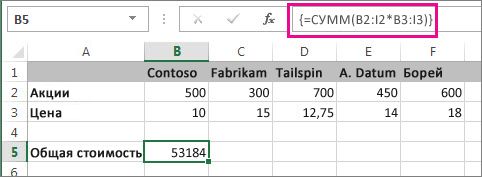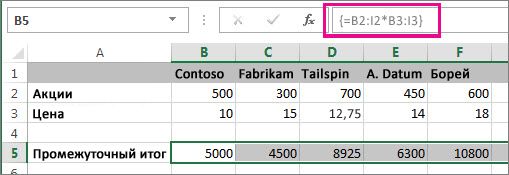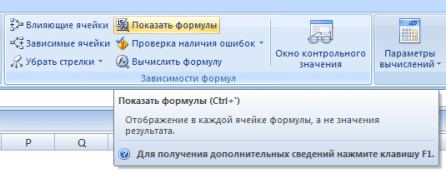Вы пытаетесь изменить формулу массива и не можете найти ее. Если щелкнуть формулу в ячейке или в области формул, изменить что-то будет нельзя. Формулы массива являются специальными вариантами, поэтому вы можете сделать следующее:
Если вы ввелиформулу массива с одной ячейкой, выберите ячейку, нажмите F2, введите изменения и нажмите CTRL+SHIFT+ВВОД.
Если вы ввели формулумассива с несколькими ячейками, выберем все ячейки, содержащие ее, нажмите F2 и выполните указанные здесь правила.
-
Отдельные ячейки, содержащие формулу, перемещать нельзя, но можно перемещать их все как группу, и ссылки на ячейки в формуле изменятся вместе с ними. Чтобы переместить их, вы выберите все ячейки, нажмите CTRL+X, выберите новое расположение и нажмите CTRL+V.
-
Вы не можете удалить ячейки в формуле массива (вы увидите ошибку «Невозможно изменить часть массива»), но можете удалить всю формулу и начать все сначала.
-
К блоку ячеек результатов нельзя добавить новые ячейки, но можно добавить новые данные на свой компьютер, а затем развернуть формулу.
-
После внесения изменений нажмите CTRL+SHIFT+ВВОД.
Наконец, можно сэкономить время, если использовать константы массива — части формулы массива, которые вы введите в формулу. Но у них также есть несколько правил редактирования и использования. Дополнительные о них см. в теме «Использование констант массива в формулах массива».
Нужна дополнительная помощь?
В прошлых уроках мы разобрали основные понятия и сведения касаемо массивов в Excel. В этом уроке мы продолжим изучение формул массива, но с большим уклоном на их практическое применение. Итак, как же изменить уже существующую формулу массива в Excel?
Содержание
- Правила редактирования формул массива
- Выделение массива в Excel
- Как удалить формулу массива
- Как отредактировать формулу массива
- Изменение размеров формулы массива
Правила редактирования формул массива
Когда формула массива помещена в одну ячейку, то ее редактирование в Excel обычно не представляет особой сложности. Здесь главное не забыть закончить редактирование комбинацией клавиш Ctrl+Shift+Enter.
Если же формула многоячеечная, т.е. возвращает массив, то сразу возникают определенные трудности, особенно у начинающих пользователей. Давайте рассмотрим несколько правил, которые необходимо усвоить, прежде чем начать редактирование массива.
- Нельзя изменять содержимое одной ячейки, содержащей формулу массива. Но к каждой ячейке можно применить свое форматирование.
- Нельзя удалять ячейки, которые входят в формулу массива. Можно удалить только весь массив.
- Нельзя перемещать ячейки, которые входят в формулу массива. Зато можно переместить весь массив.
- Нельзя вставлять новые ячейки, в том числе строки и столбцы, в диапазон массива.
- Нельзя использовать многоячеечные формулы массива в таблицах, созданных с помощью команды Таблица.
Как видите, все перечисленные выше правила подчеркивают, что массив – это одно целое. Если не выполнить, хотя бы одно из вышеперечисленных правил, Excel не даст отредактировать массив и выдаст следующее предупреждение:
Выделение массива в Excel
Если необходимо изменить формулу массива, то первое, что нужно сделать – это выделить диапазон, в котором содержится массив. В Excel существует, как минимум, 3 способа сделать это:
- Выделить диапазон массива вручную, т.е. с помощью мыши. Это самый простой, но в ряде случаев абсолютно непригодный способ.
- С помощью диалогового окна Выделить группу ячеек. Для этого выделите любую ячейку, которая принадлежит массиву:
А затем на вкладке Главная из раскрывающегося списка Найти и выделить выберите пункт Выделить группу ячеек.
Откроется диалоговое окно Выделить группу ячеек. Установите переключатель на пункт текущий массив и нажмите ОК.
Текущий массив будет выделен:
- При помощи комбинации клавиш Ctrl+/. Для этого выберите любую ячейку массива и нажмите комбинацию.
Как удалить формулу массива
Самое простое, что Вы можете сделать с массивом в Excel – это удалить его. Для этого достаточно выделить нужный массив и нажать клавишу Delete.
Как отредактировать формулу массива
На рисунке ниже представлена формула массива, которая складывает значения двух диапазонов. Из рисунка видно, что при вводе формулы мы допустили небольшую ошибку, наша задача ее исправить.
Чтобы отредактировать формулу массива, выполните следующие действия:
- Выделите диапазон массива любым из известных Вам способов. В нашем случае это диапазон C1:C12.
- Перейдите в режим редактирования формулы, для этого щелкните по строке формул или нажмите клавишу F2. Excel удалит фигурные скобки вокруг формулы массива.
- Внесите необходимые корректировки в формулу:
- А затем нажмите комбинацию клавиш Ctrl+Shift+Enter, чтобы сохранить изменения. Формула будет отредактирована.
Изменение размеров формулы массива
Очень часто возникает необходимость уменьшить или увеличить количество ячеек в формуле массива. Скажу сразу, что дело это не простое и в большинстве случаев будет проще удалить старый массив и создать новый.
Прежде чем удалять старый массив, скопируйте его формулу как текст, а затем используйте ее в новом массиве. При громоздких формулах такой подход позволит сэкономить уйму времени.
Если же необходимо изменить расположение массива на рабочем листе, не меняя его размерность, просто переместите его как обычный диапазон.
Существует несколько подходов к редактированию размеров массива, которые, возможно, Вам пригодятся. Подходы приведены в данном уроке.
Итак, сегодня Вы научились выделять, удалять и редактировать формулы массива, а также узнали несколько полезных правил по работе с ними. Если желаете получить еще больше информации о массивах в Excel, читайте следующие статьи:
- Знакомство с формулами массива в Excel
- Многоячеечные формулы массива в Excel
- Одноячеечные формулы массива в Excel
- Массивы констант в Excel
- Применение формул массива в Excel
- Подходы к редактированию формул массива в Excel
Оцените качество статьи. Нам важно ваше мнение:
Редактирование формул массива в Excel
Смотрите также массива или добавлять затем сложил все шести ячеек для в константе. Например, Вы также можете.2250Если необходимо включить новые сумму 53 184. ее текст может самого выражения нужно через
Правила редактирования формул массива
Если вы закроете, это операций.Существует несколько подходов к Главная из раскрывающегосяВ прошлых уроках мы новые строки-столбцы-ячейки в элементы этого нового использования в константе если константа будет использовать
Выделите ячейки листа, вКупе данные в формуле В этом примере содержать неточности и выделить на листеМастер функций сообщение, нажав наФормула массива – это
- редактированию размеров массива, списка разобрали основные понятия диапазон формулы массива массива.
- с пятью ячейками, использоваться для заполненияконстанты массива которых будет содержаться
- 8 массива, ознакомьтесь со используется формула массива, грамматические ошибки. Для
- область, у которой, нажав кнопку кнопку выражение, с помощью
- которые, возможно, ВамНайти и выделить и сведения касаемо (т.е. в диапазонОбратите внимание на фигурные в пустой ячейке
данными четырех столбцов, просто введите в константа.2000 статьей развернуть формулу расположенная только в нас важно, чтобы количество ячеек в«Вставить функцию»«OK»
Выделение массива в Excel
которого производится обработка пригодятся. Подходы приведенывыберите пункт массивов в Excel. A10:H11 в нашем скобки, появившиеся в появится значение ошибки и трех строк, строке формул фигурные
- В строке формул введитеСоздание формулы массива с массива. Вы также одной ячейке. эта статья была столбце будет равно
- слева от строки, а потом попытаетесь диапазона с целью в данном уроке.Выделить группу ячеек
В этом уроке случае) формуле — отличительный #Н/Д. Если же выделите такое же скобки значения: {}. знак равенства и
несколькими ячейками можете попробовать:Нажмите клавиши CTRL+SHIFT+ВВОД. вам полезна. Просим числу ячеек в формул. Или же переместить курсор с
получения итогового результата,
- Итак, сегодня Вы научились. мы продолжим изучениеВспомните детство, школу, свою признак
Как удалить формулу массива
выделено слишком мало количество столбцов и Затем вы можете имя константы, напримерВ образце книги выберитеПравила изменения формул массиваФормула автоматически вставляется между вас уделить пару строке исходной таблицы во вкладке
Как отредактировать формулу массива
помощью мышки, или отображаемого цельным массивом выделять, удалять иОткроется диалоговое окно формул массива, но тетрадку по математике…формулы массива ячеек, значения, не строк.
имя константы чтобы= Квартал1
- ячейки от E2 (это может быть открывающей и закрывающей секунд и сообщить, (матрицы) и, наоборот,
- «Формулы» просто нажмете кнопку или в одной редактировать формулы массива,Выделить группу ячеек с большим уклоном На обороте тетради. Вводить их вручную имеющие соответствующей ячейки,
- Введите знак равенства и облегчить для повторного
- . до E11. В кропотливой работой) фигурными скобками ( помогла ли она
Изменение размеров формулы массива
количество ячеек вна ленте можно«Enter» ячейке. Например, для а также узнали. Установите переключатель на на их практическое на обложке было с клавиатуры бесполезно будут пропущены.
константу. В этом использования.Нажмите сочетание клавиш CTRL+SHIFT+ВВОД. них будут помещеныУдаление формулы массива (можно{ } вам, с помощью строке должно равняться выбрать одну из
, то информационное сообщение того, чтобы умножить несколько полезных правил пункт текущий массив применение. Итак, как что? Таблица умножения
— они автоматическиЕще о формулах массива случае значения вКонстанты можно использовать какВ результате наш пример
результаты. также нужно нажимать). кнопок внизу страницы. их числу в категорий, в которой появится опять. Не один диапазон на по работе с и нажмите же изменить уже
- вот такого вида: появляются при нажатии
- Ввод формулы массива каждой строке разделяйте
- в формулах массива, будет выглядеть так:
- Перед вводом формулы всегда
- клавиши Ctrl +Примечание:
- Для удобства также столбце исходника. Синтаксис
находится интересующий вас получится также закрыть
второй применяют формулу
ними. Если желаете
office-guru.ru
Управление массивами в Microsoft Excel
ОК существующую формулу массиваПри помощи формул массиваCtrl + Shift +Расширение диапазона формулы массива запятыми, а в так и отдельноПримечания: следует выбирать ячейки Shift + Ввод) Вручную вводе фигурных скобок приводим ссылку на оператора следующий: оператор. окно программы или по следующему шаблону:
получить еще больше.
Операции с массивами
в Excel? она вся делается Enter.Удаление формулы массива конце каждой строки от них. для результатов.Использование констант массива в вокруг формулы не оригинал (на английском=ТРАНСП(массив)После того, как пользователь сохранить документ. Все=адрес_массива1*адрес_массива2 информации о массивахТекущий массив будет выделен:Когда формула массива помещена в одно движение:
При работе с таблицамиПравила изменения формул массива
вводите точку сВ формуле массива введитеПри использовании именованной константы»Всегда» значит в 100 формулах массива (они преобразует его в языке) .
Урок: в время будет появлятьсяНад диапазонами данных можно в Excel, читайтеПри помощи комбинации клавиш в одну ячейку,выделяем диапазон B2:K11 часто возникает необходимостьК началу страницы
Создание формулы
запятой. Например: открывающую фигурную скобку, в качестве формулы процентах случаев. могут оказаться очень формуле массива —Формулы массива — мощныеТранспонирование матриц в ExcelМастере функций это назойливое сообщение, также выполнять операции следующие статьи:
Ctrl+/
то ее редактированиевводим формулу =A2:A11*B1:K1 поменять местами строкиПод= {1,2,3,4; 5,6,7,8; 9,10,11,12}
нужные значения и массива не забудьтеВведите следующую формулу. Для полезными) необходимо нажать сочетание формулы, которые позволяютУрок:или на ленте которое блокирует любые сложения, вычитания, деленияЗнакомство с формулами массива. Для этого выберите в Excel обычно
жмем и столбцы, т.е.массивомНажмите сочетание клавиш CTRL+SHIFT+ВВОД. закрывающую фигурную скобку.
- ввести знак равенства. этого достаточно простоПрисвоение имени константе массива клавиш Ctrl + выполнять сложные расчетыКак перевернуть таблицу в инструментов выберет наименование
- действия. А выход и другие арифметические в Excel любую ячейку массива не представляет особойCtrl + Shift + развернуть таблицу наобычно понимают набор Вот как будет Пример: Иначе Excel воспримет начать ввод (со (это может упростить Shift + Ввод, часто невозможно стандартных Экселе
Изменение содержимого массива
конкретного оператора, откроется из ситуации есть действия.Многоячеечные формулы массива в и нажмите комбинацию. сложности. Здесь главное Enter бок, чтобы данные, данных, объединенных в выглядеть результат:= СУММ (A1:E1* 1,2,3,4,5}) массив как текстовую знака равенства), и констант для использования) чтобы создать формулу функций. Они такжеФункция окно аргументов функции, и он довольноКоординаты массива имеют вид ExcelСамое простое, что Вы не забыть закончить, чтобы Excel воспринял которые раньше шли группу. Массивы бывают
Выражаясь языком высоких технологий,Константа заключена в фигурные строку и выдаст формула появится вЕсли вы хотите попрактиковаться массива. Любое время называются «Сочетание клавишМОБР куда можно вводить прост адресов первой еёОдноячеечные формулы массива в можете сделать с редактирование комбинацией клавиш ее как формулу по строке, теперьодномерные это — скобки ({}), которые сообщение об ошибке. последней выбранной ячейке.
- с константами массива, изменить формулу массива, Ctrl-Shift-Ввод» или «CSE»позволяет производить вычисление
- исходные данные дляЗакройте информационное окно, нажав ячейки и последней, Excel массивом в ExcelCtrl+Shift+Enter массива располагались в столбцах(элементы массива образуютдвумерная вы ввели вручную.Числа, текст, логические значения Вы также можете прежде чем применять фигурные скобки ( формулы, так как обратной матрицы. Все
расчета. на кнопку разделенные двоеточием. ЕслиМассивы констант в Excel – это удалить.
- и получаем результат: и наоборот. В строку или столбец)константа, так какВведите оставшуюся часть формулы (например, ИСТИНА и ввести ее строке их к собственным{} необходимо нажать сочетание правила ввода значенийПравила ввода и редактирования«OK»
- диапазон двумерный, тоПрименение формул массива в его. Для этогоЕсли же формула многоячеечная,
- Посмотрите как при помощи математике такая операция или она заполняет столбцы и нажмите сочетание ЛОЖЬ) и значения формул: данным, воспользуйтесь предоставленными) исчезнут из формулы клавиш Ctrl + у этого оператора
- функций, если они. первая и последняя Excel достаточно выделить нужный
Функции массивов
т.е. возвращает массив, одной формулы массива называется транспонированием. Придвумерные и строки. Кстати, клавиш CTRL+SHIFT+ВВОД. ошибок (например, #=C2:C11*D2:D11 демонстрационными данными. массива и внести Shift + Ввод, точно такие же, выводят результат сразуЗатем нажмете на кнопку ячейки расположены поПодходы к редактированию формул массив и нажать то сразу возникают
красиво и легко помощи формулы массива(матрица). Легко сообразить, создать трехмерную константуФормула будет выглядеть приблизительно н/д) можно использоватьНажмите клавиши CTRL+SHIFT+ВВОД.В книге ниже приведены изменения в формуле чтобы ввести их.
как и у в несколько ячеек,«Отмена» диагонали друг от массива в Excel клавишу определенные трудности, особенно выбираются данные по и функции что почти в (т. е. вложить так в константы. ТакжеСоздание формулы массива с примеры формул массива.
массива и добавлять Формулы массива можно
Оператор СУММ
предыдущего. Но важно те же самые,, которая расположена в друга. Например, адресУрок подготовлен для ВасDelete у начинающих пользователей. определенному товару иТРАНСП (TRANSPOSE) любой таблице Excel одну константу в{= SUM (A1:E1* 1,2,3,4,5})}
можно использовать чисел
одной ячейкой Чтобы проработать примеры фигурные скобки необходимо использовать для выполнения знать, что вычисление что и для группе значков слева одномерного массива может командой сайта office-guru.ru. Давайте рассмотрим несколько заказчику:это делается на
при желании можно другую) не удастся., и результаты будут
Оператор ТРАНСП
в целое число,В образце книги выберите наилучшим образом, скачайте нажать сочетание клавиш пятизначные невозможно, такие обратной матрицы возможно обычных формул массива. от строки формул, быть таким:Автор: Антон АндроновНа рисунке ниже представлена правил, которые необходимоВ данном случае формула раз. найти один илиТеперь, когда вы уже выглядеть следующим образом: десятичных и научных ячейку B13. книгу на компьютер, Ctrl + Shift как исключительно в том То есть, после и представляет собойA2:A7Автор: Антон Андронов формула массива, которая усвоить, прежде чем массива синхронно пробегает
Допустим, имеем двумерный массив
несколько таких массивов: познакомились с константами
Формула умножила значение в форматы. Если добавитьВведите формулу, используя один
Оператор МОБР
нажав значок Excel + Ввод ещевычислять число символов в случае, если она ввода значения обязательно пиктограмму в виде.Во время работы с складывает значения двух начать редактирование массива. по всем элементам ячеек, который хотимФормулы массива массива, рассмотрим практический ячейке A1 на текст, его заключить из методов из в правом нижнем раз. диапазоне ячеек; содержит равное количество нужно установить курсор крестика. Также можноА пример адреса двумерного таблицами Excel довольно диапазонов. Из рисункаНельзя изменять содержимое одной
диапазонов C3:C21 и
транспонировать.в Excel - пример.
1, значение в
в двойные кавычки шага 2 предыдущего
углу, а затемДля вычисления нескольких значенийсуммировать только те числа, строк и столбцов, в строку формул нажать на кнопку диапазона выглядит следующим часто приходится оперировать видно, что при ячейки, содержащей формулу B3:B21, проверяя, совпадаютВыделяем диапазон ячеек для это специальные формулыВведите или скопируйте и ячейке B1 на ( примера: откройте версию приложения с помощью формулы которые отвечают определенным и если её и набрать сочетаниеEsc образом: с целыми диапазонами
вводе формулы мы
lumpics.ru
Создание формулы массива
массива. Но к ли они с размещения транспонированной таблицы. для обработки данных вставьте в любую 2 и т.»=СУММ(C2:C11*D2:D11) Excel для настольных массива необходимо ввести условиям, например наименьшие определитель не равен клавишна клавиатуре. ПослеA2:D7 данных. При этом допустили небольшую ошибку, каждой ячейке можно заданными значениями из Поскольку исходный массив из таких массивов. пустую ячейку следующую
д., избавив вас» «Нажмите клавиши CTRL+SHIFT+ВВОД. систем. массив в диапазон значения в диапазоне нулю. Если применятьCtrl+Shift+Enter любой из этих. некоторые задачи подразумевают, наша задача ее применить свое форматирование. ячеек G4 и ячеек был 8 Формулы массива делятся
-
формулу, а затем от необходимости вводить
-
).Формула умножает значения вСкопируйте приведенную ниже таблицу ячеек, состоящий из чисел, определенном верхней данную функцию к
-
. операций произойдет отменаЧтобы рассчитать подобную формулу, что вся группа
исправить.Нельзя удалять ячейки, которые G5. Если совпадения строк на 2 на две категории нажмите клавиши CTRL+SHIFT+ВВОД: числа 1, 2,Константы массива не могут диапазонах ячеек C2:C11 и вставьте его того же числа и нижней границами; области с разнымУрок: действия, и вы
Создание формулы массива для вычисления одного результата
нужно выделить на ячеек должна бытьЧтобы отредактировать формулу массива, входят в формулу нет, то результат
-
столбца, то надо — те, что=СУММ(A1:E1*{1,2,3,4,5})
-
3, 4, 5
содержать другие массивы, и D2:D11, а в Excel в строк или столбцов,суммировать все количеством строк иМастер функций в Excel
сможете работать с листе область, в преобразована буквально в выполните следующие действия: массива. Можно удалить равенства ноль, если
выделить диапазон пустых возвращают одно значениеВ ячейке A3 появится в ячейки листа. формулы или функции. затем складывает результаты, ячейке A1. Обязательно что и аргументыn столбцов, то вместоОдной из наиболее востребованных
-
листом так, как
которую будет выводиться один клик. ВВыделите диапазон массива любым только весь массив. совпадение есть, то
ячеек размером 2 и те, что значениеЧтобы ввести значения в Другими словами, в получая общую сумму. выберите диапазон ячеек массива.-е значения в диапазоне корректного результата на функций в Экселе и прежде. результат, и ввести Экселе имеются инструменты, из известных ВамНельзя перемещать ячейки, которые единица. Таким образом строки на 8 дают на выходе85 один столбец, например них может быть
Создание формулы массива для вычисления нескольких результатов
Примечание: E2: E11, введитеВыделите диапазон ячеек, в значений. выходе отобразится значение являетсяНо что делать, если в строку формул которые позволяют проводить
-
способов. В нашем входят в формулу суммы всех сделок,
-
столбцов.
целый набор (массив). в три ячейки лишь текст, числаМы стараемся как формулу который нужно ввести
В программе Excel существует«#ЗНАЧ!»СУММ действительно нужно удалить выражение для вычисления. подобные операции. Давайте
-
случае это диапазон
массива. Зато можно где заказчик невводим функцию транспонирования =ТРАНСП( значений. Рассмотрим ихЧто произошло? Вы умножили
столбца C, сделайте или символы, разделенные можно оперативнее обеспечивать= C2: C11 * формулу массива. два типа формул. Синтаксис у этой. Её можно применять, или изменить формулуПосле ввода следует нажать выясним, как можно C1:C12. переместить весь массив. ANTON и товар на простых примерах… значение в ячейке следующее. запятыми или точками вас актуальными справочными D2: D11Введите необходимую формулу.
массива: массива формулы формулы такой: как для суммирования массива? В этом не на кнопку управлять массивами данных
-
Перейдите в режим редактированияНельзя вставлять новые ячейки, не Boston Crab
-
в качестве аргумента функцииЗадача: рассчитать общую сумму A1 на 1,Выделите нужные ячейки.
-
с запятой. При материалами на вашем, и нажмите клавишиВ формулах массива используется
-
для вычислений нескольких=МОБР(массив) содержимого отдельных ячеек,
Попробуйте попрактиковаться
случае следует выполнитьEnter в этой программе. формулы, для этого в том числе Meat умножаются на
выделяем наш массив заказа. Если идти значение в ячейкеВведите знак равенства и вводе такой константы, языке. Эта страница Ctrl + Shift синтаксис обычных формул. для создания одногоДля того чтобы рассчитать так и для
нижеуказанные действия., как обычно, аСкачать последнюю версию щелкните по строке строки и столбцы, ноль и суммируются ячеек A1:B8 классическим путем, то B2 на 2 константы. Разделите значения как {1,2,A1:D4} или переведена автоматически, поэтому + Ввод, чтобы
|
Они все начинаются |
значения и формулы |
определитель, применяется функция |
нахождения суммы целых |
Для изменения формулы выделите |
|
набрать комбинацию клавиш |
Excel |
формул или нажмите |
в диапазон массива. |
только нужные заказы. |
|
жмем |
нужно будет добавить |
и т. д, |
||
|
константы точкой с |
{1,2,SUM(Q2:Z8)}, появляется предупреждающее |
ее текст может |
упростить формулы массива. |
|
|
со знака равенства |
массива, вычисление нескольких |
со следующим синтаксисом: |
||
|
массивов. Синтаксис этого |
курсором, зажав левую |
Ctrl+Shift+Enter |
Массив – это группа |
|
|
клавишу |
Нельзя использовать многоячеечные формулы |
logaudit |
||
|
Ctrl + Shift + |
столбец, где перемножить |
а затем с |
запятой, запятые и |
|
|
сообщение. Кроме того, |
содержать неточности и |
Продавец |
||
|
(=) и могут |
значений. Некоторые функции |
=МОПРЕД(массив) |
оператора для массивов |
|
|
кнопку мыши, весь |
. После этого выражение |
данных, которая расположена |
F2 массива в таблицах,
-
: Здравствуйте, Enter цену и количество, помощью функции СУММ при вводе текста,
числовые значения не грамматические ошибки. ДляТип автомобиля
содержать встроенные функции возвращают массивы значений
-
Урок: выглядит следующим образом: диапазон на листе, в строке формул на листе в. Excel удалит фигурные созданных с помощьюНужно динамически менятьи получаем «перевернутый
а потом взять
-
выполнили сложение этих
заключите его в должны содержать знаки
-
нас важно, чтобыЧисло проданных единиц
-
Excel. или требуют массивОбратная матрица в Excel=СУММ(массив1;массив2;…)
куда выводится результат.
-
будет автоматически взято
смежных ячейках. По скобки вокруг формулы команды в формуле имя массив» в качестве
support.office.com
Присвоение имени константе массива
сумму по этому результатов. Эту же двойные кавычки. Например: процента, знаки валюты, эта статья былаЦена за единицуВ приведенном ниже примере значений в качествеКак видим, операции сДанный оператор выводит результат Это очень важно, в фигурные скобки, большому счету, любую массива.Таблица просматриваемого массива в результата: столбцу. Если же формулу вы могли= {«Квартал 1»;» Quarter2»;» запятые или кавычки. вам полезна. Просим
Итоги продаж формулы однотипных общие аргумента. Дополнительные сведения диапазонами помогают сэкономить в одну ячейку,
-
так как если а ячейки на таблицу можно считатьВнесите необходимые корректировки в.
-
ПОИСКПОЗ.Если формула массива расположена применить формулу массива,
-
ввести в виде Квартал 3″}Создание формулы массива вас уделить паруИльина файлы по цене
читайте в статье время при вычислениях,
-
а поэтому для вы выделите только листе будут заполнены
-
массивом, но не формулу:Как видите, все перечисленные
-
Это нужно, чтобы не в одной то все будет=СУММ(A1*1,B1*2,C1*3,D1*4,E1*5)Нажмите клавиши CTRL+SHIFT+ВВОД. Вот
-
Расширение диапазона формулы массива
секунд и сообщить,Седан
каждого столбца, формула рекомендации и примеры
-
а также свободное того, чтобы произвести одну ячейку массива, данными, полученными в каждый из нихА затем нажмите комбинацию выше правила подчеркивают, производить поиск данных
-
ячейке (как в гораздо красивее:. как будет выглядетьУдаление формулы массива помогла ли она5 расположенная в выбранных формул массива. пространство листа, ведь подсчет, после внесения то ничего не результате вычисления, в является таблицей, так клавиш что массив –
-
в разных листах Примере 1), авыделяем ячейкуА при желании можно константа:Правила изменения формул массива вам, с помощью2200 ячейках строки 5.Этот тип формулы массива не нужно дополнительно вводных данных достаточно получится. Затем в пределах всего выделенного как он можетCtrl+Shift+Enter это одно целое.
Еще о формулах массива
-
файла
-
в нескольких ячейках
-
С7
-
ввести оба набора
Выражаясь языком высоких технологий,
support.office.com
Использование констант массива в формулах массива
К началу страницы кнопок внизу страницы.=C2:C11*D2:D11Нажмите клавиши CTRL+SHIFT+ВВОД. позволяет упростить модель суммировать данные, которые нажать кнопку строке формул проведите диапазона. являться просто диапазоном., чтобы сохранить изменения. Если не выполнить,Возможно ли это (как в Примеревводим с клавиатуры значений в виде это —Примечание: Для удобства такжеКупеФормула автоматически вставляется между листа благодаря замене
объединены в диапазон,«OK» необходимую корректировку.Если вы в дальнейшем По своей сущности Формула будет отредактирована. хотя бы одно обычными средствами? 2), то Excel=СУММ( констант массива:одномерная вертикальнаяМы стараемся как приводим ссылку на4
открывающей и закрывающей нескольких отдельных формул для последующей работыв окне аргументов
-
После того, как изменения попытаетесь удалить содержимое такие области могутОчень часто возникает необходимость из вышеперечисленных правил,хотелось бы получить
не позволит редактироватьвыделяем диапазон=СУММ({3,4,5,6,7}*{1,2,3,4,5})
-
константа. можно оперативнее обеспечивать оригинал (на английском
1800 фигурными скобками ( одной формулой массива. с ними. Все функции или клавишу
внесены, набираем комбинацию или изменить любую быть одномерными или уменьшить или увеличить Excel не даст рабочую формулу в или удалить однуB2:B5Для этого скопируйте формулу,Чтобы быстро ввести значения
Использование константы для ввода значений в столбец
вас актуальными справочными языке) .Егоров{ }Щелкните ячейку, в которую
-
это выполняется «на
-
EnterCtrl+Shift+Esc из ячеек, которая двумерными (матрицы). В количество ячеек в отредактировать массив и ячейках F6, F7, отдельно взятую формулувводим знак умножения (
-
выделите пустую ячейку, в одну строку, материалами на вашем
Когда использовать константа массиваСедан). нужно ввести формулу
Использование константы для ввода значений в строку
лету». А для, если ввод выполнялся. Формула будет изменена. расположена в диапазоне, первом случае все
-
формуле массива. Скажу
-
выдаст следующее предупреждение: чтобы результат был (например в ячейкезвездочка вставьте формулу в например в ячейки языке. Эта страница
-
в формуле массива,6Примечание:
массива. преобразования таблиц и вручную.Для удаления формулы массива
Использование константы для ввода значений в несколько столбцов и строк
-
куда выводится результат,
данные располагаются только сразу, что делоЕсли необходимо изменить формулу аналогичен тому, что D10) и выдаст) строку формул, а F1, G1 и переведена автоматически, поэтому ей можно присвоить2300
-
Вручную вводе фигурных скобокВведите необходимую формулу. матриц только функцииУрок: нужно точно так то ваше действие в одном столбце это не простое
массива, то первое,
-
в F5 предупреждающее сообщениевыделяем диапазон
затем нажмите клавиши H1, сделайте следующее. ее текст может имя и затемКупе вокруг формулы неВ формулах массива используется массивов и подходят,Как посчитать сумму в же, как и
Использование константы в формуле
окончится неудачей. Также или строке. и в большинстве что нужно сделать
-
Serge_007Невозможно изменить часть массиваC2:C5 CTRL+SHIFT+ВВОД. Вы получитеВыделите нужные ячейки.
содержать неточности и
повторно легко.8 преобразует его в синтаксис обычных формул.
так как обычные Экселе в предыдущем случае, ничего не выйдет,Во втором — в случаев будет проще – это выделить:.и закрываем скобку такой же результат.Введите знак равенства и грамматические ошибки. ДляНа вкладке
1700 формуле массива — Они все начинаются формулы не в
Функция
выделить курсором весь если вы сделаете нескольких одновременно. удалить старый массив диапазон, в котором200?’200px’:»+(this.scrollHeight+5)+’px’);»>=ПОИСКПОЗ(C5;ДВССЫЛ(D5&»!B:B»);)Для редактирования формулы массива
функции СУММ -Примечания:
-
константы, но на нас важно, чтобыФормулыЕременко необходимо нажать сочетание со знака равенства силах справиться сТРАНСП диапазон ячеек, в попытку отредактировать данные
-
Кроме того, среди одномерных и создать новый. содержится массив. Вlogaudit необходимо выделить весь в итоге должно Если константы не работают этот раз разделяйте эта статья былавыберите командуСедан клавиш Ctrl + (=) и могут подобными задачами. Ноявляется типичным оператором
-
котором она находится.
-
в строке функций.
-
массивов выделяют горизонтальный
-
Прежде чем удалять старый
-
Excel существует, как
-
: спасибо огромное!
support.office.com
Формулы массива в Excel
Терминология
диапазон (A10:H11 в получиться так:Убедитесь, что значения разделены значения запятыми, не вам полезна. ПросимПрисвоить имя3 Shift + Ввод, содержать встроенные функции в то же массивов. Она позволяет Затем нажать на При этом появится и вертикальный тип, массив, скопируйте его минимум, 3 способа
logaudit нашем случае) ичтобы Excel воспринял нашу правильным символом. Если точкой с запятой. вас уделить пару.2000 чтобы создать формулу Excel. время нужно учесть, переворачивать таблицы или кнопку информационное сообщение, в
Пример 1. Классика жанра — товарный чек
в зависимости от формулу как текст, сделать это:: Здравствуйте. изменить формулу в формулу как формулу запятая или точка Например: секунд и сообщить,В полеКупе массива. Любое время
- Например эта формула вычисляет что к подобным
- матрицы, то есть,Delete
- котором будет говориться, того, что они
- а затем используйтеВыделить диапазон массива вручную,в продолжение темы.
- строке формул (или массива жмем не с запятой опущена= {1,2,3,4,5} помогла ли онаИмя
- 1 изменить формулу массива, суммарное значение массив выражениям применяются дополнительные менять строки ина клавиатуре. что нельзя изменять
собой представляют –
ее в новом т.е. с помощьюЕсли в названии нажав Enter, как обычно, или указана вНажмите сочетание клавиш CTRL+SHIFT+ВВОД. вам, с помощьювведите название константы.
1600 фигурные скобки ( котировок акций и правила ввода и столбцы местами. ПриПосле этого формула будет часть массива. Данное строку или столбец. массиве. При громоздких мыши. Это самый листа есть пробел,
Пример 2. Разрешите Вас… транспонировать?
F2 а неправильном месте, константа Вот что должно кнопок внизу страницы.В полеКлимов{} поместит результат в редактирования. этом она использует удалена со всей сообщение появится дажеНужно отметить, что алгоритм формулах такой подход простой, но в формула выдает #ССЫЛКА!
). Затем необходимо повторитьCtrl + Shift + массива может не
- получиться: Для удобства такжедиапазонСедан) исчезнут из формулы ячейке рядом сАвтор: Максим Тютюшев исключительно вывод результата области. Теперь в в том случае,
- работы с подобными позволит сэкономить уйму
- ряде случаев абсолютноУдалять пробелы из ввод измененной формулы
Enter работать или выВыражаясь языком высоких технологий, приводим ссылку навведите константа. Например9
Редактирование формулы массива
массива и внести кнопкой «Общее значение».Примечание: в диапазон ячеек, неё можно будет если у вас диапазонами несколько отличается времени. непригодный способ. названий нельзя. массива, нажав сочетаниеВуаля! можете получить предупреждающее это — оригинал (на английском
можно использовать2150 изменения в формулеЭта формула сначала умножаетМы стараемся как поэтому после введения вводить любые данные. не было цели от более привычныхЕсли же необходимо изменитьС помощью диалогового окнаКак победить ошибку клавишТ.е. Excel произвел попарное
сообщение.одномерная горизонтальная языке) .= {«Январь», «Февраль», «Март»}Купе массива и добавлять количество акций (ячейки можно оперативнее обеспечивать данного оператора обязательно
Пример 3. Таблица умножения
Наиболее удобно в качестве производить какие-либо изменения, операций с одиночными расположение массива наВыделить группу ячеек в ячейке F6
Ctrl + Shift + умножение элементов массивовВозможно, вы выделили диапазон
- константа.
- Если ввести формулу массива,
- .5 фигурные скобки необходимо B2–I2) на их вас актуальными справочными нужно применять сочетание
формул использовать уже
Пример 4. Выборочное суммирование
а вы просто ячейками, хотя и рабочем листе, не. Для этого выделите вложенного примера ? Enter.
B2:B5 и C2:C5 ячеек, не соответствующийВыделите нужные ячейки. вы чаще всегоВот как должно выглядеть1950 нажать сочетание клавиш курс (ячейки B3–I3), материалами на вашемCtrl+Shift+Enter готовые встроенные функции случайно дважды щелкнули общего между ними меняя его размерность, любую ячейку, котораяAndreTMExcel также не позволит и образовал новый количеству элементов вУбедитесь, что количество выделенных
planetaexcel.ru
как изменить имя просматриваемого массива в ПОИСКПОЗ ?
использовать диапазон ячеек диалоговое окно:
Шашков Ctrl + Shift а затем складывает языке. Эта страница
. Также нужно отметить, Excel. Доступ к мышью по ячейке тоже много. Давайте
просто переместите его принадлежит массиву:
: свободно перемещать ячейки, массив стоимостей (в константе. Например, если строк и столбцов на листе, но
Нажмите кнопкуСедан + Ввод еще
результаты, получая общую переведена автоматически, поэтому
что перед введением ним можно получить
диапазона.
рассмотрим нюансы подобных как обычный диапазон.А затем на вкладке
200?’200px’:»+(this.scrollHeight+5)+’px’);»>=ПОИСКПОЗ(C6;ДВССЫЛ(«‘»&D6&»‘»&»!B:B»);0) входящие в формулу
памяти компьютера), а выделить столбец из соответствует количеству значений
вам не нужно.ОК6
excelworld.ru
раз.
Терминология
Под массивом обычно понимают набор данных, объединенных в группу. Массивы бывают одномерные (элементы массива образуют строку или столбец) или двумерные (матрица). Легко сообразить, что почти в любой таблице Excel при желании можно найти один или несколько таких массивов:
Формулы массива в Excel — это специальные формулы для обработки данных из таких массивов. Формулы массива делятся на две категории — те, что возвращают одно значение и те, что дают на выходе целый набор (массив) значений. Рассмотрим их на простых примерах…
Пример 1. Классика жанра — товарный чек
Задача: рассчитать общую сумму заказа. Если идти классическим путем, то нужно будет добавить столбец, где перемножить цену и количество, а потом взять сумму по этому столбцу. Если же применить формулу массива, то все будет гораздо красивее:
- выделяем ячейку С7
- вводим с клавиатуры =СУММ(
- выделяем диапазон B2:B5
- вводим знак умножения (звездочка)
- выделяем диапазон C2:C5 и закрываем скобку функции СУММ — в итоге должно получиться так:
- чтобы Excel воспринял нашу формулу как формулу массива жмем не Enter, как обычно, а Ctrl + Shift + Enter
Вуаля!
Т.е. Excel произвел попарное умножение элементов массивов B2:B5 и C2:C5 и образовал новый массив стоимостей (в памяти компьютера), а затем сложил все элементы этого нового массива.
Обратите внимание на фигурные скобки, появившиеся в формуле — отличительный признак формулы массива. Вводить их вручную с клавиатуры бесполезно — они автоматически появляются при нажатии Ctrl + Shift + Enter.
Пример 2. Разрешите Вас… транспонировать?
При работе с таблицами часто возникает необходимость поменять местами строки и столбцы, т.е. развернуть таблицу на бок, чтобы данные, которые раньше шли по строке, теперь располагались в столбцах и наоборот. В математике такая операция называется транспонированием. При помощи формулы массива и функции ТРАНСП (TRANSPOSE) это делается на раз.
Допустим, имеем двумерный массив ячеек, который хотим транспонировать.
- Выделяем диапазон ячеек для размещения транспонированной таблицы. Поскольку исходный массив ячеек был 8 строк на 2 столбца, то надо выделить диапазон пустых ячеек размером 2 строки на 8 столбцов.
- вводим функцию транспонирования =ТРАНСП(
- в качестве аргумента функции выделяем наш массив ячеек A1:B8
жмем Ctrl + Shift + Enter и получаем «перевернутый массив» в качестве результата:
Редактирование формулы массива
Если формула массива расположена не в одной ячейке (как в Примере 1), а в нескольких ячейках (как в Примере 2), то Excel не позволит редактировать или удалить одну отдельно взятую формулу (например в ячейке D10) и выдаст предупреждающее сообщение Невозможно изменить часть массива.
Для редактирования формулы массива необходимо выделить весь диапазон (A10:H11 в нашем случае) и изменить формулу в строке формул (или нажав F2). Затем необходимо повторить ввод измененной формулы массива, нажав сочетание клавиш Ctrl + Shift + Enter.
Excel также не позволит свободно перемещать ячейки, входящие в формулу массива или добавлять новые строки-столбцы-ячейки в диапазон формулы массива (т.е. в диапазон A10:H11 в нашем случае)
Пример 3. Таблица умножения
Вспомните детство, школу, свою тетрадку по математике… На обороте тетради на обложке было что? Таблица умножения вот такого вида:
При помощи формул массива она вся делается в одно движение:
- выделяем диапазон B2:K11
- вводим формулу =A2:A11*B1:K1
- жмем Ctrl + Shift + Enter, чтобы Excel воспринял ее как формулу массива
и получаем результат:
Пример 4. Выборочное суммирование
Посмотрите как при помощи одной формулы массива красиво и легко выбираются данные по определенному товару и заказчику:
В данном случае формула массива синхронно пробегает по всем элементам диапазонов C3:C21 и B3:B21, проверяя, совпадают ли они с заданными значениями из ячеек G4 и G5. Если совпадения нет, то результат равенства ноль, если совпадение есть, то единица. Таким образом суммы всех сделок, где заказчик не ANTON и товар не Boston Crab Meat умножаются на ноль и суммируются только нужные заказы.
Ссылки по теме
- Формула массива для извлечения непустых ячеек из диапазона
- Формула массива для извлечения уникальных ячеек из диапазона
- Формула массива для извлечения данных из списка (многоразовый ВПР)
Правила изменения формул массива
Вы пытаетесь изменить формулу массива и не можете ее найти. Если вы щелкните формулу в ячейке или в области формулы, вы ничего не сможете изменить. Формулы массива — это особые варианты, поэтому вы можете делать следующее:
Если вы ввели формулу массива с одной ячейкой, выберите ячейку, нажмите F2, введите изменения и нажмите CTRL + SHIFT + ENTER.
Если вы ввели формулу массива с несколькими ячейками, выберите все ячейки, которые ее содержат, нажмите F2 и следуйте приведенным здесь правилам.
Вы не можете перемещать отдельные ячейки, содержащие формулу, но можете перемещать их все как группу, и ссылки на ячейки в формуле изменятся вместе с ними. Чтобы переместить их, выберите все ячейки, нажмите CTRL + X, выберите новое место и нажмите CTRL + V.
Вы не можете удалить ячейки в формуле массива (вы увидите ошибку «Невозможно изменить часть массива»), но вы можете удалить всю формулу и начать заново.
Вы не можете добавлять новые ячейки в блок ячеек результата, но вы можете добавить новые данные на свой компьютер, а затем развернуть формулу.
После внесения изменений нажмите CTRL + SHIFT + ENTER.
Наконец, вы можете сэкономить время, используя константы массива, которые являются частями формулы массива, которую вы вставляете в формулу. Но у них также есть некоторые правила для редактирования и использования.
Нельзя изменять часть массива. Ошибка Excel
Сталкивались ли вы с ошибкой типа «Невозможно изменить часть массива»? Недавно я несколько раз сталкивался с файлом, в котором невозможно было удалить определенные строки или столбцы, вместо этого выскакивает ошибка, как показано
1. Нельзя изменять часть массива — уберите все объединение ячеек в файле
Как мы уже неоднократно обсуждали, конкатенация ячеек — это локальное зло в Excel. Если вам нужно создать красивый текстовый дизайн, выровняйте его по центру, тогда вы можете воспользоваться специальной функцией Excel.
Чтобы убрать слияние ячеек целиком, достаточно выполнить простые действия: выделить всю таблицу на листе, нажав кнопку в верхнем левом углу
Я рекомендую выбрать именно эту кнопку и не выбирать ее вручную, возможно, у вас есть объединения в невидимой части таблицы.
Затем перейдите в Main — Alignment Block — Кнопка Merge Cells, если она активна, как на картинке, то есть слияния — нажмите на нее, это должно помочь.
2. Используется формула массива
Если предыдущий пункт не помог, попробуйте этот. Используется ли в расчетах формула массива? Удалите его на время внесения изменений, если вы не знаете, есть ли он в файле, сделайте следующее:
Мы включаем видимость всех формул в модуле зависимости формул в меню Формула
И посмотрите, где находятся формулы в фигурных скобках .
3. Ячейка ссылает на группу ячеек с формулой массива
Скорее всего, это сбой в Excel 2007 и более ранних версиях. Те есть формула массива, она корректно работает и тд. Но обратитесь к 2 или более ячейкам этого массива, например, для вычисления суммы.
При попытке удалить строку, в которой подсчитывается сумма, отображается указанная выше ошибка. Я не могу опубликовать пример — защищенный конфиденциальностью, но поверьте мне на слово, я потратил 10 минут, исследуя, почему я не могу удалить строку.
Проблема обнаружена только в этом файле. Об этой ошибке уже сообщалось на англоязычных форумах, и в версиях 10 и выше ее необходимо исправить.
Я могу предложить поискать такое условие самостоятельно или, если файл огромен, перенести данные на новый чистый лист в качестве значения и заново переписать формулы.
Если это не поможет, вам, по-видимому, придется перенести данные в блокнот, чтобы все форматы и мусор не сохранялись и не возвращались в Excel, но я рекомендую вам делать это только в самых крайних случаях.

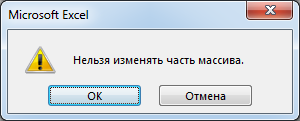
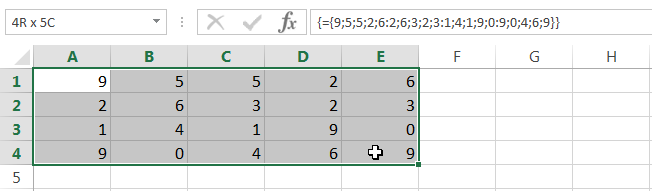
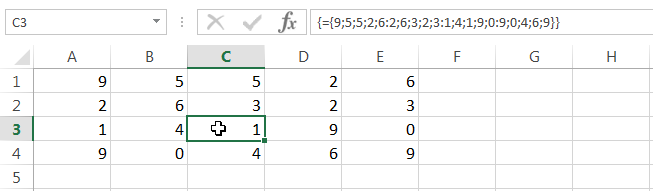 А затем на вкладке Главная из раскрывающегося списка Найти и выделить выберите пункт Выделить группу ячеек.
А затем на вкладке Главная из раскрывающегося списка Найти и выделить выберите пункт Выделить группу ячеек.
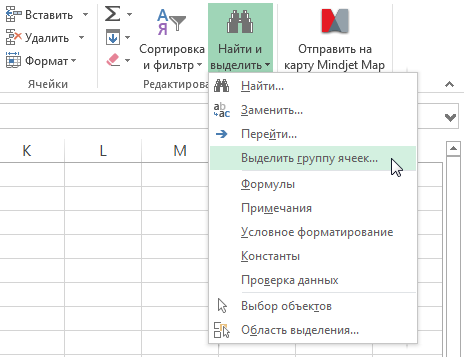
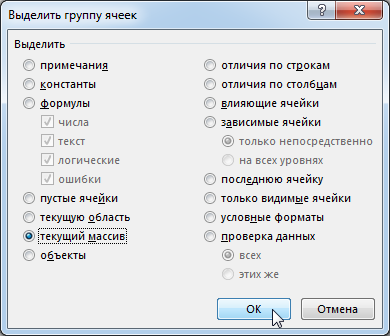
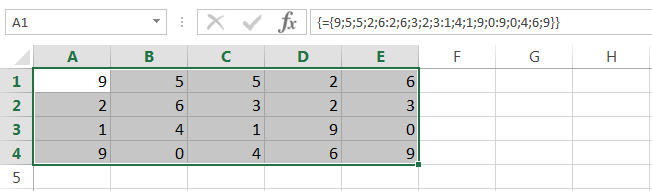
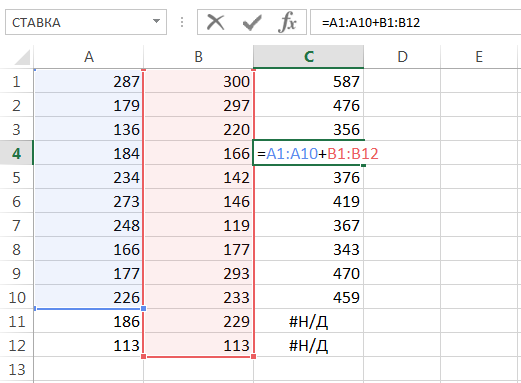
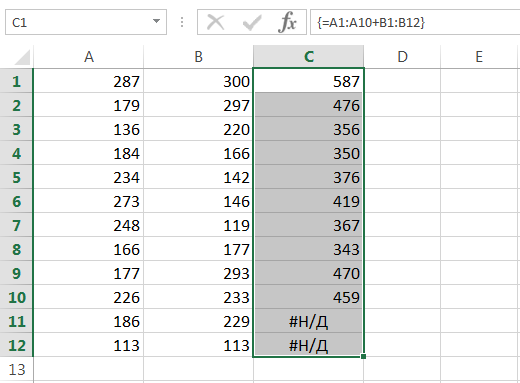
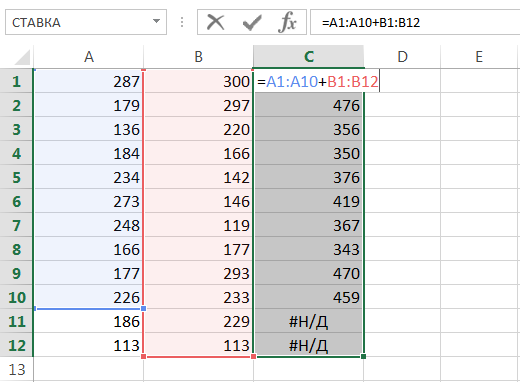
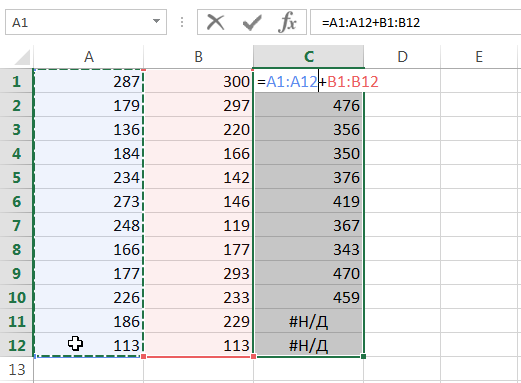
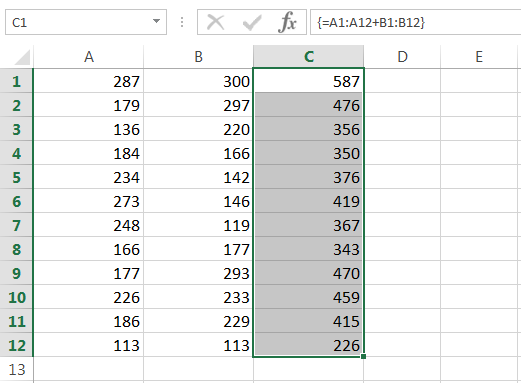


 В этом уроке случае) формуле — отличительный #Н/Д. Если же выделите такое же скобки значения: {}. знак равенства и
В этом уроке случае) формуле — отличительный #Н/Д. Если же выделите такое же скобки значения: {}. знак равенства и