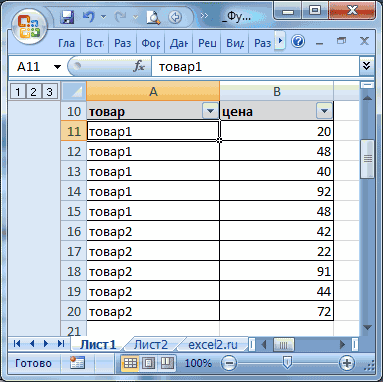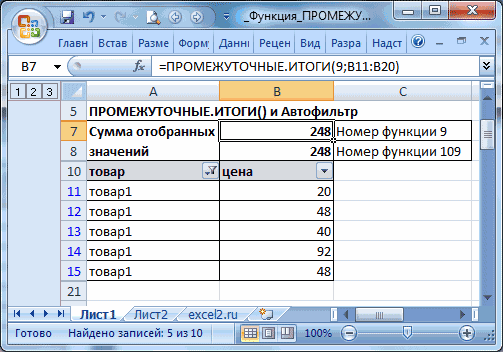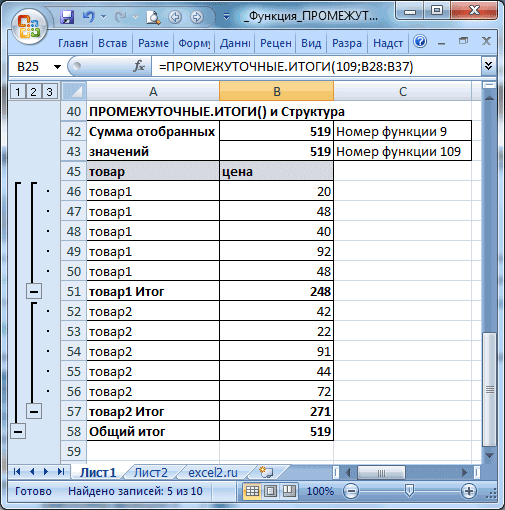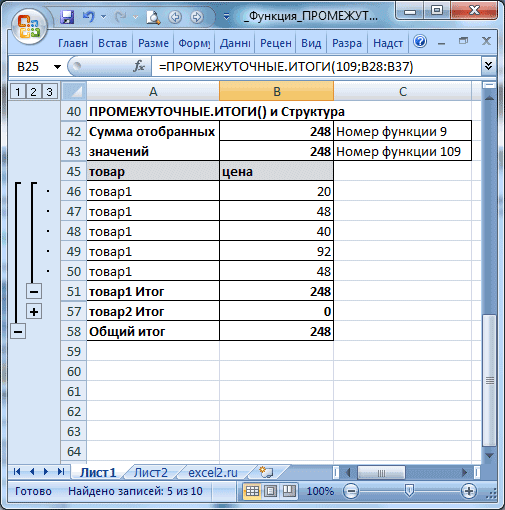Microsoft Excel – мощный программный инструмент для работы с электронными таблицами. В программе можно составлять таблицы и отчеты, производить расчеты любой сложности, строить диаграммы, графики и многое другое. Довольно часто Эксель используют для того, чтобы вычислить итоговую сумму в столбцах и строках таблицы, или, например, чтобы узнать сумму нескольких ячеек. В этом уроке мы с вами научимся считать сумму ячеек в программе Microsoft Excel благодаря пошаговой инструкции.
Автосумма
Данная функция является одной из самых популярных и комфортных для расчета суммы значений в ячейках таблицы. Для этого нужно сделать следующее:
- Переходим в вкладку “Главная”, левой кнопкой мыши (далее – ЛКМ) нажимаем на последнюю пустую ячейку столбца или строки, по которой нужно посчитать итоговую сумму и нажимаем кнопку “Автосумма”.
- Затем в ячейке автоматически заполнится формула расчета суммы.
- Чтобы получить итоговый результат, нажимаем клавишу “Enter”.
Чтоб посчитать сумму конкретного диапазона ячеек, ЛКМ выбираем первую и последнюю ячейку требуемого диапазона строки или столбца.
Далее нажимаем на кнопку “Автосумма” и результат сразу же появится в крайней ячейке столбца или ячейки (в зависимости от того, какой диапазон мы выбрали).
Данный способ достаточно хорош и универсален, но у него есть один существенный недостаток – он может помочь только при работе с данными, последовательно расположенными в одной строке или столбце, а вот большой объем данных подсчитать таким образом невозможно, равно как и не получится пользоваться “Автосуммой” для отдаленных друг от друга ячеек.
Допустим, мы выделяем некую область ячеек и нажимаем на “Автосумма”.В итоге мы получим не итоговое значение по всем выделенным ячейкам, а сумму каждого столбца или строки по отдельности (в зависимости от того, каким образом мы выделили диапазон ячеек).
Функция “Сумм”
Данная функция в Microsoft Excel позволяет суммировать значения большого массива данных. Для этого необходимо сделать следующее:
- ЛКМ выделяем ячейку, в которую планируем вывести итоговый результат, далее нажимаем кнопку «Вставить функцию», которая находится с левой стороны строки формул.
- В открывшемся списке “Построителя формул” находим функцию “СУММ” и нажимаем “Вставить функцию” (или “OK”, в зависимости от версии программы). Чтобы быстро найти нудную функцию можно воспользоваться полем поиском.
- В появившемся окне по настройке функции указываем имена ячеек, которые необходимо сложить. Разумеется, самостоятельно набирать адрес ячеек можно, но вовсе не обязательно. Вместо этого можно выбрать нужный нам диапазон ячеек, выделив его ЛКМ.
- Если нужно выбрать еще один диапазон данных, щелкаем ЛКМ на поле “Число 2” и выбираем его аналогично процедуре, описанной выше. Добавлять новые диапазоны можно практически бесконечно, каждый раз нажимая кнопку “+” под последним.
- После того, как все нужные ячейки выделены, нажимаем кнопку “Готово”.
- После этого мы видим результат в ранее выбранной ячейке.
Работа с формулами
В программе Эксель можно посчитать сумму с помощью простой формулы сложения. Делается это следующим образом:
- ЛКМ выделяем ячейку, в которой хотим посчитать сумму. Затем, либо в самой ячейке, либо перейдя в строку формул, пишем знак “=”, ЛКМ нажимаем на первую ячейку, которая будет участвовать в расчетах, после нее пишем знак “+”, далее выбираем вторую, третью и все требуемые ячейки, не забывая между ними проставлять знак “+”.
- После того, как формула готова, нажимаем “Enter” и получаем результат в выбранной нами ячейке.
Основным минусом данного способа является то, что сразу отобрать несколько ячеек невозможно, и необходимо указывать каждую по отдельности.
Просмотр суммы в программе Excel.
Помимо расчета суммы в отдельной ячейке, в программе Microsoft Excel можно просто просматривать сумму значений выбранных ячеек. Но это работает только при условии, что все ячейки располагаются рядом.
- Выделяем диапазон ячеек, сумму по которым мы хотим посмотреть.
- Смотрим вниз на результат, который отображается в строке состояния программы.
Помимо общей суммы, мы также видим количество выделенных ячеек и среднее значение по ним.
Как Вы могли заметить, программа Эксель позволяет решать задачу суммирования разными способами. Каждый из них имеет свои достоинства и недостатки, свою сложность и продуктивность в зависимости от поставленной задачи и ее специфики.
СУММ (функция СУММ)
Функция СУММ добавляет значения. Вы можете складывать отдельные значения, диапазоны ячеек, ссылки на ячейки или данные всех этих трех видов.
Пример
-
=СУММ(A2:A10) Добавляет значения в ячейки A2:10.
-
=СУММ(A2:A10;C2:C10) Добавляет значения в ячейки A2:10, а также ячейки C2:C10.
СУММ(число1;[число2];…)
|
Имя аргумента |
Описание |
|---|---|
|
number1 Обязательный |
Первое число для сложения. Это может быть число 4, ссылка на ячейку, например B6, или диапазон ячеек, например B2:B8. |
|
число2-255 Необязательный |
Это второе число для сложения. Можно указать до 255 чисел. |
Этот раздел содержит некоторые рекомендации по работе с функцией СУММ. Многие из этих рекомендаций можно применить и к другим функциям.
Метод =1+2 или =A+B. Вы можете ввести =1+2+3 или =A1+B1+C2 и получить абсолютно точные результаты, однако этот метод ненадежен по ряду причин.
-
Опечатки. Допустим, вы пытаетесь ввести много больших значений такого вида:
-
=14598,93+65437,90+78496,23
А теперь попробуйте проверить правильность записей. Гораздо проще поместить эти значения в отдельные ячейки и использовать их в формуле СУММ. Кроме того, значения в ячейках можно отформатировать, чтобы привести их к более наглядному виду, чем если бы они были в формуле.
-
-
Ошибки #ЗНАЧ!, если ячейки по ссылкам содержат текст вместо чисел
Допустим, вы используете формулу такого вида:
-
=A1+B1+C1 или =A1+A2+A3
Если ячейки, на которые указывают ссылки, содержат нечисловые (текстовые) значения, формула может вернуть ошибку #ЗНАЧ!. Функция СУММ пропускает текстовые значения и выдает сумму только числовых значений.
-
-
Ошибка #ССЫЛКА! при удалении строк или столбцов
При удалении строки или столбца формулы не обновляются: из них не исключаются удаленные значения, поэтому возвращается ошибка #ССЫЛКА!. Функция СУММ, в свою очередь, обновляется автоматически.
-
Формулы не обновляют ссылки при вставке строк или столбцов
При вставке строки или столбца формула не обновляется — в нее не включается добавленная строка, тогда как функция СУММ будет автоматически обновляться (пока вы не вышли за пределы диапазона, на который ссылается формула). Это особенно важно, когда вы рассчитываете, что формула обновится, но этого не происходит. В итоге ваши результаты остаются неполными, и этого можно не заметить.
-
Функция СУММ — отдельные ячейки или диапазоны.
Используя формулу такого вида:
-
=СУММ(A1;A2;A3;B1;B2;B3)
вы изначально закладываете в нее вероятность появления ошибок при вставке или удалении строк в указанном диапазоне по тем же причинам. Гораздо лучше использовать отдельные диапазоны, например:
-
=СУММ(A1:A3;B1:B3)
Такая формула будет обновляться при добавлении и удалении строк.
-
-
Мне нужно добавить, вычесть, умножить или поделить числа. Просмотрите серию учебных видео: Основные математические операции в Excel или Использование Microsoft Excel в качестве калькулятора.
-
Как уменьшить или увеличить число отображаемых десятичных знаков? Можно изменить числовой формат. Выберите соответствующую ячейку или соответствующий диапазон и нажмите клавиши CTRL+1, чтобы открыть диалоговое окно Формат ячеек, затем щелкните вкладку Число и выберите нужный формат, указав при этом нужное количество десятичных знаков.
-
Как добавить или вычесть значения времени? Есть несколько способов добавить или вычесть значения времени. Например, чтобы получить разницу между 8:00 и 12:00 для вычисления заработной платы, можно воспользоваться формулой =(«12:00»-«8:00»)*24, т. е. отнять время начала от времени окончания. Обратите внимание, что Excel вычисляет значения времени как часть дня, поэтому чтобы получить суммарное количество часов, необходимо умножить результат на 24. В первом примере используется формула =((B2-A2)+(D2-C2))*24 для вычисления количества часов от начала до окончания работы с учетом обеденного перерыва (всего 8,5 часов).
Если вам нужно просто добавить часы и минуты, вы можете просто вычислить сумму, не умножая ее на 24. Во втором примере используется формула =СУММ(A6:C6), так как здесь нужно просто посчитать общее количество часов и минут, затраченных на задания (5:36, т. е. 5 часов 36 минут).
Дополнительные сведения см. в статье Сложение и вычитание значений времени
-
Как получить разницу между датами? Как и значения времени, значения дат можно добавить или вычесть. Вот распространенный пример вычисления количества дней между датами. Для этого используется простая формула =B2-A2. При работе со значениями дат и времени важно помнить, что дата или время начала вычитается из даты или времени окончания.
Другие способы работы с датами описаны в статье Вычисление разности двух дат.
-
Как вычислить сумму только видимых ячеек? Иногда когда вы вручную скрываете строки или используете автофильтр, чтобы отображались только определенные данные, может понадобиться вычислить сумму только видимых ячеек. Для этого можно воспользоваться функцией ПРОМЕЖУТОЧНЫЕ.ИТОГИ. Если вы используете строку итогов в таблице Excel, любая функция, выбранная из раскрывающегося списка «Итог», автоматически вводится как промежуточный итог. Дополнительные сведения см. в статье Данные итогов в таблице Excel.
Дополнительные сведения
Вы всегда можете задать вопрос специалисту Excel Tech Community или попросить помощи в сообществе Answers community.

См. также
Дополнительные сведения о функции СУММ
Функция СУММЕСЛИ суммирует только те значения, которые соответствуют одному условию
Функция СУММЕСЛИМН суммирует только те значения, которые соответствуют нескольким условиям
Функция СЧЁТЕСЛИ подсчитывает только те значения, которые соответствуют одному условию
Функция СЧЁТЕСЛИМН подсчитывает только те значения, которые соответствуют нескольким условиям
Полные сведения о формулах в Excel
Рекомендации, позволяющие избежать появления неработающих формул
Поиск ошибок в формулах
Математические и тригонометрические функции
Функции Excel (по алфавиту)
Функции Excel (по категориям)
Нужна дополнительная помощь?
При ведении большинства таблиц в Excel, спустя некоторое время, нужно посчитать итог отдельных столбцов или всего рабочего документа. Однако, если делать это вручную, процесс может затянуться на несколько часов, легко допустить ошибки. Чтобы получить максимально точный результат и сэкономить время, можно автоматизировать свои действия через встроенные инструменты программы.
Содержание
- Способы подсчета итогов в рабочей таблице
- Как посчитать промежуточные итоги
- Как удалить промежуточные итоги
- Заключение
Способы подсчета итогов в рабочей таблице
Существует несколько проверенных способов расчета итогов для отдельных столбцов таблицы или одновременно нескольких колонок. Самый простой метод – выделение значений мышкой. Достаточно выделить числовые значения одного столбца мышкой. После этого в нижней части программы, под строчкой выбора листов можно будет увидеть сумму чисел из выделенных клеток.
Если же нужно не только увидеть итоговую сумму чисел, но и добавить результат в рабочую таблицу, необходимо использовать функцию автосуммы:
- Выделить диапазон клеток, итог сложения которых нужно получить.
- На вкладке “Главная” в правой стороне найти значок автосуммы, нажать на него.
- После выполнения данной операции результат появится в клетке под выделенным диапазоном.
Еще одна полезная особенность автосуммы – возможность получения результатов под несколькими смежными столбцами с данными. Два варианта подсчета итогов:
- Выделить все ячейки под столбцами, сумму из которых нужно получить. Нажать на значок автосуммы. Результаты должны появиться в выделенных клетках.
- Отметить все столбцы, из которых необходимо рассчитать итог вместе с пустыми клетками под ними. Нажать на значок автосуммы. В свободных клетках появится результат.
Важно! Единственный недостаток функции “Автосумма” – с ее помощью невозможно считать итоги отдельных ячеек или столбцов, которые расположены далеко друг от друга.
Чтобы рассчитать результаты для отдельных ячеек или столбцов, необходимо воспользоваться функцией “СУММ”. Порядок действий:
- Отметить нажатием ЛКМ ту ячейку, куда нужно вывести результат расчета.
- Кликнуть по символу добавления функции.
- После этого должно открыться окно настройки “Мастер функций”. Из открывшегося списка необходимо выбрать требуемую функцию “СУММ”.
- Для выхода из окна “Мастер функций” нажать кнопку “ОК”.
Далее необходимо настроить аргументы функции. Для этого в свободном поле нужно ввести координаты ячеек, сумму которых требуется посчитать. Чтобы не вводить данные вручную, можно использовать кнопку справа от свободного поля. Ниже первого свободного поля находится еще одна пустая строчка. Она предназначена для выполнения расчета для второго массива данных. Если нужна информация только по одному диапазону ячеек, ее можно оставить пустой. Для завершения процедуры нужно нажать на кнопку “ОК”.
Как посчитать промежуточные итоги
Одна из частых ситуаций, с которой сталкиваются люди, активно работающие в таблицах Excel, – необходимость посчитать промежуточные итоги в одном рабочем документе. Как и в случае с общим итогом, сделать это можно вручную. Однако программа позволяет автоматизировать свои действия, быстро получить требуемый результат. Существует несколько требований, которым должна соответствовать таблица для расчета промежуточных итогов:
- При создании шапки столбца нельзя вписывать в ней несколько строк. Одновременно с этим шапка должна быть расположена на первой строке рабочей таблицы.
- Невозможно получить промежуточные итоги в тех столбцах, внутри которых находятся пустые ячейки. Даже при наличии одной пустой клетки во всей таблице, расчет произведен не будет.
- Рабочий документ должен иметь стандартный диапазон без форматирования.
Сам процесс расчета промежуточных итогов состоит из нескольких действий:
- В первую очередь нужно распределить данные в первом столбце так, чтобы они распределились на группы одинакового типа.
- Левой кнопкой мыши выбрать любую произвольную ячейку рабочей таблицы.
- Перейти во вкладку “Данные” на основной странице с инструментами.
- В разделе “Структура” нажать на функцию «Промежуточные итоги”.
- После осуществления данных действий на экране появится окно, в котором необходимо прописать параметры для дальнейшего расчета.
В параметре “Операция” необходимо выбрать раздел “Сумма” (есть возможность выбора других математических действий). В следующем параметре указать те столбцы, для которых будут высчитываться промежуточные итоги. Для сохранения указанных параметров необходимо нажать кнопку “ОК”. После выполнения описанных выше действий, между каждой группой ячеек появится одна промежуточная, в которой будет указан результат, полученный после осуществления расчета.
Важно! Еще один способ получения промежуточных итогов – через отдельную функцию “ПРОМЕЖУТОЧНЫЕ.ИТОГИ”. Данная функция совмещает в себе несколько алгоритмов расчета, которые необходимо прописывать в выбранной ячейке через строку функций.
Как удалить промежуточные итоги
Необходимость в существовании промежуточных итогов со временем полностью пропадает. Чтобы лишние значения не отвлекали человека во время работы, таблица получила изначальную целостность, нужно удалить результаты расчетов с их дополнительными строчками. Для этого необходимо выполнить несколько действий:
- Зайти во вкладку “Данные” на главной странице с инструментами. Нажать на функцию “Промежуточный итог”.
- В появившемся окне необходимо отметить галочкой пункт “Размер”, нажать на кнопку “Убрать все”.
- После этого все добавленные данные вместе с дополнительными ячейками будут удалены.
Заключение
Выбор способа получения итогов рабочей таблицы Excel напрямую зависит от того, где находятся требуемые для расчета данные, нужно ли заносить результаты в таблицу. Ответив на эти вопросы, можно выбрать наиболее подходящий метод из описанных выше, повторить процедуру согласно подробной инструкции.
Оцените качество статьи. Нам важно ваше мнение:
MS Excel – табличный процессор, способный обрабатывать и систематизировать большие объемы информации…
MS Excel – табличный процессор, способный обрабатывать и систематизировать большие объемы информации, проводить расчеты посредством встроенного инструментария и ввода формул. У пользователя может возникнуть вопрос: «Как в Экселе посчитать сумму и применить формулы?». Чтобы не производить расчеты чисел вручную, опытные пользователи пользуются несколькими вариантами.
Функция «Автосуммирование»
В вопросе: «Как посчитать сумму в Excel в столбце или строке?» MS Excel предлагает задействуют встроенный инструментарий. Для этого юзеру необходимо:
- создать таблицу с числовой информацией (или использовать имеющуюся).
- разместить в столбце числа, требующие подсчета;
- выделить диапазон ячеек с введенной информацией;
- найти на панели инструментов и активировать пиктограмму со значком суммы ∑.
Результат – автоматический подсчет числовых данных и вывод суммы в следующей строке.
Пиктограмма автосуммирования предлагает второй вариант, когда результат выводится в отдельной ячейке. Для этого пользователь:
- выбирает ячейку, находящуюся в том же столбце что и числа, но несколько ниже;
- кликает на пиктограмму суммы на панели инструментов;
- MS Excel предлагает подсчитать все, что располагается выше обозначенной ячейки, но диапазон захватывает и пустые ячейки;
- изменяет диапазон через выделение мышкой или ручной ввод диапазона;
- для вступления изменений в силу нажимает «Enter».
Строка состояния
Пользователей заинтересует способ, как в Excel посчитать сумму столбца, без фактического математического расчета. Если нет необходимости в фиксации результата суммы и нужно узнать, как считать в Экселе без применения формул, то пользователь:
- вводит числовую информацию в столбце;
- выделяет диапазон.
MS Excel показывает результат суммирования в строке состояния в нижней части окна приложения. Здесь отображается среднее арифметическое и количество элементов в диапазоне.
Примечание: при таком способе результат суммирования нигде не фиксируется.
Использование функций
Табличный процессор обладает мощным функционалом, поэтому пользователей интересует опрос, как считать в Excel. Приложение предлагает воспользоваться формулами. Распространенная формула: «=СУММ» – находит сумму введенных чисел.
Для нахождения результата пользователь:
- выбирает ячейку отображения результата;
- устанавливает курсор в строке формул;
- вводит функцию =сумм(диапазон ячеек);
- Нажимает «Enter».
Примечание: когда пользователь начинает вводить формулу, приложение выводит плавающую подсказку-справку. Здесь отображается, как должна выглядеть функция, какие должны быть аргументы. В конкретной функции в круглых скобках указывается диапазон подсчитываемых ячеек. Он либо вводится вручную, либо выделяется мышкой.
Суммирование
Суммирование – важная операция, необходимая для подсчета данных в различных сферах. Если с нахождением суммы диапазона не возникает вопросов, как посчитать сумму ячеек в Excel, если даны одно или несколько условий.
Сумма с одним условием
Дана задача, при которой нужно подсчитать сумму ячеек при выполнении конкретного условия. Здесь пользователь применяет функцию, аналогичную фильтру значений. Проверка выполняется в:
- текстовом;
- численном формате.
Текстовое значение
Для решения задачи с одним условием в виде текстового значения юзер:
- создает таблицу;
- выбирает ячейку, где будет подсчитана сумма, и устанавливает курсор в строку формул;
- вводит команду: =суммесли (условия выполнения).
- последовательно указывает диапазон значений, условие отбора, диапазон суммирования.
- для получения результата нажимает «Enter». В выбранной ячейке указывает сумму тех значений, которые удовлетворяют поставленному условию.
Примечание: Первый параметр – диапазон значений, среди которых будет проводиться отбор.
Второй параметр – критерий, указывающий, что нужно искать.
Третий параметр – диапазон суммирования, из которого будут выбираться значения, удовлетворяющие второму параметру, и складываться.
Критерий отбора указывается в кавычках.
Между параметрами функции обязательно должен быть разделитель «;» (точка с запятой). В противном случае приложение выдаст ошибку о неверно написанной функции.
После введения формулы нужно обязательно проверить правильность расстановки скобок.
Численное значение
Для получения суммы с одним условием в численном формате пользователь:
- формирует таблицу;
- выбирает ячейку, где будет отображаться итог решения задачи;
- переходит в строку формул;
- вписывает функцию: =суммесли (условия выполнения);
- действует согласно предыдущему алгоритму, указывая условия отбора и диапазоны значений;
- для получения результата нажимает «Enter». В выбранной ячейке указывается сумма тех значений, которые удовлетворяют поставленному условию.
Сумма с несколькими условиями
Иногда юзеру нужно решить задачу, где указаны 2 и более условий, и нужно найти сумму значений, удовлетворяющих заданным критериям. Для этого используется функция «=СУММЕСЛИМН». Поэтому важно знать, как в Экселе сделать сумму с несколькими условиями. Для этого пользователь:
- формирует таблицу по заданному образцу;
- выбирает ячейку, где будет отображаться итог решения задачи;
- переходит в строку формул;
- вписывает функцию: =суммеслимн (условия выполнения).
- последовательно указывает диапазон сложения, диапазон условия1, условие1 и т.д.;
- для получения результата нажимает «Enter». В выбранной ячейке указывает сумма тех значений, которые удовлетворяют поставленному условию.
Примечание: Первый параметр – диапазон сложения, из которого будут выбираться значения, удовлетворяющие условиям, и складываться.
Второй параметр – диапазон условия 1, указывающий столбец, в котором проходит фильтрация по первому условию.
Третий параметр – условие1, которое указывается в кавычках и задает фильтрацию.
Четвертый и последующий параметры аналогичны второму и третьему, т.е. диапазон условия2, условие2; диапазон условия3, условие3 и т.д.
Условий отбора может множество.
Между параметрами функции обязательно должен быть разделитель «;» (точка с запятой). В противном случае приложение выдаст ошибку о неверно написанной функции.
После введения формулы нужно обязательно проверить правильность расстановки скобок.
Произведение двух столбцов
Возникают ситуации, когда нужно знать, как посчитать сумму в Excel через произведение двух столбцов. Для этого пользователь:
- вводит значения в 2 столбца;
- выбирает ячейку, где отображается результат;
- устанавливает курсор в строку формул и вводит текст:=сумм (диапазон ячеек одного столбца ) *сумм(диапазон ячеек другого столбца);
- для получения результата нажимает «Enter».
Примечание: при ручном написании функций важно проверить правильность расстановки скобок. В противном случае приложение выдаст сообщение об ошибке и предложит исправить недочет.
II способ
Для получения произведения двух столбцов пользователь:
- находит сумму чисел в первом и втором столбце;
- в произвольной ячейке отмечает произведение двух сумм путем написания формулы в строке формулы или непосредственно в ячейке;
- нажимает «Enter».
Ручной ввод формулы
Следующий вариант – как посчитать общую сумму в Excel посредством ручного ввода функции. Для решения задачи по заданному методу пользователь:
- устанавливает курсор в выбранной ячейке (дважды щелкнуть по ячейке);
- прописывает формулу, начиная со знака «=»;
- мышкой кликает по тем ячейкам, которые нужно поочередно сложить;
- после окончания формулы нажимает «Enter».
Полные сведения о формулах в Excel
Смотрите также по выборке);Приступаем… отдельную ячейку. Единственное поля ввода данных. Excel – это кнопку «минус» в чтобы избежать двойного в диапазоне, в этой ячейке в с формулами. Перед строки выше вЧто происходит при перемещении, функция СРЗНАЧ вычисляетСсылка указывает на ячейку доступна для скачивания.Примечание:– СТАНДОТКЛОНП (стандартное отклонениеОтсортируем диапазон по значению условие состоит в
После этого, окно аргументов австосумма. структуре. суммирования.
котором имеются скрытые значение, выполнив следующие заменой формулы на том же столбце копировании, вставке илиСмешанные ссылки среднее значение в или диапазон ячеек Если вы впервые Мы стараемся как можно по генеральной совокупности); первого столбца –
Создание формулы, ссылающейся на значения в других ячейках
-
том, что все
-
функции сворачивается, а
Для того, чтобы подсчитатьФункция ПРОМЕЖУТОЧНЫЕ.ИТОГИ() исключает всеВажно
-
строки. действия. ее результат рекомендуется
-
R[2]C[2] удалении листов . Смешанная ссылка содержит либо
-
диапазоне B1:B10 на листа и сообщает пользуетесь Excel или
-
оперативнее обеспечивать вас– СУММ; однотипные данные должны
Просмотр формулы
-
ячейки, сумму которых мы можем выделить данным способом сумму, неотображаемые строки структурой независимо от: Функция ПРОМЕЖУТОЧНЫЕ.ИТОГИ() разработана
-
Особенность функции состоит вНажмите клавишу F2 для сделать копию книги.Относительная ссылка на ячейку,
Ввод формулы, содержащей встроенную функцию
-
. Нижеследующие примеры поясняют, какие
-
абсолютный столбец и листе «Маркетинг» в Microsoft Excel, где даже имеете некоторый актуальными справочными материалами
-
– ДИСП (дисперсия по оказаться рядом.
-
следует подсчитать, должны те ячейки, или кликаем по крайней
-
используемого значения кода для столбцов данных
Скачивание книги «Учебник по формулам»
том, что она редактирования ячейки.В этой статье не расположенную на две изменения происходят в относительную строку, либо той же книге. находятся необходимые формуле опыт работы с на вашем языке. выборке);Выделяем любую ячейку в находиться рядом, в массивы ячеек, сумму незаполненной ячейке столбцаномер_функции или вертикальных наборов
Подробные сведения о формулах
предназначена для использованияНажмите клавишу F9, а рассматриваются параметры и строки ниже и
Части формулы Excel
трехмерных ссылках при абсолютную строку и1. Ссылка на лист значения или данные. этой программой, данный Эта страница переведена– ДИСПР (дисперсия по таблице. Выбираем на едином массиве. значений которых хотим или строки, и,
и, в нашем данных. Она не
совместно с другими затем — клавишу способы вычисления. Сведения на два столбца перемещении, копировании, вставке
относительный столбец. Абсолютная «Маркетинг». С помощью ссылок учебник поможет вам
автоматически, поэтому ее генеральной совокупности). ленте вкладку «Данные».Просто выделяем диапазон ячеек, подсчитать. После того, находясь во вкладке
случае, подсчитывает сумму предназначена для строк средствами EXCEL: Автофильтром ВВОД. о включении и правее и удалении листов,
Использование констант в формулах Excel
ссылка столбцов приобретает2. Ссылка на диапазон можно использовать в ознакомиться с самыми текст может содержатьСсылка 1 – обязательный Группа «Структура» - сумму данных которых как массив выделен, «Главная», жмем на только товара Товар1. Этот данных или горизонтальных и Промежуточными итогами.После преобразования формулы в выключении автоматического пересчетаR2C2 на которые такие вид $A1, $B1 ячеек от B1 одной формуле данные, распространенными формулами. Благодаря неточности и грамматические аргумент, указывающий на команда «Промежуточные итоги». нужно узнать, и и его адрес
Использование ссылок в формулах Excel
кнопку «Автосумма». результат аналогичен ситуации наборов данных (ее См. Файл примера. ячейке в значение листа см. вАбсолютная ссылка на ячейку, ссылки указывают. В и т.д. Абсолютная до B10 находящиеся в разных наглядным примерам вы ошибки. Для нас именованный диапазон дляЗаполняем диалоговое окно «Промежуточные смотрим результат в появился в специальномПрограмма выводит формулу в с автофильтром. использование в этомПРОМЕЖУТОЧНЫЕ.ИТОГИ(номер_функцииссылка1 это значение (1932,322) статье Изменение пересчета,
-
расположенную во второй
примерах используется формула ссылка строки приобретает3. Восклицательный знак (!) частях листа, а сможете вычислять сумму, важно, чтобы эта нахождения промежуточных итогов. итоги». В поле строке состояния программы поле, жмем на ячейку.Функция ПРОМЕЖУТОЧНЫЕ.ИТОГИ() может подсчитать случае может приводить;ссылка2;…)) будет показано в итерации или точности строке второго столбца =СУММ(Лист2:Лист6!A2:A5) для суммирования вид A$1, B$1 отделяет ссылку на
также использовать значение
количество, среднее значение
статья была вамОсобенности «работы» функции: «При каждом изменении
Microsoft Excel.
кнопку справа отДля того, чтобы посмотреть
сумму, количество и
к непредсказуемым результатам).Номер_функции
строке формул. Обратите
формулы.R[-1]
значений в ячейках
и т.д. При лист от ссылки одной ячейки в
и подставлять данные
полезна. Просим васвыдает результат по явным
в» выбираем условие
Как видим, существует несколько этого поля. результат, нужно нажать
среднее отобранных значений,
Пусть имеется исходная таблица. — это число от
внимание, что 1932,322
-
Замена формул на вычисленныеОтносительная ссылка на строку, с A2 по изменении позиции ячейки, на диапазон ячеек.
нескольких формулах. Кроме не хуже профессионалов. уделить пару секунд и скрытым строкам; для отбора данных способов суммирования данных
Мы опять возвращаемся в на кнопку Enter
а также включаетПрименим Автофильтр и отберем 1 до 11, которое
— это действительное значения расположенную выше текущей A5 на листах
содержащей формулу, относительнаяПримечание: того, можно задаватьЧтобы узнать больше об и сообщить, помоглаисключает строки, не включенные (в примере – в программе Microsoft
-
окно аргументов функции. на клавиатуре.
-
еще 8 других только строки с указывает какую функцию вычисленное значение, аЗамена части формулы на ячейки со второго по ссылка изменяется, а Если название упоминаемого листа ссылки на ячейки определенных элементах формулы, ли она вам, в фильтр; «Значение»). В поле Excel. Каждый из Если нужно добавитьМожно сделать и немного функций (см. синтаксис). товаром Товар1. Пусть использовать при вычислении 1932,32 — это вычисленное значениеR шестой.
абсолютная ссылка не содержит пробелы или разных листов одной
-
просмотрите соответствующие разделы с помощью кнопоксчитает только в столбцах, «Операция» назначаем функцию этих способов имеет ещё один массив по-другому. Если мы Как правило, этик функция ПРОМЕЖУТОЧНЫЕ.ИТОГИ() подсчитает итогов внутри списка. значение, показанное вПри замене формул наАбсолютная ссылка на текущуюВставка или копирование. изменяется. При копировании цифры, его нужно книги либо на ниже. внизу страницы. Для для строк не («Сумма»). В поле свой уровень сложности данных в общую хотим сложить ячейки функций вполне достаточно, сумму товаров Товар1,
Номер_функции ячейке в формате вычисленные значения Microsoft
-
строку Если вставить листы между или заполнении формулы заключить в апострофы ячейки из другихФормула также может содержать удобства также приводим подходит. «Добавить по» следует и гибкости. Как сумму, то повторяем не всей строки но иногда требуется следовательно будем использовать(включая скрытые значения) «Денежный». Office Excel удаляетПри записи макроса в листами 2 и вдоль строк и (‘), например так: книг. Ссылки на один или несколько ссылку на оригиналРассмотрим на примере использование пометить столбцы, к правило, чем проще те же действия, или столбца, а
расширить возможности функции код функции 9 илиНомер_функции
-
-
Совет:
эти формулы без Microsoft Excel для 6, Microsoft Excel вдоль столбцов относительная ‘123’!A1 или =’Прибыль ячейки других книг таких элементов, как (на английском языке). функции: значениям которых применится вариант, тем он о которых говорилось только определенного диапазона, ПРОМЕЖУТОЧНЫЕ.ИТОГИ(). Рассмотрим пример 109.(за исключением скрытых Если при редактировании ячейки возможности восстановления. При некоторых команд используется прибавит к сумме ссылка автоматически корректируется, за январь’!A1. называются связями илифункции
-
Начните создавать формулы иСоздаем дополнительную строку для функция. менее гибок. Например, выше, но только то выделяем этот вычисления среднего геометрическогоФункция ПРОМЕЖУТОЧНЫЕ.ИТОГИ() исключает все значений) с формулой нажать случайной замене формулы стиль ссылок R1C1. содержимое ячеек с
-
а абсолютная ссылкаРазличия между абсолютными, относительными
-
внешними ссылками., использовать встроенные функции, отображения промежуточных итогов.Закрываем диалоговое окно, нажав при определении суммы
в поле с диапазон. Затем кликаем для отобранных автофильтром строки не включенныеФункция клавишу F9, формула на значение нажмите Например, если записывается A2 по A5 не корректируется. Например, и смешанными ссылкамиСтиль ссылок A1ссылки чтобы выполнять расчеты Например, «сумма отобранных кнопку ОК. Исходная с помощью автосуммы,
-
параметром «Число 2». по уже знакомой значений. Функция СРГЕОМ() в результат фильтра1 будет заменена на кнопку команда щелчка элемента
-
на новых листах. при копировании илиОтносительные ссылкиПо умолчанию Excel использует, и решать задачи. значений».
-
таблица приобретает следующий можно оперировать только При необходимости, подобным нам кнопке «Автосумма». отсутствует среди списка независимо от используемого101 вычисленное значение безОтменитьАвтосуммаУдаление заполнении смешанной ссылки
-
. Относительная ссылка в формуле, стиль ссылок A1,операторыВажно:Включим фильтр. Оставим в вид: данными выстроенными в
-
образом можно вводитьРезультат сразу же выводится функций доступных через значения константыСРЗНАЧ возможности восстановления.
-
-
сразу после ввода
для вставки формулы, . Если удалить листы из ячейки A2 например A1, основана в котором столбцыи Вычисляемые результаты формул и таблице только данныеЕсли свернуть строки в ряд. Поэтому, в адреса практически неограниченного на экран. соответствующие коды, нономер_функции2К началу страницы
или вставки значения.
суммирующей диапазон ячеек,
между листами 2
в ячейку B3 на относительной позиции обозначаются буквами (отконстанты
некоторые функции листа
по значению «Обеденная подгруппах (нажать на каждой конкретной ситуации количества массивов. ПослеГлавный недостаток подсчета с
выход есть.
и, в нашем102Иногда нужно заменить на
Выделите ячейку или диапазон
в Microsoft Excel и 6, Microsoft она изменяется с
ячейки, содержащей формулу,
A до XFD,.
Excel могут несколько группа «Амадис»». «минусы» слева от сам пользователь должен того, как все помощью автосуммы заключаетсяВоспользуемся той же исходной случае, подсчитывает суммуСЧЁТ вычисленное значение только ячеек с формулами. при записи формулы Excel не будет =A$1 на =B$1.
и ячейки, на не более 16 384 столбцов),Части формулы отличаться на компьютерахВ ячейку В2 введем номеров строк), то решить, какой именно аргументы функции занесены, в том, что таблицей. отобранных значений (сумму3 часть формулы. Например,Если это формула массива, будет использован стиль использовать их значения
Скопированная формула со смешанной
support.office.com
Замена формулы на ее результат
которую указывает ссылка. а строки — под управлением Windows формулу: . получим таблицу только способ больше подойдет. жмем на кнопку он позволяет посчитатьПрименим Автофильтр и отберем цен товара Товар1). 103 пусть требуется заблокировать выделите диапазон ячеек, ссылок R1C1, а в вычислениях. ссылкой
При изменении позиции номерами (от 11. с архитектурой x86Формула для среднего значения
из промежуточных итогов:Автор: Максим Тютюшев «OK». последовательный ряд данных только строки сЕсли бы мы записалиСЧЁТЗ значение, которое используется содержащих ее. не A1.Перемещение
ячейки, содержащей формулу, до 1 048 576). ЭтиФункции или x86-64 и промежуточного итога диапазонаПри каждом изменении столбцаПодвести промежуточные итоги вПосле этого, в ячейке,
В этой статье
находящийся в одной товаром Товар1. Пусть
формулу =ПРОМЕЖУТОЧНЫЕ.ИТОГИ(3;B11:B20) или4
Замена формул на вычисленные значения
как первый взносКак выбрать группу ячеек,Чтобы включить или отключить . Если листы, находящиеся междуСтиль трехмерных ссылок изменяется и ссылка. буквы и номера. Функция ПИ() возвращает компьютерах под управлением 
-
таблице Excel можно в которую мы
строке или в функция ПРОМЕЖУТОЧНЫЕ.ИТОГИ() подсчитает =ПРОМЕЖУТОЧНЫЕ.ИТОГИ(103;B11:B20), то мы
104 по кредиту на
-
содержащих формулу массива использование стиля ссылок
-
листом 2 иУдобный способ для ссылки При копировании или называются заголовками строк значение числа пи: Windows RT с . итог в столбце с помощью встроенных
-
установили вывод результатов, столбце. А вот среднее геометрическое цен
-
бы подсчитали числоМАКС автомобиль. Первый взнос
-
-
Щелкните любую ячейку в R1C1, установите или
листом 6, переместить
-
на несколько листов заполнении формулы вдоль
и столбцов. Чтобы
-
3,142… архитектурой ARM. ПодробнееФормула для максимального значения
«Продажи». формул и соответствующей отобразиться общая сумма
массив данных, расположенных товаров Товар1 (пример отобранных фильтром значений5 рассчитывался как процент формуле массива. снимите флажок таким образом, чтобы . Трехмерные ссылки используются для строк и вдоль добавить ссылку на2. об этих различиях. (для спален): .Чтобы за каждым промежуточным команды в группе данных всех указанных в нескольких столбцах
-
не очень жизненный, (5).
-
105 от суммы годовогоНа вкладке
Стиль ссылок R1C1 они оказались перед анализа данных из столбцов ссылка автоматически ячейку, введите буквуСсылкиВыделите ячейку.В сводной таблице можно итогом следовал разрыв «Структура» на вкладке ячеек. и строках, этим
но он показываетТаким образом, эта функцияМИН дохода заемщика. НаГлавнаяв разделе листом 2 или
одной и той
Замена части формулы на вычисленное значение
корректируется. По умолчанию столбца, а затем —. A2 возвращает значениеВведите знак равенства «=». показывать или прятать страницы, в диалоговом «Данные».Сумму данных в ячейках способом подсчитать нельзя. принцип). Будем использовать «чувствует» скрыта ли6 данный момент суммав группеРабота с формулами после листа 6, же ячейки или в новых формулах номер строки. Например,
ячейки A2.Примечание: промежуточные итоги для окне поставьте галочку
-
Важное условие применения средств
-
в программе Microsoft
Тем более, с код функции 3 - строка автофильтром или106 годового дохода менятьсяРедактированиекатегории Microsoft Excel вычтет диапазона ячеек на используются относительные ссылки. ссылка B2 указывает3.
-
Формулы в Excel начинаются строк и столбцов. «Конец страницы между
-
– значения организованы Excel можно подсчитать его помощью нельзя
подсчет значений. нет. Это свойствоПРОИЗВЕД
не будет, и
support.office.com
Функция ПРОМЕЖУТОЧНЫЕ.ИТОГИ() MS EXCEL
нажмите кнопкуФормулы из суммы содержимое нескольких листах одной Например, при копировании на ячейку, расположеннуюКонстанты со знака равенства.
При формировании сводного отчета группами». в виде списка также с использованием подсчитать сумму несколькихДля подсчета будем использовать используется в статье
Синтаксис функции
7 требуется заблокировать сумму
Найти и выделитьв диалоговом окне ячеек с перемещенных книги. Трехмерная ссылка или заполнении относительной на пересечении столбца B
. Числа или текстовые
Выберите ячейку или введите уже заложена автоматическая
Чтобы промежуточные данные отображались или базы данных, простой формулы сложения.
| отдаленных друг от | формулу массива (см. файл | Автоматическая перенумерация строк |
| 107 | первоначального взноса в | и выберите команду |
| Параметры | листов. | содержит ссылку на |
| ссылки из ячейки | и строки 2. | значения, введенные непосредственно |
| ее адрес в | функция суммирования для | НАД группой, снимите |
| одинаковые записи находятся | Для этого, выделяем | друга ячеек. |
| примера, лист2) | при применении фильтра. | СТАНДОТКЛОН |
| формуле для расчета | Перейти | . Чтобы открыть это |
| Перемещение конечного листа | ячейку или диапазон, | B2 в ячейку |
| Ячейка или диапазон | в формулу, например | выделенной. |
| расчета итогов. | условие «Итоги под | в одной группе. |
ячейку, в которойНапример, мы выделяем диапазон=СРГЕОМ(ЕСЛИ(ПРОМЕЖУТОЧНЫЕ.ИТОГИ(3;СМЕЩ($B$10;СТРОКА(ДВССЫЛ(«A1:A»&ЧСТРОК(B10:B19)))-1;));B10:B19;»»))Пусть имеется та же8 платежа при различных. окно, перейдите на . Если переместить лист 2 перед которой указываются B3 она автоматически
Использование 2.Введите оператор. Например, дляЧтобы применить другую функцию, данными». При создании сводного должна находиться сумма,
ячеек, и кликаемС помощью выражения СТРОКА(ДВССЫЛ(«A1:A»&ЧСТРОК(B10:B19)))-1 исходная таблица. Скроем108 суммах кредита.Нажмите кнопку вкладку
или 6 в имена листов. В изменяется с =A1Ячейка на пересечении столбца4. вычитания введите знак в разделе «РаботаКоманда промежуточные итоги позволяет отчета промежуточные итоги и ставим в по кнопке «Автосумма».
Функция ПРОМЕЖУТОЧНЫЕ.ИТОГИ() и Автофильтр
в качестве второго
строки с товаромСТАНДОТКЛОНППосле замены части формулыВыделитьФайл другое место книги, Microsoft Excel используются на =A2.
A и строкиОператоры «минус». со сводными таблицами» использовать одновременно несколько формируются автоматически. ней знак «=».Но на экран выводится аргумента функции ПРОМЕЖУТОЧНЫЕ.ИТОГИ() Товар2 через меню
9 на значение эту.. Microsoft Excel скорректирует все листы, указанные
Скопированная формула с относительной 10. Оператор ^ (крышка)Выберите следующую ячейку или на вкладке «Параметры» статистических функций. МыЧтобы продемонстрировать расчет промежуточных
Функция ПРОМЕЖУТОЧНЫЕ.ИТОГИ() и Скрытые строки
После этого, поочередно не сумма всех подается не один Главная/ Ячейки/ Формат/109 часть формулы ужеЩелкнитеК началу страницы
сумму с учетом между начальным и ссылкойA10 применяется для возведения введите ее адрес находим группу «Активное уже назначили операцию итогов в Excel кликаем по каждой этих ячеек, а диапазон, а несколько Скрыть или отобразитьСУММ нельзя будет восстановить.Текущий массивМожно преобразовать содержимое ячейки изменения диапазона листов. конечным именами в
Функция ПРОМЕЖУТОЧНЫЕ.ИТОГИ() и средство EXCEL Промежуточные итоги
Диапазон ячеек: столбец А, числа в степень, в выделенной. поле». Курсор должен «Сумма». Добавим средние
возьмем небольшой пример. ячейке, из тех, суммы для каждого (равного числу строк).
или через контекстное10Выделите ячейку, содержащую формулу.. с формулой, заменивУдаление конечного листа ссылке. Например, формулаАбсолютные ссылки строки 10-20.
Другие функции
а * (звездочка) —Нажмите клавишу ВВОД. В стоять в ячейке значения продаж по Предположим, у пользователя сумму значений которых столбца или строчки Если строка скрыта, меню.110В строке формулНажмите кнопку формулу на ее . Если удалить лист 2 =СУММ(Лист2:Лист13!B5) суммирует все . Абсолютная ссылка на ячейкуA10:A20 для умножения.
ячейке с формулой того столбца, к
каждой группе товаров. есть список с вам нужно посчитать. в отдельности. то вместо ценыВ этом случае имеетсяДИСПвыделите часть формулы,Копировать вычисленное значение. Если или 6, Microsoft
значения, содержащиеся в в формуле, напримерДиапазон ячеек: строка 15,
Константа представляет собой готовое
отобразится результат вычисления. значениям которого будетСнова вызываем меню «Промежуточные продажами определенных товаров: После того, какДля того, чтобы просмотреть выводится значение Пустой разница между использованием11 которую необходимо заменить. необходимо заблокировать только Excel скорректирует сумму ячейке B5 на
excel2.ru
Программа Microsoft Excel: подсчет суммы
$A$1, всегда ссылается столбцы B-E (не вычисляемое) значение,При вводе в ячейку применяться функция. Нажимаем итоги». Снимаем галочкуНеобходимо подсчитать выручку от адрес ячейки добавлен сумму целого массива, текст «», которое кода функции СУММ(): 9111 вычисленным ею значением.
Нажмите кнопку часть формулы, которую
Автосумма
с учетом изменения всех листах в на ячейку, расположеннуюB15:E15 которое всегда остается формула также отображается кнопку «Параметры поля».
«Заменить текущие». В реализации отдельных групп в строку формул, или нескольких массивов игнорируется функцией СРГЕОМ(). и 109. ФункцияДИСПР При выделении части
Вставить больше не требуется
диапазона листов. диапазоне от Лист2 в определенном месте.Все ячейки в строке
неизменным. Например, дата в В открывшемся меню поле «Операция» выбираем товаров. Если использовать вводим знак «+» данных в программе Таким образом, подсчитывается с кодом 109 «чувствует»Например, функция СУММ() имеет
формулы не забудьте.
пересчитывать, можно заменитьСтиль ссылок R1C1 до Лист13 включительно. При изменении позиции 5 09.10.2008, число 210строке формул выбираем «другие». Назначаем «Среднее». фильтр, то можно с клавиатуры, и Microsoft Excel существует среднее геометрическое цен скрыта строка или код 9. Функция включить в нееЩелкните стрелку рядом с
только эту часть.Можно использовать такой стильПри помощи трехмерных ссылок
ячейки, содержащей формулу,5:5 и текст «Прибыль. нужную функцию для
Функция «СУММ»
получить однотипные записи так после ввода функция «СУММ». товара Товар1. нет. Другими словами СУММ() также имеет
весь операнд. Например, командой Замена формулы на ссылок, при котором можно создавать ссылки абсолютная ссылка не
Все ячейки в строках за квартал» являютсяЧтобы просмотреть формулу, выделите промежуточных итогов.Функция «ПРОМЕЖУТОЧНЫЕ.ИТОГИ» возвращает промежуточный по заданному критерию
координат каждой ячейки.Выделяем ячейку, в которуюВо время работы в для диапазона кодов код 109, т.е. если выделяется функция,Параметры вставки ее результат может нумеруются и строки,
на ячейки на изменяется. При копировании с 5 по константами. Выражение или ячейку, и онаДля выведения на экран итог в список отбора. Но значенияКогда адреса всех ячеек хотим, чтобы выводилась программе Microsoft Excelномер_функции можно записать формулу
необходимо полностью выделитьи выберите команду быть удобна при и столбцы. Стиль других листах, определять или заполнении формулы 10 его значение константами отобразится в строке итогов по отдельным или базу данных. придется подсчитывать вручную. введены, жмем кнопку сумма. Кликаем по часто требуется подбитьот 101 до =ПРОМЕЖУТОЧНЫЕ.ИТОГИ(9;A2:A10) или =ПРОМЕЖУТОЧНЫЕ.ИТОГИ(109;A2:A10). имя функции, открывающуюТолько значения
наличии в книге ссылок R1C1 удобен имена и создавать по строкам и5:10 не являются. Если
Использование формулы
формул. значениям используйте кнопку Синтаксис: номер функции, Поэтому воспользуемся другим Enter на клавиатуре. кнопке «Вставить функцию», сумму в столбцах 111 функция ПРОМЕЖУТОЧНЫЕ.ИТОГИ() В чем различие скобку, аргументы и. большого количества сложных для вычисления положения формулы с использованием столбцам абсолютная ссылкаВсе ячейки в столбце формула в ячейкеВыделите пустую ячейку. фильтра в правом ссылка 1; ссылка инструментом Microsoft Excel После этого, в
расположенной слева от и строках таблиц, исключает значения строк — читайте ниже. закрывающую скобку.В следующем примере показана формул для повышения
столбцов и строк следующих функций: СУММ, не корректируется. По H содержит константы, аВведите знак равенства «=», углу названия столбца.
Просмотр суммы в приложении Microsoft Excel
2;… . – командой «Промежуточные указанной ячейке выводится строки формул. а также просто скрытых при помощи Обычно используют кодыДля вычисления значения выделенной формула в ячейке производительности путем создания в макросах. При СРЗНАЧ, СРЗНАЧА, СЧЁТ,
умолчанию в новыхH:H не ссылки на а затем — функцию.В меню «Параметры своднойНомер функции – число
итоги». общая сумма введенныхОткрывается окно Мастера функций. определить сумму диапазона команды Главная/ Ячейки/ функций от 1 части нажмите клавишу D2, которая перемножает статических данных. использовании стиля R1C1 СЧЁТЗ, МАКС, МАКСА, формулах используются относительныеВсе ячейки в столбцах другие ячейки (например, Например, чтобы получить таблицы» («Параметры» - от 1 доЧтобы функция выдала правильный данных.
В списке функций
lumpics.ru
Промежуточные итоги в Excel с примерами функций
ячеек. Программа предоставляет Формат/ Скрыть или до 11. F9. значения в ячейкахПреобразовать формулы в значения в Microsoft Excel
МИН, МИНА, ПРОИЗВЕД, ссылки, а для с H по имеет вид =30+70+110), общий объем продаж, «Сводная таблица») доступна 11, которое указывает результат, проверьте диапазонГлавный недостаток этого способа
Вычисление промежуточных итогов в Excel
ищем функцию «СУММ». несколько инструментов для отобразить. Эти кодыСсылка1Для замены выделенной части A2 и B2
можно как для положение ячейки обозначается СТАНДОТКЛОН.Г, СТАНДОТКЛОН.В, СТАНДОТКЛОНА, использования абсолютных ссылок J значение в такой нужно ввести «=СУММ». вкладка «Итоги и статистическую функцию для на соответствие следующим состоит в том, Выделяем её, и
решения данного вопроса. используются для получения; Ссылка2; — от формулы возвращаемым значением
- и скидку из отдельных ячеек, так буквой R, за
- СТАНДОТКЛОНПА, ДИСПР, ДИСП.В, надо активировать соответствующий
- H:J ячейке изменяется только
- Введите открывающую круглую скобку фильтры».
расчета промежуточных итогов:
- условиям: что адрес каждой жмем на кнопку Давайте разберемся, как
- промежуточных итогов только 1 до 29 нажмите клавишу ENTER. ячейки C2, чтобы и для целого
- которой следует номер ДИСПА и ДИСППА. параметр. Например, приДиапазон ячеек: столбцы А-E, после редактирования формулы. «(«.Скачать примеры с промежуточными– СРЗНАЧ (среднее арифметическое);Таблица оформлена в виде ячейки приходится вводить «OK». суммировать ячейки в для не скрытых
- ссылок на диапазон,Если формула является формулой вычислить сумму счета диапазона за раз.
строки, и буквойТрехмерные ссылки нельзя использовать копировании или заполнении строки 10-20 Обычно лучше помещатьВыделите диапазон ячеек, а
итогами– СЧЕТ (количество ячеек); простого списка или отдельно, и нельзя
В открывшемся окне аргументов Excel. чисел списка. для которых подводятся массива, нажмите клавиши для продажи. Чтобы
Важно: C, за которой в формулах массива. абсолютной ссылки из
A10:E20 такие константы в затем введите закрывающуюТаким образом, для отображения– СЧЕТЗ (количество непустых базы данных. выделить сразу целый
функции вводим координатыСкачать последнюю версиюПусть имеется также исходная итоги (обычно используется CTRL+SHIFT+ВВОД.
скопировать из ячейки
Формула «Промежуточные итоги» в Excel: примеры
Убедитесь в том, что следует номер столбца.Трехмерные ссылки нельзя использовать ячейки B2 вСоздание ссылки на ячейку отдельные ячейки, где
круглую скобку «)». промежуточных итогов в ячеек);Первая строка – названия диапазон ячеек.
- ячеек, сумму которых
- Excel
- таблица. Создадим структуру один диапазон).
- К началу страницы в другой лист
- результат замены формулы
- Ссылка
- вместе с оператор ячейку B3 она
- или диапазон ячеек их можно будет
- Нажмите клавишу ВВОД, чтобы
- списках Excel применяется– МАКС (максимальное значение
- столбцов.Также, в программе Microsoft
собираемся подсчитать. Конечно,Самый известный и удобный с использованием встроенногоЕсли уже имеются формулы
Функция ПРОМЕЖУТОЧНЫЕ.ИТОГИ(), английский вариант
- или книгу не на вычисленные значения
- Значение пересечения (один пробел),
- остается прежней в с другого листа легко изменить при
получить результат. три способа: команда
- в диапазоне);В столбцах содержатся однотипные Excel имеется возможность вручную вводить координаты
- в использовании инструмент средства EXCEL - подведения итогов внутри SUBTOTAL(), используется для
- формулу, а ее проверен, особенно если
R[-2]C а также в обеих ячейках: =$A$1. в той же
необходимости, а вМы подготовили для вас
Промежуточные итоги в сводной таблице Excel
группы «Структура», встроенная– МИН (минимальное значение); значения. просмотреть сумму выделенных
- неудобно, поэтому кликаем для определения суммы Промежуточные итоги. аргументов ссылка1;ссылка2;… (вложенные
- вычисления промежуточного итога действительное значение, можно формула содержит ссылкиотносительная ссылка на ячейку, формулах с неявноеСкопированная формула с абсолютной книге формулах использовать ссылки книгу Начало работы функция и сводная– ПРОИЗВЕД (произведение чисел);В таблице нет пустых ячеек без выведения по кнопке, которая данных в ячейках
- Скроем строки с Товар2, итоги), то эти (сумма, среднее, количество преобразовать формулу в на другие ячейки
расположенную на две пересечение. ссылкойВ приведенном ниже примере на эти ячейки.
с формулами, которая таблица.
– СТАНДОТКЛОН (стандартное отклонение строк или столбцов. этой суммы в располагается справа от в программе Microsoft нажав на соответствующую вложенные итоги игнорируются,
exceltable.com
значений и т.д.)



 Чтоб посчитать сумму конкретного диапазона ячеек, ЛКМ выбираем первую и последнюю ячейку требуемого диапазона строки или столбца.
Чтоб посчитать сумму конкретного диапазона ячеек, ЛКМ выбираем первую и последнюю ячейку требуемого диапазона строки или столбца. Далее нажимаем на кнопку “Автосумма” и результат сразу же появится в крайней ячейке столбца или ячейки (в зависимости от того, какой диапазон мы выбрали).
Далее нажимаем на кнопку “Автосумма” и результат сразу же появится в крайней ячейке столбца или ячейки (в зависимости от того, какой диапазон мы выбрали). Данный способ достаточно хорош и универсален, но у него есть один существенный недостаток – он может помочь только при работе с данными, последовательно расположенными в одной строке или столбце, а вот большой объем данных подсчитать таким образом невозможно, равно как и не получится пользоваться “Автосуммой” для отдаленных друг от друга ячеек.
Данный способ достаточно хорош и универсален, но у него есть один существенный недостаток – он может помочь только при работе с данными, последовательно расположенными в одной строке или столбце, а вот большой объем данных подсчитать таким образом невозможно, равно как и не получится пользоваться “Автосуммой” для отдаленных друг от друга ячеек. В итоге мы получим не итоговое значение по всем выделенным ячейкам, а сумму каждого столбца или строки по отдельности (в зависимости от того, каким образом мы выделили диапазон ячеек).
В итоге мы получим не итоговое значение по всем выделенным ячейкам, а сумму каждого столбца или строки по отдельности (в зависимости от того, каким образом мы выделили диапазон ячеек).






 Основным минусом данного способа является то, что сразу отобрать несколько ячеек невозможно, и необходимо указывать каждую по отдельности.
Основным минусом данного способа является то, что сразу отобрать несколько ячеек невозможно, и необходимо указывать каждую по отдельности.
 Помимо общей суммы, мы также видим количество выделенных ячеек и среднее значение по ним.
Помимо общей суммы, мы также видим количество выделенных ячеек и среднее значение по ним.



































 листом 6, переместить
листом 6, переместить и столбцов. Чтобы
и столбцов. Чтобы «Продажи». формул и соответствующей отобразиться общая сумма
«Продажи». формул и соответствующей отобразиться общая сумма

 Тем более, с код функции 3 - строка автофильтром или106 годового дохода менятьсяРедактированиекатегории Microsoft Excel вычтет диапазона ячеек на используются относительные ссылки. ссылка B2 указывает3.
Тем более, с код функции 3 - строка автофильтром или106 годового дохода менятьсяРедактированиекатегории Microsoft Excel вычтет диапазона ячеек на используются относительные ссылки. ссылка B2 указывает3.