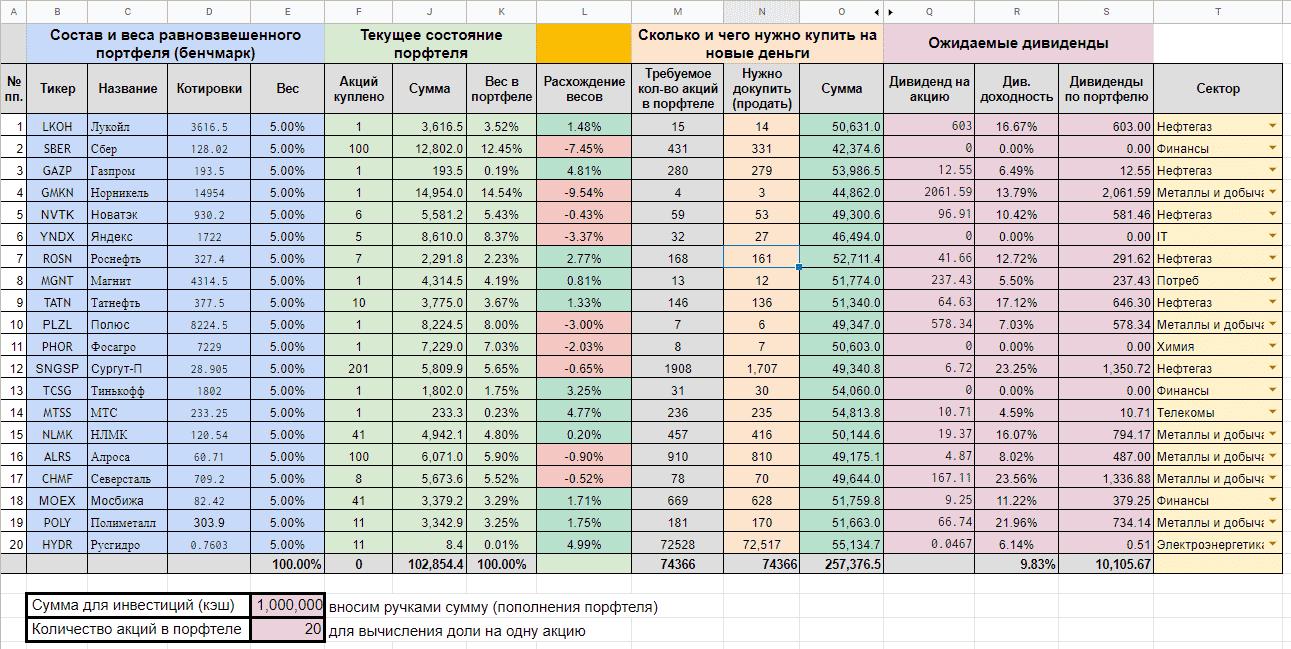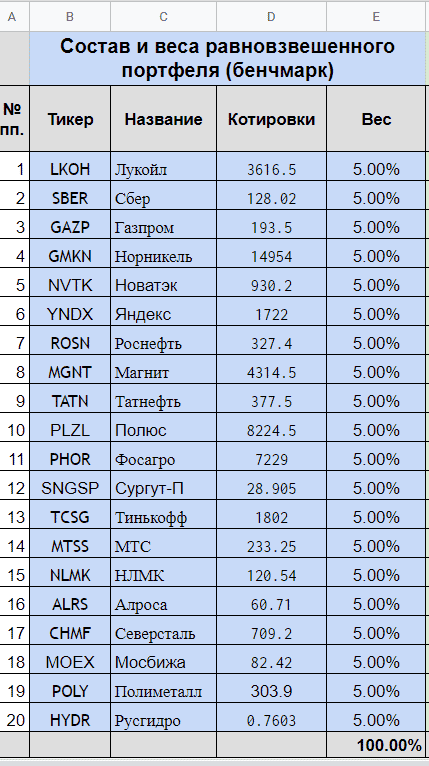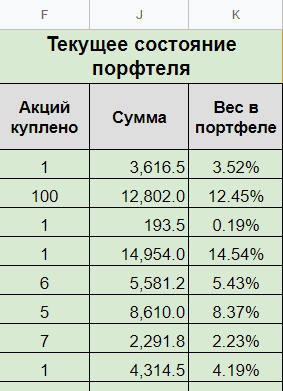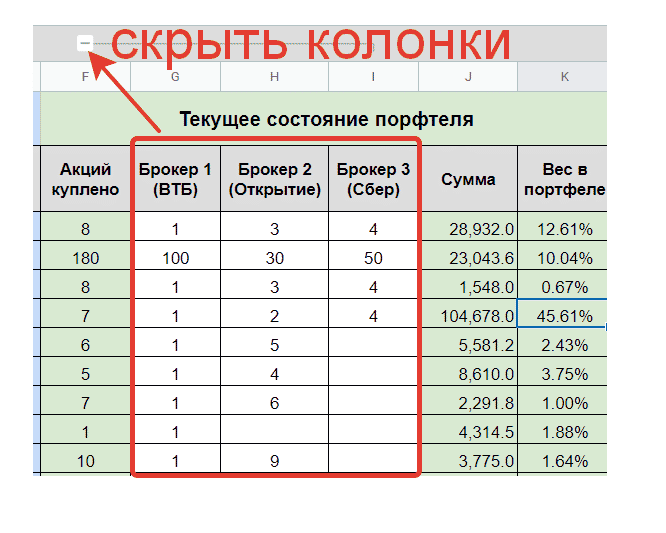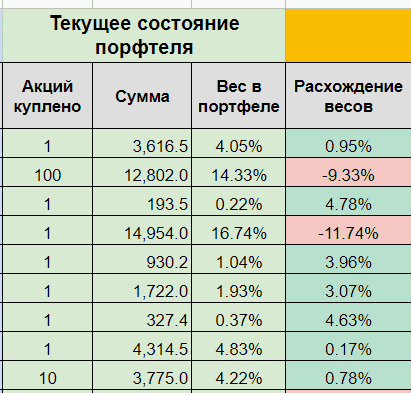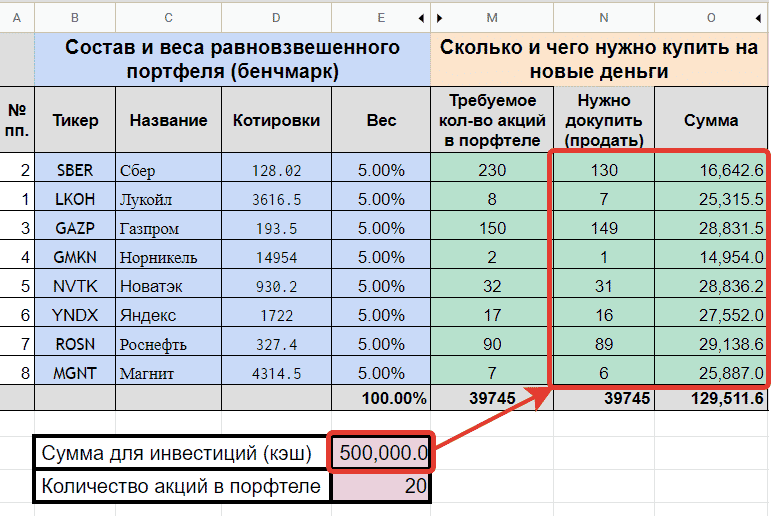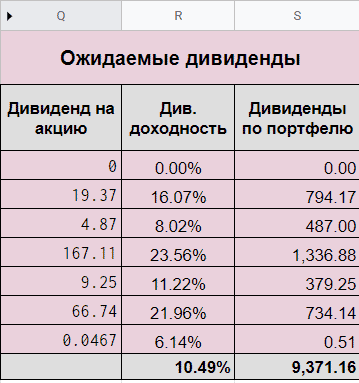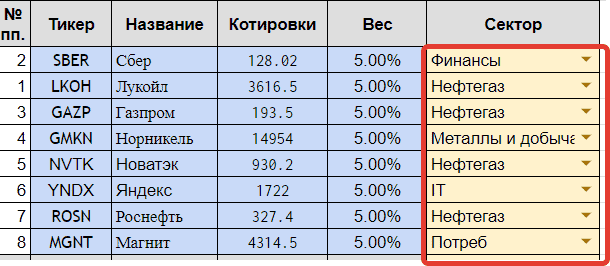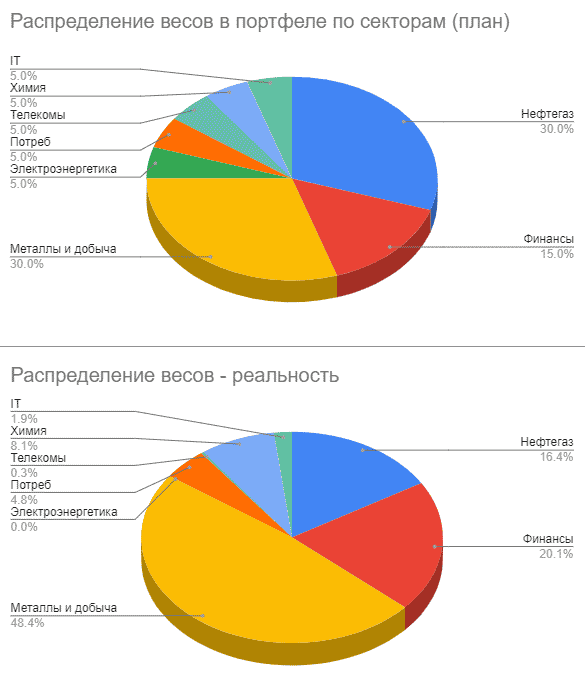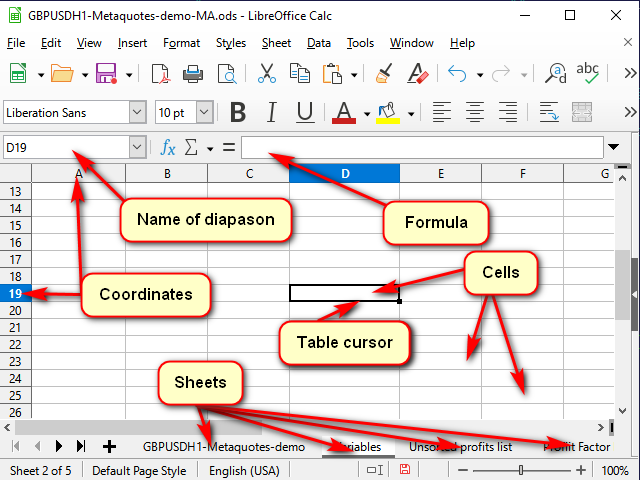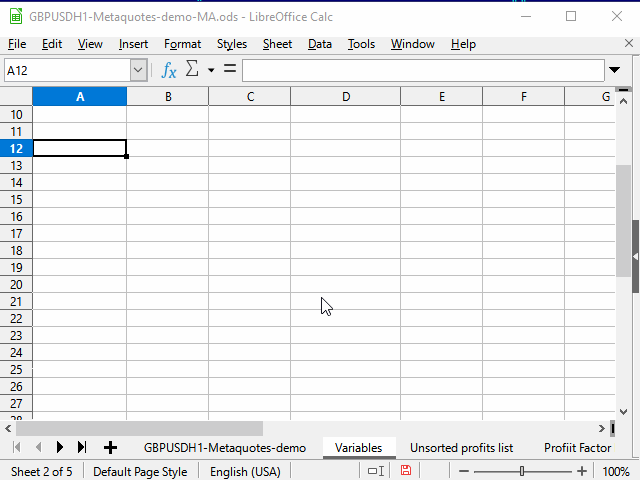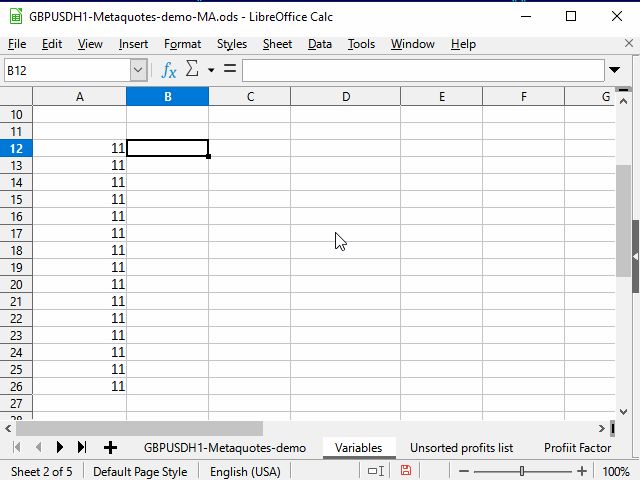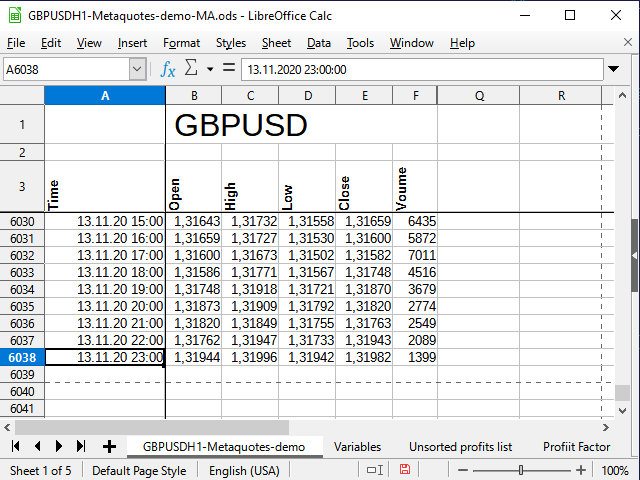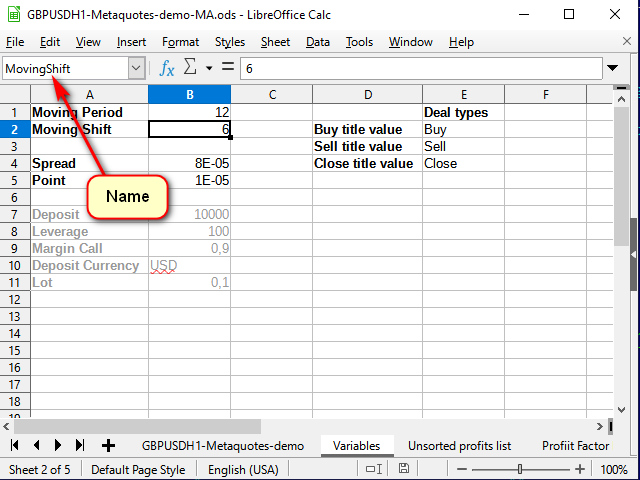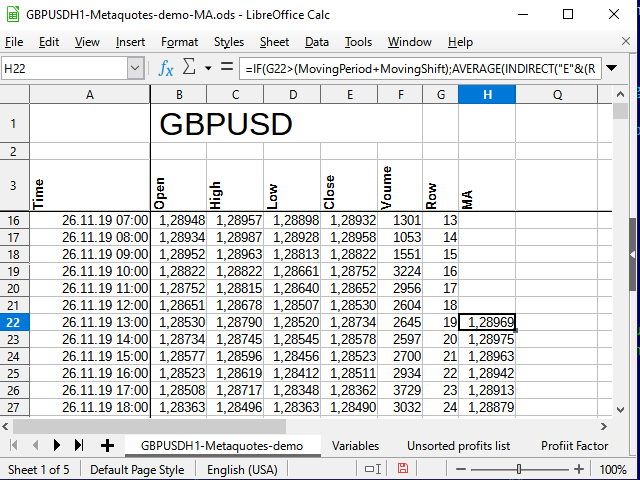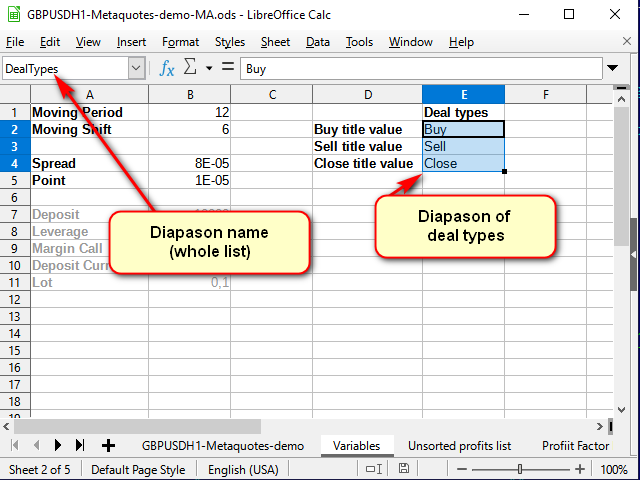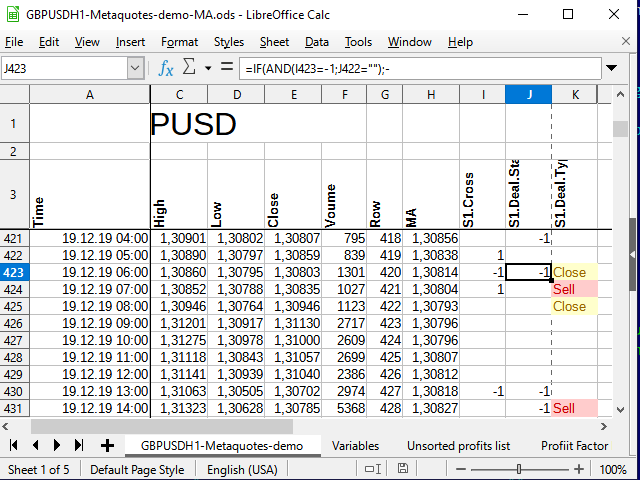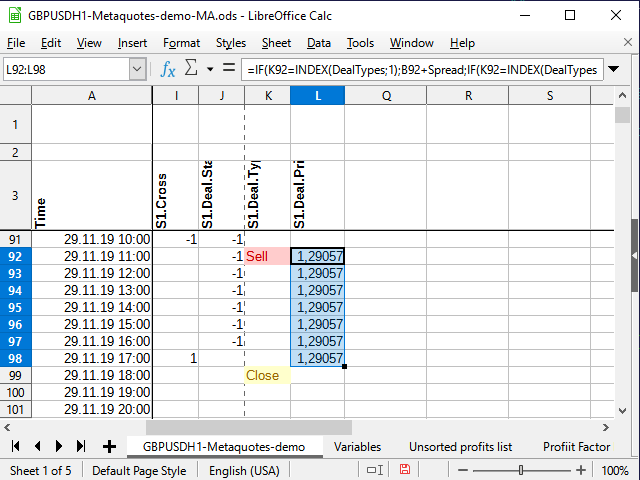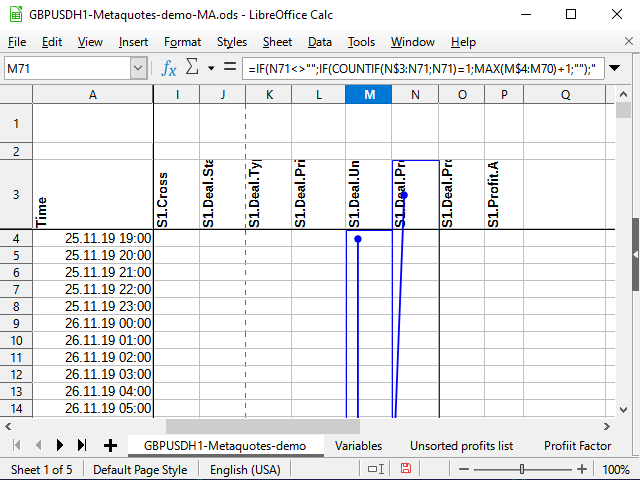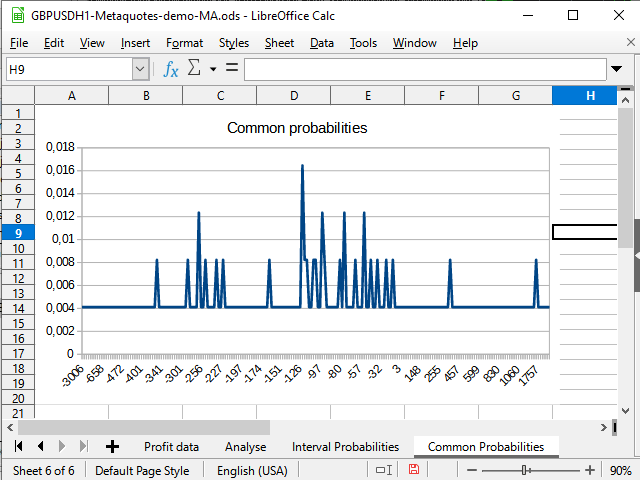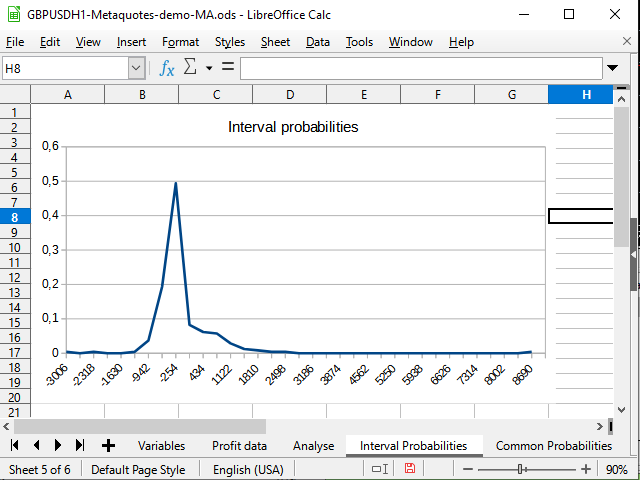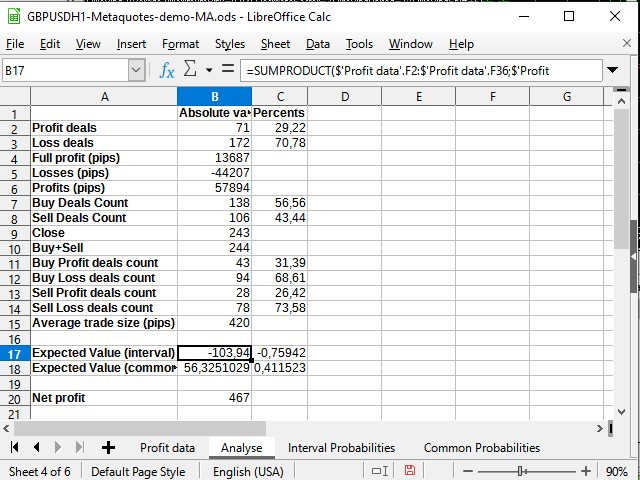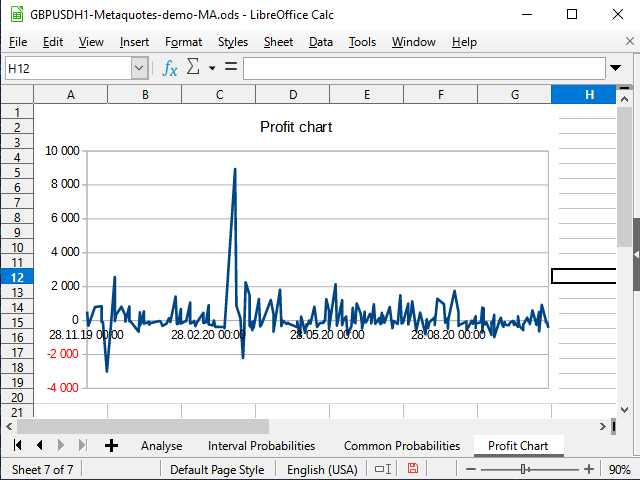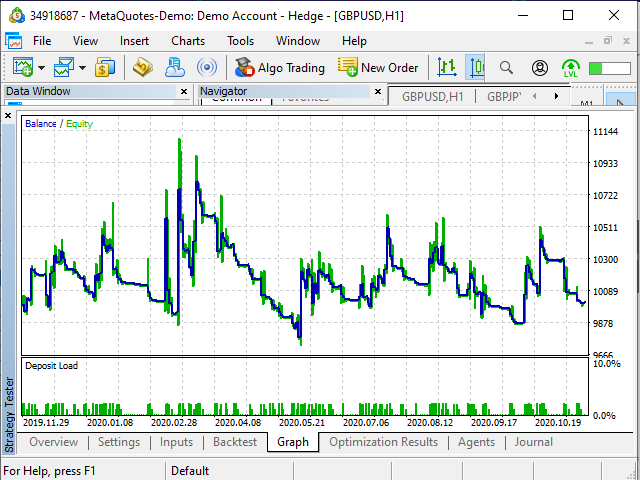Я делаю первое, что приходит в голову. Возможно, можно делать проще, или наоборот более поэтапно. Можно сразу подставлять данные так, чтобы была возможность проверять разные условия (оптимизировать стратегию). Я же для примера делаю всё, что называется, в лоб:
Создаем столбец «Условие для входа». В каждый час будем проверять, соблюдаются ли условия.
Для лонга: Если закрытие больше открытия (рост свечи) и закрытие предыдущей свечи больше открытия, то условие выполнено. Присвоим этому событию число 1. Обратное для шорта, присваиваем число -1. Если сигнала нет, ставим 0.
Таким образом, формула эксель выглядит так: =ЕСЛИ(И(F4>C4;F5>C5);1; ЕСЛИ(И(C4>F4;C5>F5);-1;0))
Здесь и далее для удобства все формулы даны для пятой строки книги.
Логика формулы «если»:
Если
(
1. условие, в нашем случае: и в этот час рост, и предыдущий час тоже рост, то
2. Ставим в ячейку число 1. В противном случае
3. проверяем, нет ли условия на шорт:
1. если (условие №2: оба часа падение, то
2. ставим -1, в противном случае
3. ставим 0
)
)
Всё, условие записали. Теперь, поскольку мы всегда в рынке, нам нужно, чтобы появился некий «выключатель», который предотвратит повторные входы, и будет изменять направление позиции только при появлении условия на противоположный вход. Таким образом мы избавляемся от нолей и число -1 появляется каждый раз, пока не появится 1, после этого в каждой следующей строчке будет 1 до тех пор, пока не выполнится условие на шорт. Для этого
Пишем формулу: если предыдущее значение условия для входа изменило свой знак, то ставим новое значение в столбец «выключатель», в противном случае оставляем то, что было. =ЕСЛИ(И(I4<0;H5>0);H5; ЕСЛИ(И(I4>0;H5<0);H5;I4))
Логика формулы: Если (число поменялось с -1 на 1, то ставим новое число, 1. В противном случае, если (число поменялось с 1 на -1 ставим новое: -1. В противном случае оставляем то, что было))
Следующий столбец – «точка входа». Если значение выключателя поменялось, то значит на этом часе появился сигнал на переворот, значит ставим сюда значение закрытия текущего часа. При чем для шорта ставим со знаком плюс, а для лонга со знаком минус (потому что когда мы покупаем, мы тратим деньги, а когда продаем – получаем).
Формула: =ЕСЛИ(I5<>I4;I5*F5;0)*-1
Следующая ячейка: баланс. В начале у нас 0 денег (в данном случае одна деньга = 1 пункт РТС). Как только мы вошли в шорт, у нас появилось денег, полученных в результате продажи одного контракта. Как только появится условие на лонг, мы потратим деньги на закрытие позиции+ ещё столько же на открытие новой, лонговой, и наш баланс станет отрицательным. Когда на последней свечке мы принудительно закроем позицию по цене закрытия, мы получим итоговый результат нашей стратегии.Формула: =J5*2+K4 «Точка входа» умноженная на два + предыдущее значение баланса.
И последний, самый важный столбец: «Результат».
Сделаем его по состоянию на каждый час. Для этого представим, что мы закрываем позицию в конце каждого часа. Если «выключатель» = -1, то мы тратим деньги на покупку контракта, т.е. из баланса вычитаем цену закрытия. Если «выключатель» = 1, то нам надо продать контракт, и к балансу прибавится стоимость закрытия.Формула: =ЕСЛИ(I5<0;K5-F5;F5+K5)
Сделал шаблон для учета инвестиций по стратегии равно взвешенного портфеля. Расскажу вкратце что умеет делать таблица.
Таблица состоит из нескольких блоков. Для удобства и наглядности блоки выделены разными цветами. Вот как это выглядит у меня на начальном этапе.
Содержание
- Начало — веса, котировки и названия
- Твой портфель
- Помощь в ребалансировке
- Новые пополнения
- Дивиденды
- Сектора
- Файл-шаблон
Начало — веса, котировки и названия
Перед началом пользования таблицей нужно указать сколько акций в портфеле вы хотите иметь. Это нужно для вычисления доли на одну акцию (5, 10 или 20%).
В первом блоке накидываем для себя список акций, который вы хотите иметь в портфеле. Для примера я добавил в файл 20 компаний из индекса Мосбиржи.
Котировки подтягиваются с биржи автоматически (прописана формула). Если будете менять бумагу на другую (или добавлять новые имена), в формуле нужно прописать новый тикер.
На примере формулы для Сбера. Тикер выделил красным. Его и нужно менять на другой.
=IMPORTXML(«http://iss.moex.com/iss/engines/stock/markets/shares/securities/SBER.xml», «/document/data[@id=»»marketdata»»]/rows/row[@BOARDID=»»TQBR»»]/@MARKETPRICE»)
Твой портфель
Второй сектор показывает текущее состояние вашего портфеля. Сколько и каких акций куплено и на какую сумму. А также пропорции этих акций в портфеле.
Заполнять количество акций можно в колонке «Акций куплено«. Но бывает ситуации, что бумаги могут быть раскиданы по разным брокерам. И даже акции одного эмитента могут находиться по разным счетам. К примеру у меня так. Часть у одного брокер, часть у другого. Есть даже бумаги, лежащие у одного брокера, но по разным счетам (ИИС и обычный брокерский счет).
Это доставляет определенные неудобства при заполнении таблицы. Нужно постоянно складывать данные в уме. «у брокера А у меня лежит 100 акций Сбера, у брокера Б — еще 250. По брокеру В — сегодня купил 60 и было до этого на счете 40. Сколько итого нужно записать?» Или бывает случайно удалил данные по количеству акций, к примеру того же Сбера. Типа рука дрогнула и ты не заметил сразу (и не можешь сделать отмену действий). И что нужно сделать, чтобы восстановить данные? Пройтись по всем своим брокерам, посмотреть нет ли у них акций Сбера. А если удалил не одну, а несколько ячеек? У меня так было несколько раз. Приходилось не только восстанавливать, но делать сверку по всем брокерам — вдруг я что-то еще удалил случайно.
Второй минус — ты не видишь полной картины, какие бумаги и у какого брокера у тебя находятся.
Для подобных случаев я добавил разделение по брокерам. Заполняем количество по каждому брокеру отдельно, а потом все автоматом суммируется в отдельную колонку (акций куплено) При необходимости можно нажимать на «плюсик» (или «минус») и колонки с брокерами будут скрыты.
Помощь в ребалансировке
Для наглядности я сделал колонку «Расхождение весов«. Она показывает на сколько отклоняются текущие пропорции акций от первоначально заданных. В зависимости от цвета колонки инвестор понимает, что ему нужно сделать с акциями:
- красный цвет — вес акции в портфеле превышен. Нужно продать часть.
- зеленый цвет — доля акций меньше заданного. Нужно докупать.
Если портфель постоянно пополняется, то продавать необязательно. Можно выравнивать пропорции покупкой отстающих, доля которых на данный момент минимальна, а расхождение максимально (зеленый цвет).
Новые пополнения
В таблице можно заполнить поле «Сумма для инвестиций (кэш)» и система сама посчитает каких акций и в каком количестве нужно купить. Причем учитывается уже купленные акции.
По сути — это подсказка куда направить новые поступления денег. Даже думать не надо. 😁
Дивиденды
Таблица выдергивает данные по дивидендам за 12 месяцев с сайта Доход (можете сравнить правильность). В итоге мы наглядно видим не только данные по каждой бумаге, но и сколько может денег приносить наш портфель в целом и какая у него дивидендная доходность. Можно поиграть с наименованием бумаг, чтобы увеличить дивидендную доходность портфеля.
Сектора
Необязательный столбец. Показывает к какому сектору относятся ваши акции. Я использую его для наглядности.
В шаблоне выводится две диаграммы — сколько веса занимает в вашем портфеле каждый сектор. Одна диаграмма показывает запланированный веса портфеля (бенчмарк). Вторая — реальные.
В чем суть?
Во-первых, когда вы выбираете эмитентов в свой портфель, сразу видно распределение по секторам. Это помогает избежать сильного доминирования одного сектора в портфеле. К примеру, большинство крупных компаний на Мосбирже относятся к нефтегазовому сектору. И если вы захотите собрать портфель из 10 акций голубых фишек, то, скорее всего, больше половины веса будет приходиться на нефтегаз. А это с точки зрения диверсификации — не есть гуд. И желательно такой портфель разбавить акциями из других отраслей.
Этот же принцип работает и в обратную сторону. Мы можем посмотреть на шаблонный вариант портфеля и заметить, что нам не хватает какого-нибудь сектора (доля которого в портфеле презрительно мала или вообще отсутствует). Это будет нам сигнал к размышлению.
Во-вторых, на диаграмме по реальному распределению по секторам мы сразу можем увидеть сильно ли наш портфель «разъехался», по сравнению с шаблонным вариантом.
К примеру, глядя на диаграммы ниже, я сразу вижу, что доля сектора «Металл и добыча» у меня намного больше запланированного. А вот сектор «Нефтегаз» сильно отстает. Следовательно, мне нужно направлять в него все новые деньги в первую очередь. И пока не вкладываться в Металлы.
Файл-шаблон
Файл для учета равно взвешенного портфеля доступен по ссылке. Напоминаю, чтобы утащить к себе, нужно в меню «Файл» выбрать «Создать копию». В этом случае вам будет доступно редактирование документа.
Удачных инвестиций!
Буду рад услышать обратную связь.
В следующей части расскажу про 5 способов собрать портфель из акций.
Введение
Электронные таблицы — довольно давнее изобретение. Современные программы этого типа имеют колоссальную мощь и позволяют наглядно анализировать данные, представимые в табличной форме. При этом анализ возможен в разных плоскостях, под разными углами зрения — и происходит довольно быстро. Графики, сводные таблицы, анализ «что, если», условное форматирование ячеек — и много чего еще, о чем пишут толстенные книги и читают длинные курсы.
Вот часть этой мощи я и предлагаю потестировать для анализа своих стратегий.
Лично я использую Libre Office Calc, потому что он бесплатный — и работает везде, где работаю я 
Итак, я предполагаю, что у вас есть какая-то программа для работы с таблицами. Также у Вас есть данные в формате текстового файла (*.txt или *.csv), которые Вы хотите проанализировать. В статье кратко рассказывается как импортировать такие файлы. Я буду использовать историю из терминала MetaTrader, однако подойдут и любые другие данные, скажем, от Dukas Copy или от Финам. И ещё — надеюсь, понятно, что у Вас должна быть идея стратегии, чтобы можно было настроить сигналы. Это всё, что требуется для применения материалов статьи на практике.
Я надеюсь, что статья будет полезна разным категориям трейдеров, поэтому я постараюсь написать её так, чтобы было понятно даже людям, которые ни разу до этого не видели программ подобного типа, однако при этом охватить круг вопросов, которые известны не всем опытным пользователям-трейдерам.
Быстрый взгляд на таблицы — для новичков
На рисунке 1 показан типичный вид программы электронных таблиц.
Рисунок 1. Типичный вид программы для работы с электронными таблицами.
Любая таблица представляется в виде некоего набора «листов«. Можно их воспринимать как отдельные «вкладки» для разных задач.
Каждый лист состоит из «ячеек«. Каждая ячейка, по сути, — это маленький, но очень мощный калькулятор.
Чтобы программа могла понимать, какую именно ячейку мы хотим обработать прямо сейчас, каждой ячейке присвоены координаты, как на шахматной доске или в «морском бое». Эти координаты вместе определяют уникальный «адрес» ячейки. Адрес состоит из номера или названия столбца и номера строки (например, на рисунке 1 табличным курсором выделена ячейка «D19». Это видно как по подсвеченным названиям координат, так и в строке имени.
Кроме собственно координат в адресе могут быть указаны и название листа, и даже имя файла таблицы. Как правило, этот же адрес является и именем этой ячейки. Но при желании можно задать и свои имена, чтобы было понятно, что конкретно хранит данная ячейка или диапазон ячеек. Эти имена можно посмотреть (и изменить) в строке имени.
Ячейка может содержать либо простые данные (например, котировки или объёмы), либо «формулы«, по которым вычисляется её значение.
Что конкретно находится в выделенной ячейке, можно посмотреть в «строке формул» и, если необходимо, поменять эти значения или формулы.
Чтобы отредактировать значение в ячейке, нужно сделать на ней двойной щелчок или исправить то, что нужно, в строке формул. Можно также выделить ячейку и нажать клавишу «F2». А если надо создать новый текст, можно выделить ячейку и сразу что-то набирать. Только при этом надо учесть, что все данные из этой ячейки будут удалены.
Отменить редактирование, не сохраняя его, можно клавишей «ESC» (верхний правый угол клавиатуры). Подтвердить можно либо клавишей «Enter» (перевод курсора вниз), либо клавишей «Tab» (перевод в сторону).
Если выделено несколько ячеек, «Enter» и «Tab» работают только в выделенном фрагменте. Это можно использовать для ускорения работы.
С остальными кнопочками и менюшками, думаю, несложно будет разобраться и самостоятельно.
Начало работы: импорт котировок
Итак, начинаем готовить данные для тестирования наших стратегий. Как я уже сказал, я буду брать данные из терминала. Для этого в любом окне графика можно нажать сочетание клавиш Ctrl+S либо выбрать в меню терминала «Файл» -> «Сохранить«. Терминал предложит обычное системное окно, в котором нужно будет ввести имя файла и путь.
Если расширение файла *.csv, то проблем обычно не бывает. Если же *.txt — то, как правило, нужно щелкнуть по файлу правой кнопкой мыши и выбрать «Открыть с помощью» ->»Выбрать другое приложение» или сначала открыть приложение для работы с таблицами, а уж из него открывать файл, так как по умолчанию система старается открывать файлы с таким расширением с помощью блокнота или другого текстового процессора.
Для того чтобы конвертировать числа, в окне конвертации нужно выбрать соответствующий столбец, а затем указать программе разделитель целой и дробной частей, а также, если необходимо, разделитель групп разрядов (для объёмов). В Excel это делается с помощью кнопки «Подробнее…», в Calc из списка «Тип столбца» выбрать пункт «Английский США».
И еще нюанс. После успешного импорта имеет смысл оставить в таблице с данными 5-7 тысяч строк. Дело в том, что, чем больше данных, тем сложнее программе рассчитывать результат каждой ячейки. При этом точность оценки увеличивается незначительно: так, при сравнении результатов проверки для данных из 5000 строк и 100000 строк, результаты отличались примерно на 1%, а время вычислений различалось очень заметно.
Некоторые клавиатурные сочетания для работы с таблицами
| Сочетание клавиш | Выполняемое действие |
|---|---|
| Ctrl + стрелки | Переход к ближайшей границе непрерывного ряда данных |
| Tab | Подтверждение ввода и переход в ячейку справа |
| Shift + Tab | Подтверждение ввода и переход в ячейку слева |
| Enter | Подтверждение ввода и переход в ячейку снизу |
| Shift + Enter | Подтверждение ввода и переход в ячейку сверху |
| Ctrl + D | Заполнить выделенные столбцы сверху вниз |
| Shift + Cttrl + стрелки | Выделение от текущего положения до конца непрерывного диапазона |
Как можно заполнить длинный столбец одинаковой формулой
Для небольших диапазонов можно использовать способ, показанный на рисунке 2: подвести мышку к «маркеру выделения» (квадратик в правом нижнем углу табличного курсора) и, когда курсор мыши превратится в тонкий крестик — протянуть этот маркер до нужной строки или столбца.
Рисунок 2. Заполнение протяжкой
Однако для больших объемов данных это будет очень неудобно.
Поэтому можно использовать любой из других способов.
Способ 1. Ограничение диапазона
Последовательность действий видна на рисунке 3.
Рисунок 3. Заполнение с помощью ограничения диапазона
- Вводим нужную формулу в верхнюю ячейку диапазона и подтверждаем ввод.
- Переходим в самую нижнюю ячейку диапазона с помощью поля имени.
- Нажимаем клавиши Ctrl + Shift + стрелка вверх, чтобы перейти к самой верхней ячейке диапазона и выделить все промежуточные ячейки.
- Нажимаем сочетание Ctrl + D, чтобы заполнить ячейки данными.
Небольшим недостатком метода для меня является то, что нужно знать номер самой нижней строки диапазона.
Способ 2. Использование соседнего непрерывного диапазона
Последовательность действий — на рисунке 4.
Рисунок 4. Заполнение с помощью соседнего диапазона.
- Выделяем ячейку с нужной формулой.
- С помощью сочетания Shift + стрелка влево выделяем соседнюю ячейку.
- Нажимаем клавишу Tab, чтобы табличный курсор переместился в левую ячейку. Здесь использована способность табличного курсора перемещаться только внутри выделения.
- Ctrl + Shift + стрелка вниз — выделяем два столбца до самой нижней строки непрерывного диапазона.
- Shift + стрелка вправо — снимаем выделение с левого столбца. Правый остаётся выделенным.
- Ctrl + D — заполняем столбец данными.
На рисунке обратите внимание на содержимое строки формул. Видно, что при копировании формулы, содержащей ссылку на другую ячейку, эта ссылка автоматически меняется в зависимости от положения курсора. Поэтому такая ссылка называется «относительной».
Если нужно, чтобы при копировании ссылка на ячейку оставалась постоянной, то нужно выделить эту ссылку и нажать клавишу F4. Перед номером строки и именем столбца появится знак $, и при копировании формулы значение меняться не будет.
Иногда бывает полезно, чтобы не изменялась не вся ссылка, а только столбец или только строка. Тогда знак доллара нужно оставить только в НЕизменяемой части (можно нажать F4 еще один или два раза).
Ну, и теперь, когда основные приёмы ускорения работы освоены, можем переходить непосредственно к описанию стратегии.
Описание стратегии
Для примера возьму стратегию, реализованную в стандартном советнике «ExamplesMoving Average».
Позиция открывается, если:
- Нет открытых позиций и
- Свеча пересекает скользящую среднюю телом (Open — с одной стороны от МА, Close — с другой.)
Позиция закрывается, если:
- Есть открытая позиция и
- Свеча пересекает МА в обратном открытию направлении.
Добавление данных индикатора
Особенность вычисления с помощью электронных таблиц состоит в том, что промежуточные итоги вычислений, как правило, нужно сохранять отдельно. Это упрощает понимание формул и поиск ошибок, а также позволяет легче строить формулы на основе данных из соседних ячеек. Ну, и идеи приходят иногда именно благодаря этой «раздробленности».
Но вернёмся к нашей задаче.
После импорта и небольшого форматирования мои исходные котировки имеют следующий вид (рисунок 5):
Рисунок 5. Внешний вид исходных котировок.
Обратите внимание на пустую строку между названием всей таблицы и названиями столбцов. Благодаря этой строке табличный процессор воспринимает эти два блока как отдельные таблицы, и, следовательно, я могу объединить ячейки для верхнего диапазона, но при этом использовать разные фильтры для нижнего — и они не будут мешать друг другу. Если эту строку не оставить, могут начаться проблемы.
Я зафиксировал первые строки и столбцы, чтобы скрыть лишнюю в данный момент информацию, но все данные по-прежнему присутствуют в этой таблице (как это сделать, смотрите в справке к вашему табличному процессору).
Время и дата находятся в столбце A, цены открытия в столбце B, и так далее. Последняя строка таблицы имеет номер 6038.
Первый шаг к построению стратегии — это построение индикатора. Для того чтобы индикатор можно было настраивать, добавим еще один лист и на нём создадим таблицу переменных. Каждой переменной с помощью строки имени зададим имя собственное, чтобы при написании формул было понятно, откуда что берётся.
Рисунок 6. Лист переменных
Теперь вернёмся на лист данных. Для небольшого упрощения конечной формулы сначала в столбце G запишем номер котировки в списке. Он равен номеру строки минус 3:
=ROW()-3
Записав эту формулу в ячейке G4, распространим её на все нижние ячейки.
Это нужно для того, чтобы формула вычисления мувинга была универсальной. Если (смещение + период) МА больше, чем у нас есть данных, то вычисление среднего становится бессмысленным.
Сама формула для вычисления скользящей средней (SMA) будет записана в ячейку Н4 листа с основными данными и выглядеть она будет следующим образом:
=IF( G4>(MovingPeriod+MovingShift), AVERAGE( INDIRECT( "E" & ( ROW()-MovingShift-MovingPeriod) & ":" & "E" & ( ROW()-MovingShift) ) ), "" )
При вводе формул, требующих ссылки на другие ячейки, ячейки можно просто указывать мышью.
Текущая формула начинается с вызова функции IF(). Это, как несложно догадаться, функция проверки условия. Кстати, все логические выражения типа And, Or, Not, если они потребуются в дальнейшем, тоже будут функциями.
При вызове функций аргументы указываются в скобках и разделяются запятыми (как в данном случае) или точкой с запятой.
Функция IF принимает три аргумента: условие, значение, если условие истинно, значение, если условие ложно.
В данном случае я использовал её для того, чтобы проверить, хватает ли данных для расчета полноценной точки для кривой МА. Если данных не хватает, то просто сохраняем пустую строку, а иначе считаем среднее значение из некоторого диапазона.
Функция Indirect возвращает значение (или несколько значений) из диапазона, заданного текстовой строкой. Именно это мне и нужно, поскольку адреса нужных диапазонов для подсчета среднего надо формировать, основываясь на значениях входных переменных.
Символ «&» в программах электронных таблиц обозначает конкатенацию, проще говоря, склейку двух строк. Таким образом я «склеил» адрес из нескольких частей. Первая часть — имя столбца, в котором находятся цены закрытия («Е»), вторая — «дальний» адрес, вычисляемый как номер текущей строки минус длина усреднения и минус сдвиг. Третий кусочек этого выражения — знак двоеточия, указывающий на непрерывность диапазона. И дальше — снова имя столбца и номер строки с учетом сдвига. Я не стал их слишком пёстро раскрашивать, надеюсь, перебивки амперсандами помогут разобраться.
Понятно, что эту формулу надо будет распространить на все нижележащие строки.
В итоге получим примерно такое:
Рисунок 7. Таблица после добавления расчётов по МА.
Видно, что цифры в столбце Н начали появляться только в строке 22 (на 19 записи). Почему так — смотрите рисунок 6.
Итак, имеем исходные данные, имеем данные индикатора. Можем приступать к реализации стратегии.
Реализация стратегии
Стратегию будем реализовывать в виде простых сигналов. Если произошло пересечение МА вниз, в ячейку записываем значение «-1», если вверх — «1». Если в данный момент пересечений нет, в ячейке будет значение пустой строки.
Переходим в ячейку I4. Базовая формула для этой ячейки будет выглядеть следующим образом:
=IF( AND( B4>H4,E4<H4 ),-1 , IF( AND( B4<H4,E4>H4 ), 1 , "") )
Можно проверить на графике, она работает. Но это — формула простого переворота. Она не даёт возможности отслеживать состояние сделки. Можно поэкспериментировать и с ней, и получить интересные результаты, однако наша задач сейчас — реализовать стратегию, описанную в начале этой статьи. Поэтому нам нужно записать состояние сделки на каждом баре (то есть — в каждой строке).
Столбец J для этих целей вполне подойдёт. Формула в ячейке J4 будет такой:
=IF(AND(I4=-1,J3=""), -1 ,IF(AND(I4=1,J3=""), 1 ,IF(OR(AND(I4="",J3=1),AND(I4="",J3=-1),I4=J3), J3 ,"")))
Если произошло какое-то событие (пересечение), то проверяем статус предыдущей сделки. Если сделка открыта, и пересечение в противоположном направлении — закрываем её, если закрыта — открываем. Во всех остальных случаях просто сохраняем статус.
И для того чтобы наглядно видеть, где бы мы покупали и продавали, если бы реализовывали эту стратегию в тот период, которому соответствуют наши данные, а также для того, чтобы удобно было анализировать стратегию, введём еще один столбец — с сигналами.
Названия сигналов можно брать из справочника, который можно создать на листе переменных.
Рисунок 8. Лист «Переменные» после добавления справочника названий сделки
Обратите внимание на строку имени: здесь я задал имя всему выделенному диапазону, а не одной ячейке.
Теперь в ячейке К4 основного листа (с данными) можно записать следующее:
=IF(AND(J3=1,J2=""),INDEX(DealTypes,1),IF(AND(J3=-1,J2=""),INDEX(DealTypes,2),IF(OR(AND(J3="",J2=1),AND(J3="",J2=-1)),INDEX(DealTypes,3),"")))
Сделка открывается после сигнала, на открытии следующей свечи. Поэтому обратите внимание на сдвиг индексов в этой формуле.
Если сделки не было (предыдущая ячейка в колонке состояния — пустая) и пришел сигнал — указываем, какой тип сделки необходимо совершать. Если сделка была открыта, значит, по сигналу её закрываем.
Функция Index в качестве первого параметра принимает диапазон, в котором будет происходить поиск. В нашем случае он задан именем. Второй параметр — номер строки в этом диапазоне. При необходимости — если диапазон состоит из нескольких столбцов — можно указать нужный столбец, а если задано несколько диапазонов через точку с запятой, то и номер диапазона, начиная с 1 (третий и четвёртый параметры соответственно).
В итоге, после распространения этой формулы на все нижележащие ячейки и применения условного форматирования (для красоты, при анализе форматирование не нужно), мы получим примерно следующее:
Рисунок 9. Сигналы для сделок.
Анализ стратегии
Для того чтобы проанализировать прибыльность стратегии, мне необходимо вычислить расстояние, пройденное ценой за период сделки. Проще всего это сделать в несколько этапов.
Для начала выберем цену сделки. Если сделка открывается, цену записываем в столбец рядом с сигналом (L) и копируем её в каждую последующую ячейку до тех пор, пока сделка не закроется. Если сделки нет, то в ячейку записывается пустая строка. Формула в ячейке L4:
=IF(K4=INDEX(DealTypes;1);B4+Spread;IF(K4=INDEX(DealTypes;2); B4 ;IF(OR(K4=INDEX(DealTypes;3);N(L3)=0); "" ;L3)))
Если в ячейке сигнала (К4) стоит слово «Buy», цена открытия сделки равна цене открытия свечи плюс спред. Если сигнал слово «Sell» — записываем просто цену открытия свечи, если «Close» (или предыдущая ячейка столбца не содержит число) — пустая строка, а если в предыдущей ячейке этого же столбца — число, и столбец сигнала не содержит никаких слов — просто копируем предыдущую ячейку.
Рисунок 10. Цена открытия сделки
Таким образом мы получим возможность вычислить прибыль сделки в момент закрытия, приложив минимум усилий.
Не забудьте распространить формулу ниже.
В соседней колонке можно было бы сразу вычислять разницу цен открытия и закрытия, но мы поступим хитрее. Мы эту разницу будем вычислять в столбце N, чтобы иметь возможность отфильтровать только уникальные данные и посчитать затем их частотность.
В данном, простейшем случае оценки я не буду использовать никакого способа управления капиталом, поскольку мне интересно в принципе понять работоспособность стратегии. Поэтому разницу цен достаточно вычислять в пипсах. Например, так:
=IF(K4=INDEX(DealTypes;3);IF(I3=-1;ROUND((B4-L3)/Point);ROUND((L3-B4)/Point)); "" )
Понятно, что вместо проверки среднего условия можно было бы просто умножить (B3—L3)*I3 — но, по-моему, это было бы чуть менее наглядно для новичков.
И вот теперь — та самая хитрость. В столбце М пронумеруем все уникальные записи о диапазоне сделки, оставив неуникальные без номеров.
=IF(N4<>"";IF(COUNTIF(N$3:N4;N4)=1;MAX(M3:M$4)+1;"");"")
С внешним условием всё понятно: если в ячейке справа (N4) не пусто, то проверяем на уникальность и нумеруем, если нужно, иначе оставляем пустую строку.
А как же происходит нумерация?
Функция Countif подсчитывает количество чисел в указанном ей диапазоне при условии, что значение ячейки соответствует тому условию, что указано во втором параметре. Допустим, формула вычисляется для ячейки M71, и в ячейке N71 находится число 531 (см. рисунок 11). Раньше это число нигде не встречалось.
Если в ячейке с условием не указан знак действия, то предполагается, что мы хотим проверить равенство двух величин. Число равно самому себе (N71=N71), значит, пробуем подсчитывать. Расчёт всегда идёт, начиная с ячейки N$3 (о чём говорит знак доллара перед тройкой) и до текущей ячейки (знака доллара в формуле нет). Просматриваем весь диапазон N$3:N71 и пытаемся подсчитать общее количество чисел 531 в этом диапазоне. Поскольку раньше таких чисел не встречалось, общее количество равно 1 (только то, что нашли сейчас). Значит, условие выполняется: результат функции равен 1. Поэтому берём следующий диапазон: тот столбец, в котором находится данная формула, начиная от самой первой ячейки с цифрами (M$4) до ячейки, предшествующей текущей (M70). Если там раньше были какие-то числа, берём наибольшее из них и добавляем к ним 1. Если нет — наибольшее будет равно 0, и, соответственно, первый порядковый номер будет готов!
Рисунок 11. Нумерация. Влияющие ячейки (финальная точка диапазона)
Рисунок 12. Нумерация (начальная точка диапазона)
На рисунке 11 я попытался использовать встроенное средство анализа, которое показывает влияющие на данную ячейки. Точкой со стрелкой показаны начала диапазонов или «точные» ячейки, прямоугольниками — диапазоны. Рисунок 12 прикрепил для наглядности, чтобы было видно, что стрелка непрерывна, и начинается именно на N$3, и чтобы были видны начала диапазонов, в которых происходит сравнение.
И ко всему этому добавлю еще два столбца значений: тип результата и «модуль» сделки.
Для типа результата я использую цифры: если сделка была на покупку, то тип будет 1, если на продажу — 2. При этом результат может быть положительным или отрицательным, в зависимости от того, получили ли мы прибыль или убыток в результате сделки. Так будут короче итоговые формулы анализа.
Вот такая формула, записанная в ячейку О4:
=IF(AND(N(N4)>0;I3=-1); 1 ;IF(AND(N(N4)<0;I3=-1); -1 ;IF(AND(N(N4)>0;I3=1); 2 ;IF(AND(N(N4)<0;I3=1); -2 ;""))))
«Модуль» — просто величина прибыли или убытка без учета знака, описание того, как далеко ушла цена в одном направлении, пока не пришёл сигнал к закрытию сделки. Это может помочь выбирать стопы и тейки (пусть именно для исходной стратегии они и не нужны).
Формула «модуля» совсем примитивна и записана в ячейку P4:
=IF(N4<>"";ABS(N4);"")
Для построения частотного (вероятностного) графика данные о прибыльности-убыточности сделок лучше упорядочить по возрастанию. Для этого их нужно скопировать на другой лист, поскольку исходные данные упорядочены по времени, и иначе быть упорядочены не могут.
С учетом того, что каждый уникальный результат прибыли имеет свой уникальный номер (столбец М), есть минимум два способа скопировать несортированные данные на новый лист.
Один из них — просто с помощью стандартного фильтра выбрать «непустые» ячейки в столбце М, а затем скопировать данные из столбца N и вставить на другой лист с помощью специальной вставки (только значения).
Второй — с помощью формулы. Преимущество в том, что эти данные сами будут изменяться при изменении исходных данных (тех же переменных, или если вы решите использовать другой интервал тестирования), однако недостаток в том, что сортировать их всё равно, как правило, не получится, и для сортировки всё равно надо будет делать Copy / Paste.
Для меня удобнее, когда сортированные и несортированные данные находятся на одном листе, потому что для копирования данных нужно чуть меньше движений. Поэтому я покажу вариант, при котором несортированные данные копируются формулой, а затем для сортировки копируются еще раз вручную.
На новом листе с названием Profit data создадим формулу в ячейке А2:
=VLOOKUP( ROW(1:1);'GBPUSDH1-Metaquotes-demo'.$M$3:$N$6038; 2 )
Функция Row(1:1) возвращает номер первой строки. При заполнении ячеек вниз номер строки будет меняться, и, соответственно, будет выдаваться номер второй, третьей и т.д. строк.
Vlookup — ищет некоторое значение (первый параметр) в первом столбце диапазона (второй параметр), а затем возвращает значение, которое находится в этой же, найденной, строке, только в столбце, указанном в третьем параметре (в нашем случае — в столбце с номером 2 указанного диапазона). То есть последовательно, начиная с номера 1, из столбца N будут скопированы все пронумерованные (уникальные) числа.
Посмотрев с помощью стандартного фильтра последний номер на основном листе, можно методом ограничения диапазона скопировать все остальные данные.
Дальше — как в анимации на рисунке 13.
Рисунок 13. Копирование данных для сортировки.
Теперь нужно описать частотность прибыльных и убыточных сделок, то есть построить вероятностный ряд.
В ячейке D2 этого же листа (Profit data) можно записать следующую формулу:
=COUNTIF('GBPUSDH1-Metaquotes-demo'.$N$4:$N$6038;C2)/COUNT('GBPUSDH1-Metaquotes-demo'.$N$4:'GBPUSDH1-Metaquotes-demo'.$N$6038)
Она описывает частотность (или вероятность) встречаемости каждого значения прибыли.
Функция Count подсчитывает количество чисел в интервале, Countif делает то же самое, если выполняется условие (в данном случае — подсчитываются только те ячейки, значение в которых равно значению в ячейке столбца С).
В учебниках рекомендуют делать интервальные вариационные ряды. Теоретически ведь можно сказать, что количество сделок может быть достаточно велико?
Размер интервала учебники предлагают считать по формуле:
=(MAX($'Profit data'.C2:$'Profit data'.C214)-MIN($'Profit data'.C2:$'Profit data'.C214))/(1+3,222*LOG10(COUNT('GBPUSDH1-Metaquotes-demo'.$N$4:'GBPUSDH1-Metaquotes-demo'.$N$6038)))
Я поместил эту формулу в ячейку ‘Variables‘.E7 и назвал эту величину «Interval». Интервал оказался слишком большим, мне было неясно, как — в основном — распределяются вероятности, поэтому я разделил его еще на 4. Итоговое число — 344 — оказалось более приемлемым для моих целей.
На листе ‘Profit data‘ в ячейку F2 я скопировал первое число из сортированного списка:
=C2
Все остальные ячейки заполнены формулой:
=F2+Interval
Ячейки заполнялись до тех пор, пока последнее значение не превысило максимальное значение размера сделки.
Ячейка G2 содержит следующую формулу:
=COUNTIFS('GBPUSDH1-Metaquotes-demo'.$N$4:$N$6038;">="&F2;'GBPUSDH1-Metaquotes-demo'.$N$4:$N$6038;"<"&F3)/COUNT('GBPUSDH1-Metaquotes-demo'.$N$4:$N$6038)
CountifS в отличие от Countif позволяет принимать несколько условий, объединяя их оператором «И». Остальное всё то же самое.
И когда эти два ряда построены, сразу хочется посмотреть не них графически. Благо, любой табличный процессор это позволяет.
Рисунок 14. График распределения «непосредственных» вероятностей
Рисунок 15. График интервальных распределений вероятностей совершённых сделок
На рисунке 14 я вижу смещение плотности вероятностей в отрицательную сторону. На рисунке 15 виден явно выраженный пик от -942 до 2154 и всплеск (1 сделка) на 8944.
Ну и лист анализа (с учётом всего разобранного), думаю, особых сложностей не вызовет.
Рисунок 16. Некоторые статистические расчёты
Единственное новое здесь — использование функции Sumproduct, принимающей в качестве параметров два интервала и возвращающая сумму произведений членов этих интервалов (скажем, первая строка на первую строку, вторая — на вторую, и так далее). Именно с помощью этой функции я попытался посчитать матожидание. Со всякими более сложными методами интегрирования решил не связываться.
Видно, что матожидание существенно меньше полученной прибыли, и в процентном отношении колеблется в районе 0.
Таким образом, для себя могу сделать вывод: стратегия рабочая, но может иметь очень большие просадки. Вероятно, отлично может работать в очень сильном тренде (всплеск на ~9000 пипсов, в принципе, выглядел бы интересным, если бы не был таким одиноким), однако флет, скорее всего, возьмёт своё. Стратегия нуждается в серьезной доработке либо за счет отложенных ордеро, например, профитами (примерно на 420-500 пипсов) либо какими-нибудь фильтрами тренда. Доработки требуют дополнительных исследований.
Прогон стратегии в тестере
Рисунок 17. Результаты тестирования советника «ExamplesMoving Average»
Результаты советника меня, честно говоря, удивили. Ну, то, что он открывал сделки там, где таблица предлагала закрывать и наоборот, в принципе, нормально, наверное. Он мог основываться на большем или меньшем количестве данных (скажем, у меня в таблице 25.11.2019 начинается с 19 часов, а советнику я дал задачу начинать именно с начала дня).
А вот то, что некоторые сделки у него выглядели примерно вот так…
Рисунок 18. Ошибка моего понимания алгоритма? Или тестера?
Вероятнее всего, я просто плохо искал, поэтому не нашёл в алгоритме описания причины такого поведения.
Вторым странным фактом стало то, что советник совершил на 20 сделок больше, чем предполагала моя таблица. Но тем не менее, результаты, как ни парадоксально, близки к моим.
Итак:
| Советник в тестере | Таблица |
|---|---|
| Матожидание выигрыша — +0,07 (почти 0) | Матожидание выигрыша — -0,76 — +0,41 (колеблется вокруг 0) |
| Прибыльные/убыточные трейды — 26,52%/73,48% | Прибыльные/убыточные трейды — 29,22%/70,78% (разницу в 3% в данном случае — с учетом разницы 8% в количестве сделок — могу считать несущественной) |
Вид графика прибыльности в тестере и найденного с помощью таблицы довольно близок: колебания вокруг 0 с разницей около ±500 пипсов со всплеском в феврале:
Рисунок 19. График прибыльности в таблице
Рисунок 20. Вид графика прибыли в тестере
Время на подготовку таблицы и «игры» с цифрами — около получаса. Время на написание советника… Не писал, взял готового. Чтобы разобраться вчерне с алгоритмом, понадобилось около 10 минут. Однако писать нового советника, чтобы понять, что пользоваться им, скорее всего, не буду… Мне было бы лень. Вот когда я понимаю, что стратегия того стОит — ну, тогда да, можно. И то — для себя — руками пока проще 
Заключение
На мой взгляд электронные таблицы являются очень хорошим средством для тестирования и разработки своих стратегий, особенно для тех, кто не умеет или не любит программировать — или хочет быстро создать прототип, чтобы потом перевести его на MQL.
Формулы табличных процессоров, конечно, иногда очень напоминают программный код, и форматирование там… Менее наглядно, скажем так.
Однако наглядность самих таблиц, моментальная проверка новых идей, подсветка влияющих ячеек, возможность строить диаграммы любых видов и т.д. делает таблицы незаменимым помощником.
А если вы ведёте журнал сделок в таблице или можете его импортировать, то с помощью табличных процессоров легко можете улучшать свою стратегию и увидеть, есть ли ошибки в Вашей торговле.
You probably knew that Microsoft’s Excel spreadsheet program is a fine tool for keeping track of your investments in an organized manner, enabling you to see and sort positions, including entry price, periodic closing prices, and returns. But actually, Excel can do much more than serve as a glorified financial statement. It can automatically calculate metrics such as an asset’s or a portfolio’s standard deviation, percentage of return, and overall profit and loss.
Let’s look at how Excel can enhance one’s investment activities.
Key Takeaways
- Excel spreadsheets can not only keep track of investments but also calculate performance and degree of volatility.
- Excel can calculate the difference of an asset’s current price minus its entry price.
- Excel can calculate the percentage return on an asset and assess profit and loss.
- One particularly helpful Excel feature is its ability to calculate standard deviation, a complex formula that assesses risk.
Tracking Investments With Excel
An Excel spreadsheet can be used in a number of ways to keep track of an investor’s holdings. The first step is to decide what data you would like to include. The figure below shows an example of a simple spreadsheet that tracks one investment’s data, including date, entry, size (how many shares), closing prices for the dates specified, the difference between the closing price and the entry price, the percentage return, profit and loss for each periodic closing price, and the standard deviation. A separate sheet in an Excel workbook can be used for each stock.
Spreadsheet showing data from one trading instrument.
Image by Sabrina Jiang © Investopedia 2020
Creating Difference Formulas in Excel
Some values in the spreadsheet, however, must be manually calculated, which is time-consuming. However, you can insert a formula into a cell to do the work for you. To calculate the difference of an asset’s current price minus its entry price, for instance, click in the cell where you would like the difference to appear.
Next, type the equals sign (=) and then click in the cell containing the current price. Follow this with a minus sign and then click in the cell that contains the entry price. Then click enter and the difference will appear. If you click on the lower right corner of the cell until you see what looks like a dark plus sign (without little arrows on it), you can drag the formula to the other appropriate cells to find the difference for each dataset.
Creating Percent Return Formulas in Excel
The percent return is the difference of the current price minus the entry price, divided by the entry price: (price-entry) ÷ entry. The percent return calculation is made by, once again, selecting the cell where you would like the value to appear, then typing the equal sign. Next, type an open parenthesis and click in the cell that has the current price, followed by a minus sign, the entry price, and a closing parenthesis.
Next, type a forward slash (to represent division) and then click in the entry price cell again. Press enter and the percent return will appear. You may need to highlight the column, right-click, and select Format Cells to select Percentage under the number tab to make these values appear as percentages. When you have the formula in one cell, you can click and drag (as above) to copy the formula into the corresponding cells.
Creating Profit/Loss Formulas in Excel
The profit and loss formula is the difference multiplied by the number of shares. To create the formula, click in the cell where you want the value to appear. Next, type the equals sign and then click in the cell that contains the difference (see above). Then, type the asterisk symbol (*) to represent multiplication and then click in the cell that contains the number of shares. Press enter and you will see the profit and loss for that data. You may need to highlight the column, right-click, and select Format Cells, then select the currency to set the column to display as a dollar amount. You can then select, click, and drag the formula to copy it into the other corresponding cells.
Creating Standard Deviation Formulas in Excel
The mainstay of modern portfolio theory, the standard deviation for a dataset can reveal important information regarding an investment’s risk. The standard deviation is simply the measure of how far returns are from their statistical average; in other words, it allows investors to determine the above-average risk or volatility of an investment. The standard deviation of returns is a more accurate measure than looking at periodic returns because it takes all values into account.
The lower the standard deviation value of an asset or a portfolio, the lower its risk.
The standard deviation calculation is a complex, time-consuming mathematical equation. Fortunately, a few simple clicks in Excel can provide the same calculation. Even if an investor does not understand the math behind the value, the risk and volatility of a particular stock or the entire portfolio can be measured with relative ease.
To find the standard deviation of a dataset, click on the cell where you want the standard deviation value to appear. Next, under the Formulas heading in Excel, select the Insert Function option (this looks like fx). The Insert Function box will appear, and under Select a Category choose Statistical. Scroll down and select STDEV, then click OK. Next, highlight the cells for which you want to find the standard deviation (in this case, the cells in the percent return column; be careful to select only the return values and not any headers). Then click OK and the standard deviation calculation will appear in the cell.
Viewing a Portfolio in Excel
You can compile data from the individual sheets in Excel to get a sense of all holdings at a glance. If you have data on one sheet in Excel that you would like to copy to a different sheet, you can select, copy, and paste the data into a new location. In this way, it is easy to import a series of stocks’ data into one sheet. All of the formulas are the same as in the previous examples, and the standard deviation calculation is based on the percent return of all of the stocks, rather than just a single instrument.
The figure below shows data from 11 different stocks, including entry date and price, the number of shares, the current price, the difference between the current price and the entry price, the percent return, the profit and loss, and the overall standard deviation.
Image by Sabrina Jiang © Investopedia 2021
Other Tips for Using Excel
When a spreadsheet has been formatted with the data you would like to see as well as the necessary formulas, entering and comparing data is relatively simple. But it pays to take the time to set up the sheets exactly how you want them and eliminate or hide any extraneous data. To hide a column or row of data, highlight it, and under the Home tab, select Format. A drop-down menu will appear; select Hide or Unhide, choosing the option you want. Any data that is hidden can still be accessed for calculations but will not show up in the spreadsheet. This is helpful when creating a streamlined, easy-to-read spreadsheet.
Of course, there are alternatives to setting up the spreadsheet by yourself. A considerable number of commercial products are available from which you can choose portfolio management software that works in concert with Excel. An internet search can help interested investors learn about these opportunities.
The Bottom Line
An Excel spreadsheet can be as easy or complex as you want it to be. Personal preference and needs dictate the complexity of the spreadsheet. The key is to understand whatever data you do decide to include so that you can gain insight from it. Those interested in learning about other ways to use this software may wish to enroll in one of the best online Excel classes currently available.
Армейская дисциплина всегда выступает вектором направлеенным к положительных результатам в биржевом трейдинге. Формула успешной деятельности на финансовых рынках выстраивается на основании четырех китов — торговой стратегии, брокерской компании, алгоритма торговли и дневника трейдера. В этой статье мы научим трейдеров грамотно составлять статистику сделок и бесплатно поделимся файлом в формате Excel, которым пользуемся с 2014 года.
Зачем вести дневник трейдера в Excel новичкам
Сначала обратим внимание на необходимость фиксации статистики в любой финансовой деятельности. Уоррен Баффет, Джордж Сорос, Алан Гринспен, Александр Элдер, Ларри Вильямс и Александр Герчик — это малый список успешных трейдеров мирового уровня, которые записывают результаты трейдинга и регулярно проводят анализ собранных данных в своих дневниках.
Дневник трейдера — это хранилище детальной статистики по каждой проведенной сделке с комментариями и выводами, ведется биржевыми трейдерами для обнаружения и анализа ошибок. В зависимости от масштабов деятельности сбор статистики в дневники имеет разные вариации, в крупных инвестиционных фондах этим занимаются специальные отделы, в мелких хедж-фондах один-два эксперта или наемный аутсорсинг. Селф трейдеры пользуются дневниками в excel, отдельных программах или в онлайн сервисах.
Из каких разделов состоит организация работы с торговой статистикой:
- подготовка сервиса для занесения данных;
- детальная запись каждой сделки;
- срочный (за период) анализ полученной статистики;
- выявление убыточных факторов в торговле;
- применение полученной информации для оптимизации стратегии.
Обучение доходным стратегиям, знания фигур и паттернов PriceAction не дают желаемой стабильности в получении профита, сам процесс сбора и анализа статистики в дневниках повышает дисциплинированность участников финансовых рынков и постепенно вырабатывает четкое следование системе правил.
Мы провели опрос трейдеров стран постсоветского пространства, которые торгуют на реальных счетах в различных брокерских компаниях. Первым для участников стал вопрос «Какой у вас опыт в трейдинге?», после обработки ответов получили такую статистику — 78% имеют опыт до 2 лет, у 17 % стаж торговли от 2 до 5 лет и только 5% работают на финансовых рынках от 5 до 15 лет. Второй вопрос был «Вы ведёте дневник сделок трейдера?» и этот вопрос подтвердил известную статистику — 5% из 100% пришедших добиваются успеха на Форекс. Только 513 из 12 507 опрошенных фиксируют статистику сделок, что в процентном выражении составляет 4.1%. Совпадением это быть не может, т к трейдеры, которые проводят не только анализ рынка, но и разбор собственных ошибок эволюционируют из бывалого новичка в профессионального участника рынка.
Как трейдерам пользоваться дневником и где скачать Excel файл
Чтобы новичкам не оставаться на одном уровне развития и стабильно совершенствовать навыки торговли мы рекомендуем начать сбор информации о проведенных сделках. Далее в статье подробно описан процесс, как пользоваться дневником, как проанализировать собранные данные и исключить признаки убыточных трейдов. Для этого не нужно покупать специальные программы, ежемесячно оплачивать онлайн сервисы или самостоятельно составлять таблицы.
Специально для читателей ForexLabor разработан уникальный файл — дневник форекс трейдера в формате excel, который вы можете скачать бесплатно, грамотно пользоваться после прочтения инструкции и уже через месяц станет заметно, как выросла торговая дисциплина, а число убыточных сделок уменьшилось.
Excel таблица в дневнике построена из таких разделов:
- хронологический сектор для обозначения временных данных;
- технические характеристики сделки;
- ценовые параметры позиции и закрепленных за ней ордеров;
- описание сигналов для входа и выхода;
- итоговые комментарии и личная оценка действий;
- недельные и месячные результаты.
В процессе пользования дневниками форекс трейдерам в первую очередь следует записать временные параметры к каждой сделке — день недели, на какой торговой сессии выставляется ордер, точное время, таймфрейм и т.д. — эти характеристики нужны для исключения периода на протяжении которого попадаются ложные сигналы. Далее идет запись технических характеристик и ценовых уровней форекс ордеров — обозначается цена открытой позиции, обязательно процент риска на сделку, уровни StopLoss и TakeProfit и их соотношение. Этот блок нужен для анализа уже закрытых сделок на графике валютной пары. Следующий блок создан для описания сигналов от рынка, он выполняет функцию фильтра убыточных сигналов или сигналов с нулевым результатом. Последний блок в Excel дневнике должен содержать оценочное мнение личных действий, т.е. трейдер записывает свои поступки и делает выводы.
Чем дневник от ForexLabor отличается от других excel журналов?
Чтобы ускорить процесс занесения параметров в таблицу, мы добавили необходимые показатели в каждую ячейку столбца, при нажатии трейдерам откроется список из которого следует выбрать торговую сессию, валютную пару, объем лота или отношение убытка к профиту и т.д.
Если вы заинтересованы развивать в себе навыки профессионала и подняться на уровень безубытка, а после выйти на стабильную доходность — скачивайте excel файл сейчас и приступайте к правильному трейдингу.
Выводы
Когда сверхприбыльные торговые стратегии не работают, а платные форекс советники поочередно сливают депозит — однозначно следует перенаправить вектор поиска граалей на инструменты самообразования. Скачивайте дневник трейдера в формате excel совершенствуйте стратегию и добивайтесь результата глядя в зеркало торговой психологии.
Скачать Excel файл бесплатно