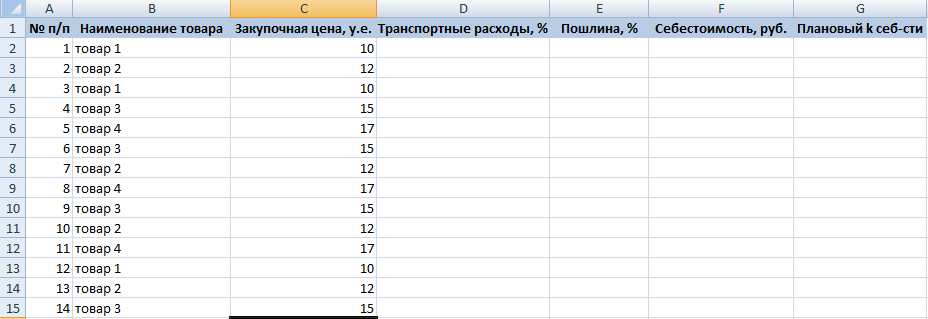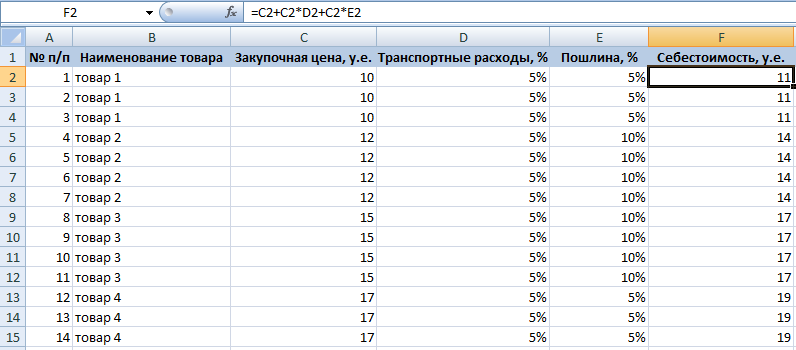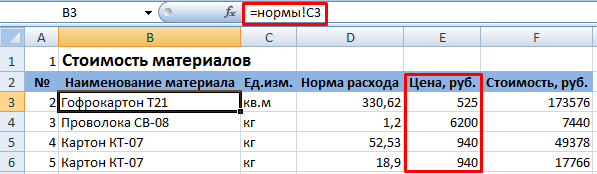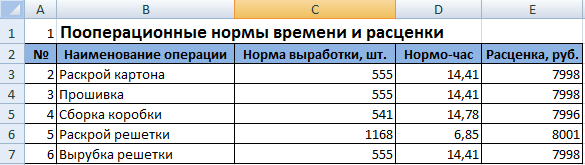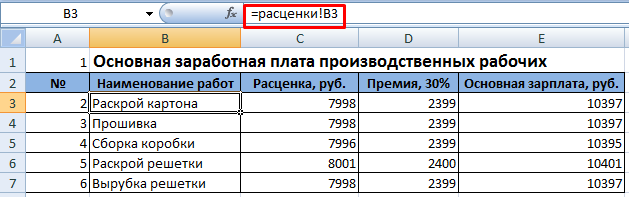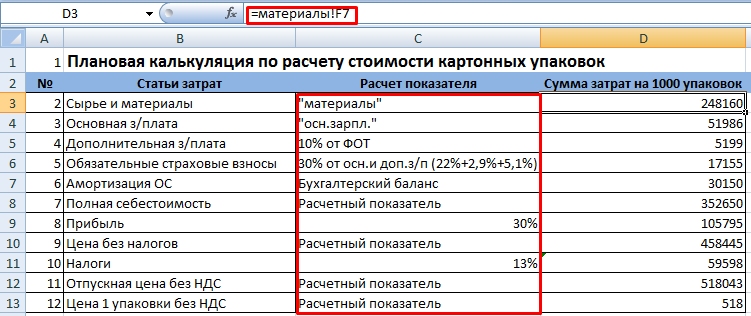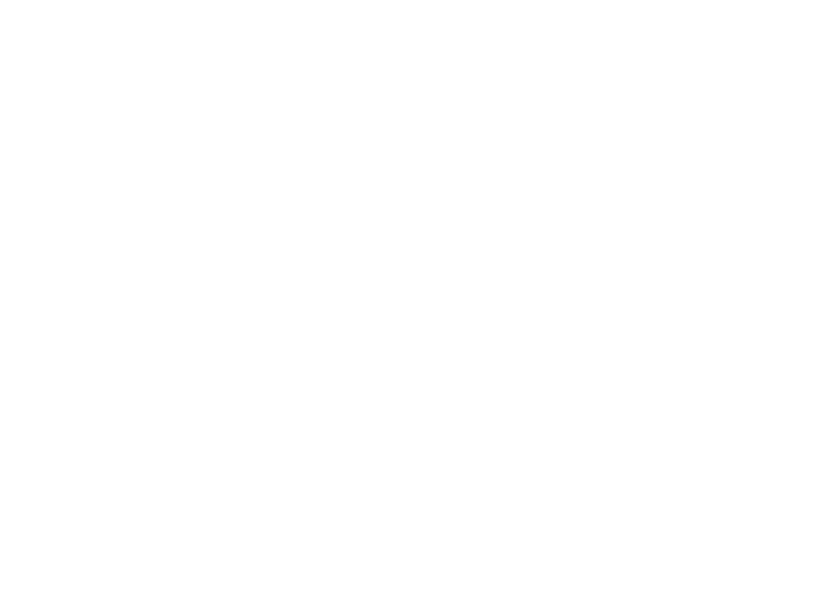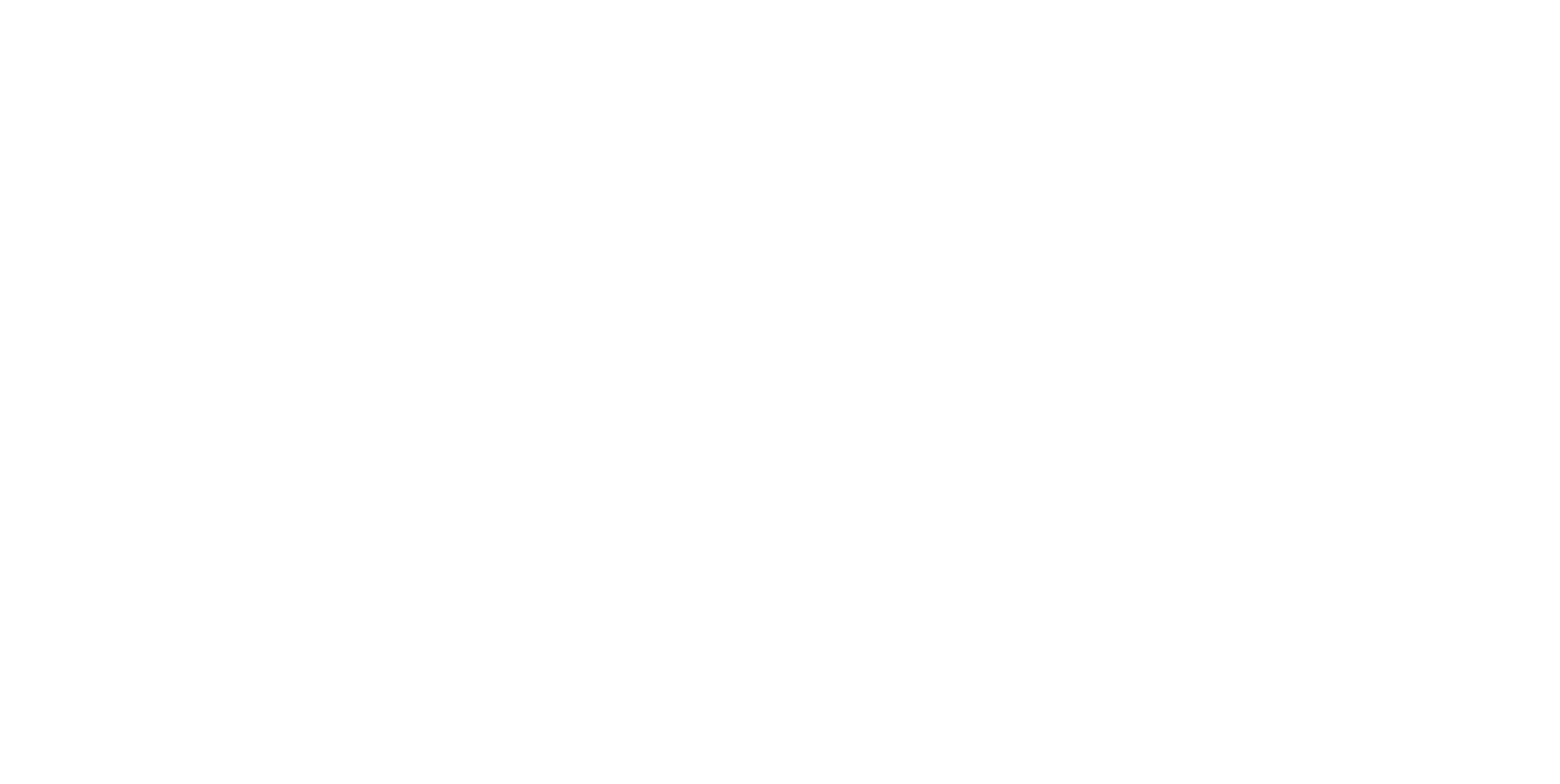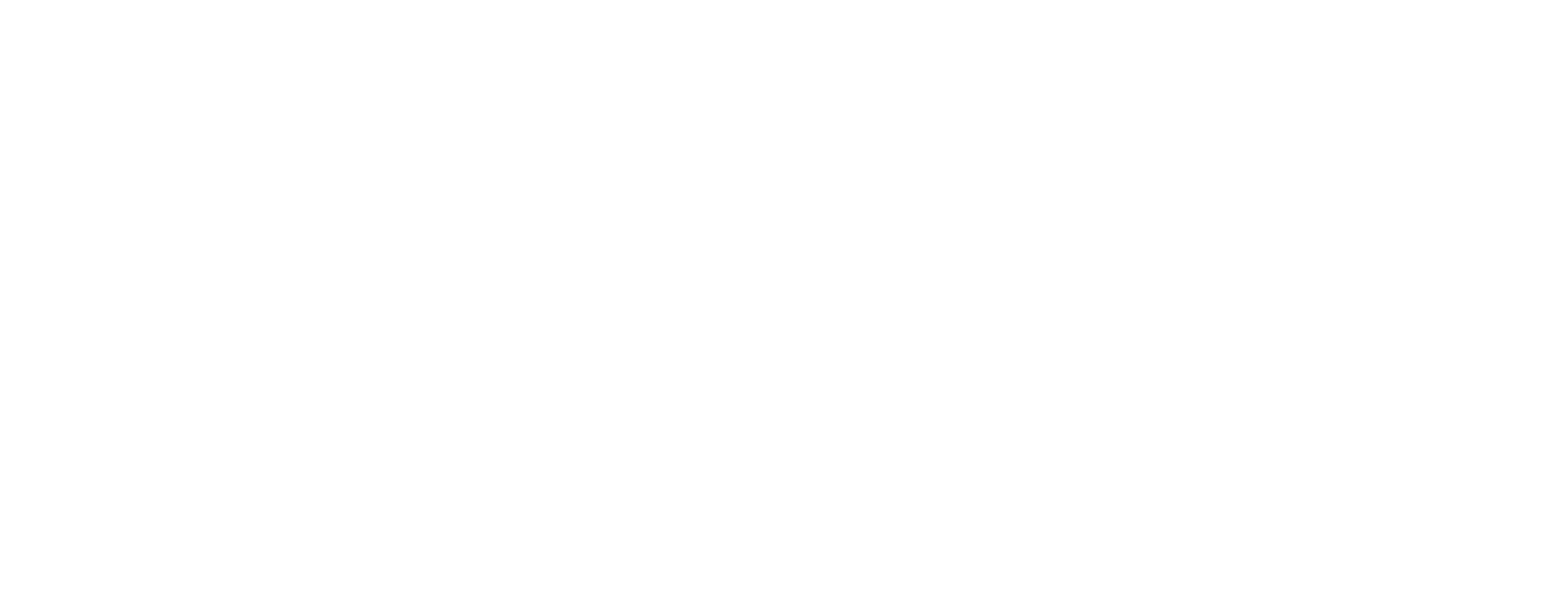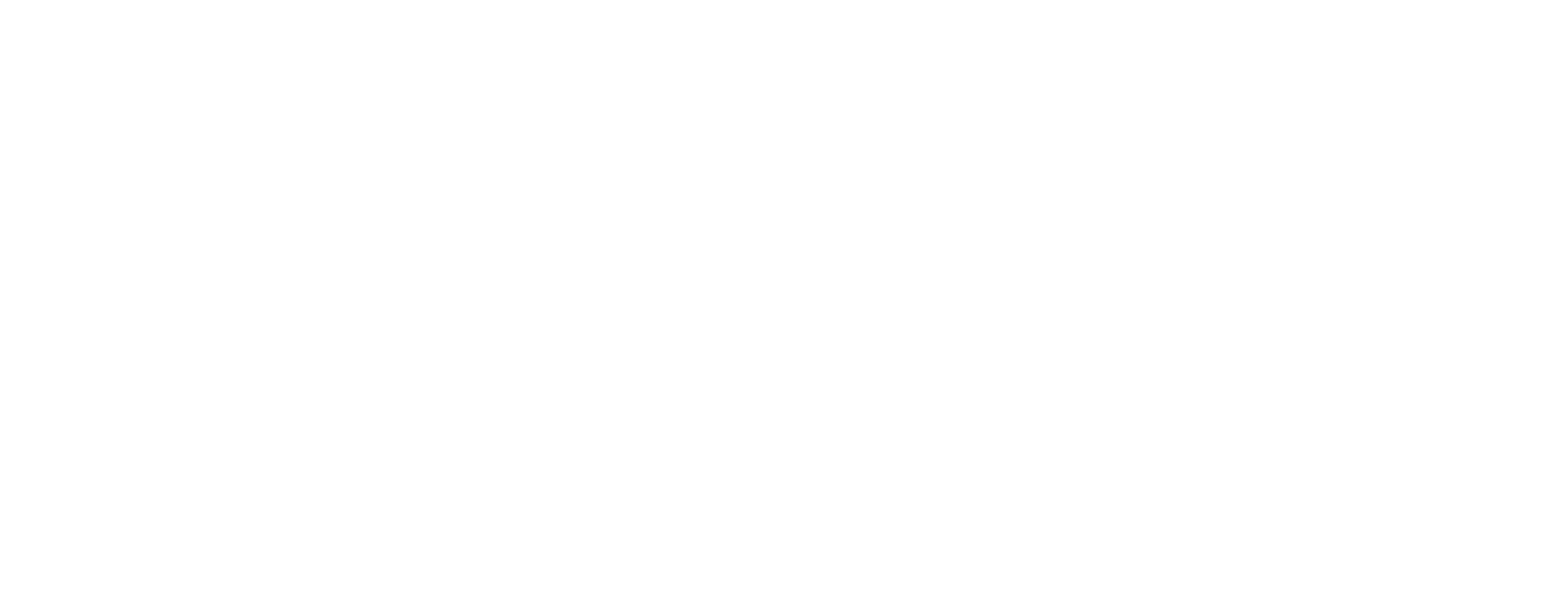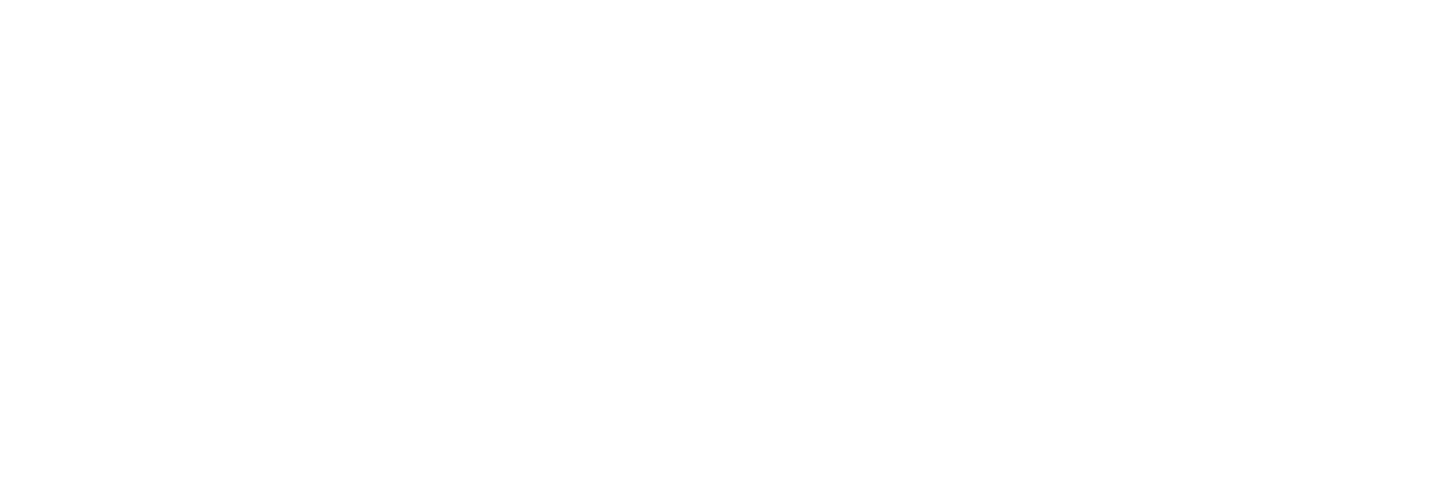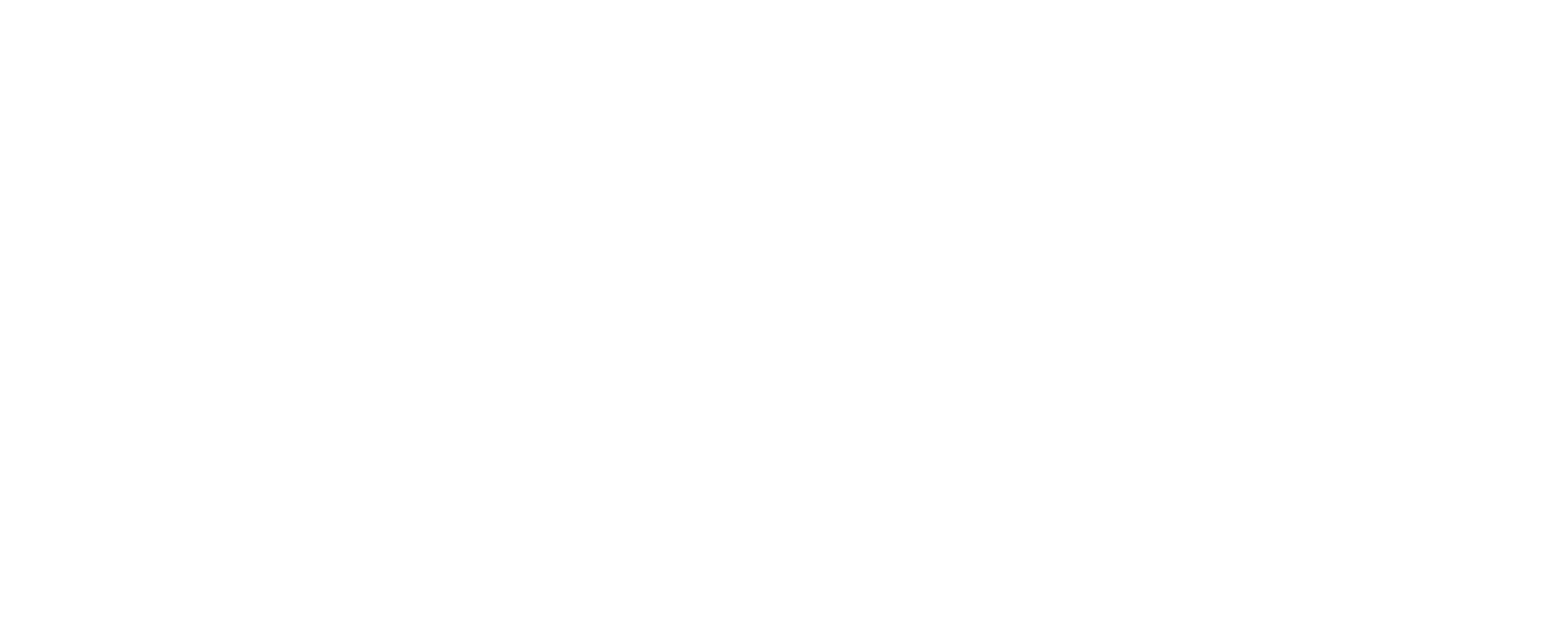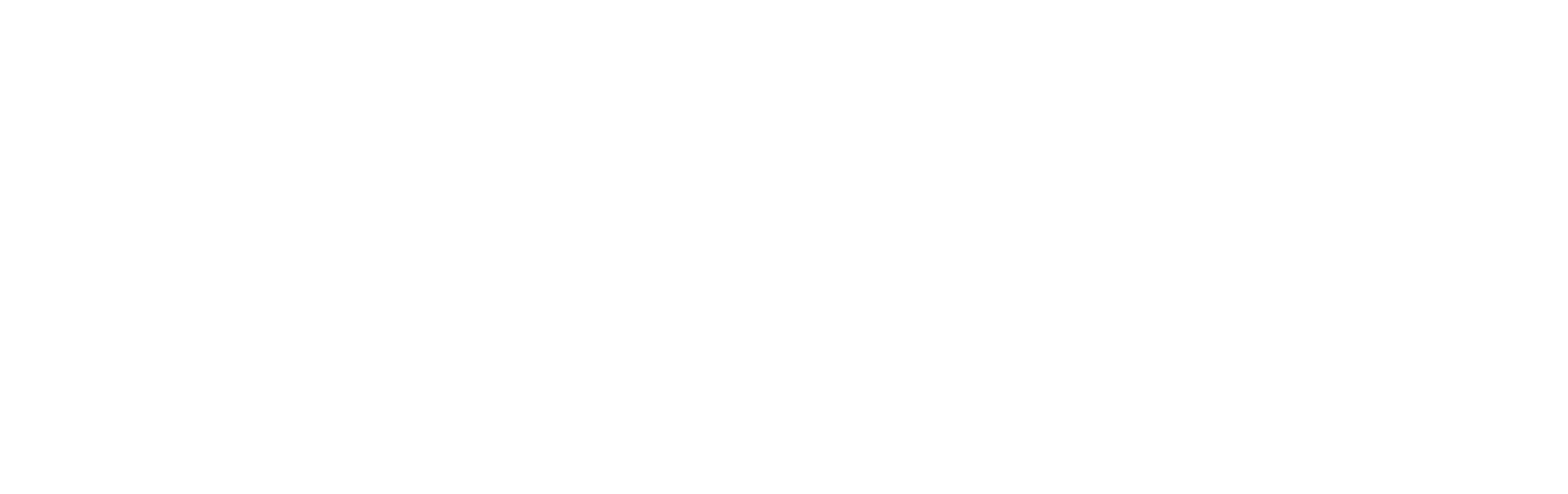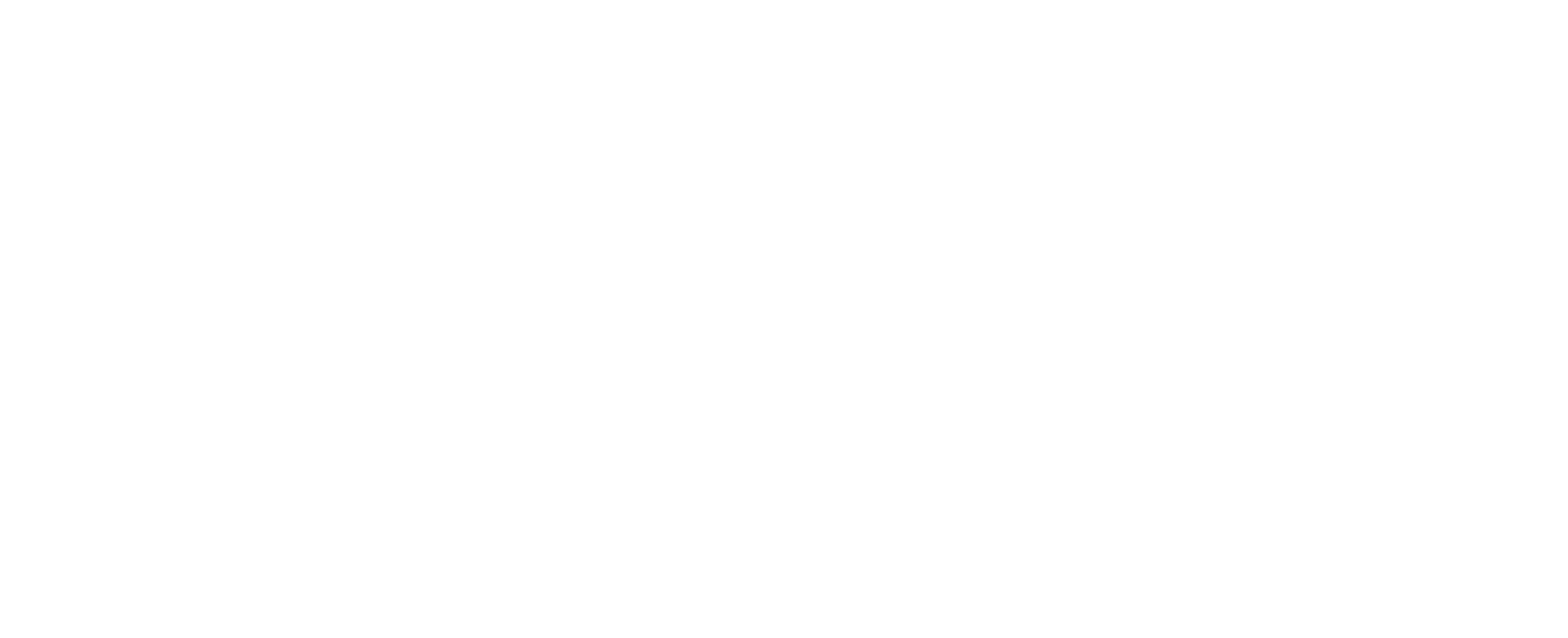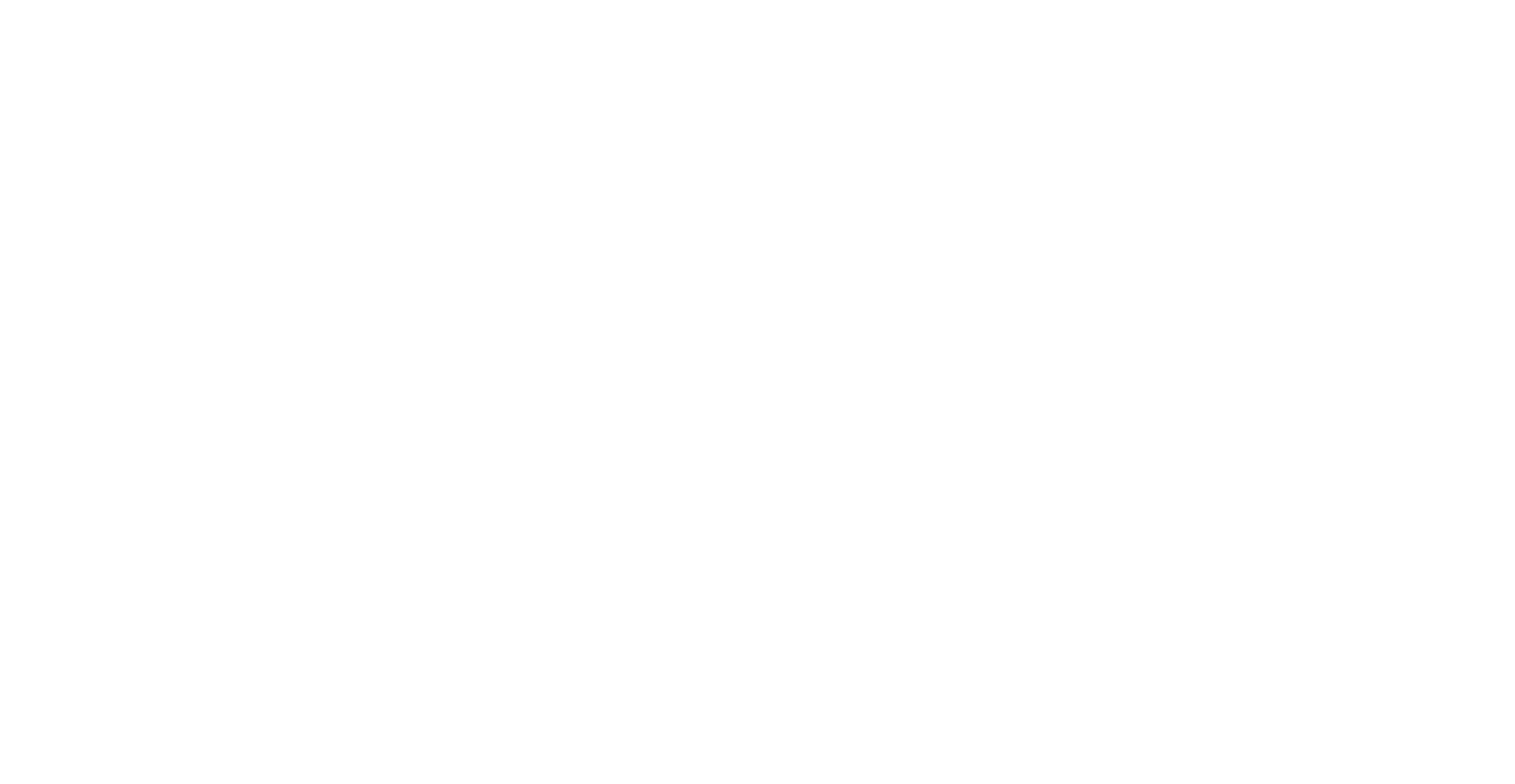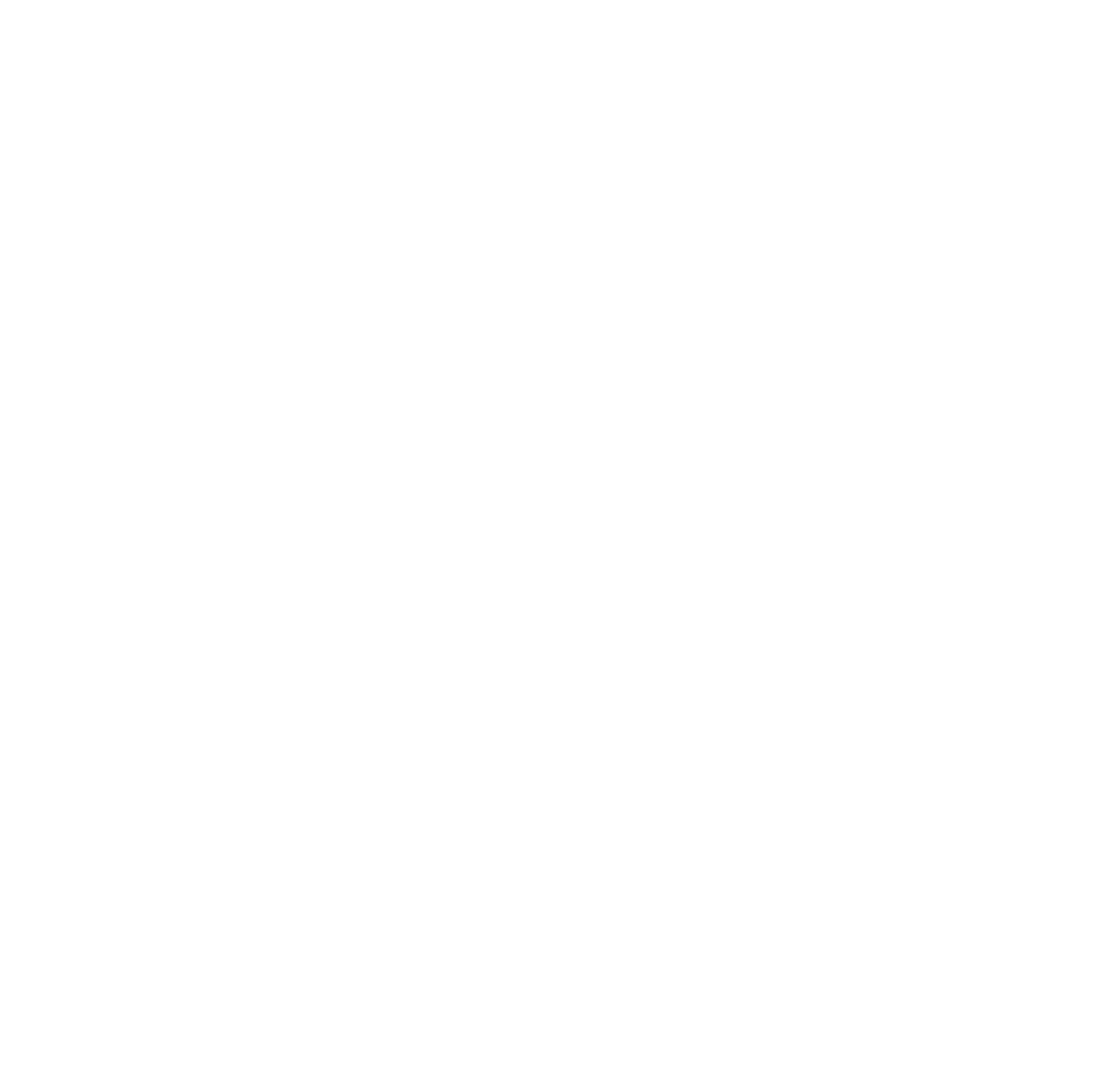На сегодняшний день разработано большое количество специализированных программных продуктов для проведения экономических расчетов, однако сотрудники финансово-экономических служб чаще всего пользуются табличным редактором Excel. Причина популярности данного инструмента — обширный функционал Excel и постоянное его развитие практически в каждой новой версии табличного редактора.
В рамках одной статьи невозможно рассмотреть все достоинства Excel, которые экономисты могут применить в своей работе, поэтому остановимся на анализе лучших функций редактора, используемых для решения экономических задач.
Для удобства восприятия материала сгруппируем эти функции в три блока:
1. Функционал расчетных формул в Excel.
2. Функционал Excel для обработки табличных данных.
3. Инструменты Excel для моделирования и анализа экономических данных.
ФУНКЦИОНАЛ РАСЧЕТНЫХ ФОРМУЛ В EXCEL
Расчетные формулы являются изначальным и основополагающим функционалом табличного редактора Excel, поэтому рассмотрим их в первую очередь.
Пакет встроенных расчетных формул включает в себя десятки наименований, но самыми востребованными в работе экономистов являются следующие формулы: ЕСЛИ, СУММЕСЛИ и СУММЕСЛИМН, ВПР и ГПР, СУММПРОИЗВ, СЧЕТЕСЛИ.
Решение экономической задачи с помощью формулы ЕСЛИ
Формула ЕСЛИ — расчетная функция Excel, которую наиболее часто используют для решения несложных экономических расчетов. Она относится к группе логических формул и позволяет рассчитать необходимые данные по условиям, заданным пользователями.
С помощью формулы ЕСЛИ можно сравнить числовые или текстовые значения по прописанным в формуле условиям.
Запись расчетной формулы в заданной ячейке в общем виде выглядит так:
=ЕСЛИ(логическое_выражение;[значение_если_истина];[значение_если_ложь]),
где логическое выражение — данные, которые нужно проверить/сравнить (числовые или текстовые значения в ячейках);
значение_если_истина — результат, который появится в расчетной ячейке, если значение будет верным;
значение_если_ложь — результат, который появится в расчетной ячейке при неверном значении.
Задача № 1. Предприятие реализует три номенклатурные группы продукции: лимонад, минеральная вода и пиво. С 01.09.2020 запланировано установить скидку в размере 15 % на пиво.
Чтобы сформировать новый прайс на продукцию, сохраняем ее перечень в виде таблицы Excel. В первом столбце таблицы отражена номенклатура всей продукции в алфавитном порядке, во втором — признак группы продукции.
Для решения задачи создаем в таблице третий столбец и прописываем в первой ячейке номенклатуры формулу: =ЕСЛИ(C4=»пиво»;15%;0).
Эту формулу продлеваем до конца перечня номенклатуры продукции. В итоге получаем сведения о продукции, на которую с сентября снизится цена (табл. 1).
В данном примере показано использование формулы ЕСЛИ для обработки текстовых значений в исходных данных.
Решение экономической задачи с помощью формулы СУММЕСЛИ
Формулы СУММЕСЛИ и СУММЕСЛИМН также используют для экономических расчетов, но они обладают более широкими возможностями для выборки и обработки данных. Можно задать не одно, а несколько условий отборов и диапазонов.
Задача № 2. На основе ведомости начисления заработной платы сотрудникам магазина нужно определить общую сумму зарплаты продавцов.
Чтобы решить эту задачу, сохраняем ведомость из учетной базы данных в виде таблицы Excel. В данном случае нам нужно не просто произвести выборку значений, но и суммировать их результат. Поэтому будем использовать более сложную разновидность формулы ЕСЛИ — СУММЕСЛИ.
Для решения задачи добавим внизу таблицы еще одну строку «Всего продавцы». В ее ячейке под суммой зарплаты, начисленной сотрудникам магазина, пропишем следующую формулу:=СУММЕСЛИ(C4:C13;»продавец»;D4:D13).
Таким образом мы задали условие, при котором табличный редактор обращается к столбцу с наименованием должностей (столбец С), выбирает в нем значение «Продавец» и суммирует данные ячеек с начисленной заработной платой из столбца D в привязке к этой должности.
Результат решения задачи — в табл. 2.
Решение экономической задачи с помощью формул ВПР и ГПР
Формулы ВПР и ГПР используют для решения более сложных экономических задач. Они популярны среди экономистов, так как существенно облегчают поиск необходимых значений в больших массивах данных. Разница между формулами:
- ВПР предназначена для поиска значений в вертикальных списках (по строкам) исходных данных;
- ГПР используют для поиска значений в горизонтальных списках (по столбцам) исходных данных.
Формулы прописывают в общем виде следующим образом:
=ВПР(искомое значение, которое требуется найти; таблица и диапазон ячеек для выборки данных; номер столбца, из которого будут подставлены данные; [интервал просмотра данных]);
=ГПР(искомое значение, которое требуется найти; таблица и диапазон ячеек для выборки данных; номер строки, из которой будут подставлены данные; [интервал просмотра данных]).
Указанные формулы имеют ценность при решении задач, связанных с консолидацией данных, которые разбросаны на разных листах одной книги Excel, находятся в различных рабочих книгах Excel, и размещении их в одном месте для создания экономических отчетов и подсчета итогов.
Задача № 3. У экономиста есть данные в виде таблицы Excel о реализации продукции за сентябрь в натуральном измерении (декалитрах) и данные о реализации продукции в сумме (рублях) в другой таблице Excel. Экономисту нужно предоставить руководству отчет о реализации продукции с тремя параметрами:
- продажи в натуральном измерении;
- продажи в суммовом измерении;
- средняя цена реализации единицы продукции в рублях.
Для решения этой задачи с помощью формулы ВПР нужно последовательно выполнить следующие действия.
Шаг 1. Добавляем к таблице с данными о продажах в натуральном измерении два новых столбца. Первый — для показателя продаж в рублях, второй — для показателя цены реализации единицы продукции.
Шаг 2. В первой ячейке столбца с данными о продажах в рублях прописываем расчетную формулу: =ВПР(B4:B13;Табл.4!B4:D13;3;ЛОЖЬ).
Пояснения к формуле:
В4:В13 — диапазон поиска значений по номенклатуре продукции в создаваемом отчете;
Табл.4!B4:D13 — диапазон ячеек, где будет производиться поиск, с наименованием таблицы, в которой будет организован поиск;
3 — номер столбца, по которому нужно выбрать данные;
ЛОЖЬ — значение критерия поиска, которое означает необходимость строгого соответствия отбора наименований номенклатуры таблицы с суммовыми данными наименованиям номенклатуры в таблице с натуральными показателями.
Шаг 3. Продлеваем формулу первой ячейки до конца списка номенклатуры в создаваемом нами отчете.
Шаг 4. В первой ячейке столбца с данными о цене реализации единицы продукции прописываем простую формулу деления значения ячейки столбца с суммой продаж на значение ячейки столбца с объемом продаж (=E4/D4).
Шаг 5. Продлим формулу с расчетом цены реализации до конца списка номенклатуры в создаваемом нами отчете.
В результате выполненных действий появился искомый отчет о продажах (табл. 3).
На небольшом количестве условных данных эффективность формулы ВПР выглядит не столь внушительно. Однако представьте, что такой отчет нужно сделать не из заранее сгруппированных данных по номенклатуре продукции, а на основе реестра ежедневных продаж с общим количеством записей в несколько тысяч.
Тогда эта формула обеспечит такую скорость и точность выборки нужных данных, которой трудно добиться другими функциями Excel.
Решение экономической задачи с помощью формулы СУММПРОИЗВ
Формула СУММПРОИЗВ позволяет экономистам справиться практически с любой экономической задачей, для решения которой нужно работать с несколькими массивами данных. Она обладает всеми возможностями рассмотренных выше формул, умеет суммировать произведения данных из списка до 255 источников (массивов).
Задача № 4. Есть реестр продаж различной номенклатуры продукции за сентябрь 2020 г. Нужно рассчитать из общего реестра данные о суммах реализации по основным номенклатурным группам продукции.
Чтобы выполнить задачу, добавим внизу реестра три новые строки с указанием групп продукции и пропишем в ячейке с будущими данными о продажах первой группы (пиво) следующую формулу: =СУММПРОИЗВ(((C4:C13=C16)*D4:D13)). Здесь указано, что в ячейке должно быть выполнено суммирование произведений значений диапазона ячеек столбца с наименованием групп продукции (C4:C13) с условием отбора наименования группы «Пиво» (С16) на значения ячеек столбца с суммами продаж (D4:D13).
Далее копируем эту формулу на оставшиеся две ячейки, заменив в них условия отбора на группу «Лимонад» (С17) и группу «Минеральная вода» (С18).
Выполнив указанные действия, получим искомое решение задачи в табл. 4.
Решение экономической задачи с помощью формулы СЧЕТЕСЛИ
Формула СЧЕТЕСЛИ используется не так широко, как предыдущие, но она выручает экономистов, если нужно минимизировать ошибки при работе с таблицами Excel. Эта формула удобна для проверки корректности вводимых данных и установке различного рода запретов, что особенно важно, если с данными работает несколько пользователей.
Задача № 5. Экономисту поручили провести корректировку справочника номенклатуры ТМЦ в учетной базе данных компании. Справочник долгое время не проверяли, данные в него вносили порядка 10 человек, поэтому появилось много некорректных и дублирующих наименований.
Чтобы повысить качество работы, приняли решение создать обновленный справочник в книге Excel, а затем сопоставить его с данными в учетной базе и исправить их. Проблема заключалась в том, что перечень номенклатуры составляет порядка 3000 наименований. Вносить его в книгу будут шесть человек, а это создает риск дублирования позиций.
Экономист может решить эту проблему с помощью формулы СЧЕТЕСЛИ. Нужно выполнить следующие действия:
- выбираем диапазон ячеек, куда будут вноситься наименования номенклатуры (В5:В3005);
- в меню редактора выбираем путь: Данные → Проверка данных;
- в появившемся диалоговом окне выбираем вкладку Параметры и указываем в выпадающем списке Тип данных вариант Другой;
- в строке Формула указываем: =СЧЕТЕСЛИ($В$5:$В$3005;В5)<=1;
- в диалоговом окне на вкладке Сообщение об ошибке вводим текст сообщения и нажимаем кнопку «ОК».
Если кто-либо из сотрудников будет пытаться ввести в указанный диапазон ячеек наименование ТМЦ, которое уже есть в диапазоне, у него это не получится. Excel выдаст сообщение в таком виде (рис. 1).
ФУНКЦИОНАЛ EXCEL ДЛЯ ОБРАБОТКИ ТАБЛИЧНЫХ ДАННЫХ
Помимо расчетных формул в табличном редакторе Excel присутствует набор инструментов, значительно облегчающих жизнь экономистам, которые работают с большими объемами данных. К наиболее популярным из них можно отнести функцию сортировки данных, функцию фильтрации данных, функцию консолидации данных и функцию создания сводных таблиц.
Решение экономической задачи с применением функции сортировки данных
Функционал сортировки данных позволяет изменить расположение данных в таблице и выстроить их в новой последовательности. Это удобно, когда экономист консолидирует данные нескольких таблиц и ему нужно, чтобы во всех исходных таблицах данные располагались в одинаковой последовательности.
Другой пример целесообразности сортировки данных — подготовка отчетности руководству компании. С помощью функционала сортировки из одной таблицы с данными можно быстро сделать несколько аналитических отчетов.
Сортировку данных выполнить просто:
- выделяем курсором столбцы таблицы;
- заходим в меню редактора: Данные → Сортировка;
- выбираем нужные параметры сортировки и получаем новый вид табличных данных.
Задача № 6. Экономист должен подготовить отчет о заработной плате, начисленной сотрудникам магазина, с последовательностью от самой высокой до самой низкой зарплаты.
Для решения этой задачи берем табл. 2 в качестве исходных данных. Выделяем в ней диапазон ячеек с показателями начисления зарплат (B4:D13).
Далее в меню редактора вызываем сортировку данных и в появившемся окне указываем, что сортировка нужна по значениям столбца D (суммы начисленной зарплаты) в порядке убывания значений.
Нажимаем кнопку «ОК», и табл. 2 преобразуется в новую табл. 5, где в первой строке идут данные о зарплате директора в 50 000 руб., в последней — данные о зарплате грузчика в 18 000 руб.
Решение экономической задачи с использованием функционала Автофильтр
Функционал фильтрации данных выручает при решении задач по анализу данных, особенно если возникает необходимость проанализировать часть исходной таблицы, данные которой отвечают определенным условиям.
В табличном редакторе Excel есть два вида фильтров:
- автофильтр — используют для фильтрации данных по простым критериям;
- расширенный фильтр — применяют при фильтрации данных по нескольким заданным параметрам.
Автофильтр работает следующим образом:
- выделяем курсором диапазон таблицы, данные которого собираемся отфильтровать;
- заходим в меню редактора: Данные → Фильтр → Автофильтр;
- выбираем в таблице появившиеся значения автофильтра и получаем отфильтрованные данные.
Задача № 7. Из общих данных о реализации продукции за сентябрь 2020 г. (см. табл. 4) нужно выделить суммы продаж только по группе лимонадов.
Для решения этой задачи выделяем в таблице ячейки с данными по реализации продукции. Устанавливаем автофильтр из меню: Данные → Фильтр → Автофильтр. В появившемся меню столбца с группой продукции выбираем значение «Лимонад». В итоге в табл. 6 автоматически остаются значения продаж лимонадов, а данные по группам «Пиво» и «Минеральная вода» скрываются.
Для применения расширенного фильтра нужно предварительно подготовить «Диапазон условий» и «Диапазон, в который будут помещены результаты».
Чтобы организовать «Диапазон условий», следует выполнить следующие действия:
- в свободную строку вне таблицы копируем заголовки столбцов, на данные которых будут наложены ограничения (заголовки несмежных столбцов могут оказаться рядом);
- под каждым из заголовков задаем условие отбора данных.
Строка копий заголовков вместе с условиями отбора образуют «Диапазон условий».
Порядок работы с функционалом консолидации данных
Функционал консолидации данных помогает экономистам в решении задач по объединению данных из нескольких источников в одну общую таблицу. Например, экономисты холдинговых компаний часто создают однотипные таблицы с данными по разным компаниям холдинга и им требуется предоставить руководству сводные данные о работе всей группы компаний. Для упрощения формирования сводных показателей как раз и подходит функционал консолидации данных.
Консолидация работает только с идентичными таблицами Excel, поэтому для успеха все объединяемые таблицы должны отвечать следующим требованиям:
- макеты всех консолидируемых таблиц одинаковые;
- названия столбцов во всех консолидируемых таблицах идентичные;
- в консолидируемых таблицах нет пустых столбцов и строк.
Работа с функционалом консолидации включает ряд последовательных действий:
1) открываем файлы со всеми таблицами, из которых собираемся консолидировать данные;
2) в отдельном файле, где будет находиться консолидированный отчет, ставим курсор на первую ячейку диапазона консолидированной таблицы;
3) в меню Excel открываем вкладки: Данные → Работа с данными → Консолидация;
4) в открывшемся диалоговом окне выбираем функцию консолидации (как правило, это «сумма», потому что нам требуется суммировать значения нескольких таблиц);
5) в диалоговом окне консолидации указываем ссылки на диапазоны объединяемых таблиц (диапазоны должны быть одинаковые);
6) если требуется автоматическое обновление данных консолидированной таблицы при изменении данных исходных таблиц, ставим галочку напротив «Создавать связи с исходными данными»;
7) завершаем консолидацию нажатием кнопки «ОК». В итоге получаем сводную структурированную таблицу, объединяющую данные всех исходных таблиц.
Решение экономической задачи с использованием функционала сводной таблицы для создания нового отчета
Функционал сводных таблиц позволяет сформировать различного рода отчеты из одного или нескольких массивов данных с возможностью обновления отчетных данных в случае изменения информации в исходных массивах. Используя сводные таблицы, можно быстро перенастроить параметры отчета.
Для создания сводной таблицы нужно зайти в меню Excel и вызвать Мастера сводных таблиц. В моей версии редактора это выполняется через Вставка → Сводная таблица, в некоторых версиях нужно выбрать Данные → Сводная таблица.
В появившемся диалоговом окне формируем параметры будущей таблицы:
- указываем исходную таблицу или диапазон ячеек Excel, откуда будут взяты данные для сводной таблицы. В последних версиях Excel также можно выбрать вариант обработки данных из внешних источников;
- указываем место, куда размещать создаваемый отчет сводной таблицы (новый лист, ячейки открытого листа);
- в открывшемся конструкторе отчета указываем, какие исходные данные будут выведены в строки и столбцы отчета, при необходимости настраиваем фильтры для показателей сводной таблицы и создаем новый отчет.
Задача № 8. Экономисту нужно создать отчет на основе реестра данных о реализации продукции за сентябрь 2020 г. В отчете должно быть два уровня группировки данных. На первом уровне нужно вывести итоги по группам продукции, на втором уровне — по ее номенклатурным позициям. Чтобы решить эту задачу, вызываем Мастера сводных таблиц. Указываем, что данные берем из ячеек табл. 4, а отчет будем размещать на новом листе книги Excel. В конструкторе отчета указываем, что в первой колонке отчета будут показатели групп и номенклатурных единиц продукции, во второй — данные о суммах реализации. После этого даем команду создать сводную таблицу. Результат — в табл. 7.
ИНСТРУМЕНТЫ EXCEL ДЛЯ МОДЕЛИРОВАНИЯ И АНАЛИЗА ЭКОНОМИЧЕСКИХ ДАННЫХ
Постоянное развитие функционала табличного редактора Excel привело к тому, что появилось много новых инструментов, которые могут помочь экономистам в решении выполняемых ими задач. К числу наиболее значимых можно отнести функцию «Поиск решения», пакет расширенного анализа данных и специализированные надстройки.
Решение экономической задачи с помощью надстройки «Поиск решения»
Функция «Поиск решения» позволяет найти наиболее рациональный способ решения экономической задачи математическими методами. Она может автоматически выполнить расчеты для задач с несколькими вводными данными при условии накладывания определенных ограничений на искомое решение.
Такими экономическими задачами могут быть:
- расчет оптимального объема выпуска продукции при ограниченности сырья;
- минимизация транспортных расходов на доставку продукции покупателям;
- решение по оптимизации фонда оплаты труда.
Функция поиска решения является дополнительной надстройкой, поэтому в стандартном меню Excel мы ее не найдем. Чтобы использовать в своей работе функцию «Поиск решения», экономисту нужно сделать следующее:
- в меню Excel выбрать путь: Файл → Параметры → Надстройки;
- в появившемся списке надстроек выбрать «Поиск решения» и активировать эту надстройку;
- вернуться в меню Excel и выбрать: Данные → Поиск решения.
Задача № 9. Туристической компании необходимо организовать доставку 45 туристов в четыре гостиницы города с трех пунктов прибытия при минимально возможной сумме затрат. Для решения задачи составляем таблицу с исходными данными:
1. Количество прибывающих с каждого пункта — железнодорожный вокзал, аэропорт и автовокзал (ячейки Н6:Н8).
2. Количество забронированных для туристов мест в каждой из четырех гостиниц (ячейки D9:G9).
3. Стоимость доставки одного туриста с каждого пункта прибытия до каждой гостиницы размещения (диапазон ячеек D6:G8).
Исходные данные, размещенные таким образом, показаны в табл. 8.1.
Далее приступаем к подготовке поиска решения.
1. Создаем внизу исходной таблицы такую же таблицу для расчета оптимального количества доставки туристов при условии минимизации затрат на доставку с диапазоном ячеек D15:G17.
2. Выбираем на листе ячейку для расчета искомой функции минимизации затрат (J4) и прописываем в ячейке расчетную формулу: =СУММПРОИЗВ(D6:G8;D15:G17).
3. Заходим в меню Excel, вызываем диалоговое окно надстройки «Поиск решения» и указываем там требуемые параметры и ограничения (рис. 2):
- оптимизировать целевую функцию — ячейка J4;
- цель оптимизации — до минимума;
- изменения ячейки переменных — диапазон ячеек второй таблицы D15:G17;
- ограничения поиска решения:
– в диапазоне ячеек второй таблицы D15:G17 должны быть только целые значения (D15:G17=целое);
– значения диапазона ячеек второй таблицы D15:G17 должны быть только положительными (D15:G17>=0);
– количество мест для туристов в каждой гостинице таблицы для поиска решения должно быть равно количеству мест в исходной таблице (D18:G18 = D9:G9);
– количество туристов, прибывающих с каждого пункта, в таблице для поиска решения должно быть равно количеству туристов в исходной таблице (Н15:Н17 = Н6:Н8).
Далее даем команду найти решение, и надстройка рассчитывает нам результат оптимальной доставки туристов (табл. 8.2).
При такой схеме доставки целевое значение общей суммы расходов действительно минимальное и составляет 1750 руб.
Пакет расширенного анализа данных
Пакет расширенного анализа данных применяют, если нужно исследовать различного рода статистические анализы, ряды данных, спрогнозировать тренды и т. д.
Пакет является надстройкой к Excel, устанавливается в основное меню аналогично функции поиска решений (Файл → Параметры → Надстройки → Пакет анализа). Вызвать его можно командой Данные → Анализ данных через диалоговое окно, в котором отражены все заложенные в надстройке виды анализа (рис. 3).
Специализированные надстройки для финансово-экономической работы
В последние годы значительно расширился перечень специализированных надстроек к табличному редактору Excel, которые могут использовать в своей работе экономисты. Практически все они бесплатные, легко устанавливаются самим пользователем.
Не будем останавливаться на таких надстройках, как Power Query, Power Pivot, Power Quick, так как они в большей степени используются в целях бизнес-аналитики, чем для решения экономических задач.
Есть и другие надстройки к Excel, которые могут облегчить работу специалистов финансово-экономических служб. Интерес представляют две бесплатные надстройки — «Финансист» и PowerFin.
Надстройку «Финансист» можно установить на свою версию Excel как в автоматическом, так и ручном режиме. В надстройке собрано много полезных для экономистов функций. Достаточно перечислить основные блоки данной надстройки:
- финансовые функции (ликвидность, платежеспособность, финансовая устойчивость, рентабельность, оборачиваемость, безубыточность продаж, отсрочка платежа, налоги и т. д.);
- работа с формулами;
- работа с текстом;
- работа с книгами и листами Excel;
- работа с ячейками Excel;
- поиск дубликатов и сравнение диапазонов данных;
- вставка дат и примечаний к диапазонам данных;
- загрузка курсов валют;
- создание выпадающих списков.
Надстройка PowerFin будет полезна прежде всего экономистам, которые работают с кредитами и инвестициями. Она без проблем устанавливается в меню надстроек Excel и имеет следующие функции:
- кредитный калькулятор (с функцией выведения калькулятора на лист, в том числе с возможностью автоматического формирования графика платежей);
- депозитный калькулятор для вычисления основных параметров инвестиций (с функцией выведения калькулятора на лист);
- вычисление требуемой процентной ставки исходя из первоначальной и будущей стоимости инвестиций;
- набор основных формул для расчета эффективности проекта: дисконтированного денежного потока, чистого денежного дохода, внутренней нормы доходности, срока окупаемости.
Статья опубликована в журнале «Планово-экономический отдел» № 10, 2020.
Планирование производства на предприятии в эксель
Планирование производства на предприятии в эксель
Представьте, что вы планируете закупки расходных материалов для производства. К вам стекаются 2 потока данных: производственные планы и прогноз по наличию производственных материалов на складах. У вас несколько заводов, много видов материалов. На выходе вы обязаны предоставлять информацию по тому, какие материалы в каких количествах и когда следует закупать и куда отправить.
Рассматривая этот пример, мы научимся нескольким довольно оригинальным и эффектным приёмам, которые вы потом сможете применять для своих задач.
Вы узнаете универсальный метод совмещения данных из двух (и более) таблиц, имеющих разные форматы
Вы узнаете, как использовать сводные таблицы для получения отчёта с нарастающим итогом
Мы будем использовать: умные таблицы, именованные диапазоны, формулы ИНДЕКС (INDEX), ЕСЛИ (IF), ПОИСКПОЗ (MATCH), СТОЛБЕЦ (COLUMN), СТРОКА (ROW), ЧСТРОК (ROWS) и сводные таблицы
Вы увидите отличную иллюстрацию синтеза вышеперечисленных инструментов Excel для достижения впечатляющих результатов
Данные на входе
Лист REQ содержит планы использования материалов (компоненты) для производства конечной продукции.
Например, компонент P49 потребуется на зводе L01 в количестве 58 235 штук к 26 мая 2015 года. Обратите внимания, что суммы отрицательные, в отличие от следующей таблицы. Это нам пригодится.
Лист STK отражает процесс поступления материалов на склады заводов.
Например, материал P97 в количестве 229 784 штук 7 апреля 2015 года поступит на склад завода L01, так как есть соответствующий контракт с производителем этого материала.
Обратите внимание, что не смотря на то, что обе таблицы состоят в основном из похожих столбцов, компановка столбцов разная да и количество столбцов не совпадает. Как это обычно бывает, вы никак не можете управлять данными, поступающими к вам из учётной системы предприятия.
Итак, у нас с вами есть поток событий, которые уменьшают запасы материалов на складах (производство) и поток событий, которые увеличивают запасы (закупки). Всё что нам надо — это выстроить эти события на одной временной шкале и следить, чтобы уровень складских запасов не становился отрицательным. Отрицательный уровень запасов говорит о том, что для производства не хватает материалов. Многие крупные компании имеют штат людей, которые занимаются примерно такой работой, которую я сейчас описал. В данном случае моя задача, показать пути, как это можно делать в Excel с минимальным количеством усилий и с известной долей изящества.
Файл примера
Объединяем таблицы
Объединять таблицы будем. формулами. То есть в ячейках нашей объединенной таблицы будут такие формулы, которые сначала выведут все строки таблицы REQ, а затем все строки таблицы STK. И всё это будет сделано с учётом того, что у всех таблиц разная структура. На этом этапе мы совершенно не будем заботиться о сортировке строк — пусть идут, как идут.
Исходные таблицы оформляем в виде умных таблиц, присваивая им соответствующие идентификаторы: лист REQ — умная таблица tblREQ , лист STK — tblSTK .
Теперь перейдём на лист Combine . Наша объединенная таблица должна состоять из следующих столбцов: Компонент , Завод , Срок , Кол-во , где Срок — это либо дата производства, либо дата поступления материала на склад. Кроме этого добавляем 2 вспомогательных столбца: Таблица и Строка . Если ячейка столбца Таблица содержит 1, то данные извлекаются из таблицы tblREQ , если 2 — то tblSTK . Ячейки столбца Строка будут подсказывать, из какой строки соответствующей таблицы брать данные.
Формула для колонки Таблица выглядит так:
=ЕСЛИ( СТРОКА(1:1) 0″ ) + 1 )
Это стандартный подход, рассматренный тут.
Сводная таблица
Вот сейчас будет важно, очень многие этого не понимают:
Всё, что может быть сделано при помощи сводных таблиц, должно быть сделано при помощи сводных таблиц.
Это вопрос ваших трудозатрат, эффективности вашей работы. Сводные таблицы — ключевой инструмент Excel. Инструмент чрезвычайно мощный и простой ОДНОВРЕМЕННО . Понимаете, одновременно!
Итак, сводную таблицу строим на основе ИД rngCombined . Настройки все стандартные:
Поле Кол-во я переименовал в Запасы. Операция по этому полю само-собой суммирование плюс вот такая настройка:
Этим мы получаем нарастающий итог по запасам материала в разрезе Компонент — Завод . И всё, что нам остаётся делать — это отслеживать и не допускать появления отрицательных запасов. Например, смотрим отрицательное значение в строке 34 сводной таблицы. Оно означает, что на заводе L02 2 июня 2015 года запланировано производство с участием материала P97 и, учитывая объём запланированного производства, нам не хватит 22 584 штук материала P97. Смотрим в таблицу REQ и убеждаемся, что действительно 2 июня завод L02 хочет производить что-то с использованием 57 646 штук P97, а на складах у нас на этот день такого количества не будет. В финансах это называется «кассовый разрыв». Вещь очень печальная 🙂
Ну а дальше начинается хорошо знакомая вам работа, которую нет никакой необходимости комментировать. Мы нашли главное — когда, где, сколько и какого материала будет не хватать для производства.
Планирование производства — путь к успешному бизнесу
Получение прибыли, успешное развитие, минимизация рисков — основные цели любой компании. Достичь этих целей можно с помощью планирования, которое позволяет:
- предвидеть перспективу развития в будущем;
- более рационально использовать все ресурсы фирмы;
- избежать банкротства;
- улучшить в компании контроль;
- увеличить возможности в обеспечении фирмы необходимой информацией.
Процесс планирования целесообразно разделить на три этапа:
1. Установление количественных показателей для целей, которые должна достигнуть компания.
2. Определение основных действий, которые нужно осуществлять для достижения целей, принимая во внимание воздействие внешних и внутренних факторов.
3. Разработка гибкой системы планирования, обеспечивающей достижение поставленных целей.
ПРИНЦИПЫ И ВИДЫ ПЛАНИРОВАНИЯ
Любой план, в том числе производственный, должен строиться на определенных принципах. Под принципами понимают основные теоретические положения, которыми руководствуется предприятие и его работники в процессе планирования.
- Принцип непрерывности подразумевает, что процесс планирования осуществляется постоянно в течение всего периода деятельности предприятия.
- Принцип необходимости означает обязательное применение планов при выполнении любого вида трудовой деятельности.
- Принцип единства констатирует, что планирование на предприятии должно быть системным. Понятие системы подразумевает взаимосвязь между ее элементами, наличие единого направления развития этих элементов, ориентированных на общие цели. В данном случае предполагается, что единый сводный план предприятия согласуется с отдельными планами его служб и подразделений.
- Принцип экономичности. Планы должны предусматривать такой путь достижения цели, который связан с максимумом получаемого эффекта. Затраты на составление плана не должны превышать предполагаемых доходов (внедряемый план должен окупаться).
- Принцип гибкости предоставляет системе планирования возможность менять свою направленность в связи с изменениями внутреннего или внешнего характера (колебание спроса, изменение цен, тарифов).
- Принцип точности. План должен быть составлен с такой степенью точности, которая приемлема для решения возникающих проблем.
- Принцип участия. Каждое подразделение предприятия становится участником процесса планирования независимо от выполняемой функции.
- Принцип нацеленности на конечный результат. Все звенья предприятия имеют единую конечную цель, реализация которой является приоритетной.
В зависимости от содержания поставленных целей и задач планирование можно разделить на следующие виды (табл. 1).
Таблица 1. Виды планирования
Производственный учет
Чтобы в итоге получилось то, что было запланировано,
важно качественное управление производством. Когда речь заходит о системах управления производством, то в ход идут такие категории, с которыми не поспоришь.
Вот, например,
Важнейшими факторами управления производством на предприятии являются:
— демократический централизм
— сочетание единоначалия с коллегиальностью
— единство политического и всех видов хозяйственного руководства
— научность управления — комплексный подход к управлению предприятием
— правильный подбор, расстановка и воспитание кадров
— сочетание принципов морального и материального стимулирования.
Все правильно, но нет рекомендаций и связей как соединить демократический централизм с единоначалием или с конечной продукцией. Получается, что есть большие идеологические блоки, но между ними, нет вяжущего материала и конструкция, без должных связей может легко развалиться. Рассмотрим некоторые узкие места в системе управления производством.
ПОСТАНОВКА ВОПРОСА
Перед началом работы необходимо иметь четкое задание. Производственные цеха в лице начальников, заместителей начальников цеха, мастеров, технологов, бригадиров, звеньевых и рабочих должны знать, какие именно изделия надо делать.
Без конкретной информации цех может начать делать что-то неактуальное на текущий момент, в надежде что угадали, и продукция сгодится после уточнения задания. Уточнения как правило не совпадают с желанием и возможностями. Поскольку оборудование занято производством других изделий и технология производства не позволяет освободить имеющееся оборудование занятое процессом производства для изготовления новой партии изделий, то получить требуемую продукцию вовремя не получается и образуется дефицит изделий. Начинаются крики, неразбериха, простои цехов и объектов составляющих цепочку зависимостей от требуемой продукции. Руководители верхнего уровня задают вопросы – зачем делали не то что нужно, зачем затратили сырье и материалы, зачем переполнили склады? Где-то так и выглядит реальный процесс производства.
Для того чтобы получалось именно то что требуется применяются графики производства. В графиках есть сроки изготовления изделий с учетом технологии применяемой в производстве. При этом график дублируется в нескольких экземплярах до уровня последнего старшего по каждому производственному участку. Выполнение графиков производства влечет за собой учет того что сделано. К составлению графиков мы еже вернемся в последующих обзорах. Остановимся на индивидуальном учете того что сделано конкретным работником. Обычно первичный учет изготовленной продукции возлагается на мастеров цеха. Для этих целей в цехах применяются журналы, которые в процессе рабочих смен заполняется промежуточными итогами. Записи в журнал заносятся от руки и иногда случаются ошибки в наименованиях изготовленных изделий или в их количестве. В масштабах завода для учета изготовленной продукции применяются базы данных (БД) типа 1С в которые данные заносятся из журнала мастеров и накладных на сданную (переданную) цехами продукцию. При этом нередко случаются разночтения межу БД и журналом, что приводит к ошибкам в учете и как следствие приводит к внеплановым инвентаризациям. Составление графиков будем рассматривать позже.
Для ускорения ввода данных в БД, а также копий этих данных для других отделов на предприятии где я работал применяются электронные журналы. Журнал представляет из себя таблицу Excel с выпадающими списками фамилий рабочих и марок изделий из небольшой базы данных. Списки содержат проверенные данные и ошибки исключаются. База данных располагается в отдельной книге Excel которая редактируется при необходимости. Мастер выбирает нужное, проставляет количество и получает алфавитный список фамилий и марок изделий с объемом выполненных работ.
За основу электронного журнала применена разработка автора под ником “nerv”. Разработка опубликована на сайте http://excelvba.ru/code/DropDownList под названием “Надстройка: выпадающий список с поиском (комбо)”. Кого заинтересовала эта информация могут посмотреть описание на указанном сайте и там же скачать эту надстройку.
Однако, эту надстройку поместить как обыкновенную надстройку в папку «Addins» созданную при установке Microsoft Office иногда не получается, так как сетевые администраторы часто блокируют установку программ и запрещают в локальной политике своих серверов вмешательство в систему. Предлагаемый вариант организации размещения папок электронного журнала на дисках рабочего компьютера позволяет выполнить установку надстройки в другую папку.
Всего создается 5 папок: 2 папки создаются в корне диска «С». Это папки «ДАННЫЕ» и «НАДСТРОЙКИ». В папку «ДАННЫЕ» помещается файл DDLSettings.xlsx, который будет производственной базой данных. Вид листа Excel с базой данных см. на рисунке ниже.
Папки и их содержимое на диске «С» рабочей станции 
В папку «НАДСТРОЙКИ» помещается надстройка «выпадающий список с поиском (комбо)» автора «nerv» — nerv_DropDownList_1.6.xla.
Как установить надстройку Excel 2013/2016
Надстройка может храниться в компьютере в любой папке. В нашем обзоре это папка «НАДСТРОЙКИ». После этого запускается любой файл Excel и из строки меню надо пройти путь: Файл → Параметры → Надстройки → Управление → Надстройки Excel → Перейти… → Доступные надстройки → кнопка Обзор → найти в проводнике Windows папку «НАДСТРОЙКИ» → выделить надстройку “nerv_DropDownList_1.6.xla”? нажать кнопку открыть и поставить в чек боксе (напротив надстройки) ”drop-down list with search” галочку. Все, надстройка подключена и будет делать выпадающие списки.
Следующие 3 папки размещаются в паке компьютера «рабочий стол»: 1 – «Шаблон», 2 – «Журнал учета работ», 3 – «Архив & HELP». В папке «Шаблон» лежит незаполненный бланк учета работ с названием 00.00.0000.xlsm. Вместо этих нулей можно написать любой заголовок. Вообще-то эти нули подразумевают дату работ. Например, 22.11.2017г. Эта дата будет перенесена на лист учета работ в соответствующую ячейку.
Папки и их содержимое на «Рабочем столе» компьютера
После размещения папок по указанным местам открываем папку «ДАННЫЕ» на диске «С» и открываем книгу DDLSettings.xlsx с базой данных. Заполняем, редактируем, исправляем и сохраняем. Алфавит соблюдать не надо. Переходим на «Рабочий стол» и копируем на него книгу «00.00.0000.xlsm» из папки «Шаблон журнала». Даем книге нужное название и запускаем книгу.
При запуске книги данные из БД (с диска «С») переносятся на лист DDLSettings которые надо подтвердить. Далее переходим на лист ввода данных (в нашей книге это лист Смена1). С целью сохранения формата листа и формул разрешено вводить данные только в столбцы «ФИО работающих», «марка» и «к-во», а также ФИО мастеров. Ячейки с формулами заблокированы, форматирование на листе тоже запрещено. (Пароль для снятия защиты: treb). Данные можно вводить непосредственно в ячейку с клавиатуры, но это чревато ошибками. Поэтому выделяется ячейка ввода и нажимается комбинация клавиш Ctrl + Enter. Появляется окно ввода с выпадающим списком. Стоит набрать 1-2 буквы и слова, начинающиеся с этих букв, и нужная запись подтянется в видимую область. Курсором мышки надо выбрать нужное слово, и оно переместится в строку выбора. Если все правильно, надо нажать клавишу Enter и выбранное слово переместится в ячейку и выпадающий список скроется. Подправить можно и в строке выбора и в самой ячейке, но это делать не стоит.
Когда все данные внесены можно распечатать страницы и сгруппировать внесенные данные на один лист. Лист называется «Результат». Лист заполняется при нажатии кнопки «START» расположенной на листе «Смена1» в его нижней части.
Данные на листе «Результат»
После распечатки листов с данными они подписываются мастерами и помещаются в «Журнал учета работ». Последовательность действий с книгами, файлами, базой данных выполняется по рабочим дням и сменам по необходимости.
Шаблон универсального бизнес-плана в формате Excel

Выполнен данный бизнес-план в формате Excel. Вы отвечаете на вопросы и заносите исходные данные для расчета, размещенные на вкладке «Исходные данные», а именно, заполняются ячейки, залитые желтым цветом. В ячейках, которые залиты зеленым цветом, ответы выбираются из предлагаемого списка. Ячейки без заливки изменять не рекомендуется, т.к. это может повлечь за собой нарушение корректности расчетных данных.
После того, когда Вы занесли данные, на вкладках, залитых желтым цветом (Резюме, Общий прогноз и т.д.) будут автоматически составлены все разделы бизнес-плана. Их можно распечатать прямо из данного файла или скопировать в Word, а затем произвести необходимые изменения и распечатать.
При возникновении вопросов, пишите через форму обратной связи.
Скачать модель бизнес-плана в формате Excel (версия 2.02)
ВНИМАНИЕ! В универсальный шаблон бизнес-плана внесены дополнения! Просмотреть видео по данным дополнениям можно в конце страницы.
Содержание бизнес-плана
1. Резюме проекта
1.1. Основные характеристики проекта
1.2. Наши преимущества
1.3. Необходимость в финансировании
1.4. Основные показатели проекта
2. Общий прогноз
3. Описание продукции
3.1. Описание продуктов
3.2. Позиционирование продуктов на рынке
4. Обзор рынка
4.1. Общее состояние рынка
4.2. Тенденции в развитии рынка
4.3. Сегменты рынка
4.5. Характеристика потенциальных потребителей
5. Конкуренция
5.1. Основные участники рынка
5.2. Основные методы конкуренции в отрасли
5.3. Изменения на рынке
5.4. Описание ведущих конкурентов
5.5. Основные конкурентные преимущества и недостатки
5.6. Сравнительный анализ нашей продукции с конкурентами
6. План маркетинга
6.3. Продвижение продукции на рынке
7. План производства
7.1. Описание производственного процесса
7.2. Производственное оборудование
8. Управление персоналом
8.1. Основной персонал
8.2. Организационная структура
8.3. Поиск и подбор сотрудников
8.4. Обслуживание клиентов
9. Финансовый план
10. Риски
Приложения:
1. Формирование цены на продукцию
2. График реализации проекта
Диаграммы:
1. Уровень цены единицы продукции
Таблицы:
1. Сравнительный анализ продукции с конкурентами
2. Производственное оборудование
3. Основной персонал компании
4. Расчет показателей проекта без учета индекса инфляции
5. Расчет показателей проекта с учетом индекса инфляции
6. Основные виды возможных рисков для компании
Видеоурок по дополнениям, которые были выполнены в шаблоне бизнес-плана
Скачать модель бизнес-плана в формате Excel (версия 2.02)
Если материал поста был для Вас полезен, поделитесь ссылкой на него в своей соцсети:
Другие материалы по теме «Разработка бизнес-плана»
Вам также может быть интересно:
Как запланировать производство продукции на предприятии
За ошибки при планировании предприятие платит высокую цену в буквальном смысле. Планирование производства продукции – это процесс сбора данных о предполагаемом выпуске готовых изделий в единую программу, в стоимостном и натуральном измерении. Планирование производства и сбыта продукции относится к управленческой деятельности предприятия.
Определяется планируемый объем производства продукции на основании договоров с заказчиками и собственных потребностей, а также с учетом стратегического развития предприятия развития.
Система планирования работ как часть бизнес-плана
Если организация находится на начальной стадии, в бизнес-плане обязательно разрабатывается статья прогноза выпуска продукции, базирующаяся на маркетинговых изысканиях. В ней указываются данные о количестве и ассортименте предполагаемого выпуска номенклатуры, а также средства достижения цели: оборудование, потребность в материалах и человеческих ресурсах. Чтобы инвестировать в проект, необходимо тщательно планировать производство.
Порядок планирования на производстве
На действующем промышленном предприятии составляется производственная программа на основании заключённых договоров с заказчиками продукции, согласно плану госзакупок или по среднегодовым показателям выпуска продукции. А также учитываются данные анализа потребностей рынка и спроса на товар. В разработке планирования объема производства продукции участвуют следующие отделы:
- Производственная служба и отдел сбыта определяют номенклатуру, количество и сроки реализации. Выполняют планирование производства и реализации продукции.
- Задача бюджетного отдела — определить стоимость потребных материалов, трудовых затрат, энергоресурсов, топлива, а также затрат по накладным расходам и общеадминистративных расходах. Установить цену на новое изделие.
- Отделу кадров следует рассчитать количество станко-часов для выполнения всех операций и проанализировать соответствие трудовых ресурсов рассчитываемому объему выпуска продукции.
- Технический отдел анализирует соответствие основных средств, систем и устройств предприятия предполагаемому выполнению всех операций по изготовлению изделий, работ, услуг, устанавливает нормы затрат.
- Служба логистики подтверждает обеспечение и закупку товаров и материалов, запчастей и озвучивает цену на них.
При расчете операций используется позаказный, затратный и нормативные методы.
Основные правила и виды планирования
Основной целью производственного предприятия является получение высокой прибыли при наименьших издержках. Для того чтобы сохранять рентабельность, в прогнозных расчетах необходимо придерживаться следующих принципов:
- Принцип системности. Для обеспечения бесперебойной работы все службы на предприятии должны быть объединены единой целью и взаимосвязаны друг с другом.
- Принцип окупаемости. Все затраты и расходы на производство должны быть покрыты доходами, при определенной норме прибыли. Для этой цели используется балансовый метод.
- Принцип гибкости. При изменении производственных факторов предприятие должно обладать способностью перестраиваться в соответствии с требованиями.
- Принцип постоянства. Работа по планированию осуществляется непрерывно на протяжении всего жизненного цикла предприятия.
Виды планирования классифицируют в зависимости от сроков и целей программы.
Калькуляция себестоимости продукции – определение расходов в денежном эквиваленте, приходящихся на единицу товаров, работ либо услуг. В расчет включаются прямые и косвенные затраты. Прямые – расходы на материалы, зарплата рабочих и т.п. Косвенные расходы: плановая прибыль, транспорт и др.
Подробно рассматривать калькуляционные статьи мы не будем. Автоматизируем процесс расчета плановой себестоимости продукции с помощью формул Excel. Наша задача – составить таблицу средствами Excel так, чтобы при подстановке данных автоматически считалась себестоимость товаров, работ, услуг.
Калькуляция себестоимости товаров в торговле
Учиться считать себестоимость лучше начинать со сферы торговли. Здесь меньше статей затрат. По сути – закупочная цена, выставленная поставщиком; транспортные расходы на доставку товара на склад; пошлина и таможенные сборы, если мы ввозим товар из-за рубежа.
Для расчета заполним следующую таблицу:
Берем некую группу товаров. И по каждой из них рассчитаем себестоимость. Последний столбец – плановый коэффициент себестоимости – покажет уровень затрат, который понесет компания на доставку продукции.
Заполняем таблицу:
- Транспортные расходы, как сообщил отдел логистики, составят 5% от закупочной цены.
- Размер пошлины будет отличаться по разным группам товаров. Для товара 1 и 4 – 5%. Для товара 2 и 3 – 10%. Чтобы было удобнее проставлять проценты, отсортируем данные по столбцу «Наименование товара».
- Для вычисления используем формулу: закупочная цена + транспортные расходы в денежном выражении + пошлина в денежном выражении.
- Формула для расчета планового коэффициента – себестоимость в денежном выражении / закупочную цену.
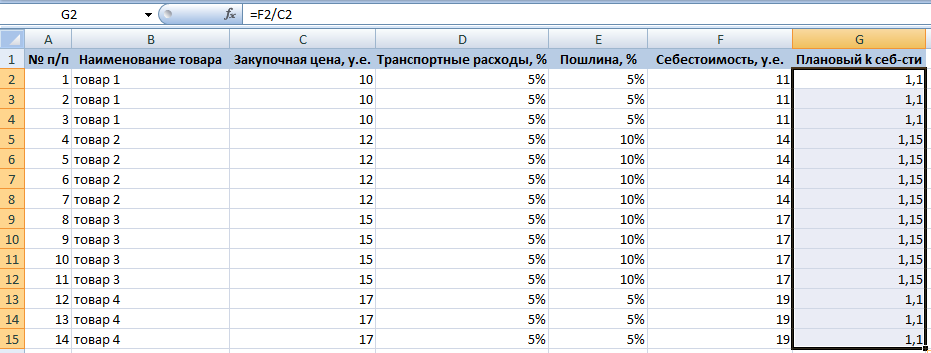
Уровень затрат на доставку товаров 1 и 4 составит 10%, 2 и 3 – 15%.
Формулы расчета плановой себестоимости продукции в Excel
Каждая компания рассчитывает плановую себестоимость по-своему. Ведь предприятия несут разные затраты в зависимости от вида деятельности. Любая калькуляция должна содержать расшифровку расходов на материалы и заработную плату.
Расчет плановой себестоимости начинается с определения стоимости используемого сырья и материалов, которые нужны для производства товаров (которые непосредственно участвуют в технологическом процессе). Затраты на сырье включаются в себестоимость по утвержденным на предприятии нормам минус технологические потери. Эти данные можно взять в технологическом или производственном отделе.
Отразим нормы расхода сырья в таблице Excel:
Здесь нам удалось автоматизировать только один столбец – расход с учетом технологических потерь. Формула: =E3+E3*F3.
Обратите внимание! Для столбца «Потери» мы выставили процентный формат. Только в таком случае программа посчитает правильно. Нумерацию строк начинаем выше шапки. Если данные перепутаются, их можно восстановить по номерам.
Зная нормы, можем рассчитать стоимость материалов (расчет ведется для тысячи единиц товара):
В этой таблице вручную придется заполнить только одну графу – «Цена». Все остальные столбцы ссылаются на данные листа «Нормы». В графе «Стоимость» работает формула: =D3*E3.
Следующая статья прямых затрат – зарплата производственных рабочих. Учитывается основная заработная плата и дополнительная. По каким принципам начисляется зарплата (сдельная, повременная, от выработки), можно узнать в бухгалтерии.
В нашем примере расчет заработной платы ведется по нормам выработки: сколько должен сделать работник определенной квалификации за единицу рабочего времени.
Данные для вычислений таковы:
Расценка рассчитывается по формуле: =C3*D3.
Теперь мы можем посчитать основную зарплату рабочих:
Чтобы заполнить первые два столбца, не считая номер по порядку, мы связали данные этой таблицы с данными предыдущей. Формула для начисления премии: =C3*30%. Основной зарплаты – =C3+D3.
Дополнительная заработная плата – это все выплаты, положенные по закону, но не связанные с производственным процессом (отпуска, вознаграждения за выслугу лет и т.п.).
Другие данные для расчета калькуляции себестоимости мы сразу внесли в таблицу:
В столбце «Расчет показателя» указано, откуда мы берем данные. Если мы ссылаемся на другие таблицы, то используем оттуда итоговые суммы.
Шаблон расчета себестоимости продукта с формулами:
- скачать образец в Excel
- калькуляция себестоимости с данными
- пример калькуляции себестоимости с накладными расходами
Для расчета калькуляции себестоимости упаковок взяты условные показатели амортизации ОС, процентов дополнительной зарплаты и налогов, обязательных страховых взносов.
Самая популярная программа для работы с электронными таблицами «Microsoft Excel» упростила жизнь многим пользователям, позволив производить любые расчеты с помощью формул. Она способна автоматизировать даже самые сложные вычисления, но для этого нужно знать принципы работы с формулами. Мы подготовили самую подробную инструкцию по работе с Эксель. Не забудьте сохранить в закладки 😉
Содержание
-
Кому важно знать формулы Excel и где выучить основы.
-
Элементы, из которых состоит формула в Excel.
-
Основные виды.
-
Примеры работ, которые можно выполнять с формулами.
-
22 формулы в Excel, которые облегчат жизнь.
-
Использование операторов.
-
Использование ссылок.
-
Использование имён.
-
Использование функций.
-
Операции с формулами.
-
Как в формуле указать постоянную ячейку.
-
Как поставить «плюс», «равно» без формулы.
-
Самые распространенные ошибки при составлении формул в редакторе Excel.
-
Коды ошибок при работе с формулами.
-
Отличие в версиях MS Excel.
-
Заключение.
Кому важно знать формулы Excel и где изучить основы
Excel — эффективный помощник бухгалтеров и финансистов, владельцев малого бизнеса и даже студентов. Менеджеры ведут базы клиентов, а маркетологи считают в таблицах медиапланы. Аналитики с помощью эксель формул обрабатывают большие объемы данных и строят гипотезы.
Эксель довольно сложная программа, но простые функции и базовые формулы можно освоить достаточно быстро по статьям и видео-урокам. Однако, если ваша профессиональная деятельность подразумевает работу с большим объемом данных и требует глубокого изучения возможностей Excel — стоит пройти специальные курсы, например тут или тут.
Элементы, из которых состоит формула в Excel
Формулы эксель: основные виды
Формулы в Excel бывают простыми, сложными и комбинированными. В таблицах их можно писать как самостоятельно, так и с помощью интегрированных программных функций.
Простые
Позволяют совершить одно простое действие: сложить, вычесть, разделить или умножить. Самой простой является формула=СУММ.
Например:
=СУММ (A1; B1) — это сумма значений двух соседних ячеек.
=СУММ (С1; М1; Р1) — сумма конкретных ячеек.
=СУММ (В1: В10) — сумма значений в указанном диапазоне.
Сложные
Это многосоставные формулы для более продвинутых пользователей. В данную категорию входят ЕСЛИ, СУММЕСЛИ, СУММЕСЛИМН. О них подробно расскажем ниже.
Комбинированные
Эксель позволяет комбинировать несколько функций: сложение + умножение, сравнение + умножение. Это удобно, когда, например, нужно вычислить сумму двух чисел, и, если результат будет больше 100, его нужно умножить на 3, а если меньше — на 6.
Выглядит формула так ↓
=ЕСЛИ (СУММ (A1; B1)<100; СУММ (A1; B1)*3;(СУММ (A1; B1)*6))
Встроенные
Новичкам удобнее пользоваться готовыми, встроенными в программу формулами вместо того, чтобы писать их вручную. Чтобы найти нужную формулу:
-
кликните по нужной ячейке таблицы;
-
нажмите одновременно Shift + F3;
-
выберите из предложенного перечня нужную формулу;
-
в окошко «Аргументы функций» внесите свои данные.
Примеры работ, которые можно выполнять с формулами
Разберем основные действия, которые можно совершить, используя формулы в таблицах Эксель и рассмотрим полезные «фишки» для упрощения работы.
Поиск перечня доступных функций
Перейдите в закладку «Формулы» / «Вставить функцию». Или сразу нажмите на кнопочку «Fx».
Выберите в категории «Полный алфавитный перечень», после чего в списке отобразятся все доступные эксель-формулы.
Выберите любую формулу и прочитайте ее описание. А если хотите изучить ее более детально, нажмите на «Справку» ниже.
Вставка функции в таблицу
Вы можете сами писать функции в Excel вручную после «=», или использовать меню, описанное выше. Например, выбрав СУММ, появится окошко, где нужно ввести аргументы (кликнуть по клеткам, значения которых собираетесь складывать):
После этого в таблице появится формула в стандартном виде. Ее можно редактировать при необходимости.
Использование математических операций
Начинайте с «=» в ячейке и применяйте для вычислений любые стандартные знаки «*», «/», «^» и т.д. Можно написать номер ячейки самостоятельно или кликнуть по ней левой кнопкой мышки. Например: =В2*М2. После нажатия Enter появится произведение двух ячеек.
Растягивание функций и обозначение константы
Введите функцию =В2*C2, получите результат, а затем зажмите правый нижний уголок ячейки и протащите вниз. Формула растянется на весь выбранный диапазон и автоматически посчитает значения для всех строк от B3*C3 до B13*C13.
Чтобы обозначить константу (зафиксировать конкретную ячейку/строку/столбец), нужно поставить «$» перед буквой и цифрой ячейки.
Например: =В2*$С$2. Когда вы растяните функцию, константа или $С$2 так и останется неизменяемой, а вот первый аргумент будет меняться.
Подсказка:
-
$С$2 — не меняются столбец и строка.
-
B$2 — не меняется строка 2.
-
$B2 — константой остается только столбец В.
22 формулы в Эксель, которые облегчат жизнь
Собрали самые полезные формулы, которые наверняка пригодятся в работе.
МАКС
=МАКС (число1; [число2];…)
Показывает наибольшее число в выбранном диапазоне или перечне ячейках.
МИН
=МИН (число1; [число2];…)
Показывает самое маленькое число в выбранном диапазоне или перечне ячеек.
СРЗНАЧ
=СРЗНАЧ (число1; [число2];…)
Считает среднее арифметическое всех чисел в диапазоне или в выбранных ячейках. Все значения суммируются, а сумма делится на их количество.
СУММ
=СУММ (число1; [число2];…)
Одна из наиболее популярных и часто используемых функций в таблицах Эксель. Считает сумму чисел всех указанных ячеек или диапазона.
ЕСЛИ
=ЕСЛИ (лог_выражение; значение_если_истина; [значение_если_ложь])
Сложная формула, которая позволяет сравнивать данные.
Например:
=ЕСЛИ (В1>10;”больше 10″;»меньше или равно 10″)
В1 — ячейка с данными;
>10 — логическое выражение;
больше 10 — правда;
меньше или равно 10 — ложное значение (если его не указывать, появится слово ЛОЖЬ).
СУММЕСЛИ
=СУММЕСЛИ (диапазон; условие; [диапазон_суммирования]).
Формула суммирует числа только, если они отвечают критерию.
Например:
=СУММЕСЛИ (С2: С6;»>20″)
С2: С6 — диапазон ячеек;
>20 —значит, что числа меньше 20 не будут складываться.
СУММЕСЛИМН
=СУММЕСЛИМН (диапазон_суммирования; диапазон_условия1; условие1; [диапазон_условия2; условие2];…)
Суммирование с несколькими условиями. Указываются диапазоны и условия, которым должны отвечать ячейки.
Например:
=СУММЕСЛИМН (D2: D6; C2: C6;”сувениры”; B2: B6;”ООО ХУ»)
D2: D6 — диапазон, где суммируются числа;
C2: C6 — диапазон ячеек для категории; сувениры — обязательное условие 1, то есть числа другой категории не учитываются;
B2: B6 — дополнительный диапазон;
ООО XY — условие 2, то есть числа другой компании не учитываются.
Дополнительных диапазонов и условий может быть до 127 штук.
СЧЕТ
=СЧЁТ (значение1; [значение2];…)Формула считает количество выбранных ячеек с числами в заданном диапазоне. Ячейки с датами тоже учитываются.
=СЧЁТ (значение1; [значение2];…)
Формула считает количество выбранных ячеек с числами в заданном диапазоне. Ячейки с датами тоже учитываются.
СЧЕТЕСЛИ и СЧЕТЕСЛИМН
=СЧЕТЕСЛИ (диапазон; критерий)
Функция определяет количество заполненных клеточек, которые подходят под конкретные условия в рамках указанного диапазона.
Например:
=СЧЁТЕСЛИМН (диапазон_условия1; условие1 [диапазон_условия2; условие2];…)
Эта формула позволяет использовать одновременно несколько критериев.
ЕСЛИОШИБКА
=ЕСЛИОШИБКА (значение; значение_если_ошибка)
Функция проверяет ошибочность значения или вычисления, а если ошибка отсутствует, возвращает его.
ДНИ
=ДНИ (конечная дата; начальная дата)
Функция показывает количество дней между двумя датами. В формуле указывают сначала конечную дату, а затем начальную.
КОРРЕЛ
=КОРРЕЛ (диапазон1; диапазон2)
Определяет статистическую взаимосвязь между разными данными: курсами валют, расходами и прибылью и т.д. Мах значение — +1, min — −1.
ВПР
=ВПР (искомое_значение; таблица; номер_столбца;[интервальный_просмотр])
Находит данные в таблице и диапазоне.
Например:
=ВПР (В1; С1: С26;2)
В1 — значение, которое ищем.
С1: Е26— диапазон, в котором ведется поиск.
2 — номер столбца для поиска.
ЛЕВСИМВ
=ЛЕВСИМВ (текст;[число_знаков])
Позволяет выделить нужное количество символов. Например, она поможет определить, поместится ли строка в лимитированное количество знаков или нет.
ПСТР
=ПСТР (текст; начальная_позиция; число_знаков)
Помогает достать определенное число знаков с текста. Например, можно убрать лишние слова в ячейках.
ПРОПИСН
=ПРОПИСН (текст)
Простая функция, которая делает все литеры в заданной строке прописными.
СТРОЧН
Функция, обратная предыдущей. Она делает все литеры строчными.
ПОИСКПОЗ
=ПОИСКПОЗ (искомое_значение; просматриваемый_массив; тип_сопоставления)
Дает возможность найти нужный элемент в заданном блоке ячеек и указывает его позицию.
ДЛСТР
=ДЛСТР (текст)
Данная функция определяет длину заданной строки. Пример использования — определение оптимальной длины описания статьи.
СЦЕПИТЬ
=СЦЕПИТЬ (текст1; текст2; текст3)
Позволяет сделать несколько строчек из одной и записать до 255 элементов (8192 символа).
ПРОПНАЧ
=ПРОПНАЧ (текст)
Позволяет поменять местами прописные и строчные символы.
ПЕЧСИМВ
=ПЕЧСИМВ (текст)
Можно убрать все невидимые знаки из текста.
Использование операторов
Операторы в Excel указывают, какие конкретно операции нужно выполнить над элементами формулы. В вычислениях всегда соблюдается математический порядок:
-
скобки;
-
экспоненты;
-
умножение и деление;
-
сложение и вычитание.
Арифметические
Операторы сравнения
Оператор объединения текста
Операторы ссылок
Использование ссылок
Начинающие пользователи обычно работают только с простыми ссылками, но мы расскажем обо всех форматах, даже продвинутых.
Простые ссылки A1
Они используются чаще всего. Буква обозначает столбец, цифра — строку.
Примеры:
-
диапазон ячеек в столбце С с 1 по 23 строку — «С1: С23»;
-
диапазон ячеек в строке 6 с B до Е– «B6: Е6»;
-
все ячейки в строке 11 — «11:11»;
-
все ячейки в столбцах от А до М — «А: М».
Ссылки на другой лист
Если необходимы данные с других листов, используется формула: =СУММ (Лист2! A5: C5)
Выглядит это так:
Абсолютные и относительные ссылки
Относительные ссылки
Рассмотрим, как они работают на примере: Напишем формулу для расчета суммы первой колонки. =СУММ (B4: B9)
Нажимаем на Ctrl+C. Чтобы перенести формулу на соседнюю клетку, переходим туда и жмем на Ctrl+V. Или можно просто протянуть ячейку с формулой, как мы описывали выше.
Индекс таблицы изменится автоматически и новые формулы будут выглядеть так:
Абсолютные ссылки
Чтобы при переносе формул ссылки сохранялись неизменными, требуются абсолютные адреса. Их пишут в формате «$B$2».
Например, есть поставить знак доллара в предыдущую формулу, мы получим: =СУММ ($B$4:$B$9)
Как видите, никаких изменений не произошло.
Смешанные ссылки
Они используются, когда требуется зафиксировать только столбец или строку:
-
$А1– сохраняются столбцы;
-
А$1 — сохраняются строки.
Смешанные ссылки удобны, когда приходится работать с одной постоянной строкой данных и менять значения в столбцах. Или, когда нужно рассчитать результат в ячейках, не расположенных вдоль линии.
Трёхмерные ссылки
Это те, где указывается диапазон листов.
Формула выглядит примерно так: =СУММ (Лист1: Лист5! A6)
То есть будут суммироваться все ячейки А6 на всех листах с первого по пятый.
Ссылки формата R1C1
Номер здесь задается как по строкам, так и по столбцам.
Например:
-
R9C9 — абсолютная ссылка на клетку, которая расположена на девятой строке девятого столбца;
-
R[-2] — ссылка на строчку, расположенную выше на 2 строки;
-
R[-3]C — ссылка на клетку, которая расположена на 3 ячейки выше;
-
R[4]C[4] — ссылка на ячейку, которая распложена на 4 клетки правее и 4 строки ниже.
Использование имён
Функционал Excel позволяет давать собственные уникальные имена ячейкам, таблицам, константам, выражениям, даже диапазонам ячеек. Эти имена можно использовать для совершения любых арифметических действий, расчета налогов, процентов по кредиту, составления сметы и табелей, расчётов зарплаты, скидок, рабочего стажа и т.д.
Все, что нужно сделать — заранее дать имя ячейкам, с которыми планируете работать. В противном случае программа Эксель ничего не будет о них знать.
Как присвоить имя:
-
Выделите нужную ячейку/столбец.
-
Правой кнопкой мышки вызовите меню и перейдите в закладку «Присвоить имя».
-
Напишите желаемое имя, которое должно быть уникальным и не повторяться в одной книге.
-
Сохраните, нажав Ок.
Использование функций
Чтобы вставить необходимую функцию в эксель-таблицах, можно использовать три способа: через панель инструментов, с помощью опции Вставки и вручную. Рассмотрим подробно каждый способ.
Ручной ввод
Этот способ подойдет тем, кто хорошо разбирается в теме и умеет создавать формулы прямо в строке. Для начинающих пользователей и новичков такой вариант покажется слишком сложным, поскольку надо все делать руками.
Панель инструментов
Это более упрощенный способ. Достаточно перейти в закладку «Формулы», выбрать подходящую библиотеку — Логические, Финансовые, Текстовые и др. (в закладке «Последние» будут наиболее востребованные формулы). Остается только выбрать из перечня нужную функцию и расставить аргументы.
Мастер подстановки
Кликните по любой ячейке в таблице. Нажмите на иконку «Fx», после чего откроется «Вставка функций».
Выберите из перечня нужную категорию формул, а затем кликните по функции, которую хотите применить и задайте необходимые для расчетов аргументы.
Вставка функции в формулу с помощью мастера
Рассмотрим эту опцию на примере:
-
Вызовите окошко «Вставка функции», как описывалось выше.
-
В перечне доступных функций выберите «Если».
Теперь составим выражение, чтобы проверить, будет ли сумма трех ячеек больше 10. При этом Правда — «Больше 10», а Ложь — «Меньше 10».
=ЕСЛИ (СУММ (B3: D3)>10;”Больше 10″;»Меньше 10″)
Программа посчитала, что сумма ячеек меньше 10 и выдала нам результат:
Чтобы получить значение в следующих ячейках столбца, нужно растянуть формулу (за правый нижний уголок). Получится следующее:
Мы использовали относительные ссылки, поэтому программа пересчитала выражение для всех строк корректно. Если бы нам нужно было зафиксировать адреса в аргументах, тогда мы бы применяли абсолютные ссылки, о которых писали выше.
Редактирование функций с помощью мастера
Чтобы отредактировать функцию, можно использовать два способа:
-
Строка формул. Для этого требуется перейти в специальное поле и вручную ввести необходимые изменения.
-
Специальный мастер. Нажмите на иконку «Fx» и в появившемся окошке измените нужные вам аргументы. И тут же, кстати, сможете узнать результат после редактирования.
Операции с формулами
С формулами можно совершать много операций — копировать, вставлять, перемещать. Как это делать правильно, расскажем ниже.
Копирование/вставка формулы
Чтобы скопировать формулу из одной ячейки в другую, не нужно изобретать велосипед — просто нажмите старую-добрую комбинацию (копировать), а затем кликните по новой ячейке и нажмите (вставить).
Отмена операций
Здесь вам в помощь стандартная кнопка «Отменить» на панели инструментов. Нажмите на стрелочку возле нее и выберите из контекстного меню те действия. которые хотите отменить.
Повторение действий
Если вы выполнили команду «Отменить», программа сразу активизирует функцию «Вернуть» (возле стрелочки отмены на панели). То есть нажав на нее, вы повторите только что отмененную вами операцию.
Стандартное перетаскивание
Выделенные ячейки переносятся с помощью указателя мышки в другое место листа. Делается это так:
-
Выделите фрагмент ячеек, которые нужно переместить.
-
Поместите указатель мыши над одну из границ фрагмента.
-
Когда указатель мыши станет крестиком с 4-мя стрелками, можете перетаскивать фрагмент в другое место.
Копирование путем перетаскивания
Если вам нужно скопировать выделенный массив ячеек в другое место рабочего листа с сохранением данных, делайте так:
-
Выделите диапазон ячеек, которые нужно скопировать.
-
Зажмите клавишу и поместите указатель мыши на границу выбранного диапазона.
-
Он станет похожим на крестик +. Это говорит о том, что будет выполняться копирование, а не перетаскивание.
-
Перетащите фрагмент в нужное место и отпустите мышку. Excel задаст вопрос — хотите вы заменить содержимое ячеек. Выберите «Отмена» или ОК.
Особенности вставки при перетаскивании
Если содержимое ячеек перемещается в другое место, оно полностью замещает собой существовавшие ранее записи. Если вы не хотите замещать прежние данные, удерживайте клавишу в процессе перетаскивания и копирования.
Автозаполнение формулами
Если необходимо скопировать одну формулу в массив соседних ячеек и выполнить массовые вычисления, используется функция автозаполнения.
Чтобы выполнить автозаполнение формулами, нужно вызвать специальный маркер заполнения. Для этого наведите курсор на нижний правый угол, чтобы появился черный крестик. Это и есть маркер заполнения. Его нужно зажать левой кнопкой мыши и протянуть вдоль всех ячеек, в которых вы хотите получить результат вычислений.
Как в формуле указать постоянную ячейку
Когда вам нужно протянуть формулу таким образом, чтобы ссылка на ячейку оставалась неизменной, делайте следующее:
-
Кликните на клетку, где находится формула.
-
Наведите курсор в нужную вам ячейку и нажмите F4.
-
В формуле аргумент с номером ячейки станет выглядеть так: $A$1 (абсолютная ссылка).
-
Когда вы протяните формулу, ссылка на ячейку $A$1 останется фиксированной и не будет меняться.
Как поставить «плюс», «равно» без формулы
Когда нужно указать отрицательное значение, поставить = или написать температуру воздуха, например, +22 °С, делайте так:
-
Кликаете правой кнопкой по ячейке и выбираете «Формат ячеек».
-
Отмечаете «Текстовый».
Теперь можно ставить = или +, а затем нужное число.
Самые распространенные ошибки при составлении формул в редакторе Excel
Новички, которые работают в редакторе Эксель совсем недавно, часто совершают элементарные ошибки. Поэтому рекомендуем ознакомиться с перечнем наиболее распространенных, чтобы больше не ошибаться.
-
Слишком много вложений в выражении. Лимит 64 штуки.
-
Пути к внешним книгам указаны не полностью. Проверяйте адреса более тщательно.
-
Неверно расставленные скобочки. В редакторе они обозначены разными цветами для удобства.
-
Указывая имена книг и листов, пользователи забывают брать их в кавычки.
-
Числа в неверном формате. Например, символ $ в Эксель — это не знак доллара, а формат абсолютных ссылок.
-
Неправильно введенные диапазоны ячеек. Не забывайте ставить «:».
Коды ошибок при работе с формулами
Если вы сделаете ошибку в записи формулы, программа укажет на нее специальным кодом. Вот самые распространенные:
Отличие в версиях MS Excel
Всё, что написано в этом гайде, касается более современных версий программы 2007, 2010, 2013 и 2016 года. Устаревший Эксель заметно уступает в функционале и количестве доступных инструментов. Например, функция СЦЕП появилась только в 2016 году.
Во всем остальном старые и новые версии Excel не отличаются — операции и расчеты проводятся по одинаковым алгоритмам.
Заключение
Мы написали этот гайд, чтобы вам было легче освоить Excel. Доступным языком рассказали о формулах и о тех операциях, которые можно с ними проводить.
Надеемся, наша шпаргалка станет полезной для вас. Не забудьте сохранить ее в закладки и поделиться с коллегами.
- →
Если ваше производство дает сроки «от балды» и не соблюдает их в 90% случаев, то данная статья вам будет полезна. [видео с примером в конце статьи]
Практически все растущие производственные компании в какой-то момент приходят к тому, что управлять производством «по старинке», когда все на пальцах, бумаге и в голове руководителя невозможно.
В лучшем случае появляется какая-нибудь простенькая экселька, сделанная руководителем или мастером, в которой хотя бы фиксируется список всех заказов в работе со сроками ну и может быть какими-то комментариями.
Но этот вариант все равно не позволяет управлять процессом, понимать что именно по каждому заказу сделано, сколько еще времени на это нужно и когда что будет делаться в будущем.
Также эта экселька скорее всего не позволяет понять реальную загрузку цехов и всего производства в точных цифрах, что необходимо для согласования с коммерческими службами более-менее реальных сроков по новым заказам.
Тут есть 2 решения:
- Дорогое и долгое — внедрять дорогостоящую ERP систему
- Быстрое, дешевое и результативное — продумать и сделать продвинутый планировщик в Excel / Гугл Таблицах
Слава богу эксель обладает серьезными возможностями. И по сравнению с ERP может быть запущен за 2-3 недели и дать серьезный выхлоп в первый же месяц
В дальнейшем, этот эксель будет являться ТЗ для внедрения ERP.
Если вы сомневаетесь, что вам нужно что-то подобное, или что у вас некому заниматься планированием, а нового человека в штате вы не потянете, то примите во внимание следующее:
В первом же проекте по внедрению такого планировщика в компании с крупным производством (около 50 человек и оборотом 0,5 млрд. р/год) когда мы установили плановую загрузку в 80% от максимума, 30% персонала ушли! практически на следующий день…
НО!
через месяц выпуск увеличился в 2 раза!
Это рост эффективности на 1 человека в 3 РАЗА!
Если вас это убедило, то давайте рассмотрим, как этот планировщик должен быть устроен и как с ним работать.
Структура планировщика с примерами реализации
Производства бывают разных типов и мы рассмотрим варианты планирования для самых распространенных вариантов:
- Производство стандартизированной продукции
- Производство уникальной продукции под каждый заказ
Что должно быть в продвинутом планировщике производства:
- Список всех заказов с их статусами
- Список позиций для производства в рамках каждого заказа
- Технологические карты
- План производства заказов по цехам
- Сводная по загрузке цехов на каждый день
- (дополнительно) План/факт по цехам
- (дополнительно) График отгрузки
- (дополнительно) План расходов материалов (требует описания расходов по каждому типу продукции, актуально для стандартной продукции)
- (дополнительно) Учет и аналитика по браку
Разберем теперь все по порядку.
Внедрение учета и планирования за 2 месяца
Список всех заказов с их статусами
Для чего предназначен:
- сколько заказов было и есть в производстве
- в каком состоянии каждый заказ (не спланирован, в производстве, готов, отгружен)
- определения что горит по срокам и на что надо обратить внимание
Актуален для обоих типов производства.
Красным цветом подсвечены просроченные заказы, зеленым — отгруженные.
Цвета помогают быстро выделить нужную информацию из всего массива.
Список позиций для производства в рамках каждого заказа
Для чего предназначен:
- отслеживания готовности каждой отдельной позиции по заказам
- отслеживания занесения в план всей продукции (чтобы не забыть спланировать)
Актуален для стандартизированного производства, т.к. в производстве уникальной продукции совмещен со списком заказов, потому что почти всегда в заказе только 1 позиция.
В конце каждой строки есть 2 столбца В плане и Готово, которые показывают сколько запланировано в цехах и сколько фактически готово соответственно
Технологические карты
Для чего предназначен:
- определения порядка обработки изделия в разных цехах (какие участки задействуются)
- фиксации времени выполнения на каждом участке для расчета загрузки при планировании
- фиксации сроков для автоматического планирования по цехам (чтобы при указании даты выпуска готовой продукции даты по цехам распределялись автоматически)
Актуален для обоих типов производств, но очень важными отличиями.
В стандартизированном производстве мы можем усреднить время на каждом участке по каждому типу продукции, т.к. они стандартны. И тогда технологические карты могут выглядеть так:
В уникальном производстве возможно использовать такой же вариант, если изделие проходит через каждый участок всего 1 раз и за каждую операцию делается только 1 единица, но вот еще вариант, когда каждое изделие состоит из нескольких деталей и каждая деталь может проходить через одни и те же цеха, причем за раз обрабатываются целые партии (вырезаются на фрезере и время для каждой детали уникально)
Записаться на БЕСПЛАТНУЮ консультацию с демонстрацией >>
План производства заказов по цехам
Для чего предназначен:
- непосредственно планирования производства каждой единицы продукции по всем заказам (когда, что, сколько и в каком цеху делать)
- подсчета загрузки цехов по каждой запланированной единице продукции
- учета брака по цехам
Может выглядеть по-разному, зависит от специфики производства. В рассматриваемых случаях это выглядит так:
В стандартизированном производстве возможно все цеха расположить на 1 странице когда не надо планировать повторные операции в каких-либо цехах
Производства бывают разных типов и мы рассмотрим варианты планирования для самых распространенных вариантов:
- Производство стандартизированной продукции
- Производство уникальной продукции под каждый заказ
Сводная по загрузке цехов на каждый день
Для чего предназначен:
- суммирования загрузки цехов по дням
- помощи в планировании заказов (сравнение плана с доступным временем)
Актуально для любого производства, т.к. это одна из главных функций этого планировщика.
Дополнительные функции
В данной сводной таблице мы определяем резерв времени, чтобы планировать не 100% загрузку, а с каким-то запасом. В данном случае запас (резерв) равен 20%.
В таблице значения загрузки подсвечиваются оранжевым, если мы запланировали с захватом резерва (в нашем случае например 85% от доступного времени).
Если запланировали работ больше чем на 100% доступного времени — значение загрузки подсветится красным.
В идеале — сделать зону перед резервом (в нашем примере где-то 75-85% от максимума) и планировать загрузку в этой зоне, чтобы было пространство для маневра.
При расчете доступного времени учитывается специфика производства и перерывы рабочих. Если продукция производится только когда рабочий стоит за станком — это одно время, а если он запустил партию и пошел курить — это уже другое время…
План/факт по цехам
Полезный инструмент, но лучше внедрять после того как вся система поедет, чтобы вводить дополнительную мотивацию и анализировать где у вас провалы, чтобы выяснять с чем они связаны.
График отгрузки по продукции
Актуально когда в 1 заказе 1 тип продукции и часто отгружается несколькими партиями на разные адреса доставки. В этом случае коммерсанты это планируют, а производство использует как указание к действию что когда отгружать.
Количество отгруженных позиций суммируется на странице заказов.
План расходов материалов
Сложный функционал и требует описания расходов по каждому типу продукции, актуально для стандартной продукции. Внедрять нужно сильно позже запуска планирования.
Учет и аналитика по браку
Полезная функция, запускать лучше не сразу, т.к. требует дополнительных усилий при работе.
Записаться на БЕСПЛАТНУЮ консультацию с демонстрацией >>
Как пользоваться планировщиком на ежедневной основе
Алгоритм очень прост:
Первым делом
— определяется время, до которого принимаются в работу новые заказы (например каждый день в план заносится только то что пришло до 17.00)
Далее на ежедневной основе
Вечером:
- Ответственный за планирование сотрудник собирает с рабочих отчет по сделанной работе (про формат отчетов дальше)
- Заносит в план производства факт из отчетов рабочих
- Переносит сегодняшние недоделки на другие дни
- Заносит новые заказы в список заказов
- Создает новые технологические карты (при необходимости)
- Заносит новые заказы в план производства по цехам
- Печатает планы для цехов на завтра
Утром:
- Планировщик (нач производства) передает планы мастерам/рабочим в цеха
В течение смены:
- Рабочие работают по плану и ставят в нем отметки о выполнении по каждой продукции
По сбору данных фактически есть
3 варианта
и выбор зависит степени адекватности исполнителей, вашего к ним доверия и возможности размещения в цеху планшетов/компьютеров
Варианты сбора фактических данных:
- Печать планов и перенос из них данных вручную
- Занесение данных самими исполнителями в планировщик
- Фиксация данных самими исполнителями через специальную форму в телефоне
2-ой вариант может быть реализован с помощью индивидуальных фильтров для каждого цеха, по сути фильтр — план на день. И сотрудник сам вносит данные.
3-ий вариант реализуется через бланк с QR-кодом и гугл-форму, которая открывается на любом даже самом дешевом сенсорном телефоне/планшете и каждое заполнение попадает напрямую в таблицу планирования
В этом варианте легко реализуется отчет по ежедневной выработке и расчет ЗП по сделке производится за пару нажатий.
Образец бланка для цеха. По QR-коду открывается форма как на рисунке ниже.
Возможно и
совмещать все варианты.
Далее видео-обзоры нескольких планировщиков, созданных по такой структуре, и отзывы владельцев нескольких предприятий.
Надеюсь статья была вам полезна и хорошего просмотра.
P.S. Обо мне (авторе) и мои контакты после видео.
Об авторе
Здравствуйте. Меня зовут Владимир, я автор этой статьи и всего ресурса.
Я внедрил учет и планирование на 20+ предприятиях из 15+ разных сфер производства:
— дорожные знаки
— корпусная мебель (на заказ и стандартизированная)
— двери из массива
— бытовая химия (посудомоечные таблетки, ополаскиватели и тп)
— ПОС-материалы
— бумажная упаковка (бургеры, картошка фри, стаканчики и т.п.)
— гофротара
— масляные насосы
— текстильная продукция (постельное белье, одеяла и т.п.)
— ЛВЛ-брус
— центраторы для нефтебурения
— жиро- и нефтеуловители из полипропилена
— игрушки и мебель для детских садов
— турбодефлекторы и вентиляционное оборудование
— токарная обработка
— мебельные фасады
— 3D-обои и картины
— изделия из силикона (жгуты, медицинские трубки и т.п.)
Хотите внедрить планирование — подавайте заявку, расскажу и покажу что можно сделать в Вашей ситуации, консультация бесплатна
Хотите внедрить планирование на своем производстве — оставьте заявку, я свяжусь с Вами.