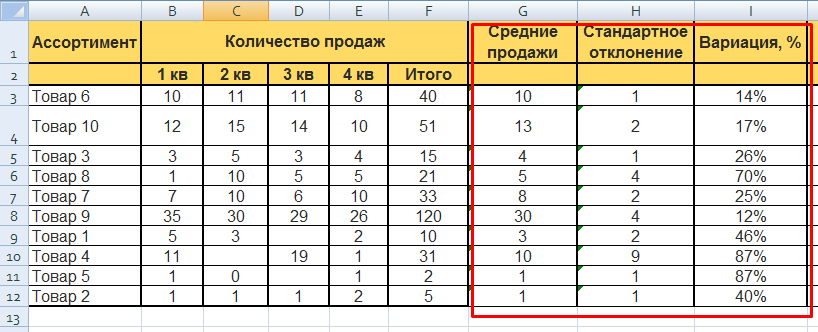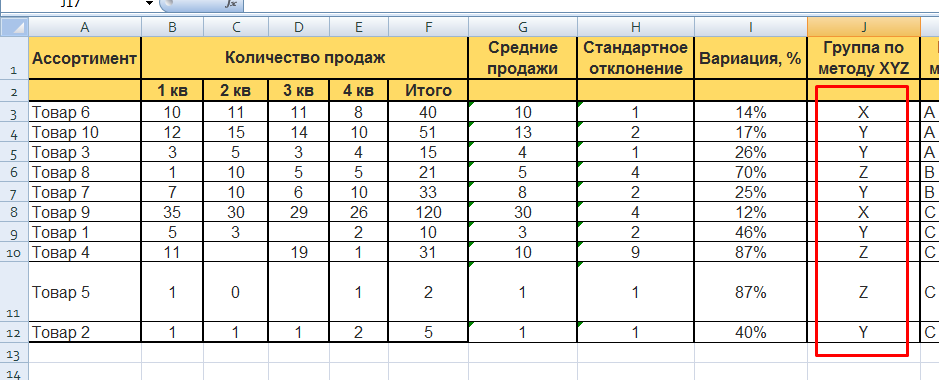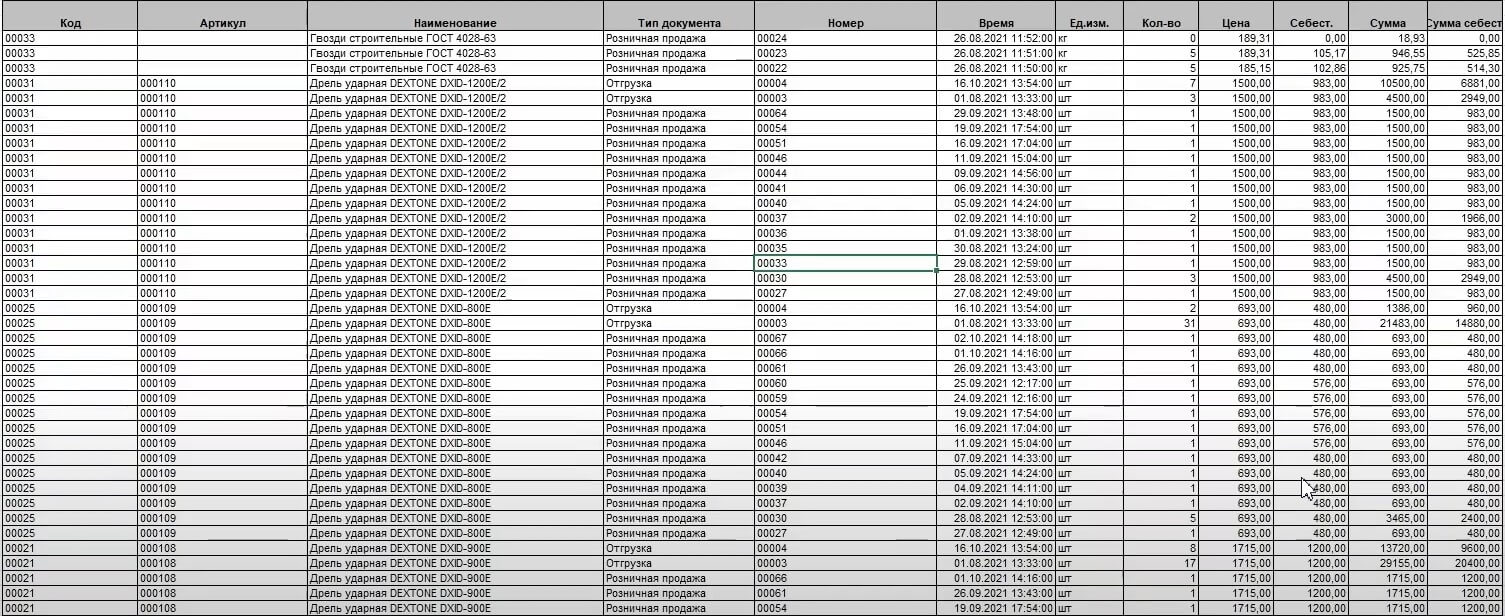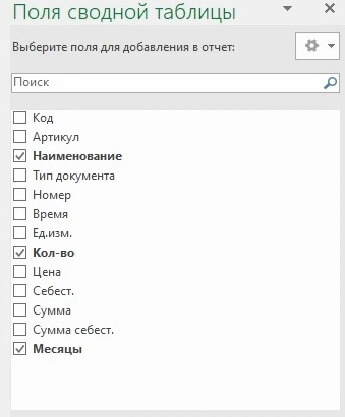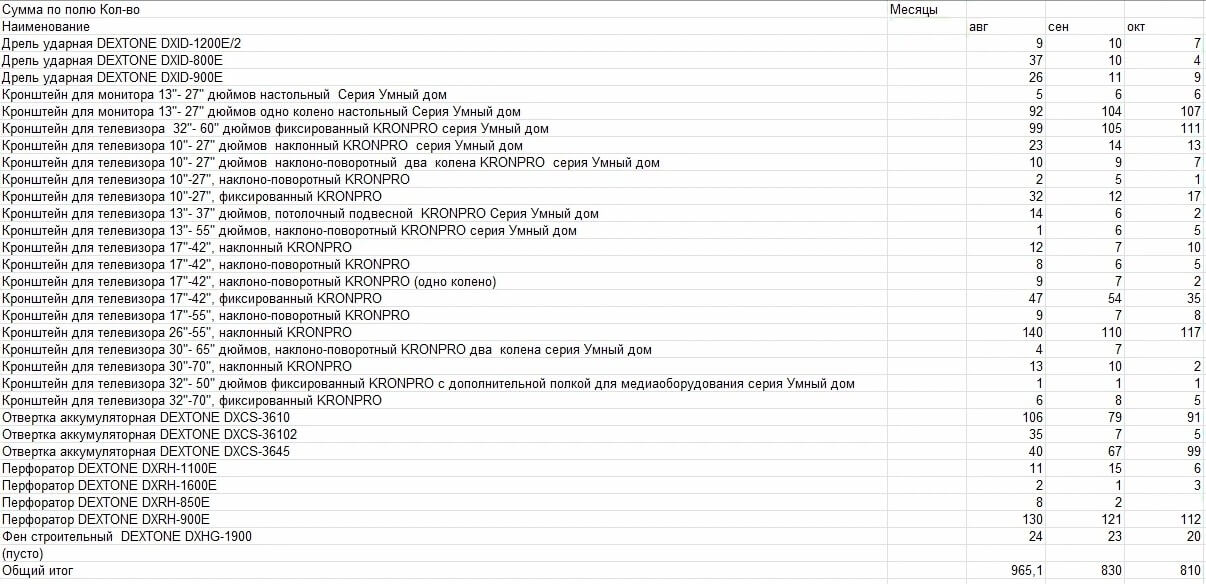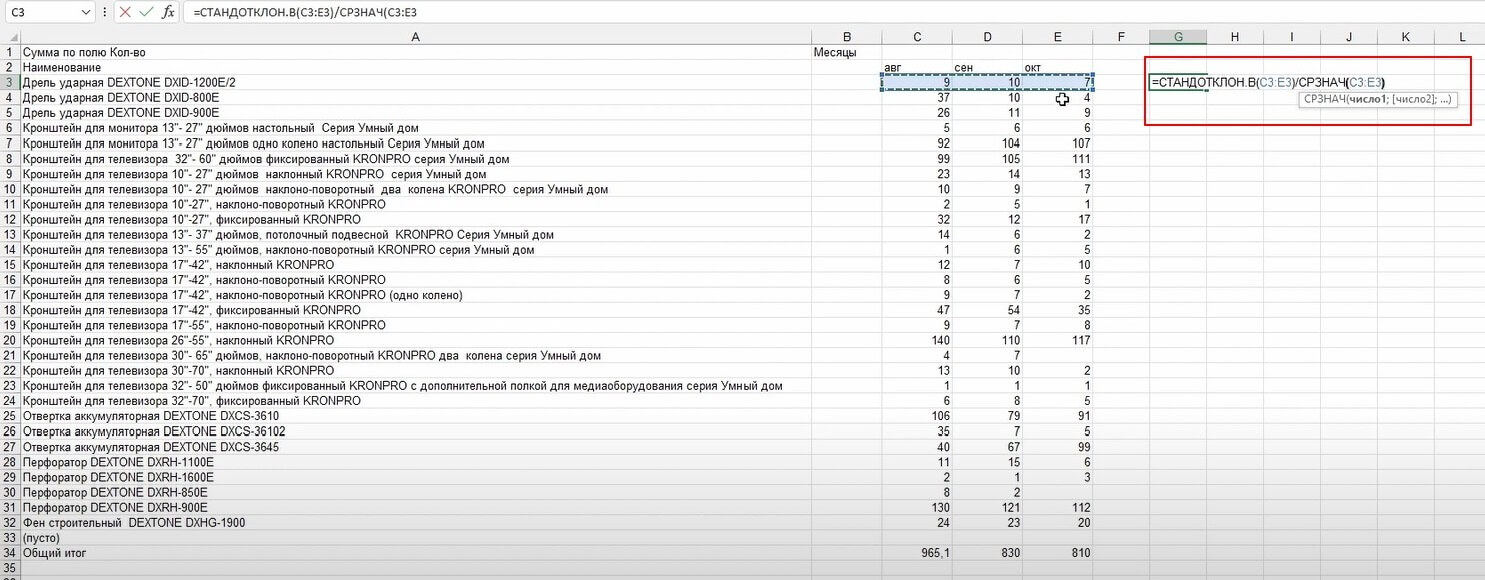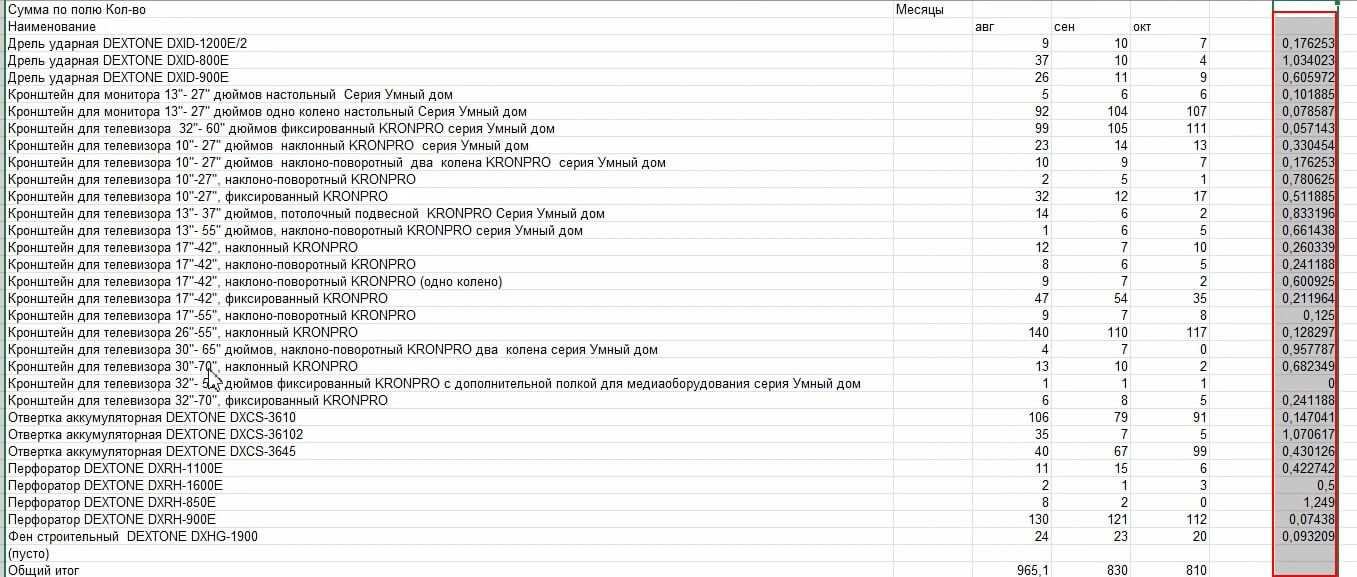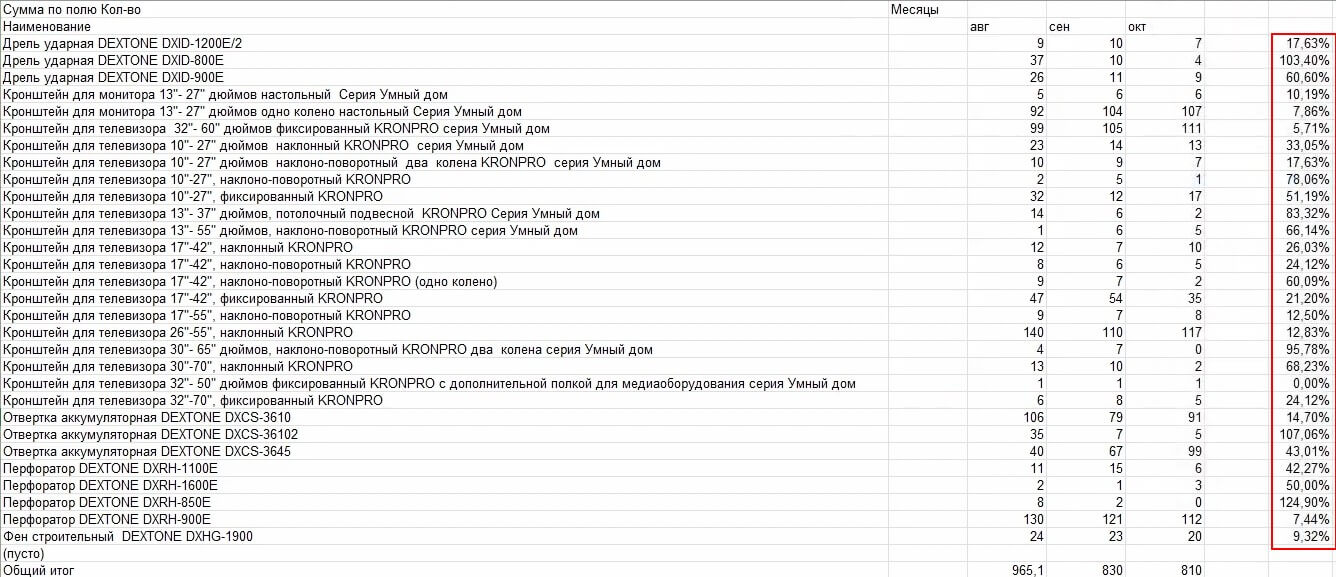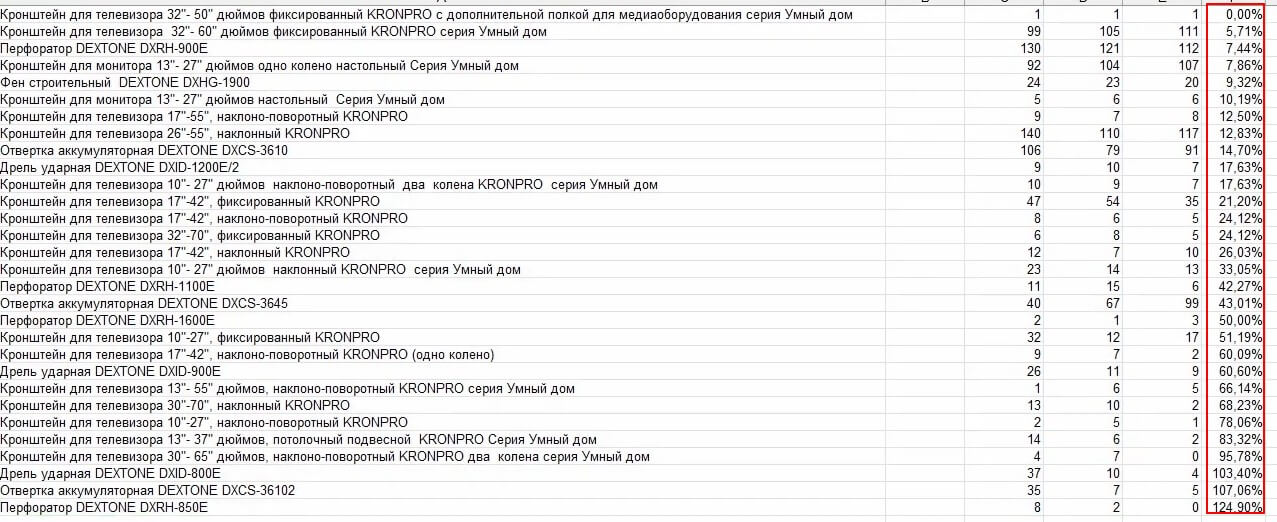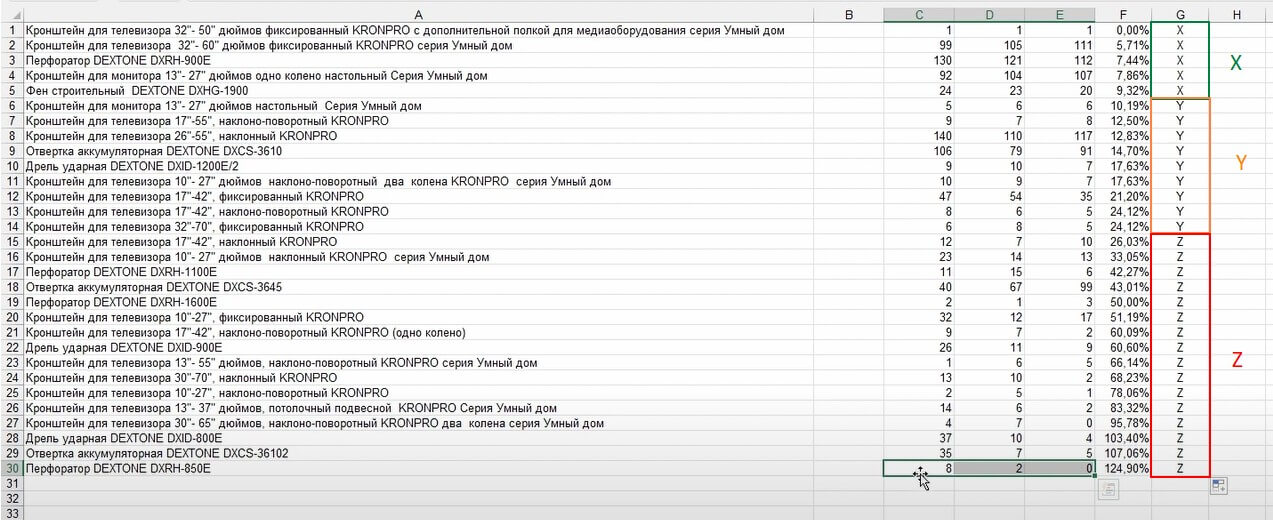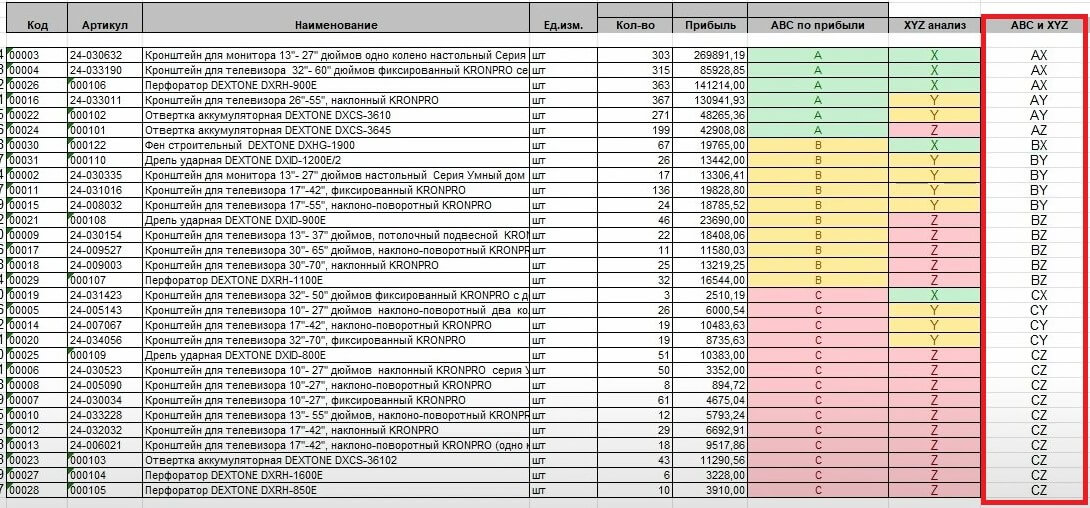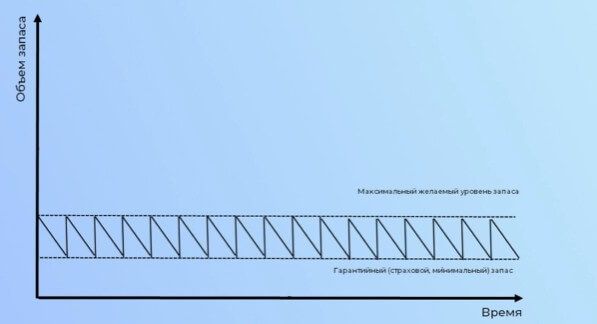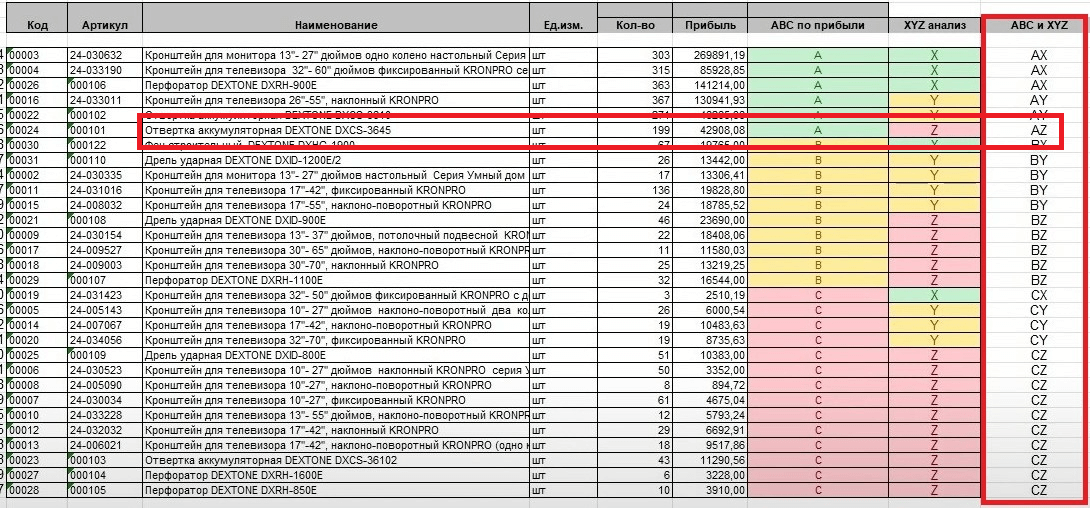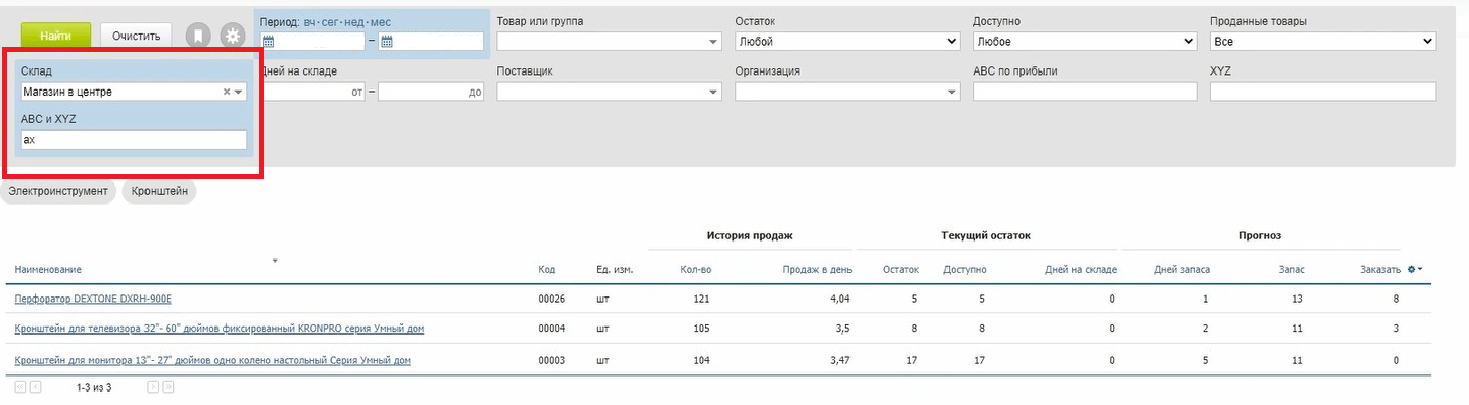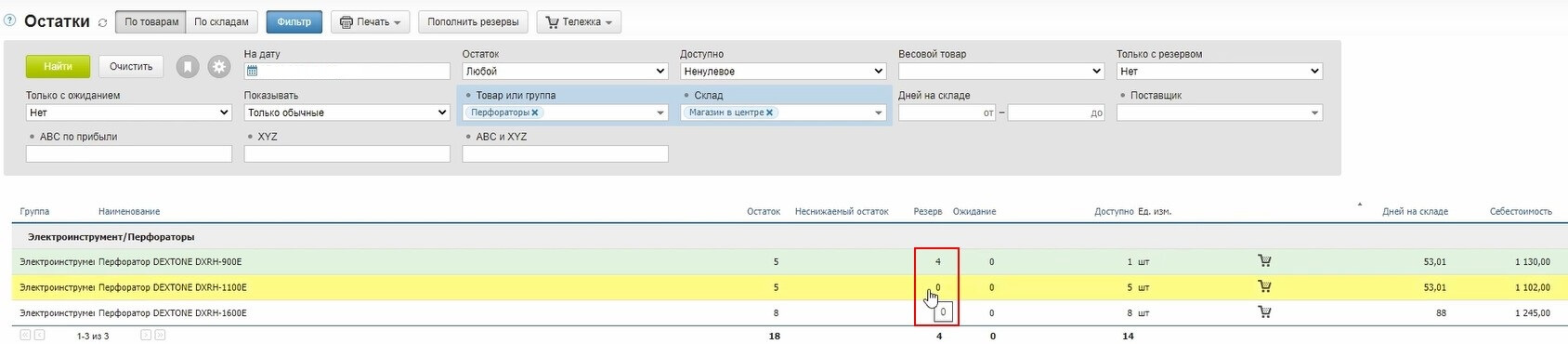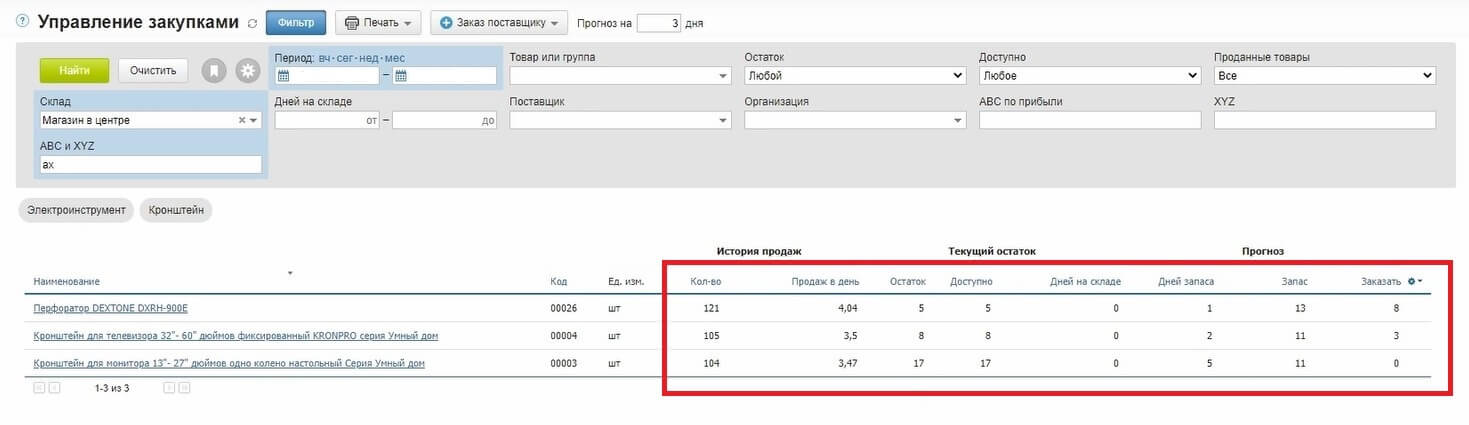Складской учет в Excel подходит для любой торговой или производственной организации, где важно учитывать количество сырья и материалов, готовой продукции. С этой целью предприятие ведет складской учет. Крупные фирмы, как правило, закупают готовые решения для ведения учета в электронном виде. Вариантов сегодня предлагается масса, для различных направлений деятельности.
На малых предприятиях движение товаров контролируют своими силами. С этой целью можно использовать таблицы Excel. Функционала данного инструмента вполне достаточно. Ознакомимся с некоторыми возможностями и самостоятельно составим свою программу складского учета в Excel.
В конце статьи можно скачать программу бесплатно, которая здесь разобрана и описана.
Как вести складской учет в Excel?
Любое специализированное решение для складского учета, созданное самостоятельно или приобретенное, будет хорошо работать только при соблюдении основных правил. Если пренебречь этими принципами вначале, то впоследствии работа усложнится.
- Заполнять справочники максимально точно и подробно. Если это номенклатура товаров, то необходимо вносить не только названия и количество. Для корректного учета понадобятся коды, артикулы, сроки годности (для отдельных производств и предприятий торговли) и т.п.
- Начальные остатки вводятся в количественном и денежном выражении. Имеет смысл перед заполнением соответствующих таблиц провести инвентаризацию.
- Соблюдать хронологию в регистрации операций. Вносить данные о поступлении продукции на склад следует раньше, чем об отгрузке товара покупателю.
- Не брезговать дополнительной информацией. Для составления маршрутного листа водителю нужна дата отгрузки и имя заказчика. Для бухгалтерии – способ оплаты. В каждой организации – свои особенности. Ряд данных, внесенных в программу складского учета в Excel, пригодится для статистических отчетов, начисления заработной платы специалистам и т.п.
Однозначно ответить на вопрос, как вести складской учет в Excel, невозможно. Необходимо учесть специфику конкретного предприятия, склада, товаров. Но можно вывести общие рекомендации:
- Для корректного ведения складского учета в Excel нужно составить справочники. Они могут занять 1-3 листа. Это справочник «Поставщики», «Покупатели», «Точки учета товаров». В небольшой организации, где не так много контрагентов, справочники не нужны. Не нужно и составлять перечень точек учета товаров, если на предприятии только один склад и/или один магазин.
- При относительно постоянном перечне продукции имеет смысл сделать номенклатуру товаров в виде базы данных. Впоследствии приход, расход и отчеты заполнять со ссылками на номенклатуру. Лист «Номенклатура» может содержать наименование товара, товарные группы, коды продукции, единицы измерения и т.п.
- Поступление товаров на склад учитывается на листе «Приход». Выбытие – «Расход». Текущее состояние – «Остатки» («Резерв»).
- Итоги, отчет формируется с помощью инструмента «Сводная таблица».
Чтобы заголовки каждой таблицы складского учета не убегали, имеет смысл их закрепить. Делается это на вкладке «Вид» с помощью кнопки «Закрепить области».
Теперь независимо от количества записей пользователь будет видеть заголовки столбцов.
Таблица Excel «Складской учет»
Рассмотрим на примере, как должна работать программа складского учета в Excel.
Делаем «Справочники».
Для данных о поставщиках:
* Форма может быть и другой.
Для данных о покупателях:
* Обратите внимание: строка заголовков закреплена. Поэтому можно вносить сколько угодно данных. Названия столбцов будут видны.
Для аудита пунктов отпуска товаров:
Еще раз повторимся: имеет смысл создавать такие справочники, если предприятие крупное или среднее.
Можно сделать на отдельном листе номенклатуру товаров:
В данном примере в таблице для складского учета будем использовать выпадающие списки. Поэтому нужны Справочники и Номенклатура: на них сделаем ссылки.
Диапазону таблицы «Номенклатура» присвоим имя: «Таблица1». Для этого выделяем диапазон таблицы и в поле имя (напротив строки формул) вводим соответствующие значение. Также нужно присвоить имя: «Таблица2» диапазону таблицы «Поставщики». Это позволит удобно ссылаться на их значения.
Для фиксации приходных и расходных операций заполняем два отдельных листа.
Делаем шапку для «Прихода»:
Следующий этап – автоматизация заполнения таблицы! Нужно сделать так, чтобы пользователь выбирал из готового списка наименование товара, поставщика, точку учета. Код поставщика и единица измерения должны отображаться автоматически. Дата, номер накладной, количество и цена вносятся вручную. Программа Excel считает стоимость.
Приступим к решению задачи. Сначала все справочники отформатируем как таблицы. Это нужно для того, чтобы впоследствии можно было что-то добавлять, менять.
Создаем выпадающий список для столбца «Наименование». Выделяем столбец (без шапки). Переходим на вкладку «Данные» — инструмент «Проверка данных».
В поле «Тип данных» выбираем «Список». Сразу появляется дополнительное поле «Источник». Чтобы значения для выпадающего списка брались с другого листа, используем функцию: =ДВССЫЛ(«номенклатура!$A$4:$A$8»).
Теперь при заполнении первого столбца таблицы можно выбирать название товара из списка.
Автоматически в столбце «Ед. изм.» должно появляться соответствующее значение. Сделаем с помощью функции ВПР и ЕНД (она будет подавлять ошибку в результате работы функции ВПР при ссылке на пустую ячейку первого столбца). Формула: .
По такому же принципу делаем выпадающий список и автозаполнение для столбцов «Поставщик» и «Код».
Также формируем выпадающий список для «Точки учета» — куда отправили поступивший товар. Для заполнения графы «Стоимость» применяем формулу умножения (= цена * количество).
Формируем таблицу «Расход товаров».
Выпадающие списки применены в столбцах «Наименование», «Точка учета отгрузки, поставки», «Покупатель». Единицы измерения и стоимость заполняются автоматически с помощью формул.
Делаем «Оборотную ведомость» («Итоги»).
На начало периода выставляем нули, т.к. складской учет только начинает вестись. Если ранее велся, то в этой графе будут остатки. Наименования и единицы измерения берутся из номенклатуры товаров.
Столбцы «Поступление» и «Отгрузки» заполняется с помощью функции СУММЕСЛИМН. Остатки считаем посредством математических операторов.
Скачать программу складского учета (готовый пример составленный по выше описанной схеме).
Вот и готова самостоятельно составленная программа.
Это материал служит продолжением серии моих предыдущих статей по эффективному управлению товарными запасами. Сегодня мы разберем тему, как в excel вести учет товара. Как в одну таблицу excel свести товарные остатки, заказы, ранее заказанные товары, АВС анализ и так далее.
Несомненно, эту статью можно рассматривать, как отдельный материал для учета и планирования товара и его запасов в excel. Я постараюсь все наглядно и просто показать, избегая макросов.
Содержание:
- Excel, как отличный инструмент учета товара
- Как в excel вести учет товара, самый простой шаблон
- Как в excel вести учет товара с учетом прогноза будущих продаж
- Расстановка в excel страхового запаса по АВС анализу
- Учет в excel расширенного АВС анализа
Аналитика в Excel
Итак, все начинается даже не с аналитики, а просто с упорядочивания данных по товарам. Excel, это отличный инструмент, для подобных задач. Лучшего пока не придумали. По крайней мере для малого и среднего бизнеса, это самый эффективный и доступный метод ведения товарных остатков, не говоря об аналитике запасов, АВС анализа, прогноза будущих закупок и так далее.
Мы начнем с самого простого. Затем будет углубляться и расширять возможности ведения товарного учета в excel. Каждый выберет, на каком уровне будет достаточно для своей работы.
Как в Excel вести учет товара, простой шаблон
Начинаем с самого простого, а именно с того, когда организация собирает заявки с магазинов и нужно свести заказы воедино, сделать заказ поставщику. (см. рис 1)
В столбце Е, с помощью простой формулы мы сведем заявки с наших разных клиентов. Столбец F, это наш нескончаемый остаток или страховой запас. В столбец G мы получим данные, сколько нам потребуется заказать поставщику исходя из наших остатков, заявок магазинов и страхового запаса.
Синяя стрелка указывает на закладки, где «Заказчик 1», «Заказчик 2» и так далее. Это заявки с наших магазинов или клиентов, см рис 2 и рас. 3. У каждого заказчика свое количество, в нашем случае, единица измерения — в коробах.
Теперь мы можем рассмотреть, как в excel вести учет товара, когда требуется свести заявки в одну таблицу. С помощью простой формулы, в первую очередь, мы сводим все заявки с магазинов в столбец Е., см рис 4.
=(‘заказчик 1′!D2+’заказчик 2’!D2)
Протягиваем формулу вниз по столбцу Е и получаем данные по всем товарам. см. рис 5. Мы получили сводную информацию со всех магазинов. (здесь учтено только, 2 магазина, но думаю, суть понятна)
Теперь у нам остается учесть товарные остатки, и заданный минимальный страховой запас для того, что бы сделать заказ поставщику на нужное нам количество. Также прописываем простую формулу:
=(D2-E2)-F2
протягиваем формулу вниз по столбцу и получаем к заказу поставщику 1 короб по муке предпортовой. По остальным товарам есть достаточный товарный запас.
Обратите внимание, что F (страховой запас) мы также вычли из остатка, что бы он не учитывался в полученных цифрах к заказу.
Повторюсь, здесь лишь суть расчета.
Мы понимаем, что заказывать 1 короб, наверное нет смысла. Наш страховой запас, в данном случае не пострадает из-за одной штуки.
Теперь, мы переходим к более сложным расчетам, когда мы будем основываться на анализе продаж прошлых периодов, с учетом расширенного АВС анализа, страхового запаса, товаров в пути и так далее.
Как в Excel вести учет товара на основе продаж прошлых периодов
Как управлять складскими запасами и строить прогноз закупок в Excel основываясь на продажах прошлых периодов, применяя АВС анализ и другие инструменты, это уже более сложная задача, но и гораздо более интересная.
Я здесь также приведу суть, формулы, логику построения управления товарными запасами в Excel.
Итак, у мы выгружаем с базы средние продажи в месяц. Пока в данном варианте будем считать, что они стабильны.
Далее их подтягиваем средние продажи в столбец G нашего планировщика, то есть в сводный файл.
Делаем это с помощью формулы ВПР.
=ВПР(A:A;’средние продажи в месяц’!A:D;4;0)
Суть этой формулы заключается в том, что требуемые данные подтягиваются по уникальному коду или другому значению, не зависимо от того, в каком порядке они находятся в источнике денных.
Также мы можем подтянуть и другие требуемые данные, например нужную нам информацию, что уже везется нам поставщиком, как товары в пути. Мы их также обязательно должны учесть.
В итоге, у нас получается вот такая картина:
Первое. Средние продажи в месяц, мы превратили, в том числе для удобства в средние продажи в день, простой формулой = G/30,5 (см. рис 9). Средние продажи в день — столбец H
Второе. Мы учли АВС анализ по товарам. И ранжировали страховой запас относительно важности товара по рейтингу АВС анализа. (Эту важную и интересную тему по оптимизации товарных запасов мы разбирали в предыдущей статье)
По товарам рейтинга А, (где А — наиболее прибыльный товар) мы заложили страховой запас в днях относительно средних дневных продаж в 14 дней. Смотрим первую строку и у нас получилось:
3 коробки продажи в день *14 дней продаж = 42 дня. (41 день у нас потому, что Excel округлил при расчете 90 коробов в месяц/30,5 дней в месяце). См. формулу
=(H2*14)
Третье. По рейтингу товара В, мы заложили 7 дней страхового запаса. См рис 11. ( По товарам категории С мы заложили страховой запас всего 3 дня)
Вывод
Таким образом, сахарного песка (см. первую строчку таблицы) мы должны заказать 11 коробов. Здесь учтены 50 коробов в пути, 10 дней поставки при средних продажах 3 короба в день).
Товарный остаток 10 коробов + 50 коробов в пути = 60 коробов запаса. За 10 дней продажи составят 30 коробов (10*3). Страховой запас у нас составил 41 короб. В итоге, 60 — 30 — 42 = минус 11 коробов, которые мы должны заказать у поставщика.
Для удобства можно (-11) умножить в Ecxel на минус 1. Тогда у нас получиться положительное значение.
Конечно, здесь показал только образец и суть как вести учет товара и запасов в Excel. Но уже большой шаг вперед относительно субъективных ощущений и возможностей небольших предприятий. И все можно детализировать и уточнять. В следующей главе мы рассмотрим это.
Складской учет товаров в Excel с расширенным АВС анализом.
Складской учет товаров в Excel можно делать аналитически все более углубленным по мере навыков и необходимости.
В предыдущей главе мы использовали для удовлетворения спроса покупателя и оптимизации страхового запаса, АВС анализ, когда по категории А мы сделали бОльший страховой запас, а по категории С, — минимальный страховой запас. Если в первой главе, ( в самом простом варианте) страховой запас мы создали вручную, во второй главе — отталкивались от среднедневных продаж. Страховой запас формировали в днях. Об этом более подробно мы говорили в моей предыдущей статье.
Здесь АВС анализ сделаем более углубленным, что поможет нам быть еще более точным.
Если ранжирование товара по АВС анализу, у нас велось с точки зрения прибыльности каждого товара, где А, это наиболее прибыльный товар, В — товар со средней прибыльностью и С — с наименьшей прибыльностью, то теперь АВС дополнительно ранжируем по следующим критериям:
«А» — товар с каждодневным спросом
«В» — товар со средним спросом ( например 7-15 дней в месяц)
«С» — товар с редким спросом ( менее 7 дней в месяц)
Этот же принцип можно использовать не по количеству дней в месяце, а по количеству месяцев в году.
И еще зададим один критерий. Это количество обращений к нам, к поставщику.
Здесь количество обращений, это сколько отдельных заказов, покупок было сделано по каждому товару не зависимо от количества, стоимости и прибыльности товара. Здесь мы видим картину, насколько наши покупатели часто обращаются к нам по каждому товару. Об этом подробно говорили в моей статье «Прогноз спроса в управлении товарными запасами. Анализ XYZ и другие инструменты эффективного анализа»
“А” – количество обращений от 500 и выше
“В” – 150 – 499 обращений.
“С” – менее 150 обращений в месяц.
В итоге, товары имеющие рейтинг ААА, это самый ТОП товаров, по которым требуется особое внимание.
Расширенный АВС анализ в таблице Excel
См. рис. 12. Мы выделили серым цветом столбцы, где учли товар по АВС в части постоянного спроса в днях и по количеству обращений. Также эти данные можем перенести из выгруженных данных нашей базы с помощью формулы ВПР.
Теперь у нас рейтинг АВС анализа видоизменился и это может привести нас к пересмотру страхового запаса.
Обратите внимание на выделенную зеленым первую строку. Товар имеет рейтинг ААА. Также смотрим на восьмую строку. Здесь рейтинг товара ВАА. Может имеет смысл страховой запас этого товару сделать больше, чем заданных 7 дней?
Для наглядности, так и сделаем, присвоив этому товару страховой запас на 14 дней. Теперь по нему страховой запас выше, чем это было ранее. 44 коробки против 22 коробок. См. рис. 11.
А что на счет рейтинга «ССС»? Нужен ли по этому товару страховой запас? И вообще, при нехватке оборотных средств и площадей склада, нужен ли этот товар в нашей номенклатуре?
Также интересно по товару с рейтингом САА.
Прибыль не высокая, но именно к нам идут за этим товаром. Я бы уделил также особое внимание этому товару. За счет его высокой оборачиваемости, достигаемой, в том числе, за счет его постоянного наличия, мы и повышаем прибыль.
Управление товарными запасами в Excel. Заключение
В аналитику Excel можно и включить товар с признаком сезонности. Можно включить сравнение отклонений заказов с наших филиалов или магазинов, когда мы сразу же увидим несоизмеримо маленький или большой заказ. Это защитит нас от дефицита или излишнего товарного запаса.
Не важно сколько машин или партий товаров у нас в пути, и когда по каждому поставщику свой цикл поставки. Можно учесть многое, что конечном счете, оптимизирует наши запасы и увеличивает чистую прибыль.
Это лишь степень владения Excel. Сегодня мы разбирали достаточно простые таблицы.
Одна из следующих моих публикаций, будет посвящена, как, с помощью нескольких простых формул Excel можно быстро обрабатывать большой массив данных.
Буду рад, если по вопросу, как в Excel вести учет товара, был Вам полезен.
Пишите в комментариях, задавайте вопросы. Могу рассмотреть вариант взаимовыгодного сотрудничества по формированию и налаживанию учета товара и запасов в Excel. Эта работа для меня любима и интересна.
Содержание
- Как найти стоимость Эксель?
- Как найти стоимость в Excel?
- Как в Экселе посчитать сумму через одну ячейку?
- Как сделать формулу в Excel сумма?
- Как сделать автоматический расчет в Excel?
- Как вычислить стоимость?
- Как найти цену формула?
- Как посчитать сумму в таблице?
- Как работает формула Суммеслимн?
- Как считать ячейки?
- Как найти сумму чисел?
- Как в Excel посчитать сумму по горизонтали?
- Как в Excel посчитать сумму ячеек с текстом?
- Как выглядит формула стоимости?
- Как узнать себе стоимость?
- Как рассчитать цену за единицу товара?
- Как написать математическую формулу в Excel?
- Расчет цены в Excel с учетом заданной маржи и себестоимости
- Что такое маржа
- Расчет цены с учетом маржи и себестоимости
- Примеры функции ПС в Excel для расчета стоимости инвестиции
- Примеры использования функции ПС в Excel
- Расчет платежеспособности заемщика кредита по функции ПС в Excel
- Расчет возможности погашения кредита депозитом с функцией ПС
- Особенности использования финансовой функции ПС в Excel
Как найти стоимость Эксель?
Как посчитать цену, зная маржу и себестоимость? Если М=(Ц-С)/Ц, то Ц=С/(1-М). В принципе, все просто. Нужно забить в Excel значения маржи и себестоимости, а затем вписать формулу цены.
Как найти стоимость в Excel?
- Выделите ячейку, которую нужно вычислить.
- На вкладке Формулы в группе Зависимости формул нажмите кнопку Вычислить формулу.
- Нажмите кнопку Вычислить, чтобы проверить значение подчеркнутой ссылки.
- Продолжайте этот процесс, пока не будут вычислены все части формулы.
Как в Экселе посчитать сумму через одну ячейку?
Например, формула =СУММЕСЛИ(B2:B5; «Иван»; C2:C5) суммирует только те значения из диапазона C2:C5, для которых соответствующие значения из диапазона B2:B5 равны «Иван». Если необходимо выполнить суммирование ячеек в соответствии с несколькими условиями, используйте функцию СУММЕСЛИМН.
Как сделать формулу в Excel сумма?
Использование функции СУММ для суммирования чисел в диапазоне:
- Введите в ячейку =СУММ и открываю скобки (.
- Чтобы ввести первый диапазон формул, который называется аргументом (частью данных, которую нужно выполнить), введите A2:A4 (или выберите ячейку A2 и перетащите ее через ячейку A6).
Как сделать автоматический расчет в Excel?
Откройте вкладку Формулы и в группе Вычисления щелкните элемент Параметры вычислений, а затем — Выполнять автоматически.
Как вычислить стоимость?
Цена каждого товара устанавливается путем простого умножения затрат на (1+M). Например, компания розничной торговли, работающая с большим количеством товаров, может рассчитать все цены, просто добавив нужную наценку к закупочной цене.
Как найти цену формула?
Формула нахождения стоимости: С = Ц × К, где С — стоимость, Ц — цена, К — количество. Пример решения задачи на нахождение стоимости: 1 банка меда стоит 150 руб.
Как посчитать сумму в таблице?
Функция =SUM(BELOW) складывает числа в столбце, расположенные под выбранной ячейкой. Функция =SUM(RIGHT) складывает числа в строке, расположенные справа от выбранной ячейки. Изменив складываемые числа, выберите сумму и нажмите клавишу F9, чтобы отобразить новые результаты.
Как работает формула Суммеслимн?
Функция СУММЕСЛИМН — одна из математических и тригонометрических функций, которая суммирует все аргументы, удовлетворяющие нескольким условиям. Например, с помощью функции СУММЕСЛИМН можно найти число всех розничных продавцов, (1) проживающих в одном регионе, (2) чей доход превышает установленный уровень.
Как считать ячейки?
На вкладке Формулы щелкните Вставить, наведите указатель мыши на пункт Статистические и выберите одну из следующих функции:
- СЧЁТЗ: подсчитывает количество непустых ячеек.
- СЧЁТ: подсчитывает количество ячеек, содержащих числа.
- СЧИТАТЬПУСТОТЫ: подсчитывает количество пустых ячеек.
Как найти сумму чисел?
Как найти сумму и разность любых чисел
Чтобы найти сумму двух чисел, надо к одному числу прибавить другое, то есть выполнить действие сложения. Например, чтобы найти сумму чисел 5 и 9, надо выполнить действие: 5 + 9 = 14.
Как в Excel посчитать сумму по горизонтали?
Просто выберите пустую ячейку непосредственно под столбцом данных. Затем на вкладке Формула нажмите кнопку Авто сумма > сумму. Excel будет автоматически отсвечен диапазон для суммы. (При выборе пустой ячейки справа от сумм выбираемых ячеек авто сумма может работать и по горизонтали.)
Как в Excel посчитать сумму ячеек с текстом?
Суммировать ячейки, содержащие текст и числа на основе определенного текста, с удобной функцией:
- Выберите Статистический из Тип формулы раскрывающийся список;
- В разделе Выберите формулу список, щелкните, чтобы выбрать Сумма на основе того же текста вариант;
Как выглядит формула стоимости?
Как найти стоимость товара, зная его цену и количество? C — стоимость товара, — его цена, n — количество товара. Формула стоимости товара: C = · n. 6.
Как узнать себе стоимость?
Как рассчитать себестоимость товара
Когда бизнес производит один вид товара, рассчитать себестоимость можно так: сложить все расходы за конкретный период, затем разделить их на количество произведенной или проданной продукции за этот же период. Конкретные затраты зависят от целей расчета и особенностей производства.
Как рассчитать цену за единицу товара?
Как автоматически рассчитать стоимость товара за одну единицу? Пример. Изготовлено 20 000 товаров на сумму 17 050 руб. Если взять калькулятор и сумму поделить на количество, то получим стоимость за одну единицу товара, а именно 0.8525 руб.
Как написать математическую формулу в Excel?
Создание простой формулы в Excel:
- Выделите на листе ячейку, в которую необходимо ввести формулу.
- Введите = (знак равенства), а затем константы и операторы (не более 8192 знаков), которые нужно использовать при вычислении. В нашем примере введите =1+1. Примечания:
- Нажмите клавишу ВВОД (Windows) или Return (Mac).
Источник
Расчет цены в Excel с учетом заданной маржи и себестоимости
Зачастую расчеты, которые легко произвести на бумаге и калькуляторе, вызывают затруднения при попытке занести их в Excel. Но если научиться это делать, то в будущем можно сэкономить массу времени. Узнаем, как рассчитать цену продукта с учетом заданной маржи.
Что такое маржа
Фактически, это синоним слова наценка, выраженный в денежном эквиваленте. Если же речь идет о процентах, то маржа и наценка будут иметь разные значения. Все дело в определении. Сравните:
- Маржа – отношение разницы цены и себестоимости к цене.
- Наценка – отношение разницы цены и себестоимости к себестоимости.
Отсюда и разница.
Расчет цены с учетом маржи и себестоимости
Теперь, зная, чем маржа отличается от наценки, можем вывести формулу цены. Как посчитать цену, зная маржу и себестоимость?
Если М=(Ц-С)/Ц, то Ц=С/(1-М).
В принципе, все просто. Нужно забить в Excel значения маржи и себестоимости, а затем вписать формулу цены. Но это формула для одного случая, а в экономике затраты, от которых и зависит маржа, постоянно меняются. Поэтому подготовим полный расчет с учетом остальных переменных.
Составим таблицу для расчетов и предварительно укажем задаваемые параметры (если говорить математическими терминами – заполним дано).
В таблицу вписаны только известные нам пока значения – себестоимости товаров. Задаваемые параметры тоже постоянны. Пойдем по порядку.
Рассчитаем отсрочку по формуле. Умножим себестоимость на банковскую ставку, поделим на число дней в году и на количество дней отсрочки.
Видим, что ячейки, в которых прописаны ставка и отсрочка, абсолютны, поэтому заключены в значки доллара. Это сделано для того, чтобы при протягивании формулы, эти значения оставались неизменными.
Теперь можем рассчитать расчетную цену без НДС по экономической формуле.
Ну и цену с НДС (1,18 – это коэффициент НДС).
Далее – валовый доход (разница цены и себестоимости).
Теперь рассчитываем наценку. Она должна получиться одинаковой. В нашем случае формула наценки упрощена, т.к. валовый доход рассчитан операцией ранее.
Наценка действительно получилась одинаковой. Значит, мы на верном пути.
Процент менеджера: 5% от расчетной цены.
Аналогично: ретро-бонус – это 15% от расчетной цены.
Общие затраты: это сумма трех составляющих (проценты менеджеру и оптовику, а также отсрочка).
Маржинальный доход считается как разница валового дохода и затрат.
Готово. Осталось проверить, правильно ли были произведены расчеты. Для этого подсчитаем маржу по еще одной формуле: как отношение маржинального дохода к цене.
Маржа действительно получилась 40%. Значит все верно. Теперь, пользуясь таблицей, можем изменять значение маржи или себестоимости и сразу видеть все показатели. При этом будет сохранять равенство всех наценок и проверочное значение маржи.
Попробуем изменить маржу на 50% (в задаваемых параметрах). Смотрим, что получается.
Или изменим себестоимость первого товара.
Как видим, все показатели автоматически изменяются, а экономические принципы сохраняются. Аналогично можно изменять и другие задаваемые параметры.
Источник
Примеры функции ПС в Excel для расчета стоимости инвестиции
Функция ПС используется для расчета стоимости инвестиции (покупка ценных бумаг, оформление кредита), приведенной на момент оформления сделки, и возвращает соответствующее значение. Такая стоимость эквивалентна общей сумме последующих выплат на протяжении установленного числа периодов выплат. К примеру, на момент выдачи кредита банком для последнего его сумма является приведенной стоимостью инвестиции.
Примеры использования функции ПС в Excel
Пример 1. Для покупки ноутбука в будущем, стоимость которого составляет 55000 рублей, было решено сделать депозит в банке и по истечению срока действия договора забрать требуемую сумму. Процентная ставка – 20% годовых, срок действия – 12 месяцев (капитализация – каждый месяц). Определить, какую сумму должен внести вкладчик.
Формула для расчета:
- B2/12 – ставка на период выплат (12 – число месяцев в году);
- B3 – число периодов выплат;
- 0 – фиксированная сумма выплат по депозиту (неизвестна, так как вкладчик может забрать деньги по окончанию действия договора, то есть, спустя 12 месяцев);
- B4 – сумма, получаемая вкладчиком по окончанию действия договора.
То есть, на депозит требуется внести примерно 45105 рублей.
Расчет платежеспособности заемщика кредита по функции ПС в Excel
Пример 2. Зарплата клиента МФО составляет 25000 рублей. Причина обращения – полное отсутствие денег. До следующей зарплаты осталось 16 дней. Какую минимальную сумму кредита может взять заемщик, если микрозайм выдается под 2% в день, а минимальная сумма, на которую он может прожить в месяц, составляет 12000 рублей?
Формула для расчета:
- 365*B4/B3 – пересчет процентной ставки на указанный период дней (деньги нужны до зарплаты, значит период кредитования – 16 дней);
- 1 – количество периодов выплат (в МФО, как правило, устанавливают один период выплат – по окончанию срока кредитования);
- 0 – фиксированная сумма выплат в каждом из периодов (явно не указан, поскольку используем аргумент [бс];
- B5-B2 – максимальная сумма, которую сможет выплатить заемщик по кредиту при условии, что у него должно остаться не менее 12000 рублей после оплаты задолженности.
То есть, чтобы заемщик не попал в так называемую «долговую яму» или зависимость от МФО, ему не следует брать в долг более чем 9000 рублей.
Расчет возможности погашения кредита депозитом с функцией ПС
Пример 3. Заемщик взял кредит в банке на сумму 35000 рублей под 24% годовых на 1 год. Депозитный вклад на какую сумму он должен сделать (11% годовых, срок – 1 год), чтобы он смог рассчитаться с задолженностью по кредиту на полученные средства?
Формула для расчета:
- B7/12 – процентная ставка на 1 период выплат;
- 12 – число периодов выплат;
- 0 – фиксированная сумма выплат (явно не указываем);
- ПЛТ(B2/12;B4;B3)*12 – общая сумма выплат по кредиту, рассчитанная как произведение размера ежемесячной выплаты на количество периодов выплат (месяцев).
То есть, для покрытия расходов по кредиту необходимо сделать депозит на сумму примерно 35600 рублей (при указанных выше условиях кредитования и внесения депозита) с учетом того, что вклад был сделан одновременно с получением кредита.
Ситуация на первый взгляд выглядит абсурдной, однако некоторые договора кредитования исключают возможность досрочного погашения задолженности без штрафных санкций. Поэтому в данной стратегии есть свой экономический смысл при определенных финансовых условиях. Если у заемщика спустя некоторое время после оформления договора появилась определенная сумма средств, данный способ позволит сэкономить на оплате процентов по кредиту.
Особенности использования финансовой функции ПС в Excel
Функция ПС используется наряду с прочими функциями (СТАВКА, БС, ПЛТ и др.) для финансовых расчетов и имеет следующий синтаксис:
=ПС( ставка; кпер; плт; [бс]; [тип])
- ставка – обязательный аргумент, который характеризует значение процентной ставки за 1 период выплат. Задается в виде процентного или числового формата данных. Например, если кредит был выдан под 12% годовых на 1 год с 12 периодами выплат (ежемесячный фиксированный платеж), то необходимо произвести пересчет процентной ставки на 1 период следующим способом: R=12%/12, где R – искомая процентная ставка. В качестве аргумента формулы ПС может быть указана как, например, 1% или 0,01;
- кпер – обязательный аргумент, характеризующий целое числовое значение, равное количеству периодов выплат. Например, если был сделан депозит в банк сроком на 3 года с ежемесячной капитализацией (вклад увеличивается каждый месяц), число периодов выплат рассчитывается как 12*3=36, где 12 – месяцы в году, 3 – число лет, на которые был сделан вклад;
- плт – обязательный аргумент, характеризующий числовое значение, соответствующее фиксированный платеж за каждый период. На примере кредита, плт включает в себя часть тела кредита и проценты. Дополнительные проценты и комиссии не учитываются. Должен быть взят из диапазона отрицательных чисел, поскольку выплата – расходная операция. Аргумент может быть опущен (указан 0), но в этом случае аргумент [бс] будет являться обязательным для заполнения;
- [бс] – необязательный аргумент (за исключением указанного выше случая), характеризующий числовое значение, равное остатку средств на конец действия договора. Равен 0 (нулю), если не указан явно;
- [тип] – необязательный аргумент, принимающий числовые значения 0 и 1, характеризующий момент выполнения платежей: в конце и в начале периода соответственно. Равен 0 (нулю) по умолчанию.
- Функция ПС используется для расчетов финансовых операций, выплаты в которых производятся по аннуитетной схеме, то есть фиксированными суммами через определенные промежутки времени определенное количество раз.
- Расходные операции для получателя записываются числами с отрицательным знаком. Например, депозит на сумму 10000 рублей для вкладчика равен -10000 рублей, а для банка – 10000 рублей.
- Между всеми функциями, связанными с аннуитетными схемами погашения стоимости существует следующая взаимосвязь:
- Приведенная выше формула значительно упрощается, если процентная ставка равна нулю, и принимает вид: (плт * кпер) + пс + бс = 0.
- В качестве аргументов функции ПС должны использоваться данные числового формата или текстовые представления чисел. Если в качестве одного из аргументов была передана текстовая строка, которая не может быть преобразована в числовое значение, функция ПС вернет код ошибки #ЗНАЧ!.
Примечание 2: с точки зрения практического применения функции ПС, ее рационально использовать для депозитных операций, поскольку заемщик вряд ли забудет, на какую сумму он оформлял кредит. Функция ПС позволяет узнать, депозит на какую сумму требуется внести, чтобы при известных годовой процентной ставке и числе периодов капитализации получить определенную сумму средств. Эта особенность будет подробно рассмотрена в одном из примеров.
Источник
ABC XYZ анализ — удобный метод оценки эффективности работы «жизненно важных» отделов компании: продаж, маркетинга, склада, финансов. Представляем подробную инструкцию, как выполнить ABC и XYZ-анализ в Excel.
С общими принципами проведения ABC и XYZ-анализа можно ознакомиться здесь. А ниже — пошаговая инструкция, как сделать ABC-анализ в Excel.
Содержание:
- 4 вопроса до начала ABC-анализа
- ABC-анализ в Excel: пошаговая инструкция, рабочие образцы с формулами
- Сортировка выручки по убыванию
- Доля каждой строки в общем параметре
- Определяем группу
- XYZ-анализ в Excel: оценка динамики продаж
- Выгружаем данные из учётной системы
- Рассчитываем коэффициент вариации
- Присваиваем значения XZY и соединяем с ABC
- Цель. Зачем вы проводите исследование? Увеличить выручку компании, исключить возможность упущенной выгоды и т.п.
- Результат. Как вы сможете применить полученные значения? Оптимизируем складские запасы, пересмотрим условия договоров и т.п.
- Источники данных. Как вы соберете исходные данные: объект и параметр анализа? Объект анализа — перечень товаров, параметр — выручка в количественном и денежном выражении.
- Матрица. Какое АВС XYZ процентное распределение закладывать в расчет? Классический вариант на основе принципа Парето: 80% приносят выручки приносят 20% ключевых клиентов. Чтобы назначить распределение по группам, нужно знать специфику работы компании, жизненные циклы и сезональность. Ошибки в матрице могут привести к тому, что в неприбыльной группе С окажутся важные покупатели с редкими закупками.
ABC-анализ в Excel: пошаговая инструкция, рабочие образцы с формулами
Ассортиментный ABC анализ проведем на примере компании по продаже запасный частей для сельскохозяйственной техники.
Количество товара — более 5 000 позиций. Объединяем их в группы по видам номенклатуры.
Из учетной системы выгружаем данные за 2020 год:
- количество продаж с разбивкой по кварталам;
- цена реализации за единицу;
- выручка итого за год в рублях. Важно использовать одну валюту для всего отчета, чтобы исключить влияние курсовых разниц.
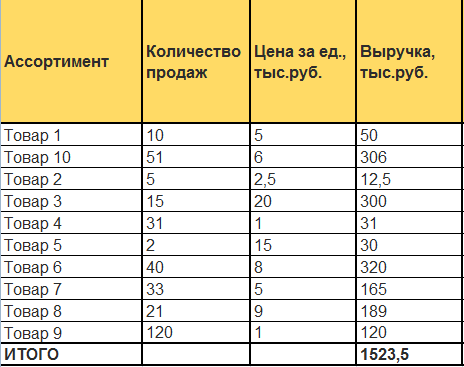
Сортировка выручки по убыванию
Выделяем диапазон ячеек: вся таблица вместе с заголовками без строки «Итого».
В ниспадающем меню выбираем:
Данные — Сортировка — Сортировать по:
- столбец «Выручка»
- сортировка «Значения»
- порядок «По убыванию»
Нажимаем «Ок».
Система выстраивает таблицу по убыванию размера выручки в столбце D.
Доля каждой строки в общем параметре
Определяем долю каждой номенклатуры в выручке:
- добавляем графу Доля (Е). Формат ячеек процентный;
- в строку 2 для товара 6 вводим формулу: выручка товара 6 / выручка итого;
- протягиваем формулу вниз по всем товарам.
Добавляем графу F и рассчитываем Долю накопительным итогом: складываем текущее значение со всеми предыдущими.
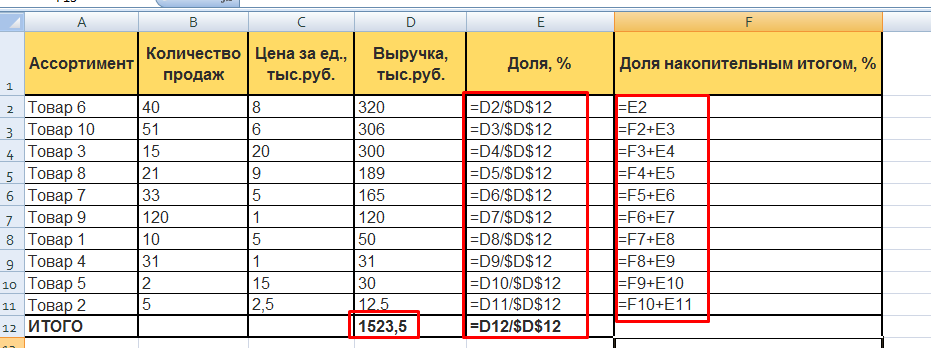
Символ & предупреждает Excel, что формулу нельзя двигать:
- & перед буквой — по столбцам;
- & перед цифрой — по строкам.
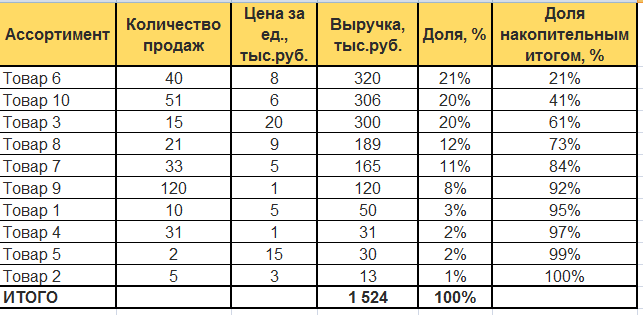
Перед тем как создавать ABC-таблицу проверьте долю каждого товара в общем значении (выручки, запасах, себестоимости и пр.). Проводить ABC аналитику бессмысленно, если объект распределяется примерно в равных долях. Каждый показатель вносит одинаковый вклад в результат.
Определяем группу
Создаем графу Группа. Каждому товару присваиваем значения А, В, С в зависимости от доли в выручке.
Руководство утвердило матрицу:
| Группа | Диапазон |
|---|---|
| A | до 70% |
| B | 70-90% |
| C | 90-100% |
В ячейке G2 прописываем формулу =ЕСЛИ(F2<=70%;"A";ЕСЛИ(F2>=90%;"C";"В")). Протягиваем формулу вниз по всем товарам.
В примере для наглядности проценты заданы цифрами.
В рабочем файле Excel вместо процентов ссылки на ячейки со значениями матрицы. При изменении параметров матрицы формула будет автоматически пересчитываться по всем товарам.
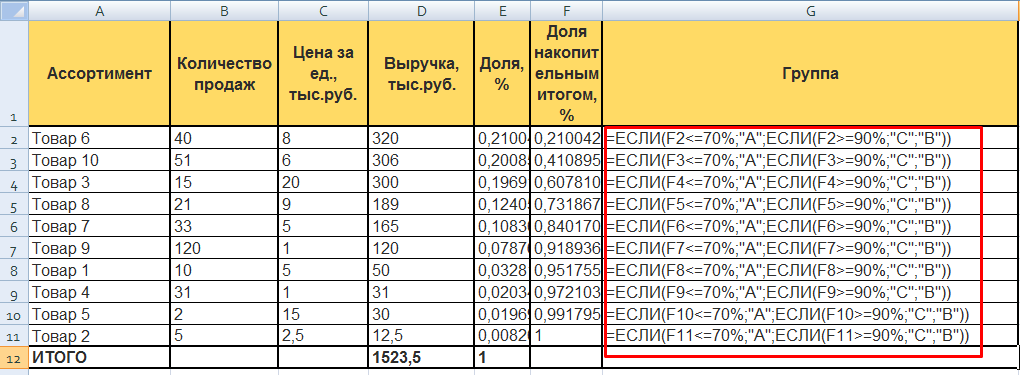
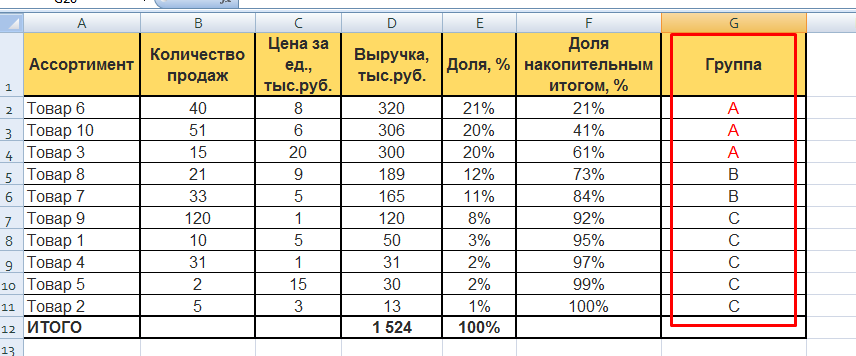
В столбце G каждой номенклатурной группе присвоен код А, В, С.
В группу А попали товары, которые приносят основную прибыль.
В группу В — продукция компании, на которую нерегулярный спрос.
Группа С — товары, которые зарабатывают только 10% от выручки.
XYZ-анализ в Excel: оценка динамики продаж
XYZ исследование позволит увидеть изменения спроса на продукцию компании.
Выгружаем данные из учётной системы
Создаем таблицу с количеством продаж за 2020 год по каждой товарной группе по каждому кварталу.

Рассчитываем коэффициент вариации
Вариация — степень разброса значений в числовой последовательности. Показывает насколько данные отклоняются от средних показателей. В финансах этот коэффициент оценивает изменчивость, волатильность, сезональнальность. Чем он меньше, тем стабильнее оцениваемый параметр (спрос на товар, движение по складу, платежи и т.д.).
Создаем графу Средние продажи. В строку 3 вводим формулу =СРЗНАЧ(B3:E3) и копируем ее для всех товарных позиций.
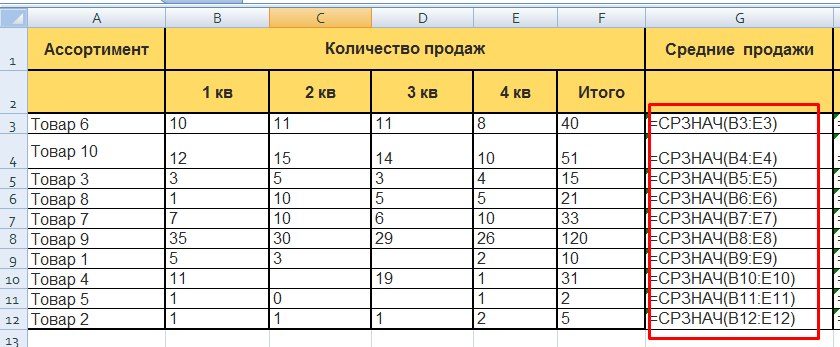
Создаем графу Стандартное отклонение. Стандартное отклонение / Средние продажи.
В строку 3 вводим формулу =СТАНДОТКЛОН(B3:E3) и копируем ее для всех товарных позиций.

Создаем графу Вариация, %. Вводим формулу:
Столбец Стандартное отклонение / Столбец Средние продажи
XYZ-анализ в Excel: формула расчёта коэффициента вариации XYZ-анализ в Excel: рассчитанный коэффициент вариации
Присваиваем значения XZY и соединяем с ABC
Руководство утвердило матрицу XYZ аналитики:
| Группа | Диапазон |
|---|---|
| X — постоянный спрос | до 15% |
| Y — изменчивый спрос, сезональность | от 15% до 50% |
| Z — случайный спрос | больше 50% |
Ранжируем полученные результаты с помощью функции Excel «ЕСЛИ».
В ячейку J3 вводим формулу: =ЕСЛИ(I3<=15%;"X";ЕСЛИ(I3>=50%;"Z";"Y")). Копируем формулу по всем товарным срокам.
XYZ-анализ в Excel: группы товаров по методу XYZ — формула XYZ-анализ в Excel: группы товаров по методу XYZ — результат
Создаем графу Группа по методу ABC. Подтягиваем код группы из таблицы ABC анализа с помощью формулы: =ВПР(A3;ABC!$A$1:$G$12;7;0)
Как настроить формулу ВПР:
Задача функции: по коду товара в исходной таблице найти значение А, В или С и перенести его отчётную таблицу XYZ.
А3 — параметр, по которому ищем значение, например «Товар 6».
ABC!$A$1:$G$12 — ссылка на диапазон исходной таблицы. В ней строго в первом столбце должен быть параметр, по которому ищем значение «Товар 6».
7 — порядковый номер столбца, в котором в исходной находятся значения (коды А, В, С)
0 — значение ЛОЖЬ. Для Ecxel признак того, что искомый результат должен соответствовать всем 3-м предыдущим условиям.
По каждому товару получаем двойную кодировку ABC и XYZ аналитики.
Для наглядности можно скрепить лва кода по каждому товару.
В столбец L для каждой строки вводим формулу =K&J.
Товары AX — высокоприбыльные позиции, которые формируют 70% выручки. На них стабильный спрос.
Товары CZ — позиции с самым низким спросом. Сюда могут попасть как неликвиды, так и элитные товары с редким спросом. Требуется дополнительная аналитика.
Подробнее о сути, эффективности и недостатках ABC XYZ анализа читайте здесь.
Новости
В торговле важен не только объем выручки, но и стабильность спроса — как часто покупают те или иные товары. Это помогает лучше управлять закупками, чтобы не замораживать деньги в продукции, которую никто не покупает. Разобраться поможет XYZ-анализ. Как его провести — в этой статье.
Контролируйте остатки на складе, прогнозируйте товарный запас и следите за прибылью в режиме реального времени в сервисе МойСклад. Он уведомит, когда товар заканчивается, подскажет, на сколько дней хватит запасов и автоматически оформит заказ поставщику на основании статистики продаж. Быстрый старт, поддержка 24/7, есть бесплатный тариф.
- Что такое XYZ-анализ и зачем он нужен
- Плюсы XYZ-анализа
- Минусы XYZ-анализа
- Особенности проведения XYZ-анализа
- Как делать XYZ-анализ
- Пример расчета XYZ-анализа в Excel
- Как использовать результаты XYZ-анализа
- Совмещенный ABC/XYZ-анализ
- ABC/XYZ-анализ: сводная матрица
- ABC/XYZ-анализ: анализ результатов
- Управление товарными запасами и закупками
Что такое XYZ-анализ и зачем он нужен
XYZ (икс игрек зет) анализ — это метод изучения большого объема данных. В торговле позволяет определить, какие товары имеют стабильный спрос, а какие продаются редко. Если ABC-анализ выделяет самые прибыльные товары, то XYZ помогает понять, насколько стабилен на них спрос. Для этого рассчитывается коэффициент вариации: чем он меньше, тем устойчивее спрос, и наоборот.
XYZ-анализ делит весь ассортимент на три группы:
- X — всегда стабильный спрос, точность прогноза максимально высокая. Коэффициент вариации 0–10%.
- Y — менее регулярный спрос, не так просто спрогнозировать, есть много различных факторов: сезонность, дни недели. Коэффициент вариации 10–25%.
- Z — товары с самым непредсказуемым спросом. Коэффициент вариации больше 25%.
Чаще всего метод применяют, чтобы найти часто покупаемые товары. Также можно анализировать:
- поставщиков;
- клиентов;
- торговые точки;
- сотрудников.
Плюсы XYZ-анализа
- Точность — сложно ошибиться при исследовании.
- Простота использования — потребуется только Excel таблица и статистические данные.
- Универсальность — можно анализировать все, что угодно.
Минусы XYZ-анализа
- Изучает только спрос и не дает представления о прибыльности.
- В низкий сезон коэффициент вариации может резко вырасти, из-за чего товар попадет в категорию Z.
- Продолжительная статистика. При исследовании короткого периода точность прогнозирования снижается. Выбор временного периода зависит от ниши, но анализируйте минимум раз в полгода. Продукты питания чаще — каждую неделю.
Особенности проведения XYZ‑анализа
Сезонный товар. В XYZ-анализе есть один важный нюанс, который необходимо учитывать. Коэффициент вариации сильно зависит от сезона продаж. Например, спрос на канцелярские предметы падает в начале лета и возрастает в августе-сентябре. Результаты будут кардинально отличаться в зависимости временного периода. Чтобы получить точные данные, можно сделать следующее:
- увеличить период анализа до квартала или года
или
- разбить период на сезоны, высокий и низкий сезон анализировать отдельно.
Дополнительные исследования. XYZ-анализ оценивает спрос на продукцию, но не дает представления о прибыльности. Поэтому совмещайте его с ABC-анализом.
Периодичность проведения. После проведения 3-4 исследований вы сможете выделить наиболее прибыльные позиции и принять взвешенное управленческое решение.
Не спешите с выводами о группе Z. Проанализируйте, почему товар в ней оказался и только потом корректируйте ассортимент.
Как делать XYZ-анализ
Вот порядок действий (ниже покажем на примере):
-
Выбираем ассортимент товаров для анализа. В нашем примере — ассортимент строительного магазина. Чаще всего для анализа выбирают позиции, которые пользуются спросом не реже чем два раза в неделю, но при желании можно изучить и весь ассортимент. Элитную и сезонную продукцию, новинки исследуйте отдельно.
-
Определяем временной интервал для анализа. Интервалом может быть неделя, месяц, квартал и год. Период разбиваем на равные промежутки: неделя — с понедельника по воскресенье; квартал — июнь, июль, август; год делите на 12 месяцев.
-
Рассчитываем коэффициент вариации. Он измеряется в процентах и показывает, как менялся объем продаж. Для этого используем формулу Excel:
=СТАНДОТКЛОНП()/СРЗНАЧ()
В скобках указывается диапазон ячеек.
-
Разбиваем товары на группы по коэффициенту вариации:
X (КВ < 10%) — стабильные продажи;
Y (10% < КВ < 25%) — условно-стабильные продажи;
Z (КВ > 25%) — нестабильные или разовые продажи.
Пример расчета XYZ-анализа в Excel
Исходные данные — магазин строительных материалов.
Ассортимент — строительные товары.
Временной интервал — три месяца.
-
Выгрузите отчет о продажах с детализацией из учетной программы.
Для примера мы взяли отчет «Прибыльность по товарам» с детализацией из сервиса МойСклад. Программа собирает данные по оборотам, остаткам, движению денег, прибыли и убыткам, продажам и рентабельности в разрезе товаров, контрагентов и сотрудников.
Отчет «Прибыльность по товарам» с детализацией в сервисе МойСклад -
Создайте сводную таблицу через: вставка → сводная таблица и поместите ее на новый лист в Excel.
Необходимые значения для сводной таблицы: наименование товара, количество и дата:
После выбранных значений таблица выглядит так:
-
Рассчитайте коэффициент вариации по формуле:
=СТАНДОТКЛОНП(С3:Е3)/СРЗНАЧ(С3:Е3)
В скобках укажите свой диапазон ячеек. Ваши значения могут отличаться от представленного примера.
После применения формулы получаем такие данные:
Переводим в проценты:
Сортируем по возрастанию, чтобы удобно было классифицировать товары:
-
Делите товары на три группы:
- X — коэффициент вариации 0–10%
- Y — коэффициент вариации 10–25%
- Z — коэффициент вариации больше 25%
Этот пример подробно разобрали в курсе «Управление закупками» в учебном центре МоегоСклада. Научитесь анализировать продажи, формировать закупки точно и в срок, правильно строить работу с поставщиками и определять себестоимость товаров — все это бесплатно, в формате 10-минутных видео с разбором каждого шага.
Как использовать результаты XYZ‑анализа
После анализа видно, на какие товары действует стабильный спрос, какие относятся к категории «середнячков» и «аутсайдеров». Так гораздо проще прогнозировать закупки.
| X | Y | Z |
|
|
|
Для товаров категории X важно, чтобы поставки были точно в срок: для стабильного спроса нужны стабильные поставки. Акцент делайте на работу с поставщиком, а при минимизации запасов заказывайте немного, но часто. Страховой запас нужен, но в небольшой количестве.
Категория Y: важен страховой запас и его оптимальное количество. В эту группу попадают сезонные и акционные товары.
С группой Z прогноз невозможен, но это не значит, что здесь ненужные товары и кандидаты на вывод из ассортимента. Это важная категория товаров и с ней надо научиться работать. Подходящая модель — минимизация товарных запасов, страховой запас не нужен.
Сюда попадают товары премиум-класса: мы никогда не сможем предсказать, когда к нам придет покупатель за самым дорогим кольцом, телевизором или стиральной машиной. Поэтому остатки таких товаров надо минимизировать или работать под заказ. Для примера возьмем перфоратор из категории Z, предсказать на него спрос мы не можем, а значит держать большой запас на складе не стоит. Новинки зачастую попадают в эту категорию.
Лайфхак, как магазину контролировать страховой запас товара. В МоемСкладе можно настроить неснижаемый остаток: по конкретному складу, если у вас их несколько, и количеству. Когда товар будет заканчиваться, сервис пришлет уведомление, автоматически сформирует заказ поставщику с нужным количеством товара. Это особенно важно для категории товаров X.
Совмещенный ABC/XYZ-анализ
Товары, которые часто покупают — не всегда прибыльные. А прибыльные — не всегда ходовые. Совмещенный ABC/XYZ-анализ используют, чтобы найти товары товары-локомотивы.
Вот как провести ABC-анализ. А это сводный результат:
ABC/XYZ-анализ: сводная матрица
В матрице ABC/XYZ-анализа категории совмещаются, в результате получаются 9 групп.
|
AХ
|
AY
|
AZ
|
|
BX
|
BY
|
BZ
|
|
CX
|
CY
|
CZ
|
Совмещенный ABC/XYZ-анализ позволяет:
- эффективно управлять ассортиментом и товарными запасами;
- найти ключевые товары и оценить на них спрос;
- увеличить количество товаров, приносящих высокую прибыль.
У совмещенного ABC/XYZ-анализа широкий спектр применения:
- прибыль: можно рассмотреть факторы, которые на нее влияют. Например, цена, объем продаж, себестоимость;
- спрос на товары и его колебания;
- складские остатки с последующей минимизацией, оптимизацией или максимизацией;
- клиенты и поставщики, чтобы понять, с кем выгоднее работать;
- сотрудники: можно измерить вклад каждого продавца в выполнение плана;
- финансы: найти ответ на вопрос, почему невозможно снизить затраты на запасы и хранение.
ABC/XYZ-анализ: анализ результатов
Как применить на практике полученные результаты, чтобы магазин мог минимизировать свои затраты и больше зарабатывать. Есть два подхода. Один основан на минимизации товарных запасов, другой — наоборот, на максимизации. Каждая модель подходит для определенной товарной группы.
Японский подход
Это минимизация товарных запасов. Идеальный склад — пустой, так как все товары отгружены в нужное время и в нужном количестве. Здесь важно найти надежного поставщика, чтобы товары доставлялись точно в срок, и лучше заказывать понемногу, но часто.
Эта модель идеально подходит для товаров категории X, AX, AY и BX.
Американский подход
Метод основан на максимизации товарных запасов, формализации и настройки всех процессов анализа ассортимента и складских запасов «раз и навсегда».
Посмотрим на нашем примере, какому товару подойдет этот метод. Отвертка аккумуляторная: она находится в группе A, то есть товар важный, но продажи идут нестабильно — попал в группу Z. Поэтому этот товар надо закупать по максимуму.
Управление товарными запасами и закупками
В МойСклад можно загрузить результаты сводного анализа из Excel и добавить соответствующие поля в характеристиках товаров. Это позволяет сортировать данные и строить прогноз по закупкам. Когда и сколько нам необходимо закупить товаров той или иной категории:
Работа с товарными запасами
Работа с товарными запасами происходит в автоматическом режиме. Вы задаете количество неснижаемого остатка, при достижении которого программа сама сделает заявку поставщику. Риск остаться без товара исключается.
Система умеет работать с резервами — особенно актуально для интернет-магазинов. Отложенные заказы до момента оплаты никто другой не купит.
Управление закупками
Делайте точные заказы поставщикам. МойСклад прогнозирует на основе статистики продаж, сколько заказать товара и на какой срок его хватит.
МойСклад — это учет товаров, CRM и рабочее место кассира в комплекте.
- Торгуйте в розницу, оптом, на маркетплейсах, через сайт и в соцсетях
- Все заказы в одном окне, обработка до 90% быстрее, чем вручную
- Автоматические заказы поставщикам на основании статистики продаж
- Массовое обновление цен и товаров
- Реальная прибыль и рентабельность по каждому товару
- Поддержка маркировки
Быстрый старт, обучение, поддержка 24/7. Есть бесплатный тариф.