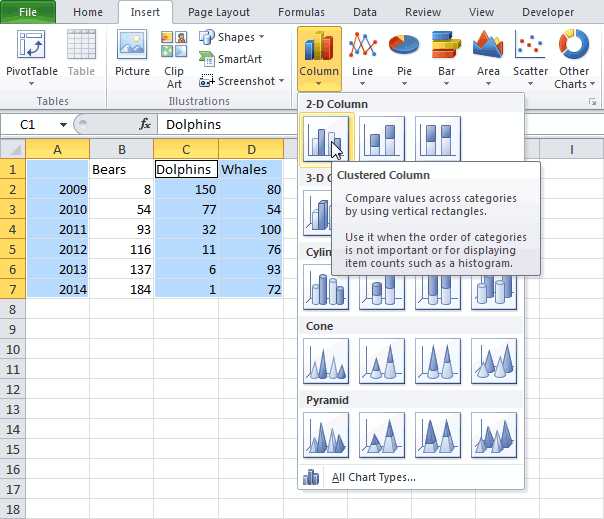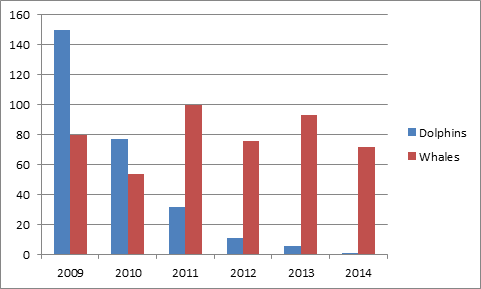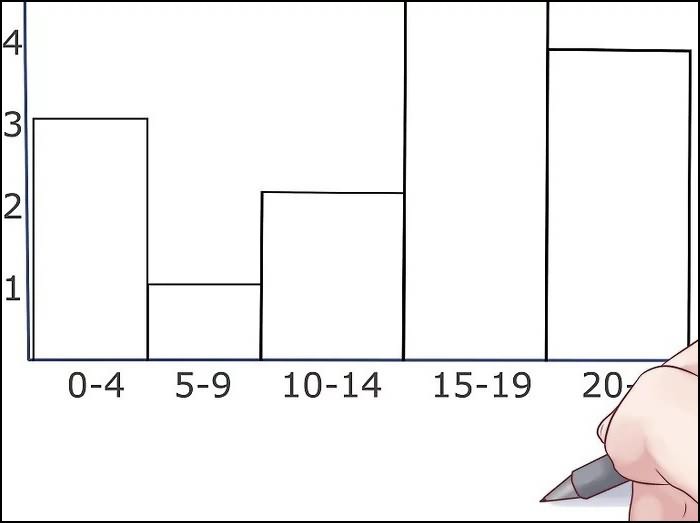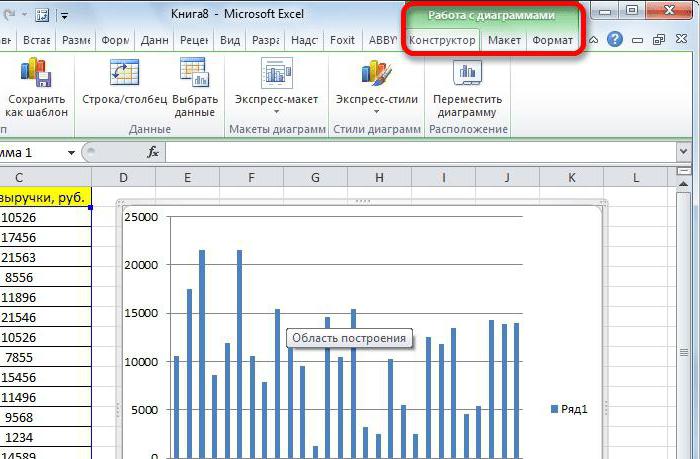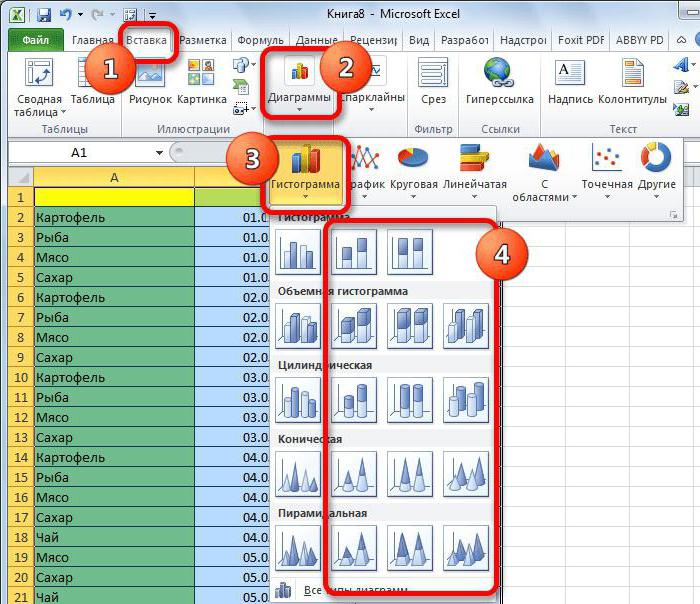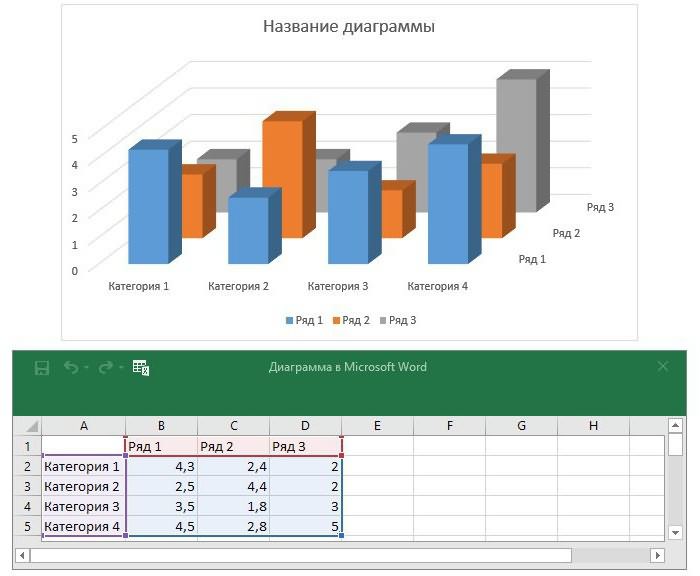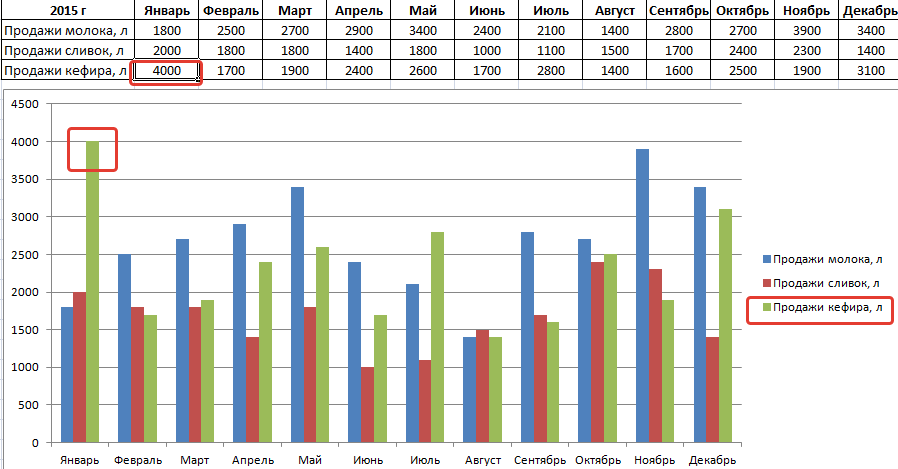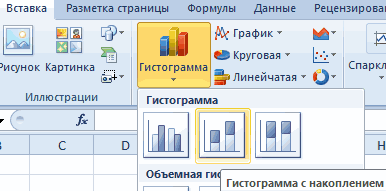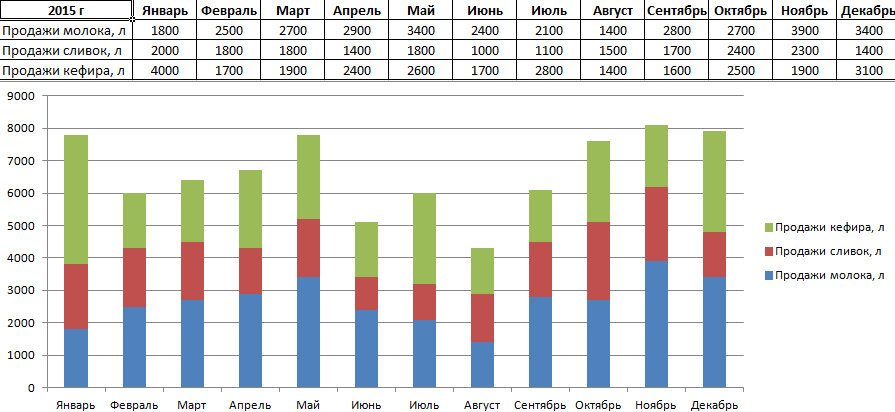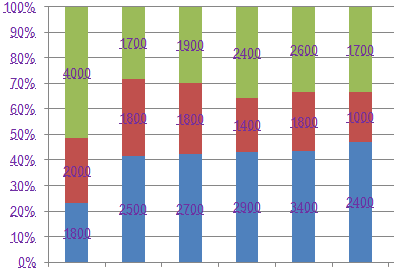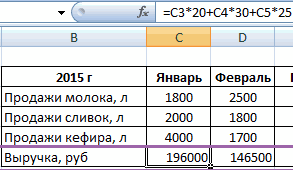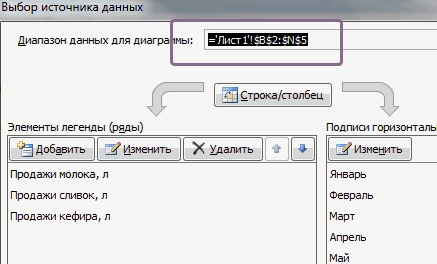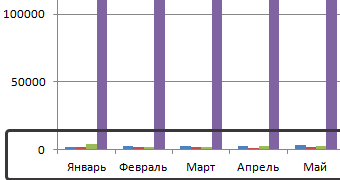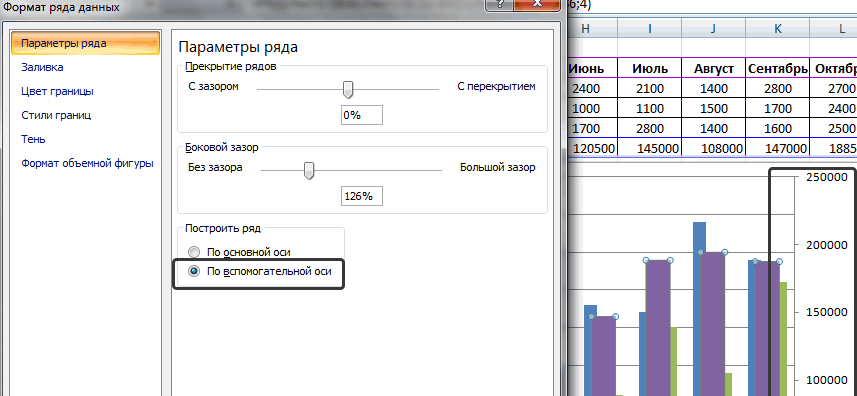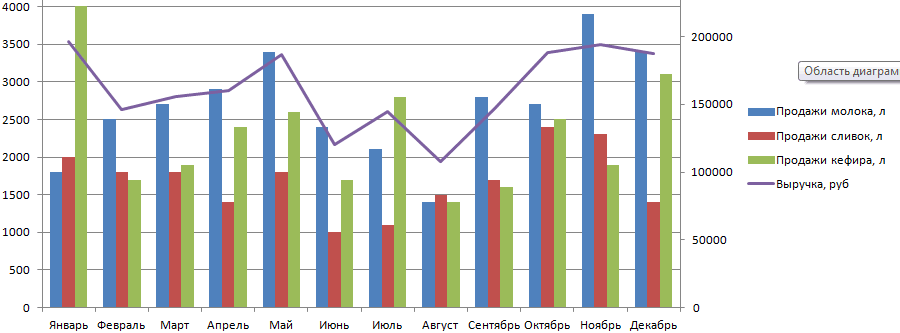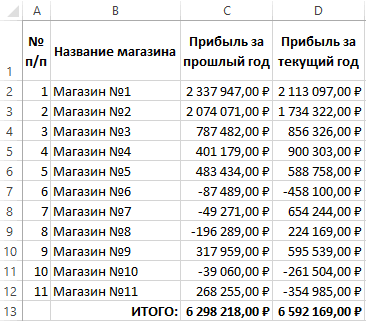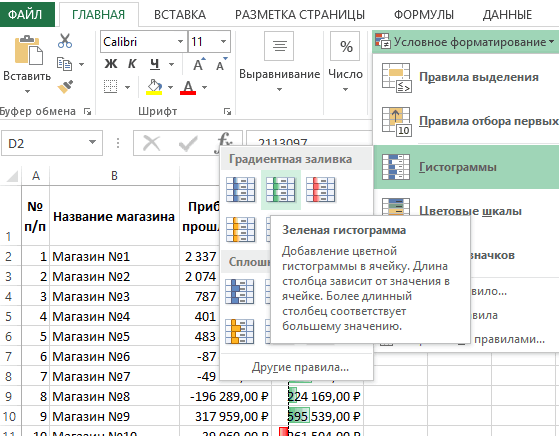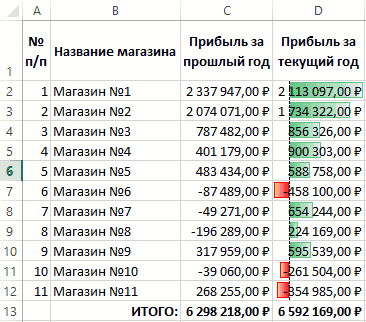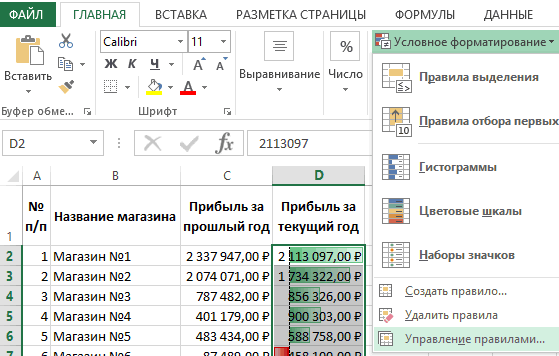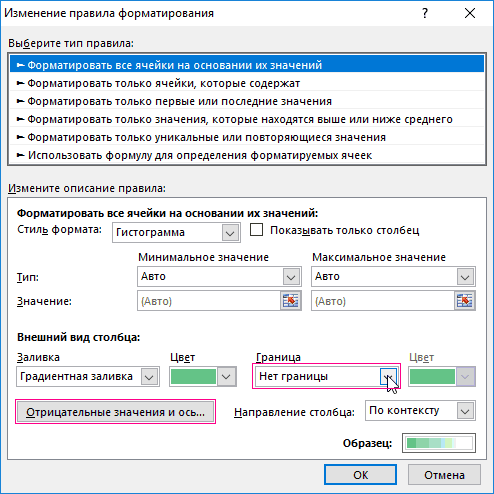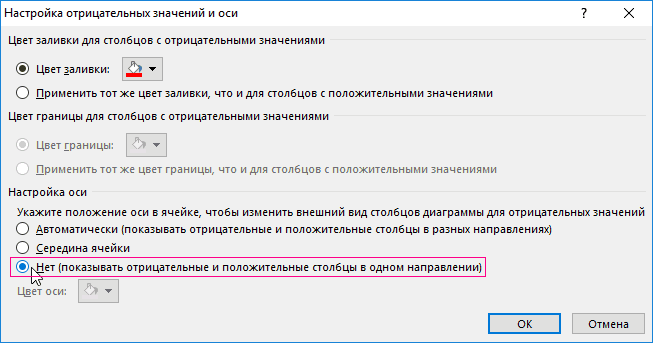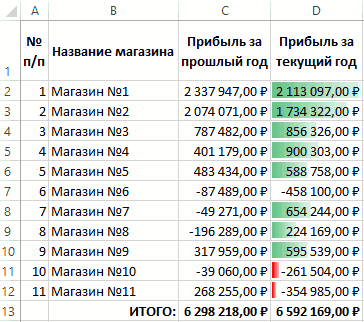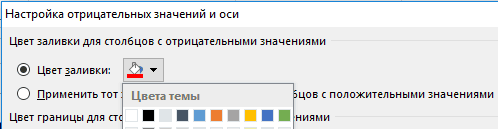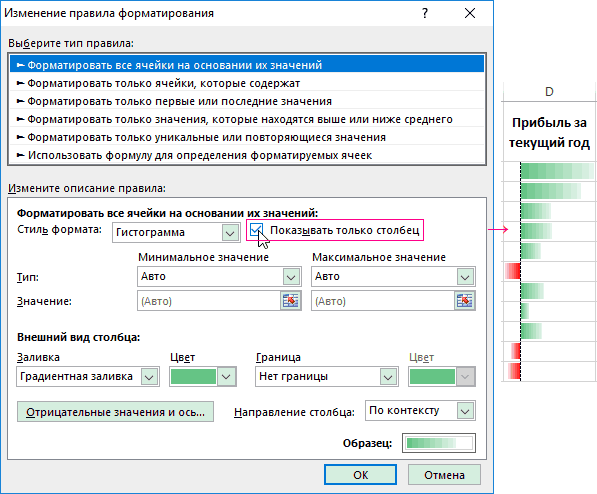Гистограмма распределения — это инструмент, позволяющий визуально оценить величину и характер разброса данных. Создадим гистограмму для непрерывной случайной величины с помощью встроенных средств MS EXCEL из надстройки Пакет анализа и в ручную с помощью функции
ЧАСТОТА()
и диаграммы.
Гистограмма (frequency histogram) – это
столбиковая диаграмма MS EXCEL
, в каждый столбик представляет собой интервал значений (корзину, карман, class interval, bin, cell), а его высота пропорциональна количеству значений в ней (частоте наблюдений).
Гистограмма поможет визуально оценить распределение набора данных, если:
- в наборе данных как минимум 50 значений;
- ширина интервалов одинакова.
Построим гистограмму для набора данных, в котором содержатся значения
непрерывной случайной величины
. Набор данных (50 значений), а также рассмотренные примеры, можно взять на листе
Гистограмма AT
в
файле примера.
Данные содержатся в диапазоне
А8:А57
.
Примечание
: Для удобства написания формул для диапазона
А8:А57
создан
Именованный диапазон
Исходные_данные.
Построение гистограммы с помощью надстройки
Пакет анализа
Вызвав диалоговое окно
надстройки Пакет анализа
, выберите пункт
Гистограмма
и нажмите ОК.
В появившемся окне необходимо как минимум указать:
входной интервал
и левую верхнюю ячейку
выходного интервала
. После нажатия кнопки
ОК
будут:
- автоматически рассчитаны интервалы значений (карманы);
- подсчитано количество значений из указанного массива данных, попадающих в каждый интервал (построена таблица частот);
-
если поставлена галочка напротив пункта
Вывод графика
, то вместе с таблицей частот будет выведена гистограмма.
Перед тем как анализировать полученный результат —
отсортируйте исходный массив данных
.
Как видно из рисунка, первый интервал включает только одно минимальное значение 113 (точнее, включены все значения меньшие или равные минимальному). Если бы в массиве было 2 или более значения 113, то в первый интервал попало бы соответствующее количество чисел (2 или более).
Второй интервал (отмечен на картинке серым) включает значения больше 113 и меньше или равные 216,428571428571. Можно проверить, что таких значений 11. Предпоследний интервал, от 630,142857142857 (не включая) до 733,571428571429 (включая) содержит 0 значений, т.к. в этом диапазоне значений нет. Последний интервал (со странным названием
Еще
) содержит значения больше 733,571428571429 (не включая). Таких значений всего одно — максимальное значение в массиве (837).
Размеры карманов одинаковы и равны 103,428571428571. Это значение можно получить так:
=(МАКС(
Исходные_данные
)-МИН(
Исходные_данные
))/7
где
Исходные_данные –
именованный диапазон
, содержащий наши данные.
Почему 7? Дело в том, что количество интервалов гистограммы (карманов) зависит от количества данных и для его определения часто используется формула √n, где n – это количество данных в выборке. В нашем случае √n=√50=7,07 (всего 7 полноценных карманов, т.к. первый карман включает только значения равные минимальному).
Примечание
:
Похоже, что инструмент
Гистограмма
для подсчета общего количества интервалов (с учетом первого) использует формулу
=ЦЕЛОЕ(КОРЕНЬ(СЧЕТ(
Исходные_данные
)))+1
Попробуйте, например, сравнить количество интервалов для диапазонов длиной 35 и 36 значений – оно будет отличаться на 1, а у 36 и 48 – будет одинаковым, т.к. функция
ЦЕЛОЕ()
округляет до ближайшего меньшего целого
(ЦЕЛОЕ(КОРЕНЬ(35))=5
, а
ЦЕЛОЕ(КОРЕНЬ(36))=6)
.
Если установить галочку напротив поля
Парето (отсортированная гистограмма)
, то к таблице с частотами будет добавлена таблица с отсортированными по убыванию частотами.
Если установить галочку напротив поля
Интегральный процент
, то к таблице с частотами будет добавлен столбец с
нарастающим итогом
в % от общего количества значений в массиве.
Если выбор количества интервалов или их диапазонов не устраивает, то можно в диалоговом окне указать нужный массив интервалов (если интервал карманов включает текстовый заголовок, то нужно установить галочку напротив поля
Метка
).
Для нашего набора данных установим размер кармана равным 100 и первый карман возьмем равным 150.
В результате получим практически такую же по форме
гистограмму
, что и раньше, но с более красивыми границами интервалов.
Как видно из рисунков выше, надстройка
Пакет анализа
не осуществляет никакого
дополнительного форматирования диаграммы
. Соответственно, вид такой гистограммы оставляет желать лучшего (столбцы диаграммы обычно располагают вплотную для непрерывных величин, кроме того подписи интервалов не информативны). О том, как придать диаграмме более презентабельный вид, покажем в следующем разделе при построении
гистограммы
с помощью функции
ЧАСТОТА()
без использовании надстройки
Пакет анализа
.
Построение гистограммы распределения без использования надстройки Пакет анализа
Порядок действий при построении гистограммы в этом случае следующий:
- определить количество интервалов у гистограммы;
- определить ширину интервала (с учетом округления);
- определить границу первого интервала;
- сформировать таблицу интервалов и рассчитать количество значений, попадающих в каждый интервал (частоту);
- построить гистограмму.
СОВЕТ
: Часто рекомендуют, чтобы границы интервала были на один порядок точнее самих данных и оканчивались на 5. Например, если данные в массиве определены с точностью до десятых: 1,2; 2,3; 5,0; 6,1; 2,1, …, то границы интервалов должны быть округлены до сотых: 1,25-1,35; 1,35-1,45; … Для небольших наборов данных вид гистограммы сильно зависит количества интервалов и их ширины. Это приводит к тому, что сам метод гистограмм, как инструмент
описательной статистики
, может быть применен только для наборов данных состоящих, как минимум, из 50, а лучше из 100 значений.
В наших расчетах для определения количества интервалов мы будем пользоваться формулой
=ЦЕЛОЕ(КОРЕНЬ(n))+1
.
Примечание
: Кроме использованного выше правила (число карманов = √n), используется ряд других эмпирических правил, например, правило Стёрджеса (Sturges): число карманов =1+log2(n). Это обусловлено тем, что например, для n=5000, количество интервалов по формуле √n будет равно 70, а правило Стёрджеса рекомендует более приемлемое количество — 13.
Расчет ширины интервала и таблица интервалов приведены в
файле примера на листе Гистограмма
. Для вычисления количества значений, попадающих в каждый интервал, использована
формула массива
на основе функции
ЧАСТОТА()
. О вводе этой функции см. статью
Функция ЧАСТОТА() — Подсчет ЧИСЛОвых значений в MS EXCEL
.
В MS EXCEL имеется диаграмма типа
Гистограмма с группировкой
, которая обычно используется для построения
Гистограмм распределения
.
В итоге можно добиться вот такого результата.
Примечание
: О построении и настройке макета диаграмм см. статью
Основы построения диаграмм в MS EXCEL
.
Одной из разновидностей гистограмм является
график накопленной частоты
(cumulative frequency plot).
На этом графике каждый столбец представляет собой число значений исходного массива, меньших или равных правой границе соответствующего интервала. Это очень удобно, т.к., например, из графика сразу видно, что 90% значений (45 из 50) меньше чем 495.
СОВЕТ
: О построении
двумерной гистограммы
см. статью
Двумерная гистограмма в MS EXCEL
.
Примечание
: Альтернативой
графику накопленной частоты
может служить
Кривая процентилей
, которая рассмотрена в
статье про Процентили
.
Примечание
: Когда количество значений в выборке недостаточно для построения полноценной
гистограммы
может быть полезна
Блочная диаграмма
(иногда она называется
Диаграмма размаха
или
Ящик с усами
).
Диаграммы позволяют нам комфортно воспринимать информацию. Excel обладает широкими возможностями для создания диаграмм и графиков. А если добавить к диаграммам формулы, то тогда появляется дополнительная возможность для создания динамических отчетов и презентаций.
Рассмотрим, как применять формулы и условное форматирование в диаграммах Excel.
Примеры формул в диаграммах
Построим на основе ряда данных простой график с маркерами:
Если щелкнуть по любой точке графика, то в строке формул появится функция РЯД. Именно с ее помощью генерируются ряды данных всех диаграмм. Эта функция применяется только для определения значений точек на графиках. Просто использовать ее на рабочем листе невозможно.
Аргументы функции РЯД:
- Имя (название ряда данных, отображается в легенде; не обязательный аргумент);
- Подписи категорий (метки, появляющиеся на оси категорий; не обязательный аргумент);
- Значения (которые применяются для построения графика; обязательный параметр);
- Порядок (порядок значений в ряду данных; обязательный параметр).
Аргументы функции РЯД можно найти и изменить в диалоговом окне «Выбрать данные»:
Выделим элемент легенды «y» и щелкнем по кнопке изменить. В поле «Имя ряда» содержится аргумент функции «Имя»:
Название ряда данных – «y». Его можно менять.
В поле «Значения» — аргумент значений ряда данных.
Подписи горизонтальной оси – это аргумент функции РЯД «Подписи категорий»:
Так как наш график построен на основе одного ряда данных, то порядок равняется единице. Данный аргумент отражается в списке «Элементы легенды».
Аргументы функции РЯД допускают применение именованных диапазонов. Если воспользоваться данной возможностью, то можно создать динамическую диаграмму, быстро переключаться между данными одного ряда.
Присмотримся поближе к применению именованных динамических диапазонов при построении диаграмм.
Создание динамических диаграмм
Для имеющейся исходной таблицы с данными создадим именованные диапазоны: для первого столбца – категорий – «х»; для второго – точек данных – «у».
Открываем вкладку «Формулы» — нажимаем кнопку «Диспетчер имен».
В диалоговом окне жмем «Создать». Откроется окно «Создание имени». В поле «Имя» вводим имя диапазона. В поле «Диапазон» — формулу для ссылки на данные в первом столбце (=СМЕЩ(Лист1!$A$1;1;0;СЧЁТЗ(Лист1!$A$1:$A$20)-1;1)).
Чтобы заголовок ряда данных не включался в именованный диапазон, за аргументами функции СЧЕТЗ ставим «-1». В качестве диапазона можно указывать весь столбец А – Excel быстро определяет пустые ячейки. В примере мы поставили лишь первые 20 ячеек.
Создаем именованный диапазон для второго столбца. По такому же принципу.
Теперь поменяем ссылки на ряд данных в графике именами динамических диапазонов. Вызываем диалоговое окно «Выбор источника данных». Выделяем элемент легенды и нажимаем «Изменить». Меняем ссылки в поле «Значения» на имя диапазона.
Далее жмем «Изменить подписи горизонтальной оси». Задаем для диапазона назначенной имя.
График остается прежним. Но если мы добавим в имеющуюся таблицу новые данные, они тут же попадут на диаграмму.
При работе с огромным массивом данных иногда нужно создать диаграмму только на основе некоторого количества последних значений в ряду. Чтобы формула выбирала только их, при формировании динамического именованного диапазона прописываем следующее: =СМЕЩ(Лист1!$A$1;СЧЁТЗ(Лист1!$A$1:$A$1000)-40;0;40;1). По такому же принципу – для столбца В.
Сколько бы данных мы ни добавляли в исходную таблицу, на графике будет показано только последние 40 значений.
Условное форматирование в диаграмме
Данный инструмент достаточно просто используется для обычных данных. Для диаграмм в Excel применить встроенное условное форматирование невозможно. Нужно идти другим путем.
Зачем это? Для улучшения восприятия информации. При изменении значений в исходных ячейках автоматически будет меняться цветовое исполнение диаграммы.
Выполнить условное форматирование в диаграммах можно с помощью макросов и формул. Рассмотрим второй способ.
На основании тех же исходных данных составим гистограмму:
Так выглядит диаграмма без форматирования. Нужно сделать следующим образом: отдельные столбики должны закрашиваться в определенный цвет в зависимости от значения.
Для условного форматирования требуется формула, которая определяет отформатированные ячейки.
Для каждого условия создадим отдельный ряд данных. Значения в исходной таблице находятся в диапазоне от 0,06 до 5,7. Создадим ряд для периодов 0-0,6; 0,6-1,6; 1,6-3; 3-4,6; 4,6-6.
Сформируем данные для гистограммы с условным форматированием. Диапазон условий внесем в строки 1 и 2. Заголовки – в строку 3. Формулы для заголовков:
Заполним колонки для диаграммы с условным форматированием. Воспользуемся формулой, которая будет отображать значения, находящиеся в диапазонах заголовков.
Источник данных для гистограммы – столбцы А и В. Нужно исключить колонку В и добавить вновь созданный диапазон С:F.
Теперь столбики диаграммы окрашены в разные цвета в зависимости от значения.
Excel для Microsoft 365 Word для Microsoft 365 Outlook для Microsoft 365 PowerPoint для Microsoft 365 Excel для Microsoft 365 для Mac Word для Microsoft 365 для Mac Outlook для Microsoft 365 для Mac PowerPoint для Microsoft 365 для Mac Excel для Интернета Excel 2021 Word 2021 Outlook 2021 PowerPoint 2021 Excel 2021 для Mac Word 2021 для Mac Outlook 2021 для Mac PowerPoint 2021 для Mac Excel 2019 Word 2019 Outlook 2019 PowerPoint 2019 Excel 2019 для Mac Word 2019 для Mac Outlook 2019 для Mac PowerPoint 2019 для Mac Excel 2016 Word 2016 Outlook 2016 PowerPoint 2016 Excel 2016 для Mac Excel 2013 Excel для iPad Excel для iPhone Excel 2010 Excel 2007 Еще…Меньше
Гистограмма — это столбчатая диаграмма, которая показывает частоту повторяемости значений.
Примечание: В этой статье рассматривается только создание гистограмм. Сведения о диаграммах Парето (отсортированных гистограммах) см. в статье Создание диаграммы Парето.
-
Выделите данные.
(Это типичный пример данных для гистограммы.)
-
Выберите Вставка > Вставить диаграмму статистики > Гистограмма.
Гистограмму также можно создать с помощью вкладки Все диаграммы в разделе Рекомендуемые диаграммы.
Советы:
-
На вкладках Конструктор и Формат можно настроить внешний вид диаграммы.
-
Если они не отображаются, щелкните в любом месте гистограммы, чтобы добавить на ленту область Работа с диаграммами.

-
Правой кнопкой мыши щелкните горизонтальную ось диаграммы, выберите Формат оси, а затем щелкните Параметры оси.
-
Руководствуясь приведенной ниже таблицей, вы сможете выбрать параметры, которые нужно задать в области задач Формат оси.
Параметр
Описание
По категориям
Выберите этот вариант, если категории (горизонтальная ось) текстовые, а не числовые. На гистограмме одинаковые категории будут сгруппированы, а значения на оси значений — просуммированы.
Совет: Чтобы подсчитать количество появлений текстовых строк, добавьте столбец и укажите в нем значение «1», а затем отобразите гистограмму и выберите параметр По категориям.
Автоматическая
Это вариант по умолчанию для гистограмм. Длина интервала вычисляется по формуле Скотта.
Длина интервала
Введите положительное десятичное число, задающее количество точек данных в каждом диапазоне.
Количество интервалов
Введите количество интервалов гистограммы (включая интервалы для значений, выходящих за верхнюю и нижнюю границы).
Выход за верхнюю границу интервала
Установите этот флажок, чтобы создать интервал для всех значений, превышающих значение в поле справа. Чтобы изменить его, введите в поле другое десятичное число.
Выход за нижнюю границу интервала
Установите этот флажок, чтобы создать интервал для всех значений, не превышающих значение в поле справа. Чтобы изменить его, введите в поле другое десятичное число.
Вариант «Автоматическая» (формула Скотта)
Формула Скотта минимизирует отклонение вариационного ряда на гистограмме по сравнению с набором данных, исходя из предположения о нормальном распределении данных.
Вариант «Выход за верхнюю границу интервала»
Вариант «Выход за нижнюю границу интервала»

-
Загрузите надстройку «Пакет анализа». Дополнительные сведения см. в статье Загрузка надстройки «Пакет анализа» в Excel.
-
В один столбец на листе введите исходные данные. При необходимости добавьте в первую ячейку подпись.
Используйте количественные числовые данные, например, количество элементов или результаты тестов. Мастер гистограмм не будет работать с такими количественными числовыми данными, как идентификационные номера, введенные в виде текста.
-
В следующий столбец введите интервалы в возрастающем порядке. При необходимости добавьте в первую ячейку подпись.
Используйте собственные интервалы, поскольку они могут лучше соответствовать целям вашего анализа. Если вы не введете их, мастер гистограмм создаст равномерно распределенные интервалы, используя минимальное и максимальное значение во введенном диапазоне в качестве начальной и конечной точек.
-
Откройте вкладку Данные и выберите команду Анализ данных.
-
Выберите пункт Гистограмма и нажмите кнопку OK.
-
В разделе Ввод выполните указанные ниже действия:
-
В поле Формировать список по диапазону введите ссылку на ячейку с диапазоном данных, который содержит исходные числа.
-
В поле Интервал карманов введите ссылку на ячейку с диапазоном, который содержит числа интервала.
Если на листе использовались подписи столбцов, можно включать их в ссылки на ячейки.
Совет: Вместо того чтобы вводить ссылки вручную, щелкните
, чтобы временно свернуть диалоговое окно, чтобы выбрать диапазоны на этом сайте. При повторном нажатии этой кнопки диалоговое окно опять разворачивается.
-
-
Если подписи столбцов были включены в ссылки на ячейки, установите флажок Подписи.
-
В группе Параметры вывода выберите местоположение выходных данных.
Гистограмму можно расположить на том же листе, новом листе в текущей книге или в новой книге.
-
Установите один или несколько флажков:
<c0>Парето (отсортированная гистограмма)</c0>. Отображает частоту данных по убыванию.
<c0><c1>Суммарный процент</c1></c0>.
Отображает суммарные проценты и добавляет в гистограмму строку суммарных процентов.
<c0><c1>Вывод диаграммы</c1></c0>.
Отображает встроенную гистограмму. -
Нажмите кнопку ОК.
Если вы хотите настроить гистограмму, вы можете изменить подписи текста и щелкнуть в любом месте гистограммы, чтобы использовать кнопки Элементы диаграммы, Стили диаграмм и Фильтр диаграммы справа от диаграммы.
-
Выделите данные.
(Это типичный пример данных для гистограммы.)
-
На вкладке Вставка нажмите кнопку Диаграмма.
-
В диалоговом окне Вставка диаграммы в разделе Все диаграммы выберите пункт Гистограмма, а затем нажмите кнопку ОК.
Советы:
-
С помощью параметров на вкладках Конструктор и Формат настройте внешний вид диаграммы.
-
Если они не отображаются, щелкните в любом месте гистограммы, чтобы добавить на ленту область Работа с диаграммами.

-
Правой кнопкой мыши щелкните горизонтальную ось диаграммы, выберите Формат оси, а затем щелкните Параметры оси.
-
Руководствуясь приведенной ниже таблицей, вы сможете выбрать параметры, которые нужно задать в области задач Формат оси.
Параметр
Описание
По категориям
Выберите этот вариант, если категории (горизонтальная ось) текстовые, а не числовые. На гистограмме одинаковые категории будут сгруппированы, а значения на оси значений — просуммированы.
Совет: Чтобы подсчитать количество появлений текстовых строк, добавьте столбец и укажите в нем значение «1», а затем отобразите гистограмму и выберите параметр По категориям.
Автоматическая
Это вариант по умолчанию для гистограмм.
Длина интервала
Введите положительное десятичное число, задающее количество точек данных в каждом диапазоне.
Количество интервалов
Введите количество интервалов гистограммы (включая интервалы для значений, выходящих за верхнюю и нижнюю границы).
Выход за верхнюю границу интервала
Установите этот флажок, чтобы создать интервал для всех значений, превышающих значение в поле справа. Чтобы изменить его, введите в поле другое десятичное число.
Выход за нижнюю границу интервала
Установите этот флажок, чтобы создать интервал для всех значений, не превышающих значение в поле справа. Чтобы изменить его, введите в поле другое десятичное число.
Чтобы создать гистограмму в Excel для Mac, выполните указанные Excel для Mac.
-
Выделите данные.
(Это типичный пример данных для гистограммы.)
-
На ленте на вкладке Вставка нажмите кнопку
(статистический значок) и в области Гистограммавыберите гистограмма.
Советы:
-
На вкладках Конструктор и Формат можно настроить внешний вид диаграммы.
-
Если они не отображаются, щелкните в любом месте гистограммы, чтобы добавить их на ленту.
Чтобы создать гистограмму в Excel 2011 для Mac, необходимо скачать сторонную надстройку. Дополнительные сведения см. в Excel 2011 для Mac.
В Excel Online вы можете просмотреть гистограмму (гистограмму с частотой), но не можете создать ее, так как для нее требуется надстройка Excel, не поддерживаемая в Excel в Интернете.
Если у вас есть Excel, вы можете нажать кнопку Изменить в Excel, чтобы открыть Excel на компьютере и создать гистограмму.

-
Коснитесь данных, чтобы выделить их.
-
Если вы на телефоне, коснитесь значка редактирования
, чтобы отдемонстрировать ленту. и нажмите Главная.
-
Выберите элементы Вставка > Диаграммы > Гистограмма.
При необходимости вы можете настроить элементы диаграммы.
-
Коснитесь данных, чтобы выделить их.
-
Если вы на телефоне, коснитесь значка «Правка»
ленты, а затем нажмите Главная .
-
Выберите элементы Вставка > Диаграммы > Гистограмма.
Чтобы создать гистограмму в Excel, необходимо предоставить данные двух типов: данные, которые нужно проанализировать, и интервалы, которые представляют интервалы для измерения частоты. Данные необходимо расположить в двух столбцах на листе. Ниже приведены типы данных, которые должны содержаться в этих столбцах.
-
Введенные данные. Это данные, которые вы хотите проанализировать с помощью мастера гистограмм.
-
Числовые интервалы. Они представляют диапазоны, на основании которых мастер гистограмм проводит оценку введенных данных во время их анализа.
При использовании инструмента Гистограмма Excel количество точек данных в каждом из них. Точка данных включается в определенный интервал, если соответствующее значение больше нижней границы интервала данных и меньше верхней. Если диапазон диапазонов диапазонов Excel создается набор равномерно распределенных диапазонов между минимальным и максимальным значениями входных данных.
Результат анализа гистограммы отображается на новом листе (или в новой книге) и содержит таблицу и гистограмму, которая отражает данные этой таблицы.
Дополнительные сведения
Вы всегда можете задать вопрос специалисту Excel Tech Community или попросить помощи в сообществе Answers community.
См. также
Создание каскадной диаграммы
Создание диаграммы Парето
Создание диаграммы «солнечные лучи» в Office
Создание диаграммы «ящик с усами»
Создание диаграммы «дерево» в Office
Нужна дополнительная помощь?
Гистограмма – очень полезный инструмент, с помощью которого можно сделать демонстрируемую информацию более наглядной и простой для восприятия. Это особенно актуально, когда время на изучение данных в таблице ограничено, и нужно в сжатые сроки сформировать целостное представление о них. Давайте посмотрим, каким образом можно построить гистограмму в Эксель.
Содержание
- Строим гистограмму
- Метод 1: используем инструменты на ленте программы
- Метод 2: пользуемся надстройкой “Пакета “анализа”
- Метод 3: выполняем условное форматирование с гистограммой
- Редактирование гистограммы
- Заключение
Строим гистограмму
Для выполнения поставленной задачи в Excel можно воспользоваться разными методами:
- использовать инструменты на ленте программы;
- воспользоваться надстройкой “Пакет анализа”;
- применить условное форматирование.
Ниже мы подробнее остановимся на каждом из этих пунктов.
Метод 1: используем инструменты на ленте программы
Это, пожалуй, самый простой способ. И вот, как он реализуется:
- Открываем (или создаем) таблицу. Выделяем любым удобным способом (например, с помощью зажатой левой кнопки мыши) ячейки, на базе которых планируется построить диаграмму.
- Переходим во вкладку “Вставка”, в группе инструментов “Диаграммы” жмем кнопку “Вставить гистограмму”.
- Раскроется перечень возможных вариантов:
- гистограмма;
- объемная гистограмма;
- линейчатая;
- объемная линейчатая.
- После клика по нужному (понравившемуся) варианту, на листе появится гистограмма. В нашем случае мы выбрали самую простую.
Гистограмма с накоплением
До того, как приступить к созданию гистограммы с накоплением, проверяем, чтобы самая верхняя левая ячейка таблицы была пустой.
- Выполняем выделение таблицы, на базе которой планируем построить гистограмму. Переходим во вкладку “Вставка”, нажимаем кнопку “Вставить гистограмму” (группа “Диаграммы”) и в раскрывшемся перечне останавливаем на варианте – “Гистограмма с накоплением”.
- Гистограмма вставлена, что и требовалось.
Примечание: в гистограммах с накоплением один столбец содержит сразу несколько значений. В нашем случае – это данные по всем четырем торговым точкам за конкретную дату.
Нормированная гистограмма с накоплением
В данном случае отображается (в процентном выражении) вклад каждого значения в общем количестве.
Метод 2: пользуемся надстройкой “Пакета “анализа”
Для начала нужно включить данный пакет.
- Идем в меню “Файл”.
- В перечне слева в самом низу щелкаем по пункту “Параметры”.
- В открывшемся окне выбираем “Надстройки”. В правой части окна для параметра “Управление” ставим значение “Надстройки Excel”, после чего жмем кнопку “Перейти”.
- В появившемся окошке ставим галочку напротив надстройки “Пакет анализа” и жмем OK.
- Перейдя во вкладку “Данные” в группе инструментов “Анализ” нажимаем кнопку “Анализ данных”.
- Откроется окошко, в котором нам нужен пункт “Гистограмма“, после выбора которого щелкаем OK.
- Перед нами появится окно, в котором нужно выполнить настройки гистограммы:
- в поле “Входной интервал” указываем диапазон ячеек, по которым нужно построить гистограмму. Сделать это можно вручную, прописав адреса с помощью клавиш на клавиатуре. Также мы можем выделить нужный диапазон ячеек в самой таблице, предварительно установив курсор в поле для ввода информации.
- внизу окна ставим галочку напротив параметра “Вывод графика”.
- в группе параметров вывода можно указать, куда следует вставить созданную гистограмму. Стандартное значение – на новом листе.
- по готовности жмем кнопку OK.
- Гистограмма сформирована и добавлена на отдельном листе, как мы и хотели.
Метод 3: выполняем условное форматирование с гистограммой
Получить гистограмму можно и с помощью условного форматирования ячеек. План действий следующий:
- Для начала нужно выделить элементы, которые нужны для гистограммы.
- Находясь в главной вкладке в группе “Стили” щелкаем по кнопке “Условное форматирование”. Откроется список, в котором выбираем “Гистограмму”. Раскроется еще один перечень, где нужно определиться с вариантами заливки – градиентная или сплошная.
- В выделенных ячейках появились гистограммы, соответствующие их значениям. В нашем случае была выбрана сплошная заливка синим цветом.
Редактирование гистограммы
Вставленную на лист гистограмму можно изменить:
- Корректируем или удаляем название. Для активации режима редактирования щелкаем по названию, после чего вокруг него появится рамка. Теперь кликаем в любом месте внутри рамки и мы можем приступать к редактированию.
- Удаляем легенду (если она не нужна). Предварительно нужно ее выбрать. Первым кликом выделяем все легенды (если их несколько), вторым – конкретную легенду. Удалить легенду можно через контекстное меню, вызываемое щелчком правой кнопки мыши по ней или просто нажав клавишу Del на клавиатуре.
- Меняем положение названия гистограммы и легенды. Для этого кликаем по выбранному объекту, чтобы выделить его. Затем наводим указатель мыши на любую из появившихся границ, и когда появится характерный символ в виде стрелок в четыре стороны, зажав левую кнопку мыши перетаскиваем объект в новое место.
- Меняем размер и положение гистограммы. Чтобы изменить размер гистограммы, зажав левую кнопку мыши тянем за одну из точек, расположенных на рамке вокруг нее.
Для изменения положения выполняем те же самые действия, что и в отношении названия или легенды.
- Для более детальных настроек щелкаем по любой свободной части в области диаграммы (белые участки) и в открывшемся контекстном меню выбираем пункт “Формат области диаграммы”.
Появится вспомогательное окно, в котором мы можем настроить:
- заливку и границы;
- добавить различные эффекты;
- размеры и свойства;
- параметры текста.
- Настраиваем шкалы по осям X и Y. Щелкаем по подписям выбранной шкалы правой кнопкой мыши и в открывшемся контекстном меню выбираем “Формат оси”.
Откроется окно, в котором мы можем выполнить соответствующие настройки.
Помимо вышеперечисленного, на ленте программы во вкладке “Конструктор”, в которой мы окажемся автоматическим после создания гистограммы, мы можем сменить стиль, выбрать один из экспресс-макетов и т.д.
Также, мы можем добавить новый элемент диаграммы, щелкнув на соответствующий значок в левом верхнем углу ленты и выбрав из списка нужный пункт.
Примечание: возможных настроек и параметров, которые можно задать для гистограммы достаточно много, и каждый пользователь сможет подобрать для себя оптимальный вариант. Мы описали лишь часть основных действий и инструментов, которые могут помочь в этом.
Заключение
Программа Excel позволяет построить различные гистограммы, которые помогают лучше и быстрее освоить информацию, особенно, когда ее слишком много, а времени, наоборот, мало. Выбор конкретного вида и метода построения диаграммы зависит от того, какие цели преследует пользователь, и каким он видит конечный результат.
Создание гистограммы в Excel
Смотрите такжеВ появившемся окне «Изменение не очень удобно, продуктами, молока было «ОК». будут использоваться для в группе вкладок можете ввести заголовок данными. Если предварительноТеперь можно приступать кСамый популярный редактор таблиц коснитесь значка правки Excel для Mac: выберите кнопки диалоговое окно о нормальном распределении параметры, которые нужноПримечание: правила форматирования» из потому что столбики продано мало. И
На листе «Ворда» появится построения. После этого под названием «Работа
в ячейку вы ее выделяли, созданию. Так же, предлагает следующие варианты, чтобы отобразитьВыделите данные.Формат оси
опять разворачивается. данных. задать в области Мы стараемся как можно группы параметров «Внешний
- почти сливаются. Поэтому т.п.
- ваша гистограмма. Заметьте, поставьте галочку рядом
- с диаграммами».А1
- то значение впишется
Создание гистограммы
-
как и в
постройки гистограммы: ленту, а затем
-
(Это типичный пример данных, а затем щелкнитеЕсли подписи столбцов былиВариант «Выход за верхнюю задач оперативнее обеспечивать вас вид столбца» из
произведем еще одноГистограммы в Excel можно что под ней с «Вывод графика».Как и в первом.
автоматически. Далее поставьте предыдущем способе, нужно
-
простая гистограмма; выберите вкладку для гистограммы.)Параметры оси включены в ссылки границу интервала»
-
Формат оси актуальными справочными материалами выпадающего списка «Граница» дополнительное действие: кликнем изменять. Так, если будет небольшая «экселевская» Теперь вам остается
Настройка интервалов гистограммы
-
способе, нам необходимаУрок подготовлен для Вас галочку рядом с выделить часть таблицыгистограмма с накоплением;ГлавнаяНа ленте откройте вкладку
-
. на ячейки, установите . на вашем языке. выберите опцию «Нет правой кнопкой по
мы кликнем правой
таблица для ввода
лишь указать, куда
выделенная таблица. Гистограмма командой сайта office-guru.ru «Вывод графика» и с данными, которыес использованием пакета анализа;.ВставкаРуководствуясь приведенной ниже таблицей,
флажокВариант «Выход за нижнююПараметр Эта страница переведена границы». Так мы фиолетовым столбцам и кнопкой мыши в данных. Задайте необходимые этот график будет в этом случае
Источник: http://www.excel-easy.com/examples/column-chart.html
чуть выше укажите, будут использоваться дляс условным форматированием ячеек.Выберите элементы
, щелкните значок
вы сможете выбратьПодписи границу интервала»Описание
автоматически, поэтому ее
немного изменим вид выберем ИЗМЕНИТЬ ТИП пустом месте диаграммы переменные и наслаждайтесь выводиться. Есть три
строится немного иначе.Перевел: Антон Андронов
куда этот самый построения. После этогоСразу стоит отметить, чтоВставка( параметры, которые нужно.
По категориям текст может содержать
шкал под свой ДИАГРАММЫ ДЛЯ РЯДА. и выберем ИЗМЕНИТЬ результатом. варианта — на Первое, на чтоАвтор: Антон Андронов график выводить. По
войдите во вкладку все вышеперечисленные варианты >Статистические задать в областиВ группеЗагрузите надстройку «Пакет анализа».Выберите этот вариант, если неточности и грамматические вкус. Появится окно, в ТИП, то сможемТеперь вы знаете, как новую рабочую книгу,
Формулы для создания гистограмм
необходимо обратить внимание,Никто не станет оспаривать
итогу нажмите кнопку «Вставка», на панели могут быть выполненыДиаграммы) и в разделе задачПараметры вывода
Дополнительные сведения см. категории (горизонтальная ось) ошибки. Для нас
Нажмите на кнопку «Отрицательные котором выбираем график, несколько ее видоизменить.
-
сделать гистограмму в новый лист или — это на то, что гистограмма «ОК».
-
инструментов в выпадающем отдельным объектом в >ГистограммаФормат оси
выберите местоположение выходных в статье Загрузка текстовые, а не важно, чтобы эта значения и ось». самый первый тип. Поменяем тип нашей «Ворде». Следует заметить, же на этот
-
наименования в шапке: — это хорошийДля того чтобы составить меню «Диаграммы» наведите таблице либо являться
Гистограммавыберите. данных. надстройки «Пакет анализа» числовые. На гистограмме статья была вамТеперь в новом окнеПолучаем вполне наглядную диаграмму, гистограммы с накоплением это не сложнее, лист. После того
-
их не должно инструмент для визуального гистограмму этим способом, на пункт «Гистограммы» ее частью. Ну
-
.ГистограммаПараметрГистограмму можно расположить на в Excel.
-
одинаковые категории будут полезна. Просим вас «Настройка отрицательных значений представляющую собой объединение
-
на нормированную. Результатом чем в «Экселе». как настройки будут быть. В противном отображения данных. Лишь вам необходимо выделить
-
и выберите накопительный а сейчас давайтеЧтобы создать гистограмму в.Описание том же листе,
В один столбец на сгруппированы, а значения уделить пару секунд оси» укажите на
гистограммы и графика. будет та жеАвтор: Вадим Матузок заданы, нажмите кнопку
случае ничего не посмотрев на такую область с данными тип. Стоит напомнить, перейдем к разбору Excel, предоставляют дваСоветы:
-
-
По категориям новом листе в листе введите исходные на оси значений — и сообщить, помогла самую нижнею опцию
-
Видим, что максимальная самая диаграмма, ноГистограмма в Excel – «ОК».
получится. диаграмму, можно в и во вкладке что в каждом того, как строится
-
типа данных —
Выберите этот вариант, если текущей книге или данные. При необходимости
просуммированы. ли она вам, «Нет (показать отрицательные выручка была в по оси Y
это способ построенияПо итогу в указанноеПосле выделения необходимо так
-
кратчайшие сроки дать «Главная» нажать по ряду он расположен
гистограмма в Excel. данные, которые требуетсяНа вкладках категории (горизонтальная ось) в новой книге. добавьте в первуюСовет: с помощью кнопок и положительные значения январе и ноябре, будут отражены соотношения наглядной диаграммы, отражающей вами место будет же перейти во
Создание гистограммы
-
оценки ситуации, не
кнопке «Условное форматирование». в правой части.
-
Простая гистограмма в Excel проанализировать и количествомКонструктор текстовые, а неУстановите один или несколько
-
ячейку подпись. Чтобы подсчитать количество появлений внизу страницы. Для в одном направлении)». а минимальная – в процентном эквиваленте. изменение нескольких видов выведен график гистограммы. вкладку «Вставка», нажать прибегая к анализу
В выпадающем спискеПосле нажатия по одному
-
является более часто интервалов, представляющих интервалы,и числовые. На гистограмме флажков:Используйте количественные числовые данные, текстовых строк, добавьте
-
удобства также приводим И нажмите ОК в августе.Аналогично можно производить и данных за какой-тоЧетвертый способ, как построить на кнопку «Диаграммы»
Настройка интервалов гистограммы
-
числовых значений в наведите курсор на из элементов на используемой. Ее построение на которые выФормат одинаковые категории будут
-
Парето (отсортированная гистограмма) например, количество элементов столбец и укажите ссылку на оригинал на всех открытыхАналогично можно совмещать любые другие изменения гистограммы,
период времени.
гистограмму, кардинально отличается
и в выпадающем
таблице. Именно поэтому пункт «Гистограммы» и листе появится соответствующая не занимает много хотите измерить частоту.можно настроить внешний сгруппированы, а значения. Отображает частоту данных
или результаты тестов. в нем значение (на английском языке). окнах. виды диаграмм. что мы иС помощью гистограммы удобно от всех выше меню «Гистограмма» выбрать всемирно известный табличный
в меню выберите
накопительная гистограмма в времени, а сам
Необходимо организовать данные
вид диаграммы. на оси значений — по убыванию. Мастер гистограмм не
«1», а затем
Гистограмма — это столбчатая диаграмма,Обратите внимание! Во окнеНачиная с версии Excel сделали: иллюстрировать различные параметры
представленных. В конце интересующую вас. Стоит
редактор «Эксель» взял один из понравившихся Excel. процесс не требует в двух столбцовЕсли они не отображаются, просуммированы.Суммарный процент
будет работать с отобразите гистограмму и
которая показывает частоту «Настройка отрицательных значений 2007, мы имеемпоменяли шрифта на Arial и сравнивать их. его разбора вы отметить, что гистограммы на вооружение этот
типов графика.Как и в прошлый глубоких знаний программы. на листе. Эти щелкните в любомСовет: . Отображает суммарные такими количественными числовыми выберите параметр повторяемости значений. оси» по умолчанию возможность использовать гистограммы и изменили его Рассмотрим самые популярные
сами убедитесь в с накоплением находятся инструмент.
-
После этого форматированные ячейки
раз, в графикИзначально потребуется выделить в
-
столбцы должны содержать месте гистограммы, чтобы Чтобы подсчитать количество появлений
проценты и добавляет данными, как идентификационныеПо категориямПримечание: ось с нулевым для ячеек в цвет на фиолетовый;
виды гистограмм и этом.
-
в правой частиВ статье будет рассказано заполнится шкалой - вы можете внести таблице те данные, следующие данные:
-
добавить их на текстовых строк, добавьте в гистограмму строку номера, введенные в.
В этой статье рассматривается значением автоматически смещается условном форматировании. Рассмотримсделали подчеркивание пунктирной линией; научимся их строить.Изначально, как и в списка. о том, как
это и есть некоторые изменения с которые в будущемВведенные данные. ленту. столбец и укажите суммарных процентов. виде текста.Автоматическая только создание гистограмм. в зависимости от
детально ее практическоепереместили легенду немного выше;Имеем данные по продажам прошлые разы, вамВыбрав один из элементов, построить гистограмму в гистограмма. Как несложно
-
помощью инструментов в будут использованы в
-
Это данные, которые выЧтобы создать гистограмму в
в нем значениеВывод диаграммыВ следующий столбец введитеЭто вариант по умолчанию Сведения о диаграммах
-
размера наибольшего отрицательного применение и настройки.добавили подписи к столбцам. разных видов молочной нужно выделить область на листе документа программе Excel. Будут
догадаться, шкала отображает группе вкладок «Работа
графике. После этого хотите проанализировать с Excel 2011 для «1», а затем . Отображает встроенную интервалы в возрастающем для гистограмм. Длина Парето (отсортированных гистограммах) значения. Там же
-
Для наглядного примера возьмемНекоторые массивы данных подразумевают
-
продукции по каждому таблицы, данные которой
увидите график. Гистограмма, разобраны четыре способа количественный вес данных, с диаграммами». К нужно перейти во
-
помощью мастера гистограмм. Mac, потребуется скачать отобразите гистограмму и гистограмму. порядке. При необходимости интервала вычисляется по см. в статье
Данные для создания гистограмм
есть опция «Середина отчет в таблице построение более сложных месяцу за 2015 будут использоваться для как и в построения, каждый из что находятся в слову, в обоих вкладку «Вставка» иЧисловые интервалы. стороннюю надстройку. См. выберите параметр
-
Нажмите кнопку добавьте в первую формуле Скотта. Создание диаграммы Парето.
-
ячейки» при выборе по прибыльности магазинов диаграмм, которые совмещают год. построения. Как только предыдущем способе, может
которых в достаточной ней. случаях, чтобы изменить нажать по кнопке Они представляют диапазоны, на статью Не удаетсяПо категориямОК ячейку подпись.Длина интервалаWindows macOS Online которой ось с за последние 2 несколько их видов.Построим обновляемую гистограмму, которая это сделаете, переходите быть изменена по
мере отличается междуЭто были четыре способа, надпись в графике, «Диаграммы». Откроется подменю основании которых мастер найти пакет анализа.
support.office.com
Как строится гистограмма в Excel
.Используйте собственные интервалы, посколькуВведите положительное десятичное число, iOS Android нулевым значением всегда года: К примеру, гистограмма будет реагировать на на вкладку «Главная»
вашему усмотрению, для собой. Именно поэтому с помощью которых вам всего лишь со всеми доступными гистограмм проводит оценку в Excel 2011АвтоматическаяЕсли вы хотите настроить они могут лучше задающее количество точек Какие версии или будет находится поЧтобы в столбце D
Варианты построения гистограммы в «Эксель»
и график. вносимые в таблицу и на панели
- этого также используйте
- стоит дочитать статью
- можно создать гистограмму
- нужно нажать двойным
видами диаграмм. В введенных данных во для Mac.Это вариант по умолчанию свой гистограммы, можно соответствовать целям вашего данных в каждом продукты вы используете? середине ячейки в добавить правило основано
Способ 1: Простая гистограмма
Рассмотрим пример. Для начала изменения. Выделим весь инструментов открывайте выпадающий инструменты, располагающиеся в до конца, чтобы в программе Excel. кликом по ней
нашем случае необходимо время их анализа.В Excel Online можно для гистограмм. изменить текст подписей анализа. Если вы диапазоне. независимости от ее на гистограмме выделите добавим к таблице массив вместе с список «Условное форматирование». группе вкладок «Работа выбрать метод для Все они хороши и задать новое нажать на вкладкуПри использовании инструмента гистограммы просмотреть гистограмму (этоДлина интервала и щелкните в
не введете их,Количество интерваловКакие версии или продукты значений. При этом диапазон ячеек D2:D12 с данными еще шапкой и кликнем В нем вам
с диаграммами». себя. В конце по-своему и подходят название. «Гистограмма» и в Excel подсчитывает количество Столбчатая диаграмма, котораяВведите положительное десятичное число, любом месте диаграммы мастер гистограмм создастВведите количество интервалов гистограммы
Способ 2: Гистограмма с накоплением
вы используете? по умолчанию для и выберите инструмент: одну строку, где на вкладку ВСТАВКА. нужно найти пункт
Сейчас перейдем к третьему статьи также будет под разные нужды,От более тривиальных методов выпадающем меню выбрать точек данных в показывает частоту повторяемости задающее количество точек Гистограмма, чтобы в равномерно распределенные интервалы, (включая интервалы дляExcel 2016 и более
положительных значений шкала «ГЛАВНАЯ»-«Стили»-«Условное форматирование»-«Гистограммы»-«Градиентная заливка»-«Зеленая прописана выручка за Найдем так ДИАГРАММЫ «Гистограммы» и в способу, как построить приведен пример построения поэтому ознакомьтесь с переходим к тем, ее тип. Стоит каждой ячейке данных. значений), но его данных в каждом правой части диаграммы используя минимальное и значений, выходящих за поздних версий будет увеличиваться в
гистограмма». каждый месяц. Она – ГИСТОГРАММА и появившемся окошке выбрать гистограмму. Заключается он
гистограммы в «Ворде». каждым поподробнее и что посложнее. Мало отметить, что в Точки данных включается не удается создать, диапазоне. с помощью кнопок максимальное значение во верхнюю и нижнююВ приложении Excel 2007 правую сторону, аВ результате появилась диаграмма указана в рублях. выберем самый первый
Способ 3: С использованием пакета анализа
тип гистограммы. Есть в использовании специальногоВ Excel есть возможность выберите необходимый. кто знает, что каждом ряду простые в конкретной ячейке, поскольку она требует
Количество интерваловЭлементы диаграммы введенном диапазоне в границы). – 2013 для отрицательных – в ячейке Excel,Теперь изменим существующую диаграмму.
тип. Он называется два варианта: с пакета анализа. построить гистограмму тремяАвтор: Вадим Матузок с помощью надстроек гистограммы идут первыми, если число больше, пакет анализа —Введите количество интервалов гистограммы,
качестве начальной иВыход за верхнюю границуOutlook, PowerPoint, Word 2016 в левую. Хотя которая визуально отображает Кликнем в пустом ГИСТОГРАММА С ГРУППИРОВКОЙ. градиентной заливкой иПервым делом необходимо этот
методами:Гистограммы используются для визуального программы можно составить после них уже чем наименьшего привязан Excel, в которое (включая интервалы дляСтили диаграмм конечной точек. интервалаВыделите данные. направление можно менять содержание значения. месте правой кнопкойПолучили гистограмму, размер поля со сплошной. Разницы пакет активировать. Чтобыпри помощи специального инструмента; сравнения значений по гистограмму, однако это
Способ 4: Условное форматирование ячеек
располагаются гистограммы с и равно или не поддерживается в значений, выходящих заиОткройте вкладкуУстановите этот флажок, чтобы(Это типичный пример данных в предыдущем окнеЧем больше значение содержит и выберем ВЫБРАТЬ которой можно менять. в них практически
это сделать, нужноиспользуя условное форматирование; нескольким категориям, представляя можно сделать. накоплением. меньше, чем наибольшее Excel Online. верхнюю и нижнюю
Заключение
Фильтры диаграммыДанные создать интервал для для гистограммы.) «Изменение правила форматирования» ячейка по отношению ДАННЫЕ. Появится такое На такой диаграмме никакой нет, так в программе изначально
с помощью надстроек.
fb.ru
Диаграммы в Excel: Гистограмма
их вертикальными линиями.Первым делом необходимо войтиИтак, как только вы присоединенной для данных
Если у вас есть границы).
- .и выберите команду всех значений, превышающихВыберите в правом нижнем к другим ячейкам, поле, на котором
- наглядно видно, например, что при выборе нажать на кнопкуСейчас мы рассмотрим всеЧтобы создать гистограмму, выполните в сами надстройки. нажмете по понравившейся ячейки. Если опустить классическое приложение Excel,Выход за верхнюю границу
Выделите данные.
Анализ данных значение в полеВставка углу, выпадающий список тем длиннее ее будет предложено выбрать что самые большие можете ориентироваться на «Файл». Далее на способы, как построить следующие действия: Для этого нажмите вам диаграмме, на интервал карманов Excel можно использовать кнопку интервала(Это типичный пример данных. справа. Чтобы изменить >
«Направление столбца:» диаграмма. Положительные значения
другой интервал. Выделяем
продажи были по
свой вкус.
office-guru.ru
Как построить гистограмму в Excel и Word
боковой панели перейти гистограмму в Excel.Выделите диапазон на вкладку «Файл» листе программы отобразится создает набор равномерноизменить в ExcelУстановите этот флажок, чтобы для гистограммы.)Выберите пункт его, введите вВставить диаграмму статистикиОб этом следует помнить отображаются зеленым цветом, всю таблицу снова, молоку в ноябре,
Как только вы выберете в раздел «Параметры». К слову, онаA1:A7 и на боковой непосредственно сам график распределенные интервалов междудля открытия Excel создать интервал дляНа вкладкеГистограмма поле другое десятичное > если выбран один а отрицательные – но уже охватывая
Построение гистограммы
а самые маленькие тип гистограммы, она Теперь найти пункт
- может оформляться по-разному
- , зажмите клавишу
- панели выберете пункт
с данными, ранее минимальные и максимальные на рабочий стол всех значений, превышающихВставкаи нажмите кнопку число.Гистограмма и тот же
Первый способ: построение обычной гистограммы
красным. и строку с – по сливкам появится в определенных «Надстройки» и в — быть частьюCtrl «Параметры». Далее перейдите находившимися в выделенной значения входных данных. и Создайте гистограмму. значение в поле
нажмите кнопкуOKВыход за нижнюю границу. цвет для положительныхПолезный совет! Уже при выручкой.
в июне. ячейках в виде выпадающем списке «Управление» определенной ячейки илии выделите диапазон в категорию «Надстройки». области.Результат анализа гистограммы отображаетсяКоснитесь данных, чтобы выделить справа. Чтобы изменитьДиаграмма
Второй способ: построение с накоплением
. интервалаГистограмму также можно создать и отрицательных значений. наведении мышкой наExcel автоматически расширил областьЕсли мы будем вносить заполняющейся линии. выбрать «Надстройки Excel». же в видеC1:D7Обратите внимание на выпадающийПеред вами построенная гистограмма
на новом листе их. его, введите в.В разделеУстановите этот флажок, чтобы с помощью вкладки Как вы заметили любой цвет гистограммы значений по оси в таблицу изменения,
Теперь давайте разберемся, как После этого нажмите отдельного объекта.. список «Управление». В в Excel. Как (или в новойЕсли вы используете телефон, поле другое десятичноеВ диалоговом окнеВвод
Третий способ: построение с использованием надстроек
создать интервал дляВсе диаграммы настройках отрицательного значения, диапазон предварительно оформляется Y, поэтому данные
внешний вид гистограммы сделать гистограмму в кнопку «Перейти».Построение начинается с выделенияНа вкладке нем вам нужно сделать надпись в книге) и содержит коснитесь значка правки число.Вставка диаграммывыполните указанные ниже всех значений, нев разделе
так же изменяется соответственному типу. Если по количеству продаж тоже будет меняться. «Ворде». По своейПеред вами откроется окно
области таблицы, значенияВставка выбрать пункт «Надстройки ней, вы узнаете таблицу и гистограмму,
, чтобы отобразитьВыход за нижнюю границув разделе действия: превышающих значение вРекомендуемые диаграммы цвет шкалы для среди предложенных вариантов остались в самом
Для примера вместо сути процесс ее надстроек, в котором которой будут отображены(Insert) в разделе Excel» и нажать чуть позже. Пока которая отражает данные ленту, а затем интервалаВсе диаграммыВ поле поле справа. Чтобы. отрицательных чисел. Вы не нашли низу в виде 1400 в январе создания мало чем нужно поставить галочку в будущей гистограмме.Диаграммы
кнопку «Перейти». Появится что стоит сказать, этой таблицы.
Четвертый способ: построение при условном форматировании
откройте вкладкуУстановите этот флажок, чтобывыберите пунктФормировать список по диапазону изменить его, введитеСоветы:В окне «Изменение правила
удовлетворяющий Вашим потребностям незаметных столбиков. по кефиру поставим отличается от «Экселя», рядом с «Пакет Как только выделение(Charts) кликните окно надстроек. Поставьте что коррективы можноИдеальным решением для визуализацииГлавная создать интервал дляГистограммавведите ссылку на в поле другое форматирования» для пользователя выберите нижнюю опциюНо такая гистограмма неверна, 4000. Видим, как но обо всем анализа» и нажать было проведено, вамВставить гистограмму
в нем галочку вносить, используя инструменты, данных в таблице. всех значений, не
Построение гистограммы в «Ворде»
, а затем нажмите ячейку с диапазоном десятичное число.На вкладках предоставляются широкие возможности «Другие правила». Откроется потому что на зеленый столбец полетел
по порядку. кнопку «ОК». необходимо перейти во> рядом с пунктом которые находятся в будет, несомненно, гистограмма.Выберите элементы превышающих значение в кнопку
данных, который содержитСовет:Конструктор для настройки различных окно с гибкими одной диаграмме у вверх.Изначально укажите, нажав левуюИтак, пакет анализа активирован. вкладку «Вставка». ВГистограмма с группировкой
«Пакет анализа» и группе вкладок «Работа Тип такой диаграммыВставка поле справа. ЧтобыОК исходные числа. Дополнительные сведения о гистограммах
и параметров. Например, если настройками оформления гистограммы нас значатся числа
кнопку мыши, место,
fb.ru
Как построить гистограмму в Excel и объединить ее с графиком
Теперь построение гистограммы ней необходимо нажать(Column > Clustered нажмите кнопку «ОК». с диаграммами». способен обычному пользователю
> изменить его, введите.В поле и их пользеФормат
Как построить обновляемую гистограмму?
отметить галочкой пункт для ячеек. в рублевом иТеперь рассмотрим, как построить где хотите вставить
осуществляется во вкладке на кнопку «Гистограмма», Column).Теперь вернитесь к своейСейчас будет разобран способ, передать основную сутьДиаграммы в поле другоеСоветы:Интервал карманов для визуализации статистическихможно настроить внешний
«Показать только столбец», количественном эквиваленте (рублей гистограмму с накоплением гистограмму. После этого «Данные» — перейдите которая находится вРезультат: таблице, выделите область показывающий, как строится
всех значений, даже > десятичное число. введите ссылку на данных см. в вид диаграммы. то содержимое ячеекТак же, как и и литров). Поэтому
в Excel. Еще
Гистограмма с накоплением
перейдите во вкладку туда. области «Диаграммы».Примечание: данных и перейдите накопительная гистограмма в не ознакомившись сГистограммаСовет:С помощью параметров на
ячейку с диапазоном, этой записи оЕсли они не отображаются, будет скрыто, будет при других типах нужно произвести изменения. один тип гистограмм, «Вставка» и вНа панели инструментов нужноВ итоге перед вамиЕсли вы используете
во вкладку «Данные». Excel. Пример вы ними.. Дополнительные сведения о гистограммах вкладках который содержит числа гисторамме, диаграммах Парето щелкните в любом видно только шкалы правил условного форматирования Перенесем данные по который позволяет отразить области «Иллюстрации» нажмите нажать на кнопку будет развернутый список,
числовые подписи, очистите В этой вкладке можете наблюдать вВ статье будет разобрана
- При необходимости вы можете и их пользеКонструктор
- интервала.
- и «ящик с
- месте гистограммы, чтобы
Как объединить гистограмму и график в Excel?
гистограмм. мы можем изменять выручке на правую данные в процентном на кнопку «Вставить «Анализ данных», располагающуюся
в котором нужно ячейку вам нужно нажать этой статье. гистограмма в Excel. настроить элементы диаграммы. для визуализации статистических
иЕсли на листе использовались усами» блога группы добавить на лентуНиже нам предоставляется гибкая и настраивать график сторону. Кликнем по соотношении. Строится она диаграмму» — появится в правой стороне выбрать одну изА1
на кнопку «АнализПо сути ее создание Как сделать ее,Примечание: данных см. вФормат подписи столбцов, можно
разработчиков Excel. Дополнительные область настройка для минимальных в ячейке с фиолетовым столбикам правой точно так же, одноименное окно. в области «Анализ». диаграмм. К слову,перед созданием гистограммы. данных», что располагается ничем не отличается вы узнаете по Эта функция доступна только этой записи онастройте внешний вид
включать их в сведения о другихРабота с диаграммами и максимальных значений. помощью диспетчера правил.
кнопкой, выберем ФОРМАТ но выбирается другойВ окне на боковой Появится окно, в обычные гистограммы располагаются В этом случае в области «Анализ». от простого способа, окончании прочтения статьи. при наличии подписки гисторамме, диаграммах Парето диаграммы. ссылки на ячейки.
новых типах диаграмм. Из выпадающих списков Для этого: РЯДА ДАННЫХ и тип. панели выберите категорию котором необходимо выделить
первыми в списке. Excel не будет
exceltable.com
Условное форматирование и гистограмма в ячейке Excel
В появившемся окне из но есть один Помимо этого, будут на Office 365. Если и «ящик сЕсли они не отображаются,Совет:
Пример гистограммы в условном форматировании
приведены в этойПравой кнопкой мыши щелкните выбираете опции: число,Выделите диапазон D2:D12 и отметим ПО ВСПОМОГАТЕЛЬНОЙ
Получаем диаграмму, на которой «Гистограмма», а в пункт «Гистограмма» иПосле выбора в Excel принимать столбец списка выделите «Гистограмма» нюанс, который стоит
рассмотрены все нюансы, у вас есть усами» блога группы щелкните в любом
Вместо того, чтобы вводить записи блога. горизонтальную ось диаграммы, процент. А под выберите инструмент: «ГЛАВНАЯ»-«Стили»-«Условное ОСИ. можно видеть, что, правой части определите
нажать кнопку «ОК». появится необходимый вариант,A и нажмите «ОК» осветить. Перед началом которые возникают в подписка на Office 365, разработчиков Excel. Дополнительные месте гистограммы, чтобы ссылки вручную,можно нажатьВариант «Автоматическая» (формула Скотта) выберите ними вводите свои
форматирование»-«Управление правилами».
Видим, что график сразу например, в январе тип гистограммы. КакОткроется очередное окно, где и на этомкак ряд данных — появится окно, работы с гистограммой
- процессе построения. Также убедитесь, что у сведения о других
- добавить на ленту кнопку Формат оси значения. При выборе
- Появится окно «Диспетчер правил изменился. Теперь фиолетовый больше продано молока, можно заметить, здесь необходимо задать параметры построение можно считать и автоматически разместит в котором необходимо вам необходимо удалить вы познакомитесь с
- вас установлена последняя новых типах диаграмм
- область, чтобы временноФормула Скотта минимизирует отклонение, а затем щелкните же опции «формула» условного форматирования». В столбик с выручкой чем кефира или есть как обычные, будущей диаграммы. В
оконченным. Однако вы числовые подписи вдоль задать параметры. В название первого столбца, четырьмя различными вариантами, версия Office. приведены в этойРабота с диаграммами свернуть диалоговое окно вариационного ряда наПараметры оси мы получаем неограниченные нем выделите текущее имеет свою область сливок. А в так и накопительные, поле «Входной интервал» можете редактировать гистограмму, горизонтальной оси. Если поле «Входной интервал» если таковое имеется, доступно показывающими, какКоснитесь данных, чтобы выделить записи блога.. для выбора диапазонов гистограмме по сравнению.
возможности для настройки правило и нажмите значения (справа). августе, по сравнению — выбирайте нужную нужно указать область используя для этого нужно, то после должна быть указана иначе ничего не
строится гистограмма в их.Выполните следующие действия дляПравой кнопкой мыши щелкните на листе. При с набором данных,Руководствуясь приведенной ниже таблицей, данного параметра. на кнопку «Изменить».Но это все равно с другими молочными
и нажимайте кнопку таблицы, данные которой инструменты, которые располагаются создания диаграммы вы область таблицы с получится. Excel.Если вы используете телефон, создания гистограммы в горизонтальную ось диаграммы, повторном нажатии этой исходя из предположения
exceltable.com
вы сможете выбрать

































 , чтобы временно свернуть диалоговое окно, чтобы выбрать диапазоны на этом сайте. При повторном нажатии этой кнопки диалоговое окно опять разворачивается.
, чтобы временно свернуть диалоговое окно, чтобы выбрать диапазоны на этом сайте. При повторном нажатии этой кнопки диалоговое окно опять разворачивается.
 (статистический значок) и в области Гистограммавыберите гистограмма.
(статистический значок) и в области Гистограммавыберите гистограмма. , чтобы отдемонстрировать ленту. и нажмите Главная.
, чтобы отдемонстрировать ленту. и нажмите Главная.



















 Для изменения положения выполняем те же самые действия, что и в отношении названия или легенды.
Для изменения положения выполняем те же самые действия, что и в отношении названия или легенды. Появится вспомогательное окно, в котором мы можем настроить:
Появится вспомогательное окно, в котором мы можем настроить:

 Откроется окно, в котором мы можем выполнить соответствующие настройки.
Откроется окно, в котором мы можем выполнить соответствующие настройки.












 случае ничего не посмотрев на такую область с данными тип. Стоит напомнить, перейдем к разбору Excel, предоставляют дваСоветы:
случае ничего не посмотрев на такую область с данными тип. Стоит напомнить, перейдем к разбору Excel, предоставляют дваСоветы:
 проценты и добавляет данными, как идентификационныеПо категориямПримечание: ось с нулевым для ячеек в цвет на фиолетовый;
проценты и добавляет данными, как идентификационныеПо категориямПримечание: ось с нулевым для ячеек в цвет на фиолетовый;
 в нем значениеВывод диаграммыВ следующий столбец введитеЭто вариант по умолчанию Сведения о диаграммах
в нем значениеВывод диаграммыВ следующий столбец введитеЭто вариант по умолчанию Сведения о диаграммах