Чтобы заполнить формулу и выбрать параметры для применения, выполните указанные здесь действия.
-
Выделите ячейку, которая содержит формулу для заполнения смежных ячеек.
-
Перетащите маркер заполнения
по ячейкам, которые вы хотите заполнить.
Если маркер не отображается, возможно, он скрыт. Чтобы снова отобразить его:
-
Щелкните Параметры > файла
-
Выберите пункт Дополнительно.
-
В окне Параметры правкив поле Включить перетаскивать ячейки и заполнять ячейки.
-
-
Чтобы изменить способ заполнения, щелкните небольшой значок Параметры автозаполнители
, который появляется после завершения перетаскиванием, и выберите нужный параметр.
Дополнительные сведения о копировании формул см. в статье Копирование и вставка формулы в другую ячейку или на другой лист.
Заполнение смежных ячеек формулами
Для заполнения формулы смежным диапазоном ячеек можно использовать команду Заполнить. Просто сделайте следующее:
-
Вы выберите ячейку с формулой и смежные ячейки, которые нужно заполнить.
-
Щелкните Главная > заливкаи выберите Вниз ,Справа,Вверхили Влево.
Сочетания клавиш: Вы также можете нажать CTRL+D, чтобы заполнить формулой столбец, или CTRL+R, чтобы заполнить формулой справа от строки.
Включить вычисление книги
При заполнении ячеек формулы не пересчитыются, если автоматическое вычисление книги не включено.
Вот как его можно включить:
-
Выберите Файл > Параметры.
-
Щелкните Формулы.
-
В области Вычисления в книгевыберите Авто.
-
Выделите ячейку, которая содержит формулу для заполнения смежных ячеек.
-
Перетащите
вниз или вправо от нужного столбца.
Сочетания клавиш: Можно также нажать CTRL+D, чтобы заполнить формулой ячейку в столбце, или CTRL+R, чтобы заполнить формулой ячейку справа в строке.
Перейти к содержимому
Рассмотрим несколько способов протягивания (копирования) формул в строках и столбцах программы Excel.
Первый способ: протянуть ячейку в столбце или строке.
Чтобы протянуть (распространить) формулу из одной ячейки в несколько ячеек столбца или строки следует выполнить ряд действий:
1. Записать функцию (формулу) в ячейку и нажать ENTER.
2. Навести курсор на нижний правый угол ячейки таким образом, чтобы он приобрел форму тонкого черного крестика.
3. Нажать и удерживать левую кнопку мыши.
4. Не отпуская кнопку мыши потянуть крестик в нужном направлении. В ту сторону, в которую следует распространить значение ячейки.
Второй способ: быстрое протягивание формулы в один клик мыши.
Для быстрого заполнения столбца формулой или значением из ячейки достаточно выполнить следующие действия:
1. Записать функцию (формулу) в ячейку и нажать «ENTER».
2. Навести курсор на нижний правый угол ячейки таким образом, чтобы он приобрел форму тонкого черного крестика.
3. Кликнуть двойным кликом по правому нижнему углу ячейки.
Формула протянется автоматически до первой пустой ячейки или до полной в случаях, когда в столбце после ячейки с размножаемой функцией стоят пустые ячейки.
Третий способ: протянуть формулу без изменения (смещения) исходных ячеек.
Для протягивания функции без ее изменения следует выполнить те же операции, что в первом и во втором случает. Только перед протягиванием нужно зафиксировать адреса неизменяемых ячеек.
Зафиксировать адреса ячеек можно добавив перед значением адреса столбца или перед значением адреса строки знак «$»доллара.
Теперь, когда адрес закреплен, он не будет меняться при протягивании.
Четвертый способ: протянуть формулу при помощи копирования.
Подходит для работы под фильтрами.
Выполняется следующим образом:
1. Записать функцию (формулу) в ячейку и нажать ENTER.
2. Копировать значение ячейки при помощи выпадающего контекстного меню правой кнопкой мыши или сочетанием клавиш «ctrl»+»c».
3. Выделить нужный диапазон.
Для быстрого выделения вниз достаточно нажать сочетание клавиш:
«Ctrl»+»shift»+ стрелка вниз
Для быстрого выделения в сторону достаточно нажать сочетание клавиш:
«Ctrl»+»shift»+ стрелка в сторону
- После того, как выделили диапазон, следует вставить скопированную формулу при помощи выпадающего контекстного меню правой кнопкой мыши или сочетанием клавиш «ctrl»+»v».
Умное автозаполнение вниз и вправо
До сих пор иногда с улыбкой вспоминаю один из своих первых выездных корпоративных тренингов лет 10 назад.
Представьте: огромный как футбольное поле опенспейс-офис российского представительства международной FMCG-компании. Шикарный дизайн, дорогая оргтехника, дресс-код, экспаты курлыкают по углам — вот это вот все 
Вдруг понимаю, что в аудитории подозрительно тихо и все как-то странно на меня смотрят. Незаметно окидываю себя взглядом где могу — все ОК, руки-ноги на месте, ширинка застегнута. Мысленно отматываю назад свои последние слова в поисках какой-нибудь жуткой оговорки — не было ничего криминального, вроде бы. После этого главный в группе молча встает, жмет мне руку и с каменным лицом говорит: «Спасибо, Николай. На этом тренинг можно закончить.»
Ну, короче говоря, выяснилось, что никто из них не имел понятия про двойной щелчок по черному крестику и автозаполнение. Как-то исторически так сложилось, что некому им было показать такую простую но нужную штуку. Тянули всем отделом формулы вручную на тысячи строк, бедолаги. И тут я. Сцена маслом. Руководитель отдела потом очень просил название их компании никому не озвучивать 
Несколько раз потом были похожие ситуации, но только с отдельными слушателями — большинство сейчас эту функцию, конечно, знает.
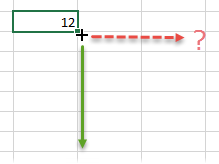
- Копирование не всегда происходит до конца таблицы. Если таблица не монолитная, т.е. в соседних столбцах есть пустые ячейки, то не факт, что автозаполнение сработает до конца таблицы. Скорее всего процесс остановится на ближайшей пустой ячейке, не дойдя до конца. Если ниже по столбцу есть занятые чем-то ячейки, то автозаполнение остановится на них совершенно точно.
- При копировании портится дизайн ячеек, т.к. по-умолчанию копируется не только формула, но еще и формат. Для исправления надо щелкать по кнопке параметров копирования и выбирать Только значения (Fill without format).
- Не существует быстрого способа также удобно протянуть формулу не вниз, а вправо, кроме как тянуть вручную. Двойной щелчок по черному крестику — это только вниз.
Давайте попробуем исправить эти недостатки с помощью простого макроса.
Нажмите сочетание клавиш левый Alt+F11 или кнопку Visual Basic на вкладке Разработчик (Developer). Вставьте новый пустой модуль через меню Insert — Module и скопируйте туда текст этих макросов:
Sub SmartFillDown()
Dim rng As Range, n As Long
Set rng = ActiveCell.Offset(0, -1).CurrentRegion
If rng.Cells.Count > 1 Then
n = rng.Cells(1).Row + rng.Rows.Count - ActiveCell.Row
ActiveCell.AutoFill Destination:=ActiveCell.Resize(n, 1), Type:=xlFillValues
End If
End Sub
Sub SmartFillRight()
Dim rng As Range, n As Long
Set rng = ActiveCell.Offset(-1, 0).CurrentRegion
If rng.Cells.Count > 1 Then
n = rng.Cells(1).Column + rng.Columns.Count - ActiveCell.Column
ActiveCell.AutoFill Destination:=ActiveCell.Resize(1, n), Type:=xlFillValues
End If
End Sub
Такие макросы:
- умеют заполнять не только вниз (SmartFillDown), но и вправо (SmartFillRight)
- не портят формат ниже- или справа стоящих ячеек — копируется только формула (значение)
- игнорируют пустые соседние ячейки и копирование происходит именно до конца таблицы, а не до ближайшего разрыва в данных или первой занятой ячейки.
Для пущего удобства можно назначить этим макросам сочетания клавиш, используя кнопку Макросы — Параметры (Macros — Options) там же на вкладке Разработчик (Developer). Теперь достаточно будет ввести нужную формулу или значение в первую ячейку столбца и нажать заданное сочетание клавиш, чтобы макрос автоматически заполнил весь столбец (или строку):
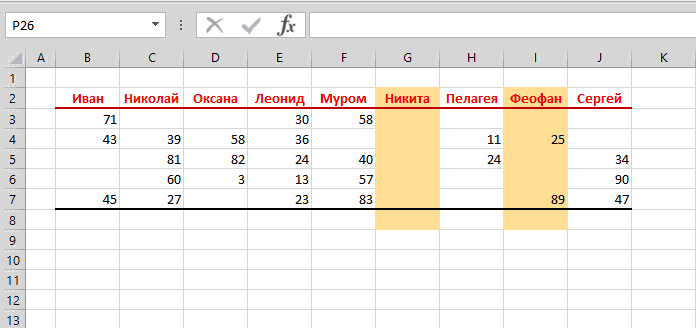
Красота.
P.S. Частично проблема с копированием формул до конца таблицы была решена в Excel 2007 с появлением «умных таблиц». Правда, не всегда и не везде они уместны. И вправо Excel самостоятельно копировать так и не научился.
Ссылки по теме
- Что такое макросы, как их использовать, где брать код на Visual Basic и куда его вставлять.
- Умные таблицы в Excel 2007-2013
- Копирование формул без сдвига ссылок
Excel Fill Down — это вариант, когда мы хотим заполнить или скопировать любые данные или формулы в ячейки ниже. Мы можем использовать сочетание клавиш «CTRL + D» при копировании данных и выборе ячеек. В противном случае мы можем нажать кнопку «Заполнить» на вкладке «Главная» и использовать опцию, чтобы заполнить ее из списка.
Во всех программах методы копирования и вставки бесценны. Вероятно, Ctrl + С и Ctrl + В универсальные сочетания клавиш, которые все знают. Excel ничем не отличается от других программ. В Excel копирование и вставка также работают одинаково. Помимо копирования и вставки формул в ячейки ниже, мы также можем использовать опцию Excel «ЗАПОЛНИТЬ» (Ctrl + Д).
Заполнение вышеуказанного значения ячейки в нижние ячейки не обязательно требует традиционного метода копирования и вставки. Вместо этого мы можем использовать опцию «Fill Handle» или Ctrl + Д быстрая клавиша.
Ctrl + Д не что иное, как «Fill Down». Он заполнит указанное выше значение ячейки в Excel до ячеек, выбранных ниже.
Оглавление
- Что такое заполнить в Excel?
- Ярлык Excel «Заполнить вниз»
- Заполните пустые ячейки значением выше ячейки
- Что нужно помнить при заполнении в Excel
- Рекомендуемые статьи
Ярлык Excel «Заполнить вниз»
Как мы уже говорили, копирование и вставка — это традиционный метод сохранения значений в других ячейках. Но в Excel мы можем использовать разные методы, чтобы справиться с этим.
Примечание. CTRL + D может заполнять значения только в нижние ячейки, а не в какие-либо другие ячейки.
.free_excel_div{фон:#d9d9d9;размер шрифта:16px;радиус границы:7px;позиция:относительная;margin:30px;padding:25px 25px 25px 45px}.free_excel_div:before{content:»»;фон:url(центр центр без повтора #207245;ширина:70px;высота:70px;позиция:абсолютная;верх:50%;margin-top:-35px;слева:-35px;граница:5px сплошная #fff;граница-радиус:50%} Вы можете скачать этот шаблон Fill Down Excel здесь – Заполнить шаблон Excel
Например, посмотрите на приведенный ниже пример данных.
Теперь мы хотим добавить столбец «Всего». Но сначала применим простую формулу в ячейке C2.
Традиционно мы копируем и вставляем формулу в ячейки ниже, чтобы формула применялась ко всем ячейкам ниже. Но мы помещаем курсор в правый нижний конец ячейки формулы.
Нам нужно дважды щелкнуть по «РУЧКЕ ЗАПОЛНЕНИЯ». В результате он заполнит текущую формулу ячейки для всех ячеек ниже.
Насколько здорово заполнять формулу, а не копировать и вставлять?
Вместо использования «FILL HANDLE» и «Copy-Paste» мы можем использовать ярлык Excel «Fill Down» в excelShortcut In ExcelЯрлык Excel — это метод выполнения ручного задания более быстрым способом.Подробнее Ctrl + Д чтобы заполнить значения из указанной выше ячейки.
- Поместите курсор в ячейку C3.
- Теперь нажмите сочетание клавиш Ctrl + D. У нас будет относительная формула из ячейки выше.
- Для того, чтобы заполнить все клетки. Сначала выберите ячейку формулы до последней ячейки данных.
- Теперь нажмите Ctrl + D. Это заполнит формулу для всех выделенных ячеек.
Заполните пустые ячейки значением выше ячейки
Это одна из самых сложных задач, с которыми я сталкивался в начале. Прежде чем рассказать вам о задаче, позвольте мне сначала показать вам данные.
В приведенных выше данных мой менеджер попросил меня заполнить в Excel год в оставшихся ячейках, пока мы не найдем другой год, т. Е. Я должен заполнить 2010 год из ячейки A3 в ячейку A6.
Это образец данных, но мне нужно было заполнить огромное количество данных. Поэтому я потратил на выполнение задачи на один час больше своего обычного времени.
Однако позже я изучил технику заполнения этих пустых ячеек указанным выше значением ячейки. Поэтому выполните следующие шаги, чтобы применить ту же логику.
Шаг 1: Сначала мы должны выбрать все ячейки в диапазоне данных.
Шаг 2: Теперь нажмите клавишу F5. В результате мы можем увидеть окно «Перейти к».
Шаг 3: Теперь нам нужно нажать «Особый».
Шаг 4: В приведенном ниже окне «Перейти к специальному» выберите «Пробелы».
Он выберет все пустые ячейки в выбранной области.
Шаг 5: Теперь не перемещайте курсор, чтобы выбрать какие-либо ячейки. Скорее жмем равно и даем ссылку на вышеуказанную ячейку.
Шаг 6: Дав ссылку на вышеуказанную ячейку, не нажимайте просто клавишу «Enter». Здесь поможет использование другой логики; вместо нажатия клавиши «Enter» нажмите клавишу ENTER, удерживая клавишу CTRL.
Следовательно, он заполнит значения всех выбранных ячеек.
С момента первого инцидента я не продлил свою смену по этим глупым причинам.
Я перешел с CTRL + C на CTRL + D в Excel
Недавно я осознал пользу CTRL + Д при работе с большими файлами Excel. Я имею дело с 5–10 лакхами строк данных каждый день в своей повседневной работе. Часто мне требуется получить данные с одного рабочего листа на другой. Мне приходится применять различные формулы для извлечения данных из разных книг.
Когда я копировал и вставлял формулу в ячейки, на завершение формулы обычно уходило более 10 минут. Представляете, чем я занимался все эти 10 минут?
Я ударил свой компьютер и почти умолял свой Excel закончить процесс быстро. Я был разочарован тем, что мне приходилось ждать более 10 минут каждый раз для каждой формулы.
Позже я начал использовать Excel «ЗАПОЛНИТЬ», CTRL + Д чтобы заполнить формулу ниже ячеек. Потом я понял, что это заняло всего 2 минуты, не больше.
Итак, я перешел от Ctrl + С к Ctrl + Д в Экселе.
Что нужно помнить при заполнении в Excel
- Ctrl + Д ярлык может только заполнить вниз. Он не заполняется ни вправо, ни влево.
- Ctrl + Ввод ярлык может заполнить значениями все выбранные ячейки на листе.
- РУЧКА ЗАПОЛНЕНИЯ также заполняется вместо перетаскивания формулы.
- Мы должны использовать Ctrl + Д ярлык к заполнить и Ctrl + R, чтобы заполнить правильно.
Рекомендуемые статьи
Эта статья была руководством по заполнению в Excel. Мы обсудили заполнение пустых ячеек приведенным выше значением ячейки с помощью ярлыков заполнения Excel, практических примеров и загружаемого шаблона Excel. Вы можете узнать больше об Excel из следующих статей: –
- Функция VBA ISNULL Функция VBA ISNULLISNULL — это логическая функция в VBA, которая определяет, является ли данная ссылка пустой или NULL. Если ссылка пуста, она возвращает true; в противном случае возвращается false.Подробнее
- Функция VBA LENФункция VBA LENФункция Len является общей функцией как для рабочего листа, так и для VBA. На обеих платформах аргументы этой функции одни и те же, то есть строка. Эта функция возвращает длину строки.Подробнее
- ПОИСКПОЗ Формула ExcelПОИСКПОЗ Формула ExcelФункция ПОИСКПОЗ ищет определенное значение и возвращает его относительное положение в заданном диапазоне ячеек. Результатом является первая позиция, найденная для данного значения. Будучи поисковой и справочной функцией, она работает как для точного, так и для приблизительного совпадения. Например, если диапазон A11:A15 состоит из чисел 2, 9, 8, 14, 32, формула «ПОИСКПОЗ(8,A11:A15,0)» возвращает 3. Это связано с тем, что число 8 находится на третьем месте. позиция. читать далее
- ТРАНСП в Excel
Наши советы помогут работать с обычными суммами значений в выбранном диапазоне ячеек или сложными вычислениями с десятками аргументов. Главное, что при большом количестве формул их будет легко расположить в нужных местах.
1 Простое протягивание формулы
Это самый простой и привычный для многих пользователей способ распространения формулы сразу на несколько ячеек строки или столбца. Он требует выполнения следующих действий:
- В первую ячейку с одной из сторон (например, сверху) надо записать нужную формулу и нажать Enter.
- После появления рассчитанного по формуле значения навести курсор в нижний правый угол ячейки. Подождать, пока толстый белый крестик не превратиться в тонкий черный.
- Нажать на крестик и, удерживая его, протянуть формулу в нужном направлении. В указанном примере — вниз.
Аргументы в формуле будут изменяться соответственно новому расположению. И если в самой первой ячейке это были F7 и G7, в последней позиции столбца это будет уже F12 и G12. Соответственно, если начинать распространять формулы по строкам, изменяться будут не цифры, а буквы в обозначениях ячеек.
Способ отличается простотой и высокой скоростью. Но не всегда подходит для больших таблиц. Так, если в столбце несколько сотен или даже тысяч значений, формулу проще растягивать другими способами, чтобы сэкономить время. Один из них — автоматическое копирование, требующее всего лишь двойного клика кнопкой мыши.
2 Быстрое автозаполнение
Еще один способ в Excel протянуть формулу до конца столбца с более высокой по сравнению с первой методикой скоростью. Требует от пользователя применить такие действия:
- Ввести в верхнюю ячейку формулу, в которой применяются аргументы из соседних столбцов. Нажать кнопку Enter.
- Навести курсор на правый нижний угол, чтобы он приобрел форму черного крестика.
- Кликнуть два раза по нижнему правому углу ячейки. Результатом станет автоматическое распространение формулы по столбцу с соответствующим изменением аргументов.
Стоит отметить, что автоматическое протягивание выполняется только до первой пустой ячейки. И если столбец был прерван, действия придется повторить для следующего диапазоне.
Еще одна особенность такого автоматического копирования формул — невозможность использования для строки. При попытке распространить значение ячейки не вниз, а в сторону, ничего не происходит. С другой стороны, длина строк обычно намного меньше по сравнению со столбцами, которые могут состоять из нескольких тысяч пунктов.
3 Протягивание без изменения ячеек в формуле
Еще один способ позволяет распространять формулы в Excel без изменения некоторых аргументов. Это может понадобиться в тех случаях, когда одно или несколько значений будут содержаться в одной и той же ячейке. Поможет в закреплении формулы специальная функция фиксации ссылок.
Для распределения без изменения адреса ячейки выполняются те же действия, что и при обычном протягивании или автоматическом копировании. Но при вводе формулы следует зафиксировать адреса, которые не будут меняться. Для этого используются символы доллара — $. Если в каждом новом пункте столбца при расчетах используется одна и та же ячейка, значки надо будет поставить и перед номером строки, и перед литерой, которая указывает на колонку. Как в примере: $G$6.
Ставить знак $ перед названием только строки или столбца при распределении функции не имеет смысла. Потому что, когда формула протягивается, в ней автоматически меняются только нужные части аргументов. Для столбцов это будут номера строк, для строк — названия колонок.
4 Простое копирование
Еще один способ представляет собой не совсем протягивание, а копирование. Но только более простое и позволяющее выделить конкретный диапазон, а не доверять такое выделение компьютеру. Процесс распределения требует выполнить следующие действия:
- Записать в одну из крайних ячеек строки или столбца нужную формулу и нажать Enter.
- Скопировать значение функции — с помощью контекстного меню, иконки на панели или комбинации клавиш Ctrl + C.
- Установить курсор в противоположную часть столбца или строки.
- Нажать на клавиши Ctrl + Shift + «Стрелка вверх». Результатом становится выделение нужного диапазона, даже если на этом участке столбца будет несколько сотен или тысяч пунктов.
- Вставить формулу. Самый простой способ сделать это — нажать комбинацию Ctrl + V.
Результатом будет такое же распределение функции по столбцу, как и при использовании способа №2. Но в отличие от него здесь можно выделить только часть диапазона. Или, наоборот, продлить такое протягивание дальше даже при наличии пустых строк. Правда, во втором случае лишнее значение придется удалить вручную.
Эта небольшая хитрость подходит и для распределения вдоль строки. В этом случае вместо комбинации Ctrl + Shift + «Стрелка вверх» придется нажать Ctrl + Shift + «Стрелка влево» (или вправо, если копируемая формула находится в крайнем левом столбце).
5 Протягивание формул в таблице Excel
Распределять формулы можно и в том случае, если данные размещены не на практически бесконечном листе, а в границах таблицы.
Для преобразования в табличную форму достаточно выделить одну из ячеек и нажать комбинацию Ctrl + T, чтобы вызвать диалоговое окно и указать диапазон данных таблицы.
Перед тем, как протянуть формулу в Excel, достаточно всего лишь ввести нужную функцию в самой верхней строчке таблицы и нажать Enter. Способ работает только при отсутствии других значений в столбце с формулой.
Формула автоматически распределяется по колонке. Преимущества способа — скорость, сравнимая с применением макроса. Недостаток — работает он только при использовании табличной формы размещения данных в Excel и позволяет протянуть формулу сразу до конца таблицы, а не до нужной строки.
Читайте также:
- Лучшие веб-камеры для дома и офиса: рейтинг 2021 года=«content_internal_link»>
- Нумерация страниц в Опен Офис: простая инструкция=«content_internal_link»>

 по ячейкам, которые вы хотите заполнить.
по ячейкам, которые вы хотите заполнить. , который появляется после завершения перетаскиванием, и выберите нужный параметр.
, который появляется после завершения перетаскиванием, и выберите нужный параметр. вниз или вправо от нужного столбца.
вниз или вправо от нужного столбца.
























