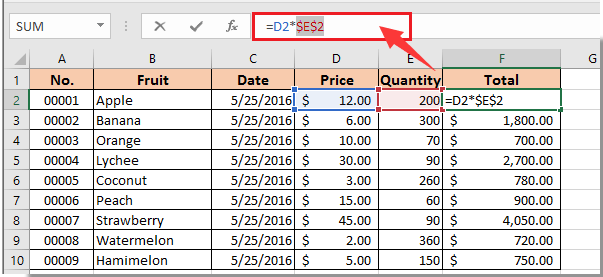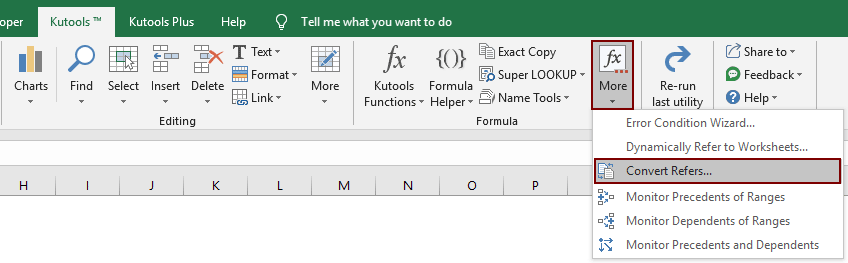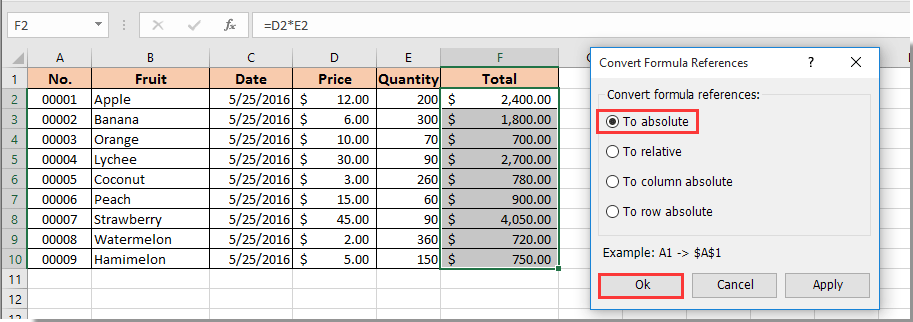Содержание
- Двойным щелчком по ручке автозаполнения
- Перетаскивая ручку автозаполнения
- Используя параметр «Заполнить вниз» (он находится на ленте)
- Использование сочетания клавиш
- Использование формулы массива
- Путем копирования-вставки ячейки
Формулы — это жизнь и кровь электронных таблиц Excel. И в большинстве случаев вам не нужна формула в одной или нескольких ячейках.
В большинстве случаев вам потребуется применить формулу ко всему столбцу (или большой диапазон ячеек в столбце).
И Excel дает вам несколько разных способов сделать это с помощью нескольких щелчков мышью (или сочетания клавиш).
Давайте посмотрим на эти методы.
Двойным щелчком по ручке автозаполнения
Один из самых простых способов применить формулу ко всему столбцу — использовать этот простой трюк с двойным щелчком мыши.
Предположим, у вас есть набор данных, показанный ниже, где вы хотите рассчитать комиссию для каждого торгового представителя в столбце C (где комиссия будет составлять 15% от стоимости продажи в столбце B).
Формула для этого будет:
= B2 * 15%
Ниже приведен способ применения этой формулы ко всему столбцу C:
- В ячейке A2 введите формулу: = B2 * 15%.
- Выбрав ячейку, вы увидите небольшой зеленый квадрат в правом нижнем углу выделения.
- Наведите курсор на маленький зеленый квадрат. Вы заметите, что курсор изменится на знак плюса (это называется дескриптором автозаполнения).
- Дважды щелкните левой кнопкой мыши
Вышеупомянутые шаги автоматически заполнят весь столбец до ячейки, в которой у вас есть данные в соседнем столбце. В нашем примере формула будет применяться до ячейки C15.
Чтобы это работало, в соседнем столбце не должно быть данных и в нем не должно быть пустых ячеек. Если, например, есть пустая ячейка в столбце B (скажем, ячейка B6), то этот двойной щелчок автозаполнения применит формулу только до ячейки C5.
Когда вы используете дескриптор автозаполнения для применения формулы ко всему столбцу, это эквивалентно копированию и вставке формулы вручную. Это означает, что ссылка на ячейку в формуле изменится соответствующим образом.
Например, если это абсолютная ссылка, она останется как есть, пока формула применяется к столбцу, добавьте, если это относительная ссылка, тогда она изменится, когда формула будет применена к ячейкам ниже.
Перетаскивая ручку автозаполнения
Одна из проблем с вышеуказанным методом двойного щелчка заключается в том, что он останавливается, как только обнаруживает пустую ячейку в соседних столбцах.
Если у вас небольшой набор данных, вы также можете вручную перетащить маркер заполнения, чтобы применить формулу в столбце.
Ниже приведены шаги для этого:
- В ячейке A2 введите формулу: = B2 * 15%
- Выбрав ячейку, вы увидите небольшой зеленый квадрат в правом нижнем углу выделения.
- Наведите курсор на маленький зеленый квадрат. Вы заметите, что курсор изменится на знак плюса
- Удерживая левую клавишу мыши, перетащите ее в ячейку, где вы хотите применить формулу.
- Когда закончите, оставьте кнопку мыши
Используя параметр «Заполнить вниз» (он находится на ленте)
Другой способ применить формулу ко всему столбцу — использовать параметр заполнения на ленте.
Чтобы этот метод работал, вам сначала нужно выбрать ячейки в столбце, в котором вы хотите разместить формулу.
Ниже приведены шаги по использованию метода заполнения:
- В ячейке A2 введите формулу: = B2 * 15%.
- Выделите все ячейки, в которых вы хотите применить формулу (включая ячейку C2)
- Перейдите на вкладку «Главная»
- В группе редактирования щелкните значок Заливка
- Нажмите «Заполнить».
Приведенные выше шаги будут брать формулу из ячейки C2 и заполнять ею все выбранные ячейки.
Добавление заполнения на панель быстрого доступа
Если вам нужно часто использовать опцию заполнения, вы можете добавить ее на панель быстрого доступа, чтобы использовать ее одним щелчком мыши (и она всегда была видна на экране).
Чтобы добавить его на панель быстрого доступа (QAT), перейдите к параметру «Заполнить вниз», щелкните его правой кнопкой мыши и выберите «Добавить на панель быстрого доступа».
Теперь вы увидите значок «Заполнить вниз» в QAT.
Использование сочетания клавиш
Если вы предпочитаете использовать сочетания клавиш, вы также можете использовать приведенный ниже ярлык для достижения функции заполнения:
CONTROL + D (удерживайте клавишу управления, а затем нажмите клавишу D)
Ниже приведены инструкции по использованию сочетания клавиш для заполнения формулы:
- В ячейке A2 введите формулу: = B2 * 15%.
- Выделите все ячейки, в которых вы хотите применить формулу (включая ячейку C2)
- Удерживая клавишу Control, нажмите клавишу D.
Использование формулы массива
Если вы используете Microsoft 365 и имеете доступ к динамическим массивам, вы также можете использовать метод формулы массива, чтобы применить формулу ко всему столбцу.
Предположим, у вас есть набор данных, показанный ниже, и вы хотите рассчитать комиссию в столбце C.
Ниже приведена формула, которую вы можете использовать:
= B2: B15 * 15%
Это формула массива, которая вернет 14 значений в ячейке (по одному для B2: B15). Но поскольку у нас есть динамические массивы, результат не будет ограничиваться отдельной ячейкой и будет распространяться на весь столбец.
Обратите внимание, что вы не можете использовать эту формулу в каждом сценарии. В этом случае, поскольку наша формула использует входное значение из соседнего столбца и имеет ту же длину столбца, в котором мы хотим получить результат (т. Е. 14 ячеек), здесь она работает нормально.
Но если это не так, возможно, это не лучший способ скопировать формулу во весь столбец.
Путем копирования-вставки ячейки
Еще один быстрый и хорошо известный метод применения формулы ко всему столбцу (или выбранным ячейкам во всем столбце) — просто скопировать ячейку с формулой и вставить ее в те ячейки столбца, где вам нужна эта формула.
Ниже приведены шаги для этого:
- В ячейке A2 введите формулу: = B2 * 15%.
- Скопируйте ячейку (используйте сочетание клавиш Control + C в Windows или Command + C в Mac)
- Выделите все ячейки, в которых вы хотите применить ту же формулу (кроме ячейки C2)
- Вставьте скопированную ячейку (Control + V в Windows и Command + V в Mac)
Одно различие между этим методом копирования и вставки и всеми методами преобразования, приведенными ниже, заключается в том, что с помощью этого метода вы можете выбрать только вставку формулы (а не вставку какого-либо форматирования).
Например, если ячейка C2 имеет синий цвет ячейки, все методы, рассмотренные до сих пор (кроме метода формулы массива), будут не только копировать и вставлять формулу во весь столбец, но также вставлять форматирование (например, цвет ячейки , размер шрифта, полужирный / курсив)
Если вы хотите применить только формулу, а не форматирование, выполните следующие действия:
- В ячейке A2 введите формулу: = B2 * 15%.
- Скопируйте ячейку (используйте сочетание клавиш Control + C в Windows или Command + C в Mac)
- Выделите все ячейки, в которых вы хотите применить ту же формулу
- Щелкните правой кнопкой мыши выделение
- В появившихся параметрах нажмите «Специальная вставка».
- В диалоговом окне «Специальная вставка» выберите параметр «Формулы».
- Нажмите ОК.
Вышеупомянутые шаги позволят убедиться, что в выбранные ячейки копируется только формула (и никакое форматирование не переносится с ней).
Итак, это некоторые из быстрых и простых методов, которые вы можете использовать для применения формулы ко всему столбцу в Excel.
Надеюсь, вы нашли этот урок полезным!
Skip to content
При написании формулы Excel знак $ в ссылке на ячейку сбивает с толку многих пользователей. Но объяснение очень простое: это всего лишь способ ее зафиксировать. Знак доллара в данном случае служит только одной цели — он указывает, следует ли изменять ссылку при копировании. И это короткое руководство предоставляет полную информацию о том, какими способами можно закрепить адрес ячейки, чтобы он не менялся при копировании формулы.
Если вы создаете формулу только для одной клетки вашей таблицы Excel, то проблема как зафиксировать ячейку вас не волнует. А вот если её нужно копировать или перемещать по таблице, то здесь-то и скрываются подводные камни. Чтобы не сломать расчеты, некоторые ячейки следует зафиксировать в формулах, чтобы их адреса уже не менялись.
Как упоминалось ранее, относительные ссылки на ячейки являются основными по умолчанию для любой формулы, созданной в Excel. Но их главная особенность — изменение при копировании и перемещении. Во многих же случаях необходимо зафиксировать адрес ячейки в формуле, чтобы не потерять эту ссылку при изменении таблицы. Ниже мы рассмотрим следующие способы:
- Как зафиксировать ячейку вручную.
- Использование функциональной клавиши.
- Выборочная фиксация по строке или столбцу.
- Закрепите адрес ячейки при помощи имени.
Чтобы предотвратить изменение ссылок на ячейку, строку или столбец, используют абсолютную адресацию , которая отличается тем, что перед координатой строки или столбца ставится знак доллара $.
Поясним на простом примере.
=A1*B1
Здесь используются относительные ссылки. Если переместить это выражение на 2 ячейки вниз и 2 вправо, то мы увидим уже
=C3*D3
На 2 позиции изменилась буква столбца и на 2 единицы – номер строки.
Если в ячейке A1 у нас записана информация, которую нам нужно использовать во многих клетках нашей таблицы (например, курс доллара, размер скидки и т.п.), то желательно зафиксировать ее, чтобы ссылка на ячейку A1 никогда не «сломалась»:
=$A$1*B1
В результате, если мы повторим предыдущую операцию, то получим в результате формулу
=$A$1*D3
Ссылка на A1 теперь не относительная, а абсолютная. Более подробно об относительных и абсолютных ссылках вы можете прочитать в этой статье на нашем блоге.
В этом и состоит решение проблемы фиксации ячейки — нужно превратить ссылку в абсолютную.
А теперь рассмотрим подробнее, какими способами можно закрепить ячейку, строку или столбец в формуле.
Как вручную зафиксировать ячейку в формуле.
Предположим, у нас уже имеется формула в одной из клеток нашей таблицы.
В ячейке D2 подсчитаем сумму скидки:
=B2*F2
Записывать подобный расчет для каждого товара — хлопотно и нерационально. Хочется скопировать его из C2 вниз по столбцу. Но при этом ссылка на F2 не должна измениться. Иначе наши расчеты окажутся неверными.
Поэтому ссылку на ячейку F2 в нашем расчёте нужно каким-то образом зафиксировать, чтобы предотвратить ее изменение. Для этого мы при помощи знаков $ превратим ее из относительной в абсолютную.
Самый простой выход – отредактировать C2, для чего можно дважды кликнуть по ней мышкой, либо установить в нее курсор и нажать функциональную клавишу F2.
Далее при помощи курсора и клавиатуры вставляем в нужные места знак $ и нажимаем Enter. Получаем:
=B2*$F$2
Другими словами, использование $ в ссылках на ячейки делает их фиксированными и позволяет перемещать формулу в Excel без их изменения. Вот теперь можно и копировать, как показано на скриншоте ниже.
Фиксируем ячейку при помощи функциональной клавиши.
Вновь открываем ячейку для редактирования и устанавливаем курсор на координаты нужной нам ячейки.
Нажимаем функциональную клавишу F4 для переключения вида ссылки.
Неоднократно нажимая F4, вы будете переключать ссылки в следующем порядке:
Для того, чтобы зафиксировать ссылку на ячейку, достаточно нажать F4 всего один раз.
Думаю, это несколько удобнее, чем вводить знак доллара вручную.
Частичная фиксация ячейки по строке или по столбцу.
Часто случается, что необходимо зафиксировать только строку или столбец в адресе ячейки. Для этого используются смешанные ссылки.
Вы можете использовать два вида смешанных ссылок:
- Строка фиксируется, а столбец изменяется при копировании.
- Столбец блокируется, а строка изменяется при копировании.
Смешанная ссылка содержит одну относительную и одну абсолютную координату, например $A1 или A$1. Проще говоря, знак доллара используется только единожды.
Получить такую ссылку вы можете любым из описанных выше способов. Либо вручную выбираете место и устанавливаете знак $, либо нажимаете F4 не один, а два или три раза. Вы это видите на рисунке чуть выше.
В результате мы имеем следующее:
В таблице ниже показано, как может быть закреплена ссылка на ячейку.
| Зафиксированная ячейка | Что происходит при копировании или перемещении | Клавиши на клавиатуре |
| $A$1 | Столбец и строка не меняются. | Нажмите F4. |
| A$1 | Строка не меняется. | Дважды нажмите F4. |
| $A1 | Столбец не изменяется. | Трижды нажмите F4. |
Рассмотрим пример, когда нужно закрепить только одну координату: либо столбец, либо строку. И все это в одной формуле.
Предположим, нужно рассчитать цены продажи при разных уровнях наценки. Для этого нужно умножить колонку с ценами (столбец В) на 3 возможных значения наценки (записаны в C2, D2 и E2). Вводим выражение для расчёта в C3, а затем копируем его сначала вправо по строке, а затем вниз:
=$B3*(1+C$2)
Так вы можете использовать силу смешанной ссылки для расчета всех возможных цен с помощью всего одной формулы.
В первом множителе мы зафиксировали в координатах ячейки адрес столбца. Поэтому при копировании вправо по строке адрес $B3 не изменится: ведь строка по-прежнему третья, а буква столбца у нас зафиксирована и меняться не может.
А вот во втором множителе знак доллара мы поставили перед номером строки. Поэтому при копировании вправо координаты столбца изменятся и вместо C$2 мы получим D$2. В результате в D3 у нас получится выражение:
=$B3*(1+D$2)
А когда будем копировать вниз по столбцу, всё будет наоборот: $B3 изменится на $B4, $B5 и т.д. А вот D$2 не изменится, так как «заморожена» строка. В результате в С4 получим:
=$B4*(1+C$2)
Самый приятный момент заключается в том, что формулу мы записываем только один раз, а потом просто копируем ее. Одним махом заполняем всю таблицу и экономим очень много времени.
И если ваши наценки вдруг изменятся, просто поменяйте числа в C2:E2, и проблема пересчёта будет решена почти мгновенно.
В случае, если вам нужно поменять относительные ссылки на абсолютные (или наоборот) в группе ячеек, в целом столбце или большой области, то описанный выше способ ручной корректировки может стать весьма обременительным и скучным занятием. При помощи специального инструмента преобразования формул вы можете выделить целый диапазон, а затем преобразовать формулы в этих ячейках в абсолютные либо в относительные ссылки. Или же можно просто заменить все формулы их значениями одним кликом мышки.
Как зафиксировать ячейку, дав ей имя.
Отдельную ячейку или целый диапазон ячеек в Excel также можно определить по имени. Для этого вы просто выбираете нужную ячейку, вводите желаемое имя в поле Имя и нажимаете клавишу Enter.
Вернёмся к нашему примеру со скидками. Давайте попробуем ячейке F2 присвоить собственное имя, чтобы затем использовать его в расчетах.
Установите курсор в F2, а затем присвойте этому адресу имя, как это показано на рисунке выше. При этом можно использовать только буквы, цифры и нижнее подчёркивание, которым можно заменить пробел. Знаки препинания и служебные символы не допускаются. Не будем мудрствовать и назовём его «скидка».
Это имя теперь вы можете использовать в формулах вашей рабочей книги. Это своего рода абсолютная ссылка, поскольку за ним навсегда закрепляются координаты определенной ячейки или диапазона.
Таким образом, ячейку F2 мы ранее фиксировали при помощи абсолютной ссылки и знака $ —
=B2*$F$2
а теперь то же самое делаем при помощи её имени «скидка»:
=B2*скидка
Ячейка так же надёжно зафиксирована, а формула же при этом становится более понятной и читаемой.
Эксель понимает, что если в формуле встречается имя «скидка», то вместо него нужно использовать содержимое ячейки F2.
Вот какими способами можно зафиксировать ячейку в формуле в Excel. Благодарю вас за чтение и надеюсь, что эта информация была полезной!
 Как удалить сразу несколько гиперссылок — В этой короткой статье я покажу вам, как можно быстро удалить сразу все нежелательные гиперссылки с рабочего листа Excel и предотвратить их появление в будущем. Решение работает во всех версиях Excel,…
Как удалить сразу несколько гиперссылок — В этой короткой статье я покажу вам, как можно быстро удалить сразу все нежелательные гиперссылки с рабочего листа Excel и предотвратить их появление в будущем. Решение работает во всех версиях Excel,…  Как использовать функцию ГИПЕРССЫЛКА — В статье объясняются основы функции ГИПЕРССЫЛКА в Excel и приводятся несколько советов и примеров формул для ее наиболее эффективного использования. Существует множество способов создать гиперссылку в Excel. Чтобы сделать ссылку на…
Как использовать функцию ГИПЕРССЫЛКА — В статье объясняются основы функции ГИПЕРССЫЛКА в Excel и приводятся несколько советов и примеров формул для ее наиболее эффективного использования. Существует множество способов создать гиперссылку в Excel. Чтобы сделать ссылку на…  Гиперссылка в Excel: как сделать, изменить, удалить — В статье разъясняется, как сделать гиперссылку в Excel, используя 3 разных метода. Вы узнаете, как вставлять, изменять и удалять гиперссылки на рабочих листах, а также исправлять неработающие ссылки. Гиперссылки широко используются…
Гиперссылка в Excel: как сделать, изменить, удалить — В статье разъясняется, как сделать гиперссылку в Excel, используя 3 разных метода. Вы узнаете, как вставлять, изменять и удалять гиперссылки на рабочих листах, а также исправлять неработающие ссылки. Гиперссылки широко используются…  Как использовать функцию ДВССЫЛ – примеры формул — В этой статье объясняется синтаксис функции ДВССЫЛ, основные способы ее использования и приводится ряд примеров формул, демонстрирующих использование ДВССЫЛ в Excel. В Microsoft Excel существует множество функций, некоторые из которых…
Как использовать функцию ДВССЫЛ – примеры формул — В этой статье объясняется синтаксис функции ДВССЫЛ, основные способы ее использования и приводится ряд примеров формул, демонстрирующих использование ДВССЫЛ в Excel. В Microsoft Excel существует множество функций, некоторые из которых…  Как сделать диаграмму Ганта — Думаю, каждый пользователь Excel знает, что такое диаграмма и как ее создать. Однако один вид графиков остается достаточно сложным для многих — это диаграмма Ганта. В этом кратком руководстве я постараюсь показать…
Как сделать диаграмму Ганта — Думаю, каждый пользователь Excel знает, что такое диаграмма и как ее создать. Однако один вид графиков остается достаточно сложным для многих — это диаграмма Ганта. В этом кратком руководстве я постараюсь показать…  Как сделать автозаполнение в Excel — В этой статье рассматривается функция автозаполнения Excel. Вы узнаете, как заполнять ряды чисел, дат и других данных, создавать и использовать настраиваемые списки в Excel. Эта статья также позволяет вам убедиться, что вы…
Как сделать автозаполнение в Excel — В этой статье рассматривается функция автозаполнения Excel. Вы узнаете, как заполнять ряды чисел, дат и других данных, создавать и использовать настраиваемые списки в Excel. Эта статья также позволяет вам убедиться, что вы…  Быстрое удаление пустых столбцов в Excel — В этом руководстве вы узнаете, как можно легко удалить пустые столбцы в Excel с помощью макроса, формулы и даже простым нажатием кнопки. Как бы банально это ни звучало, удаление пустых…
Быстрое удаление пустых столбцов в Excel — В этом руководстве вы узнаете, как можно легко удалить пустые столбцы в Excel с помощью макроса, формулы и даже простым нажатием кнопки. Как бы банально это ни звучало, удаление пустых…
Здравствуйте
У меня есть две колонки в таблице.
В первой колонке текстовые названия. Например: ручка, карандаш, циркуль.
Во второй колонке напротив каждой ячейки из первой колонки идет текст(описание того что в первой колонке).
Задача:
Во второй колонке, в которой идет текст, мне нужно неким идентификатором вставить значение из ячейки первой колонки соответствующей строки.
У меня 10 000 строк, вручную проставлять A1, A2 никак не получится.
Дело в том, что текст в ячейках второй колонки может быть следующий:
«Канцелярский предмет под названием #ручка#(значений из первой колонки), позволяет писать на бумаге.»
У меня вопрос. Есть ли некий идентификатор, который я буду везде вставлять в текст, который будет брать значение из первой колонки соответствующей строки?
Например:
«Канцелярский предмет под названием #ColumnA_CurrentRow# позволяет писать на бумаге.»
Еще раз повторю, что мне не нужны параметры для каждой ячейки вида «A1, A2, A3». Нужен именно универсальный параметр, который можно вставить во все ячейки второй колонки.
Заранее спасибо
Готов заплатить за помощь
Во многих случаях может потребоваться использовать одни и те же ссылочные ячейки в формулах после изменения положения ячейки формулы. Эта статья покажет вам два метода принудительного использования формулы всегда использовать одну и ту же ссылку на ячейку в Excel.
Заставить формулу всегда использовать одну и ту же ячейку с клавишей F4
Заставить формулу всегда использовать одну и ту же ячейку с Kutools for Excel
Заставить формулу всегда использовать одну и ту же ячейку с клавишей F4
Чтобы формула всегда использовала одну и ту же ссылочную ячейку, вам необходимо преобразовать ссылочную ячейку в абсолютную. Клавиша F4 помогает легко сделать одну ссылочную ячейку абсолютной в формуле. Пожалуйста, сделайте следующее.
1. Выберите ячейку формулы, чтобы отобразить формулу в Панель формул. Щелкните ссылочную ячейку, которую вы хотите всегда использовать в формуле, а затем нажмите F4 .
Затем вы можете увидеть, что указанная ссылочная ячейка изменена на абсолютную.
Для других ссылочных ячеек повторите вышеуказанный шаг.
Заставить формулу всегда использовать одну и ту же ячейку с Kutools for Excel
Если вы хотите изменить все опорные ячейки на абсолютные в диапазоне, попробуйте утилиту Convert Refers Kutools for Excel.
1. Выберите диапазон с формулами, которые необходимо заставить всегда использовать одни и те же ссылочные ячейки, затем щелкните Кутулс > Больше > Преобразовать ссылки. Смотрите скриншот:
2. в Преобразование ссылок на формулы диалоговом окне выберите параметр Абсолютно, а затем нажмите кнопку OK кнопку.
Затем все ссылки на ячейки в выбранных ячейках формулы сразу преобразуются в абсолютные.
Если вы хотите получить бесплатную пробную версию (30-день) этой утилиты, пожалуйста, нажмите, чтобы загрузить это, а затем перейдите к применению операции в соответствии с указанными выше шагами.
Лучшие инструменты для работы в офисе
Kutools for Excel Решит большинство ваших проблем и повысит вашу производительность на 80%
- Снова использовать: Быстро вставить сложные формулы, диаграммы и все, что вы использовали раньше; Зашифровать ячейки с паролем; Создать список рассылки и отправлять электронные письма …
- Бар Супер Формулы (легко редактировать несколько строк текста и формул); Макет для чтения (легко читать и редактировать большое количество ячеек); Вставить в отфильтрованный диапазон…
- Объединить ячейки / строки / столбцы без потери данных; Разделить содержимое ячеек; Объединить повторяющиеся строки / столбцы… Предотвращение дублирования ячеек; Сравнить диапазоны…
- Выберите Дубликат или Уникальный Ряды; Выбрать пустые строки (все ячейки пустые); Супер находка и нечеткая находка во многих рабочих тетрадях; Случайный выбор …
- Точная копия Несколько ячеек без изменения ссылки на формулу; Автоматическое создание ссылок на несколько листов; Вставить пули, Флажки и многое другое …
- Извлечь текст, Добавить текст, Удалить по позиции, Удалить пробел; Создание и печать промежуточных итогов по страницам; Преобразование содержимого ячеек в комментарии…
- Суперфильтр (сохранять и применять схемы фильтров к другим листам); Расширенная сортировка по месяцам / неделям / дням, периодичности и др .; Специальный фильтр жирным, курсивом …
- Комбинируйте книги и рабочие листы; Объединить таблицы на основе ключевых столбцов; Разделить данные на несколько листов; Пакетное преобразование xls, xlsx и PDF…
- Более 300 мощных функций. Поддерживает Office/Excel 2007-2021 и 365. Поддерживает все языки. Простое развертывание на вашем предприятии или в организации. Полнофункциональная 30-дневная бесплатная пробная версия. 60-дневная гарантия возврата денег.
Вкладка Office: интерфейс с вкладками в Office и упрощение работы
- Включение редактирования и чтения с вкладками в Word, Excel, PowerPoint, Издатель, доступ, Visio и проект.
- Открывайте и создавайте несколько документов на новых вкладках одного окна, а не в новых окнах.
- Повышает вашу продуктивность на 50% и сокращает количество щелчков мышью на сотни каждый день!
Комментарии (0)
Оценок пока нет. Оцените первым!
Формула предписывает программе Excel порядок действий с числами, значениями в ячейке или группе ячеек. Без формул электронные таблицы не нужны в принципе.
Конструкция формулы включает в себя: константы, операторы, ссылки, функции, имена диапазонов, круглые скобки содержащие аргументы и другие формулы. На примере разберем практическое применение формул для начинающих пользователей.
Формулы в Excel для чайников
Чтобы задать формулу для ячейки, необходимо активизировать ее (поставить курсор) и ввести равно (=). Так же можно вводить знак равенства в строку формул. После введения формулы нажать Enter. В ячейке появится результат вычислений.
В Excel применяются стандартные математические операторы:
| Оператор | Операция | Пример |
| + (плюс) | Сложение | =В4+7 |
| — (минус) | Вычитание | =А9-100 |
| * (звездочка) | Умножение | =А3*2 |
| / (наклонная черта) | Деление | =А7/А8 |
| ^ (циркумфлекс) | Степень | =6^2 |
| = (знак равенства) | Равно | |
| < | Меньше | |
| > | Больше | |
| <= | Меньше или равно | |
| >= | Больше или равно | |
| <> | Не равно |
Символ «*» используется обязательно при умножении. Опускать его, как принято во время письменных арифметических вычислений, недопустимо. То есть запись (2+3)5 Excel не поймет.
Программу Excel можно использовать как калькулятор. То есть вводить в формулу числа и операторы математических вычислений и сразу получать результат.
Но чаще вводятся адреса ячеек. То есть пользователь вводит ссылку на ячейку, со значением которой будет оперировать формула.
При изменении значений в ячейках формула автоматически пересчитывает результат.
Ссылки можно комбинировать в рамках одной формулы с простыми числами.
Оператор умножил значение ячейки В2 на 0,5. Чтобы ввести в формулу ссылку на ячейку, достаточно щелкнуть по этой ячейке.
В нашем примере:
- Поставили курсор в ячейку В3 и ввели =.
- Щелкнули по ячейке В2 – Excel «обозначил» ее (имя ячейки появилось в формуле, вокруг ячейки образовался «мелькающий» прямоугольник).
- Ввели знак *, значение 0,5 с клавиатуры и нажали ВВОД.
Если в одной формуле применяется несколько операторов, то программа обработает их в следующей последовательности:
- %, ^;
- *, /;
- +, -.
Поменять последовательность можно посредством круглых скобок: Excel в первую очередь вычисляет значение выражения в скобках.
Как в формуле Excel обозначить постоянную ячейку
Различают два вида ссылок на ячейки: относительные и абсолютные. При копировании формулы эти ссылки ведут себя по-разному: относительные изменяются, абсолютные остаются постоянными.
Все ссылки на ячейки программа считает относительными, если пользователем не задано другое условие. С помощью относительных ссылок можно размножить одну и ту же формулу на несколько строк или столбцов.
- Вручную заполним первые графы учебной таблицы. У нас – такой вариант:
- Вспомним из математики: чтобы найти стоимость нескольких единиц товара, нужно цену за 1 единицу умножить на количество. Для вычисления стоимости введем формулу в ячейку D2: = цена за единицу * количество. Константы формулы – ссылки на ячейки с соответствующими значениями.
- Нажимаем ВВОД – программа отображает значение умножения. Те же манипуляции необходимо произвести для всех ячеек. Как в Excel задать формулу для столбца: копируем формулу из первой ячейки в другие строки. Относительные ссылки – в помощь.
Находим в правом нижнем углу первой ячейки столбца маркер автозаполнения. Нажимаем на эту точку левой кнопкой мыши, держим ее и «тащим» вниз по столбцу.
Отпускаем кнопку мыши – формула скопируется в выбранные ячейки с относительными ссылками. То есть в каждой ячейке будет своя формула со своими аргументами.
Ссылки в ячейке соотнесены со строкой.
Формула с абсолютной ссылкой ссылается на одну и ту же ячейку. То есть при автозаполнении или копировании константа остается неизменной (или постоянной).
Чтобы указать Excel на абсолютную ссылку, пользователю необходимо поставить знак доллара ($). Проще всего это сделать с помощью клавиши F4.
- Создадим строку «Итого». Найдем общую стоимость всех товаров. Выделяем числовые значения столбца «Стоимость» плюс еще одну ячейку. Это диапазон D2:D9
- Воспользуемся функцией автозаполнения. Кнопка находится на вкладке «Главная» в группе инструментов «Редактирование».
- После нажатия на значок «Сумма» (или комбинации клавиш ALT+«=») слаживаются выделенные числа и отображается результат в пустой ячейке.
Сделаем еще один столбец, где рассчитаем долю каждого товара в общей стоимости. Для этого нужно:
- Разделить стоимость одного товара на стоимость всех товаров и результат умножить на 100. Ссылка на ячейку со значением общей стоимости должна быть абсолютной, чтобы при копировании она оставалась неизменной.
- Чтобы получить проценты в Excel, не обязательно умножать частное на 100. Выделяем ячейку с результатом и нажимаем «Процентный формат». Или нажимаем комбинацию горячих клавиш: CTRL+SHIFT+5
- Копируем формулу на весь столбец: меняется только первое значение в формуле (относительная ссылка). Второе (абсолютная ссылка) остается прежним. Проверим правильность вычислений – найдем итог. 100%. Все правильно.
При создании формул используются следующие форматы абсолютных ссылок:
- $В$2 – при копировании остаются постоянными столбец и строка;
- B$2 – при копировании неизменна строка;
- $B2 – столбец не изменяется.
Как составить таблицу в Excel с формулами
Чтобы сэкономить время при введении однотипных формул в ячейки таблицы, применяются маркеры автозаполнения. Если нужно закрепить ссылку, делаем ее абсолютной. Для изменения значений при копировании относительной ссылки.
Простейшие формулы заполнения таблиц в Excel:
- Перед наименованиями товаров вставим еще один столбец. Выделяем любую ячейку в первой графе, щелкаем правой кнопкой мыши. Нажимаем «Вставить». Или жмем сначала комбинацию клавиш: CTRL+ПРОБЕЛ, чтобы выделить весь столбец листа. А потом комбинация: CTRL+SHIFT+»=», чтобы вставить столбец.
- Назовем новую графу «№ п/п». Вводим в первую ячейку «1», во вторую – «2». Выделяем первые две ячейки – «цепляем» левой кнопкой мыши маркер автозаполнения – тянем вниз.
- По такому же принципу можно заполнить, например, даты. Если промежутки между ними одинаковые – день, месяц, год. Введем в первую ячейку «окт.15», во вторую – «ноя.15». Выделим первые две ячейки и «протянем» за маркер вниз.
- Найдем среднюю цену товаров. Выделяем столбец с ценами + еще одну ячейку. Открываем меню кнопки «Сумма» — выбираем формулу для автоматического расчета среднего значения.
Чтобы проверить правильность вставленной формулы, дважды щелкните по ячейке с результатом.
Примечание: Мы стараемся как можно оперативнее обеспечивать вас актуальными справочными материалами на вашем языке. Эта страница переведена автоматически, поэтому ее текст может содержать неточности и грамматические ошибки. Для нас важно, чтобы эта статья была вам полезна. Просим вас уделить пару секунд и сообщить, помогла ли она вам, с помощью кнопок внизу страницы. Для удобства также приводим ссылку на оригинал (на английском языке).
Описание
В этой статье приведены пошаговые инструкции по поиску данных в таблице (или диапазоне ячеек) с помощью различных встроенных функций Microsoft Excel. Для получения одного и того же результата можно использовать разные формулы.
Создание образца листа
В этой статье используется образец листа для иллюстрации встроенных функций Excel. Рассматривайте пример ссылки на имя из столбца A и возвращает возраст этого человека из столбца C. Чтобы создать этот лист, введите указанные ниже данные в пустой лист Excel.
Введите значение, которое вы хотите найти, в ячейку E2. Вы можете ввести формулу в любую пустую ячейку на том же листе.
|
A |
B |
C |
D |
E |
||
|
1 |
Имя |
Правитель |
Возраст |
Поиск значения |
||
|
2 |
Анри |
501 |
Плот |
Иванов |
||
|
3 |
Стэн |
201 |
19 |
|||
|
4 |
Иванов |
101 |
максималь |
|||
|
5 |
Ларри |
301 |
составляет |
Определения терминов
В этой статье для описания встроенных функций Excel используются указанные ниже условия.
|
Термин |
Определение |
Пример |
|
Массив таблиц |
Вся таблица подстановки |
A2: C5 |
|
Превышающ |
Значение, которое будет найдено в первом столбце аргумента «инфо_таблица». |
E2 |
|
Просматриваемый_массив |
Диапазон ячеек, которые содержат возможные значения подстановки. |
A2: A5 |
|
Номер_столбца |
Номер столбца в аргументе инфо_таблица, для которого должно быть возвращено совпадающее значение. |
3 (третий столбец в инфо_таблица) |
|
Ресулт_аррай |
Диапазон, содержащий только одну строку или один столбец. Он должен быть такого же размера, что и просматриваемый_массив или Лукуп_вектор. |
C2: C5 |
|
Интервальный_просмотр |
Логическое значение (истина или ложь). Если указано значение истина или опущено, возвращается приближенное соответствие. Если задано значение FALSE, оно будет искать точное совпадение. |
ЛОЖЬ |
|
Топ_целл |
Это ссылка, на основе которой вы хотите основать смещение. Топ_целл должен ссылаться на ячейку или диапазон смежных ячеек. В противном случае функция СМЕЩ возвращает #VALUE! значение ошибки #ИМЯ?. |
|
|
Оффсет_кол |
Число столбцов, находящегося слева или справа от которых должна указываться верхняя левая ячейка результата. Например, значение «5» в качестве аргумента Оффсет_кол указывает на то, что верхняя левая ячейка ссылки состоит из пяти столбцов справа от ссылки. Оффсет_кол может быть положительным (то есть справа от начальной ссылки) или отрицательным (то есть слева от начальной ссылки). |
Функции
LOOKUP ()
Функция Просмотр находит значение в одной строке или столбце и сопоставляет его со значением в той же позицией в другой строке или столбце.
Ниже приведен пример синтаксиса формулы подСТАНОВКи.
= Просмотр (искомое_значение; Лукуп_вектор; Ресулт_вектор)
Следующая формула находит возраст Марии на листе «образец».
= ПРОСМОТР (E2; A2: A5; C2: C5)
Формула использует значение «Мария» в ячейке E2 и находит слово «Мария» в векторе подстановки (столбец A). Формула затем соответствует значению в той же строке в векторе результатов (столбец C). Так как «Мария» находится в строке 4, функция Просмотр возвращает значение из строки 4 в столбце C (22).
Примечание. Для функции Просмотр необходимо, чтобы таблица была отсортирована.
Чтобы получить дополнительные сведения о функции Просмотр , щелкните следующий номер статьи базы знаний Майкрософт:
Использование функции Просмотр в Excel
ВПР ()
Функция ВПР или вертикальный просмотр используется, если данные указаны в столбцах. Эта функция выполняет поиск значения в левом столбце и сопоставляет его с данными в указанном столбце в той же строке. Функцию ВПР можно использовать для поиска данных в отсортированных или несортированных таблицах. В следующем примере используется таблица с несортированными данными.
Ниже приведен пример синтаксиса формулы ВПР :
= ВПР (искомое_значение; инфо_таблица; номер_столбца; интервальный_просмотр)
Следующая формула находит возраст Марии на листе «образец».
= ВПР (E2; A2: C5; 3; ЛОЖЬ)
Формула использует значение «Мария» в ячейке E2 и находит слово «Мария» в левом столбце (столбец A). Формула затем совпадет со значением в той же строке в Колумн_индекс. В этом примере используется «3» в качестве Колумн_индекс (столбец C). Так как «Мария» находится в строке 4, функция ВПР возвращает значение из строки 4 В столбце C (22).
Чтобы получить дополнительные сведения о функции ВПР , щелкните следующий номер статьи базы знаний Майкрософт:
Как найти точное совпадение с помощью функций ВПР или ГПР
INDEX () и MATCH ()
Вы можете использовать функции индекс и ПОИСКПОЗ вместе, чтобы получить те же результаты, что и при использовании поиска или функции ВПР.
Ниже приведен пример синтаксиса, объединяющего индекс и Match для получения одинаковых результатов поиска и ВПР в предыдущих примерах:
= Индекс (инфо_таблица; MATCH (искомое_значение; просматриваемый_массив; 0); номер_столбца)
Следующая формула находит возраст Марии на листе «образец».
= ИНДЕКС (A2: C5; MATCH (E2; A2: A5; 0); 3)
Формула использует значение «Мария» в ячейке E2 и находит слово «Мария» в столбце A. Затем он будет соответствовать значению в той же строке в столбце C. Так как «Мария» находится в строке 4, формула возвращает значение из строки 4 в столбце C (22).
Обратите внимание Если ни одна из ячеек в аргументе «число» не соответствует искомому значению («Мария»), эта формула будет возвращать #N/А.
Чтобы получить дополнительные сведения о функции индекс , щелкните следующий номер статьи базы знаний Майкрософт:
Поиск данных в таблице с помощью функции индекс
СМЕЩ () и MATCH ()
Функции СМЕЩ и ПОИСКПОЗ можно использовать вместе, чтобы получить те же результаты, что и функции в предыдущем примере.
Ниже приведен пример синтаксиса, объединяющего смещение и сопоставление для достижения того же результата, что и функция Просмотр и ВПР.
= СМЕЩЕНИЕ (топ_целл, MATCH (искомое_значение; просматриваемый_массив; 0); Оффсет_кол)
Эта формула находит возраст Марии на листе «образец».
= СМЕЩЕНИЕ (A1; MATCH (E2; A2: A5; 0); 2)
Формула использует значение «Мария» в ячейке E2 и находит слово «Мария» в столбце A. Формула затем соответствует значению в той же строке, но двум столбцам справа (столбец C). Так как «Мария» находится в столбце A, формула возвращает значение в строке 4 в столбце C (22).
Чтобы получить дополнительные сведения о функции СМЕЩ , щелкните следующий номер статьи базы знаний Майкрософт:
Использование функции СМЕЩ
Нужна дополнительная помощь?
Перейти к содержимому
Рассмотрим несколько способов протягивания (копирования) формул в строках и столбцах программы Excel.
Первый способ: протянуть ячейку в столбце или строке.
Чтобы протянуть (распространить) формулу из одной ячейки в несколько ячеек столбца или строки следует выполнить ряд действий:
1. Записать функцию (формулу) в ячейку и нажать ENTER.
2. Навести курсор на нижний правый угол ячейки таким образом, чтобы он приобрел форму тонкого черного крестика.
3. Нажать и удерживать левую кнопку мыши.
4. Не отпуская кнопку мыши потянуть крестик в нужном направлении. В ту сторону, в которую следует распространить значение ячейки.
Второй способ: быстрое протягивание формулы в один клик мыши.
Для быстрого заполнения столбца формулой или значением из ячейки достаточно выполнить следующие действия:
1. Записать функцию (формулу) в ячейку и нажать «ENTER».
2. Навести курсор на нижний правый угол ячейки таким образом, чтобы он приобрел форму тонкого черного крестика.
3. Кликнуть двойным кликом по правому нижнему углу ячейки.
Формула протянется автоматически до первой пустой ячейки или до полной в случаях, когда в столбце после ячейки с размножаемой функцией стоят пустые ячейки.
Третий способ: протянуть формулу без изменения (смещения) исходных ячеек.
Для протягивания функции без ее изменения следует выполнить те же операции, что в первом и во втором случает. Только перед протягиванием нужно зафиксировать адреса неизменяемых ячеек.
Зафиксировать адреса ячеек можно добавив перед значением адреса столбца или перед значением адреса строки знак «$»доллара.
Теперь, когда адрес закреплен, он не будет меняться при протягивании.
Четвертый способ: протянуть формулу при помощи копирования.
Подходит для работы под фильтрами.
Выполняется следующим образом:
1. Записать функцию (формулу) в ячейку и нажать ENTER.
2. Копировать значение ячейки при помощи выпадающего контекстного меню правой кнопкой мыши или сочетанием клавиш «ctrl»+»c».
3. Выделить нужный диапазон.
Для быстрого выделения вниз достаточно нажать сочетание клавиш:
«Ctrl»+»shift»+ стрелка вниз
Для быстрого выделения в сторону достаточно нажать сочетание клавиш:
«Ctrl»+»shift»+ стрелка в сторону
- После того, как выделили диапазон, следует вставить скопированную формулу при помощи выпадающего контекстного меню правой кнопкой мыши или сочетанием клавиш «ctrl»+»v».
Если вы считаете, что автозаполнение не гарантирует вас, сделайте это вручную. Чтобы применить формулу ко всему столбцу, она должна быть в первой строке. И, конечно же, нижние ячейки заполнять не нужно.
Начнем с нажатия Ctrl Shift, чтобы выделить весь столбец. Теперь Ctrl D. И начинается процесс заполнения.
Вы можете сделать это: в столбце, который нам снится, они собираются заполнить, наведите курсор на букву или цифру, чтобы выбрать ее, затем нажмите Ctrl Enter. Он начнет мгновенно заполняться. Это легко и просто, но при условии, что ваша формула проста.
Возможны два варианта заполнения: 1) когда значения фиксируются в формуле; 2) когда значения в формуле меняются, поскольку ячейки, когда они меняют последнюю ячейку на окончательное значение, перескакивают на равное количество ячеек от оригинала.
Давайте посмотрим на эти два примера.
Набираем формулу в ячейку и фиксируем знаком доллара.
Чтобы заполнить желтые ячейки в ячейке формулой, нажмите Ctrl + C. Выделите желтые ячейки и нажмите Ctrl + V.
Вводим формулу в ячейку и НЕ решаем ее со знаком доллара.
Чтобы заполнить желтые ячейки в ячейке формулой, нажмите Ctrl + C. Выделите желтые ячейки и нажмите Ctrl + V.
Если вам действительно нужно применить формулу Excel ко всему столбцу (а не, например, к диапазону), очевидно, что эта формула должна находиться в первой строке столбца. Например, предположим, что формула находится в ячейке B1. Также очевидно, что под этой ячейкой (непосредственно под ней, то есть в том же столбце) все ячейки должны быть пустыми, потому что если хотя бы одна из них что-то содержит, то (применяя формулу ко всему столбцу) вы будете перезапишите эти данные.
Активная ячейка (ее имя отображается в поле имени) должна быть B1
Действия, которые необходимо выполнить — вариант 1:
Нажмите (одновременное нажатие) — Ctrl Shift «стрелка вниз» (клавиша). После этого будет выбран весь столбец. Если у вас Excel 2003 (или более ранняя версия), будет выбрано 65536 ячеек, если у вас Excel 2007 (или более поздняя версия), будет выбрано 1048576 ячеек.
Как вам уже советовали, нажмите сочетание клавиш Ctrl D.
Сразу после этого он начнет заполнять все ячейки в этом столбце вашей формулой.
ВАЖНО: Если формула относительно сложна и требует много ресурсов, вам придется подождать некоторое время (иногда несколько секунд, иногда измеряется в минутах). В то же время, если формула действительно сложная, ждать заполнения столбца не приходится (ресурсов Excel просто не хватит).
Вариант 2
Выделите сразу весь столбец (для этого нажмите на букву столбца)
Пишем формулу и вместо обычного Enter нажимаем Ctrl Enter — и Excel заполнит все ячейки вашей формулой.
Содержание
- Применение формулы ДВССЫЛ
- Пример 1: одиночное применение оператора
- Пример 2: использование оператора в комплексной формуле
- Вопросы и ответы
Одной из встроенных функций программы Excel является ДВССЫЛ. Её задача состоит в том, чтобы возвращать в элемент листа, где она расположена, содержимое ячейки, на которую указана в ней в виде аргумента ссылка в текстовом формате.
Казалось бы, что ничего особенного в этом нет, так как отобразить содержимое одной ячейки в другой можно и более простыми способами. Но, как оказывается, с использованием данного оператора связаны некоторые нюансы, которые делают его уникальным. В некоторых случаях данная формула способна решать такие задачи, с которыми другими способами просто не справиться или это будет гораздо сложнее сделать. Давайте узнаем подробнее, что собой представляет оператор ДВССЫЛ и как его можно использовать на практике.
Применение формулы ДВССЫЛ
Само наименование данного оператора ДВССЫЛ расшифровывается, как «Двойная ссылка». Собственно, это и указывает на его предназначение – выводить данные посредством указанной ссылки из одной ячейки в другую. Причем, в отличие от большинства других функций, работающих со ссылками, она должна быть указана в текстовом формате, то есть, выделена с обеих сторон кавычками.
Данный оператор относится к категории функций «Ссылки и массивы» и имеет следующий синтаксис:
=ДВССЫЛ(ссылка_на_ячейку;[a1])
Таким образом, формула имеет всего два аргумента.
Аргумент «Ссылка на ячейку» представлен в виде ссылки на элемент листа, данные содержащиеся в котором нужно отобразить. При этом указанная ссылка должна иметь текстовый вид, то есть, быть «обернута» кавычками.
Аргумент «A1» не является обязательным и в подавляющем большинстве случаев его вообще не нужно указывать. Он может иметь два значения «ИСТИНА» и «ЛОЖЬ». В первом случае оператор определяет ссылки в стиле «A1», а именно такой стиль включен в Excel по умолчанию. Если значение аргумента не указывать вовсе, то оно будет считаться именно как «ИСТИНА». Во втором случае ссылки определяются в стиле «R1C1». Данный стиль ссылок нужно специально включать в настройках Эксель.
Если говорить просто, то ДВССЫЛ является своеобразным эквивалентом ссылки одной ячейки на другую после знака «равно». Например, в большинстве случаев выражение
=ДВССЫЛ("A1")
будет эквивалентно выражению
=A1
Но в отличие от выражения «=A1» оператор ДВССЫЛ привязывается не к конкретной ячейке, а к координатам элемента на листе.
Рассмотрим, что это означает на простейшем примере. В ячейках B8 и B9 соответственно размещена записанная через «=» формула и функция ДВССЫЛ. Обе формулы ссылаются на элемент B4 и выводят его содержимое на лист. Естественно это содержимое одинаковое.
Добавляем в таблицу ещё один пустой элемент. Как видим, строки сдвинулись. В формуле с применением «равно» значение осталось прежним, так как она ссылается на конечную ячейку, пусть даже её координаты и изменились, а вот данные выводимые оператором ДВССЫЛ поменялись. Это связано с тем, что он ссылается не на элемент листа, а на координаты. После добавления строки адрес B4 содержит другой элемент листа. Его содержимое теперь формула и выводит на лист.
Данный оператор способен выводить в другую ячейку не только числа, но и текст, результат вычисления формул и любые другие значения, которые расположены в выбранном элементе листа. Но на практике данная функция редко когда применяется самостоятельно, а гораздо чаще бывает составной частью сложных формул.
Нужно отметить, что оператор применим для ссылок на другие листы и даже на содержимое других книг Excel, но в этом случае они должны быть запущены.
Теперь давайте рассмотрим конкретные примеры применения оператора.
Пример 1: одиночное применение оператора
Для начала рассмотрим простейший пример, в котором функция ДВССЫЛ выступает самостоятельно, чтобы вы могли понять суть её работы.
Имеем произвольную таблицу. Стоит задача отобразить данные первой ячейки первого столбца в первый элемент отдельной колонки при помощи изучаемой формулы.
- Выделяем первый пустой элемент столбца, куда планируем вставлять формулу. Щелкаем по значку «Вставить функцию».
- Происходит запуск окошка Мастера функций. Перемещаемся в категорию «Ссылки и массивы». Из перечня выбираем значение «ДВССЫЛ». Щелкаем по кнопке «OK».
- Происходит запуск окошка аргументов указанного оператора. В поле «Ссылка на ячейку» требуется указать адрес того элемента на листе, содержимое которого мы будем отображать. Конечно, его можно вписать вручную, но гораздо практичнее и удобнее будет сделать следующее. Устанавливаем курсор в поле, после чего щелкаем левой кнопкой мыши по соответствующему элементу на листе. Как видим, сразу после этого его адрес отобразился в поле. Затем с двух сторон выделяем ссылку кавычками. Как мы помним, это особенность работы с аргументом данной формулы.
В поле «A1», так как мы работает в обычном типе координат, можно поставить значение «ИСТИНА», а можно оставить его вообще пустым, что мы и сделаем. Это будут равнозначные действия.
После этого щелкаем по кнопке «OK».
- Как видим, теперь содержимое первой ячейки первого столбца таблицы выводится в том элементе листа, в котором расположена формула ДВССЫЛ.
- Если мы захотим применить данную функцию в ячейках, которые располагаются ниже, то в этом случае придется вводить в каждый элемент формулу отдельно. Если мы попытаемся скопировать её при помощи маркера заполнения или другим способом копирования, то во всех элементах столбца будет отображаться одно и то же наименование. Дело в том, что, как мы помним, ссылка выступает в роли аргумента в текстовом виде (обернута в кавычки), а значит, не может являться относительной.
Урок: Мастер функций в программе Excel
Пример 2: использование оператора в комплексной формуле
А теперь давайте посмотрим на пример гораздо более частого применения оператора ДВССЫЛ, когда он является составной частью комплексной формулы.
Имеем помесячную таблицу доходов предприятия. Нам нужно подсчитать сумму дохода за определенный период времени, например март – май или июнь – ноябрь. Конечно, для этого можно воспользоваться формулой простого суммирования, но в этом случае при необходимости подсчета общего результата за каждый период нам все время придется менять эту формулу. А вот при использовании функции ДВССЫЛ можно будет производить изменение суммированного диапазона, просто в отдельных ячейках указав соответствующий месяц. Попробуем использовать данный вариант на практике сначала для вычисления суммы за период с марта по май. При этом будет использована формула с комбинацией операторов СУММ и ДВССЫЛ.
- Прежде всего, в отдельных элементах на листе вносим наименования месяцев начала и конца периода, за который будет производиться расчет, соответственно «Март» и «Май».
- Теперь присвоим имя всем ячейкам в столбце «Доход», которое будет являться аналогичным названию соответствующего им месяца. То есть, первый элемент в столбце «Доход», который содержит размер выручки, следует назвать «Январь», второй – «Февраль» и т.д.
Итак, чтобы присвоить имя первому элементу столбца, выделяем его и жмем правую кнопку мыши. Открывается контекстное меню. Выбираем в нем пункт «Присвоить имя…».
- Запускается окно создания имени. В поле «Имя» вписываем наименование «Январь». Больше никаких изменений в окне производить не нужно, хотя на всякий случай можно проверить, чтобы координаты в поле «Диапазон» соответствовали адресу ячейки содержащей размер выручки за январь. После этого щелкаем по кнопке «OK».
- Как видим, теперь при выделении данного элемента в окне имени отображается не её адрес, а то наименование, которое мы ей дали. Аналогичную операцию проделываем со всеми другими элементами столбца «Доход», присвоив им последовательно имена «Февраль», «Март», «Апрель» и т.д. до декабря включительно.
- Выбираем ячейку, в которую будет выводиться сумма значений указанного интервала, и выделяем её. Затем щелкаем по пиктограмме «Вставить функцию». Она размещена слева от строки формул и справа от поля, где отображается имя ячеек.
- В активировавшемся окошке Мастера функций перемещаемся в категорию «Математические». Там выбираем наименование «СУММ». Щелкаем по кнопке «OK».
- Вслед за выполнением данного действия запускается окно аргументов оператора СУММ, единственной задачей которого является суммирование указанных значений. Синтаксис этой функции очень простой:
=СУММ(число1;число2;…)В целом количество аргументов может достигать значения 255. Но все эти аргументы являются однородными. Они представляют собой число или координаты ячейки, в которой это число содержится. Также они могут выступать в виде встроенной формулы, которая рассчитывает нужное число или указывает на адрес элемента листа, где оно размещается. Именно в этом качестве встроенной функции и будет использоваться нами оператор ДВССЫЛ в данном случае.
Устанавливаем курсор в поле «Число1». Затем жмем на пиктограмму в виде перевернутого треугольника справа от поля наименования диапазонов. Раскрывается список последних используемых функций. Если среди них присутствует наименование «ДВССЫЛ», то сразу кликаем по нему для перехода в окно аргументов данной функции. Но вполне может быть, что в этом списке вы его не обнаружите. В таком случае нужно щелкнуть по наименованию «Другие функции…» в самом низу списка.
- Запускается уже знакомое нам окошко Мастера функций. Перемещаемся в раздел «Ссылки и массивы» и выбираем там наименование оператора ДВССЫЛ. После этого действия щелкаем по кнопке «OK» в нижней части окошка.
- Происходит запуск окна аргументов оператора ДВССЫЛ. В поле «Ссылка на ячейку» указываем адрес элемента листа, который содержит наименование начального месяца диапазона предназначенного для расчета суммы. Обратите внимание, что как раз в этом случае брать ссылку в кавычки не нужно, так как в данном случае в качестве адреса будут выступать не координаты ячейки, а её содержимое, которое уже имеет текстовый формат (слово «Март»). Поле «A1» оставляем пустым, так как мы используем стандартный тип обозначения координат.
После того, как адрес отобразился в поле, не спешим жать на кнопку «OK», так как это вложенная функция, и действия с ней отличаются от обычного алгоритма. Щелкаем по наименованию «СУММ» в строке формул.
- После этого мы возвращаемся в окно аргументов СУММ. Как видим, в поле «Число1» уже отобразился оператор ДВССЫЛ со своим содержимым. Устанавливаем курсор в это же поле сразу после последнего символа в записи. Ставим знак двоеточия (:). Данный символ означает знак адреса диапазона ячеек. Далее, не извлекая курсор из поля, опять кликаем по значку в виде треугольника для выбора функций. На этот раз в списке недавно использованных операторов наименование «ДВССЫЛ» должно точно присутствовать, так как мы совсем недавно использовали эту функцию. Щелкаем по наименованию.
- Снова открывается окно аргументов оператора ДВССЫЛ. Заносим в поле «Ссылка на ячейку» адрес элемента на листе, где расположено наименования месяца, который завершает расчетный период. Опять координаты должны быть вписаны без кавычек. Поле «A1» снова оставляем пустым. После этого щелкаем по кнопке «OK».
- Как видим, после данных действий программа производит расчет и выдает результат сложения дохода предприятия за указанный период (март — май) в предварительно выделенный элемент листа, в котором располагается сама формула.
- Если мы поменяем в ячейках, где вписаны наименования месяцев начала и конца расчетного периода, на другие, например на «Июнь» и «Ноябрь», то и результат изменится соответственно. Будет сложена сумма дохода за указанный период времени.
Урок: Как посчитать сумму в Экселе
Как видим, несмотря на то, что функцию ДВССЫЛ нельзя назвать одной из наиболее популярных у пользователей, тем не менее, она помогает решить задачи различной сложности в Excel гораздо проще, чем это можно было бы сделать при помощи других инструментов. Более всего данный оператор полезен в составе сложных формул, в которых он является составной частью выражения. Но все-таки нужно отметить, что все возможности оператора ДВССЫЛ довольно тяжелы для понимания. Это как раз и объясняет малую популярность данной полезной функции у пользователей.