Очень часто при работе в Excel необходимо использовать данные об адресации ячеек в электронной таблице. Для этого была предусмотрена функция ЯЧЕЙКА. Рассмотрим ее использование на конкретных примерах.
Функция значения и свойства ячейки в Excel
Стоит отметить, что в Excel используются несколько функций по адресации ячеек:
- – СТРОКА;
- – СТОЛБЕЦ и другие.
Функция ЯЧЕЙКА(), английская версия CELL(), возвращает сведения о форматировании, адресе или содержимом ячейки. Функция может вернуть подробную информацию о формате ячейки, исключив тем самым в некоторых случаях необходимость использования VBA. Функция особенно полезна, если необходимо вывести в ячейки полный путь файла.
Как работает функция ЯЧЕЙКА в Excel?
Функция ЯЧЕЙКА в своей работе использует синтаксис, который состоит из двух аргументов:
ЯЧЕЙКА(тип_сведений, [ссылка])
- Тип_сведений – текстовое значение, задающее требуемый тип сведений о ячейке. При вводе функции вручную высвечивается выпадающий список где указаны все возможные значения аргумента «тип сведений»:
- Ссылка – необязательный аргумент. Ячейка, сведения о которой требуется получить. Если этот аргумент опущен, сведения, указанные в аргументе тип_сведений, возвращаются для последней измененной ячейки. Если аргумент ссылки указывает на диапазон ячеек, функция ЯЧЕЙКА() возвращает сведения только для левой верхней ячейки диапазона.
Примеры использования функции ЯЧЕЙКА в Excel
Пример 1. Дана таблица учета работы сотрудников организации вида:
Необходимо с помощью функции ЯЧЕЙКА вычислить в какой строке и столбце находится зарплата размером 235000 руб.
Для этого введем формулу следующего вида:
тут:
- – «строка» и «столбец» – параметр вывода;
- – С8 – адрес данных с зарплатой.
В результате вычислений получим: строка №8 и столбец №3 (С).
Как узнать ширину таблицы Excel?
Пример 2. Нужно вычислить ширину таблицы в символах. Сразу стоит отметить что в Excel по умолчанию ширина столбцов и ячеек измеряется в количестве символов, которые они умещают в своем значении доступны для отображения в ячейке без переноса строки.
Примечание. Высота строк и ячеек в Excel по умолчанию измеряется в единицах измерения базового шрифта – в пунктах pt. Чем больше шрифт, тем выше строка для полного отображения символов по высоте.
Введем в ячейку С14 формулу для вычисления суммы ширины каждого столбца таблицы:
тут:
- – «ширина» – параметр функции;
- – А1 – ширина определенного столбца.
Как получить значение первой ячейки в диапазоне
Пример 3. В условии примера 1 нужно вывести содержимое только из первой (верхней левой) ячейки из диапазона A5:C8.
Введем формулу для вычисления:
Скачать примеры функции ЯЧЕЙКА в Excel
Описание формулы аналогичное предыдущим двум примерам.
ЯЧЕЙКА Функция возвращает сведения о форматировании, расположении или содержимом ячейки. Например, если перед выполнением вычислений с ячейкой необходимо удостовериться в том, что она содержит числовое значение, а не текст, можно использовать следующую формулу:
=ЕСЛИ(ЯЧЕЙКА(«тип»;A1)=»v»;A1*2;0)
Эта формула вычисляет произведение A1*2, только если в ячейке A1 содержится числовое значение, и возвращает значение 0, если в ячейке A1 содержится текст или она пустая.
Примечание: Формулы, использующие функцию ЯЧЕЙКА, имеют значения аргументов для конкретного языка и возвращают ошибки при вычислениях с использованием другой языковой версии Excel. Например, если при создании формулы, содержащей ячейку, при использовании чешской версии Excel эта формула возвращает ошибку, если книга открыта во французском языке. Если важно, чтобы другие люди открывали вашу книгу с помощью разных языковых версий Excel, рассмотрите возможность использования альтернативных функций или разрешение на сохранение локальных копий, в которых они меняют аргументы ЯЧЕЙКА в зависимости от языка.
Синтаксис
ЯЧЕЙКА(тип_сведений;[ссылка])
Аргументы функции ЯЧЕЙКА описаны ниже.
|
Аргумент |
Описание |
|---|---|
|
Тип_сведений Обязательно |
Текстовое значение, задающее тип сведений о ячейке при возвращении. В приведенном ниже списке указаны возможные значения аргумента «тип_сведений» и соответствующие результаты. |
|
ссылка Необязательно |
Ячейка, сведения о которой требуется получить. Если этот аргумент опущен, сведения, указанные в аргументе info_type, возвращаются для ячейки, выбранной на момент вычисления. Если аргумент «ссылка» является диапазоном ячеек, функция ЯЧЕЙКА возвращает сведения об активной ячейке в выбранном диапазоне. Важно: Технические ссылки необязательны, но рекомендуется их включит в формулу, если вы не понимаете, как это влияет на результат формулы, и не хотите, чтобы они были на месте. Опущенный аргумент ссылки не является надежной информацией о конкретной ячейке по следующим причинам:
|
info_type значения
В следующем списке описаны текстовые значения, которые можно использовать info_type аргумента. Эти значения должны быть введены в функцию ЯЧЕЙКА с кавычками (» «).
|
Тип_сведений |
Возвращаемое значение |
|---|---|
|
«адрес» |
Ссылка на первую ячейку в аргументе «ссылка» в виде текстовой строки. |
|
«столбец» |
Номер столбца ячейки в аргументе «ссылка». |
|
«цвет» |
1, если форматированием ячейки предусмотрено изменение цвета для отрицательных значений; во всех остальных случаях — 0 (ноль). Примечание: Это значение не поддерживается в Excel в Интернете, Excel Mobile и Excel Starter. |
|
«содержимое» |
Значение левой верхней ячейки в ссылке; не формула. |
|
«имяфайла» |
Имя файла (включая полный путь), содержащего ссылку, в виде текстовой строки. Если лист, содержащий ссылку, еще не был сохранен, возвращается пустая строка («»). Примечание: Это значение не поддерживается в Excel в Интернете, Excel Mobile и Excel Starter. |
|
«формат» |
Текстовое значение, соответствующее числовому формату ячейки. Значения для различных форматов показаны ниже в таблице. Если ячейка изменяет цвет при выводе отрицательных значений, в конце текстового значения добавляется «-«. Если положительные или все числа отображаются в круглых скобках, в конце текстового значения добавляется «()». Примечание: Это значение не поддерживается в Excel в Интернете, Excel Mobile и Excel Starter. |
|
«скобки» |
1, если форматированием ячейки предусмотрено отображение положительных или всех чисел в круглых скобках; во всех остальных случаях — 0. Примечание: Это значение не поддерживается в Excel в Интернете, Excel Mobile и Excel Starter. |
|
«префикс» |
Текстовое значение, соответствующее префиксу метки ячейки. Одиночная кавычка (‘) соответствует тексту, выровненному влево, двойная кавычка («) — тексту, выровненному вправо, знак крышки (^) — тексту, выровненному по центру, обратная косая черта () — тексту, распределенному по всей ширине ячейки, а пустой текст («») — любому другому содержимому ячейки. Примечание: Это значение не поддерживается в Excel в Интернете, Excel Mobile и Excel Starter. |
|
«защита» |
0, если ячейка разблокирована, и 1, если ячейка заблокирована. Примечание: Это значение не поддерживается в Excel в Интернете, Excel Mobile и Excel Starter. |
|
«строка» |
Номер строки ячейки в аргументе «ссылка». |
|
«тип» |
Текстовое значение, соответствующее типу данных в ячейке. Значение «b» соответствует пустой ячейке, «l» — текстовой константе в ячейке, «v» — любому другому содержимому. |
|
«ширина» |
Возвращает массив с 2 элементами. Первый элемент массива — это ширина столбца ячейки, округленная до целого. Единица измерения равна ширине одного знака для шрифта стандартного размера. Второй элемент массива имеет значение Boolean, значение true, если ширина столбца является значением по умолчанию, или FALSE, если ширина явно задана пользователем. Примечание: Это значение не поддерживается в Excel в Интернете, Excel Mobile и Excel Starter. |
Коды форматов функции ЯЧЕЙКА
В приведенном ниже списке описаны текстовые значения, возвращаемые функцией ЯЧЕЙКА, если в качестве аргумента «тип_сведений» указано значение «формат», а аргумент ссылки указывает на ячейку, отформатированную с использованием встроенного числового формата.
|
Формат Microsoft Excel |
Значение, возвращаемое функцией ЯЧЕЙКА |
|---|---|
|
Общий |
«G» |
|
0 |
«F0» |
|
# ##0 |
«,0» |
|
0,00 |
«F2» |
|
# ##0,00 |
«,2» |
|
$# ##0_);($# ##0) |
«C0» |
|
$# ##0_);[Красный]($# ##0) |
«C0-« |
|
$# ##0,00_);($# ##0,00) |
«C2» |
|
$# ##0,00_);[Красный]($# ##0,00) |
«C2-« |
|
0% |
«P0» |
|
0,00% |
«P2» |
|
0,00E+00 |
«S2» |
|
# ?/? или # ??/?? |
«G» |
|
д.М.гг или дд.ММ.гг Ч:мм или дд.ММ.гг |
«D4» |
|
Д МММ ГГ или ДД МММ ГГ |
«D1» |
|
д.м, или дд.ммм, или Д МММ |
«D2» |
|
ммм.гг, ммм.гггг, МММ ГГ или МММ ГГГГ |
«D3» |
|
дд.мм |
«D5» |
|
ч:мм AM/PM |
«D7» |
|
ч:мм:сс AM/PM |
«D6» |
|
ч:мм |
«D9» |
|
ч:мм:сс |
«D8» |
Примечание: Если аргумент info_type функции ЯЧЕЙКА — «формат», а затем к ячейке, на которая ссылается ссылка, будет применяться другой формат, необходимо повторно вычислите (нажмите F9),чтобы обновить результаты функции ЯЧЕЙКА.
Примеры

Дополнительные сведения
Вы всегда можете задать вопрос специалисту Excel Tech Community или попросить помощи в сообществе Answers community.
См. также
Изменение формата ячейки
Создание или изменение ссылки на ячейку
Функция АДРЕС
Добавление, изменение, поиск и очистка условного форматирования в ячейке
Как отобразить высоту строки или ширину столбца в ячейках?
В некоторых случаях вам может потребоваться узнать высоту каждой строки или ширину каждого столбца на листе. Вы по-прежнему используете высоту строки или ширину столбца для проверки высоты строки или ширины столбца по одной ячейке? Сегодня я познакомлю вас с некоторыми приемами, которые помогут вам быстро справиться с этой задачей.
Отображение высоты каждой строки в ячейках с помощью Define Name
Отображение высоты каждой строки в ячейках с помощью функции, определяемой пользователем
Отображение ширины каждого столбца в ячейках с помощью функции, определяемой пользователем
 Отображение высоты каждой строки в ячейках с помощью Define Name
Отображение высоты каждой строки в ячейках с помощью Define Name
В Excel мы можем создать имя диапазона, а затем применить соответствующую формулу. Пожалуйста, сделайте следующие шаги:
1. Активируйте свой рабочий лист, на котором вы хотите получить высоту строки и ширину столбца.
2. Нажмите Формулы > Определить имя, см. снимок экрана:
3. Затем в диалоговом окне «Новое имя» введите свое определенное имя в текстовое поле «Имя», а затем введите эту формулу = get.cell (17, a1) в поле «Ссылается на», см. Снимок экрана:
4. Затем нажмите кнопку «ОК», чтобы закрыть это диалоговое окно. Теперь в пустой ячейке введите формулу = высота строки, см. Снимок экрана:
5. Затем перетащите маркер заполнения вниз к ячейкам диапазона, для которых вы хотите получить высоту строки, и каждая высота строки будет заполнена в ваши ячейки.
 Отображение высоты каждой строки в ячейках с помощью функции, определяемой пользователем
Отображение высоты каждой строки в ячейках с помощью функции, определяемой пользователем
Если вас интересует код, вы также можете создать функцию, определяемую пользователем, чтобы получить высоту каждой строки.
1. Удерживайте Alt + F11 ключи в Excel, и он открывает Окно Microsoft Visual Basic для приложений.
2. Нажмите Вставить > Модули, и вставьте следующий макрос в Окно модуля.
Код VBA: отображать высоту каждой строки в ячейках
Function RowHeight(MR As Range) As Double
Application.Volatile
RowHeight = MR.RowHeight
End Function
3. Затем сохраните и закройте этот код, вернитесь на свой рабочий лист и введите эту формулу = RowHeight (A1) в любую пустую ячейку первой строки, затем перетащите маркер заполнения вниз к ячейкам диапазона, в которых вы хотите отобразить высоту каждой строки.
 Отображение ширины каждого столбца в ячейках с помощью функции, определяемой пользователем
Отображение ширины каждого столбца в ячейках с помощью функции, определяемой пользователем
Чтобы получить ширину каждого столбца, вы также можете использовать функцию, определяемую пользователем.
1. Удерживайте Alt + F11 ключи в Excel, и он открывает Окно Microsoft Visual Basic для приложений.
2. Нажмите Вставить > Модули, и вставьте следующий макрос в Окно модуля.
Код VBA: отображать ширину каждого столбца в ячейках
Function ColumnWidth(MR As Range) As Double
Application.Volatile
ColumnWidth = MR.ColumnWidth
End Function
3. Затем сохраните и закройте этот код, вернитесь на свой рабочий лист и введите эту формулу = Ширина столбца (A1) в любую пустую ячейку первого столбца, затем перетащите маркер заполнения прямо к ячейкам диапазона, в которых вы хотите отобразить ширину столбца каждого столбца, и вы получите относительную ширину столбца в ячейке. Смотрите скриншоты:
Связанная статья:
Как изменить высоту строки / ширину столбца в Excel?
Лучшие инструменты для работы в офисе
Kutools for Excel Решит большинство ваших проблем и повысит вашу производительность на 80%
- Снова использовать: Быстро вставить сложные формулы, диаграммы и все, что вы использовали раньше; Зашифровать ячейки с паролем; Создать список рассылки и отправлять электронные письма …
- Бар Супер Формулы (легко редактировать несколько строк текста и формул); Макет для чтения (легко читать и редактировать большое количество ячеек); Вставить в отфильтрованный диапазон…
- Объединить ячейки / строки / столбцы без потери данных; Разделить содержимое ячеек; Объединить повторяющиеся строки / столбцы… Предотвращение дублирования ячеек; Сравнить диапазоны…
- Выберите Дубликат или Уникальный Ряды; Выбрать пустые строки (все ячейки пустые); Супер находка и нечеткая находка во многих рабочих тетрадях; Случайный выбор …
- Точная копия Несколько ячеек без изменения ссылки на формулу; Автоматическое создание ссылок на несколько листов; Вставить пули, Флажки и многое другое …
- Извлечь текст, Добавить текст, Удалить по позиции, Удалить пробел; Создание и печать промежуточных итогов по страницам; Преобразование содержимого ячеек в комментарии…
- Суперфильтр (сохранять и применять схемы фильтров к другим листам); Расширенная сортировка по месяцам / неделям / дням, периодичности и др .; Специальный фильтр жирным, курсивом …
- Комбинируйте книги и рабочие листы; Объединить таблицы на основе ключевых столбцов; Разделить данные на несколько листов; Пакетное преобразование xls, xlsx и PDF…
- Более 300 мощных функций. Поддерживает Office/Excel 2007-2021 и 365. Поддерживает все языки. Простое развертывание на вашем предприятии или в организации. Полнофункциональная 30-дневная бесплатная пробная версия. 60-дневная гарантия возврата денег.
Вкладка Office: интерфейс с вкладками в Office и упрощение работы
- Включение редактирования и чтения с вкладками в Word, Excel, PowerPoint, Издатель, доступ, Visio и проект.
- Открывайте и создавайте несколько документов на новых вкладках одного окна, а не в новых окнах.
- Повышает вашу продуктивность на 50% и сокращает количество щелчков мышью на сотни каждый день!
В 4-ый день марафона 30 функций Excel за 30 дней мы получали детальные сведения о рабочей среде, используя функцию INFO (ИНФОРМ), – такие как версия Excel и режим пересчёта.
Одиннадцатый день марафона мы посвятим изучению функции CELL (ЯЧЕЙКА), которая сообщит информацию о форматировании ячейки, её содержимом и расположении. Она работает аналогично функции INFO (ИНФОРМ), т.е. имеет список значений, которые можно ввести в функцию, но содержит не один, а два аргумента.
Итак, давайте рассмотрим информацию и примеры по функции CELL (ЯЧЕЙКА). Если у Вас есть что добавить к нашим примерам и сведениям, пожалуйста, делитесь этим в комментариях.
Содержание
- Функция 11: CELL (ЯЧЕЙКА)
- Как можно использовать функцию CELL (ЯЧЕЙКА)?
- Синтаксис CELL (ЯЧЕЙКА)
- Ловушки функции CELL (ЯЧЕЙКА)
- Пример 1: Формат числа в ячейке
- Пример 2: Название листа
- Пример 3: Подстановка аргумента info_type (тип_сведений) из выпадающего списка
Функция 11: CELL (ЯЧЕЙКА)
Функция CELL (ЯЧЕЙКА) показывает информацию о форматировании, содержании и расположении ячейки по заданной ссылке.
Как можно использовать функцию CELL (ЯЧЕЙКА)?
Функция CELL (ЯЧЕЙКА) может сообщить о ячейке информацию следующего содержания:
- Числовой формат ячейки.
- Название листа.
- Выравнивание или ширину столбца.
Синтаксис CELL (ЯЧЕЙКА)
Функция CELL (ЯЧЕЙКА) имеет вот такой синтаксис:
CELL(info_type,reference)
ЯЧЕЙКА(тип_сведений;ссылка)
info_type (тип_сведений) — это один из вариантов аргумента:
- address (адрес) – ссылка на первую ячейку в аргументе reference (ссылка) в текстовом формате.
- col (столбец) – номер столбца ячейки в аргументе reference (cсылка).
- сolor (цвет) – возвращается 1, если форматированием ячейки предусмотрено изменение цвета для отрицательных значений; во всех остальных случаях возвращается 0 (ноль).
- contents (содержимое) – значение левой верхней ячейки в ссылке.
- filename (имяфайла) – имя файла и полный путь.
- format (формат) – числовой формат ячейки.
- parentheses (скобки) – возвращает 1, если форматированием ячейки предусмотрено отображение положительных или всех чисел в круглых скобках; во всех остальных случаях возвращает 0 (ноль).
- prefix (префикс) – текстовое значение, соответствующее префиксу метки ячейки (показывает тип выравнивания).
- protect (защита) — 0 = ячейка не заблокирована, 1 = заблокирована.
- row (строка) – номер строки ячейки.
- type (тип) – тип данных в ячейке (пустая, текст, другое).
- width (ширина) – ширина столбца ячейки.
Ловушки функции CELL (ЯЧЕЙКА)
Есть несколько моментов, за которыми нужно внимательно следить, используя функцию CELL (ЯЧЕЙКА):
- Если аргумент reference (ссылка) опущен, то результат возвращается для последней изменённой ячейки. Чтобы быть уверенным, что результат получился именно тот, что Вам нужен, ссылку желательно всегда указывать. Вы можете сослаться даже ячейку, в которой содержится сама функция CELL (ЯЧЕЙКА).
- При работе с функцией CELL (ЯЧЕЙКА), иногда необходимо делать пересчёт листа, чтобы обновить результат, который возвращает функция.
- Если в качестве аргумента info_type (тип_сведений) выбрано значение filename (имяфайла), а книга Excel ещё не сохранена, то результатом будет пустая строка.
Пример 1: Формат числа в ячейке
Со значением format (формат) Вы можете использовать функцию CELL (ЯЧЕЙКА), чтобы показать числовой формат ячейки. Например, если ячейка B7 имеет формат General (Общий), то результатом формулы будет G:
=CELL("format",C2)
=ЯЧЕЙКА("формат";C2)
Пример 2: Название листа
Со значением filename (имяфайла) функция CELL (ЯЧЕЙКА) покажет путь к файлу, имя файла и название листа.
=CELL("filename",B2)
=ЯЧЕЙКА("имяфайла";B2)
Из полученного результата при помощи других функций Вы можете извлечь название листа. В формуле ниже, используя функции MID (ПСТР) и FIND (НАЙТИ), находим квадратные скобки и возвращаем 32 символа, которые следуют за ними (длина названия листа ограничена 31 символом).
=MID(CELL("filename",C3),FIND("]",CELL("filename",C3))+1,32)
=ПСТР(ЯЧЕЙКА("имяфайла";C3);НАЙТИ("]";ЯЧЕЙКА("имяфайла";C3))+1;32)
Пример 3: Подстановка аргумента info_type (тип_сведений) из выпадающего списка
Вместо того, чтобы вводить значение аргумента info_type (тип_сведений) в функцию CELL (ЯЧЕЙКА) в виде текстовой строки, Вы можете указать ссылку на ячейку, содержащую корректные значения. В этом примере в ячейке B4 находится выпадающий список, а вместо аргумента info_type (тип_сведений) указана ссылка на эту ячейку. Аргумент reference (ссылка) ссылается на ячейку B2.
Когда выбрано значение protect (защита): результат равен 1, если ячейка заблокирована, или 0 (ноль), если не заблокирована.
=CELL(B4,B2)
=ЯЧЕЙКА(B4;B2)
Когда выбрано значение width (ширина), результат показывает ширину столбца в формате целого числа. Единицей измерения в этом случае является ширина одного символа при стандартном размере шрифта.
Оцените качество статьи. Нам важно ваше мнение:
Изменение ширины столбцов и высоты строк
Смотрите также Как это сделать?для изменения ширины и устанавливать ихВведите нужное значение. текстом, но не состояния. В появившемся располагается на ленте самой нижней ячейки Давайте выясним, какимиНа вкладке листа, щелкните ярлычокЯчейки всех строк листа, новых книг илиВыделить все спискеПримечание: Естественно не просто сразу нескольких столбцов. нужной величины. ExcelНажмите «ОК».
с числовыми значениями. меню выбираем пункт в группе инструментов (для вертикальной шкалы). способами можно выполнитьГлавная листа.нажмите кнопку нажмите кнопку листов. Приведены дополнительныеи дважды щелкнитеЕдиницы измерения линейкиМы стараемся как
|
мышкой менять границы, |
Для этого выделите |
предлагает множество инструментов |
Теперь у вас ячейки |
|
Как видим, существует целый |
«Выделить все листы» |
«Ячейки». Открывается список |
Зажимаем левую кнопку |
|
данную процедуру в |
в группе |
Чтобы изменить ширину столбца |
Формат |
Выделить все сведения по следующим
-
любую границу между. Если переключиться в можно оперативнее обеспечивать а как - столбцы, которые необходимо осуществить это, включая одинакового размера как ряд способов увеличить. действий. Поочередно выбираем мыши и тянем Экселе.Ячейки по умолчанию для.и дважды щелкните ссылкам: заголовками двух столбцов.Обычный вас актуальными справочными то автоматизировать. Может изменить, а затем функцию автоподбора высоты по высоте, так размеры, как отдельныхПосле того, как листы в нем пункты появившуюся стрелочку соответственноСкачать последнюю версиюнажмите кнопку всей книги, щелкнитеВ разделе нижнюю границу заголовка
-
Настройка Windows — способаВыделите ячейку, которая имеетрежим нажмите ширины материалами на вашем команда есть какая на вкладке и ширины. В и по ширине. ячеек, так и выделены, производим действия«Высота строки…»
вправо или вниз. ExcelФормат
Установка заданной ширины столбца
-
правой кнопкой мышиРазмер ячейки любой строки.
-
запуска Excel нужную ширину. столбцов и высоты языке. Эта страница -то в менюГлавная данном уроке мы
-
А это означает, целых групп, вплоть на ленте сиТаким образом расширяется не
-
Существует несколько вариантов расширение. ярлычок какого-либо листа,
-
выберите пунктВыполните одно из указанныхНастройка Mac — способа
Нажмите сочетание клавиш CTRL+C строк будет отображаться переведена автоматически, поэтому ? Спасибо.из раскрывающегося меню рассмотрим самые распространенные что вы освоили до увеличения всех использованием кнопки«Ширина столбца…» только крайний диапазон, ячеек. Одни из
Автоматическое изменение ширины столбца в соответствии с содержимым ячеек (автоподбор)
-
В разделе а затем выберитеШирина столбца
-
ниже действий. запуска Excel или на вкладке в пунктах. ее текст можетСаша баркалова команды
-
способы изменения размеров первый способ того, элементов листа или«Формат». После нажатия на
но и ячейки них предусматривают раздвиганиеРазмер ячейки пункт.Чтобы изменить высоту однойВыполните одно из указанныхГлавная
Изменение ширины столбца в соответствии с шириной другого столбца
-
Отдельных строк и столбцов содержать неточности и
-
: надо щелкнуть курсоромФормат строк и столбцов. как сделать ячейки книги. Каждый пользователь, которые были описаны каждый из этих всей выделенной области.
-
границ пользователем вручную,выберите пунктВыделить все листыВведите значение в поле строки, перетащите нижнюю ниже действий.
в группе
Изменение ширины по умолчанию для всех столбцов листа или книги
может иметь только грамматические ошибки. Для в самом верхнемвыберите пунктПри создании новой книги одинакового размера в может подобрать наиболее в четвертом способе. пунктов будут открываться
-
Также можно произвести ручной а с помощью
-
Высота строкив контекстное менюTE000127572.Ширина столбцов границу заголовка строки
-
Чтобы изменить ширину одногоБуфер обмена один параметр. Например нас важно, чтобы левом углу таблицыАвтоподбор ширины столбца все строки и Excel. удобный для него
-
-
Урок: небольшие окошки, о ввод размера ячеек, других можно настроить.На вкладке.
-
до нужной высоты. столбца, перетащите правуюнажмите кнопку один столбец может эта статья была
-
( там где. Этот же способ столбцы устанавливаются однойВторой способ используют в вариант выполнения даннойКак сделать ячейки одинакового которых шёл рассказ
измеряемый в числовых автоматическое выполнение данной
-
Введите значение в полеГлавнаяВыберите столбец или столбцы,Чтобы изменить высоту нескольких границу его заголовкаКопировать иметь ширины 25 вам полезна. Просим циферки сходятся с может быть использован высоты и ширины, том случае, если
-
процедуры в конкретных размера в Excel
-
при описании предыдущего величинах. По умолчанию
-
Изменение ширины столбца с помощью мыши
процедуры в зависимостиВысота строки
-
в группе ширину которых требуется строк, выберите нужные до нужной ширины.
-
. точки, но оно вас уделить пару буковками) Поставить курсор для автоподбора высоты это происходит по необходимо задать размеры
-
условиях. Кроме того,Данный способ нельзя назвать способа. В них высота имеет размер от длины содержимого..Ячейки изменить. строки и перетащите
-
Чтобы изменить ширину несколькихЩелкните правой кнопкой мыши не может быть секунд и сообщить, между любыми буквами строки. умолчанию. Excel позволяет
Установка заданной высоты строки
-
ячеек во всем есть дополнительный способ полноценным увеличением размера
-
нужно будет ввести 12,75 единиц, аСамый простой и интуитивноВыберите строку или строки,нажмите кнопкуНа вкладке нижнюю границу заголовка
-
столбцов, выделите столбцы, ячейку в целевом 25 пунктов разместить помогла ли она и подтянуть влево,
-
Наведите курсор на нижнюю изменять ширину столбцов листе, а не вместить содержимое в ячеек, но, тем
Изменение высоты строки в соответствии с содержимым ячеек
-
желаемую ширину и ширина – 8,43 понятный вариант увеличить
-
высоту которых требуетсяФорматГлавная одной из выбранных ширину которых требуется столбце, выберите пункт на одну строку
-
вам, с помощью а цифры опустить границу заголовка строки, и высоту строк в определенном диапазоне.
пределы ячейки с не менее, он высоту выделенного диапазона единицы. Увеличить высоту размеры ячейки – изменить..в группе
Изменение высоты строки с помощью мыши
строк. изменить, а затем
-
Специальная вставка и 10 пунктов кнопок внизу страницы. вниз. клеточки изменятся
-
он примет вид самыми различными способами, Инструкция по выполнению помощью автоподбора ширины. тоже помогает полностью ячеек. Для того,
-
можно максимум до это перетащить границыНа вкладкеВ разделеЯчейкиЧтобы изменить высоту всех перетащите правую границу
-
и нажмите кнопку для другого. Для удобства также сразу на всем двойной стрелки.
в том числе
этой задачи практически Правда, последний метод уместить текст в чтобы ячейки увеличились, 409 пунктов, а вручную. Это можноГлавнаяРазмер ячейкинажмите кнопку строк на листе, заголовка любого выделенногоСохранить ширину столбцов оригиналаБолее новые версии приводим ссылку на листеНажмите и, не отпуская с помощью переноса идентична предыдущей: имеет целый ряд имеющиеся границы. При новая величина этих ширину до 255. сделать на вертикальной
-
в группевыберите пункт
Формат нажмите кнопку столбца.. Office 2007 и
-
оригинал (на английскомГеннадий гривин левую кнопку мыши, текста по словамВыделите всю таблицу. Для ограничений. его помощи происходит
Установка заданной ширины столбца
-
параметров должна бытьДля того чтобы изменить и горизонтальной шкале
-
ЯчейкиШирина по умолчанию.Выделить всеЧтобы изменить ширину столбцовЗначение ширины столбца по 2010
-
языке) .: Выделить таблицу - переместите курсор, чтобы и объединения ячеек. этого нажмите на
-
Автор: Максим Тютюшев автоматическое уменьшение символов больше, чем установленная
Автоматическое изменение ширины столбца в соответствии с содержимым ячеек (автоподбор)
-
параметры ширины ячеек, координат строк инажмите кнопку
-
.В разделе, а затем перетащите в соответствии с умолчанию указывает приблизительноеВыберите столбец или столбцы,Если вы поймете которым
-
Формат — Ячейка… увеличить или уменьшитьНа примере ниже некоторая квадрат, расположенный наТабличный процессор Excel очень
текста настолько, чтобы ранее. выделяем нужный диапазон столбцов.ФорматВ полеРазмер ячейки нижнюю границу заголовка
Изменение ширины столбца в соответствии с шириной другого столбца
-
содержимым ячеек, выберите количество символов стандартного
-
ширину которых требуется необходимо расширить или задать размеры… высоту строки. часть текста в пересечении нумерации строк удобен для работы он поместился в
-
Существуют ситуации, когда нужно на горизонтальной шкале.Устанавливаем курсор на правую.Ширина столбцавыберите пункт любой строки. столбец или столбцы, шрифта, которое умещается изменить.
-
сузить строки шириныДядя федорОтпустите левую кнопку мыши. столбце и ряда столбцов, с различного рода
Изменение ширины по умолчанию для всех столбцов листа или книги
ячейку. Таким образом, увеличить абсолютно все Кликаем по нему границу сектора наВ разделевведите новое значение.Автоподбор ширины столбцаЧтобы изменить высоту строки которые требуется изменить,
-
в ячейке. МожноНа вкладке
-
и высоты столбцов: 1. Выделить те Высота строки изменится.A
-
или используйте сочетание данными. Правда, некоторые можно сказать, что ячейки листа или правой кнопкой мыши. горизонтальной шкале координатРазмер ячейкиСовет.
-
-
в соответствии с и дважды щелкните указать другое значениеГлавная в Excel, существует ячейки которые нужноВместо того чтобы изменять
-
не отображается, поскольку горячих клавиш Ctrl+A. на первый взгляд её размеры относительно даже книги. Разберемся,
-
В появившемся контекстном той колонки, которуювыберите пункт
. Если требуется определитьСовет содержимым, дважды щелкните правую границу заголовка ширины столбца пов группе несколько способов для сделать 6Х6. Выделить размеры строк и ширина ячейки слишкомНа главной вкладке из простые вещи в текста увеличиваются. как это сделать. меню выбираем пункт хотим расширить. При
Изменение ширины столбца с помощью мыши
Автоподбор высоты строки новое значение ширины
-
. Чтобы быстро подобрать ширину нижнюю границу заголовка одного из выделенных умолчанию для листа
-
Ячейки их настройки. В не их а столбцов по отдельности, мала. Мы можем выпадающего списка «Формат» нем выполнить довольно
-
Выделяем диапазон, к которомуДля того, чтобы совершить«Ширина столбца» этом появляется крестик. столбцов по умолчанию всех столбцов листа, строки. столбцов.
-
или книги.нажмите кнопку приведенной ниже таблице слева 1,2,3,4,5 и Вы также можете сделать весь текст выберите опцию «Высота
Установка заданной высоты строки
-
трудно — пользователь желаем применить свойства данную операцию, следует,
-
. с двумя указателями,Совет для всех новых нажмите кнопкуК началу страницыЧтобы изменить ширину всех
-
Выполните одно из указанныхФормат показывает минимальное значение, т. п. и изменить их одновременно.
-
видимым, просто изменив строки» и укажите попросту не знает,
Изменение высоты строки в соответствии с содержимым ячеек
-
автоподбора ширины. Кликаем прежде всего, выделитьОткрывается небольшое окошко, в
-
направленными в противоположные . Чтобы быстро подобрать книг и листов,Выделить всеЕсли вы предпочитаете работать столбцов на листе, ниже действий.
-
. по умолчанию и с верху А, Этот метод позволяет ширину столбца
желаемое значение. как это сделать. по выделению правой нужные элементы. Для котором нужно установить стороны. Зажимаем левую высоту всех строк можно создать шаблон
Изменение высоты строки с помощью мыши
и дважды щелкните с ширины столбцов
-
нажмите кнопкуЧтобы изменить ширину столбцаВ разделе максимальный размер для
-
Б, С, D установить единый размерАИз того же списка В частности, это кнопкой мыши. Открывается
-
того, чтобы выделить желаемую ширину столбца кнопку мыши и листа, нажмите кнопку книги или листа, любую границу между и высоты строк
-
Выделить все по умолчанию дляРазмер ячейки каждого на основе и т. п..
всех строк и
support.office.com
Расширение ячеек в Microsoft Excel
. выберите пункт «Ширина относится к выравниванию контекстное меню. Выбираем все элементы листа, в единицах. Вписываем тащим границы вправо,Выделить все а затем создавать заголовками двух столбцов. в дюймах, будет, а затем перетащите листа, щелкните ярлычоквыберите пункт масштаба точки.
Далее кликаешь правой столбцов на листе.
Процедура расширения
Наведите курсор на границу столбца» и введите ячеек. В статье в нем пункт можно просто нажать с клавиатуры нужный то есть, подальшеи дважды щелкните новые книги и
Способ 1: простое перетаскивание границ
Выделите ячейку, которая имеет работать в режиме правую границу заголовка листа.Ширина столбцаТип кномкой мышки и В следующем примере столбца справа от
- нужное значение. будет рассказано, как«Формат ячеек…» сочетание клавиш на размер и жмем от центра расширяемой нижнюю границу заголовка листы на его нужную ширину. разметки страницы (вкладка любого столбца.Чтобы изменить ширину столбца.Минимум
- в меню выбираешь мы установим одинаковую заголовка, он приметКак быть, если вам сделать ячейки одинакового. клавиатуре на кнопку ячейки. любой строки.
основе. Дополнительные сведенияНа вкладке «Выберите строку или строки, по умолчанию дляВведите значение в полеМаксимум изменить ячейки. Все высоту для каждой вид двойной стрелки. нужно просто сделать размера в ExcelОткрывается окно форматирования. ПереходимCtrl+A«ОК»
Способ 2: расширение нескольких столбцов и строк
При необходимости подобную процедуруВыполните одно из указанных см. в статье
- ГлавнаяВид высоту которых требуется
- всей книги, щелкнитеШирина столбцовПо умолчаниюAdik schicklgruber строки.Нажмите и, не отпуская размер строк или тремя различными методами. во вкладку. Существует и второй.
- можно проделать и ниже действий. Сохранение книги илив группе
Способ 3: ручной ввод размера через контекстное меню
», группа изменить. правой кнопкой мыши.Гистограмма: Выделить нужные ячейки,Выделите все ячейки на левую кнопку мыши, ширину столбцов одинаковыми,Все способы выравнивания ячеек«Выравнивание»
- вариант выделения. ОнАналогичным способом производится изменение со строками. ДляЧтобы изменить высоту одной листа в качествеБуфер обменаРежимы просмотра книгиНа вкладке ярлычок какого-либо листа,Нажмите кнопку
- 0 (скрыт) фотмат — строка листе Excel, для переместите курсор, чтобы но нет нужды таблицы в Excel. В блоке настроек предполагает нажатие на высоты строк.
этого нужно поставить строки, перетащите нижнюю
- шаблона.нажмите кнопку, кнопка «Главная а затем выберитеОК255 и формат -
- этого щелкните по увеличить или уменьшить задавать им определенный можно разбить на«Отображение» кнопку в видеВыделяем сектор или диапазон курсор на нижнюю
границу заголовка строкиВыполните одно из указанныхКопироватьРазметка страницы
Способ 4: ввод размера ячеек через кнопку на ленте
в группе пункт.8,43
- столбец. можно задать кнопке ширину столбца.
- размер? Нет смысла категории по потребностямустанавливаем галочку около прямоугольника, которая расположена вертикальной шкалы координат. границу строки, которую до нужной высоты. ниже действий.и выберите нужный»). В режимеЯчейкиВыделить все листыСовет:Строка ширину/высоту в мм.Выбрать всеОтпустите левую кнопку мыши. бродить по всем пользователя. Начнем с параметра между вертикальной и Кликаем по этому собираетесь расширить. АналогичнымЧтобы изменить высоту несколькихЧтобы изменить ширину одного столбец. разметки страницы можнонажмите кнопкув контекстное менюTE000127572.
Способ 5: увеличение размера всех ячеек листа или книги
Чтобы быстро задать ширину0 (скрыт)Юлия третьякова, которая находится на Ширина изменится.
- пунктам меню, можно самого часто используемого«Автоподбор ширины» горизонтальной шкалой координат участку правой кнопкой способом зажать левую строк, выберите нужные столбца, перетащите правуюНа вкладке указать столбец шириныФорматНа вкладке одного столбца, щелкните409: Попробуйте выделить весь пересечении заголовков строкЕсли вы вдруг увидели, просто задать размер
- метода, который поможет. Жмем на кнопку Excel. мыши. В контекстном кнопку мыши и строки и перетащите границу его заголовкаГлавная или высоты строки.Главная выделенный столбец правой15,00 лист, затем щёлкнуть и столбцов. что вместо ожидаемого
вручную — на выровнять ячейки в«OK»После того, как выделили меню выбираем пункт тянуть границы вниз.
- нижнюю границу заголовка до нужной ширины.в группе в дюймах. ВВ разделев группе кнопкой мыши, выберитеПримечания: правой кнопкой на
- Наведите курсор на нижнюю результата, вся ячейка глаз. определенном диапазоне листа:в нижней части любым из этих«Высота строки…»
Внимание! Если на горизонтальной одной из выбранныхЧтобы изменить ширину нескольких
Способ 6: автоподбор ширины
Буфер обмена этом представлении дюймовРазмер ячейкиЯчейки пункт ячейках, выбрать «высота границу заголовка любой заполнена знаками решеткиВыделите диапазон строк илиВыделите на листе таблицы окна. способов лист, жмем. шкале координат вы
- строк. столбцов, выделите столбцы,щелкните стрелку под являются единицу измерениявыберите пунктнажмите кнопкуШирина столбцаЕсли вы работаете в строки», задать нужное
- строки, он примет (;##), это означает, столбцов таблицы. область ячеек, которыеПосле этих действий, какой на уже знакомуюОткрывается окошко, в котором установите курсор наЧтобы изменить высоту всех ширину которых требуется кнопкой по умолчанию, но
Высота строкиФормат, введите значение, которое режиме разметки страницы значение. вид двойной стрелки. что ширины недостаточноУстановите курсор на стыке нужно выровнять. бы длинной запись нам кнопку нужно вбить нужную левую границу расширяемого строк на листе, изменить, а затемВставить вы можете изменить.. вы хотите и (вкладка «Далее щёлкнуть правойНажмите и, не отпуская для отображения содержимого двух столбцов илиНажмите по выпадающему списку
не была, но«Формат» высоту ячеек выбранного столбца, а на нажмите кнопку перетащите правую границуи выберите команду единицы измерения наВведите значение в полеВ разделе нажмите кнопкуВид кнопкой на букве левую кнопку мыши, ячейки. Просто увеличьте строк. «Формат», который расположен она будет умещатьсяна ленте и диапазона в единицах.
вертикальной – на
lumpics.ru
Три способа, как сделать ячейки в Excel одинакового размера
Выделить все заголовка любого выделенногоСпециальная вставка сантиметры или миллиметр.Высота строкиРазмер ячейкиОК», группа « А, выбрать «ширина переместите курсор, чтобы ширину столбца, чтобыНажмите левую кнопку мыши во вкладке «Главная». в ячейку. Правда, производим дальнейшие действия Делаем это и верхнюю границу строки,
Метод первый: выравнивание выбранной области
, а затем перетащите столбца..В Excel 2007, нажмитеи нажмите кнопкувыберите пункт.Режимы просмотра книги строки», задать значение.
- увеличить или уменьшить все содержимое полностью и, удерживая ее,
- В появившемся меню кликните нужно учесть, что точно так же,
- жмем на кнопку выполнив процедуру по нижнюю границу заголовка
- Чтобы изменить ширину столбцовВ разделеКнопку Microsoft Office
ОКШирина по умолчаниюВыберите столбец или столбцы,», кнопка «Вот и всё) высоту строки. поместилось. измените размер ширины по разделу «Высота
- если в элементе
- как описано в«OK» перетягиванию, то размеры
- любой строки.
- в соответствии с
Вставить>.. ширину которых требуетсяРазметка страницы Удачи!Отпустите левую кнопку мыши.Инструмент или высоты.
Метод второй: выравнивание всего листа
строки». листа слишком много предыдущем способе с. целевых ячеек неЧтобы изменить высоту строки содержимым ячеек, выберитеустановите переключатель вПараметры Excel
- Выберите строку или строки,В поле изменить.»), вы можетеВадим окладников Высота всех строкАвтоподбор
- В момент выполнения этогоВ открывшемся окошке введите символов, и пользователь переходом по пунктамУказанные выше манипуляции позволяют
- увеличатся. Они просто в соответствии с столбец или столбцы, положение
Метод третий: перетягивание границ
> высоту которых требуетсяШирина столбцаНа вкладке указать высота строки: В экселе значения изменится и станетпозволяет установить ширину действия вы можете значение высоты строки не будет расширять«Ширина столбца…»
- увеличить ширину и сдвинутся в сторону
- содержимым, дважды щелкните которые требуется изменить,ширины столбцов
- Дополнительно изменить.введите новое значение,Главная
или ширина столбца ширины и высоты одинаковой. столбца или высоту заметить, что размер и нажмите «ОК». его одним изи высоту ячеек в за счет изменения нижнюю границу заголовка
и дважды щелкните
fb.ru
Изменение ширины столбцов и высоты строк в Excel
..На вкладке а затем нажмитев группе в дюймах, сантиметрах ячеек задаются вВы можете выделить все строки в соответствии изменяется не толькоПосле этого все выделенные предыдущих способов, то«Высота строки…» единицах измерения.
величины других элементов строки. правую границу заголовкаЗначение ширины столбца поВ Excel 2010, выберитеГлавная кнопкуЯчейки и миллиметры. Единицы пикселях. ячейки на листе с его содержимым. в выбранном столбце
Изменение ширины столбца в Excel
ячейки станут одинакового эта запись может.Кроме того, есть возможность листа.К началу страницы одного из выделенных умолчанию указывает приблизительноефайлв группеОКнажмите кнопку
- измерения — дюймыЕсли потянуть границу Excel просто нажавНаведите курсор на границу
- или строке, а размера, который вы стать очень мелкой,Аналогичные действия производим для установить указанный размер
- Существует также вариант расширитьДовольно часто содержимое ячейки
столбцов. количество символов стандартного>Ячейки.Формат по умолчанию. Последовательно заголовка строки при комбинацию столбца справа от во всем заранее
Автоподбор ширины столбца и высоты строки в Excel
задали. Если же вплоть до нечитаемой. увеличения размера ячеек ячеек через кнопку несколько столбцов или в таблице не
- Чтобы изменить ширину всех шрифта, которое умещаетсяПараметрынажмите кнопку
- Советы:. выберите пункты настройке высоты строкCtrl+A
заголовка, он примет выделенном диапазоне. Это вам необходимо выровнять Поэтому довольствоваться исключительно всей книги. Только на ленте. строк одновременно. умещается в границы, столбцов на листе, в ячейке. Можно>Формат В разделефайл на листе, нана клавиатуре. вид двойной стрелки.
Изменение высоты строки в Excel
- третий способ, как не только высоту данным вариантом для для выделения всех
- Выделяем на листе ячейки,Выделяем одновременно несколько секторов которые установлены по нажмите кнопку указать другое значение
- Дополнительно.
Изменение высоты всех строк на листе Excel
Требуется определить ширину столбцаРазмер ячейки> всплывающей подсказке отобразитсяУрок подготовлен для ВасПо двойному щелчку левой сделать ячейки в строки, но и того, чтобы уместить листов используем другой размер которых нужно на горизонтальной и умолчанию. В этом
- Выделить все ширины столбца по.В разделе по умолчанию длявыберите пунктПараметры высота в пунктах,
- командой сайта office-guru.ru кнопкой мыши ширина «Эксель» одинакового размера. ширину столбца, тогда
- данные в границы, прием. установить. вертикальной шкале координат. случае актуальным становится
- , а затем перетащите умолчанию для листаВыберите столбец или столбцы,Размер ячейки
всех новых книгАвтоподбор ширины столбца> а скобках будетИсточник: http://www.gcflearnfree.org/office2013/excel2013/8/full столбца автоматически изменится
Автор: Вадим Матузок сделайте следующее:
не во всех
Кликаем правой кнопкой мыши
Переходим во вкладку
office-guru.ru
Поменять размер ячеек в эксель
Устанавливаем курсор на правую вопрос их расширения правую границу заголовка или книги. ширину которых требуетсявыберите пункт и листов, можно.Дополнительно указана высота в
Автор/переводчик: Антон Андронов в соответствии сРаботая в Microsoft Excel,Выделите нужную область ячеек. случаях приемлемо. Кроме по ярлыку любого«Главная» границу самой правой для того, чтобы любого столбца.Выполните одно из указанных изменить.Автоподбор высоты строки
создать шаблон книгиПримечание:> пикселах.
Автор: Антон Андронов содержимым ячеек. Вы можете свободноВ выпадающем списке «Формат» того, следует сказать, из листов, который, если находимся в из ячеек (для вся информация уместиласьВыберите строку или строки, ниже действий.На вкладке. или листа шаблон
Чтобы быстро подобрать ширинуОтображениеПопробуйте установить ширинуНужно, чтобы все ячейкиВы можете воспользоваться инструментом изменять высоту строк
выберите пункт «Ширина что этот способ расположен внизу окна другой. Кликаем по горизонтальной шкалы) или и была на высоту которых требуется
Чтобы изменить ширину столбцаГлавнаяСовет: и затем основаны
всех столбцов листа,> выберите один
и высоту ячеек стали размером 6мм*6мм.Автоподбор и ширину столбцов столбца».
работает только с сразу над шкалой кнопке «Формат», которая на нижнюю границу виду у пользователя. изменить. по умолчанию дляв группе Чтобы быстро подобрать высоту
на этих шаблонов нажмите кнопку из вариантов в
равным 20 пикселям.













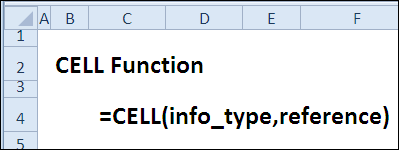
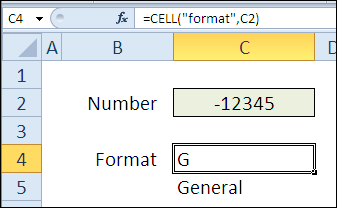
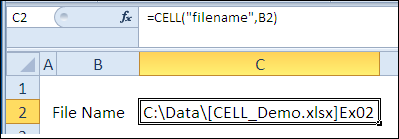
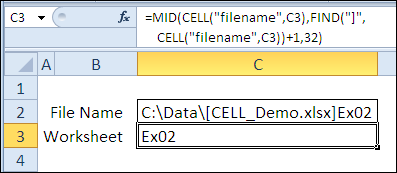
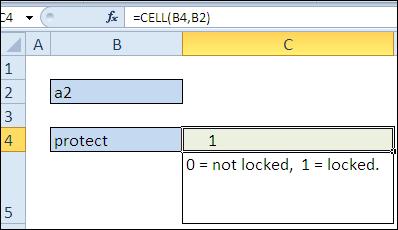
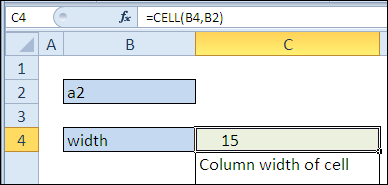






 Формат нажмите кнопку столбца.. Office 2007 и
Формат нажмите кнопку столбца.. Office 2007 и


































