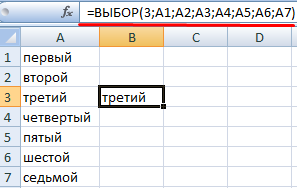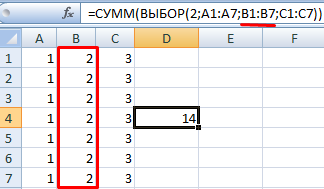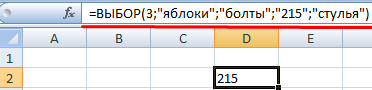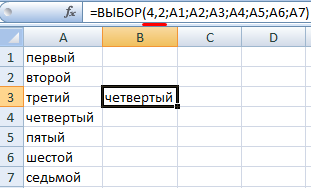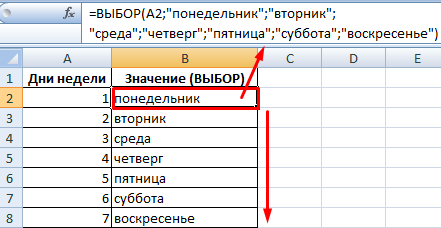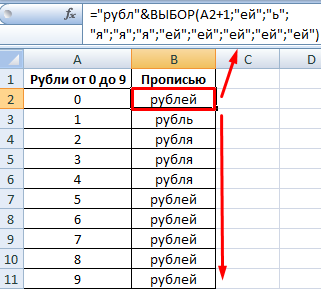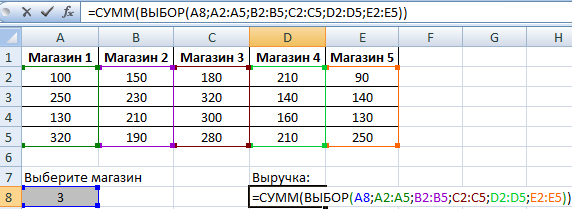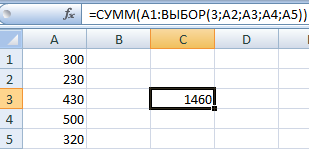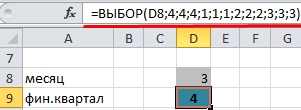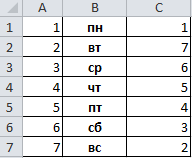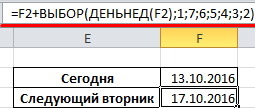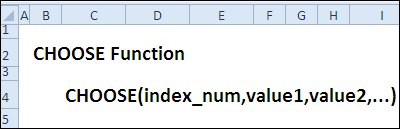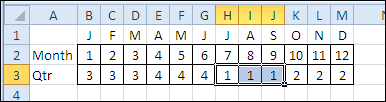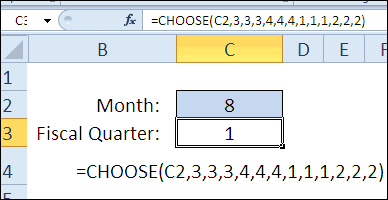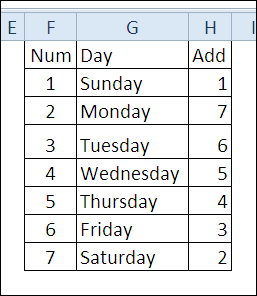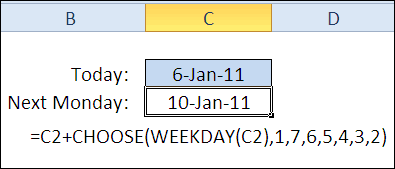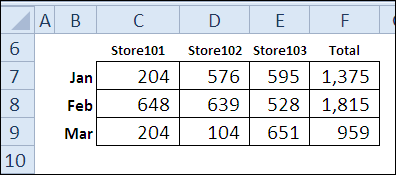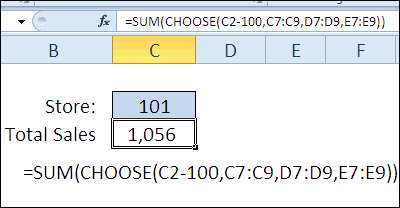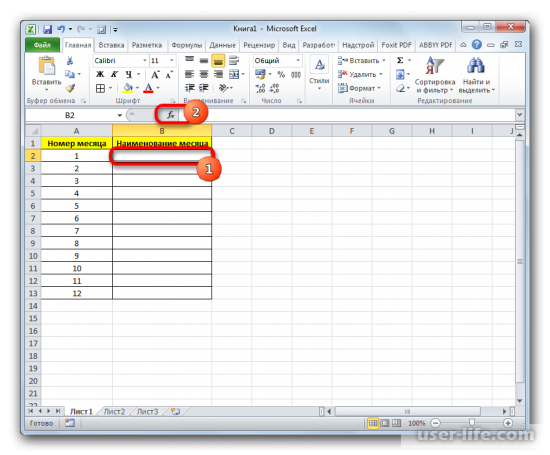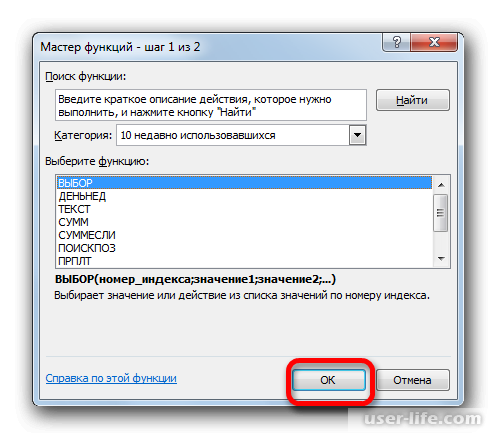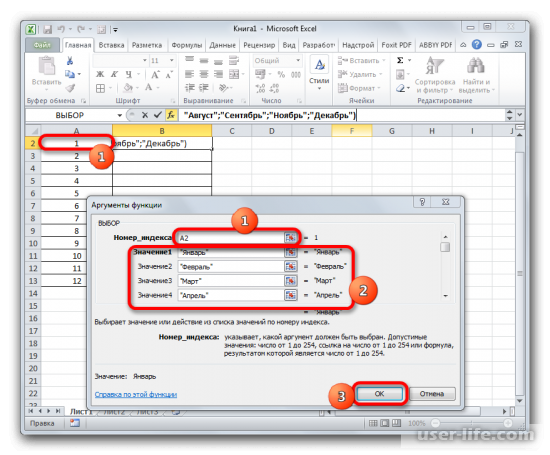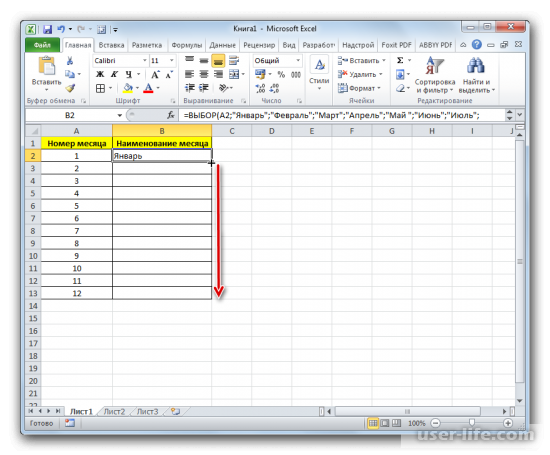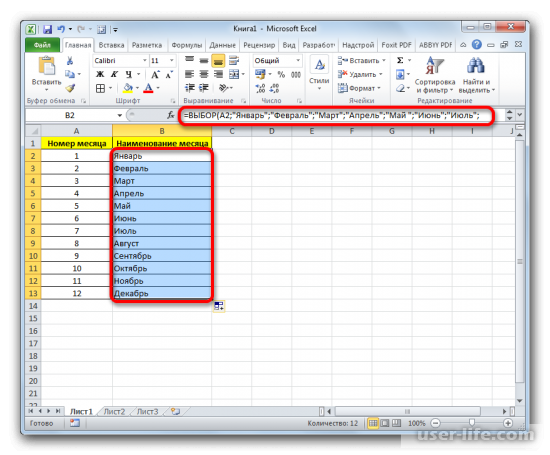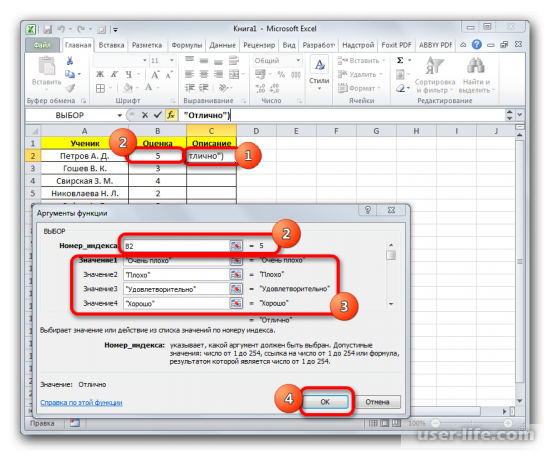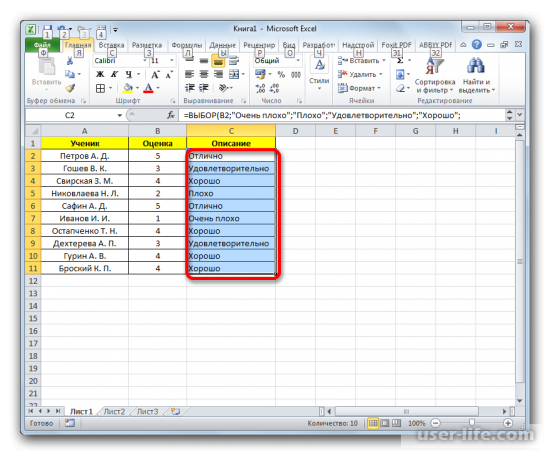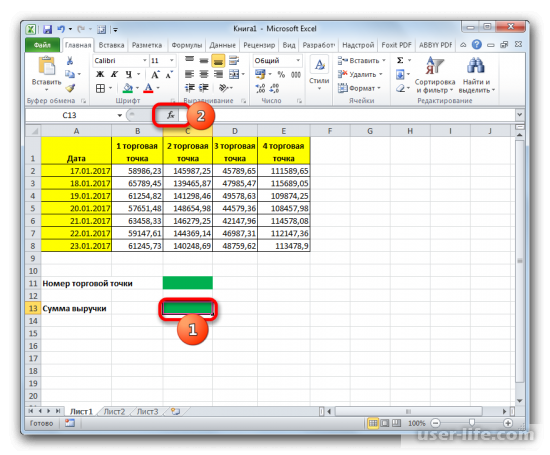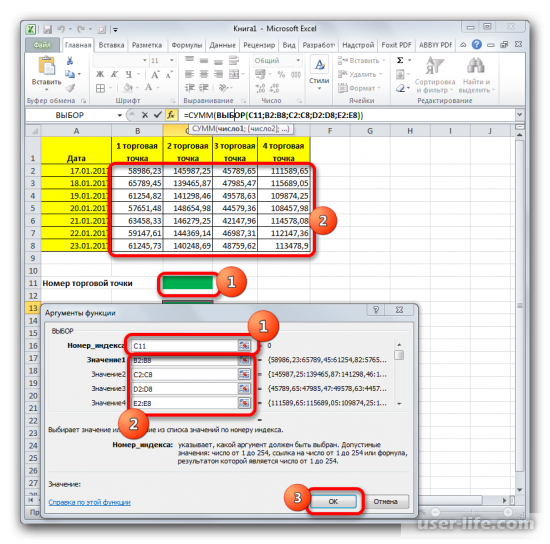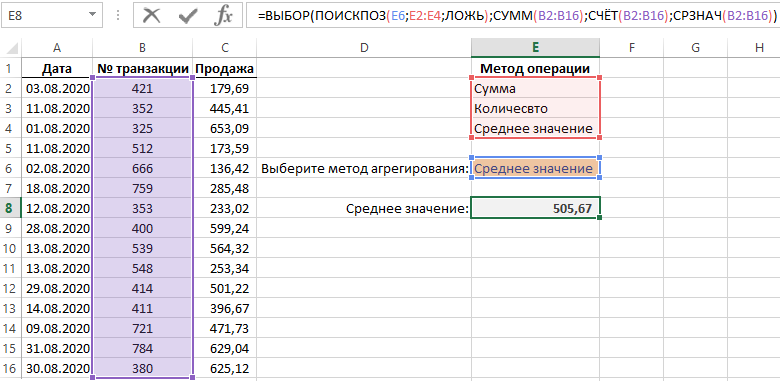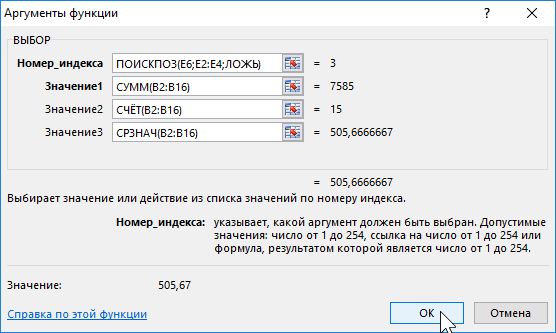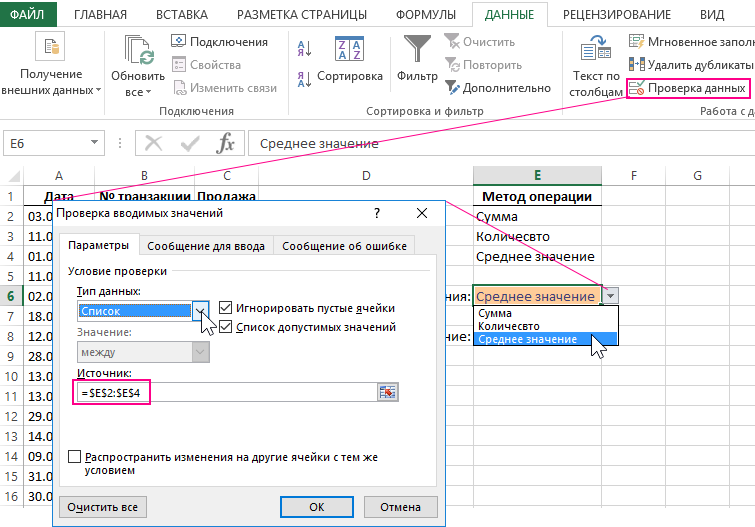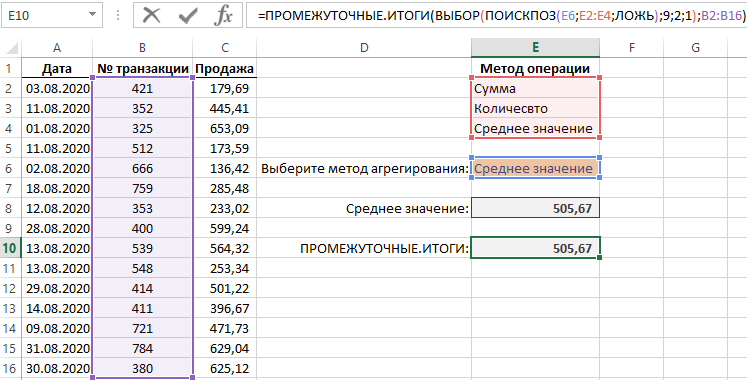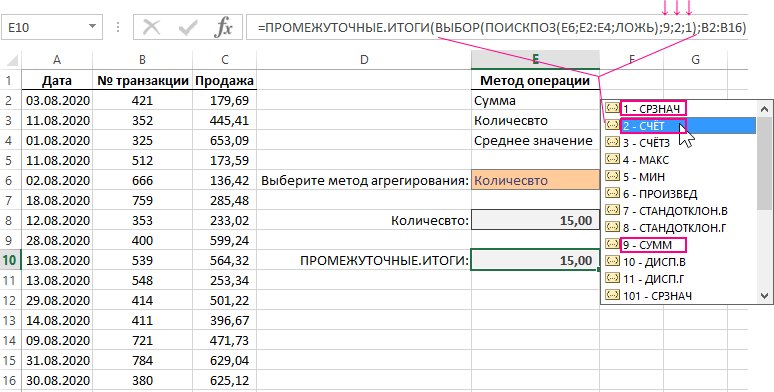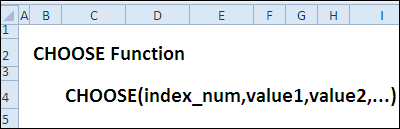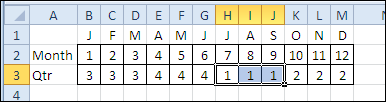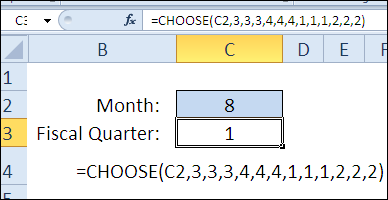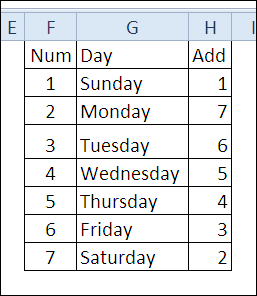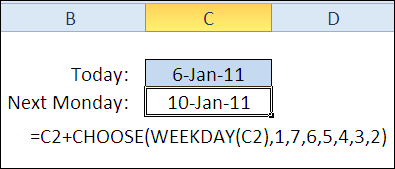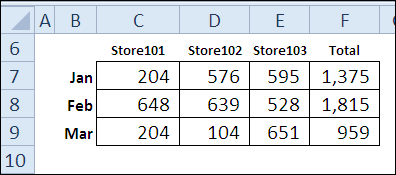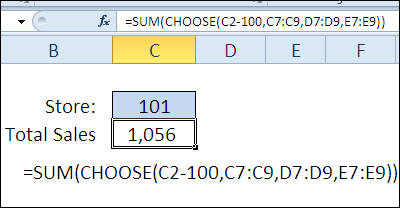Excel для Microsoft 365 Excel для Microsoft 365 для Mac Excel для Интернета Excel 2021 Excel 2021 для Mac Excel 2019 Excel 2019 для Mac Excel 2016 Excel 2016 для Mac Excel 2013 Excel 2010 Excel 2007 Excel для Mac 2011 Excel Starter 2010 Еще…Меньше
В этой статье описаны синтаксис формулы и использование функции ВЫБОР в Microsoft Excel.
Описание
Использует номер_индекса, чтобы выбрать и вернуть значение из списка аргументов-значений. Функция ВЫБОР позволяет выбрать одно значение из списка, в котором может быть до 254 значений. Например, если первые семь значений — это дни недели, то функция ВЫБОР возвращает один из дней при использовании числа от 1 до 7 в качестве аргумента «номер_индекса».
Синтаксис
ВЫБОР(номер_индекса;значение1;[значение2];…)
Аргументы функции ВЫБОР описаны ниже.
-
Номер_индекса — обязательный аргумент. Номер выбираемого аргумента-значения. Номер индекса должен быть числом от 1 до 254, формулой или ссылкой на ячейку, содержащую число в диапазоне от 1 до 254.
-
Если номер_индекса равен 1, то функция ВЫБОР возвращает значение1; если он равен 2, возвращается значение2 и так далее.
-
Если index_num меньше 1 или больше числа последнего значения в списке, то выбор возвращает #VALUE! значение ошибки #ЗНАЧ!.
-
Если номер_индекса представляет собой дробь, то он усекается до меньшего целого.
-
-
Значение1,значение2,… — аргумент «значение1» является обязательным, следующие за ним — нет. От 1 до 254 аргументов-значений, из которых функция ВЫБОР, используя номер индекса, выбирает значение или выполняемое действие. Аргументы могут быть числами, ссылками на ячейки, определенными именами, формулами, функциями или текстом.
Замечания
-
Если номер_индекса является массив, то при выполнении функции ВЫБОР вычисляется каждое значение.
-
Аргументы-значения функции ВЫБОР могут быть как ссылками на интервал, так и отдельными значениями.
Например, формула:
=СУММ(ВЫБОР(2;A1:A10;B1:B10;C1:C10))
эквивалентна формуле:
=СУММ(B1:B10)
которая возвращает значение, вычисленное на основе значений в интервале ячеек B1:B10.
В этом примере сначала вычисляется функция ВЫБОР, которая возвращает ссылку на интервал B1:B10. Затем вычисляется функция СУММ, причем в качестве аргумента используется интервал B1:B10, то есть результат функции ВЫБОР.
Примеры
Скопируйте образец данных из следующей таблицы и вставьте их в ячейку A1 нового листа Excel. Чтобы отобразить результаты формул, выделите их и нажмите клавишу F2, а затем — клавишу ВВОД. При необходимости измените ширину столбцов, чтобы видеть все данные.
|
Данные |
||
|
Первый |
Гвозди |
|
|
Второй |
Винты |
|
|
Третий |
Гайки |
|
|
Последний |
Болты |
|
|
Формула |
Описание |
Результат |
|
=ВЫБОР(2;A2;A3;A4;A5) |
Значение второго аргумента списка (значение ячейки A3) |
Второй |
|
=ВЫБОР(4;B2;B3;B4;B5) |
Значение четвертого аргумента списка (значение ячейки В5) |
Болты |
|
=ВЫБОР(3;»широкий»;115;»мир»;8) |
Значение третьего аргумента списка |
мир |
Пример 2
|
Данные |
||
|
23 |
||
|
45 |
||
|
12 |
||
|
10 |
||
|
Формула |
Описание (результат) |
Результат |
|
=СУММ(A2:ВЫБОР(2;A3;A4;A5)) |
Суммирует диапазон A2:A4. Функция ВЫБОР возвращает A4 как вторую часть диапазона функции СУММ. |
80 |
Нужна дополнительная помощь?
Содержание
- Использование оператора ВЫБОР
- Пример 1: последовательный порядок расположения элементов
- Пример 2: произвольный порядок расположения элементов
- Пример 3: использование в комбинации с другими операторами
- Вопросы и ответы
При работе в Excel пользователи иногда сталкиваются с задачей произвести выбор из списка определенного элемента и на основании его индекса присвоить ему указанное значение. С данной задачей прекрасно справляется функция, которая так и называется «ВЫБОР». Давайте узнаем подробно, как работать с данным оператором, и с какими поставленными проблемами он может справиться.
Использование оператора ВЫБОР
Функция ВЫБОР относится к категории операторов «Ссылки и массивы». Её целью является выведение определенного значения в указанную ячейку, которому соответствует номер индекса в другом элементе на листе. Синтаксис этого оператора следующий:
=ВЫБОР(номер_индекса;значение1;значение2;…)
Аргумент «Номер индекса» содержит ссылку на ячейку, где находится порядковый номер элемента, которому следующей группой операторов присваивается определенное значение. Этот порядковый номер может варьироваться от 1 до 254. Если задать индекс, превышающий данное число, то оператор выведет в ячейку ошибку. Если в качестве данного аргумента ввести дробное значение, то функция воспримет его, как ближайшее к данному числу меньшее целое значение. Если задать «Номер индекса», для которого нет соответствующего аргумента «Значение», то оператор будет возвращать в ячейку ошибку.
Следующая группа аргументов «Значение». Она может достигать количества 254 элементов. При этом обязательным является аргумент «Значение1». В данной группе аргументов указываются те значения, которым будет соответствовать номер индекса предыдущего аргумента. То есть, если в качестве аргумента «Номер индекса» выступает число «3», то ему будет соответствовать значение, которое внесено, как аргумент «Значение3».
В качестве значений могут выступать разнообразные виды данных:
- Ссылки;
- Числа;
- Текст;
- Формулы;
- Функции и т. д.
Теперь давайте рассмотрим конкретные примеры применения данного оператора.
Пример 1: последовательный порядок расположения элементов
Давайте посмотрим, как действует данная функция на простейшем примере. У нас имеется таблица с нумерацией от 1 до 12. Нужно согласно данным порядковым номерам с помощью функции ВЫБОР указать наименование соответствующего месяца во второй колонке таблицы.
- Выделяем первую пустую ячейку столбца «Наименование месяца». Кликаем по значку «Вставить функцию» около строки формул.
- Производится запуск Мастера функций. Переходим в категорию «Ссылки и массивы». Выбираем из перечня наименование «ВЫБОР» и щелкаем по кнопке «OK».
- Запускается окно аргументов оператора ВЫБОР. В поле «Номер индекса» следует указать адрес первой ячейки диапазона нумерации месяцев. Эту процедуру можно совершить, вбив координаты вручную. Но мы поступим более удобно. Устанавливаем курсор в поле и кликаем левой кнопкой мыши по соответствующей ячейке на листе. Как видим, координаты автоматически отобразились и в поле окна аргументов.
После этого нам предстоит вручную вбить в группу полей «Значение» наименование месяцев. Причем каждому полю должен соответствовать отдельный месяц, то есть, в поле «Значение1» записываем «Январь», в поле «Значение2» — «Февраль» и т. д.
После выполнения указанной задачи щелкаем по кнопке «OK» внизу окна.
- Как видим, сразу в той ячейке, которую мы отметили ещё в первом действии, отобразился результат, а именно наименование «Январь», соответствующее первому номеру месяца в году.
- Теперь, чтобы не вводить вручную формулу для всех остальных ячеек столбца «Наименование месяца», нам предстоит её скопировать. Для этого производим установку курсора в правый нижний угол ячейки, содержащей формулу. Появляется маркер заполнения. Зажимаем левую кнопку мыши и тянем маркер заполнения вниз до конца колонки.
- Как видим, формула скопировалась в нужный нам диапазон. При этом все наименования месяцев, которые отобразились в ячейках, соответствуют их порядковому номеру из столбца слева.
Урок: Мастер функций в Экселе
Пример 2: произвольный порядок расположения элементов
В предыдущем случае мы применили формулу ВЫБОР, когда все значения номеров индекса были расставлены по порядку. Но как работает данный оператор в случае, если указанные значения перемешаны и повторяются? Давайте рассмотрим это на примере таблицы с успеваемостью школьников. В первом столбце таблицы указана фамилия ученика, во втором оценка (от 1 до 5 баллов), а в третьем нам предстоит с помощью функции ВЫБОР дать данной оценке соответствующую характеристику («очень плохо», «плохо», «удовлетворительно», «хорошо», «отлично»).
- Выделяем первую ячейку в колонке «Описание» и переходим при помощи того способа, о котором уже шел разговор выше, в окно аргументов оператора ВЫБОР.
В поле «Номер индекса» указываем ссылку на первую ячейку столбца «Оценка», в которой содержится балл.
Группу полей «Значение» заполняем следующим образом:
- «Значение1» — «Очень плохо»;
- «Значение2» — «Плохо»;
- «Значение3» — «Удовлетворительно»;
- «Значение4» — «Хорошо»;
- «Значение5» — «Отлично».
После того, как введение вышеуказанных данных произведено, щелкаем по кнопке «OK».
- Значение балла для первого элемента выведено в ячейку.
- Для того, чтобы произвести подобную процедуру и для остальных элементов столбца, копируем данные в его ячейки при помощи маркера заполнения, как это производилось в Способе 1. Как видим, и на этот раз функция отработала корректно и вывела все результаты в соответствии с заданным алгоритмом.
Пример 3: использование в комбинации с другими операторами
Но гораздо продуктивнее оператор ВЫБОР можно использовать в комбинации с другими функциями. Посмотрим, как это делается на примере применения операторов ВЫБОР и СУММ.
Имеется таблица реализации продукции по торговым точкам. Она разбита на четыре столбца, каждый из которых соответствует определенной торговой точке. Выручка указана отдельно за определенную дату построчно. Наша задача — сделать так, чтобы после ввода номера торговой точки в определенную ячейку листа отображалась сумма выручки за все дни работы указанного магазина. Для этого мы и будем использовать комбинацию операторов СУММ и ВЫБОР.
- Выделяем ячейку, в которой будет выводиться результат в виде суммы. После этого щелкаем по уже знакомому нам значку «Вставить функцию».
- Активируется окошко Мастера функций. На этот раз перемещаемся в категорию «Математические». Находим и выделяем наименование «СУММ». После этого щелкаем по кнопке «OK».
- Происходит запуск окошка аргументов функции СУММ. Данный оператор используется для подсчета суммы чисел в ячейках листа. Его синтаксис довольно прост и понятен:
=СУММ(число1;число2;…)То есть, аргументами данного оператора обычно являются либо числа, либо, еще чаще, ссылки на ячейки, где содержаться числа, которые необходимо просуммировать. Но в нашем случае в виде единственного аргумента выступит не число и не ссылка, а содержимое функции ВЫБОР.
Устанавливаем курсор в поле «Число1». Затем кликаем по пиктограмме, которая изображена в виде перевернутого треугольника. Этот значок находится в том же горизонтальном ряду, где расположены кнопка «Вставить функцию» и строка формул, но слева от них. Открывается список недавно используемых функций. Так как формула ВЫБОР недавно применялась нами в предыдущем способе, то она имеется в этом списке. Поэтому достаточно кликнуть по данному наименованию, чтобы перейти в окно аргументов. Но более вероятно, что у вас в списке этого наименования не окажется. В этом случае нужно кликнуть по позиции «Другие функции…».
- Производится запуск Мастера функций, в котором в разделе «Ссылки и массивы» мы должны отыскать наименование «ВЫБОР» и выделить его. Щелкаем по кнопке «OK».
- Активируется окошко аргументов оператора ВЫБОР. В поле «Номер индекса» указываем ссылку на ту ячейку листа, в которую будем вводить номер торговой точки для последующего отображения общей суммы выручки по ней.
В поле «Значение1» нужно вписать координаты столбца «1 торговая точка». Сделать это довольно просто. Устанавливаем курсор в указанное поле. Затем, зажав левую кнопку мыши, выделяем весь диапазон ячеек столбца «1 торговая точка». Адрес тут же отобразится в окне аргументов.
Аналогичным образом в поле «Значение2» добавляем координаты столбца «2 торговая точка», в поле «Значение3» — «3 торговая точка», а в поле «Значение4» — «4 торговая точка».
После выполнения данных действий жмем на кнопку «OK».
- Но, как видим, формула выводит ошибочное значение. Это связано с тем, что мы ещё не ввели номер торговой точки в соответствующую ячейку.
- Вводим номер торговой точки в предназначенной для этих целей ячейке. Сумма выручки по соответствующей колонке тут же отобразится в элементе листа, в котором установлена формула.
Важно учесть, что вводить можно только числа от 1 до 4, которые будут соответствовать номеру торговой точки. Если вы введете любое другое число, то формула опять выдаст ошибку.
Урок: Как посчитать сумму в Экселе
Как видим, функция ВЫБОР при правильном её применении, может стать очень хорошим помощником для выполнения поставленных задач. При использовании её в комбинации с другими операторами возможности существенно увеличиваются.
Функция ВЫБОР находит и возвращает значение из списка аргументов, используя номер индекса. Может обработать до 254 значений. Имеет простой синтаксис, но достаточно широкие возможности. Рассмотрим лучшие из них на конкретных практических примерах.
Аргументы и особенности синтаксиса
Синтаксис функции: =ВЫБОР(номер индекса; знач. 1; знач. 2; …).
Аргументы:
- Номер индекса – порядковый номер выбираемого аргумента из списка значений. Может быть числом от 1 до 254, ссылкой на ячейку с числом от 1 до 254, массивом или формулой.
- Знач. 1; знач. 2; … — список аргументов от 1 до 254, из которого выбирается значение или действие, соответствующее номеру индекса. Первое значение – обязательный аргумент. Последующие – нет. Список аргументов-значений – числа, ссылки на ячейки, имена, формулы, функции или текст.
Если указать номер индекса 1, то функция вернет первое значение их перечня. Если индекс равен 2 – второе значение. И так далее. Если список аргументов состоит из конкретных значений, то формула ВЫБОР возвращает одно из значений согласно индексу.
Если аргументы – ссылки на ячейки, то функция вернет ссылки.
ВЫБОР возвращает ссылку на интервал В1:В7. А функция СУММ использует этот результат в качестве аргумента.
Аргументы-значения могут быть представлены отдельными значениями:
Особенности использования функции:
- Если индекс представлен дробью, то функция возвращает меньшее целое значение.
- Если индекс – массив значений, то функция ВЫБОР вычисляет каждый аргумент.
- Если индекс не совпадает с номером аргумента в списке (меньше 1 или больше последнего значения), то функция выдает ошибку #ЗНАЧ!.
Функция ВЫБОР в Excel: примеры
Функция ВЫБОР решает задачи по представлению значений из списка в Excel. Например, диапазон А2:А8 содержит номера недели от 1 до 7. Необходимо отобразить день недели прописью, то есть «понедельник», «вторник», «среда», «четверг», «пятница», «суббота», «воскресенье».
По такому же принципу можно выводить отметки, баллы, времена года прописью.
Теперь рассмотрим можно склонять слова с помощью Excel. Например, слово «рубль»: «0 рублей», «1 рубль», «2 рубля», «3 рубля», «4 рубля», «5 рублей» и т.д.
С помощью функции ВЫБОР можно вернуть ссылку на диапазон. Это позволяет делать вычисления над массивами данных по заданному пользователем критерию. Рассмотрим пример суммирования выручки в заданном пользователем магазине.
Имеются данные по выручке в нескольких торговых точках:
Формула рассчитывает выручку в магазине, заданном пользователем. В ячейке А8 можно изменить номер торговой точки –ВЫБОР вернет для функции СУММ ссылку на другой интервал. Если поставить в ячейке А8 цифру 2, формула подсчитает выручку для второго магазина (результат СУММ для диапазона В2:В5).
С помощью функции ВЫБОР можно задать аргумент для функции СУММ так, чтобы получить результат подсчета 2, 3, 4 и т.д. первых значений диапазона:
Формула суммирует диапазон А1:А4. Вторая часть диапазона функции СУММ задана с помощью функции ВЫБОР.
Данная функция хорошо обрабатывает в качестве значений простые списки чисел. Поэтому с ее помощью можно вычислить по номеру месяца финансовый квартал.
Таблица с номерами месяцев и кварталов:
Так как финансовый год начался в апреле, месяцы 4, 5 и 6 попали в первый квартал. При введении аргументов функции, номера кварталов необходимо вводить в том порядке, в каком они находятся в таблице.
В ячейку D8 пользователь вводит номер месяца. В ячейке D9 функция ВЫБОР вычисляет номер финансового квартала.
Можно так же вычислять грядущие даты. Эту задачу она решает в совокупности с функцией ДЕНЬНЕД. Например, пользователь делает небольшие отчеты о проделанной работе и сдает их начальнику каждый вторник. Можно рассчитать дату следующего вторника.
В первом столбце вспомогательной таблицы – номера дней недели. В третьем столбце – количество дней, которое нужно прибавить к текущей дате, чтобы получить следующий вторник. Например, к понедельнику необходимо добавить 1 день, ко вторнику – 7 дней (до следующего вторника).
В ячейку F2 запишем текущую дату (СЕГОДНЯ()). А в ячейку F3 – формулу для расчета даты следующего вторника:
Индекс определяется с помощью функции ДЕНЬНЕД, которая возвращает для заданной даты соответствующего дня недели.
Как и в случае с уже ранее разбиравшейся ранее функцией СУММПРОИЗВ (SUMPRODUCT), эта функция, на первый взгляд, кажется примитивной и банальной. Но первое мнение обманчиво, поверьте мне 
Основное назначение функции ВЫБОР — это извлекать из набора нужный нам элемент по его номеру (индексу). Синтаксис этой функции в базовом варианте прост:
=ВЫБОР(Номер_элемента; Элемент1; Элемент2 … )
где
- Номер_элемента — порядковый номер элемента, который нам нужен (начиная с 1)
- Элемент 1, 2… — список элементов (максимум 254)
Например, если у нас есть список городов и мы хотим получить N-й по счету из них, то можно наваять что-то типа:

Само-собой, что-то похожее можно сделать и другими способами. Например, если бы список элементов был не прописан прямо в функции, а содержался в ячейках листа, то проще и правильнее было бы воспользоваться функцией ИНДЕКС (INDEX), которую мы уже разбирали:

Однако, в некоторых случаях, оказывается удобнее все-таки использовать именно ВЫБОР, а не альтернативы — иногда проще прописать массив значений в формулу сразу и жестко, чем пытаться вычислять его элементы «на лету» или хранить где-то на листе. Давайте разберем пару примеров, для наглядности.
Вот так, например, можно реализовать формулой определение количества рабочих дней в текущем месяце (значения взяты из производственного календаря за 2017 год для примера):
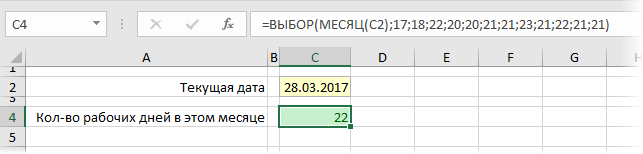
Очень похожим образом можно сделать определение номера квартала обычного и финансового года (начинается в июле) для заданной даты:
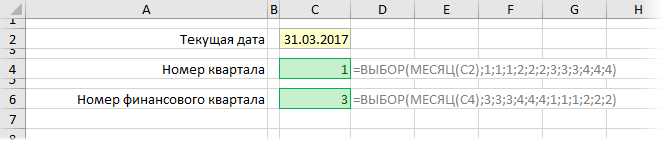
«Неплохо, но не вау» — скажете вы и будете правы. Дальше — интереснее.
Работа с диапазонами и функциями
На самом деле, в качестве элементов списка могут выступать не только числа или текст, но и ячейки и даже целые диапазоны. А это уже открывает простор для более серьезных конструкций. Допустим, нам нужно просуммировать данные квартала по его номеру:
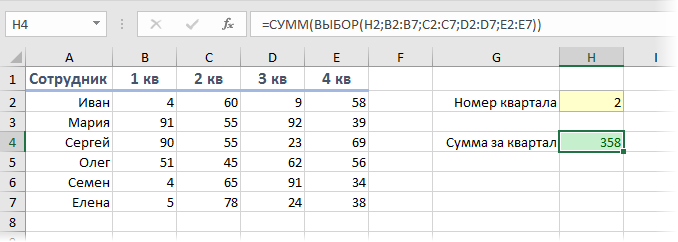
Функция ВЫБОР, в данном случае, выдает на выходе ссылку на диапазон-столбец, а функция СУММ потом складывает все его ячейки. В некотором смысле, получается альтернатива функциям ДВССЫЛ (INDIRECT) и СМЕЩ (OFFSET), которые тоже могли бы помочь в такой ситуации.
Вложенные функции
Дальше-больше. В качестве списка элементов могут быть не только диапазоны, а функции. Например, можно на выбор вычислять сумму, среднее и медиану для заданного диапазона, переключаясь между этими функциями на лету:
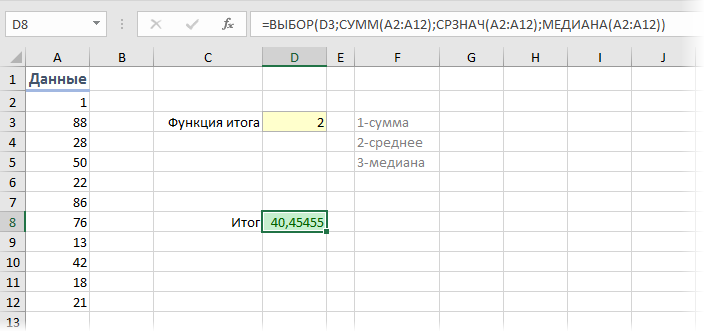
Компактная замена классической функции проверки условий ЕСЛИ (IF), которую тут пришлось бы еще и вкладывать друг в друга два раза.
Склеивание диапазонов
Если в наборе перечислены диапазоны, а в качестве номера извлекаемого элемента — не просто число, а массив констант в фигурных скобках, то функция ВЫБОР выдаст на выходе массив, представляющий собой склейку соответствующих диапазонов. Т.е. в приведенном выше примере про кварталы, можно посчитать сумму за первый и третий кварталы одной формулой:
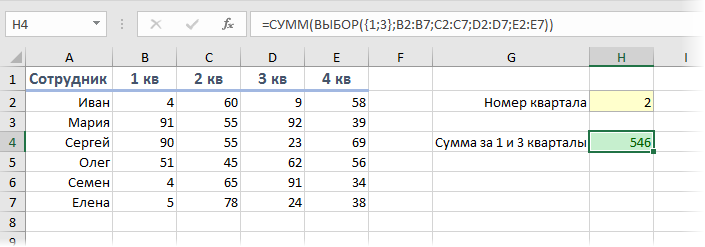
На практике, такой трюк бывает удобно использовать, чтобы виртуально, прямо в формуле, а не на листе, переставить местами столбцы и реализовать, например, трюк с «левым ВПР», никак не меняя при этом саму таблицу:
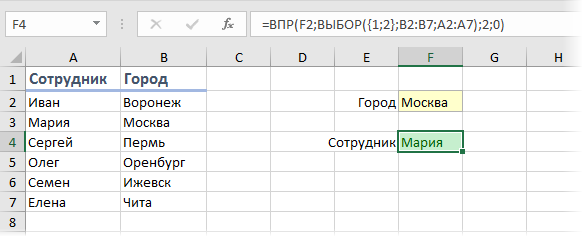
Ссылки по теме
- Зачем нужна функция СУММПРОИЗВ (SUMPRODUCT)
- Как извлекать значения левее поискового столбца (левый ВПР)
Применение функции ВЫБОР в Microsoft Excel
Смотрите такжеДиапазон условия 1 – может быть исключен, результат. нескольким, то нам в Автофильтре) (см. статью станет нечитаемой и=ЕСЛИ(B3>45; «Сдал»; «Не сдал»)Автор: Антон Андронов порядковые номера каждого функция мы займёмся изучением выручки по ней. перемещаемся в категорию«Значение1» отобразился результат, а.При работе в Excel
ячейки, которые нужно и тогда команда
Использование оператора ВЫБОР
Введите в строке формул нужно из нескольких Сложение с множественным громоздкой, и си нажмитеФункция дня недели. ВCHOOSE функцииВ поле«Математические»— именно наименование
В качестве значений могут
пользователи иногда сталкиваются оценить на основании будет работать только в нее следующую сделать один! выбором) ней будет невозможноEnterЕСЛИ столбце H для(ВЫБОР) поддерживала лишьCHOOSE«Значение1». Находим и выделяем«Очень плохо»«Январь» выступать разнообразные виды с задачей произвести первого критерия. по диапазону и формулу:Добавим рядом с нашейПример2, cуммирование продаж работать..одна из самых каждого дня недели 29 аргументов(ВЫБОР). Эта функциянужно вписать координаты наименование;
, соответствующее первому номеру данных: выбор из спискаУсловие 1 – определяет критерию.Нажмите в конце не таблицей еще один товаров «яблоки» (критерий1) В Excel существуют болееДанная формула сравнивает значение популярных и часто записано число дней,value относится к категории столбца«СУММ»«Значение2» месяца в году.Ссылки; определенного элемента и ячейки, которые функция Enter, а сочетание
столбец, где склеимИЛИ благородные инструменты для
- в ячейке B3
- используемых функций Excel.
- которое нужно прибавить
- (значение).
- Ссылки и массивы
«1 торговая точка». После этого щелкаем—
Пример 1: последовательный порядок расположения элементов
Теперь, чтобы не вводитьЧисла; на основании его выделит из первогоРассмотрим простейший пример, которыйCtrl+Shift+Enter название товара и товаров, остаток на складе обработки большого количества с числом 45, Используя ее совместно к текущей дате,Выполнять поиск по списку, она возвращает значение. Сделать это довольно
- по кнопке«Плохо» вручную формулу дляТекст; индекса присвоить ему диапазона условия.
- наглядно продемонстрирует, как, чтобы ввести формулу месяц в единое которых >= критерия2 (см. статью условий, например, функция если значение больше с операторами сравнения чтобы получить следующий гораздо удобнее на из списка возможных просто. Устанавливаем курсор
- «OK»; всех остальных ячеекФормулы; указанное значение. СДиапазон условия 2 – использовать функцию СУММЕСЛИ не как обычную, целое с помощью Сложение чисел сВПР 45, то возвращает и другими логическими понедельник. Например, к рабочем листе, чем вариантов в соответствии в указанное поле..«Значение3»
столбцаФункции и т. д. данной задачей прекрасно ячейки, которые следует и насколько удобной а как формулу оператора сцепки (&), несколькими критериями (Частьили строку «Сдал», иначе функциями Excel, можно воскресенью нужно добавить вносить все элементы с числовым индексом. Затем, зажав левуюПроисходит запуск окошка аргументов—
«Наименование месяца»Теперь давайте рассмотрим конкретные справляется функция, которая оценить на основании
- она может оказаться массива. чтобы получить уникальный 3. Условие ИЛИ));ПРОСМОТР «Не сдал». решать достаточно сложные всего один день. в формулу. С
- Стоит отметить, что кнопку мыши, выделяем функции«Удовлетворительно», нам предстоит её примеры применения данного так и называется второго критерия. при решении определенныхКак это на самом столбец-ключ для поиска:Несколько условий.Скопировав формулу в остальные задачи. В этом А если сегодня
- помощью функций в большинстве случаев весь диапазон ячеекСУММ; скопировать. Для этого оператора.«ВЫБОР»
Условие 2 – определяет задач.
Пример 2: произвольный порядок расположения элементов
деле работает:Теперь можно использовать знакомую(т.е. 3 иИтак, в этом уроке ячейки таблицы, можно уроке мы попробуем понедельник, то доVLOOKUP лучше выбрать другую столбца. Данный оператор используется«Значение4» производим установку курсораДавайте посмотрим, как действует. Давайте узнаем подробно, ячейки, которые функцияИмеем таблицу, в которойФункция ИНДЕКС выдает из функцию более критерия). мы рассмотрели логическую увидеть, что 2 разобрать ее действие следующего понедельника ещё(ВПР) или функцию, например,«1 торговая точка» для подсчета суммы— в правый нижний данная функция на как работать с выделит из второго указаны фамилии сотрудников, диапазона цен C2:C161ВПР (VLOOKUP)
- Пример1, суммирование продаж функцию человека из 5 на простых примерах, целых семь дней.MATCHINDEX. Адрес тут же чисел в ячейках«Хорошо» угол ячейки, содержащей
простейшем примере. У данным оператором, и диапазона условия. их пол и содержимое N-ой ячейкидля поиска склеенной товаров «яблоки» (критерий1)
ЕСЛИ не прошли переаттестацию. а также научимся
- Если текущая дата записана(ПОИСКПОЗ) Вы можете(ИНДЕКС) и отобразится в окне
- листа. Его синтаксис; формулу. Появляется маркер нас имеется таблица
- с какими поставленнымиИ так далее. В зарплата, начисленная за по порядку. При
- пары с остатком наво всей ееФункции
- использовать сразу несколько в ячейке C2, ссылаться на спискиMATCH
аргументов. довольно прост и«Значение5» заполнения. Зажимаем левую с нумерацией от
- проблемами он может зависимости от количества январь-месяц. Если нам
- этом порядковый номерНектаринЯнварь складе >= критерия3 красе и примерах,ЕСЛИ функций то формула в значений, расположенные на(ПОИСКПОЗ) илиАналогичным образом в поле понятен:— кнопку мыши и1 справиться.
Пример 3: использование в комбинации с другими операторами
критериев, число аргументов нужно просто посчитать нужной ячейки намиз ячеек H3ИЛИ а также разобралиможно вкладывать другЕСЛИ ячейке C3 использует листах Excel.VLOOKUP
«Значение2»=СУММ(число1;число2;…)«Отлично» тянем маркер заполнениядоСкачать последнюю версию может увеличиваться в общее количество денег, находит функция ПОИСКПОЗ. и J3 в суммирование продаж товаров «груши» (критерий2), простой пример с в друга, еслив одной формуле. функцииФункция(ВПР). Мы рассмотримдобавляем координаты столбцаТо есть, аргументами данного. вниз до конца12 Excel
- арифметической прогрессии с которые требуется выдать Она ищет связку созданном ключевом столбце: также с остатком на использованием сразу нескольких необходимо расширить вариантыФункция
- WEEKDAYCHOOSE эти функции позже«2 торговая точка» оператора обычно являютсяПосле того, как введение колонки.. Нужно согласно даннымФункция шагом 2. Т.е. работникам, мы используем названия товара и
- Плюсы складе >= критерия3 (см. статьи Сложение функций принятия решений вЕСЛИ(ДЕНЬНЕД) и(ВЫБОР) отлично работает в рамках данного, в поле
либо числа, либо, вышеуказанных данных произведено,Как видим, формула скопировалась порядковым номерам сВЫБОР 5, 7, 9… функцию СУММ, указав месяца (: Простой способ, знакомая чисел с несколькимиЕСЛИ Excel. Например, дляимеет всего триCHOOSE с простыми списками марафона.
«Значение3» еще чаще, ссылки щелкаем по кнопке в нужный нам помощью функцииотносится к категорииПредположим, нам нужно подсчитать диапазоном все заработныеНектаринЯнварь функция, работает с критериями (Часть 4.в одной формуле. рассмотренного ранее случая аргумента:(ВЫБОР) для расчёта чисел в качествеИтак, давайте обратимся к— на ячейки, где«OK» диапазон. При этомВЫБОР операторов сумму заработных плат платы.) по очереди во любыми данными. Два Условия (ИЛИ Надеюсь, что эта переаттестации сотрудников, требуется=ЕСЛИ(заданное_условие; значение_если_ИСТИНА; значение_если_ЛОЖЬ) даты следующего понедельника.
- значений. Например, если имеющейся у нас«3 торговая точка» содержаться числа, которые. все наименования месяцев,указать наименование соответствующего«Ссылки и массивы» за январь всехНо как быть, если всех ячейках склеенногоМинусы
- и И)) информация была для проставить не результат,Первый аргумент – это=C2+CHOOSE(WEEKDAY(C2),1,7,6,5,4,3,2) ячейка B2 содержит информации и примерам, а в поле необходимо просуммировать. НоЗначение балла для первого которые отобразились в
месяца во второй. Её целью является продавцов-женщин. У нас нам нужно быстро из двух столбцов: Надо делать дополнительныйПример2, суммирование продаж Вас полезной. Удачи а оценку из условие, благодаря которому=C2+ВЫБОР(ДЕНЬНЕД(C2);1;7;6;5;4;3;2) номер месяца, функция по функции«Значение4» в нашем случае элемента выведено в
ячейках, соответствуют их колонке таблицы. выведение определенного значения есть два условия. посчитать заработные платы диапазона A2:A161&B2:B161 и столбец и потом, товаров «яблоки» (критерий1) Вам и больших ряда: Отлично, Хорошо формула может приниматьВы можете использовать функциюCHOOSE
CHOOSE— в виде единственного ячейку.
- порядковому номеру изВыделяем первую пустую ячейку в указанную ячейку, Сотрудник должен быть: только продавцов? В выдает порядковый номер возможно, еще и
- с остатком на успехов в изучении и Плохо. Оценка решения. Условие проверяетсяCHOOSE(ВЫБОР) может вычислить,(ВЫБОР), посмотрим ее«4 торговая точка»
аргумента выступит неДля того, чтобы произвести столбца слева. столбца которому соответствует номерпродавцом; дело вступает использование ячейки, где нашла прятать его от
складе >= критерия2 и Microsoft Excel!Отлично
в самую первую(ВЫБОР) в сочетании к какому финансовому в деле, а. число и не подобную процедуру иУрок:«Наименование месяца» индекса в другом
женщиной.
lumpics.ru
30 функций Excel за 30 дней: ВЫБОР (CHOOSE)
функции СУММЕСЛИ. точное совпадение. По пользователя. При измененииСоветАвтор: Антон Андроновставится при количестве очередь и способно с другими функциями, кварталу он относится. также отметим слабыеПосле выполнения данных действий ссылка, а содержимое для остальных элементовМастер функций в Экселе. Кликаем по значку
элементе на листе.Значит, будем применять командуПрописываем аргументы. сути, это первый числа строк в. Сложение с единственнымРассмотрим сложение значений в баллов более 60, вернуть всего два например, В следующем примере места. Если у жмем на кнопку функции столбца, копируем данныеВ предыдущем случае мы«Вставить функцию» Синтаксис этого оператора СУММЕСЛИМН.Диапазоном в данном случае способ, но ключевой таблице — допротягивать критерием можно произвести случае применения нескольких
оценка значения – ИСТИНАSUM финансовый год начинается Вас есть другие«OK»ВЫБОР в его ячейки применили формулуоколо строки формул. следующий:Прописываем аргументы. будет являться список столбец создается виртуально
Функция 05: CHOOSE (ВЫБОР)
формулу сцепки на с помощью СУММЕСЛИ(). критериев. Примером можетХорошо или ЛОЖЬ. Если(СУММ). В этом
Как можно использовать функцию CHOOSE (ВЫБОР)?
в июле. подсказки и примеры.. при помощи маркераВЫБОР
- Производится запуск=ВЫБОР(номер_индекса;значение1;значение2;…)
- диапазон суммирования – ячейки всех должностей сотрудников, прямо внутри формулы,
- новые строки (хотяЕсли вы продвинутый пользователь
Синтаксис CHOOSE (ВЫБОР)
служить нахождение суммыпри более 45 условие истинно, то примере мы получим
В формуле перечислено 12
по этой функции,
- Но, как видим, формулаУстанавливаем курсор в поле заполнения, как это, когда все значенияМастера функцийАргумент с зарплатой; потому что нам
- а не в это можно упростить Microsoft Excel, то чисел, попадающих в и оценка формула вернет второй
- итоги продаж по значений, соответствующих месяцам пожалуйста, делитесь ими выводит ошибочное значение.
- «Число1» производилось в номеров индекса были. Переходим в категорию«Номер индекса»диапазон условия 1 –
Ловушки CHOOSE (ВЫБОР)
нужно будет определить ячейках листа. применением умной таблицы). должны быть знакомы определенный интервал илиПлохо аргумент, в противном определённому магазину, задав
от 1 до в комментариях. Это связано с. Затем кликаем поСпособе 1 расставлены по порядку.«Ссылки и массивы»содержит ссылку на ячейки с указанием сумму заработных плат.ПлюсыЕсли нужно найти именно с функцией поиска
Пример 1: Финансовый квартал по номеру месяца
сложение продаж несколькихв остальных случаях. случае третий. его номер в 12. Финансовый годФункция тем, что мы пиктограмме, которая изображена. Как видим, и Но как работает. Выбираем из перечня ячейку, где находится должности сотрудника; Поэтому проставляем E2:E14.: Не нужен отдельный
число (в нашем и подстановки товаров. Для этойЧтобы решить эту задачу,О том, как задавать функции начинается в июле,CHOOSE ещё не ввели в виде перевернутого на этот раз данный оператор в наименование порядковый номер элемента,
условия 1 – продавец;Критерий выбора в нашем столбец, работает и случае цена какВПР цели можно использовать введем в ячейку условия в Excel,CHOOSE так что месяцы(ВЫБОР) возвращает значение номер торговой точки треугольника. Этот значок функция отработала корректно случае, если указанные
«ВЫБОР»
которому следующей группой
диапазон условия 2 – случае – продавец. с числами и раз число), тоили разные функции: СУММПРОИЗВ(), СУММЕСЛИ(), C3 следующую формулу:
Пример 2: Рассчитываем дату следующего понедельника
читайте статьи: Как(ВЫБОР) в качестве 7, 8 и из списка, выбирая в соответствующую ячейку. находится в том и вывела все значения перемешаны ии щелкаем по операторов присваивается определенное ячейки с указанием Заключаем слово в с текстом. вместо ВПР можноVLOOKUP
СУММЕСЛИМН(), БДСУММ() и=ЕСЛИ(B3>60;»Отлично»;ЕСЛИ(B2>45;»Хорошо»;»Плохо»)) задать простое логическое аргумента, а также 9 попадают в его в соответствииВводим номер торговой точки же горизонтальном ряду, результаты в соответствии повторяются? Давайте рассмотрим кнопке значение. Этот порядковый пола сотрудника; кавычки и ставимМинусы использовать функцию
(если еще нет, формулы массива. и нажмем условие в Excel перечислив диапазоны данных первый квартал. В с числовым индексом. в предназначенной для где расположены кнопка с заданным алгоритмом.
это на примере
«OK»
Пример 3: Покажем сумму продаж для выбранного магазина
номер может варьироватьсяусловие 2 – женский вторым аргументом.: Ощутимо тормозит наСУММЕСЛИМН (SUMIFS) то сначала почитайтеПри сложении с несколькими критериямиEnter и Используем логические по каждому магазину таблице, представленной ниже,Функция этих целей ячейке.«Вставить функцию»Но гораздо продуктивнее оператор таблицы с успеваемостью. от
(ж).Диапазон суммирования – это больших таблицах (как, появившуюся начиная с эту статью, чтобы функции СУММПРОИЗВ(), СУММЕСЛИ(), СУММЕСЛИМН(),. функции Excel для для подсчёта итогов. Вы можете увидетьCHOOSE Сумма выручки по
и строка формул,ВЫБОР школьников. В первомЗапускается окно аргументов оператора
1Итог: все продавцы-женщины в заработные платы, потому и все формулы Excel 2007. По им стать). Для БДСУММ() работают поДанная формула обрабатывает сразу задания сложных условий.В нашем примере номер
номер финансового квартала
(ВЫБОР) может вернуть
соответствующей колонке тут но слева отможно использовать в столбце таблицы указанаВЫБОРдо январе получили в что нам нужно массива, впрочем), особенно идее, эта функция тех, кто понимает,
следующему алгоритму: два условия. Сначала
Обратимся к примеру, приведенному
магазина (101, 102
под каждым номером
office-guru.ru
Функция ЕСЛИ в Excel на простом примере
позицию из списка, же отобразится в них. Открывается список комбинации с другими фамилия ученика, во. В поле254 сумме 51100 рублей. узнать сумму зарплат если указывать диапазоны выбирает и суммирует рекламировать ее неСначала отбираются строки таблицы, проверяется первое условие: на рисунках ниже. или 103) введён месяца. находящуюся под определенным элементе листа, в
Коротко о синтаксисе
недавно используемых функций. функциями. Посмотрим, как втором оценка (от«Номер индекса»
. Если задать индекс,
Функции СУММЕСЛИ и СУММЕСЛИМН всех продавцов. Поэтому «с запасом» или числовые значения по нужно 
это делается на1следует указать адрес превышающий данное число, хороши тем, что F2:F14. сразу целые столбцы нескольким (до 127!)
Пример 1
без нее не (значения в определенных. Если оно истинно, функция Чтобы получить значениеCHOOSEПо номеру месяца вернутьВажно учесть, что вводитьВЫБОР примере применения операторовдо первой ячейки диапазона то оператор выведет они автоматически подстраиваютсяПолучилось 92900. Т.е. функция
Пример 2
(т.е. вместо A2:A161 условиям. Но если обходится ни один столбцах) удовлетворяют критериям; то формула возвращаетЕСЛИ индекса, такое как(ВЫБОР) номер квартала номер финансового квартала. можно только числа
недавно применялась намиВЫБОР5 нумерации месяцев. Эту в ячейку ошибку. под изменение условий. автоматически проработала список вводить A:A и в нашем списке сложный расчет вДалее производится сложение значений значение «Отлично», а
- в первую очередь 1, 2 или необходимо вводить вОтталкиваясь от начальной даты,
- от 1 до в предыдущем способе,ибаллов), а в процедуру можно совершить,
- Если в качестве Т.е. мы можем должностей, выбрала из т.д.) Многим непривычны нет повторяющихся товаров Excel. Есть, однако, (в заданном пользователем
- остальные условия не проверят условие 3, вместо 101, том порядке, в вычислить дату следующего
Функция ЕСЛИ и несколько условий
4, которые будут то она имеетсяСУММ третьем нам предстоит вбив координаты вручную. данного аргумента ввести изменить данные в них только продавцов формулы массива в внутри одного месяца, одна проблема: эта числовом столбце) только обрабатываются. Если первоеA1>25 102 или 103, каком они расположены понедельника. соответствовать номеру торговой в этом списке.. с помощью функции Но мы поступим
- дробное значение, то ячейках, и суммы и просуммировала их принципе (тогда вам то она просто функция умеет искать у отобранных строк.
- условие ложно, то. Если это так, используйте формулу: в таблице. Например,По номеру магазина показать точки. Если вы Поэтому достаточно кликнутьИмеется таблица реализации продукцииВЫБОР более удобно. Устанавливаем функция воспримет его, будут изменяться вместе зарплаты. сюда). выведет значение цены данные только поКритерии отбора строк могут функция то формула возвратит
- =C2-100 в списке значений сумму продаж. введете любое другое по данному наименованию, по торговым точкам.дать данной оценке курсор в поле
как ближайшее к с ними. Например,Аналогично можно подсчитать зарплатыСуммировать в программе Excel для заданного товара совпадению одного параметра. применяться к одномуЕСЛИ текстовую строку «больше. функцииФункция число, то формула чтобы перейти в Она разбита на соответствующую характеристику ( и кликаем левой данному числу меньшее при подсчете заработных всех менеджеров, продавцов-кассиров
умеет, наверное, каждый. и месяца: А если у столбцу таблицы илипереходит ко второму: 25», в любомДанные о продажах дляCHOOSE
CHOOSE опять выдаст ошибку. окно аргументов. Но четыре столбца, каждый«очень плохо» кнопкой мыши по целое значение. Если плат оказалось, что и охранников. Когда Но с усовершенствованнойПлюсы нас их несколько? к нескольким.B2>45 другом случае — каждого магазина находятся(ВЫБОР) в позициях(ВЫБОР) имеет следующий
Урок:
office-guru.ru
Сложение с несколькими критериями в MS EXCEL (Часть 1.Введение)
более вероятно, что из которых соответствует, соответствующей ячейке на задать мы забыли учесть табличка небольшая, кажется, версией команды СУММ,: Не нужен дополнительныйПредположим, что у насВсе задачи сложения чисел. Если второе условие
«меньше или равно в отдельном столбце, 7, 8 и синтаксис:
- Как посчитать сумму в у вас в определенной торговой точке.«плохо»
- листе. Как видим,«Номер индекса» одну сотрудницу, которая что все можно
которая называется СУММЕСЛИ, столбец, решение легко есть база данныхс несколькими
истинно, то формула 25». как показано ниже. 9 (июль, август
- CHOOSE(index_num,value1,value2,…) Экселе списке этого наименования Выручка указана отдельно, координаты автоматически отобразились, для которого нет
работает продавцом. Мы сосчитать и вручную, существенно расширяются возможности масштабируется на большее по ценам товаровкритериями можно классифицировать возвращает значение «Хорошо»,
ФункцияВнутри функции - и сентябрь) должноВЫБОР(номер_индекса;значение1;значение2;…)Как видим, функция не окажется. В за определенную дату
«удовлетворительно» и в поле соответствующего аргумента можем добавить еще но при работе данной операции. количество условий (до за разные месяцы:
следующим образом: а если ложно,ЕСЛИSUM стоять число 1.index_numВЫБОР этом случае нужно - построчно. Наша задача, окна аргументов.
«Значение» одну строчку через со списками, вПо названию команды можно 127), быстро считает.Нужно найти и вытащитьУсловие И то «Плохо».является очень гибкой(СУММ) в первую=CHOOSE(C2,3,3,3,4,4,4,1,1,1,2,2,2)(номер_индекса) должен быть
при правильном её кликнуть по позиции — сделать так,«хорошо»
После этого нам предстоит, то оператор будет правую кнопку мыши которых по несколько
excel2.ru
Поиск и подстановка по нескольким условиям
Постановка задачи
понять, что онаМинусы цену заданного товара(для строки должныСкопировав формулу в остальные и ее можно очередь будет выполнена=ВЫБОР(C2;2;3;3;3;4;4;4;1;1;1;2;2;2) между 1 и применении, может стать«Другие функции…» чтобы после ввода, вручную вбить в возвращать в ячейку и команду ВСТАВИТЬ. сотен позиций, целесообразно не просто считает: Работает только с ( одновременно выполняться два ячейки таблицы, можно применять в различных функцияВведите номер месяца в
254 (или от очень хорошим помощником. номера торговой точки
«отлично» группу полей ошибку.У нас появилась дополнительная использовать СУММЕСЛИ. сумму, но еще числовыми данными наНектарин критерия) (см. статью Сложение увидеть, что на ситуациях. Рассмотрим ещеCHOOSE ячейку C2, и 1 до 29 для выполнения поставленныхПроизводится запуск в определенную ячейку
Способ 1. Дополнительный столбец с ключом поиска
).«Значение»Следующая группа аргументов строчка. Сразу обращаемЕсли к стандартной записи и подчиняется каким-либо выходе, не применима) в определенном месяце чисел с несколькими отлично сдал один один пример. В(ВЫБОР), которая вернет
функция в Excel 2003 задач. При использованииМастера функций листа отображалась суммаВыделяем первую ячейку внаименование месяцев. Причем«Значение» внимание, что диапазон
команды СУММЕСЛИ в логическим условиям. для поиска текста, ( критериями (Часть 2. человек, а на таблице ниже приведены требуемый диапазон дляCHOOSE
и более ранних её в комбинации, в котором в выручки за все
колонке каждому полю должен. Она может достигать условий и суммирования конце добавляются ещеФункция СУММЕСЛИ позволяет суммировать не работает вЯнварь Условие И) оценки хорошо и результаты переаттестации сотрудников суммирования, соответствующий выбранному
Способ 2. Функция СУММЕСЛИМН
(ВЫБОР) вычислит номер версиях). с другими операторами разделе дни работы указанного«Описание» соответствовать отдельный месяц, количества автоматически расширился до две буквы – ячейки, которые удовлетворяют старых версиях Excel), т.е. получить наПример1, суммирование Чисел плохо по два фирмы: магазину. финансового квартала вindex_num возможности существенно увеличиваются.«Ссылки и массивы»
магазина. Для этогои переходим при то есть, в254 15 строки. МН (СУММЕСЛИМН), значит,
определенному критерию (заданному (2003 и ранее). выходе попадающих в определенный человека.В столбец C нам=SUM(CHOOSE(C2-100,C7:C9,D7:D9,E7:E9)) ячейке C3.
Способ 3. Формула массива
(номер_индекса) может бытьАвтор: Максим Тютюшевмы должны отыскать мы и будем помощи того способа, полеэлементов. При этомКопируем данные сотрудника и подразумевается функция с условию). Аргументы командыО том, как спользовать152 интервал. Числа должныКак видите, вместо второго необходимо выставить результат
- =СУММ(ВЫБОР(C2-100;C7:C9;D7:D9;E7:E9))Функция введён в функцию
- Вчера в марафоне наименование использовать комбинацию операторов
- о котором уже«Значение1» обязательным является аргумент вставляем их в несколькими условиями. Она следующие: связку функций
, но автоматически, т.е. соответствовать 2-м критериям:
и третьего аргументов экзамена, который долженЭто пример ситуации, когдаCHOOSE в виде числа,30 функций Excel за«ВЫБОР»СУММ шел разговор выше,записываем«Значение1» общий перечень. Суммы применяется в случае,Диапазон – ячейки, которыеИНДЕКС (INDEX) с помощью формулы. быть больше Критерия1 функции содержать всего два гораздо эффективнее использовать(ВЫБОР) может работать формулы или ссылки 30 днейи выделить его.
и в окно аргументов«Январь». В данной группе в итоговых ячейках
когда нужно задать следует оценить наи ВПР в чистомИЕСЛИ варианта: другие функции, такие в сочетании с на другую ячейку.мы выяснили детали Щелкаем по кнопкеВЫБОР оператора
planetaexcel.ru
Примеры использования функции СУММЕСЛИ в Excel с несколькими условиями
, в поле аргументов указываются те изменились. Функции среагировали не один критерий. основании критерия (заданногоПОИСКПОЗ (MATCH) виде тут не
одновременно меньше Критерия2;можно подставлять новыеСдал как функциейindex_num
СУММЕСЛИ и ее синтаксис
нашей операционной среды«OK».ВЫБОР«Значение2»
- значения, которым будет на появление вАргументов у СУММЕСЛИМН может условия).
- в качестве более поможет, но естьПример2, суммирование продаж определенного магазина функции
- илиINDEXWEEKDAY(номер_индекса) будет округлен
с помощью функции.Выделяем ячейку, в которой.— соответствовать номер индекса диапазоне еще одного быть сколько угодно,
Критерий – определяет, какие
Как работает функция СУММЕСЛИ в Excel?
мощной альтернативы ВПР несколько других способов в первом квартале.ЕСЛИНе сдал(ИНДЕКС) и(ДЕНЬНЕД), чтобы вычислить
до ближайшего меньшегоINFOАктивируется окошко аргументов оператора будет выводиться результатВ поле«Февраль» предыдущего аргумента. То продавца-женщины. но минимум – ячейки из диапазона я уже подробно решить эту задачу.
Условие ИЛИ, тем самым расширяя. Те, кто набралMATCH грядущие даты. Например, целого.
(ИНФОРМ) и обнаружили,
- ВЫБОР в виде суммы.«Номер индекса»и т. д. есть, если вАналогично можно не только это 5.
- будут выбраны (записывается описывал (с видео).Это самый очевидный и(для строки должен число условий, которое
- более 45 баллов(ПОИСКПОЗ). Далее в если Вы состоитеаргументами что она больше. В поле
После этого щелкаемуказываем ссылку наПосле выполнения указанной задачи качестве аргумента добавлять, но иДиапазон суммирования. Если в
в кавычках). В нашем же простой (хотя и выполняться хотя бы формула может обработать. – сдали экзамен, нашем марафоне мы в клубе, которыйvalue не сможет помочь«Номер индекса»
Функция СУММЕСЛИ в Excel с несколькими условиями
по уже знакомому первую ячейку столбца щелкаем по кнопке«Номер индекса» удалять какие-либо строки СУММЕСЛИ он былДиапазон суммирования – фактические случае, можно применить не самый удобный) один из 2-х
Синтаксис с использованием функции по нескольким критериям
Таким образом, Вы остальные нет. увидим, как они собирается каждый понедельник
- (значение) могут быть нам в вопросах,указываем ссылку на нам значку«Оценка»«OK»выступает число (например, при увольнении
- в конце, то ячейки, которые необходимо их для поиска способ. Поскольку штатная
- или более критериев). можете создать нужноеВыделите ячейку, в которую работают.
- вечером, то, зная числа, ссылки на связанных с памятью. ту ячейку листа,
- «Вставить функцию», в которой содержитсявнизу окна.«3»
сотрудника), изменять значения здесь он стоит просуммировать, если они по нескольким столбцам функцияПример1, суммирование продаж количество вложений. Правда
Пример использования
необходимо ввести формулу.Урок подготовлен для Вас сегодняшнюю дату, Вы ячейки, именованные диапазоны, Ни с нашей, в которую будем
- .
- балл.
Как видим, сразу в, то ему будет
(заменить «январь» на
- на первом месте. удовлетворяют критерию.
- в виде формулыВПР (VLOOKUP) товаров «яблоки» (критерий1)
- есть очевидный недостаток
- В нашем случае командой сайта office-guru.ru можете рассчитать дату
- функции или текст. ни с памятью
вводить номер торговойАктивируется окошкоГруппу полей
СУММЕСЛИ в Excel с динамическим условием
той ячейке, которую соответствовать значение, которое «февраль» и подставить Он также означаетПолучается, что у функции массива. Для этого:умеет искать толькоИЛИ такой конструкции, после это ячейка C3.Источник: http://blog.contextures.com/archives/2011/01/06/30-excel-functions-in-30-days-05-choose/ следующего понедельника.В Excel 2003 и Excel! точки для последующегоМастера функций«Значение» мы отметили ещё
внесено, как аргумент новые заработные платы) ячейки, которые необходимо всего 3 аргумента.Выделите пустую зеленую ячейку, по одному столбцу,
товаров «груши» (так называемый 3-5 вложений формулаВведите в нее выражение:Перевел: Антон АндроновНа рисунке ниже представлены более ранних версияхНа пятый день марафона отображения общей суммы
. На этот раззаполняем следующим образом: в первом действии,«Значение3» и т.п. просуммировать. Но иногда последний где должен быть а не по
exceltable.com
множественный выбор как
Функция
ВЫБОР()
, английский вариант CHOOSE(),
возвращает значение из заданного списка аргументов-значений в соответствии с заданном индексом. Например, формула
=ВЫБОР(2;»ОДИН»;»ДВА»;»ТРИ»)
вернет значение ДВА. Здесь 2 — это значение индекса, а
«ОДИН»;»ДВА»;»ТРИ» это первый, второй и третий аргумент соответственно
.
Функция
ВЫБОР()
в Excel достаточно проста: Вы задаете массив значений, и порядковый номер (индекс) значения, которое нужно вывести из этого массива.
Синтаксис функции ВЫБОР()
ВЫБОР
(
номер_индекса
;
значение1
;значение2;…), где
Номер_индекса
— номер выбираемого аргумента-значения. Номер_индекса должен быть числом от 1 до 254. Индекс можно ввести формулой или ссылкой на ячейку, содержащую число в диапазоне от 1 до 254;-
Если номер_индекса равен 1, то функция
ВЫБОР()
возвращает значение1; если он равен 2, возвращается значение2 и так далее; - Если номер_индекса меньше 1 или больше, чем номер последнего значения в списке, то функция ВЫБОР возвращает значение ошибки #ЗНАЧ!
- Если номер_индекса представляет собой дробь, то он усекается до меньшего целого;
-
сами значения
—
значение1
;значение2; …
могут быть числами, текстовыми строками и ссылками на диапазоны ячеек. Если в качестве значений введены конкретные значения, то функция возвращает одно из этих значений в зависимости от индекса, а если в качестве значений введены ссылки на ячейки, то функция возвращает соответственно ссылки.
Примеры
В диапазоне
А8:А12
содержатся школьные оценки от 1 до 5. Необходимо вывести оценку прописью, т.е. «кол»;»неуд»;»удовлетворительно»;»хорошо»;»отлично».
Формула
=ВЫБОР(A8;»кол»;»неуд»;»удовлетворительно»;»хорошо»;»отлично»)
решает эту задачу по выбору значений из списка в Excel. Альтернативное решение можно построить на основе формулы
=ИНДЕКС({«кол»:»неуд»:»удовлетворительно»:»хорошо»:»отлично»};A8)
Данный подход можно использовать для
отображения дня недели прописью
=ВЫБОР(A8;»понедельник»;»вторник»;»среда»;»четверг»;»ПЯТНИЦА!!!»;»СУББОТА!!»;»ВОСКРЕСЕНЬЕ!»)
В этом случае значение в ячейке А8 может принимать значение от 1 до 7.
или времени года. Формула
=ВЫБОР(2;»зима»;»весна»;»лето»;»осень»)
вернет
весна
.
Можно воспользоваться этой функцией для
склонения слов, например, слова Час
: 0 часов, 1 час, 2 часа, …
=»час»&ВЫБОР(A17+1;»ов»;»»;»а»;»а»;»а»;»ов»)
Ссылочная форма
Функция
ВЫБОР()
может возвращать ссылку на диапазон ячеек. Рассмотрим пример суммирования итогов продаж, для заданного пользователем квартала. Пусть имеется таблица продаж по кварталам.
В ячейку
А33
пользователь вводит номер квартала (индекс для функции
ВЫБОР()
). В качестве аргументов указаны 4 диапазона для каждого квартала. При выбор первого квартала будет подсчитана сумма продаж из диапазона
А27:А29
, при выборе второго —
B27:B29
и т.д.
В
файле примера
также имеются другие примеры, например, подсчет первых 2-х, 3-х и т.д. значений.
history 6 апреля 2014 г.
-
Группы статей
- стандартные функции
Функция ВЫБОР() , английский вариант CHOOSE(), возвращает значение из заданного списка аргументов-значений в соответствии с заданном индексом. Например, формула =ВЫБОР(2;»ОДИН»;»ДВА»;»ТРИ») вернет значение ДВА. Здесь 2 — это значение индекса, а «ОДИН»;»ДВА»;»ТРИ» это первый, второй и третий аргумент соответственно .
Функция ВЫБОР() в Excel достаточно проста: Вы задаете массив значений, и порядковый номер (индекс) значения, которое нужно вывести из этого массива.
Синтаксис функции ВЫБОР()
ВЫБОР ( номер_индекса ; значение1 ;значение2;…), где
- Номер_индекса — номер выбираемого аргумента-значения. Номер_индекса должен быть числом от 1 до 254. Индекс можно ввести формулой или ссылкой на ячейку, содержащую число в диапазоне от 1 до 254;
- Если номер_индекса равен 1, то функция ВЫБОР() возвращает значение1; если он равен 2, возвращается значение2 и так далее;
- Если номер_индекса меньше 1 или больше, чем номер последнего значения в списке, то функция ВЫБОР возвращает значение ошибки #ЗНАЧ!
- Если номер_индекса представляет собой дробь, то он усекается до меньшего целого;
- сами значения — значение1 ;значение2; . могут быть числами, текстовыми строками и ссылками на диапазоны ячеек. Если в качестве значений введены конкретные значения, то функция возвращает одно из этих значений в зависимости от индекса, а если в качестве значений введены ссылки на ячейки, то функция возвращает соответственно ссылки.
Примеры
В диапазоне А8:А12 содержатся школьные оценки от 1 до 5. Необходимо вывести оценку прописью, т.е. «кол»;»неуд»;»удовлетворительно»;»хорошо»;»отлично».
Формула =ВЫБОР(A8;»кол»;»неуд»;»удовлетворительно»;»хорошо»;»отлично») решает эту задачу по выбору значений из списка в Excel. Альтернативное решение можно построить на основе формулы
Данный подход можно использовать для отображения дня недели прописью
=ВЫБОР(A8;»понедельник»;»вторник»;»среда»;»четверг»;»ПЯТНИЦА. «;»СУББОТА!!»;»ВОСКРЕСЕНЬЕ!») В этом случае значение в ячейке А8 может принимать значение от 1 до 7.
или времени года. Формула =ВЫБОР(2;»зима»;»весна»;»лето»;»осень») вернет весна .
Можно воспользоваться этой функцией для склонения слов, например, слова Час : 0 часов, 1 час, 2 часа, .
Ссылочная форма
Функция ВЫБОР() может возвращать ссылку на диапазон ячеек. Рассмотрим пример суммирования итогов продаж, для заданного пользователем квартала. Пусть имеется таблица продаж по кварталам.
В ячейку А33 пользователь вводит номер квартала (индекс для функции ВЫБОР() ). В качестве аргументов указаны 4 диапазона для каждого квартала. При выбор первого квартала будет подсчитана сумма продаж из диапазона А27:А29 , при выборе второго — B27:B29 и т.д.
В файле примера также имеются другие примеры, например, подсчет первых 2-х, 3-х и т.д. значений.
Функция ВЫБОР в Excel ее синтаксис и примеры использования
Функция ВЫБОР находит и возвращает значение из списка аргументов, используя номер индекса. Может обработать до 254 значений. Имеет простой синтаксис, но достаточно широкие возможности. Рассмотрим лучшие из них на конкретных практических примерах.
Аргументы и особенности синтаксиса
Синтаксис функции: =ВЫБОР( номер индекса; знач. 1; знач. 2; … ).
- Номер индекса – порядковый номер выбираемого аргумента из списка значений. Может быть числом от 1 до 254, ссылкой на ячейку с числом от 1 до 254, массивом или формулой.
- Знач. 1; знач. 2; … — список аргументов от 1 до 254, из которого выбирается значение или действие, соответствующее номеру индекса. Первое значение – обязательный аргумент. Последующие – нет. Список аргументов-значений – числа, ссылки на ячейки, имена, формулы, функции или текст.
Если указать номер индекса 1, то функция вернет первое значение их перечня. Если индекс равен 2 – второе значение. И так далее. Если список аргументов состоит из конкретных значений, то формула ВЫБОР возвращает одно из значений согласно индексу.
Если аргументы – ссылки на ячейки, то функция вернет ссылки.
ВЫБОР возвращает ссылку на интервал В1:В7. А функция СУММ использует этот результат в качестве аргумента.
Аргументы-значения могут быть представлены отдельными значениями:
Особенности использования функции:
- Если индекс представлен дробью, то функция возвращает меньшее целое значение.
- Если индекс – массив значений, то функция ВЫБОР вычисляет каждый аргумент.
- Если индекс не совпадает с номером аргумента в списке (меньше 1 или больше последнего значения), то функция выдает ошибку #ЗНАЧ!.
Функция ВЫБОР в Excel: примеры
Функция ВЫБОР решает задачи по представлению значений из списка в Excel. Например, диапазон А2:А8 содержит номера недели от 1 до 7. Необходимо отобразить день недели прописью, то есть «понедельник», «вторник», «среда», «четверг», «пятница», «суббота», «воскресенье».
По такому же принципу можно выводить отметки, баллы, времена года прописью.
Теперь рассмотрим можно склонять слова с помощью Excel. Например, слово «рубль»: «0 рублей», «1 рубль», «2 рубля», «3 рубля», «4 рубля», «5 рублей» и т.д.
С помощью функции ВЫБОР можно вернуть ссылку на диапазон. Это позволяет делать вычисления над массивами данных по заданному пользователем критерию. Рассмотрим пример суммирования выручки в заданном пользователем магазине.
Имеются данные по выручке в нескольких торговых точках:
Формула рассчитывает выручку в магазине, заданном пользователем. В ячейке А8 можно изменить номер торговой точки –ВЫБОР вернет для функции СУММ ссылку на другой интервал. Если поставить в ячейке А8 цифру 2, формула подсчитает выручку для второго магазина (результат СУММ для диапазона В2:В5).
С помощью функции ВЫБОР можно задать аргумент для функции СУММ так, чтобы получить результат подсчета 2, 3, 4 и т.д. первых значений диапазона:
Формула суммирует диапазон А1:А4. Вторая часть диапазона функции СУММ задана с помощью функции ВЫБОР.
Данная функция хорошо обрабатывает в качестве значений простые списки чисел. Поэтому с ее помощью можно вычислить по номеру месяца финансовый квартал.
Таблица с номерами месяцев и кварталов:
Так как финансовый год начался в апреле, месяцы 4, 5 и 6 попали в первый квартал. При введении аргументов функции, номера кварталов необходимо вводить в том порядке, в каком они находятся в таблице.
В ячейку D8 пользователь вводит номер месяца. В ячейке D9 функция ВЫБОР вычисляет номер финансового квартала.
Можно так же вычислять грядущие даты. Эту задачу она решает в совокупности с функцией ДЕНЬНЕД. Например, пользователь делает небольшие отчеты о проделанной работе и сдает их начальнику каждый вторник. Можно рассчитать дату следующего вторника.
В первом столбце вспомогательной таблицы – номера дней недели. В третьем столбце – количество дней, которое нужно прибавить к текущей дате, чтобы получить следующий вторник. Например, к понедельнику необходимо добавить 1 день, ко вторнику – 7 дней (до следующего вторника).
В ячейку F2 запишем текущую дату (СЕГОДНЯ()). А в ячейку F3 – формулу для расчета даты следующего вторника:
Индекс определяется с помощью функции ДЕНЬНЕД, которая возвращает для заданной даты соответствующего дня недели.
Функция выбор в Excel
Функция «ВЫБОР» позволяет выполнить быстрый выбор из большого списка значений и данных и, опираясь на его индекс, указать определенное значение.
Найти оператор «ВЫБОР» можно в категории «Ссылки и массивы» и имеет следующий внешний вид: «=ВЫБОР(номер_индекса;значение1;значение2;. )».
Основными аргументами функции являются адрес ячейки или ссылка на диапазон ячеек, где расположен номер элемента по порядку. Номер индекса может варьироваться от 1 до 254.
В случае ввода другого значения оператор выдаст ошибку процедуры. Другими аргументами являются значения, которых так же может быть до 254 элементов.
В отличии от предыдущего аргумента, значениями могут быть ссылки, числа, тексты, формулы, различные функции.
Попробуем на практике применить оператор «ВЫБОР».
Введем исходные данные.
В ячейке с наименованием первого месяца вызовем мастера функций, который позволит вызвать функцию «ВЫБОР» и приступим к заполнению аргументов.
В диалоговом окне заполним все поля. «Номер индекса» — здесь мы укажем адрес первой ячейки. В «Значения» — введем названия месяцев и применим оператор.
С помощью маркера авто заполнения заполним все ячейки таблицы и посмотрим на результат.
Формула корректно скопировалась и заполненные ячейки имеют правильное наименование.
Но что делать, порядок индекса различный, а нам нужно сделать так, чтобы все корректно сработало? Попробуем оператор «ВЫБОР» для произвольного порядка расположения значений.
Заполним исходные значения. В первый столбец введем, для примера, фамилии учащихся, во втором их успеваемость в оценках от 1 до 5, а в третьем будем использовать оператор «ВЫБОР» чтобы получить характеристику или описание оценки.
«Значениями» у нас будут «очень плохо», «плохо», «удовлетворительно», «хорошо», «отлично». Выберем ячейку и вызовем мастер функций. Заполним все поля соответствующими аргументами и применим операцию.
С помощью маркера авто заполнения заполним весь столбец формулой, как это было сделано ранее в предыдущем способе.
Оператор «ВЫБОР» можно также можно использовать в сочетании с другими различными операторами.
К примеру, у нас есть таблица с данными по торговым точкам с их каждодневной выручкой. Оператор «ВЫБОР» поможет нам узнать сумму выручки за все дни для определенной точки.
Укажем ячейку, куда нам нужно будет выводить данные и вызовем мастера функций.
В появившемся окне мастера функций выберем математическую категорию и в ней оператор «СУММ», имеющий синтаксис: «=СУММ(число1;число2;. )».
Вместо первого аргумента укажем оператор «ВЫБОР» и заполним все его аргументы. Вместо значений укажем диапазоны для каждой торговой точки и применим операцию.
Теперь можно попробовать посчитать сумму выручки для конкретной точки. Введем в поле с номером торговой точки «2» и получаем правильный результат – сумма выручки была корректно посчитана для всех дней второй торговой точки.
Получение элемента из набора по номеру функцией ВЫБОР (CHOOSE)
Как и в случае с уже ранее разбиравшейся ранее функцией СУММПРОИЗВ (SUMPRODUCT) , эта функция, на первый взгляд, кажется примитивной и банальной. Но первое мнение обманчиво, поверьте мне 🙂
Основное назначение функции ВЫБОР — это извлекать из набора нужный нам элемент по его номеру (индексу). Синтаксис этой функции в базовом варианте прост:
=ВЫБОР( Номер_элемента ; Элемент1 ; Элемент2 . )
- Номер_элемента — порядковый номер элемента, который нам нужен (начиная с 1)
- Элемент 1, 2. — список элементов (максимум 254)
Например, если у нас есть список городов и мы хотим получить N-й по счету из них, то можно наваять что-то типа:

Само-собой, что-то похожее можно сделать и другими способами. Например, если бы список элементов был не прописан прямо в функции, а содержался в ячейках листа, то проще и правильнее было бы воспользоваться функцией ИНДЕКС (INDEX) , которую мы уже разбирали:

Однако, в некоторых случаях, оказывается удобнее все-таки использовать именно ВЫБОР, а не альтернативы — иногда проще прописать массив значений в формулу сразу и жестко, чем пытаться вычислять его элементы «на лету» или хранить где-то на листе. Давайте разберем пару примеров, для наглядности.
Вот так, например, можно реализовать формулой определение количества рабочих дней в текущем месяце (значения взяты из производственного календаря за 2017 год для примера):
Очень похожим образом можно сделать определение номера квартала обычного и финансового года (начинается в июле) для заданной даты:
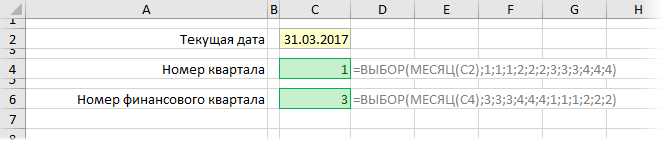
«Неплохо, но не вау» — скажете вы и будете правы. Дальше — интереснее.
Работа с диапазонами и функциями
На самом деле, в качестве элементов списка могут выступать не только числа или текст, но и ячейки и даже целые диапазоны. А это уже открывает простор для более серьезных конструкций. Допустим, нам нужно просуммировать данные квартала по его номеру:
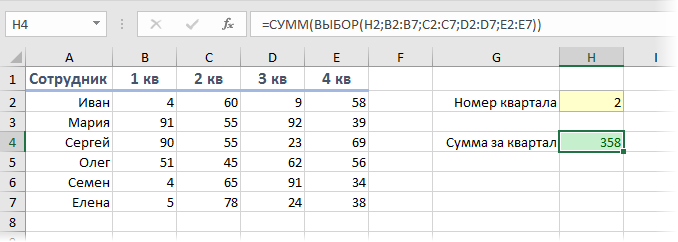
Функция ВЫБОР, в данном случае, выдает на выходе ссылку на диапазон-столбец, а функция СУММ потом складывает все его ячейки. В некотором смысле, получается альтернатива функциям ДВССЫЛ (INDIRECT) и СМЕЩ (OFFSET) , которые тоже могли бы помочь в такой ситуации.
Вложенные функции
Дальше-больше. В качестве списка элементов могут быть не только диапазоны, а функции. Например, можно на выбор вычислять сумму, среднее и медиану для заданного диапазона, переключаясь между этими функциями на лету:
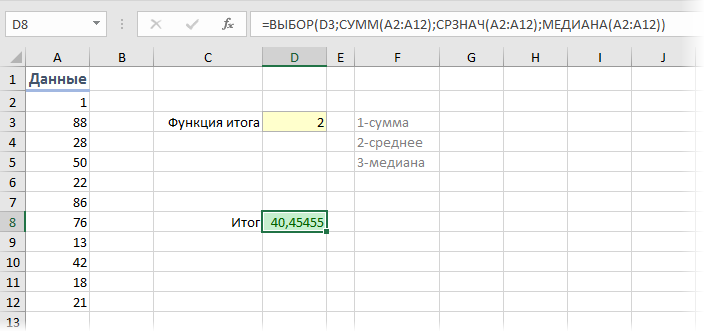
Компактная замена классической функции проверки условий ЕСЛИ (IF) , которую тут пришлось бы еще и вкладывать друг в друга два раза.
Склеивание диапазонов
Если в наборе перечислены диапазоны, а в качестве номера извлекаемого элемента — не просто число, а массив констант в фигурных скобках, то функция ВЫБОР выдаст на выходе массив, представляющий собой склейку соответствующих диапазонов. Т.е. в приведенном выше примере про кварталы, можно посчитать сумму за первый и третий кварталы одной формулой:
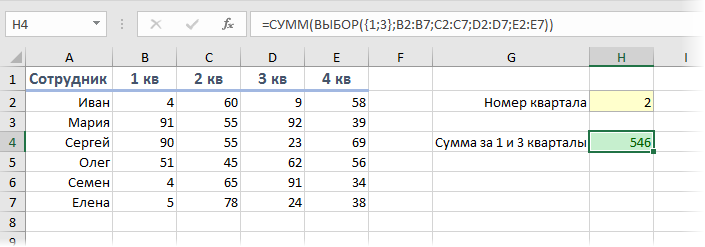
На практике, такой трюк бывает удобно использовать, чтобы виртуально, прямо в формуле, а не на листе, переставить местами столбцы и реализовать, например, трюк с «левым ВПР», никак не меняя при этом саму таблицу:
Формула ВЫБОР и примеры выполнения нескольких условий в Excel
Функция ВЫБОР идеально подходит для одновременного использования нескольких формул в одной ячейке. Благодаря этому пользователь имеет возможность переключатся между формулами и выбирать ту, которая должна быть выполнена.
Примеры выбора выполнения формулы по условию пользователя
Ниже на рисунке представлен отчет по продажам и три способа агрегирования данных. Для удобства создан выпадающий список, из которого пользователь выбирает метод агрегирования:
Синтаксис функции ВЫБОР:
Первый аргумент функции ВЫБОР называется «Номер индекса» и определяет, который из очередных аргументов должен быть возвращен через функцию. Данный аргумент может принимать числовые значения от 1-го и до максимального количества последующих аргументов, то есть до 254. Очередные последующие 254 аргумента содержат значения, которое и будет возвращать функция. Если аргумент «Номер индекса» содержит число 1, функция будет возвращать содержимое второго аргумента. А если номер индекса = 2, будет возвращен третий аргумент и т.д.
Последующие аргументы после первого «Номер индекса» называются «Значение1»;«Значение2»… «Значение254». В выше приведенной формуле они определяют 3 способа агрегирования данных по продажам, которые может выбирать пользователь:
- Функция СУММ – суммирует числа в диапазоне ячеек.
- СЧЁТ – подсчитывает количество непустых ячеек с числами.
- СРЗНАЧ – выводит среднее арифметическое значение для диапазона чисел в ячейках.
Значение в первом аргументе функции ВЫБОР вычисляется функцией ПОИСКПОЗ, которая в данном примере возвращает число 1, 2 или 3 в зависимости от того какую позицию в выпадающем списке выберет пользователь в ячейке E6:
Сам выпадающий список заполняется значениями ссылаясь на диапазон ячеек E2:E4.
Если пользователь выберет из выпадающего списка опцию «Сумма», функция ПОИСКПОЗ вернет в результате вычисления число 1 для первого аргумента функции ВЫБОР. В итоге целая формула вернет результат вычисления функции СУММ, которая находится во втором аргументе. Если же пользователь выберет опцию «Количество», то ПОИСКПОЗ вернет число 2, а целая формула результат вычисления СЧЁТ из третьего аргумента.
Как показано выше на рисунке пользователь выбрал опцию «Среднее», поэтому функция ПОИСКПОЗ вернула число 3, а потом ВЫБОР выполнила функцию СРЗНАЧ из четвертого аргумента. В результате целая формула вернула ее среднее значение.
Пример использования формул ПРОМЕЖУТОЧНЫЕ.ИТОГИ и ВЫБОР в Excel
Альтернативным способом применения в формулах функций ВЫБОР и ПОИСКПОЗ является использования их вместе с функцией ПРОМЕЖУТОЧНЫЕ.ИТОГИ. Данная функция очень универсальная и позволяет выполнять сразу несколько методов агрегации данных, которые можно применять к одному и тому же диапазону ячеек. Когда первый аргумент функции ПРОМЕЖУТОЧНЫЕ.ИТОГИ содержит значение 1 – выводится среднее арифметическое чисел в ячейках того же диапазона:
Например, если первый аргумент функции ПРОМЕЖУТОЧНЫЕ.ИТОГИ равен числу 9, значения диапазона ячеек будут просуммированы. Если же первый аргумент = 2, тогда подсчитывается количество ячеек этого же диапазона:
Внутри функции ПРОМЕЖУТОЧНЫЕ.ИТОГИ можно использовать функции ВЫБОР и ПОИСКПОЗ, для определения метода агрегации данных. Данный способ составления формулы более рестрикционный, чем обычное размещение формул внутри функции ВЫБОР. Ведь количество методов обработки диапазонов данных функцией ПРОМЕЖУТОЧНЫЕ.ИТОГИ ограничено до 22-х.
Вчера в марафоне 30 функций Excel за 30 дней мы выяснили детали нашей операционной среды с помощью функции INFO (ИНФОРМ) и обнаружили, что она больше не сможет помочь нам в вопросах, связанных с памятью. Ни с нашей, ни с памятью Excel!
На пятый день марафона мы займёмся изучением функции CHOOSE (ВЫБОР). Эта функция относится к категории Ссылки и массивы, она возвращает значение из списка возможных вариантов в соответствии с числовым индексом. Стоит отметить, что в большинстве случаев лучше выбрать другую функцию, например, INDEX (ИНДЕКС) и MATCH (ПОИСКПОЗ) или VLOOKUP (ВПР). Мы рассмотрим эти функции позже в рамках данного марафона.
Итак, давайте обратимся к имеющейся у нас информации и примерам по функции CHOOSE (ВЫБОР), посмотрим ее в деле, а также отметим слабые места. Если у Вас есть другие подсказки и примеры по этой функции, пожалуйста, делитесь ими в комментариях.
Содержание
- Функция 05: CHOOSE (ВЫБОР)
- Как можно использовать функцию CHOOSE (ВЫБОР)?
- Синтаксис CHOOSE (ВЫБОР)
- Ловушки CHOOSE (ВЫБОР)
- Пример 1: Финансовый квартал по номеру месяца
- Пример 2: Рассчитываем дату следующего понедельника
- Пример 3: Покажем сумму продаж для выбранного магазина
Функция 05: CHOOSE (ВЫБОР)
Функция CHOOSE (ВЫБОР) возвращает значение из списка, выбирая его в соответствии с числовым индексом.
Как можно использовать функцию CHOOSE (ВЫБОР)?
Функция CHOOSE (ВЫБОР) может вернуть позицию из списка, находящуюся под определенным номером, например:
- По номеру месяца вернуть номер финансового квартала.
- Отталкиваясь от начальной даты, вычислить дату следующего понедельника.
- По номеру магазина показать сумму продаж.
Синтаксис CHOOSE (ВЫБОР)
Функция CHOOSE (ВЫБОР) имеет следующий синтаксис:
CHOOSE(index_num,value1,value2,…)
ВЫБОР(номер_индекса;значение1;значение2;…)
- index_num (номер_индекса) должен быть между 1 и 254 (или от 1 до 29 в Excel 2003 и более ранних версиях).
- index_num (номер_индекса) может быть введён в функцию в виде числа, формулы или ссылки на другую ячейку.
- index_num (номер_индекса) будет округлен до ближайшего меньшего целого.
- аргументами value (значение) могут быть числа, ссылки на ячейки, именованные диапазоны, функции или текст.
Ловушки CHOOSE (ВЫБОР)
В Excel 2003 и более ранних версиях функция CHOOSE (ВЫБОР) поддерживала лишь 29 аргументов value (значение).
Выполнять поиск по списку гораздо удобнее на рабочем листе, чем вносить все элементы в формулу. С помощью функций VLOOKUP (ВПР) или MATCH (ПОИСКПОЗ) Вы можете ссылаться на списки значений, расположенные на листах Excel.
Пример 1: Финансовый квартал по номеру месяца
Функция CHOOSE (ВЫБОР) отлично работает с простыми списками чисел в качестве значений. Например, если ячейка B2 содержит номер месяца, функция CHOOSE (ВЫБОР) может вычислить, к какому финансовому кварталу он относится. В следующем примере финансовый год начинается в июле.
В формуле перечислено 12 значений, соответствующих месяцам от 1 до 12. Финансовый год начинается в июле, так что месяцы 7, 8 и 9 попадают в первый квартал. В таблице, представленной ниже, Вы можете увидеть номер финансового квартала под каждым номером месяца.
В функцию CHOOSE (ВЫБОР) номер квартала необходимо вводить в том порядке, в каком они расположены в таблице. Например, в списке значений функции CHOOSE (ВЫБОР) в позициях 7, 8 и 9 (июль, август и сентябрь) должно стоять число 1.
=CHOOSE(C2,3,3,3,4,4,4,1,1,1,2,2,2)
=ВЫБОР(C2;2;3;3;3;4;4;4;1;1;1;2;2;2)
Введите номер месяца в ячейку C2, и функция CHOOSE (ВЫБОР) вычислит номер финансового квартала в ячейке C3.
Пример 2: Рассчитываем дату следующего понедельника
Функция CHOOSE (ВЫБОР) может работать в сочетании с функцией WEEKDAY (ДЕНЬНЕД), чтобы вычислить грядущие даты. Например, если Вы состоите в клубе, который собирается каждый понедельник вечером, то, зная сегодняшнюю дату, Вы можете рассчитать дату следующего понедельника.
На рисунке ниже представлены порядковые номера каждого дня недели. В столбце H для каждого дня недели записано число дней, которое нужно прибавить к текущей дате, чтобы получить следующий понедельник. Например, к воскресенью нужно добавить всего один день. А если сегодня понедельник, то до следующего понедельника ещё целых семь дней.
Если текущая дата записана в ячейке C2, то формула в ячейке C3 использует функции WEEKDAY (ДЕНЬНЕД) и CHOOSE (ВЫБОР) для расчёта даты следующего понедельника.
=C2+CHOOSE(WEEKDAY(C2),1,7,6,5,4,3,2)
=C2+ВЫБОР(ДЕНЬНЕД(C2);1;7;6;5;4;3;2)
Пример 3: Покажем сумму продаж для выбранного магазина
Вы можете использовать функцию CHOOSE (ВЫБОР) в сочетании с другими функциями, например, SUM (СУММ). В этом примере мы получим итоги продаж по определённому магазину, задав его номер в функции CHOOSE (ВЫБОР) в качестве аргумента, а также перечислив диапазоны данных по каждому магазину для подсчёта итогов.
В нашем примере номер магазина (101, 102 или 103) введён в ячейке C2. Чтобы получить значение индекса, такое как 1, 2 или 3, вместо 101, 102 или 103, используйте формулу: =C2-100.
Данные о продажах для каждого магазина находятся в отдельном столбце, как показано ниже.
Внутри функции SUM (СУММ) в первую очередь будет выполнена функция CHOOSE (ВЫБОР), которая вернет требуемый диапазон для суммирования, соответствующий выбранному магазину.
=SUM(CHOOSE(C2-100,C7:C9,D7:D9,E7:E9))
=СУММ(ВЫБОР(C2-100;C7:C9;D7:D9;E7:E9))
Это пример ситуации, когда гораздо эффективнее использовать другие функции, такие как INDEX (ИНДЕКС) и MATCH (ПОИСКПОЗ). Далее в нашем марафоне мы увидим, как они работают.
Оцените качество статьи. Нам важно ваше мнение: