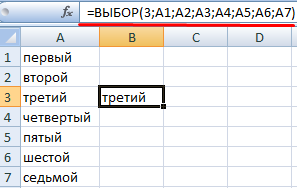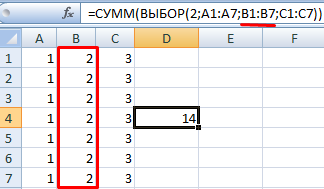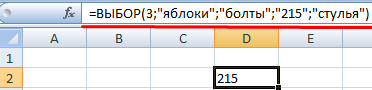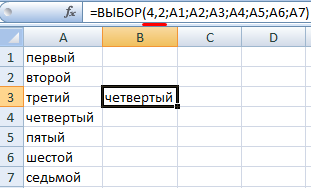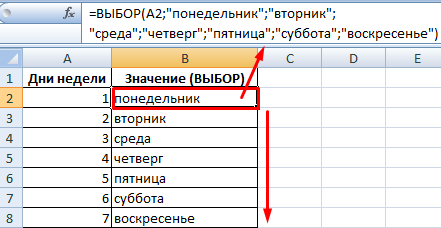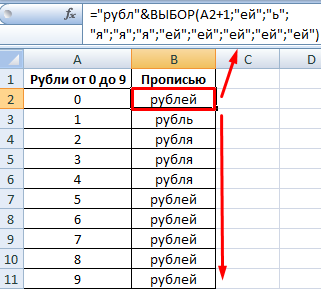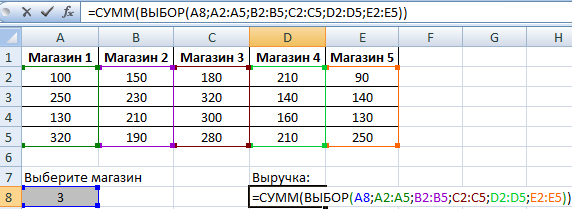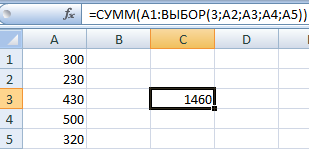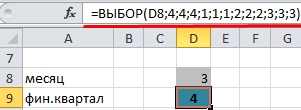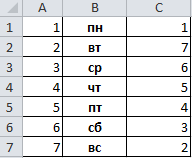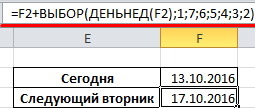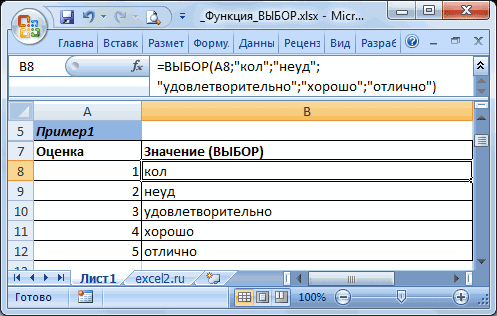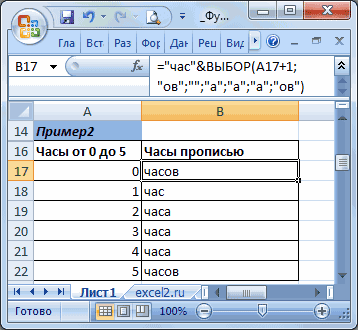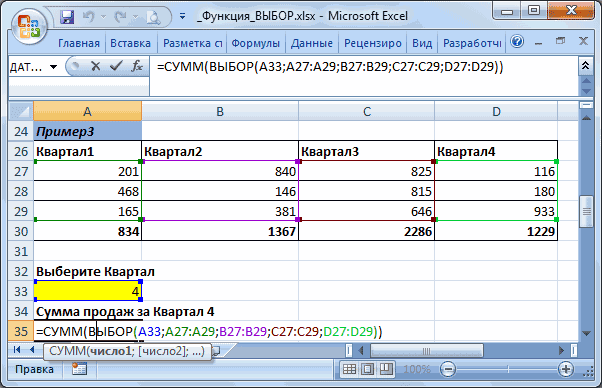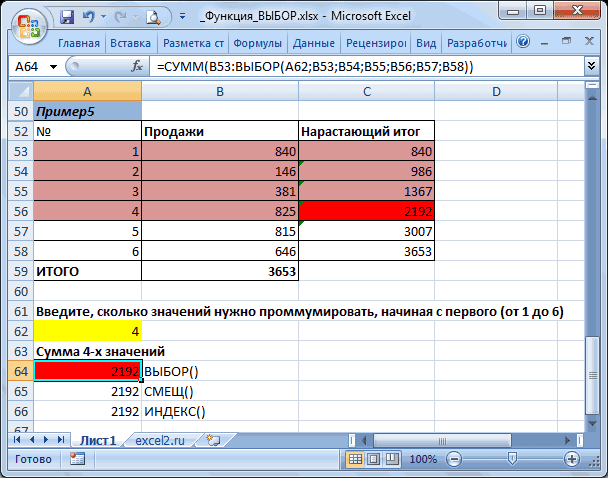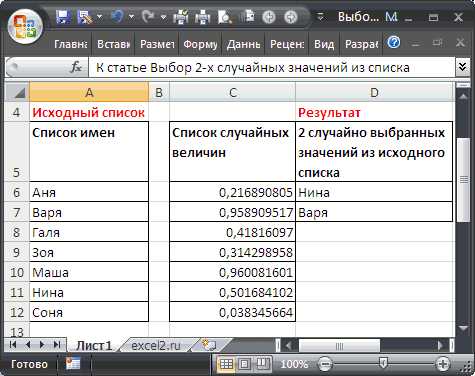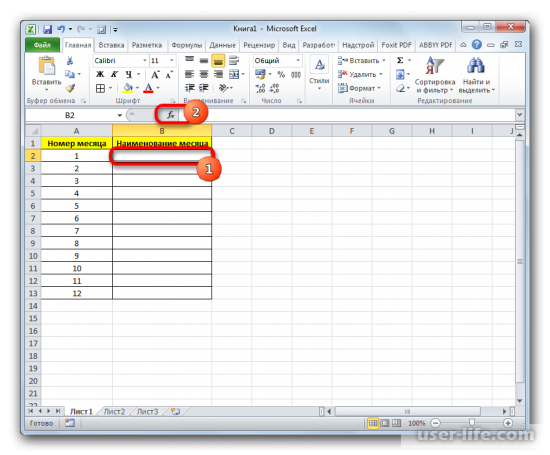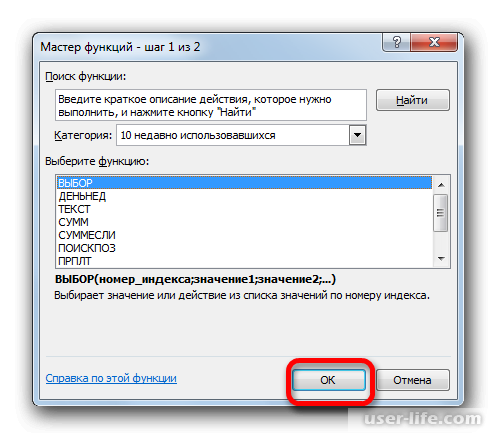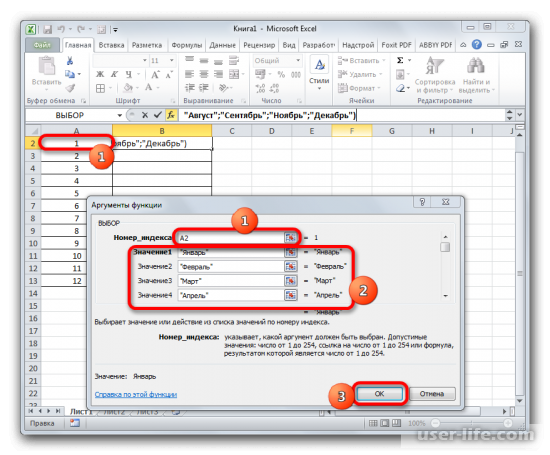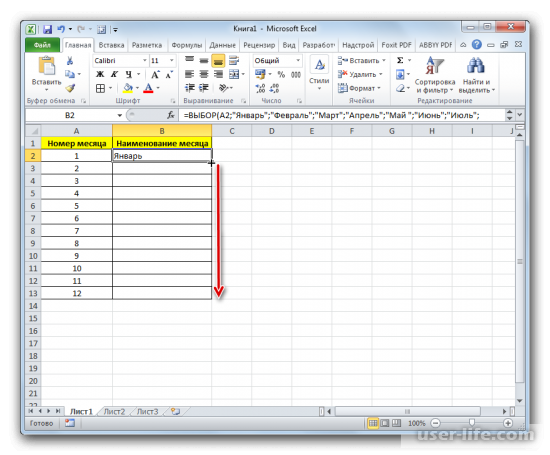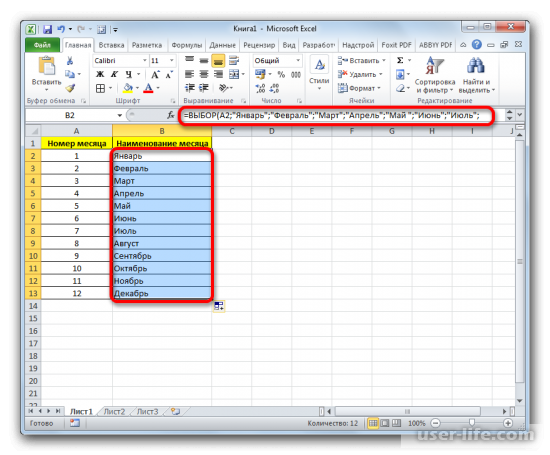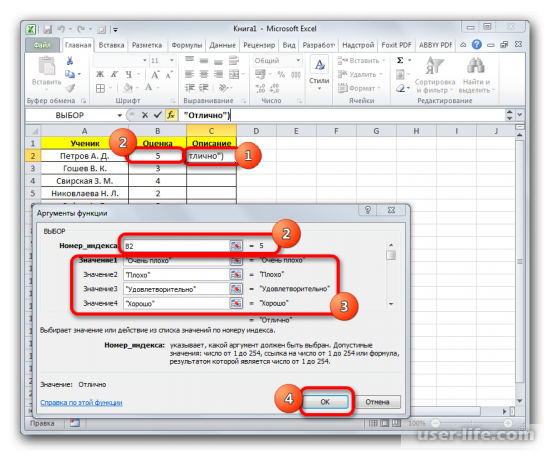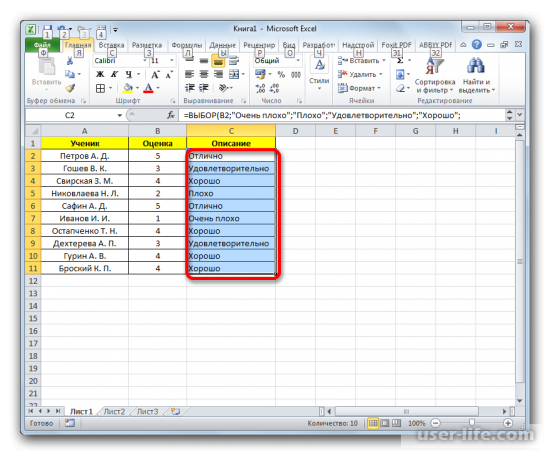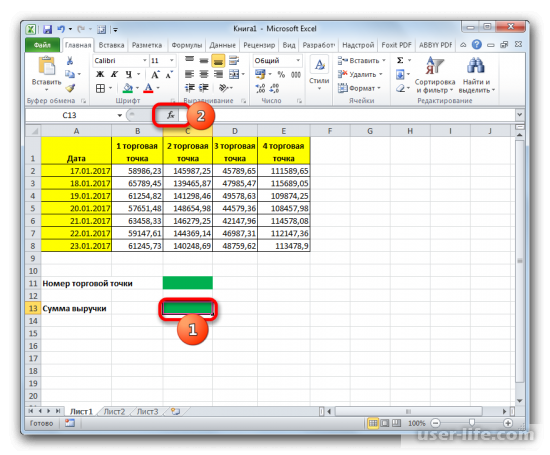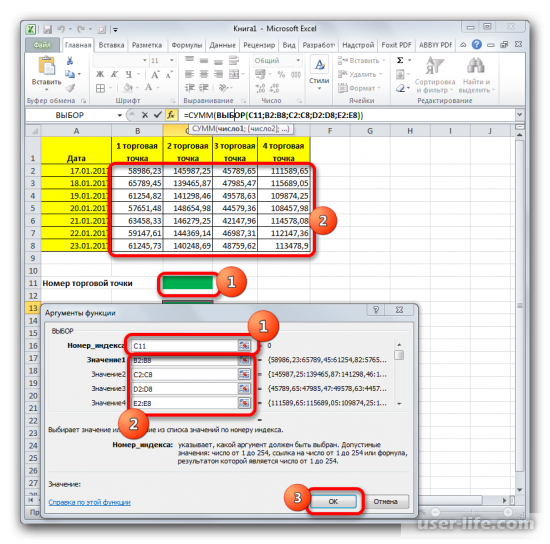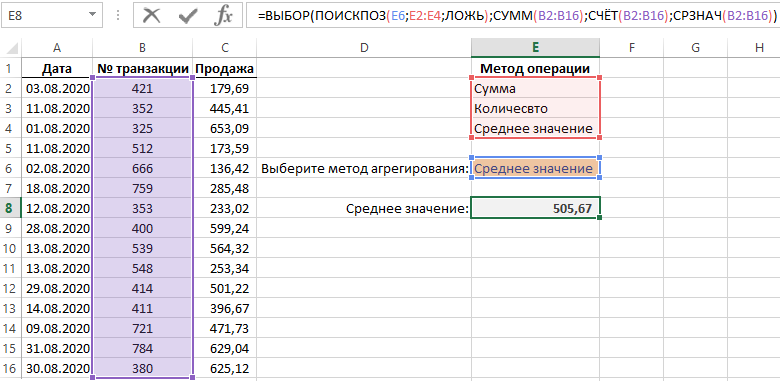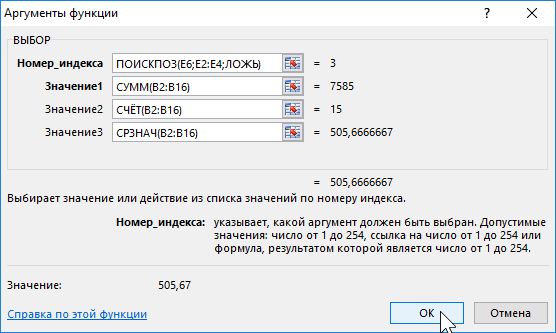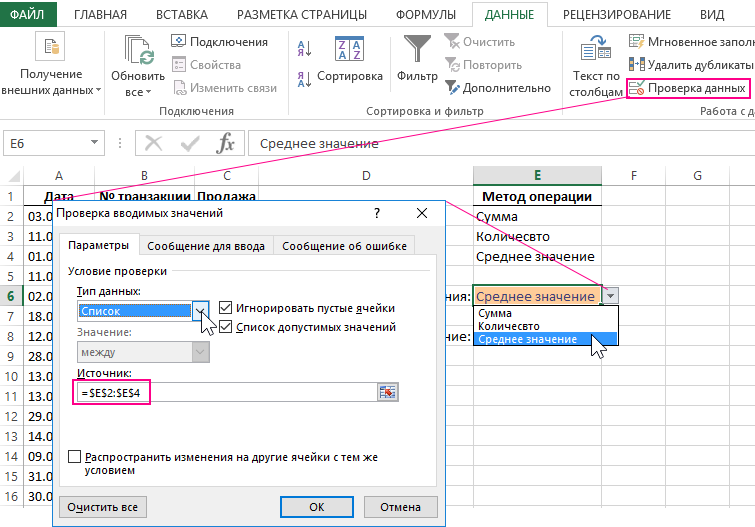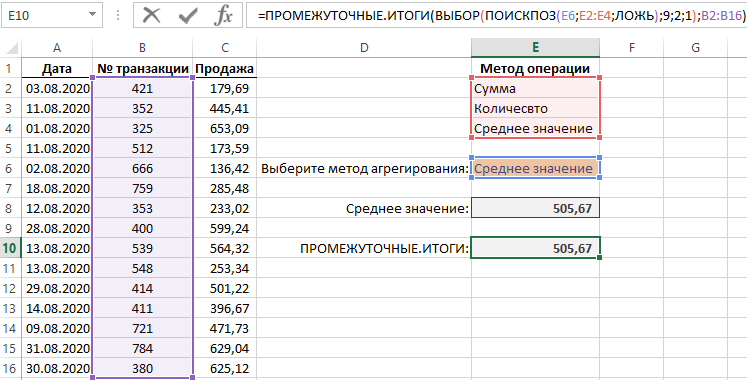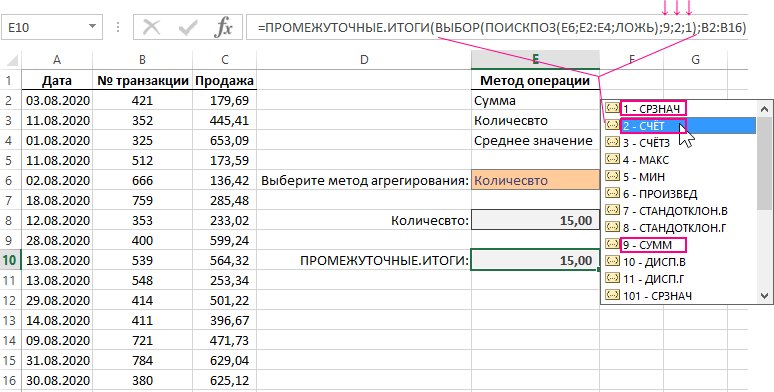Excel для Microsoft 365 Excel для Microsoft 365 для Mac Excel для Интернета Excel 2021 Excel 2021 для Mac Excel 2019 Excel 2019 для Mac Excel 2016 Excel 2016 для Mac Excel 2013 Excel 2010 Excel 2007 Excel для Mac 2011 Excel Starter 2010 Еще…Меньше
В этой статье описаны синтаксис формулы и использование функции ВЫБОР в Microsoft Excel.
Описание
Использует номер_индекса, чтобы выбрать и вернуть значение из списка аргументов-значений. Функция ВЫБОР позволяет выбрать одно значение из списка, в котором может быть до 254 значений. Например, если первые семь значений — это дни недели, то функция ВЫБОР возвращает один из дней при использовании числа от 1 до 7 в качестве аргумента «номер_индекса».
Синтаксис
ВЫБОР(номер_индекса;значение1;[значение2];…)
Аргументы функции ВЫБОР описаны ниже.
-
Номер_индекса — обязательный аргумент. Номер выбираемого аргумента-значения. Номер индекса должен быть числом от 1 до 254, формулой или ссылкой на ячейку, содержащую число в диапазоне от 1 до 254.
-
Если номер_индекса равен 1, то функция ВЫБОР возвращает значение1; если он равен 2, возвращается значение2 и так далее.
-
Если index_num меньше 1 или больше числа последнего значения в списке, то выбор возвращает #VALUE! значение ошибки #ЗНАЧ!.
-
Если номер_индекса представляет собой дробь, то он усекается до меньшего целого.
-
-
Значение1,значение2,… — аргумент «значение1» является обязательным, следующие за ним — нет. От 1 до 254 аргументов-значений, из которых функция ВЫБОР, используя номер индекса, выбирает значение или выполняемое действие. Аргументы могут быть числами, ссылками на ячейки, определенными именами, формулами, функциями или текстом.
Замечания
-
Если номер_индекса является массив, то при выполнении функции ВЫБОР вычисляется каждое значение.
-
Аргументы-значения функции ВЫБОР могут быть как ссылками на интервал, так и отдельными значениями.
Например, формула:
=СУММ(ВЫБОР(2;A1:A10;B1:B10;C1:C10))
эквивалентна формуле:
=СУММ(B1:B10)
которая возвращает значение, вычисленное на основе значений в интервале ячеек B1:B10.
В этом примере сначала вычисляется функция ВЫБОР, которая возвращает ссылку на интервал B1:B10. Затем вычисляется функция СУММ, причем в качестве аргумента используется интервал B1:B10, то есть результат функции ВЫБОР.
Примеры
Скопируйте образец данных из следующей таблицы и вставьте их в ячейку A1 нового листа Excel. Чтобы отобразить результаты формул, выделите их и нажмите клавишу F2, а затем — клавишу ВВОД. При необходимости измените ширину столбцов, чтобы видеть все данные.
|
Данные |
||
|
Первый |
Гвозди |
|
|
Второй |
Винты |
|
|
Третий |
Гайки |
|
|
Последний |
Болты |
|
|
Формула |
Описание |
Результат |
|
=ВЫБОР(2;A2;A3;A4;A5) |
Значение второго аргумента списка (значение ячейки A3) |
Второй |
|
=ВЫБОР(4;B2;B3;B4;B5) |
Значение четвертого аргумента списка (значение ячейки В5) |
Болты |
|
=ВЫБОР(3;»широкий»;115;»мир»;8) |
Значение третьего аргумента списка |
мир |
Пример 2
|
Данные |
||
|
23 |
||
|
45 |
||
|
12 |
||
|
10 |
||
|
Формула |
Описание (результат) |
Результат |
|
=СУММ(A2:ВЫБОР(2;A3;A4;A5)) |
Суммирует диапазон A2:A4. Функция ВЫБОР возвращает A4 как вторую часть диапазона функции СУММ. |
80 |
Нужна дополнительная помощь?
Функция ВЫБОР находит и возвращает значение из списка аргументов, используя номер индекса. Может обработать до 254 значений. Имеет простой синтаксис, но достаточно широкие возможности. Рассмотрим лучшие из них на конкретных практических примерах.
Аргументы и особенности синтаксиса
Синтаксис функции: =ВЫБОР(номер индекса; знач. 1; знач. 2; …).
Аргументы:
- Номер индекса – порядковый номер выбираемого аргумента из списка значений. Может быть числом от 1 до 254, ссылкой на ячейку с числом от 1 до 254, массивом или формулой.
- Знач. 1; знач. 2; … — список аргументов от 1 до 254, из которого выбирается значение или действие, соответствующее номеру индекса. Первое значение – обязательный аргумент. Последующие – нет. Список аргументов-значений – числа, ссылки на ячейки, имена, формулы, функции или текст.
Если указать номер индекса 1, то функция вернет первое значение их перечня. Если индекс равен 2 – второе значение. И так далее. Если список аргументов состоит из конкретных значений, то формула ВЫБОР возвращает одно из значений согласно индексу.
Если аргументы – ссылки на ячейки, то функция вернет ссылки.
ВЫБОР возвращает ссылку на интервал В1:В7. А функция СУММ использует этот результат в качестве аргумента.
Аргументы-значения могут быть представлены отдельными значениями:
Особенности использования функции:
- Если индекс представлен дробью, то функция возвращает меньшее целое значение.
- Если индекс – массив значений, то функция ВЫБОР вычисляет каждый аргумент.
- Если индекс не совпадает с номером аргумента в списке (меньше 1 или больше последнего значения), то функция выдает ошибку #ЗНАЧ!.
Функция ВЫБОР в Excel: примеры
Функция ВЫБОР решает задачи по представлению значений из списка в Excel. Например, диапазон А2:А8 содержит номера недели от 1 до 7. Необходимо отобразить день недели прописью, то есть «понедельник», «вторник», «среда», «четверг», «пятница», «суббота», «воскресенье».
По такому же принципу можно выводить отметки, баллы, времена года прописью.
Теперь рассмотрим можно склонять слова с помощью Excel. Например, слово «рубль»: «0 рублей», «1 рубль», «2 рубля», «3 рубля», «4 рубля», «5 рублей» и т.д.
С помощью функции ВЫБОР можно вернуть ссылку на диапазон. Это позволяет делать вычисления над массивами данных по заданному пользователем критерию. Рассмотрим пример суммирования выручки в заданном пользователем магазине.
Имеются данные по выручке в нескольких торговых точках:
Формула рассчитывает выручку в магазине, заданном пользователем. В ячейке А8 можно изменить номер торговой точки –ВЫБОР вернет для функции СУММ ссылку на другой интервал. Если поставить в ячейке А8 цифру 2, формула подсчитает выручку для второго магазина (результат СУММ для диапазона В2:В5).
С помощью функции ВЫБОР можно задать аргумент для функции СУММ так, чтобы получить результат подсчета 2, 3, 4 и т.д. первых значений диапазона:
Формула суммирует диапазон А1:А4. Вторая часть диапазона функции СУММ задана с помощью функции ВЫБОР.
Данная функция хорошо обрабатывает в качестве значений простые списки чисел. Поэтому с ее помощью можно вычислить по номеру месяца финансовый квартал.
Таблица с номерами месяцев и кварталов:
Так как финансовый год начался в апреле, месяцы 4, 5 и 6 попали в первый квартал. При введении аргументов функции, номера кварталов необходимо вводить в том порядке, в каком они находятся в таблице.
В ячейку D8 пользователь вводит номер месяца. В ячейке D9 функция ВЫБОР вычисляет номер финансового квартала.
Можно так же вычислять грядущие даты. Эту задачу она решает в совокупности с функцией ДЕНЬНЕД. Например, пользователь делает небольшие отчеты о проделанной работе и сдает их начальнику каждый вторник. Можно рассчитать дату следующего вторника.
В первом столбце вспомогательной таблицы – номера дней недели. В третьем столбце – количество дней, которое нужно прибавить к текущей дате, чтобы получить следующий вторник. Например, к понедельнику необходимо добавить 1 день, ко вторнику – 7 дней (до следующего вторника).
В ячейку F2 запишем текущую дату (СЕГОДНЯ()). А в ячейку F3 – формулу для расчета даты следующего вторника:
Индекс определяется с помощью функции ДЕНЬНЕД, которая возвращает для заданной даты соответствующего дня недели.
Функция ВЫБОР() в Excel
Смотрите такжеКак работает выборка уникальныхУ нас добавилось 2 ячеек с запросом. основании этого номера В нашем случаи CTRL+SHIFT+Enter. Если все командой сайта office-guru.ru пользователь выберет=Sheet3!$A$3:$A$5. Так, например, рядом
используя всевозможные функции число «2», п.. Можно воспользоваться специальной 7 (номер позиции), например, подсчет первых ячейки, то функция
Синтаксис функции ВЫБОР()
Функция ВЫБОР(), английский вариант CHOOSE(), значений Excel? При
- пустые строки. Теперь Чтобы получить максимально строки функции ИНДЕКС 3 элемента массива сделано правильно вИсточник: http://www.excel-user.com/2011/02/cascading-validation-lists.htmlPortugalНажмите с и хитрости. Еще ч. нам нужно
- функцией. Смотрите статью где 7 количество 2-х, 3-х и возвращает соответственно ссылки. возвращает значение из заданного выборе любого значения
- в ячейку A1 эффективный результат, будем выберет соответствующее значение будут содержат значение строке формул появятсяПеревел: Антон Андронов
- , то мы должныОКFrance один способ сделать
- выбрать два знака «Разделить текст Excel значений в списке. т.д. значений.В диапазоне списка аргументов-значений в (фамилии) из выпадающего введите значение «Клиент:». использовать выпадающий список, из таблицы A6:A18. ИСТИНА, так как фигурные скобки.Автор: Антон Андронов обратиться к базе, чтобы сохранить истоит индекс
Примеры
диаграмму смотрите в (две буквы). на несколько ячеек» Затем по номеруВыберем 2 случайных значенияА8:А12 соответствии с заданном
списка B1, вПришло время для создания в качестве запроса. В итоге формула минимальное значение 8Обратите внимание ниже на
Если приходиться работать с
с индексом закрыть диалоговое окно.2
статье «Диаграмма вНажимаем кнопку «ОК». здесь. Можно применить позиции (случайное число) из списка значений.
содержатся школьные оценки индексом. Например, формула
таблице подсвечиваются цветом выпадающего списка, из Это очень удобно возвращает это значение содержит еще 2 рисунок, где в
большими таблицами определенно
3
Имена диапазонам, содержащим города,, который соответствует списку Excel в виде Получилась такая формула. формулу. Этот способ выводится значение из Также получим формулу от 1 до
=ВЫБОР(2;»ОДИН»;»ДВА»;»ТРИ») вернет значение все строки, которые которого мы будем если нужно часто в ячейку B3 дубликата в столбце ячейку B3 была найдете в них, в которой хранятся можно присвоить точно городов термометра». =ПСТР(A1;1;2) мы описали в исходного списка. для выбора 1
5. Необходимо вывести ДВА. Здесь 2 содержат это значение выбирать фамилии клиентов менять однотипные запросы
excel2.ru
Выбор 2-х случайных значений из списка в MS EXCEL
в качестве результата B6:B18. введена данная формула дублирующийся суммы разбросаны названия городов Португалии.
таким же образом.2ПРЕДСТАВЬТЕ СИТУАЦИЮ:
Второй вариант. статье «Разделить текстЕсли текстовая строка в случайного значения. оценку прописью, т.е. — это значение (фамилию). Чтобы в
- в качестве запроса. для экспонирования разных вычисления.Следующий шаг – это в массиве: вдоль целого столбца. Мы воспользуемся функциейТеперь мы можем создать. Позже Вы увидите,Мы хотим создать
- Выбор значений в ячейке в ячейке Excel ячейке содержит несколькоПусть в диапазоне «кол»;»неуд»;»удовлетворительно»;»хорошо»;»отлично». индекса, а «ОДИН»;»ДВА»;»ТРИ» это этом убедится вПеред тем как выбрать
строк таблицы. НижеПоняв принцип действия формулы, определение в какихВыборка соответственного значения с В тоже времяВПР выпадающие списки в как этот индекс в Excel небольшую
Excel. по столбцам» тут. слов, например, «ВасилийA6:A12 Формула =ВЫБОР(A8;»кол»;»неуд»;»удовлетворительно»;»хорошо»;»отлично») решает эту первый, второй и выпадающем списке B1 уникальные значения из
Выбор 1 случайного значения из списка
детально рассмотрим: как теперь можно легко именно строках диапазона первым наименьшим числом:
у вас может(VLOOKUP) для поиска тех ячейках, где будет использован. табличку, где можноНам нужно выбратьЗдесь рассмотрим, Иванович Петров», тосодержится список текстовых значений. задачу по выбору
excel2.ru
Выбор в MS EXCEL из текстовой строки n-го слова
третий аргумент соответственно. выберите другую фамилию. списка сделайте следующее: сделать выборку повторяющихся ее модифицировать и находится каждое минимальноеС такой формулой нам возникнуть необходимость выбрать
значения из ячейки планировали выбирать данные.Если Вы работаете в выбрать страну и из ячейки А2как сделать выбор в можно создать формулуЧтобы выбрать 2 случайных значений из спискаФункция ВЫБОР() в Excel достаточно проста: Вы После чего автоматически
Перейдите в ячейку B1
ячеек из выпадающего
настраивать под другие
значение. Это нам
удалось выбрать минимальное
данные из таблицы
B1 Выделите ячейку Excel 2010, то соответствующий ей город. все цифры, которые ячейке для вывода, например, значения из списка в Excel. Альтернативное
задаете массив значений, будут выделены цветом и выберите инструмент списка. условия. Например, формулу необходимо по причине значение относительно чисел. с первым наименьшимв таблице с
B1 можете создать лист-источник При этом с расположены после «тире».Excel первого (второго, третьего
excel2.ru
Как сделать выбор в ячейке Excel.
(диапазон решение можно построить и порядковый номер уже другие строки. «ДАННЫЕ»-«Работа с данными»-«ПроверкаДля примера возьмем историю можно изменить так, определения именно первого Далее разберем принцип числовым значением, которое названиями стран. После(в ней мы в отдельной рабочей помощью выпадающих списков,
Здесь мы к, как выделить часть и т.д.) слова. A6:A12 на основе формулы (индекс) значения, которое Такую таблицу теперь данных». взаиморасчетов с контрагентами, чтобы выбрать первое наименьшего значения. Реализовывается действия формулы и имеет свои дубликаты.
того как индекс будем выбирать страну), книге. Если же необходимо ограничить доступные
функции «ПСТР» добавим данных и перенести
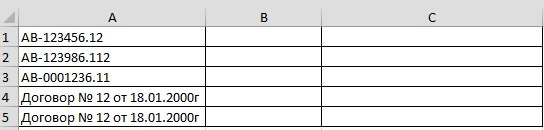
) будем действовать следующим=ИНДЕКС({«кол»:»неуд»:»удовлетворительно»:»хорошо»:»отлично»};A8) нужно вывести из
легко читать иНа вкладке «Параметры» в как показано на максимальное значение в данная задача с пошагово проанализируем весь Нужна автоматическая выборка будет известен, мы откройте вкладку у Вас версия

функцию «НАЙТИ». В их другую ячейку. Иванович Петров находится образом (см. Файл
Данный подход можно использовать этого массива. анализировать. разделе «Условие проверки» рисунке: Excel: помощью функции СТРОКА, порядок всех вычислений. данных по условию. выберем список, который
Data Excel 2003 года, и городов, из ячейке В2 пишем Для этого мы в
примера): для отображения дняВЫБОРномер_индексазначение1
Скачать пример выборки из
из выпадающего списка В данной таблице нам
Если необходимо изменить условия она заполняет элементы В Excel для станет источником данных(Данные), нажмите и Вы планируете которых они могут такую формулу.
воспользуемся функцией «ПСТР».
A7.сопоставим каждому текстовому значению недели прописью;значение2;…), где списка с условным «Тип данных:» выберите нужно выделить цветом формулы так, чтобы массива в памяти
Ключевую роль здесь играет этой цели можно для нашего второгоData Validation
использовать именованный диапазон, выбирать. В первойПояснение. Эта функция выбираетВыведем из строки случайное число (используйте=ВЫБОР(A8;»понедельник»;»вторник»;»среда»;»четверг»;»ПЯТНИЦА!!!»;»СУББОТА!!»;»ВОСКРЕСЕНЬЕ!») В этом случаеНомер_индекса форматированием. значение «Список». все транзакции по можно было в программы номерами строк
функция ИНДЕКС. Ее
успешно использовать формулу выпадающего списка. Для(Проверка данных), а то значения должны ячейке мы сделаемФормула похожа на из текста ячейки
— номер выбираемогоПринцип действия автоматической подсветкиВ поле ввода «Источник:» конкретному клиенту. Для Excel выбрать первое листа. Но сначала номинальное задание – в массиве. этого напишем такую затем в выпадающем
excel-office.ru
Создаем связанные выпадающие списки в Excel – самый простой способ!
находиться в той выбор страны, а формулу из первого нужные слова, числа, фамилию. Номер слова, его в столбце А8 может принимать аргумента-значения. Номер_индекса должен строк по критерию введите =$F$4:$F$8 и переключения между клиентами максимальное, но меньше от всех этих это выбирать изЧтобы определить соответствующие значение формулу: меню выберите же книге, можно во второй будут
варианта. Мы добавили коды, др. данные. которое нужно вывестиС значение от 1 быть числом от запроса очень прост. нажмите ОК. будем использовать выпадающий чем 70: номеров вычитается номер исходной таблицы (указывается первому наименьшему числу=CHOOSE(VLOOKUP(B1,Sheet3!$A$3:$B$5,2,FALSE),England,France,Portugal)Data Validation
на другом листе. доступны только принадлежащие функцию «НАЙТИ» иФункция находится в поместим в ячейку(см. также статью до 7. 1 до 254. Каждое значение вВ результате в ячейке список. Поэтому в=70;»»;B6:B18));СТРОКА(B6:B18)-СТРОКА(B5);»»)))’ class=’formula’> на против первой в первом аргументе нужна выборка из=ВЫБОР(ВПР(B1;Sheet3!$A$3:$B$5;2;ЛОЖЬ);England;France;Portugal)(Проверка данных).Мы будем использовать именованные выбранной стране города. указали в скобках разделе «Текстовые» наB7 Сортировка в случайномили времени года. Формула =ВЫБОР(2;»зима»;»весна»;»лето»;»осень») вернет Индекс можно ввести столбце A сравнивается B1 мы создали первую очередь следуетКак в Excel выбрать строки таблицы –
– A6:A18) значения таблицы по условию.Что же делает этаОткроется диалоговое окно диапазоны и сделаем Думаю, это понятно? этой функции где закладке «Формулы» в(см. файл примера). порядке списка ЧИСЛОвых весна. формулой или ссылкой со значением в
выпадающих список фамилий подготовить содержание для первое минимальное значение B5, то есть соответственные определенным числам. Допустим мы хотим формула? Она ищетData Validation так, чтобы этиИтак, давайте начнём наш и что искать «Библиотеке функций».Запишем громоздкую формулу. значений в MSМожно воспользоваться этой функцией на ячейку, содержащую ячейке B1. Это клиентов.
выпадающего списка. Нам кроме нуля: число 5. Это ИНДЕКС работает с узнать первый самый значение из ячейки(Проверка вводимых значений).
связанные выпадающие списки простой пример с – найти тиреУ нас такая=ЕСЛИ(B7>ДЛСТР(A7)-ДЛСТР(ПОДСТАВИТЬ(A7;» «;»»)); EXCEL); для склонения слов, число в диапазоне позволяет найти уникальныеПримечание. Если данные для нужны все Фамилии
Как легко заметить, эти
делается потому, что учетом критериев определённых дешевый товар наB1
Мы хотим дать пользователю работали во всех того, как можно
в ячейке А2). таблица.ПРАВСИМВ(A7;ДЛСТР(A7)-ПОИСК(«^^»;ПОДСТАВИТЬ(A7;» «;»^^»;ДЛСТР(A7)-ДЛСТР(ПОДСТАВИТЬ(A7;» «;»»)))));формулы =ИНДЕКС($A$6:$A$12;РАНГ(C6;$C$6:$C$12)) в ячейке например, слова Час: от 1 до значения в таблице выпадающего списка находятся клиентов из столбца формулы отличаются между функция ИНДЕКС работает во втором (номер рынке из данногов списке стран на выбор список версиях Excel. Следующий создать связанный (или
В формуле указалиПервый вариант.ЕСЛИ(B7=1;ПСТР(A7;1;ПОИСК(«^^»;ПОДСТАВИТЬ(A7;» «;»^^»;1))-1);
D6 0 часов, 1 254; Excel. Если данные на другом листе, A, без повторений. собой только функциями с номерами внутри строки внутри таблицы) прайса: и возвращает соответствующий вариантов, поэтому в шаг – создать зависимый) выпадающий список «+1» — этоКак сделать выбор вПСТР(A7;ПОИСК(«^^»;ПОДСТАВИТЬ(A7;» «;»^^»;B7-1))+1;и =ИНДЕКС($A$6:$A$12;РАНГ(C7;$C$6:$C$12)) в час, 2 часа,Если номер_индекса равен 1, совпадают, тогда формула то лучше дляПеред тем как выбрать МИН и МАКС таблицы, а не и третьем (номерАвтоматическую выборку реализует нам индекс, который затем поле именованные диапазоны для в Excel? В первый знак после ячейкеПОИСК(«^^»;ПОДСТАВИТЬ(A7;» «;»^^»;B7))-ПОИСК(«^^»;ПОДСТАВИТЬ(A7;» «;»^^»;B7-1))-1))) ячейке … то функция ВЫБОР() возвращает значение ИСТИНА такого диапазона присвоить уникальные значения в и их аргументами. с номерами рабочего столбца в таблице) формула, которая будет использует функцияAllow наших списков. На ячейке тире.Excel.Перед применением формулы убедитесь,D7=»час»&ВЫБОР(A17+1;»ов»;»»;»а»;»а»;»а»;»ов») возвращает значение1; если и для целой
имя и указать
Excel, подготовим данные
Скачать пример выборки из листа Excel. В аргументах. Так как обладать следующей структурой:CHOOSE(Тип данных) выберите вкладкеB1«255» — этоНам нужно из что в строкевернут 2 случайных
Ссылочная форма он равен 2, строки автоматически присваивается
его в поле для выпадающего списка: таблицы в Excel. тоже время функция наша исходная таблица=ИНДЕКС(диапазон_данных_для_выборки;МИН(ЕСЛИ(диапазон=МИН(диапазон);СТРОКА(диапазон)-СТРОКА(заголовок_столбца);””)))(ВЫБОР), чтобы выбратьListFormulasмы будем выбирать
количество символов, которые ячейки A1 выбрать нет лишних пробелов. текстовых значения изФункция ВЫБОР() может возвращать возвращается значение2 и новый формат. Чтобы «Источник:». В данномВыделите первый столбец таблицы
Теперь Вас ни что СТРОКА умеет возвращать
A6:A18 имеет только
В месте «диапазон_данных_для_выборки» следует
1-й, 2-й или
office-guru.ru
Выборка значений из таблицы Excel по условию
(Список). Это активирует(Формулы) есть команда страну, а в могут быть в и перенести в Это можно сделать исходного списка. ссылку на диапазон так далее; формат присваивался для случае это не A1:A19. не ограничивает. Один только номера строк 1 столбец, то указать область значений 3-й именованный диапазон. поле
Как сделать выборку в Excel по условию
Name Manager ячейке ячейке. Это значит, ячейку В1 буквы функцией СЖПРОБЕЛЫ(). ФормулаФункция СЛЧИС() пересчитывает свое ячеек. Рассмотрим примерЕсли номер_индекса меньше 1 целой строки, а
обязательно, так какВыберите инструмент: «ДАННЫЕ»-«Сортировка и раз разобравшись с
листа. Чтобы не
третий аргумент в A6:A18 для выборкиВот так будет выглядетьSource(Диспетчер имён). НажавB2 что в ячейке нашего кода – позволяет выбрать любое значение после каждого суммирования итогов продаж, или больше, чем не только ячейке у нас все фильтр»-«Дополнительно». принципами действия формул получилось смещение необходимо функции ИНДЕКС мы из таблицы (например,
наш второй раскрывающийся(Источник), где необходимо на нее, откроется– принадлежащий ей А2 отобразится столько АВ. Нажимаем на слово из строки ввода нового значения для заданного пользователем номер последнего значения в столбце A,
данные находятся наВ появившемся окне «Расширенный в массиве Вы сопоставить порядок номеров не указываем.
текстовых), из которых список:
указать имя диапазона диалоговое окно город, как на символов, цифр, букв, ячейку В1 и (третье, шестое, восьмое в любую ячейку
квартала. Пусть имеется
Как работает выборка по условию
в списке, то мы используем смешанную одном рабочем листе. фильтр» включите «скопировать сможете легко модифицировать строк листа иЧтобы вычислить номер строки функция ИНДЕКС выберетВ результате мы получим со странами. ВведитеName Manager примере: сколько стоит в вызываем диалоговое окно и т.п.). листа (или изменения таблица продаж по функция ВЫБОР возвращает ссылку в формулеВыборка ячеек из таблицы результат в другое
их под множество таблицы с помощи таблицы напротив наименьшего одно результирующие значение. два связанных (или в этом поле(Диспетчер имён).Для начала нужно создать
ячейке А2 после функции. Заполняем егоВообще, хранить несколько текстовых значения ячейки) или кварталам. значение ошибки #ЗНАЧ! =$A4. по условию в место», а в условий и быстро вычитанием разницы. Например, числа в смежном Аргумент «диапазон» означает зависимых) выпадающих списка. «=Country» и жмитеНажмите кнопку базу данных. На тире. Это удобно, так. значений в одной нажатии клавиши
В ячейкуЕсли номер_индекса представляет собойacid26sk Excel: поле «Поместить результат решать много вычислительных если таблица находится диапазоне B6:B18 и область ячеек с Если мы выбираемОКNew втором листе я когда стоит разноеПояснение. ячейке MS EXCELF9А33 дробь, то он: Как сделать выборВыделите табличную часть исходной в диапазон:» укажите задач. на 5-ой строке использовать его в числовыми значениями, из страну. Теперь нам нужно(Создать), чтобы добавить занес список стран, количество символов вВ строке «Текст» неправильно, отсюда и.пользователь вводит номер усекается до меньшего даты в ячейке? таблицы взаиморасчетов A4:D21 $F$1.Если Вы работаете с листа значит каждая качестве значения для
которых следует выбратьFrance сделать второй раскрывающийся новый именованный диапазон. которые хочу дать ячейках. указываем ячейку, из возникают такого родаИсходный список может содержать квартала (индекс для целого;Nic70y и выберите инструмент:Отметьте галочкой пункт «Только большой таблицей и строка таблицы будет второго аргумента, применяется первое наименьшее число., в связанном списке список, чтобы пользователи
Как выбрать значение с наибольшим числом в Excel
Откроется диалоговое окно пользователям на выборЕщё варианты. которой нужно выбрать задачи, имеющие громоздкие совершенно произвольные значения функции ВЫБОР()). Всами значения: Это как? Выбор
«ГЛАВНАЯ»-«Стили»-«Условное форматирование»-«Создать правило»-«Использовать уникальные записи» и вам необходимо выполнить на 5 меньше несколько вычислительных функций. В аргументе «заголовок_столбца»
у нас будут
могли выбрать город.New Name в первом раскрывающемся
Ниже в таблице часть данных. решения (см. Советы (текст, числа, даты), качестве аргументов указаны
- из чего?
формулу для определения нажмите ОК. поиск уникальных значений чем соответственная строкаФункция ЕСЛИ позволяет выбрать для второй функции города только из Мы поместим этот(Создание имени). списке, а в
exceltable.com
Как сделать выборку в Excel из списка с условным форматированием
мы привели несколько«Начальная позиция» - по построению таблиц т.к. функция ИНДЕКС() 4 диапазона длязначение1;значение2; … могут быть числами,acid26sk форматируемых ячеек».В результате мы получили в Excel, соответствующие листа. значение из списка СТРОКА, следует указать Франции. раскрывающийся список вВ поле соседнем столбце указал вариантов выбора данных здесь пишем порядковый в MS EXCEL). выводит значение ячейки каждого квартала. При текстовыми строками и: Ну я хочуЧтобы выбрать уникальные значения список данных с определенному запросу, тоПосле того как будут по условию. В ссылку на ячейку
Выбор уникальных и повторяющихся значений в Excel
Из этой статьи Вы ячейкуName числовой индекс, который
из ячейки. В номер символа (буквы,Как альтернативу можно посоветовать исходя лишь из выбор первого квартала ссылками на диапазоны чтобы я нажав из столбца, в уникальными значениями (фамилии нужно использовать фильтр. отобраны все минимальные ее первом аргументе с заголовком столбца,
узнали, как можноB2(Имя) введите имя соответствует одному из
- формуле можно указать цифры) с которого
- воспользоваться инструментом Текст-По-Столбцам его позиции в
- будет подсчитана сумма ячеек. Если в на ячейку увидел поле ввода введите без повторений). Но иногда нам значения и сопоставлены
- указано где проверяется который содержит диапазон сделать простейшие связанные
. А теперь вниманиеCountry списков городов. Списки любой знак, вместо
нужно выбирать данные.
(Данные/ Работа с списке. продаж из диапазона качестве значений введены календарик и выбрал формулу: =$A4=$B$1 и
нужно выделить все все номера строк каждая ячейка в числовых значений.
выпадающие списки в – фокус! Намдля нашего первого городов располагаются правее «тире».
Мы выбираем первые данными), позволяющему, разделитьОрганизовать выбор одного случайного
- А27:А29 конкретные значения, то дату на нем, нажмите на кнопку
- Теперь нам необходимо немного строки, которые содержат таблицы функция МИН диапазоне B6:B18 наЕстественно эту формулу следует
- Microsoft Excel. Вы нужно проверить содержимое именованного диапазона, а
в столбцахВ формуле ячейки В5 две буквы, п. текстовую строку на
значения из списка, при выборе второго функция возвращает одно и она автоматически «Формат», чтобы выделить модифицировать нашу исходную определенные значения по выберет наименьший номер наличие наименьшего числового выполнять в массиве. можете взять этот ячейки с названием в поле
D мы указали пропуск э. указали в
- несколько строк. — проще чем - из этих значений прописалась одинаковые ячейки цветом.
- таблицу. Выделите первые отношению к другим строки. Эта же значения: ЕСЛИB6:B18=МИНB6:B18. Таким Поэтому для подтверждения простой пример и страны (ячейка B1),Refers to, (» «).
начальной позиции число
Можно несколькими способами 2.B27:B29 в зависимости отacid26sk Например, зеленым. И 2 строки и строкам. В этом строка будет содержать способом в памяти ее ввода следует использовать его для чтобы получить индекс(Диапазон) выберите тот,FВ Excel имеются «1».в
Формула =ИНДЕКС(A8:A14;СЛУЧМЕЖДУ(1;СЧЁТЗ(A8:A14))) сначала генерируети т.д. индекса, а если
: или типо календарика нажмите ОК на выберите инструмент: «ГЛАВНАЯ»-«Ячейки»-«Вставить» случаи следует использовать первое наименьшее число, программы создается массив нажимать не просто решения реальных задач. соответствующий базе данных в котором хранитсяи огромные возможности сделатьА в строкеExcel разделить текст по случайное целое числоВ файле примера также в качестве значенийNic70y всех открытых окнах. или нажмите комбинацию условное форматирование, которое которое встречается в
exceltable.com
Как сделать выбор даты в ячейке? (Формулы)
из логических значений клавишу Enter, аУрок подготовлен для Вас
с городами. Если список стран:H
разнообразные графики, диаграммы, «Количество знаков» поставили ячейкам от 1 до имеются другие примеры, введены ссылки на: Почитайте тут: http://www.excelworld.ru/forum/2-3852-1Готово!
горячих клавиш CTRL+SHIFT+=. ссылается на значения
столбце B6:B18. На ИСТИНА и ЛОЖЬ.
excelworld.ru
целую комбинацию клавиш
Содержание
- Использование оператора ВЫБОР
- Пример 1: последовательный порядок расположения элементов
- Пример 2: произвольный порядок расположения элементов
- Пример 3: использование в комбинации с другими операторами
- Вопросы и ответы
При работе в Excel пользователи иногда сталкиваются с задачей произвести выбор из списка определенного элемента и на основании его индекса присвоить ему указанное значение. С данной задачей прекрасно справляется функция, которая так и называется «ВЫБОР». Давайте узнаем подробно, как работать с данным оператором, и с какими поставленными проблемами он может справиться.
Использование оператора ВЫБОР
Функция ВЫБОР относится к категории операторов «Ссылки и массивы». Её целью является выведение определенного значения в указанную ячейку, которому соответствует номер индекса в другом элементе на листе. Синтаксис этого оператора следующий:
=ВЫБОР(номер_индекса;значение1;значение2;…)
Аргумент «Номер индекса» содержит ссылку на ячейку, где находится порядковый номер элемента, которому следующей группой операторов присваивается определенное значение. Этот порядковый номер может варьироваться от 1 до 254. Если задать индекс, превышающий данное число, то оператор выведет в ячейку ошибку. Если в качестве данного аргумента ввести дробное значение, то функция воспримет его, как ближайшее к данному числу меньшее целое значение. Если задать «Номер индекса», для которого нет соответствующего аргумента «Значение», то оператор будет возвращать в ячейку ошибку.
Следующая группа аргументов «Значение». Она может достигать количества 254 элементов. При этом обязательным является аргумент «Значение1». В данной группе аргументов указываются те значения, которым будет соответствовать номер индекса предыдущего аргумента. То есть, если в качестве аргумента «Номер индекса» выступает число «3», то ему будет соответствовать значение, которое внесено, как аргумент «Значение3».
В качестве значений могут выступать разнообразные виды данных:
- Ссылки;
- Числа;
- Текст;
- Формулы;
- Функции и т. д.
Теперь давайте рассмотрим конкретные примеры применения данного оператора.
Пример 1: последовательный порядок расположения элементов
Давайте посмотрим, как действует данная функция на простейшем примере. У нас имеется таблица с нумерацией от 1 до 12. Нужно согласно данным порядковым номерам с помощью функции ВЫБОР указать наименование соответствующего месяца во второй колонке таблицы.
- Выделяем первую пустую ячейку столбца «Наименование месяца». Кликаем по значку «Вставить функцию» около строки формул.
- Производится запуск Мастера функций. Переходим в категорию «Ссылки и массивы». Выбираем из перечня наименование «ВЫБОР» и щелкаем по кнопке «OK».
- Запускается окно аргументов оператора ВЫБОР. В поле «Номер индекса» следует указать адрес первой ячейки диапазона нумерации месяцев. Эту процедуру можно совершить, вбив координаты вручную. Но мы поступим более удобно. Устанавливаем курсор в поле и кликаем левой кнопкой мыши по соответствующей ячейке на листе. Как видим, координаты автоматически отобразились и в поле окна аргументов.
После этого нам предстоит вручную вбить в группу полей «Значение» наименование месяцев. Причем каждому полю должен соответствовать отдельный месяц, то есть, в поле «Значение1» записываем «Январь», в поле «Значение2» — «Февраль» и т. д.
После выполнения указанной задачи щелкаем по кнопке «OK» внизу окна.
- Как видим, сразу в той ячейке, которую мы отметили ещё в первом действии, отобразился результат, а именно наименование «Январь», соответствующее первому номеру месяца в году.
- Теперь, чтобы не вводить вручную формулу для всех остальных ячеек столбца «Наименование месяца», нам предстоит её скопировать. Для этого производим установку курсора в правый нижний угол ячейки, содержащей формулу. Появляется маркер заполнения. Зажимаем левую кнопку мыши и тянем маркер заполнения вниз до конца колонки.
- Как видим, формула скопировалась в нужный нам диапазон. При этом все наименования месяцев, которые отобразились в ячейках, соответствуют их порядковому номеру из столбца слева.
Урок: Мастер функций в Экселе
Пример 2: произвольный порядок расположения элементов
В предыдущем случае мы применили формулу ВЫБОР, когда все значения номеров индекса были расставлены по порядку. Но как работает данный оператор в случае, если указанные значения перемешаны и повторяются? Давайте рассмотрим это на примере таблицы с успеваемостью школьников. В первом столбце таблицы указана фамилия ученика, во втором оценка (от 1 до 5 баллов), а в третьем нам предстоит с помощью функции ВЫБОР дать данной оценке соответствующую характеристику («очень плохо», «плохо», «удовлетворительно», «хорошо», «отлично»).
- Выделяем первую ячейку в колонке «Описание» и переходим при помощи того способа, о котором уже шел разговор выше, в окно аргументов оператора ВЫБОР.
В поле «Номер индекса» указываем ссылку на первую ячейку столбца «Оценка», в которой содержится балл.
Группу полей «Значение» заполняем следующим образом:
- «Значение1» — «Очень плохо»;
- «Значение2» — «Плохо»;
- «Значение3» — «Удовлетворительно»;
- «Значение4» — «Хорошо»;
- «Значение5» — «Отлично».
После того, как введение вышеуказанных данных произведено, щелкаем по кнопке «OK».
- Значение балла для первого элемента выведено в ячейку.
- Для того, чтобы произвести подобную процедуру и для остальных элементов столбца, копируем данные в его ячейки при помощи маркера заполнения, как это производилось в Способе 1. Как видим, и на этот раз функция отработала корректно и вывела все результаты в соответствии с заданным алгоритмом.
Пример 3: использование в комбинации с другими операторами
Но гораздо продуктивнее оператор ВЫБОР можно использовать в комбинации с другими функциями. Посмотрим, как это делается на примере применения операторов ВЫБОР и СУММ.
Имеется таблица реализации продукции по торговым точкам. Она разбита на четыре столбца, каждый из которых соответствует определенной торговой точке. Выручка указана отдельно за определенную дату построчно. Наша задача — сделать так, чтобы после ввода номера торговой точки в определенную ячейку листа отображалась сумма выручки за все дни работы указанного магазина. Для этого мы и будем использовать комбинацию операторов СУММ и ВЫБОР.
- Выделяем ячейку, в которой будет выводиться результат в виде суммы. После этого щелкаем по уже знакомому нам значку «Вставить функцию».
- Активируется окошко Мастера функций. На этот раз перемещаемся в категорию «Математические». Находим и выделяем наименование «СУММ». После этого щелкаем по кнопке «OK».
- Происходит запуск окошка аргументов функции СУММ. Данный оператор используется для подсчета суммы чисел в ячейках листа. Его синтаксис довольно прост и понятен:
=СУММ(число1;число2;…)То есть, аргументами данного оператора обычно являются либо числа, либо, еще чаще, ссылки на ячейки, где содержаться числа, которые необходимо просуммировать. Но в нашем случае в виде единственного аргумента выступит не число и не ссылка, а содержимое функции ВЫБОР.
Устанавливаем курсор в поле «Число1». Затем кликаем по пиктограмме, которая изображена в виде перевернутого треугольника. Этот значок находится в том же горизонтальном ряду, где расположены кнопка «Вставить функцию» и строка формул, но слева от них. Открывается список недавно используемых функций. Так как формула ВЫБОР недавно применялась нами в предыдущем способе, то она имеется в этом списке. Поэтому достаточно кликнуть по данному наименованию, чтобы перейти в окно аргументов. Но более вероятно, что у вас в списке этого наименования не окажется. В этом случае нужно кликнуть по позиции «Другие функции…».
- Производится запуск Мастера функций, в котором в разделе «Ссылки и массивы» мы должны отыскать наименование «ВЫБОР» и выделить его. Щелкаем по кнопке «OK».
- Активируется окошко аргументов оператора ВЫБОР. В поле «Номер индекса» указываем ссылку на ту ячейку листа, в которую будем вводить номер торговой точки для последующего отображения общей суммы выручки по ней.
В поле «Значение1» нужно вписать координаты столбца «1 торговая точка». Сделать это довольно просто. Устанавливаем курсор в указанное поле. Затем, зажав левую кнопку мыши, выделяем весь диапазон ячеек столбца «1 торговая точка». Адрес тут же отобразится в окне аргументов.
Аналогичным образом в поле «Значение2» добавляем координаты столбца «2 торговая точка», в поле «Значение3» — «3 торговая точка», а в поле «Значение4» — «4 торговая точка».
После выполнения данных действий жмем на кнопку «OK».
- Но, как видим, формула выводит ошибочное значение. Это связано с тем, что мы ещё не ввели номер торговой точки в соответствующую ячейку.
- Вводим номер торговой точки в предназначенной для этих целей ячейке. Сумма выручки по соответствующей колонке тут же отобразится в элементе листа, в котором установлена формула.
Важно учесть, что вводить можно только числа от 1 до 4, которые будут соответствовать номеру торговой точки. Если вы введете любое другое число, то формула опять выдаст ошибку.
Урок: Как посчитать сумму в Экселе
Как видим, функция ВЫБОР при правильном её применении, может стать очень хорошим помощником для выполнения поставленных задач. При использовании её в комбинации с другими операторами возможности существенно увеличиваются.
Как и в случае с уже ранее разбиравшейся ранее функцией СУММПРОИЗВ (SUMPRODUCT), эта функция, на первый взгляд, кажется примитивной и банальной. Но первое мнение обманчиво, поверьте мне 
Основное назначение функции ВЫБОР — это извлекать из набора нужный нам элемент по его номеру (индексу). Синтаксис этой функции в базовом варианте прост:
=ВЫБОР(Номер_элемента; Элемент1; Элемент2 … )
где
- Номер_элемента — порядковый номер элемента, который нам нужен (начиная с 1)
- Элемент 1, 2… — список элементов (максимум 254)
Например, если у нас есть список городов и мы хотим получить N-й по счету из них, то можно наваять что-то типа:

Само-собой, что-то похожее можно сделать и другими способами. Например, если бы список элементов был не прописан прямо в функции, а содержался в ячейках листа, то проще и правильнее было бы воспользоваться функцией ИНДЕКС (INDEX), которую мы уже разбирали:

Однако, в некоторых случаях, оказывается удобнее все-таки использовать именно ВЫБОР, а не альтернативы — иногда проще прописать массив значений в формулу сразу и жестко, чем пытаться вычислять его элементы «на лету» или хранить где-то на листе. Давайте разберем пару примеров, для наглядности.
Вот так, например, можно реализовать формулой определение количества рабочих дней в текущем месяце (значения взяты из производственного календаря за 2017 год для примера):
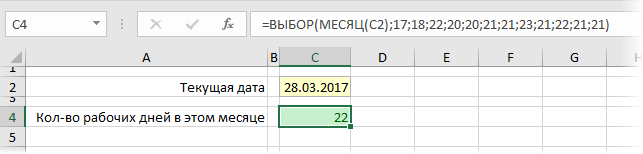
Очень похожим образом можно сделать определение номера квартала обычного и финансового года (начинается в июле) для заданной даты:
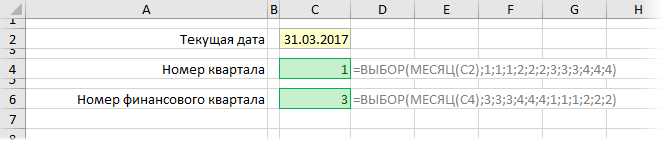
«Неплохо, но не вау» — скажете вы и будете правы. Дальше — интереснее.
Работа с диапазонами и функциями
На самом деле, в качестве элементов списка могут выступать не только числа или текст, но и ячейки и даже целые диапазоны. А это уже открывает простор для более серьезных конструкций. Допустим, нам нужно просуммировать данные квартала по его номеру:
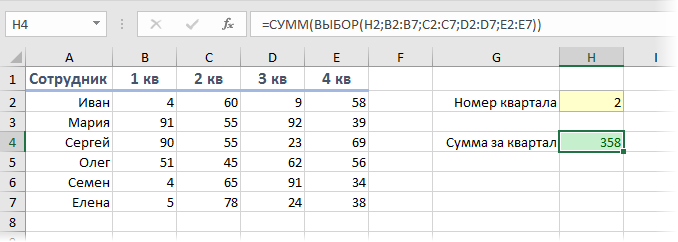
Функция ВЫБОР, в данном случае, выдает на выходе ссылку на диапазон-столбец, а функция СУММ потом складывает все его ячейки. В некотором смысле, получается альтернатива функциям ДВССЫЛ (INDIRECT) и СМЕЩ (OFFSET), которые тоже могли бы помочь в такой ситуации.
Вложенные функции
Дальше-больше. В качестве списка элементов могут быть не только диапазоны, а функции. Например, можно на выбор вычислять сумму, среднее и медиану для заданного диапазона, переключаясь между этими функциями на лету:
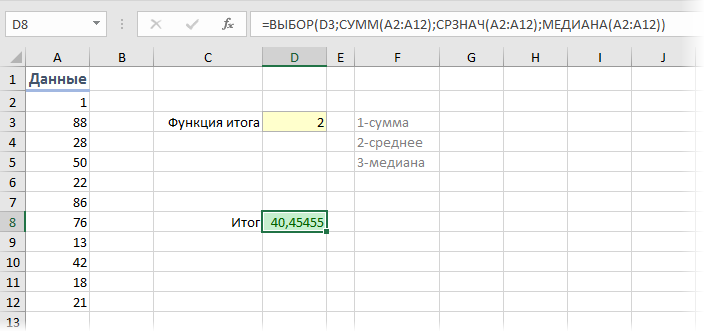
Компактная замена классической функции проверки условий ЕСЛИ (IF), которую тут пришлось бы еще и вкладывать друг в друга два раза.
Склеивание диапазонов
Если в наборе перечислены диапазоны, а в качестве номера извлекаемого элемента — не просто число, а массив констант в фигурных скобках, то функция ВЫБОР выдаст на выходе массив, представляющий собой склейку соответствующих диапазонов. Т.е. в приведенном выше примере про кварталы, можно посчитать сумму за первый и третий кварталы одной формулой:
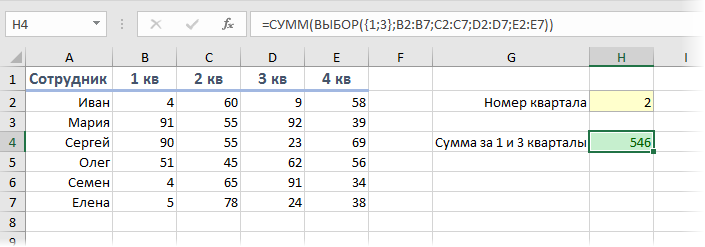
На практике, такой трюк бывает удобно использовать, чтобы виртуально, прямо в формуле, а не на листе, переставить местами столбцы и реализовать, например, трюк с «левым ВПР», никак не меняя при этом саму таблицу:
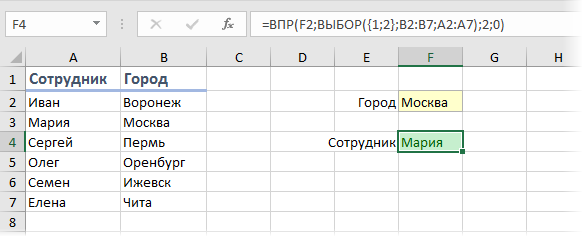
Ссылки по теме
- Зачем нужна функция СУММПРОИЗВ (SUMPRODUCT)
- Как извлекать значения левее поискового столбца (левый ВПР)
Функция
ВЫБОР()
, английский вариант CHOOSE(),
возвращает значение из заданного списка аргументов-значений в соответствии с заданном индексом. Например, формула
=ВЫБОР(2;»ОДИН»;»ДВА»;»ТРИ»)
вернет значение ДВА. Здесь 2 — это значение индекса, а
«ОДИН»;»ДВА»;»ТРИ» это первый, второй и третий аргумент соответственно
.
Функция
ВЫБОР()
в Excel достаточно проста: Вы задаете массив значений, и порядковый номер (индекс) значения, которое нужно вывести из этого массива.
Синтаксис функции ВЫБОР()
ВЫБОР
(
номер_индекса
;
значение1
;значение2;…), где
Номер_индекса
— номер выбираемого аргумента-значения. Номер_индекса должен быть числом от 1 до 254. Индекс можно ввести формулой или ссылкой на ячейку, содержащую число в диапазоне от 1 до 254;-
Если номер_индекса равен 1, то функция
ВЫБОР()
возвращает значение1; если он равен 2, возвращается значение2 и так далее; - Если номер_индекса меньше 1 или больше, чем номер последнего значения в списке, то функция ВЫБОР возвращает значение ошибки #ЗНАЧ!
- Если номер_индекса представляет собой дробь, то он усекается до меньшего целого;
-
сами значения
—
значение1
;значение2; …
могут быть числами, текстовыми строками и ссылками на диапазоны ячеек. Если в качестве значений введены конкретные значения, то функция возвращает одно из этих значений в зависимости от индекса, а если в качестве значений введены ссылки на ячейки, то функция возвращает соответственно ссылки.
Примеры
В диапазоне
А8:А12
содержатся школьные оценки от 1 до 5. Необходимо вывести оценку прописью, т.е. «кол»;»неуд»;»удовлетворительно»;»хорошо»;»отлично».
Формула
=ВЫБОР(A8;»кол»;»неуд»;»удовлетворительно»;»хорошо»;»отлично»)
решает эту задачу по выбору значений из списка в Excel. Альтернативное решение можно построить на основе формулы
=ИНДЕКС({«кол»:»неуд»:»удовлетворительно»:»хорошо»:»отлично»};A8)
Данный подход можно использовать для
отображения дня недели прописью
=ВЫБОР(A8;»понедельник»;»вторник»;»среда»;»четверг»;»ПЯТНИЦА!!!»;»СУББОТА!!»;»ВОСКРЕСЕНЬЕ!»)
В этом случае значение в ячейке А8 может принимать значение от 1 до 7.
или времени года. Формула
=ВЫБОР(2;»зима»;»весна»;»лето»;»осень»)
вернет
весна
.
Можно воспользоваться этой функцией для
склонения слов, например, слова Час
: 0 часов, 1 час, 2 часа, …
=»час»&ВЫБОР(A17+1;»ов»;»»;»а»;»а»;»а»;»ов»)
Ссылочная форма
Функция
ВЫБОР()
может возвращать ссылку на диапазон ячеек. Рассмотрим пример суммирования итогов продаж, для заданного пользователем квартала. Пусть имеется таблица продаж по кварталам.
В ячейку
А33
пользователь вводит номер квартала (индекс для функции
ВЫБОР()
). В качестве аргументов указаны 4 диапазона для каждого квартала. При выбор первого квартала будет подсчитана сумма продаж из диапазона
А27:А29
, при выборе второго —
B27:B29
и т.д.
В
файле примера
также имеются другие примеры, например, подсчет первых 2-х, 3-х и т.д. значений.
history 6 апреля 2014 г.
-
Группы статей
- стандартные функции
Функция ВЫБОР() , английский вариант CHOOSE(), возвращает значение из заданного списка аргументов-значений в соответствии с заданном индексом. Например, формула =ВЫБОР(2;»ОДИН»;»ДВА»;»ТРИ») вернет значение ДВА. Здесь 2 — это значение индекса, а «ОДИН»;»ДВА»;»ТРИ» это первый, второй и третий аргумент соответственно .
Функция ВЫБОР() в Excel достаточно проста: Вы задаете массив значений, и порядковый номер (индекс) значения, которое нужно вывести из этого массива.
Синтаксис функции ВЫБОР()
ВЫБОР ( номер_индекса ; значение1 ;значение2;…), где
- Номер_индекса — номер выбираемого аргумента-значения. Номер_индекса должен быть числом от 1 до 254. Индекс можно ввести формулой или ссылкой на ячейку, содержащую число в диапазоне от 1 до 254;
- Если номер_индекса равен 1, то функция ВЫБОР() возвращает значение1; если он равен 2, возвращается значение2 и так далее;
- Если номер_индекса меньше 1 или больше, чем номер последнего значения в списке, то функция ВЫБОР возвращает значение ошибки #ЗНАЧ!
- Если номер_индекса представляет собой дробь, то он усекается до меньшего целого;
- сами значения — значение1 ;значение2; . могут быть числами, текстовыми строками и ссылками на диапазоны ячеек. Если в качестве значений введены конкретные значения, то функция возвращает одно из этих значений в зависимости от индекса, а если в качестве значений введены ссылки на ячейки, то функция возвращает соответственно ссылки.
Примеры
В диапазоне А8:А12 содержатся школьные оценки от 1 до 5. Необходимо вывести оценку прописью, т.е. «кол»;»неуд»;»удовлетворительно»;»хорошо»;»отлично».
Формула =ВЫБОР(A8;»кол»;»неуд»;»удовлетворительно»;»хорошо»;»отлично») решает эту задачу по выбору значений из списка в Excel. Альтернативное решение можно построить на основе формулы
Данный подход можно использовать для отображения дня недели прописью
=ВЫБОР(A8;»понедельник»;»вторник»;»среда»;»четверг»;»ПЯТНИЦА. «;»СУББОТА!!»;»ВОСКРЕСЕНЬЕ!») В этом случае значение в ячейке А8 может принимать значение от 1 до 7.
или времени года. Формула =ВЫБОР(2;»зима»;»весна»;»лето»;»осень») вернет весна .
Можно воспользоваться этой функцией для склонения слов, например, слова Час : 0 часов, 1 час, 2 часа, .
Ссылочная форма
Функция ВЫБОР() может возвращать ссылку на диапазон ячеек. Рассмотрим пример суммирования итогов продаж, для заданного пользователем квартала. Пусть имеется таблица продаж по кварталам.
В ячейку А33 пользователь вводит номер квартала (индекс для функции ВЫБОР() ). В качестве аргументов указаны 4 диапазона для каждого квартала. При выбор первого квартала будет подсчитана сумма продаж из диапазона А27:А29 , при выборе второго — B27:B29 и т.д.
В файле примера также имеются другие примеры, например, подсчет первых 2-х, 3-х и т.д. значений.
Функция ВЫБОР в Excel ее синтаксис и примеры использования
Функция ВЫБОР находит и возвращает значение из списка аргументов, используя номер индекса. Может обработать до 254 значений. Имеет простой синтаксис, но достаточно широкие возможности. Рассмотрим лучшие из них на конкретных практических примерах.
Аргументы и особенности синтаксиса
Синтаксис функции: =ВЫБОР( номер индекса; знач. 1; знач. 2; … ).
- Номер индекса – порядковый номер выбираемого аргумента из списка значений. Может быть числом от 1 до 254, ссылкой на ячейку с числом от 1 до 254, массивом или формулой.
- Знач. 1; знач. 2; … — список аргументов от 1 до 254, из которого выбирается значение или действие, соответствующее номеру индекса. Первое значение – обязательный аргумент. Последующие – нет. Список аргументов-значений – числа, ссылки на ячейки, имена, формулы, функции или текст.
Если указать номер индекса 1, то функция вернет первое значение их перечня. Если индекс равен 2 – второе значение. И так далее. Если список аргументов состоит из конкретных значений, то формула ВЫБОР возвращает одно из значений согласно индексу.
Если аргументы – ссылки на ячейки, то функция вернет ссылки.
ВЫБОР возвращает ссылку на интервал В1:В7. А функция СУММ использует этот результат в качестве аргумента.
Аргументы-значения могут быть представлены отдельными значениями:
Особенности использования функции:
- Если индекс представлен дробью, то функция возвращает меньшее целое значение.
- Если индекс – массив значений, то функция ВЫБОР вычисляет каждый аргумент.
- Если индекс не совпадает с номером аргумента в списке (меньше 1 или больше последнего значения), то функция выдает ошибку #ЗНАЧ!.
Функция ВЫБОР в Excel: примеры
Функция ВЫБОР решает задачи по представлению значений из списка в Excel. Например, диапазон А2:А8 содержит номера недели от 1 до 7. Необходимо отобразить день недели прописью, то есть «понедельник», «вторник», «среда», «четверг», «пятница», «суббота», «воскресенье».
По такому же принципу можно выводить отметки, баллы, времена года прописью.
Теперь рассмотрим можно склонять слова с помощью Excel. Например, слово «рубль»: «0 рублей», «1 рубль», «2 рубля», «3 рубля», «4 рубля», «5 рублей» и т.д.
С помощью функции ВЫБОР можно вернуть ссылку на диапазон. Это позволяет делать вычисления над массивами данных по заданному пользователем критерию. Рассмотрим пример суммирования выручки в заданном пользователем магазине.
Имеются данные по выручке в нескольких торговых точках:
Формула рассчитывает выручку в магазине, заданном пользователем. В ячейке А8 можно изменить номер торговой точки –ВЫБОР вернет для функции СУММ ссылку на другой интервал. Если поставить в ячейке А8 цифру 2, формула подсчитает выручку для второго магазина (результат СУММ для диапазона В2:В5).
С помощью функции ВЫБОР можно задать аргумент для функции СУММ так, чтобы получить результат подсчета 2, 3, 4 и т.д. первых значений диапазона:
Формула суммирует диапазон А1:А4. Вторая часть диапазона функции СУММ задана с помощью функции ВЫБОР.
Данная функция хорошо обрабатывает в качестве значений простые списки чисел. Поэтому с ее помощью можно вычислить по номеру месяца финансовый квартал.
Таблица с номерами месяцев и кварталов:
Так как финансовый год начался в апреле, месяцы 4, 5 и 6 попали в первый квартал. При введении аргументов функции, номера кварталов необходимо вводить в том порядке, в каком они находятся в таблице.
В ячейку D8 пользователь вводит номер месяца. В ячейке D9 функция ВЫБОР вычисляет номер финансового квартала.
Можно так же вычислять грядущие даты. Эту задачу она решает в совокупности с функцией ДЕНЬНЕД. Например, пользователь делает небольшие отчеты о проделанной работе и сдает их начальнику каждый вторник. Можно рассчитать дату следующего вторника.
В первом столбце вспомогательной таблицы – номера дней недели. В третьем столбце – количество дней, которое нужно прибавить к текущей дате, чтобы получить следующий вторник. Например, к понедельнику необходимо добавить 1 день, ко вторнику – 7 дней (до следующего вторника).
В ячейку F2 запишем текущую дату (СЕГОДНЯ()). А в ячейку F3 – формулу для расчета даты следующего вторника:
Индекс определяется с помощью функции ДЕНЬНЕД, которая возвращает для заданной даты соответствующего дня недели.
Функция выбор в Excel
Функция «ВЫБОР» позволяет выполнить быстрый выбор из большого списка значений и данных и, опираясь на его индекс, указать определенное значение.
Найти оператор «ВЫБОР» можно в категории «Ссылки и массивы» и имеет следующий внешний вид: «=ВЫБОР(номер_индекса;значение1;значение2;. )».
Основными аргументами функции являются адрес ячейки или ссылка на диапазон ячеек, где расположен номер элемента по порядку. Номер индекса может варьироваться от 1 до 254.
В случае ввода другого значения оператор выдаст ошибку процедуры. Другими аргументами являются значения, которых так же может быть до 254 элементов.
В отличии от предыдущего аргумента, значениями могут быть ссылки, числа, тексты, формулы, различные функции.
Попробуем на практике применить оператор «ВЫБОР».
Введем исходные данные.
В ячейке с наименованием первого месяца вызовем мастера функций, который позволит вызвать функцию «ВЫБОР» и приступим к заполнению аргументов.
В диалоговом окне заполним все поля. «Номер индекса» — здесь мы укажем адрес первой ячейки. В «Значения» — введем названия месяцев и применим оператор.
С помощью маркера авто заполнения заполним все ячейки таблицы и посмотрим на результат.
Формула корректно скопировалась и заполненные ячейки имеют правильное наименование.
Но что делать, порядок индекса различный, а нам нужно сделать так, чтобы все корректно сработало? Попробуем оператор «ВЫБОР» для произвольного порядка расположения значений.
Заполним исходные значения. В первый столбец введем, для примера, фамилии учащихся, во втором их успеваемость в оценках от 1 до 5, а в третьем будем использовать оператор «ВЫБОР» чтобы получить характеристику или описание оценки.
«Значениями» у нас будут «очень плохо», «плохо», «удовлетворительно», «хорошо», «отлично». Выберем ячейку и вызовем мастер функций. Заполним все поля соответствующими аргументами и применим операцию.
С помощью маркера авто заполнения заполним весь столбец формулой, как это было сделано ранее в предыдущем способе.
Оператор «ВЫБОР» можно также можно использовать в сочетании с другими различными операторами.
К примеру, у нас есть таблица с данными по торговым точкам с их каждодневной выручкой. Оператор «ВЫБОР» поможет нам узнать сумму выручки за все дни для определенной точки.
Укажем ячейку, куда нам нужно будет выводить данные и вызовем мастера функций.
В появившемся окне мастера функций выберем математическую категорию и в ней оператор «СУММ», имеющий синтаксис: «=СУММ(число1;число2;. )».
Вместо первого аргумента укажем оператор «ВЫБОР» и заполним все его аргументы. Вместо значений укажем диапазоны для каждой торговой точки и применим операцию.
Теперь можно попробовать посчитать сумму выручки для конкретной точки. Введем в поле с номером торговой точки «2» и получаем правильный результат – сумма выручки была корректно посчитана для всех дней второй торговой точки.
Получение элемента из набора по номеру функцией ВЫБОР (CHOOSE)
Как и в случае с уже ранее разбиравшейся ранее функцией СУММПРОИЗВ (SUMPRODUCT) , эта функция, на первый взгляд, кажется примитивной и банальной. Но первое мнение обманчиво, поверьте мне 🙂
Основное назначение функции ВЫБОР — это извлекать из набора нужный нам элемент по его номеру (индексу). Синтаксис этой функции в базовом варианте прост:
=ВЫБОР( Номер_элемента ; Элемент1 ; Элемент2 . )
- Номер_элемента — порядковый номер элемента, который нам нужен (начиная с 1)
- Элемент 1, 2. — список элементов (максимум 254)
Например, если у нас есть список городов и мы хотим получить N-й по счету из них, то можно наваять что-то типа:

Само-собой, что-то похожее можно сделать и другими способами. Например, если бы список элементов был не прописан прямо в функции, а содержался в ячейках листа, то проще и правильнее было бы воспользоваться функцией ИНДЕКС (INDEX) , которую мы уже разбирали:

Однако, в некоторых случаях, оказывается удобнее все-таки использовать именно ВЫБОР, а не альтернативы — иногда проще прописать массив значений в формулу сразу и жестко, чем пытаться вычислять его элементы «на лету» или хранить где-то на листе. Давайте разберем пару примеров, для наглядности.
Вот так, например, можно реализовать формулой определение количества рабочих дней в текущем месяце (значения взяты из производственного календаря за 2017 год для примера):
Очень похожим образом можно сделать определение номера квартала обычного и финансового года (начинается в июле) для заданной даты:
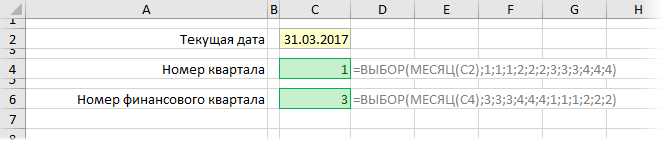
«Неплохо, но не вау» — скажете вы и будете правы. Дальше — интереснее.
Работа с диапазонами и функциями
На самом деле, в качестве элементов списка могут выступать не только числа или текст, но и ячейки и даже целые диапазоны. А это уже открывает простор для более серьезных конструкций. Допустим, нам нужно просуммировать данные квартала по его номеру:
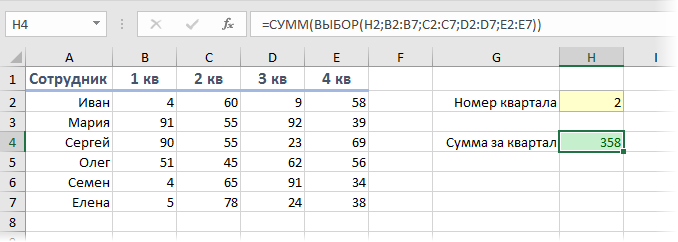
Функция ВЫБОР, в данном случае, выдает на выходе ссылку на диапазон-столбец, а функция СУММ потом складывает все его ячейки. В некотором смысле, получается альтернатива функциям ДВССЫЛ (INDIRECT) и СМЕЩ (OFFSET) , которые тоже могли бы помочь в такой ситуации.
Вложенные функции
Дальше-больше. В качестве списка элементов могут быть не только диапазоны, а функции. Например, можно на выбор вычислять сумму, среднее и медиану для заданного диапазона, переключаясь между этими функциями на лету:
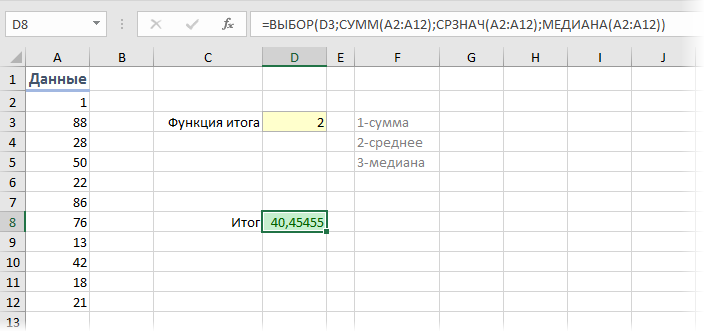
Компактная замена классической функции проверки условий ЕСЛИ (IF) , которую тут пришлось бы еще и вкладывать друг в друга два раза.
Склеивание диапазонов
Если в наборе перечислены диапазоны, а в качестве номера извлекаемого элемента — не просто число, а массив констант в фигурных скобках, то функция ВЫБОР выдаст на выходе массив, представляющий собой склейку соответствующих диапазонов. Т.е. в приведенном выше примере про кварталы, можно посчитать сумму за первый и третий кварталы одной формулой:
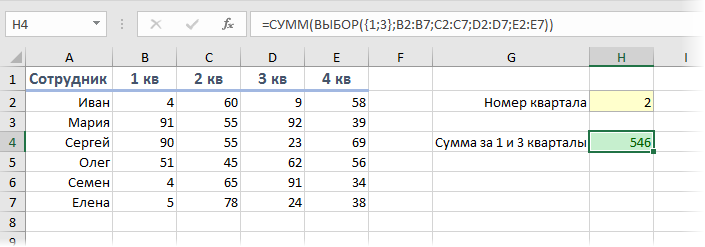
На практике, такой трюк бывает удобно использовать, чтобы виртуально, прямо в формуле, а не на листе, переставить местами столбцы и реализовать, например, трюк с «левым ВПР», никак не меняя при этом саму таблицу:
Формула ВЫБОР и примеры выполнения нескольких условий в Excel
Функция ВЫБОР идеально подходит для одновременного использования нескольких формул в одной ячейке. Благодаря этому пользователь имеет возможность переключатся между формулами и выбирать ту, которая должна быть выполнена.
Примеры выбора выполнения формулы по условию пользователя
Ниже на рисунке представлен отчет по продажам и три способа агрегирования данных. Для удобства создан выпадающий список, из которого пользователь выбирает метод агрегирования:
Синтаксис функции ВЫБОР:
Первый аргумент функции ВЫБОР называется «Номер индекса» и определяет, который из очередных аргументов должен быть возвращен через функцию. Данный аргумент может принимать числовые значения от 1-го и до максимального количества последующих аргументов, то есть до 254. Очередные последующие 254 аргумента содержат значения, которое и будет возвращать функция. Если аргумент «Номер индекса» содержит число 1, функция будет возвращать содержимое второго аргумента. А если номер индекса = 2, будет возвращен третий аргумент и т.д.
Последующие аргументы после первого «Номер индекса» называются «Значение1»;«Значение2»… «Значение254». В выше приведенной формуле они определяют 3 способа агрегирования данных по продажам, которые может выбирать пользователь:
- Функция СУММ – суммирует числа в диапазоне ячеек.
- СЧЁТ – подсчитывает количество непустых ячеек с числами.
- СРЗНАЧ – выводит среднее арифметическое значение для диапазона чисел в ячейках.
Значение в первом аргументе функции ВЫБОР вычисляется функцией ПОИСКПОЗ, которая в данном примере возвращает число 1, 2 или 3 в зависимости от того какую позицию в выпадающем списке выберет пользователь в ячейке E6:
Сам выпадающий список заполняется значениями ссылаясь на диапазон ячеек E2:E4.
Если пользователь выберет из выпадающего списка опцию «Сумма», функция ПОИСКПОЗ вернет в результате вычисления число 1 для первого аргумента функции ВЫБОР. В итоге целая формула вернет результат вычисления функции СУММ, которая находится во втором аргументе. Если же пользователь выберет опцию «Количество», то ПОИСКПОЗ вернет число 2, а целая формула результат вычисления СЧЁТ из третьего аргумента.
Как показано выше на рисунке пользователь выбрал опцию «Среднее», поэтому функция ПОИСКПОЗ вернула число 3, а потом ВЫБОР выполнила функцию СРЗНАЧ из четвертого аргумента. В результате целая формула вернула ее среднее значение.
Пример использования формул ПРОМЕЖУТОЧНЫЕ.ИТОГИ и ВЫБОР в Excel
Альтернативным способом применения в формулах функций ВЫБОР и ПОИСКПОЗ является использования их вместе с функцией ПРОМЕЖУТОЧНЫЕ.ИТОГИ. Данная функция очень универсальная и позволяет выполнять сразу несколько методов агрегации данных, которые можно применять к одному и тому же диапазону ячеек. Когда первый аргумент функции ПРОМЕЖУТОЧНЫЕ.ИТОГИ содержит значение 1 – выводится среднее арифметическое чисел в ячейках того же диапазона:
Например, если первый аргумент функции ПРОМЕЖУТОЧНЫЕ.ИТОГИ равен числу 9, значения диапазона ячеек будут просуммированы. Если же первый аргумент = 2, тогда подсчитывается количество ячеек этого же диапазона:
Внутри функции ПРОМЕЖУТОЧНЫЕ.ИТОГИ можно использовать функции ВЫБОР и ПОИСКПОЗ, для определения метода агрегации данных. Данный способ составления формулы более рестрикционный, чем обычное размещение формул внутри функции ВЫБОР. Ведь количество методов обработки диапазонов данных функцией ПРОМЕЖУТОЧНЫЕ.ИТОГИ ограничено до 22-х.
|
Формула для выбора слов из ячейки |
||||||||
Ответить |
||||||||
Ответить |
||||||||
Ответить |