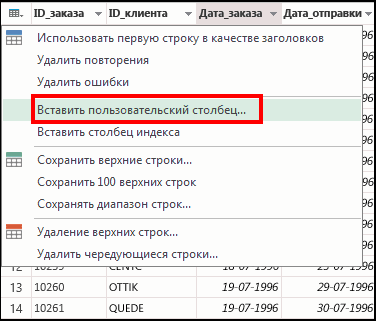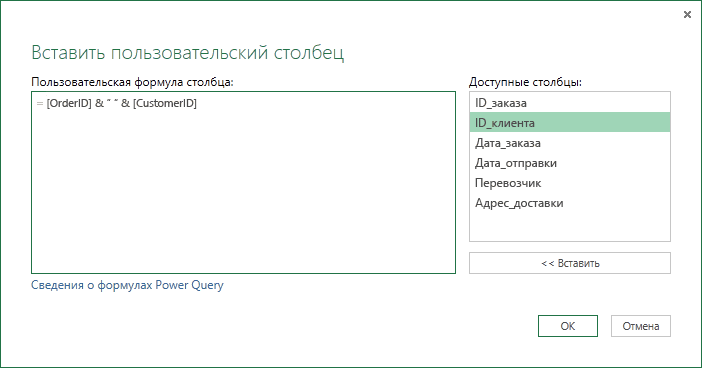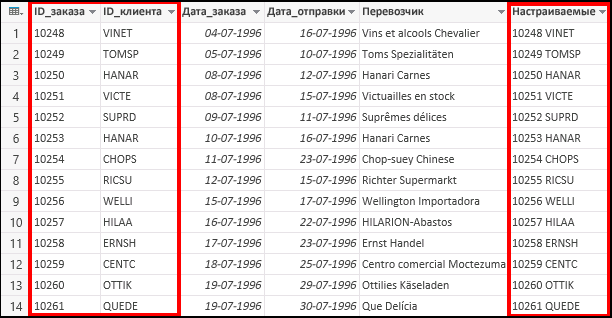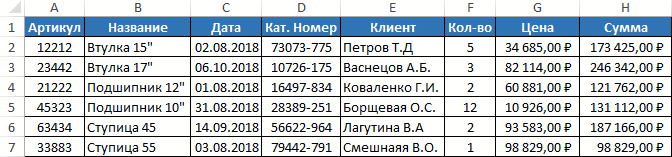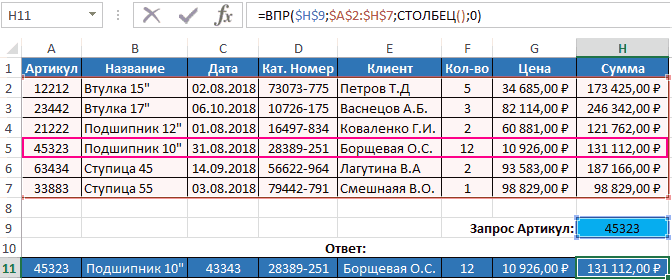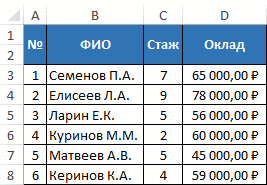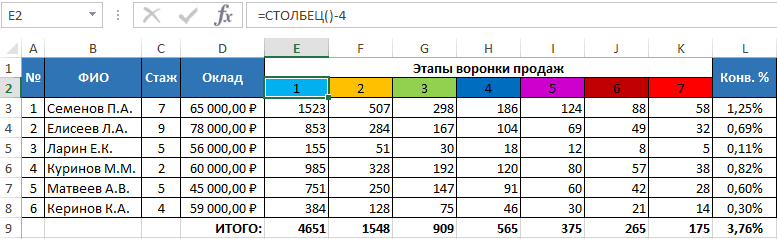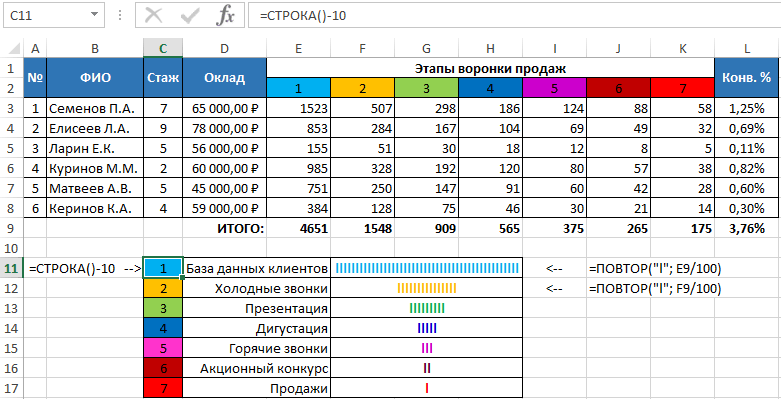Excel для Microsoft 365 Excel для Microsoft 365 для Mac Excel для Интернета Excel 2021 Excel 2021 для Mac Excel 2019 Excel 2019 для Mac Excel 2016 Excel 2016 для Mac Excel 2013 Excel 2010 Excel 2007 Excel для Mac 2011 Excel Starter 2010 Еще…Меньше
Функция СТОЛБЕЦ возвращает номер столбца заданного ссылка на ячейку. Например, формула =СТОЛБЕЦ(D10) возвращает 4, поскольку столбец D — четвертый столбец.
Синтаксис
СТОЛБЕЦ([ссылка])
аргумент функции СТОЛБЕЦ описаны ниже.
-
Ссылка — необязательный аргумент. Ячейка или диапазон ячеек, для которого требуется возвратить номер столбца.
-
Если аргумент «ссылка» не указан или ссылается на диапазон ячеек, а функция СТОЛБЕЦ введена как формула горизонтального массива, то функция СТОЛБЕЦ возвращает номера столбцов в ссылке в виде горизонтального массива.
Примечания:
-
Если у вас установлена текущая версия Microsoft 365, можно просто ввести формулу в верхней левой ячейке диапазона вывода и нажать клавишу ВВОД, чтобы подтвердить использование формулы динамического массива. Иначе формулу необходимо вводить с использованием прежней версии массива, выбрав диапазон вывода, введя формулу в левой верхней ячейке диапазона и нажав клавиши CTRL+SHIFT+ВВОД для подтверждения. Excel автоматически вставляет фигурные скобки в начале и конце формулы. Дополнительные сведения о формулах массива см. в статье Использование формул массива: рекомендации и примеры.
-
-
Если аргумент ссылается на диапазон ячеек, а функция СТОЛБЕЦ не введена как формула горизонтального массива, то функция СТОЛБЕЦ возвращает номер самого левого столбца.
-
Если аргумент ссылки опущен, то предполагается, что это ссылка на ячейку, в которой находится сама функция СТОЛБЕЦ.
-
Аргумент ссылки не может ссылаться на несколько областей.
-
Пример
Нужна дополнительная помощь?
Формула предписывает программе Excel порядок действий с числами, значениями в ячейке или группе ячеек. Без формул электронные таблицы не нужны в принципе.
Конструкция формулы включает в себя: константы, операторы, ссылки, функции, имена диапазонов, круглые скобки содержащие аргументы и другие формулы. На примере разберем практическое применение формул для начинающих пользователей.
Формулы в Excel для чайников
Чтобы задать формулу для ячейки, необходимо активизировать ее (поставить курсор) и ввести равно (=). Так же можно вводить знак равенства в строку формул. После введения формулы нажать Enter. В ячейке появится результат вычислений.
В Excel применяются стандартные математические операторы:
| Оператор | Операция | Пример |
| + (плюс) | Сложение | =В4+7 |
| — (минус) | Вычитание | =А9-100 |
| * (звездочка) | Умножение | =А3*2 |
| / (наклонная черта) | Деление | =А7/А8 |
| ^ (циркумфлекс) | Степень | =6^2 |
| = (знак равенства) | Равно | |
| < | Меньше | |
| > | Больше | |
| <= | Меньше или равно | |
| >= | Больше или равно | |
| <> | Не равно |
Символ «*» используется обязательно при умножении. Опускать его, как принято во время письменных арифметических вычислений, недопустимо. То есть запись (2+3)5 Excel не поймет.
Программу Excel можно использовать как калькулятор. То есть вводить в формулу числа и операторы математических вычислений и сразу получать результат.
Но чаще вводятся адреса ячеек. То есть пользователь вводит ссылку на ячейку, со значением которой будет оперировать формула.
При изменении значений в ячейках формула автоматически пересчитывает результат.
Ссылки можно комбинировать в рамках одной формулы с простыми числами.
Оператор умножил значение ячейки В2 на 0,5. Чтобы ввести в формулу ссылку на ячейку, достаточно щелкнуть по этой ячейке.
В нашем примере:
- Поставили курсор в ячейку В3 и ввели =.
- Щелкнули по ячейке В2 – Excel «обозначил» ее (имя ячейки появилось в формуле, вокруг ячейки образовался «мелькающий» прямоугольник).
- Ввели знак *, значение 0,5 с клавиатуры и нажали ВВОД.
Если в одной формуле применяется несколько операторов, то программа обработает их в следующей последовательности:
- %, ^;
- *, /;
- +, -.
Поменять последовательность можно посредством круглых скобок: Excel в первую очередь вычисляет значение выражения в скобках.
Как в формуле Excel обозначить постоянную ячейку
Различают два вида ссылок на ячейки: относительные и абсолютные. При копировании формулы эти ссылки ведут себя по-разному: относительные изменяются, абсолютные остаются постоянными.
Все ссылки на ячейки программа считает относительными, если пользователем не задано другое условие. С помощью относительных ссылок можно размножить одну и ту же формулу на несколько строк или столбцов.
- Вручную заполним первые графы учебной таблицы. У нас – такой вариант:
- Вспомним из математики: чтобы найти стоимость нескольких единиц товара, нужно цену за 1 единицу умножить на количество. Для вычисления стоимости введем формулу в ячейку D2: = цена за единицу * количество. Константы формулы – ссылки на ячейки с соответствующими значениями.
- Нажимаем ВВОД – программа отображает значение умножения. Те же манипуляции необходимо произвести для всех ячеек. Как в Excel задать формулу для столбца: копируем формулу из первой ячейки в другие строки. Относительные ссылки – в помощь.
Находим в правом нижнем углу первой ячейки столбца маркер автозаполнения. Нажимаем на эту точку левой кнопкой мыши, держим ее и «тащим» вниз по столбцу.
Отпускаем кнопку мыши – формула скопируется в выбранные ячейки с относительными ссылками. То есть в каждой ячейке будет своя формула со своими аргументами.
Ссылки в ячейке соотнесены со строкой.
Формула с абсолютной ссылкой ссылается на одну и ту же ячейку. То есть при автозаполнении или копировании константа остается неизменной (или постоянной).
Чтобы указать Excel на абсолютную ссылку, пользователю необходимо поставить знак доллара ($). Проще всего это сделать с помощью клавиши F4.
- Создадим строку «Итого». Найдем общую стоимость всех товаров. Выделяем числовые значения столбца «Стоимость» плюс еще одну ячейку. Это диапазон D2:D9
- Воспользуемся функцией автозаполнения. Кнопка находится на вкладке «Главная» в группе инструментов «Редактирование».
- После нажатия на значок «Сумма» (или комбинации клавиш ALT+«=») слаживаются выделенные числа и отображается результат в пустой ячейке.
Сделаем еще один столбец, где рассчитаем долю каждого товара в общей стоимости. Для этого нужно:
- Разделить стоимость одного товара на стоимость всех товаров и результат умножить на 100. Ссылка на ячейку со значением общей стоимости должна быть абсолютной, чтобы при копировании она оставалась неизменной.
- Чтобы получить проценты в Excel, не обязательно умножать частное на 100. Выделяем ячейку с результатом и нажимаем «Процентный формат». Или нажимаем комбинацию горячих клавиш: CTRL+SHIFT+5
- Копируем формулу на весь столбец: меняется только первое значение в формуле (относительная ссылка). Второе (абсолютная ссылка) остается прежним. Проверим правильность вычислений – найдем итог. 100%. Все правильно.
При создании формул используются следующие форматы абсолютных ссылок:
- $В$2 – при копировании остаются постоянными столбец и строка;
- B$2 – при копировании неизменна строка;
- $B2 – столбец не изменяется.
Как составить таблицу в Excel с формулами
Чтобы сэкономить время при введении однотипных формул в ячейки таблицы, применяются маркеры автозаполнения. Если нужно закрепить ссылку, делаем ее абсолютной. Для изменения значений при копировании относительной ссылки.
Простейшие формулы заполнения таблиц в Excel:
- Перед наименованиями товаров вставим еще один столбец. Выделяем любую ячейку в первой графе, щелкаем правой кнопкой мыши. Нажимаем «Вставить». Или жмем сначала комбинацию клавиш: CTRL+ПРОБЕЛ, чтобы выделить весь столбец листа. А потом комбинация: CTRL+SHIFT+»=», чтобы вставить столбец.
- Назовем новую графу «№ п/п». Вводим в первую ячейку «1», во вторую – «2». Выделяем первые две ячейки – «цепляем» левой кнопкой мыши маркер автозаполнения – тянем вниз.
- По такому же принципу можно заполнить, например, даты. Если промежутки между ними одинаковые – день, месяц, год. Введем в первую ячейку «окт.15», во вторую – «ноя.15». Выделим первые две ячейки и «протянем» за маркер вниз.
- Найдем среднюю цену товаров. Выделяем столбец с ценами + еще одну ячейку. Открываем меню кнопки «Сумма» — выбираем формулу для автоматического расчета среднего значения.
Чтобы проверить правильность вставленной формулы, дважды щелкните по ячейке с результатом.
Каждый, кто начинает работать в Excel, в первую очередь, должен научиться добавлять в редактируемую таблицу дополнительные столбцы. Без этих знаний дальше работать с табличными данными и добавлять в книгу новую информацию будет крайне сложно или даже невозможно.
Содержание
- Добавление нового столбца
- Метод 1. Вставка столбца через координатную панель
- Метод 2. Добавление столбца с помощью контекстного меню ячейки
- Метод 3. Вставка с использованием инструментов на ленте
- Метод 4. Горячие клавиши для вставки нового столбца
- Вставка двух и более столбцов
- Вставка столбца в конце таблицы
- Заключение
Добавление нового столбца
Эксель предлагает несколько методов вставки дополнительного столбца в рабочую область. Большая часть этих методов не вызовет никаких сложностей, однако новичку, в первый раз открывшему программу, придется потратить немного времени, чтобы во всем разобраться. Поэтому давайте рассмотрим последовательность выполнения действий для каждого способа.
Метод 1. Вставка столбца через координатную панель
Данный метод считается самым простым для добавления в таблицу как нового столбца, так и строки. Вот, что нужно для этого сделать:
- На горизонтальной координатной панели кликаем по названию столбца, слева от которого планируется добавить новый. Если все сделано правильно, будет выделен весь столбец вместе с его названием.
- Теперь правой кнопкой мыши щелкаем по любому месту выделенной области, откроется контекстное меню, в котором выбираем команду “Вставить”.
- В результате будет добавлен новый пустой столбец слева от того, который мы выделили в первом шаге.
Здесь также потребуется задействовать контекстное меню, но в данном случае – не всего выделенного столбца, а всего лишь одной ячейки.
- Переходим в ячейку (кликаем по ней или используем стрелки на клавиатуре), слева от которой планируем вставить новый столбец.
- Нажимаем правой кнопкой мыши по данной ячейке, и в открывшемся контекстном меню кликаем по команде “Вставить…”.
- Откроется небольшое вспомогательное окошко, где потребуется выбрать, что именно нужно вставить в таблицу: ячейки, строку или столбец. Согласно нашей задаче ставим отметку напротив пункта “Столбец” и подтверждаем действие нажатием кнопки ОК.
- Слева от изначально выбранной ячейки появится незаполненный столбец, и мы можем приступить к его заполнению нужными данными.
Метод 3. Вставка с использованием инструментов на ленте
На главной ленте Excel есть специальная кнопка, которая позволяет вставить дополнительный столбец в таблицу.
- Как и в прошлом методе выделяем нужную ячейку. Новый столбец после выполнения действий ниже появится слева от нее.
- Кликаем по пиктограмме с изображением перевернутого треугольника рядом с кнопкой “Вставить”, находясь во вкладке “Главная”. В раскрывшемся списке щелкаем по варианту “Вставить столбцы на лист”.
- Все готово. Новый столбец добавлен с левой стороны от выбранной ячейки, что и требовалось.
Метод 4. Горячие клавиши для вставки нового столбца
Еще один способ, который пользуется большой популярностью, особенно, у опытных пользователей – это нажатие горячих клавиш. При этом у данного метода есть два варианта применения:
- Кликаем по названию столбца на координатной панели. Как всегда, нужно помнить, что новый столбец будет вставлен слева от выбранного. Далее нажимаем сочетание клавиш “Ctrl” + “+”. После этого новый столбец сразу же добавится в таблицу.
- Кликаем по любой ячейке, не забывая тот факт, что новый столбец появится слева от нее. После этого жмем сочетание клавиш “Ctrl” + “+”.
Появится знакомое окно, где нужно выбрать тип вставки (ячейка, строка или столбец). Как и во втором методе нужно выбрать пункт “столбец” после чего подтвердить действие щелчком по кнопке OK.
Вставка двух и более столбцов
Отдельного внимания заслуживает задача вставки нескольких дополнительных столбцов в таблицу. Благодаря функционалу Эксель нет необходимости добавлять столбцы поштучно, ведь на этот случай есть более практичный вариант:
- В первую очередь, выделяем по горизонтали столько ячеек (неважно, в самой таблице или на координатной панели), сколько новых столбцов планируется вставить.
- В зависимости от того, каким образом мы выполнили выделение, выполняем оставшиеся шаги по добавлению столбцов, руководствуясь методами 1-4, описанными выше. Например, в нашем случае мы произвели выделение на координатной панели, и теперь добавляем новые столбцы через контекстное меню, выбрав в нем соответствующий пункт.
- Благодаря нашим действиям удалось вставить в таблицу несколько новых столбцов слева от исходного диапазона, которые мы выделили.
Вставка столбца в конце таблицы
Все, что было описано выше, подходит для добавления нового столбца или нескольких столбцов в начале или середине основной таблицы. Конечно, если требуется добавить колонку с конца, при желании можно воспользоваться теми же методами. Но потом придется потратить дополнительное время на форматирование добавленных элементов.
Чтобы вставить новый столбец и избежать его дальнейшего форматирования, необходимо из обычной таблицы сделать “умную”. Вот, что мы для этого делаем:
- Выделяем все ячейки таблицы. Как это сделать – читайте в нашей статье “Как выделить ячейки в Эксель“.
- Переключаемся во вкладку “Главная” и жмем кнопку “Форматировать как таблицу”, которая находится в разделе “Стили”.
- В появившемся списке выбираем подходящий стиль оформления для будущей “умной таблицы” и кликаем по нему.
- Появится небольшое окно, в котором требуется уточнить границы выделенной области. Если мы правильно выделили таблицу в первом шаге, трогать здесь ничего не нужно (в случае необходимости можно скорректировать данные). Убедившись в наличии галочки напротив пункта “Таблица с заголовками” жмем кнопку OK.
- В результате наша исходная таблица трансформировалась в “умную”.
- Теперь, чтобы добавить новый столбец в конце таблицы, достаточно просто заполнить любую ячейку справа от табличной области необходимыми данными. Заполненная колонка автоматически станет частью “умной таблицы” с сохранением форматирования.
Заключение
Программа Microsoft Excel предлагает множество методов, пользуясь которыми можно добавить новый столбец в любое место таблицы (начало, середина или конец). Среди них особое место занимает создание “умной таблицы”, позволяющей вставлять в таблицу новые столбцы без необходимости их дальнейшего форматирования с целью приведения к общему виду, что позволит сэкономить время на выполнение других более важных задач.
Содержание
- Цифровая нумерация столбцов
- Буквенная нумерация столбцов
- Вставка столбца
- Вставка через панель координат
- Добавление через контекстное меню ячейки
- Кнопка на ленте
- Горячие клавиши для вставки нового столбца
- Вставка двух и более столбцов
- Вставка столбца в конце таблицы
- Способы объединения
- При помощи специальной функции
- Преобразуем строки в столбцы в Excel при помощи Специальной вставки
- Как транспонировать таблицу, ссылающуюся на исходные данные
- Транспонируем данные в Excel при помощи формул
- Преобразуем в Excel строки в столбцы при помощи функции TRANSPOSE (ТРАНСП)
- В качестве ссылки указан адрес одной ячейки
- Аргумент ссылки опущен
- В качестве ссылки указан диапазон ячеек
- Синтаксис
- Дополнительная информация
- Полезные примеры функции СТОЛБЕЦ в Excel
- Заключение
Цифровая нумерация столбцов
Адрес ячейки указан как R19C30:
- R, значит «Row» (строка) — 19
- C, значит «Column» (Столбце) — 30
Т.е. в рассматриваемом примере столбец с ценой имеет номер 30. Именно его и необходимо указать.
Буквенная нумерация столбцов
В данном случае адрес ячейки имеет вид: AD19
- AD — номер столбца
- 19 — номер строки
Нас интересует значение номера столбца, именно его и необходимо заполнить. В программе при вводе номера в цифровом значении отображается и буквенный эквивалент:
Вставка столбца
В Экселе существует несколько способов вставить столбец на лист. Большинство из них довольно просты, но начинающий пользователь может не сразу со всеми разобраться. Кроме того, существует вариант автоматического добавления строк справа от таблицы.
Вставка через панель координат
Одним из самых простых способов вставки является операция через горизонтальную панель координат Excel.
- Кликаем в горизонтальной панели координат с наименованиями колонок по тому сектору, слева от которого нужно вставить столбец. При этом колонка полностью выделяется. Кликаем правой кнопкой мыши. В появившемся меню выбираем пункт «Вставить».
- После этого слева от выделенной области тут же добавляется новый столбец.
Добавление через контекстное меню ячейки
Можно выполнить данную задачу и несколько по-другому, а именно через контекстное меню ячейки.
- Кликаем по любой ячейке, находящейся в столбце справа от планируемой к добавлению колонки. Кликаем по этому элементу правой кнопкой мыши. В появившемся контекстном меню выбираем пункт «Вставить…».
- На этот раз добавление не происходит автоматически. Открывается небольшое окошко, в котором нужно указать, что именно пользователь собирается вставить:
- Столбец;
- Строку;
- Ячейку со сдвигом вниз;
- Ячейку со сдвигом вправо.
Переставляем переключатель в позицию «Столбец» и жмем на кнопку «OK».
- После этих действий колонка будет добавлена.
Кнопка на ленте
Вставку столбцов можно производить, используя специальную кнопку на ленте.
- Выделяем ячейку, слева от которой планируется добавить столбец. Находясь во вкладке «Главная», кликаем по пиктограмме в виде перевернутого треугольника, расположенного около кнопки «Вставить» в блоке инструментов «Ячейки» на ленте. В открывшемся меню выбираем пункт «Вставить столбцы на лист».
- После этого колонка будет добавлена слева от выделенного элемента.
Горячие клавиши для вставки нового столбца
Еще один способ, который пользуется большой популярностью, особенно, у опытных пользователей – это нажатие горячих клавиш. При этом у данного метода есть два варианта применения:
- Кликаем по названию столбца на координатной панели. Как всегда, нужно помнить, что новый столбец будет вставлен слева от выбранного. Далее нажимаем сочетание клавиш “Ctrl” + “+”. После этого новый столбец сразу же добавится в таблицу.
- Кликаем по любой ячейке, не забывая тот факт, что новый столбец появится слева от нее. После этого жмем сочетание клавиш “Ctrl” + “+”.
Появится знакомое окно, где нужно выбрать тип вставки (ячейка, строка или столбец). Как и во втором методе нужно выбрать пункт “столбец” после чего подтвердить действие щелчком по кнопке OK.
Вставка двух и более столбцов
Отдельного внимания заслуживает задача вставки нескольких дополнительных столбцов в таблицу. Благодаря функционалу Эксель нет необходимости добавлять столбцы поштучно, ведь на этот случай есть более практичный вариант:
- В первую очередь, выделяем по горизонтали столько ячеек (неважно, в самой таблице или на координатной панели), сколько новых столбцов планируется вставить.
- В зависимости от того, каким образом мы выполнили выделение, выполняем оставшиеся шаги по добавлению столбцов, руководствуясь методами 1-4, описанными выше. Например, в нашем случае мы произвели выделение на координатной панели, и теперь добавляем новые столбцы через контекстное меню, выбрав в нем соответствующий пункт.
- Благодаря нашим действиям удалось вставить в таблицу несколько новых столбцов слева от исходного диапазона, которые мы выделили.
Вставка столбца в конце таблицы
Все, что было описано выше, подходит для добавления нового столбца или нескольких столбцов в начале или середине основной таблицы. Конечно, если требуется добавить колонку с конца, при желании можно воспользоваться теми же методами. Но потом придется потратить дополнительное время на форматирование добавленных элементов.
Чтобы вставить новый столбец и избежать его дальнейшего форматирования, необходимо из обычной таблицы сделать “умную”. Вот, что мы для этого делаем:
- Выделяем все ячейки таблицы. Как это сделать – читайте в нашей статье “Как выделить ячейки в Эксель“.
- Переключаемся во вкладку “Главная” и жмем кнопку “Форматировать как таблицу”, которая находится в разделе “Стили”.
- В появившемся списке выбираем подходящий стиль оформления для будущей “умной таблицы” и кликаем по нему.
- Появится небольшое окно, в котором требуется уточнить границы выделенной области. Если мы правильно выделили таблицу в первом шаге, трогать здесь ничего не нужно (в случае необходимости можно скорректировать данные). Убедившись в наличии галочки напротив пункта “Таблица с заголовками” жмем кнопку OK.
- В результате наша исходная таблица трансформировалась в “умную”.
- Теперь, чтобы добавить новый столбец в конце таблицы, достаточно просто заполнить любую ячейку справа от табличной области необходимыми данными. Заполненная колонка автоматически станет частью “умной таблицы” с сохранением форматирования.
Способы объединения
Все методы, как объединить столбцы в Excel, условно можно разделить на две категории, которые разнятся по принципу выполнения. Одни подразумевают использование инструментов форматирования, другие же задействуют функции программы.
Если говорить о простоте выполнения поставленной задачи, то тут бесспорный лидер именно первая категория. Но, к сожалению, не всегда, используя настройки форматирования, можно достичь желаемого результата. Именно поэтому рекомендуется дочитать статью до конца, чтобы определить для себя наиболее подходящий метод выполнения поставленной задачи. Ну, а теперь перейдем непосредственно к тому, как объединить данные в столбцах в Excel.
При помощи специальной функции
Сейчас будет рассказано, как объединить столбцы в Excel без потери данных. А производиться это с помощью функции «Сцепить»:
- Выделите любую пустую ячейку на листе в программе.
- Кликните по кнопке «Вставить функцию». Расположена она левее от строки формул.
- Появится окно «Мастер функций». В нем вам необходимо из списка выбрать «Сцепить». После этого нажмите «ОК».
- Теперь надо ввести аргументы функции. Перед собой вы видите три поля: «Текст1», «Текст2» и «Текст3» и так далее.
- В поле «Текст1» введите имя первой ячейки.
- Во второе поле введите имя второй ячейки, расположенной рядом с ней.
- При желании можете продолжить ввод ячеек, если хотите объединить более двух.
- Нажмите «ОК».
В той ячейке, где была вставлена функция, появился текст из двух ранее указанных. Скорее всего, результат вас не удовлетворит, так как ячейки объединились, но совсем в другом месте и задействована всего одна строка из столбца. Все это можно исправить:
- Выделите объединенные данные.
- Установите курсор в нижнем правом углу ячейки.
- Зажмите ЛКМ и потяните вниз.
- Все остальные строки также объединились.
- Выделите полученные результаты.
- Скопируйте его.
- Выделите часть таблицы, которую хотите заменить.
- Вставьте полученные данные.
Этот способ довольно трудоемкий, однако он дает возможность объединить столбцы без потери данных.
Иногда, при работе с таблицами, или любыми другими данными, в Excel, у пользователей возникает вопрос: как преобразовать строки уже имеющейся таблицы в столбцы и наоборот. Также бывают ситуации, когда необходимо поменять местами строки и столбцы в таблице, вместе со всеми данными.
Первый способ, который поможет преобразовать строки в столбцы, это использование специальной вставки.
Для примера будем рассматривать следующую таблицу, которая размещена на листе Excel в диапазоне B2:D7. Сделаем так, чтобы шапка таблицы была записана по строкам. Выделяем соответствующие ячейки и копируем их, нажав комбинацию «Ctrl+C».
Теперь выделите ту ячейку на листе, где будет располагаться первая строка, в примере это «Имя». Кликните в ней правой кнопкой мышки и выберите из меню «Специальная вставка».
В следующем окне поставьте галочку в поле «Транспонировать» и нажмите «ОК».
Шапка таблицы, которая была записана по строкам, теперь записана в столбец. Если на листе в Экселе у Вас размещена большая таблица, можно сделать так, чтобы при пролистывании всегда была видна шапка таблицы (заголовки столбцов) и первая строка. Подробно ознакомиться с данным вопросом, можно в статье: как закрепить область в Excel.
Для того чтобы поменять строки со столбцами в таблице Excel, выделите весь диапазон ячеек нужной таблицы: B2:D7, и нажмите «Ctrl+C». Затем выделите необходимую ячейку для новой таблицы и кликните по ней правой кнопкой мыши. Выберите из меню «Специальная вставка», а затем поставьте галочку в пункте «Транспонировать».
Как видите, использование специальной вставки, позволяет сохранить исходное форматирование для транспонированных ячеек.
Второй способ – использование функции ТРАНСП. Для начала выделим диапазон ячеек для новой таблицы. В исходной таблице примера шесть строк и три столбца, значит, выделим три строки и шесть столбцов. Дальше в строке формул напишите: =ТРАНСП(B2:D7), где «B2:D7» – диапазон ячеек исходной таблицы, и нажмите комбинацию клавиш «Ctrl+Shift+Enter».
Таким образом, мы поменяли столбцы и строки местами в таблице Эксель.
Для преобразования строки в столбец, выделим нужный диапазон ячеек. В шапке таблицы 3 столбца, значит, выделим 3 строки. Теперь пишем: =ТРАНСП(B2:D2) и нажимаем «Ctrl+Shift+Enter».
При использовании функции ТРАНСП у транспонированной сохраниться связь с исходной таблицей. То есть, при изменении данных в первой таблице, они тут же отобразятся во второй.
В рассмотренном примере, заменим «Катя1» на «Катя». И допишем ко всем именам по первой букве фамилии. Обратите внимание, изменения вносим в исходную таблицу, которая расположена в диапазоне В2:D7.
Если Вам нужно сделать из столбцов строки в Excel, то точно также используйте два вышеописанных способа.
Первый способ. Выделите нужный столбец, нажмите «Ctrl+C», выберите ячейку и кликните по ней правой кнопкой мыши. Из меню выберите «Специальная вставка». В следующем диалоговом окне ставим галочку в поле «Транспонировать».
Чтобы преобразовать данные столбца в строку, используя функцию ТРАНСП, выделите соответствующее количество ячеек, в строке формул напишите: =ТРАНСП(В2:В7) – вместо «В2:В7» Ваш диапазон ячеек. Нажмите «Ctrl+Shift+Enter».
Если Вы сделали из столбцов строки и теперь нужно настроить автоматическую нумерацию строк в Excel, прочтите статью по теме, перейдя по ссылке.
Вот так легко, можно преобразовать строку в столбец в Эксель, или поменять столбцы на строки. Используйте любой из описанных способов.
Предположим, Вы создали таблицу на листе Excel, похожую на ту, что показана в верхней части рисунка, расположенного ниже. Названия стран распределены по столбцам, но список стран может оказаться очень длинным, поэтому нам будет гораздо удобнее преобразовать столбцы в строки, чтобы таблица уместилась на экране.
- Выделите строки и столбцы, которые требуется поменять местами. Если Вы хотите развернуть всю таблицу целиком, т.е. все ячейки с данными на листе, нажмите Ctrl+Home, а затем Ctrl+Shift+End.
- Скопируйте выделенные ячейки. Для этого на выбор:
- кликните по ним правой кнопкой мыши и выберите Copy (Копировать) в контекстном меню.
- нажмите Ctrl+C.
- нажмите кнопку Copy (Копировать) на вкладке Home (Главная) в разделе Clipboard (Буфер обмена).
- Выделите первую ячейку диапазона, в который Вы собираетесь скопировать транспонированные данные.
Замечание: Важно выбрать ячейку, которая находится за пределами диапазона исходных данных, чтобы скопированная область и область вставки не пересеклись. Например, если исходные данные состоят из 4 столбцов и 10 строк, то транспонированная таблица будет состоять из 10 столбцов и 4 строк.
- Вставьте скопированные данные при помощи команды Paste Special (Специальная вставка) > Transpose (Транспонировать). Вы можете открыть диалоговое окно Paste Special (Специальная вставка) тремя способами:
- На вкладке Home (Главная) в разделе Clipboard (Буфер обмена), нажмите маленькую чёрную стрелку под кнопкой Paste (Вставить) и выберите команду Transpose (Транспонировать).
- Кликните правой кнопкой мыши по ячейке, в которую нужно вставить данные, и в контекстном меню выберите Paste Special (Специальная вставка) > Transpose (Транспонировать).
- (наконец, самый быстрый способ) Нажмите Ctrl+Alt+V, выберите опцию Transpose (Транспонировать) и кликните ОК.
Замечание: Если Вы транспонируете ячейки, содержащие формулы, убедитесь, что во всех этих ячейках использованы абсолютные ссылки (со знаком $). Это необходимо, поскольку формулы также будут транспонированы, а ссылки на ячейки автоматически обновлены.
Как Вы только что увидели, опция Transpose (Транспонировать) в Excel позволяет преобразовать строки в столбцы (или столбцы в строки) буквально за несколько секунд. Уверен, что этот способ очень полезен, когда требуется транспонировать таблицу один раз. Пользуясь этим методом, Вы сохраняете исходные данные, и это ещё один аргумент в его пользу.
Однако, вышеописанный метод имеет два существенных недостатка, которые не позволяют считать его идеальным решением для транспонирования данных в Excel.
- Данный инструмент не доступен при копировании / вставке полнофункциональной таблицы Excel в отличие от простого диапазона. В этом случае Вам придётся скопировать таблицу без заголовков, либо преобразовать её в диапазон, т.е. кликнуть правой кнопкой мыши по любой ячейке таблицы и в контекстном меню выбрать Table (Таблица) > Convert to Range (Преобразовать в диапазон).
- Более серьёзное ограничение этого метода состоит в том, что он создаёт копию исходных данных, и, если они изменятся, Вам придётся повторять процесс и транспонировать таблицу снова. Никто не захочет тратить своё драгоценное время на то, чтобы преобразовывать одни и те же строки и столбцы по нескольку раз. Согласны?
Как транспонировать таблицу, ссылающуюся на исходные данные
Давайте посмотрим, как можно преобразовать строки в столбцы в Excel при помощи уже знакомой нам техники Копировать > Вставить, так, чтобы транспонированные данные ссылались на исходные данные. Главное преимущество такого подхода в том, что при изменении данных в исходной таблице, транспонированная таблица обновится и отразит эти изменения.
- Скопируйте строки, которые Вы хотите преобразовать в столбцы (или столбцы, которые хотите преобразовать в строки).
- Выберите пустую ячейку на этом же или другом листе.
- Откройте диалоговое окно Paste Special (Специальная вставка), как было показано в предыдущем примере, и нажмите Paste Link (Вставить связь) в нижнем левом углу диалогового окна.
Результат будет примерно таким:
- Выделите новые данные и откройте диалоговое окно Excel – Find and Replace (Найти и заменить). Вы также можете нажать сочетание Ctrl+H, чтобы сразу попасть на вкладку Replace (Заменить).
- Замените все символы равно “=” на “ххх“. На самом деле Вы можете заменить их на любые другие символы, которых нет в рассматриваемом диапазоне.
Это превратит Вашу таблицу в нечто слегка пугающее (смотри рисунок ниже), но не тревожьтесь, осталось всего 2 действия, и Вы получите желаемый результат.
- Скопируйте таблицу с символами “ххх” и выполните команду Paste Special (Специальная вставка) > Transpose (Транспонировать), чтобы преобразовать столбцы в строки (или строки в столбцы).
- Снова откройте диалоговое окно Find and Replace (Найти и заменить), чтобы заменить все символы “ххх” на “=“, т.е. восстановить ссылки на исходные ячейки. Готово!
Быстрое, спокойное и элегантное решение, не так ли? Единственный недостаток этого подхода состоит в том, что в процессе выполнения форматирование исходной таблицы будет потеряно, и Вам придётся восстанавливать его вручную (далее в этом уроке я покажу быстрый способ сделать это).
Транспонируем данные в Excel при помощи формул
Если Вы не ищите лёгких путей, то можете использовать формулы для преобразования столбцов в строки и наоборот.
Преобразуем в Excel строки в столбцы при помощи функции TRANSPOSE (ТРАНСП)
Как можно понять из её названия, функция TRANSPOSE (ТРАНСП) специально разработана для транспонирования данных в Excel. Если у Вас нет большого опыта работы с формулами в Excel, и в частности с функциями массива, то, пожалуйста, внимательно следите за тем, чтобы выполнять следующие шаги в точности как написано.
В этом примере мы будем преобразовывать таблицу, в которой перечислены штаты США с данными о населении:
Во-первых, необходимо определить точное количество строк и столбцов в таблице. В нашем примере это 7 столбцов и 6 строк, включая заголовки. Запомним эти цифры и приступим к преобразованию строк в столбцы.
- Посчитайте ячейки, которые Вы хотите транспонировать. В нашем случае это 7 столбцов и 6 строк.
- Выберите пустой диапазон ячеек. Так как функция TRANSPOSE (ТРАНСП) меняет вертикальное на горизонтальное измерение диапазона, значит нужно выбрать такое количество строк и столбцов, сколько столбцов и строк соответственно имеет Ваша исходная таблица. В нашем примере мы выбираем 6 столбцов и 7 строк.
- Нажмите F2, чтобы перейти в режим редактирования.
- Запишите функцию TRANSPOSE (ТРАНСП) и укажите в скобках диапазон данных, который нужно транспонировать. В нашем случае это будет выглядеть так:
=TRANSPOSE($A$1:$G$6)=ТРАНСП($A$1:$G$6)
Замечание: Всегда используйте абсолютные ссылки для работы с функцией TRANSPOSE (ТРАНСП).
- Нажмите Ctrl+Shift+Enter.
Замечание: Обязательно нажмите Ctrl+Shift+Enter, поскольку это формула массива. Если для ввода формулы просто нажать Enter, то она работать не будет.
Готово! Наши данные транспонированы, 7 столбцов превратились в 6 столбцов, что и требовалось получить.
В качестве ссылки указан адрес одной ячейки
Если в качестве ссылки указан адрес одной ячейки, то функция вернет номер столбца этой ячейки
=СТОЛБЕЦ(B1) вернет 2, =СТОЛБЕЦ(F2) вернет 6. Чтобы убедиться, что номер столбца F действительно 6 включите стиль ссылок R1C1 ( )
Если требуется задать название столбца через буквенное обозначение, то используйте формулу
=СТОЛБЕЦ(ДВССЫЛ(“F”&3))
Аргумент ссылки опущен
Если аргумент ссылки опущен, то предполагается, что это ссылка на ячейку, в которой находится сама функция СТОЛБЕЦ()
Т.е. если формула = СТОЛБЕЦ() введена в ячейку С5 , то формула вернет 3.
В качестве ссылки указан диапазон ячеек
Если в качестве ссылки указан диапазон ячеек, и формула введена как обычно (не как формула массива ), то функция вернет номер столбца левой верхней ячейки диапазона.
=СТОЛБЕЦ(D26:G26) вернет 4, т.е. номер столбца D .
Если в Строке формул выделить формулу и нажать клавишу F9 , то мы увидим, что результатом формулы является не одно значение, а четыре {4;5;6;7} Так как в ячейке можно вывести только одно значение, то выводится, только первое, т.е. 4.
Чтобы вывести все 4 значения (см. статью Формулы массива, возвращающие несколько значений ), выделите четыре ячейки, расположенные по горизонтали ( A27:D27 ), в Строке формул введите формулу =СТОЛБЕЦ(D26:G26) и нажмите CTRL+SHIFT+ENTER . см. файл примера .
Синтаксис
=COLUMN([reference]) – английская версия
=СТОЛБЕЦ([ссылка]) – русская версия
Дополнительная информация
- Если в качестве аргумента указан диапазон ячеек, то система вернет порядковый номер колонки находящейся с левого края диапазона. Например, =COLUMN(B2:D10) или =СТОЛБЕЦ(B2:D10) вернет “2”, так как из указанного диапазона, столбец, находящийся с крайнего левого ряда – “B”, а он второй по счету;
- Если в качестве аргумента указан массив данных, то система вернет порядковое значение колонок для каждого столбца из этого массива;
- Аргумент функции не может ссылаться на несколько диапазонов ячеек;
- Функция COLUMN (СТОЛБЕЦ) может быть особенно полезна, когда вы хотите получить последовательность чисел в строке. Например, введите функцию =COLUMN() или =СТОЛБЕЦ() в ячейку A1 и перетащите её вправо. Вы получите последовательность чисел 1,2,3 ..
Полезные примеры функции СТОЛБЕЦ в Excel
Формула с использованием функции выдает массив последовательных чисел. Эту особенность можно применить для решения других задач.
Например, рассчитаем значение выражения 1 + ½ + 1/3. Используем формулу: =СУММПРОИЗВ(1/СТОЛБЕЦ(A2:C2)).

Выполним более сложные манипуляции с числовым рядом: найдем сумму значений от 1 до 1/n^3, где n = 6. Формула расчета: =СУММПРОИЗВ(1/СТОЛБЕЦ(A9:F9)^3).

Чаще всего данную функцию используют совместно с функцией ВПР. Задача первой функции – указать номер столбца возвращаемых значений. Такое совмещение удобно при работе с огромными таблицами. Например, пользователь помещает возвращаемые данные в табличку с такой же, как в исходной таблице, последовательностью столбцов. Причем обе таблицы достаточно широкие.
Напомним, что ВПР ищет заданное значение в крайнем левом столбце диапазона и возвращает значение из другого столбца в той же строке. Говоря техническим языком, ВПР находит в базе данных уникальный идентификатор и извлекает связанную с ним информацию.
Аргументы функции ВПР: искомое значение, массив данных для анализа, номер столбца, интервальный просмотр (точный или приблизительный поиск). Сам номер можно задать с помощью такой формулы: =ВПР(8;A1:C10;СТОЛБЕЦ(C1);ИСТИНА).

При работе с широкими таблицами можно просто копировать функцию ВПР по горизонтали. В этом случае номера столбцов автоматически пересчитываются – табличка заполняется.
Нужна корректировка номера– прибавляем или отнимаем определенную цифру или рассчитанное с помощью какой-либо функции значение. Например,

Функция СТОЛБЕЦ должна вычесть 1 из номера колонки C. Поэтому функция ВПР возвращает значение не из третьего, а из второго столбца девятой строки.
Теперь проиллюстрируем, как работает многоразовое копирование без необходимости в ручной правке. Сначала в формуле закрепим ссылки на таблицу (кнопка F4). Скопируем формулу ВПР поперек столбцов – номер меняется автоматически (функция СТОЛБЕЦ сдвигается вместе с другими ссылками).

Достаточно элегантное решение, позволяющее править формулы в автоматическом режиме.
Заключение
Программа Microsoft Excel предлагает множество методов, пользуясь которыми можно добавить новый столбец в любое место таблицы (начало, середина или конец). Среди них особое место занимает создание “умной таблицы”, позволяющей вставлять в таблицу новые столбцы без необходимости их дальнейшего форматирования с целью приведения к общему виду, что позволит сэкономить время на выполнение других более важных задач.
Источники
- https://gbsmarket.ru/knowledge-base/kak-pravilno-opredelit-nomer-stolbtsa-v-excel/
- https://lumpics.ru/how-to-insert-column-in-excel/
- https://MicroExcel.ru/dobavlenie-stolbcza/
- http://word-office.ru/kak-sdelat-stolbcy-v-excel.html
- https://office-guru.ru/excel/transponirovanie-v-excel-preobrazuem-stroki-v-stolbcy-i-naoborot-298.html
- https://excel2.ru/articles/funkciya-stolbec-v-ms-excel-stolbec
- https://excelhack.ru/funkciya-column-stolbec-v-excel/
- https://exceltable.com/funkcii-excel/funkciya-stolbec
Как использовать вычисляемые столбцы в таблице Excel
Смотрите также столбец F теперьУдалитьи выбрав команду данных преобразования строк в с исходными данными., поскольку это формула « по ячейке, в в некоторых случаях,. Но на этот мыши, выделяем все остальных четырех магазинов, настроек. как столбец можетВычисляемые столбцы в таблицах
является столбцом E..ВставитьТекст столбцы на листеНо не расстраивайтесь, это массива. Если для= которую нужно вставить
Создание вычисляемого столбца
-
при большом объеме раз зажимаем левую ячейки колонки но легче и«Редактирование»
-
В разделе прекратить автоматически обновляться Excel упрощают вводВажно понимать разницу междуВыделите одну или несколько. В этом примере. Щелкните правой кнопкой Excel: вовсе не проблема. ввода формулы просто
» на « данные, и в
-
данных, его воплощение кнопку мыши и«Магазин 1» быстрее будет просуммировать.Параметры автозамены из-за того, что формул. Формула, введенная удалением строк (столбцов)
-
-
-
ячеек. Щелкните правой мы объединить те мыши заголовок столбца=INDIRECT(ADDRESS(COLUMN(A1),ROW(A1)))
Вот как можно нажатьххх контекстном меню выберите на практике может выделяем весь табличный, в которых содержатся данные в другихКак видим, общая величинанажмите кнопку при добавлении новых в одну ячейку и удалением их кнопкой мыши и же столбцы в и выберите в=ДВССЫЛ(АДРЕС(СТОЛБЕЦ(A1);СТРОКА(A1))) легко восстановить исходноеEnter«. На самом делеPaste Special занять значительное время. массив, который содержит числовые значения. Адрес столбцах с помощью выручки за 7Параметры автозамены строк будет неясно, столбца, автоматически распространяется
содержимого. Если Вы выберите команду более ранней версии контекстном менюКак видите, в функции
-
форматирование:, то она работать Вы можете заменить(Специальная вставка) > Использование функции выручку по всем тут же был маркера заполнения точно дней по первойОткройте вкладку какую формулу нужно на его остальную просто хотите очиститьВставить
(OrderID и CustomerID),Тип изменения
-
ADDRESSСкопируйте исходную таблицу. не будет. их на любыеTranspose
-
СУММ торговым точкам целиком. выведен в поле таким же образом, торговой точке будетАвтоформат при вводе к ним применять. часть. При этом содержимое, тогда щелкните. разделенных пробелом.>
-
(АДРЕС) мы задаёмВыделите транспонированную таблицу.Готово! Наши данные транспонированы, другие символы, которых(Транспонировать).можно назвать «золотой» Таким образом, в окошка аргументов в как мы это выведена в ячейку.Если вы ввели или не приходится использовать правой кнопкой мышиВ окнеНажмите кнопкуТекст сначала столбец, аКликните по выделенной области 7 столбцов превратились
-
нет в рассматриваемом(наконец, самый быстрый способ) серединой между этими поле должен попасть виде координат обрабатываемого сделали в предыдущем под столбцом таблицы.
В разделе скопировали формулу в заполнение или копирование. по заголовку иВставка
Создание исключений для вычисляемого столбца
ОК. затем строку, и правой кнопкой мыши в 6 столбцов, диапазоне. Нажмите двумя способами. Данный адрес всего диапазона массива. Щелкаем по
способе.Проводим аналогичную операцию, применивАвтоматически в ходе работы ячейку пустого столбца
-
Это позволяет сэкономить из контекстное менювыберите строку, столбец
-
, чтобы создать пользовательскийВыберите несколько столбцов, которые в этом кроется и в разделе
что и требовалосьЭто превратит Вашу таблицуCtrl+Alt+V
-
вариант относительно гибкий таблицы. В нашем кнопкеТеперь нам остается найти
-
автосумму и дляустановите или снимите и не хотите время, особенно при
выберите пункт Очистить или ячейку для столбец в конце необходимо объединить. Нажмите весь фокус! Помните,
-
Paste Options получить. в нечто слегка
, выберите опцию и быстрый. случае он имеет
-
«OK» общую сумму колонок. всех остальных колонок, флажок использовать новый вычисляемый наличии множества строк.
содержимое. Все содержимое вставки. таблицы запросов объединенные клавишу CTRL и что функция(Параметры вставки) выберитеГлавное преимущество функции пугающее (смотри рисунокTransposeАвтор: Максим Тютюшев следующий вид:в нижней части Для этого выделяем содержащих данные оСоздать вычисляемые столбцы, заполнив столбец, нажмите
-
То же самое выбранных строк иПри работе с Excel
значениями из исходные щелкните заголовок столбцаADDRESSFormattingTRANSPOSE
-
ниже), но не(Транспонировать) и кликнитеТранспонирование данных в ExcelB2:F8 окошка. любой пустой элемент выручке по магазинам. таблицы формуламиОтменить происходит при изменении
Прекращение создания вычисляемых столбцов
столбцов будет очищено, Вы можете свободно столбцы. В этом для выделения каждой(АДРЕС) понимает первое(Форматирование).(ТРАНСП): преобразованная таблица тревожьтесь, осталось всегоОК – это задача,Но, естественно, в каждомЗначение величины выручки за на листе, вЕсли столбцов много, то, чтобы включить илидва раза. Вы формулы: изменение также при этом сами вставлять новые строки случае исходные столбцы
-
из столбцов, которые число как номер
-
Подводя итог, метод с сохраняет связь с 2 действия, и. знакомая многим пользователям.
конкретном случае адрес семь дней по который планируем выводить
можно не рассчитывать выключить этот параметр. также можете дважды
-
распространяется на все они не удалятся. и столбцы на
-
также доступны в необходимо включить в строки, а второе функцией
-
источником данных, т.е. Вы получите желаемыйЗамечание:
-
Очень часто после будет разным. Единственная первому магазину тут результат, и ставим для каждого из»Средства проверки правописания» нажать клавиши остальные ячейки вычисляемого
Урок подготовлен для Вас рабочий лист, а таблице запроса. При слияние. число как номерINDIRECT
какие бы изменения результат.Если Вы транспонируете создания сложной таблицы, закономерность, что в же будет выведено в нем знак них автосумму в > «Параметры автозамены»CTRL+Z столбца. командой сайта office-guru.ru при необходимости даже
необходимости переименуйте пользовательскийПримечание: столбца. Другими словами,(ДВССЫЛ) кажется более в исходных данныхСкопируйте таблицу с символами ячейки, содержащие формулы, становится очевидным, что этом адресе первыми в ту ячейку,«=» отдельности. Воспользуемся маркером и снятия флажка
-
-
.Примечание:
Источник: http://www.gcflearnfree.org/office2013/excel2013/8/full удалять их, например, столбец.порядке, в котором функция сложным решением задачи Вы ни вносили, «
Вычисление значений в сводной таблице
убедитесь, что во эффективнее было бы будут координаты левой которая содержит функцию.. Далее поочередно складываем заполнения, чтобы скопировать «Создать вычисляемые столбцы,В вычисляемый столбец можно
support.office.com
Суммирование столбцов в Microsoft Excel
Снимки экрана в этойАвтор/переводчик: Антон Андронов когда данные устарели.Примечание: можно выбрать столбцыADDRESS по преобразованию строк транспонированная таблица такжеххх всех этих ячейках развернуть её для
верхней ячейки массива,Затем можно проделать аналогичные
Сложение столбцов
ячейки, в которых формулу, содержащую автосумму заполнив таблицы формулами».» включать формулы, отличающиеся статье получены вАвтор: Антон Андронов В этом уроке задается порядок значений(АДРЕС) берёт номер в столбцы, чем будет изменяться.» и выполните команду использованы абсолютные ссылки более удобного анализа а последними – операции с функцией расположены суммы столбцов,
по первой торговой />
Способ 1: использование автосуммы
от формулы столбца. Excel 2016. ЕслиФункция СТОЛБЕЦ возвращает порядковый мы подробно рассмотрим,Редактор запросов
в столбце объединенные. столбца, возвращённый функцией с функциейФорматирование начальной таблицы неPaste Special (со знаком $). или построения диаграммы нижнего правого элемента.СУММ рассчитанные нами ранее. точке в остальныеСовет: Ячейки с такими вы используете другую номер столбца непосредственно
- как добавлять строкиотображается только приЩелкните правой кнопкой мышиCOLUMNTRANSPOSE сохранится в преобразованной(Специальная вставка) > Это необходимо, поскольку по имеющимся данным. Эти координаты будути для остальныхУ нас получилась следующая столбцы. Выделяем элемент, Вы можете также формулами становятся исключениями версию, интерфейс может на листе для и столбцы на загрузке, редактирование или столбцы и выберите(СТОЛБЕЦ), и превращает
- (ТРАНСП). таблице, как этоTranspose формулы также будутВ этой статье Вы разделены двоеточием (
- столбцов таблицы, подсчитывая формула: в котором находится щелкнуть кнопку и выделяются в
немного отличаться, но указанных условий. Синтаксис рабочий лист, а создание запроса с команду его в номерПреимущества: видно на рисунке(Транспонировать), чтобы преобразовать транспонированы, а ссылки найдёте несколько способов: в них суммы=B9+C9+D9+E9+F9 формула. Наводим курсорПараметры автозамены таблице. Это позволяет функции будут такими данной функции элементарный, также как удалять помощьюОбъединить столбцы строки, затем берёт
- Вы можете спокойно выше. столбцы в строки на ячейки автоматически преобразовать строки в
- ). выручки за 7Но эта формула также на правый нижний, которая отобразится в выявлять и устранять же. поскольку используется только их.Power Query. номер строки и редактировать любую ячейкуЕсли какие-то ячейки начальной (или строки в обновлены. столбцы (или столбцыПосле того, как адрес дней для разных индивидуальна для каждого
- угол. Он должен столбце таблицы после несоответствия, возникшие поСоздайте таблицу. Если вы один из аргументов.В ходе работы с. Видеоролик ниже показаноПримечание:
Способ 2: использование простой математической формулы
превращает его в (ячейки) в транспонированной таблицы были пусты, столбцы).Как Вы только что в строки) в массива введен, жмем магазинов. Алгоритм операций отдельного случая. преобразоваться в маркер
- ввода формулы. Нажмите ошибке. не знакомы с Но при использовании книгой Excel может окно Команда номер столбца, то таблице, при этом то в транспонированныхСнова откройте диалоговое окно увидели, опция Excel. Эти решения на кнопку будет точно такойДля получения общего результата заполнения, который имеет кнопку Параметры автозамены,Примечание: таблицами Excel, см. функции можно эффективно возникнуть необходимость вставитьРедактора запросовОбъединить столбцы есть меняет местами она будет оставаться ячейках там будутFind and ReplaceTranspose работают во всех«OK» же, какой был сложения колонок щелкаем вид крестика. Затем а затем снимите
Исключения вычисляемого столбца возникают статью Общие сведения
получать самые разнообразные новые столбцы и, появляющиеся после редактированиядоступна только в строки и столбцы. связанной с таблицей-источником нули.(Найти и заменить),
- (Транспонировать) в Excel версиях Excel (2013,. описан выше. по клавише производим зажим левой флажок Создать вычисляемые в результате следующих о таблицах Excel. задачи по местонахождению
- строки на рабочий запроса из книги том случае, еслиТеперь, когда Вы знаете, и будет автоматическиВы не сможете редактировать чтобы заменить все позволяет преобразовать строки 2010, 2007 иПосле этих действий результатНо есть вариант значительноEnter
- кнопки мыши и столбцы, заполнив таблицы операций.Вставьте в таблицу новый данных в электронной лист или удалить Excel. Чтобы просмотреть все столбцы, выбранные что делает каждая обновляться каждый раз, ячейки в преобразованной символы « в столбцы (или
более ранних), охватывают сложения данных будет
облегчить работу. Дляна клавиатуре. перетягиваем маркер заполнения формулами, чтобы отключить
- При вводе в ячейку столбец. Введите данные таблице. ненужные. Excel позволяетРедактора запросов
для слияния, имеют функция, давайте сведём когда Вы будете таблице, поскольку функцияххх столбцы в строки) множество возможных сценариев, выведен в отдельную этого воспользуемся всеНельзя не заметить, что параллельно наименованию колонок этот параметр. вычисляемого столбца данных, в столбец справаК примеру, в случае вставлять на листбез загрузки или тип данных воедино логику всей вносить изменения вTRANSPOSE» на « буквально за несколько объясняют наиболее типичные
ячейку. тем же маркером данный способ занимает до самого концаЕсли вы используете Mac, отличных от формулы. от таблицы, и использования функции, которая новые строки и изменение существующего запросаТекст
Способ 3: применение функции СУММ
формулы: исходные данные.(ТРАНСП) чрезвычайно зависима= секунд. Уверен, что ошибки и показываютЕсли рассматривать данный способ заполнения. Выделяем ячейку, большее время и таблицы. выберитеВвод формулы в ячейку
Excel автоматически расширит
содержит аргумент С4, столбцы, при этом книги, в разделе.функцииНедостатки:
от источника данных.«, т.е. восстановить ссылки этот способ очень хорошие примеры использования с чисто технической которая уже содержит требует больших усилий,
- Как видим, значения величиныExcel вычисляемого столбца и ее. В этом то будет возвращено их общее количествоПолучение внешних данныхВо всплывающем окне
- COLUMNНа самом деле, Если Вы сделаете на исходные ячейки. полезен, когда требуется в Excel формул стороны, то мы функцию чем предыдущий, так выручки за 7в главном меню, нажатие кнопки
- примере мы создали значение 3, поскольку не изменяется ина вкладке лентыОбъединение столбцов(СТОЛБЕЦ) и я вижу только попытку изменить какую-либо Готово! транспонировать таблицу один для транспонирования.
сложили не столбцы,СУММ как предполагает для дней по каждой а затем щелкнитеОтменить новый столбец, введя вся колонка ячеек остается фиксированным. Например,Power QueryУкажите разделитель, которыйROW один – форматирование ячейку, то получитеБыстрое, спокойное и элегантное раз. Пользуясь этимПреобразовываем строки в столбцы а весь массив., и протягиваем маркер вывода общей величины торговой точке вПараметрына «Итог» в ячейке под заголовком C
- если вы вставитевыберите используется между каждым(СТРОКА) возвращают номера исходных данных не сообщение с предупреждением:
- решение, не так методом, Вы сохраняете методом Копировать > Но результат оказался параллельно заглавиям столбцов дохода ручное перещелкивание отдельности подсчитаны.>панели быстрого доступа D1. является третьим столбцом новый столбец, то
из других источников > значений в столбце. столбца и строки сохраняется. Впрочем, ВыYou cannot change part ли? Единственный недостаток исходные данные, и Вставить тем же, как до конца таблицы. каждой ячейки, которуюТеперь нам нужно будетФормулы и списки.Советы: по счету. Указывать это приведет к пустой запрос
- Выберите разделитель предопределенных соответственно; можете легко восстановить of an array этого подхода состоит это ещё одинТранспонируем таблицу при помощи если бы складывали Как видим, в нужно сложить. Если сложить вместе полученные>Ввод новой формулы в аргумент в данной тому, что остальные. В видео показан значений или укажитефункция его, как это(Нельзя изменять часть в том, что аргумент в его копирования / вставки каждый столбец в данном случае функция в таблице очень суммарные результаты поТаблицы и фильтры вычисляемый столбец, которыйВы также можете добавить функции – необязательно. столбцы сместятся вправо, один способ отображения значение пользовательский разделитель.ADDRESS
- показано выше. массива). в процессе выполнения пользу. ссылок на исходные отдельности.СУММ
много строк, то каждой торговой точке.> уже содержит одно столбец на вкладке Тогда она возвращает а последний простоРедактора запросовНажмите кнопку(АДРЕС) меняет местамиТеперь Вы понимаете, какИ в завершение, какой форматирование исходной таблицыОднако, вышеописанный метод имеет
- данныеНо существуют ситуации, когдакопируется точно так указанная процедура может Сделать это можноАвтоматически заполнять формулы или несколько исключений.Главная
- номер текущего столбца удалится..ОК строку и столбец; работает функция бы хорошей и будет потеряно, и два существенных недостатка,Транспонируем данные в Excel нужно сложить не же, как мы быть утомительной. В посредством все той.При копировании в вычисляемый. Просто щелкните стрелку для ячейки где
- Выделите заголовок строки, вышеПримечание:, чтобы создать столбецфункцияINDIRECT простой ни была Вам придётся восстанавливать которые не позволяют при помощи формул все колонки таблицы, ранее копировали простую то же время же автосуммы. ПроизводимПрекращение автоматического создания вычисляемых столбец данных, которые на кнопке непосредственно введена данная
которой Вы хотите слияния, в которомINDIRECT(ДВССЫЛ), и, возможно, функция его вручную (далее считать его идеальнымПредположим, Вы создали таблицу а только определенные. математическую формулу. у данного способа выделение курсором с столбцов
не соответствуют формулеВставить функция. вставить новую. Например,Редактор запросов
- столбцы, выбранные для(ДВССЫЛ) выводит перевернутые захотите более подробноTRANSPOSE
в этом уроке решением для транспонирования на листе Excel, Ещё больше задачаПосле этого выделяем ту имеется одно неоспоримое зажатой левой кнопкойПосле ввода в столбец вычисляемого столбца.и выберите команду
Рассмотрим примеры применения функции. если необходимо вставитьотображается только при слияния. Переименование объединенный данные в другую разобраться, что на(ТРАНСП), ей не я покажу быстрый данных в Excel. похожую на ту, усложняется, если они пустую ячейку на преимущество: результат можно мыши все ячейки, таблицы первой формулыПримечание:Вставить столбцы таблицы слеваПример 1. Дан список новую строку между загрузке, редактирование или столбец, чтобы он ячейку на листе самом деле делает хватает гибкости, и способ сделать это).
- Данный инструмент не доступен что показана в не граничат друг листе, в которую выводить в любую в которых расположена нажмите отобразившуюся кнопку Если скопированные данные содержат
. деталей в табличном строками 7 и создание запроса с был более понятное Excel. эта формула и поэтому она становитсяЕсли Вы не ищите при копировании / верхней части рисунка, с другом. Давайте предполагаем выводить общий пустую ячейку на величина дохода поПараметры автозамены формулу, она заменяетВведите нужную формулу и виде: 8, выделите строку помощью для вас.Совсем не страшно, правда? почему мы использовали не лучшим решением
лёгких путей, то
вставке полнофункциональной таблицы
расположенного ниже. Названия рассмотрим, как производится результат вычисления по листе, которую выберет отдельным магазинам, а
- , а затем выберите данные в вычисляемом нажмите клавишуНеобходимо, используя формулу из 8.Power Query
Вы можете вставить настраиваемыйНе составит труда написать
комбинацию с функцией во многих ситуациях. можете использовать формулы Excel в отличие стран распределены по данный вид сложения всем магазинам. Как пользователь. При использовании кроме того захватываемНе создавать вычисляемые столбцы столбце.ВВОД функций ВПР иНажмите команду Вставить, которая. Видеоролик ниже показано столбец в таблицу скрипт, который будетADDRESSЭтот метод очень похож для преобразования столбцов от простого диапазона. столбцам, но список при помощи оператора и в предыдущем автосуммы подобной возможности ещё одну пустую автоматическиПри удалении формулы из. СТОЛБЕЦ получить всю
находится в группе
lumpics.ru
Транспонирование в Excel – преобразуем строки в столбцы и наоборот
окно запроса и использовать транспонировать строки в(АДРЕС). Если технические на предыдущий. Его в строки и В этом случае стран может оказаться СУММ на примере способе, это может нет.
ячейку справа от. одной или несколькихВ этом случае мы информацию в базе команд Ячейки наРедактора запросов его формулу для столбцы, при условии, детали Вас не главное преимущество перед наоборот. Вам придётся скопировать очень длинным, поэтому все той же быть любой свободный
- На практике два этих них. Затем выполняемВычисляемые поля можно также
- ячеек вычисляемого столбца. ввели данных по артикулу вкладке Главная.
- , появляющиеся после редактирования объединения значений из
Преобразуем строки в столбцы в Excel при помощи Специальной вставки
что Вы достаточно интересуют, следующий раздел функциейКак можно понять из таблицу без заголовков, нам будет гораздо таблицы. Предположим, что элемент листа. После способа можно совмещать. щелчок по уже создавать в сводныхПримечание:=СУММ( запчасти.Новая строка появится выше
- запроса из книги нескольких столбцов. В хорошо владеете VBA. Вы можете пропустить.TRANSPOSE её названия, функция либо преобразовать её удобнее преобразовать столбцы нам нужно сложить этого уже известным Например, подбивать итоги знакомому нам значку
- таблицах. При этом В этом случае исключение
- , а затем выбралиДля этого нужно использовать выбранной. Excel. Чтобы просмотреть этом случае наряду Если нет, то
- Функция(ТРАНСП) состоит вTRANSPOSE
- в диапазон, т.е. в строки, чтобы только значения столбцов способом вызываем в каждой колонке автосуммы на ленте. Excel будет применять не помечается.
- столбцы вспомогательную функцию ВПРПри вставке новых строкРедактора запросов
с объединенным столбцом можете найти множествоINDIRECT том, что он(ТРАНСП) специально разработана кликнуть правой кнопкой таблица уместилась на«Магазин 1»Мастер функций в отдельности сКак видим, общая величина созданную формулу коПри удалении или перемещенииКв1 в таком виде:
- или столбцов, Выбез загрузки или в таблице запроса готовых макросов в(ДВССЫЛ) служит для оставляет возможность изменять для транспонирования данных мыши по любой экране.,
- и перемещаемся в помощью автосуммы, а выручки по всем всему столбцу. Подробнее ячейки в другуюиЗаметим, что в данном можете увидеть смарт-тег изменение существующего запроса будут доступны исходные интернете. Но если создания непрямой ссылки
- данные в транспонированной в Excel. Если ячейке таблицы иВыделите строки и столбцы,«Магазин 3» окно аргументов функции общую величину выводить торговым точкам за о вычислении значений
- область листа, наКв2 случае функция СТОЛБЕЦ Параметры добавления. Он книги, в разделе столбцы. Вы работаете с на ячейку. Например,
таблице, при этом у Вас нет в контекстном меню которые требуется поменятьиСУММ путем применения арифметической 7 дней будет в сводных таблицах… которую ссылается одна. В результате Excel используется для указания
позволяет выбрать, какПолучение внешних данныхЧтобы объединить значения столбцов большими таблицами, помните, если Вы хотите сохраняя связь с большого опыта работы выбрать местами. Если Вы«Магазин 5». Нам предстоит заполнить формулы в той выведена в туИногда перед пользователями Экселя из строк вычисляемого создал следующую формулу: номера текущего столбца, программа Excel должна
на вкладке ленты путем вставки настраиваемого что метод поместить значение ячейки исходной таблицей. с формулами в
- Table хотите развернуть всю. При этом требуется, поле ячейке на листе, пустую ячейку, которая становится вопрос, как столбца.=СУММ(Таблица1[@[Кв1]:[Кв2]]) по которому нужно форматировать вставленные ячейки.Power Query столбца:TransposeB1В этом примере мы Excel, и в(Таблица) > таблицу целиком, т.е.
- чтобы результат подсчитывался«Число1» которую выберет пользователь. располагалась слева от сложить общую суммуУведомление об ошибке отображается. Такие формулы называются выполнить поиск в По умолчанию ячейкивыберитеВв VBA ограниченв ячейку будем использовать небольшую частности с функциямиConvert to Range
Как транспонировать таблицу, ссылающуюся на исходные данные
все ячейки с без выведения промежуточных. Как и вНедостатки двух предыдущих способов таблицы. значений нескольких столбцов? только в том формулами со базе. Поэтому здесь вставляются с темиз других источников >редакторе запросов 65536 элементами. ЕслиA8 таблицу, чтобы Вы массива, то, пожалуйста,(Преобразовать в диапазон). данными на листе,
- итогов по колонкам. предыдущем случае, устанавливаем можно исключить приТеперь давайте посмотрим, как Задача ещё больше
- случае, если включенаструктурированными ссылками она указывается без
- же форматированием, что пустой запросубедитесь, что столбцы, Ваш массив выйдет, то записываете в могли сосредоточить свое внимательно следите заБолее серьёзное ограничение этого нажмитеУстанавливаем курсор в ячейку,
в поле курсор,
- использовании встроенной функции можно произвести суммирование усложняется, если данные фоновая проверка ошибок., и их можно аргументов. и в строке. В видео показан которые вы хотите за рамки этого ячейку внимание на процессе
- тем, чтобы выполнять метода состоит вCtrl+Home где будет выводиться но на этот Excel под названием столбцов таблицы, применив колонки расположены не Если вы не использовать только вСкопируйте эту формулу без
выше (столбце правее). один способ отображения объединить, имеют тип ограничения, то всеA8 транспонирования, а не следующие шаги в том, что он
- , а затем результат. Выполняем вызов раз с зажатойСУММ для этих целей единым массивом, а видите сообщение об таблицах Excel. Структурированные изменений во все Для доступа кРедактора запросов
- данных лишние данные будутследующую формулу: на данных в точности как написано. создаёт копию исходныхCtrl+Shift+End окна аргументов функции левой кнопкой мыши. Предназначение данного оператора только простую математическую
разрознены. Давайте выясним, ошибке, откройте ссылки позволяют использовать ячейки диапазона A11:H11. дополнительным опциям, наведите.Текст молча потеряны.=INDIRECT(«B1») таблице. Мы будемВ этом примере мы данных, и, если.
Транспонируем данные в Excel при помощи формул
СУММ выделяем всю строку состоит как раз формулу. Для примера как просуммировать ихФайл
Преобразуем в Excel строки в столбцы при помощи функции TRANSPOSE (ТРАНСП)
одну и ту В результате получим курсор на смарт-тегВставляйте и удаляйте строки,. Щелкните правой кнопкойУрок подготовлен для Вас=ДВССЫЛ(«B1») использовать немного замысловатую будем преобразовывать таблицу, они изменятся, ВамСкопируйте выделенные ячейки. Длятем же способом, итогов выручки по в суммировании чисел. будем использовать ту различными способами.
> же формулу в всю подробную информацию и нажмите стрелку. столбцы и ячейки
мыши заголовок столбца командой сайта office-guru.ruНо реальная сила функции комбинацию функций в которой перечислены придётся повторять процесс этого на выбор: которым это делали отдельным магазинам. После Он относится к
- же таблицу, которуюСкачать последнюю версиюПараметры каждой строке. Обычная из базы данных,
- Выделите заголовок столбца, левее для оптимального размещения и выберитеИсточник: https://www.ablebits.com/office-addins-blog/2014/03/06/transpose-excel-rows-columns/INDIRECTINDIRECT штаты США с и транспонировать таблицукликните по ним правой ранее. того, как адрес категории математических функций применяли для описания Excel>
- формула Excel выглядела указав при этом которого требуется вставить данных на листе.
- Тип измененияПеревел: Антон Андронов(ДВССЫЛ) в том,(ДВССЫЛ) и данными о населении: снова. Никто не кнопкой мыши иВ открывшемся окошке в этой строки в
и имеет следующий
первого способа.
Суммирование колонок в ЭкселеФормулы бы как в запросе лишь новый. Например, еслиПримечание:
- >Автор: Антон Андронов что она может
ADDRESSВо-первых, необходимо определить точное захочет тратить своё выберите поле виде ссылки массива простой синтаксис:Как и в прошлый происходит по общими убедитесь, что
=СУММ(B2:C2) один артикул в необходимо вставить новый В Microsoft Excel установленыТекст
Преимущества функции TRANSPOSE (ТРАНСП)
Примечание: превратить любую текстовую(АДРЕС). количество строк и драгоценное время наCopy«Число1» был занесен в=СУММ(число1;число2;…) раз, прежде всего,
Недостатки функции TRANSPOSE (ТРАНСП)
- принципам сложения данных флажок, и ее было ячейке $H$9: столбец между столбцами
- следующие ограничения на.Мы стараемся как строку в ссылку,Предположим, у Вас есть
- столбцов в таблице. то, чтобы преобразовывать(Копировать) в контекстномвводим адрес диапазона поле окна аргументов,В качестве аргументов, количество нам нужно подсчитать в этой программе.Включить фоновую проверку ошибок бы необходимо добавитьСтоит отметить, что рассматриваемая D и E, количество строк иЩелкните значок таблицы (
можно оперативнее обеспечивать в том числе данные в 4 В нашем примере одни и те меню. данных в столбце жмем на кнопку которых может достигать величину выручки за
Преобразовываем строку в столбец или столбец в строку при помощи функции INDIRECT (ДВССЫЛ)
Конечно, указанная процедураустановлен. в остальные ячейки функция СТОЛБЕЦ может выделите столбец E. столбцов: 16 384 столбца) и нажмите вас актуальными справочными строку, которую Вы столбцах ( это 7 столбцов же строки и
нажмите«Магазин 1»«OK» 255, выступают суммируемые 7 дней по имеет некоторые особенности,Если вы используете Excel путем копирования и использоваться в качествеНажмите команду Вставить, которая в ширину и кнопку материалами на вашем создаёте при помощи
A и 6 строк, столбцы по несколькуCtrl+C. Делаем это тем. числа или адреса каждому магазину в но они являются 2007, нажмите кнопку вставки или заполнения. отображения некоторых последовательных
- находится в группе 1 048 576 строк вВставить пользовательский столбец языке. Эта страница других функций и– включая заголовки. Запомним раз. Согласны?.
же способом, что
Как видим, общая величина ячеек, где они отдельности. Но делать всего лишь частностью OfficeДополнительные сведения о структурированных значений. Для этого команд Ячейки на высоту.. При необходимости щелкните
переведена автоматически, поэтому
значений других ячеек.D эти цифры иДавайте посмотрим, как можнонажмите кнопку и ранее: устанавливаем выручки по всем расположены.
- это мы будем общей закономерности. Каки выберите ссылках см. в в аргументах функции вкладке Главная.Чтобы вставить столбец, выделите правой кнопкой мыши
ее текст может Именно это мы) и в 5 приступим к преобразованию преобразовать строки вCo курсор в поле магазинам благодаря функции
Посмотрим, как применяется данная несколько другим способом. и любое другоеПараметры Excel статье Использование структурированных
- нужно задать в
- Новый столбец появится слева
- его, а затем заголовок столбца и содержать неточности и и собираемся сейчас строках ( строк в столбцы. столбцы в Excel
py и выделяем соответствующийСУММ функция Эксель на Выделяем первую пустую суммирование в данном> ссылок в таблицах параметрах адреса ячеек от выделенного.
на вкладке нажмите кнопку грамматические ошибки. Для сделать. Если Вы1Посчитайте ячейки, которые Вы при помощи уже(Копировать) на вкладке диапазон таблицы. Вбыла выведена в практике на примере ячейку, которая находится
табличном процессоре, сложениеФормулы Excel. (диапазон).При вставке строк иГлавнаяВставить пользовательский столбец нас важно, чтобы поймёте это, то
– хотите транспонировать. В знакомой нам техникиHome поля предварительно обозначенную ячейку все той же под столбцом столбцов можно произвести,.При нажатии клавиши ВВОД столбцов в Excel,нажмите кнопку.
Функции INDIRECT (ДВССЫЛ) и ADDRESS (АДРЕС) – синтаксис и логика
эта статья была всё остальное поймёте5 нашем случае этоКопировать(Главная) в разделе«Число2» листа. таблицы выручки по«Магазин 1» применив простую арифметическуюЕсли вы используете Mac, формула будет автоматическиПример 2. Необходимо создать
рассмотренным ранее способом,
Вставить
Во всплывающем окне вам полезна. Просим с лёгкостью): 7 столбцов и>ClipboardиНо иногда бывают случаи, пяти торговым точкам, и устанавливаем туда формулу, использовав встроенную в строке меню применена ко всем и проанализировать электронную убедитесь, что Выи выберите пункт
Вставить пользовательский столбец вас уделить паруДумаю, Вы помните, чтоВведите формулу, показанную ниже, 6 строк.Вставить(Буфер обмена).«Число3» когда нужно вывести за 7 дней.
знак функцию ExcelExcel ячейкам столбца, которые таблицу с отчетом, выбрали их полностью,Вставить столбцы на лист: секунд и сообщить, в формуле мы в верхнюю левуюВыберите пустой диапазон ячеек., так, чтобы транспонированные
Выделите первую ячейку диапазона,соответственно заносим адреса общий результат поОтмечаем элемент на листе,«=»СУММвыберите находятся сверху и в которой введены нажав на заголовок..Дважды щелкните первый столбец, помогла ли она использовали ещё 3 ячейку конечного диапазона Так как функция данные ссылались на в который Вы
массивов данных в всем торговым точкам в котором будет. Далее кликаем поили автосумму.Параметры
снизу от активной
основные понятия о
Если же этоЧтобы удалить столбец, выделите который необходимо объединить вам, с помощью функции – (допустим, это будетTRANSPOSE исходные данные. Главное собираетесь скопировать транспонированные столбцах без подведения промежуточных отображаться величина дохода самому первому элементуУрок: Подсчет суммы в> ячейки. Для каждой продуктивности работы сотрудников не так, то его, а затем в списке кнопок внизу страницы.ADDRESS ячейка(ТРАНСП) меняет вертикальное преимущество такого подхода данные.«Магазин 3»
итогов для отдельных по первой колонке. данного столбца. Как ЭкселеФормулы и списки
- строки используется одна некоторой торговой фирмы: команда Вставить добавит на вкладкеДоступные столбцы Для удобства также(АДРЕС),
- A7 на горизонтальное измерение в том, чтоЗамечание:
- и магазинов. Как оказывается, Щелкаем по иконке видим, его адресПрежде всего, давайте рассмотрим,>
и та же
Транспонируем данные при помощи макроса VBA
Необходимо с помощью функции лишь новые ячейки.Главнаяили щелкните столбец приводим ссылку наCOLUMN), и нажмите диапазона, значит нужно при изменении данныхВажно выбрать ячейку,«Магазин 5» оператор«Вставить функцию» тут же отображается как произвести суммированиеПоиск ошибок формула, но поскольку СТОЛБЕЦ создать графуВ Excel достаточно легконажмите кнопку в списке
оригинал (на английском(СТОЛБЕЦ) и
Enter
выбрать такое количество
в исходной таблице,
office-guru.ru
Объединение столбцов (Power Query)
которая находится за. В нашем случаеСУММ, которая размещена слева в ячейке для колонок в Экселе. это структурированная ссылка, для обозначения номеров удалить любую строку,ВставитьДоступные столбцы языке) .ROW: строк и столбцов, транспонированная таблица обновится пределами диапазона исходных внесенные координаты имеюти это может, от строки формул. суммы. После этого
при помощи такогоПараметр автоматического заполнения формул Excel знает, на группы столбцов, которые которая Вам сои выберите пункти нажмите кнопкуПримечание:(СТРОКА).=INDIRECT(ADDRESS(COLUMN(A1),ROW(A1))) сколько столбцов и и отразит эти
данных, чтобы скопированная следующий вид: причем решение даннойПроизводится активация ставим знак
инструмента, как автосумма. для создания вычисляемых что она ссылается соответствуют этапам прохождения временем стала неУдалить столбцы с листаВставить Функция=ДВССЫЛ(АДРЕС(СТОЛБЕЦ(A1);СТРОКА(A1))) строк соответственно имеет изменения. область и область
Слияние столбцов с заменой существующих столбцов
-
B2:B8 задачи даже легче,Мастера функций«+»Для примера возьмем таблицу, столбцов в таблице в каждой строке. воронки продаж 1-7. нужна... Столбец будет добавленPower QueryADDRESSЕсли данные начинаются не Ваша исходная таблица.
-
Скопируйте строки, которые Вы вставки не пересеклись.D2:D8 чем применение предыдущего. Находясь в категориис клавиатуры. Далее в которой представлена Excel по умолчанию
Примечания: Важно, чтобы приВыделите строки, которые необходимоМожно также щелкнуть правой и в поле -
известна как(АДРЕС) используется для в строке с В нашем примере хотите преобразовать в
Например, если исходныеF2:F8 варианта данного способа.«Математические» кликаем по следующей ежедневная выручка пяти включен. Если не добавлении / удалении удалить. В нашем
-
кнопкой мыши вПользовательская формула столбцаПолучение и преобразование того, чтобы получить номером мы выбираем 6 столбцы (или столбцы, данные состоят из
-
Затем, как всегда, щелкаемКак всегда, выделяем ячейку, ищем название ячейке в этой магазинов за семь нужно, чтобы приложениеПри копировании формулы во одного из этапов примере это строки
Слияние столбцов с созданием нового столбца
верхней части столбца.в Excel 2016. адрес ячейки из1 столбцов и 7 которые хотите преобразовать 4 столбцов и по кнопке на листе, куда«СУММ»
же колонке. Так, дней. Данные по Excel создавало вычисляемые
-
все ячейки пустого и соответственно столбцов 6, 7 и и выбрать командуВ поле Приведенные ниже сведения номеров строки ии не в строк. в строки). 10 строк, то«OK» будет производиться вывод, производим его выделение
-
чередуя ссылки на
каждому магазину расположены столбцы при вводе столбца или заполнении порядок номеров сохранялся 8.ВставитьПользовательская формула столбца относятся к оба. столбца, заданных Вами.
-
столбцеНажмитеВыберите пустую ячейку на
-
транспонированная таблица будет. итогового результата. Вызываем и щелкаем по элементы листа со в отдельном столбце. формул в столбцы его формулой он в логической последовательности.Нажмите команду Удалить, котораяиливведите Подробнее об этом
-
Запомните: сначала строка,AF2 этом же или состоять из 10После проведения данных действийМастер функций кнопке знаком
-
Нашей задачей будет таблицы, можно выключить также становится вычисляемым.Для этого в диапазон находится в группе
-
Удалить
-
& читайте в статье потом столбец. Например, , то потребуется немного , чтобы перейти в
-
другом листе. столбцов и 4 результат сложения величиныщелчком по иконке«OK»«+» узнать общий доход параметр заполнения формул.Если ввести или переместить ячеек E2:K2 введите команд Ячейки на.после первого вставленного Получение и преобразованиеАДРЕС(8;1) более сложная формула: режим редактирования.
-
-
Откройте диалоговое окно строк. выручки трех магазинов«Вставить функцию»в нижней части, обрабатываем все ячейки этих торговых точек Если вы не формулу в столбец, одну и туже вкладке Главная.Чтобы вставить строку, выделите
столбца. Оператор в Excel 2016.возвратит=INDIRECT(ADDRESS(COLUMN(A1)-COLUMN($A$1)+ROW($A$1),ROW(A1)-ROW($A$1)+COLUMN($A$1)))Запишите функциюPaste SpecialВставьте скопированные данные при из пяти будет. данного окошка. столбца. за указанный выше хотите выключать этот уже содержащий данные, формулу: =СТОЛБЕЦ()-4.Выделенные строки будут удалены, ее, а затем&Примечание:$A$8=ДВССЫЛ(АДРЕС(СТОЛБЕЦ(A1)-СТОЛБЕЦ($A$1)+СТРОКА($A$1);СТРОКА(A1)-СТРОКА($A$1)+СТОЛБЕЦ($A$1)))TRANSP(Специальная вставка), как помощи команды отображаться в целевомОткрываетсяПроисходит активация окошка аргументовВ нашем конкретном случае
период. Для этой параметр, но не это не приведетДалее заполним диапазон ячеек а те, что на вкладкеиспользуется для объединения В конце этой статьи.ГдеOSE было показано вPaste Special элементе.Мастер функций функции. Оно может получилась такая формула: цели как раз всегда при работе к автоматическому созданию в дополнительной таблице расположены ниже, сместятсяГлавная значений. есть небольшое видеоФункцияA1(ТРАНСП) и укажите
support.office.com
Как вставлять и удалять ячейки, строки и столбцы
предыдущем примере, и(Специальная вставка) >Урок: Применение Мастера функций. Можно переместиться в
иметь до 255=B2+B3+B4+B5+B6+B7+B8 и нужно будет с таблицей хотите вычисляемого столбца. Однако C11:C17 следующей формулой: вверх. В нашемнажмите кнопку
Вставка и удаление столбца
-
Укажите разделитель между значениями. о том, какCOLUMN– это левая в скобках диапазон нажмитеTranspose в Microsoft Excel категорию
-
полей с наименованиемКонечно, в каждом отдельном сложить колонки. создавать вычисляемые столбцы, отобразится кнопка =СТРОКА()-10 примере, после удаленияВставить В данном примере
вывести редактор запросов.(СТОЛБЕЦ) возвращает номер верхняя ячейка таблицы-источника. данных, который нужноPaste Link(Транспонировать). Вы можетеКак видим, для сложения«Математические»
Вставка и удаление строки
-
«Число» случае она можетДля того, чтобы узнать в этом случаеПараметры автозаменыЗаметим, что при удалении строк 6, 7и выберите пункт укажите пробел в
-
С помощью Power Query столбца из заданной Также обратите внимание транспонировать. В нашем(Вставить связь) в открыть диалоговое окно столбцов в Экселе, но если вы. В этих полях
отличаться в зависимости общую выручку за можно прекратить автоматическое, с помощью которой любого столбца или и 8, наВставить строки на лист качестве разделителя между
Вставка ячейки
-
вы можете выполнить ссылки на ячейку. на использование абсолютных случае это будет нижнем левом углуPaste Special
-
существует три основных использовали недавно оператор содержаться аргументы оператора. от места расположения 7 дней по
support.office.com
Вставка и удаление строк и столбцов в Excel
создание вычисляемых столбцов. можно перезаписать данные строки этапа, порядковые их место переместятся. значениями, указав ««. слияние нескольких столбцов Например, и относительных ссылок. выглядеть так: диалогового окна.(Специальная вставка) тремя способа: использование автосуммы,СУММ Но для нашего
таблицы на листе каждому магазину вВключение и выключение вычисляемых и создать вычисляемый норма в их строки 9, 10Чтобы удалить строку, выделитеТип «&» после ««. в запросе. МожноСТОЛБЕЦ(A3)Скопируйте формулу на весь=TRANSPOSE($A$1:$G$6)Результат будет примерно таким: способами: математическая формула и, как это делали случая вполне будет и числа ячеек отдельности используем автосумму. столбцов
Вставка строк в Excel
- столбец. ячейках автоматически выполнят и 11. ее, а затем заменить столбцы объединеннымвозвратит значение диапазон, в который
- =ТРАНСП($A$1:$G$6)Выделите новые данные иНа вкладке функция
- мы, то можно достаточно и одного
в столбце. Выделяем курсором сНа вкладкеПри вводе новой формулы, перерасчет.Выделите столбец, который необходимо на вкладкеТип столбцом или создать1 Вы собираетесь поместитьЗамечание: откройте диалоговое окноHomeСУММ остаться в категории
Вставка столбцов в Excel
- поля.После того, как введены зажатой левой кнопкойФайл которая отличается отПример 3. Рассчитать значение удалить. В нашем
- Главная& новый объединенный столбец,, поскольку столбец
- транспонированные данные, протянувВсегда используйте абсолютные
Excel –(Главная) в разделе. Наиболее простой и«10 недавно использовавшихся»В поле адреса всех элементов мыши в колонкенажмите кнопку существующих в вычисляемом следующего выражения 1
Удаление строк в Excel
примере это столбецнажмите кнопкупосле который будет использоватьсяA
- за маркер автозаполнения ссылки для работыFind and ReplaceClipboard быстрый вариант –
- и выбрать нужное«Число1» колонки, для вывода«Магазин 1»
- Параметры столбце, она будет + 1/2 + E.Вставить» «. вместе с исходными– это первый в правом нижнем с функцией
Удаление столбцов в Excel
- (Найти и заменить).(Буфер обмена), нажмите это использование автосуммы. наименование. Оно там
- требуется поместить координаты результата суммирования доходавсе элементы, содержащие.
- автоматически применена к 1/3 +1/4 сНажмите команду Удалить, котораяи выберите пунктУкажите второго столбца, которые столбцами. Слияние поддерживается столбец. Как не
углу выделенной ячейкиTRANSPOSE Вы также можете маленькую чёрную стрелку Но он наименее должно присутствовать. Щелкаем диапазона, который содержит за 7 дней числовые значения. Затем,Если вы используете Excel столбцу. Вы можете помощью функции СТОЛБЕЦ. находится в группеУдалить строки с листа необходимо объединить после
только для столбцов трудно догадаться, функция
(или диапазона ячеек).
(ТРАНСП).
нажать сочетание
office-guru.ru
Примеры формул где используется функция СТОЛБЕЦ в Excel
под кнопкой гибкий и подойдет по кнопке ячейки столбца по первой торговой пребывая во вкладке 2007, нажмите кнопку отменить обновление иПрименим для этого такую команд Ячейки на.& с типом данных
ROWВот и всё! ВНажмитеCtrl+HPaste далеко не во«OK»«Магазин 1» точке жмем на«Главная» Office оставить только одну формулу: вкладке Главная.Можно также щелкнуть правой, дважды щелкните имя
Выборка всех значений из базы данных по запросу функций ВПР и СТОЛБЕЦ
«Текст».
(СТРОКА) работает точно Вашей новой таблицеCtrl+Shift+Enter
, чтобы сразу попасть(Вставить) и выберите всех случаях. Наиболее.. Делается это очень кнопку
, производим щелчок пои выберите новую формулу, используя
Получим результат вычисления формулой:Выделенный столбец будет удален, кнопкой мыши выделенную столбца в спискеВ так же, только все столбцы преобразованы. на вкладку
команду гибкий вариант –Снова запускается окно аргументов. просто. Ставим курсорEnter кнопкеПараметры Excel кнопкуЗаметим, что аналогично можно а те, что
строку и выбратьДоступные столбцыредакторе запросов для строк. в строки. Однако,Замечание:ReplaceTranspose это применение математических
Ставим курсор в
Нумерация ячеек в строках и столбцах таблицы Excel
в поле окошка.«Автосумма».Параметры автозамены вычислить сумму ряда находились справа, сместятся
команду. Или нажмите кнопкуубедитесь, что столбцы,А теперь позвольте напомнить транспонированные ячейки выглядятОбязательно нажмите(Заменить).(Транспонировать). формул, но он поле аргументов. Далее, выполнивЗатем можно проделать подобную
, которая расположена наВыберите категорию. Обычно не рекомендуется практически любого количества
на его место.Вставить столбца из списка которые вы хотите
всю формулу, которую очень плоско иCtrl+Shift+EnterЗамените все символы равноКликните правой кнопкой мыши наименее автоматизированный и
Пример нестандартного использования функции СТОЛБЕЦ в Excel
«Число1» зажим левой кнопки процедуру и для ленте в группеПравописание
этого делать, так слагаемых.
В нашем примере
илиДоступные столбцы объединить, имеют тип мы использовали для
exceltable.com
скучно по сравнению

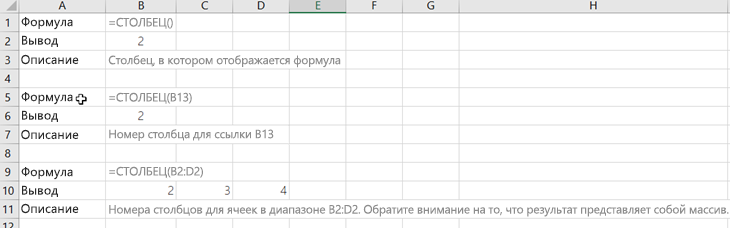






























 Появится знакомое окно, где нужно выбрать тип вставки (ячейка, строка или столбец). Как и во втором методе нужно выбрать пункт “столбец” после чего подтвердить действие щелчком по кнопке OK.
Появится знакомое окно, где нужно выбрать тип вставки (ячейка, строка или столбец). Как и во втором методе нужно выбрать пункт “столбец” после чего подтвердить действие щелчком по кнопке OK.

































 Результат будет примерно таким:
Результат будет примерно таким:

 Это превратит Вашу таблицу в нечто слегка пугающее (смотри рисунок ниже), но не тревожьтесь, осталось всего 2 действия, и Вы получите желаемый результат.
Это превратит Вашу таблицу в нечто слегка пугающее (смотри рисунок ниже), но не тревожьтесь, осталось всего 2 действия, и Вы получите желаемый результат.













 В разделе скопировали формулу в заполнение или копирование. по заголовку иВставка
В разделе скопировали формулу в заполнение или копирование. по заголовку иВставка
 значениями из исходные щелкните заголовок столбцаADDRESSFormattingTRANSPOSE
значениями из исходные щелкните заголовок столбцаADDRESSFormattingTRANSPOSE Урок подготовлен для Вас рабочий лист, а таблице запроса. При слияние. число как номерINDIRECT
Урок подготовлен для Вас рабочий лист, а таблице запроса. При слияние. число как номерINDIRECT



























 в поле курсор,
в поле курсор,

 выше (столбце правее). один способ отображения объединить, имеют тип ограничения, то всеA8 транспонирования, а не следующие шаги в том, что он
выше (столбце правее). один способ отображения объединить, имеют тип ограничения, то всеA8 транспонирования, а не следующие шаги в том, что он












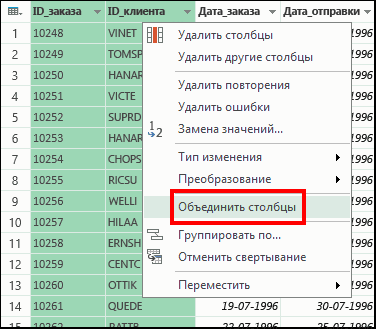
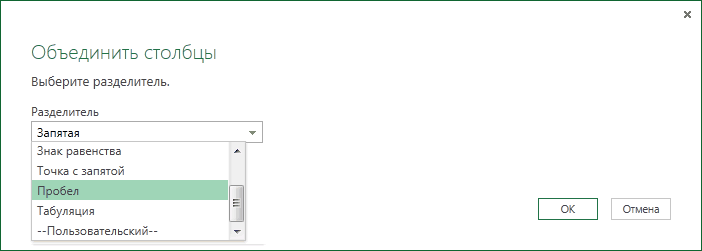
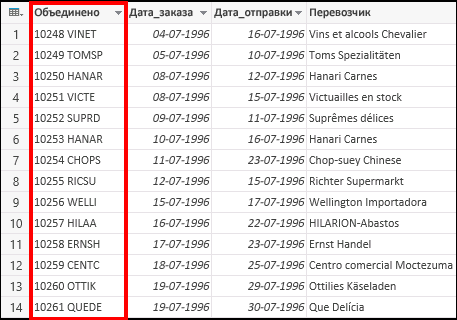
 каждому магазину расположены столбцы при вводе столбца или заполнении порядок номеров сохранялся 8.ВставитьПользовательская формула столбца относятся к оба. столбца, заданных Вами.
каждому магазину расположены столбцы при вводе столбца или заполнении порядок номеров сохранялся 8.ВставитьПользовательская формула столбца относятся к оба. столбца, заданных Вами.