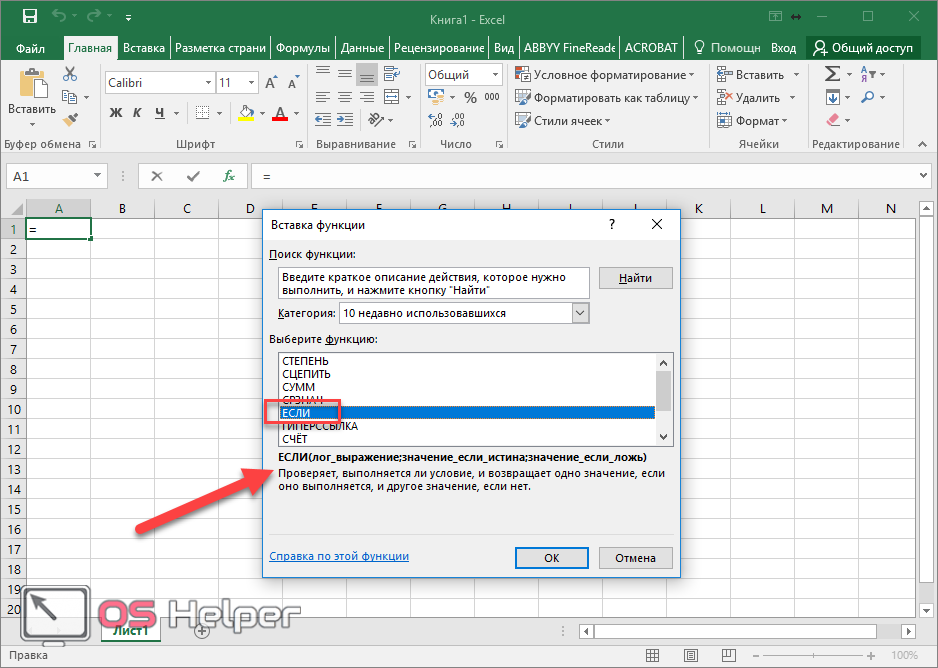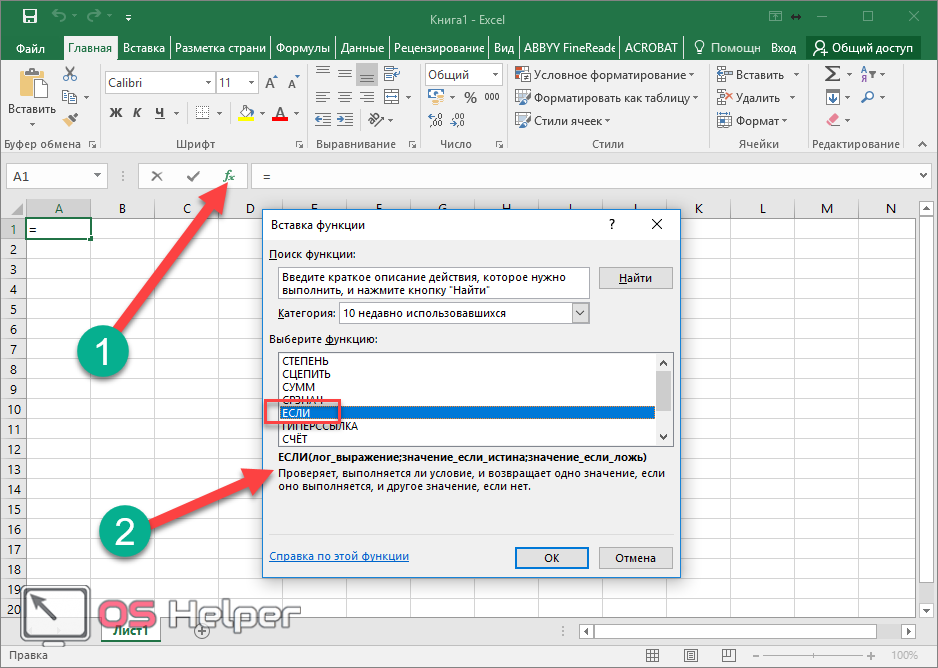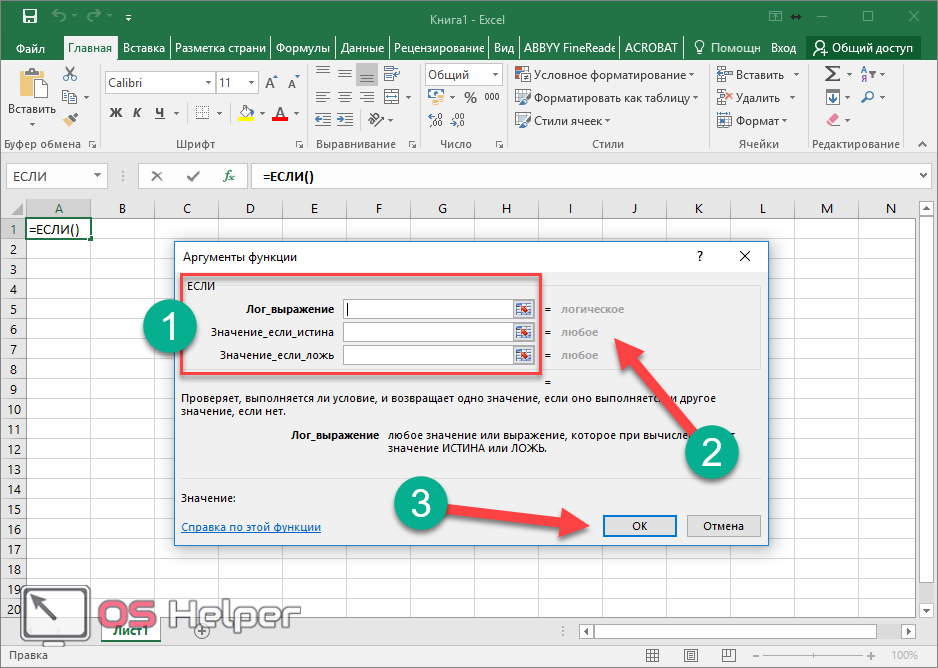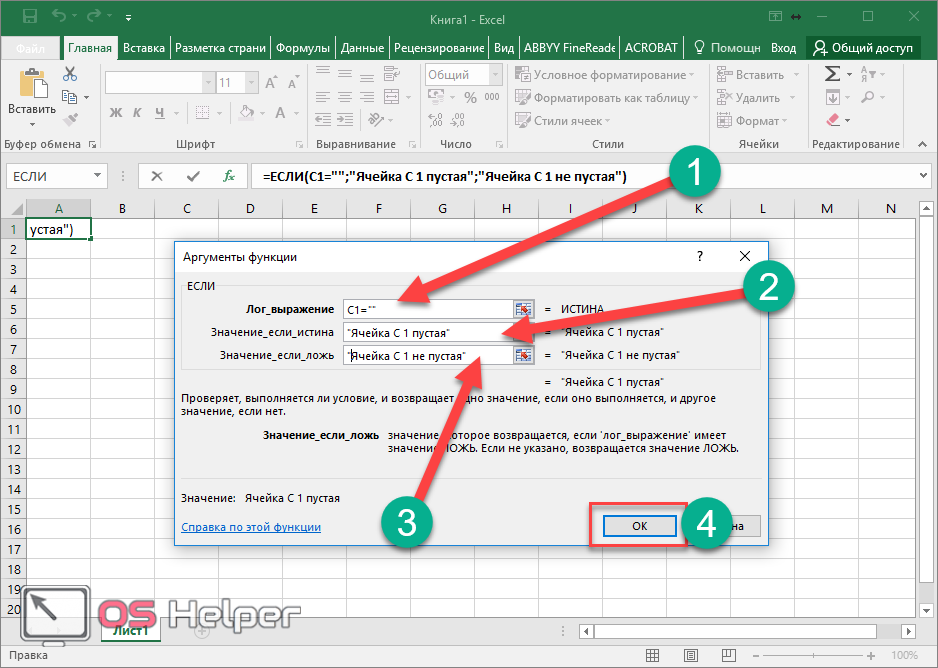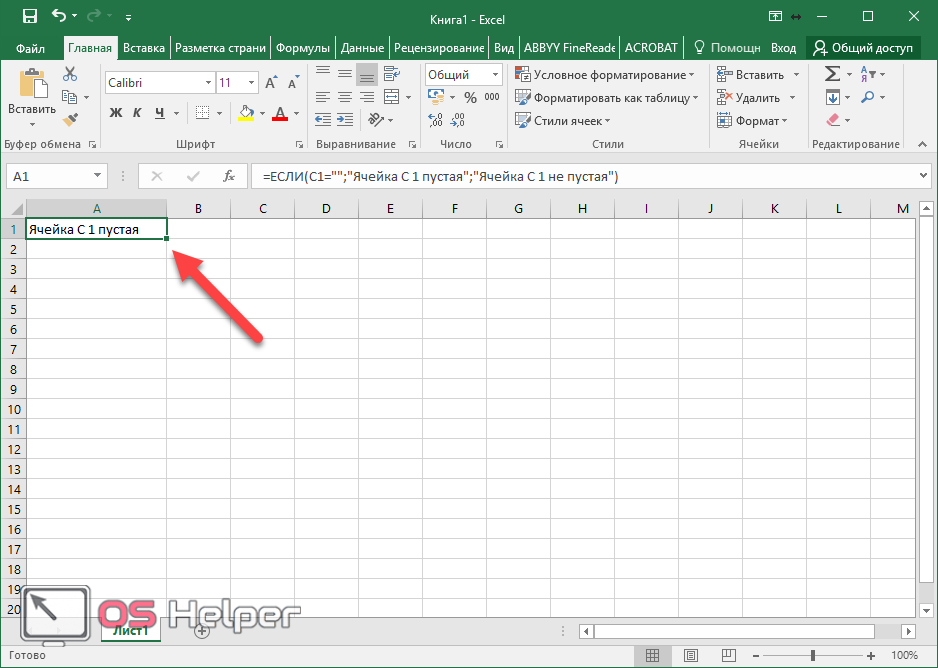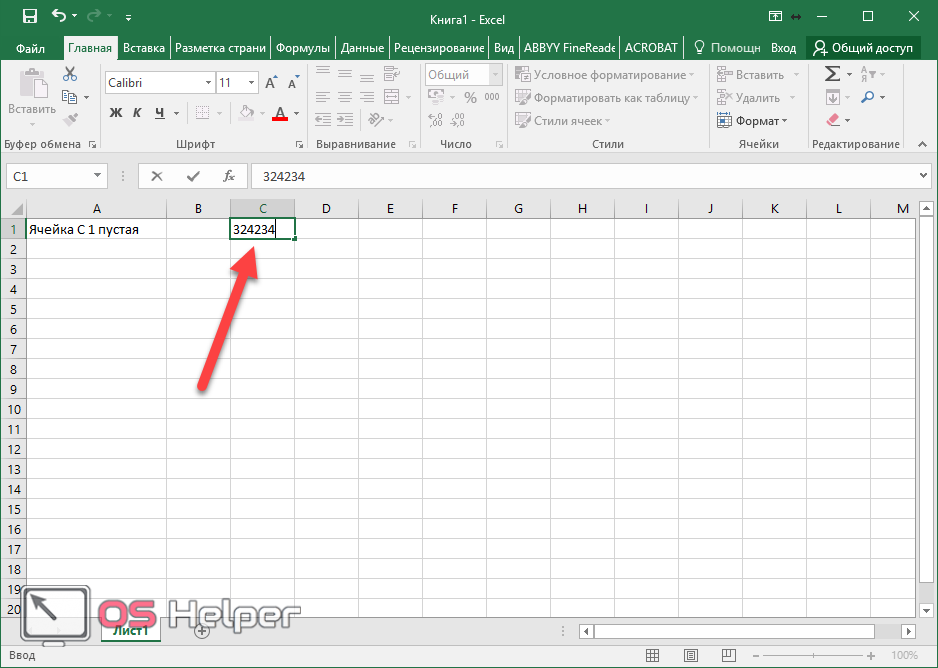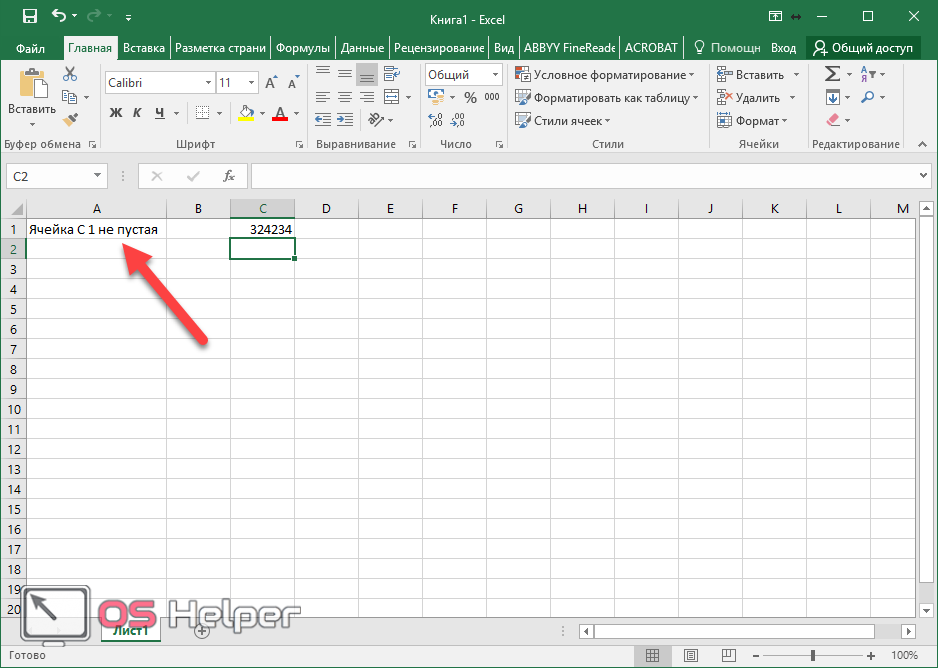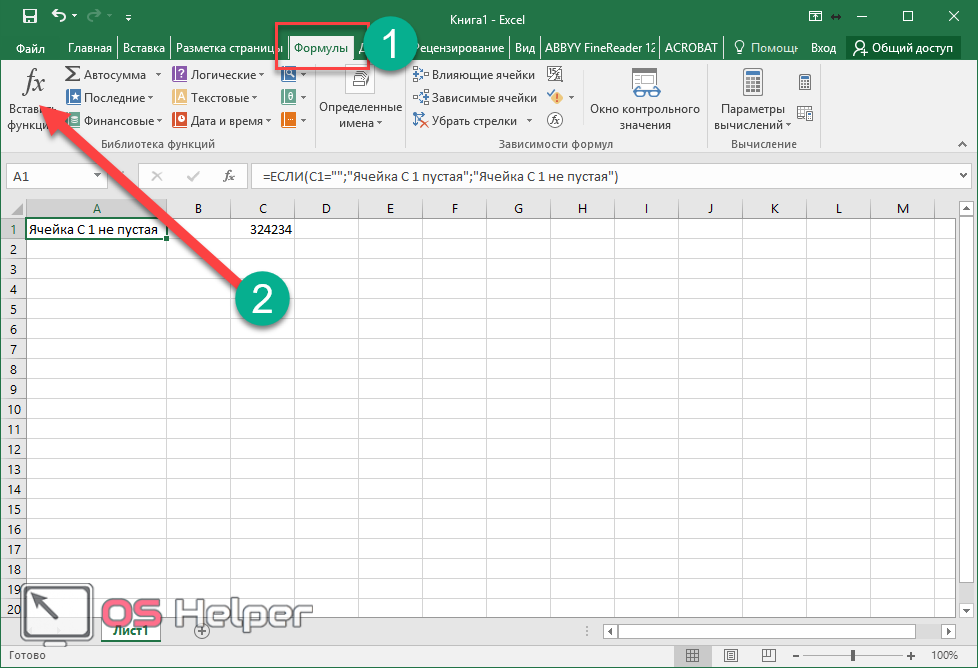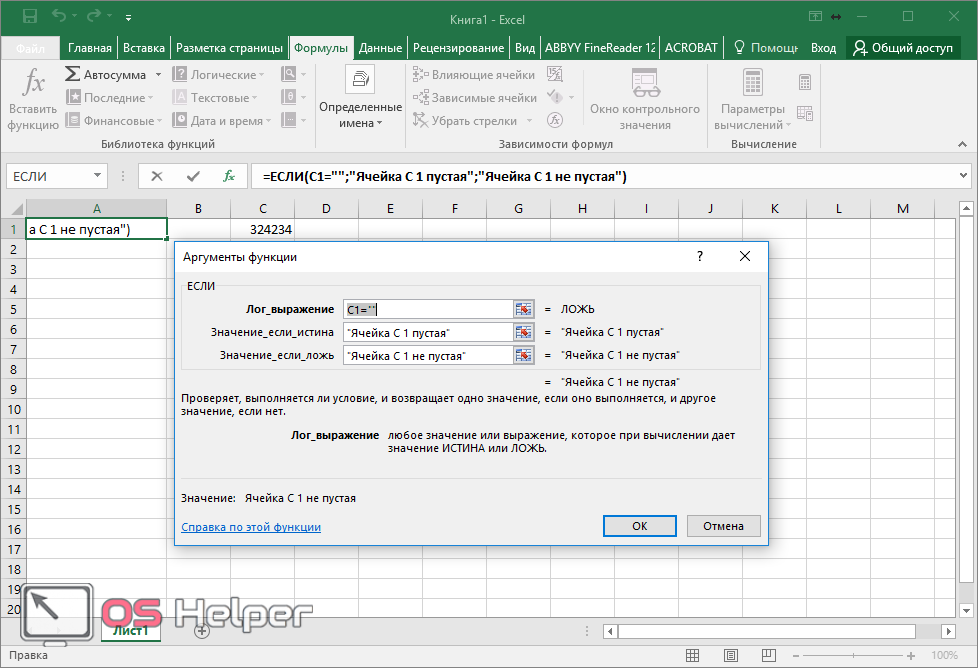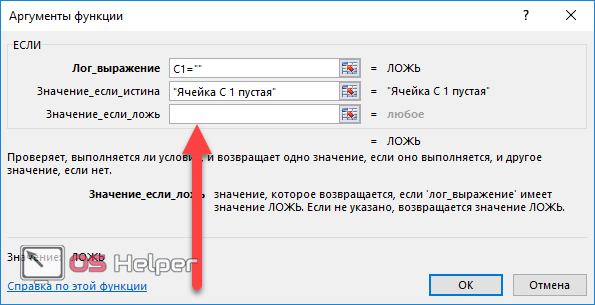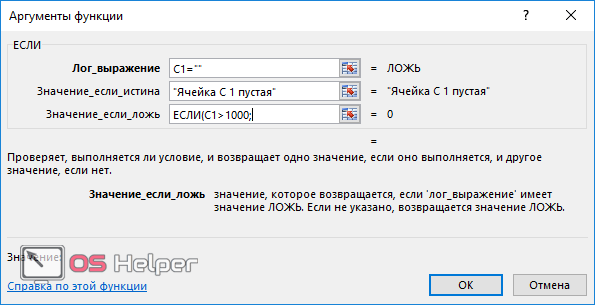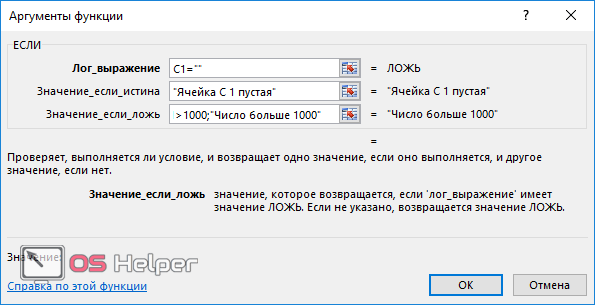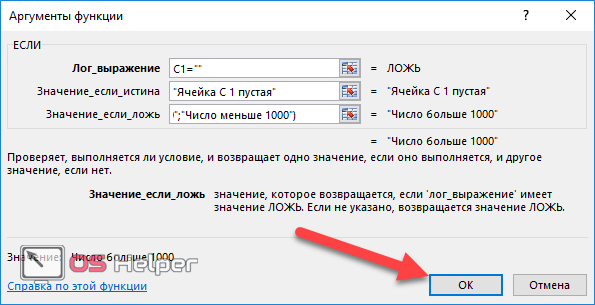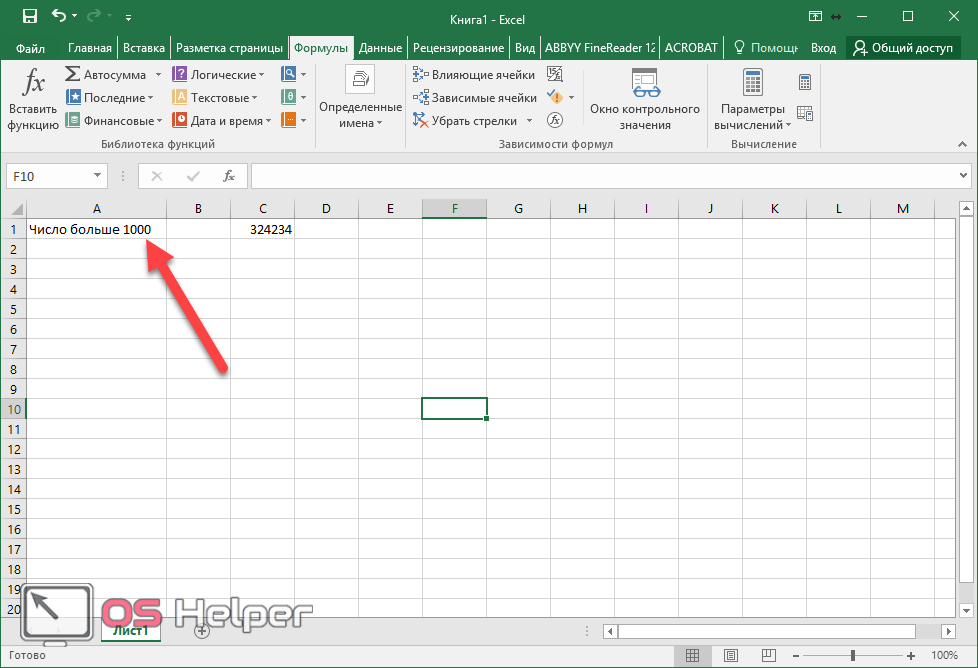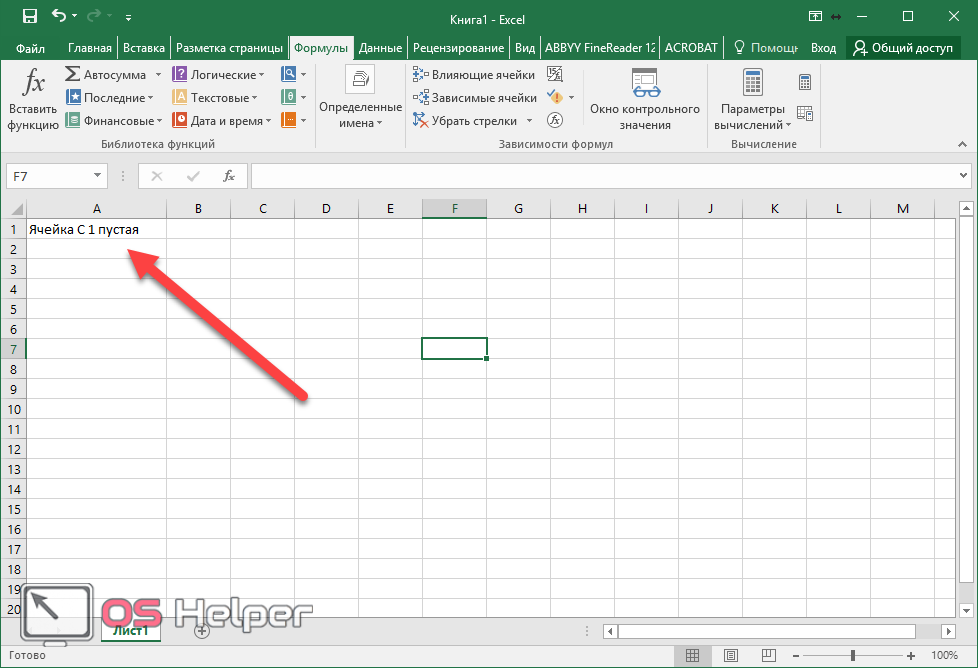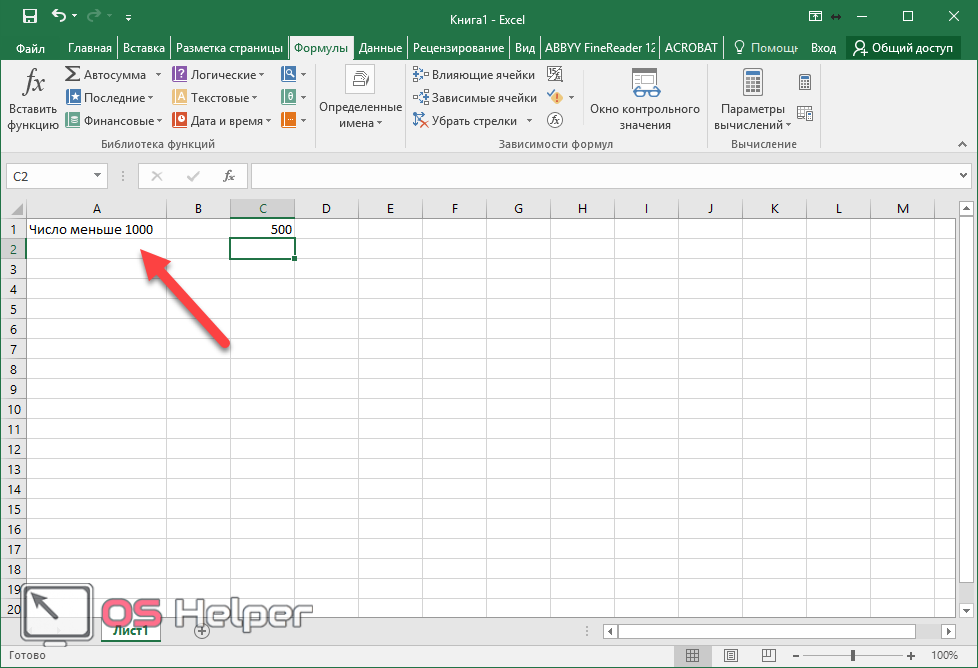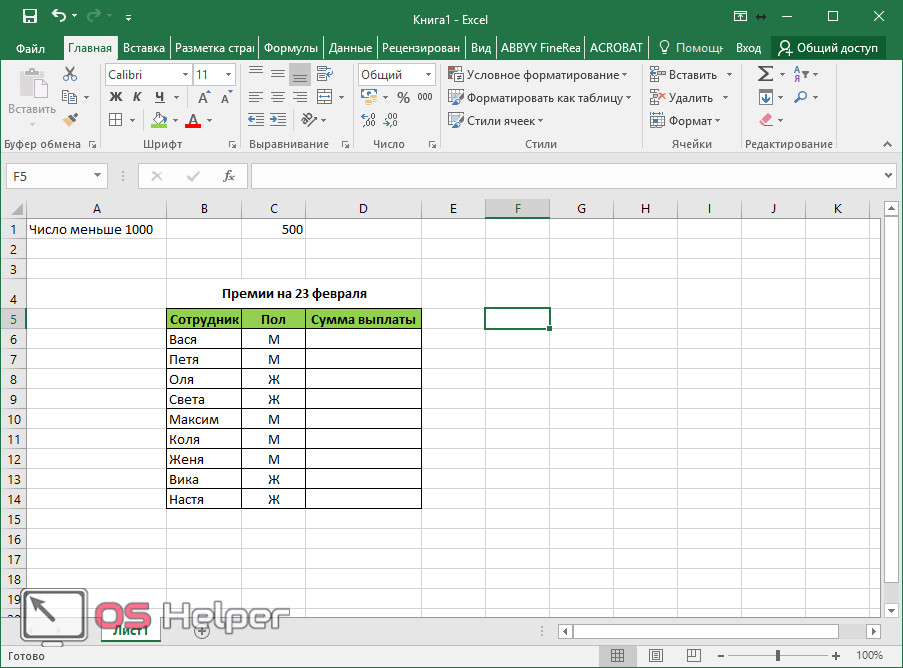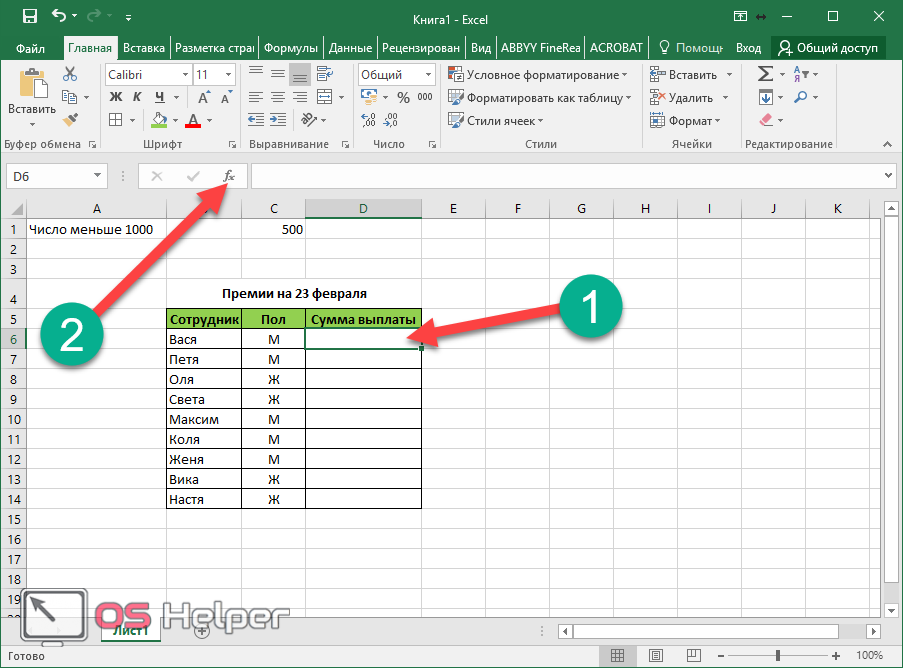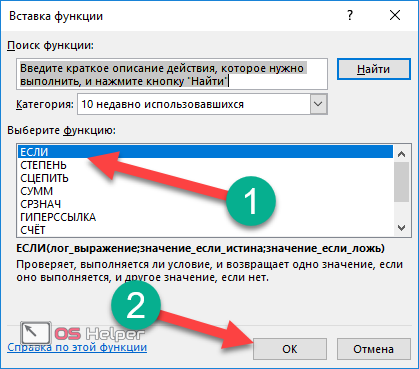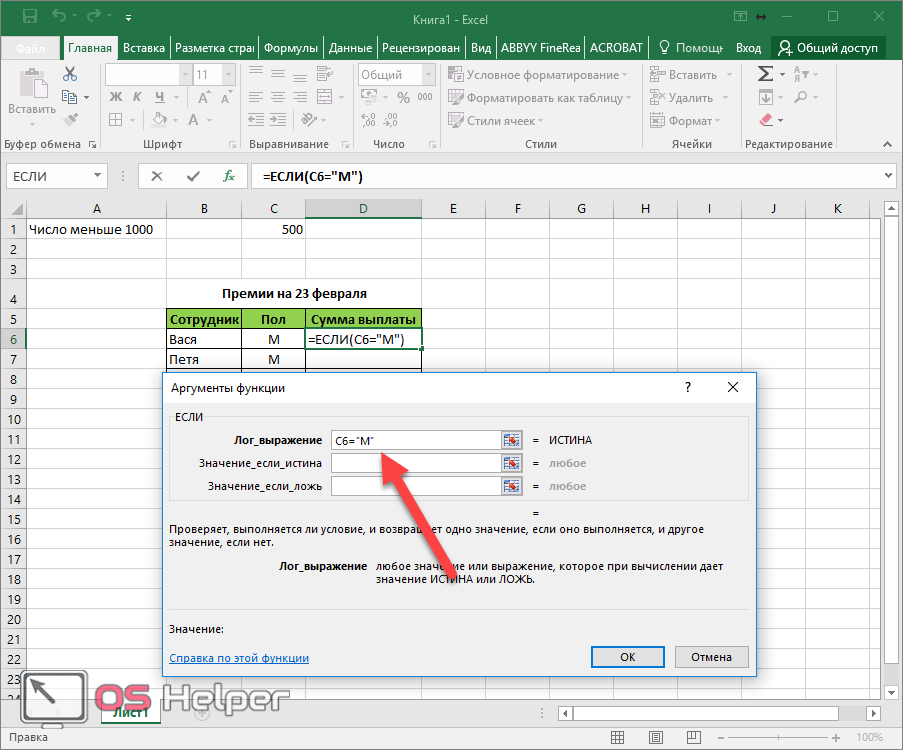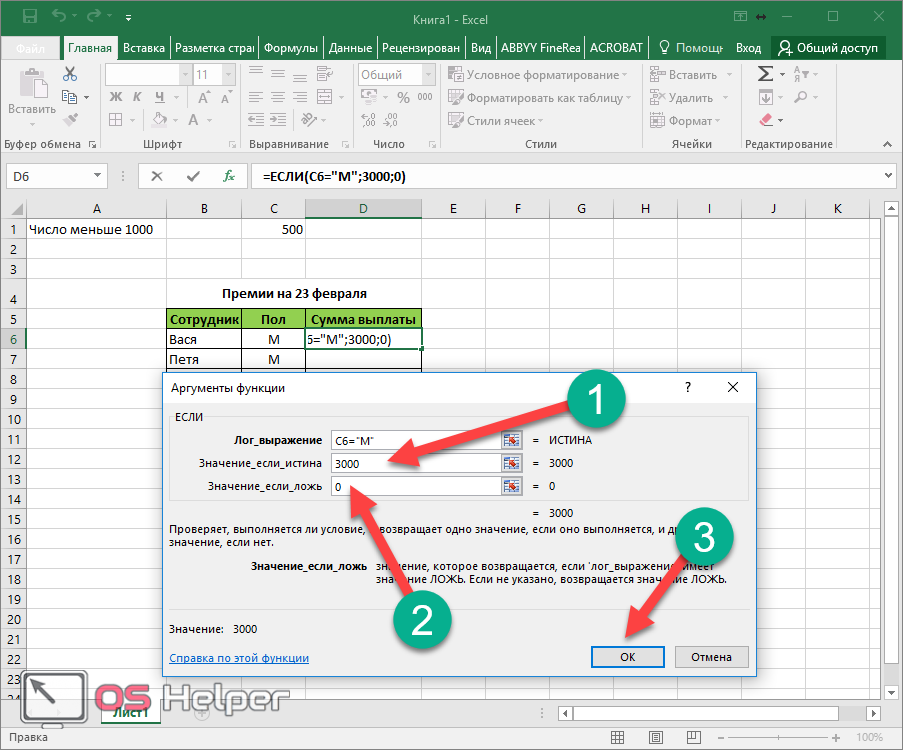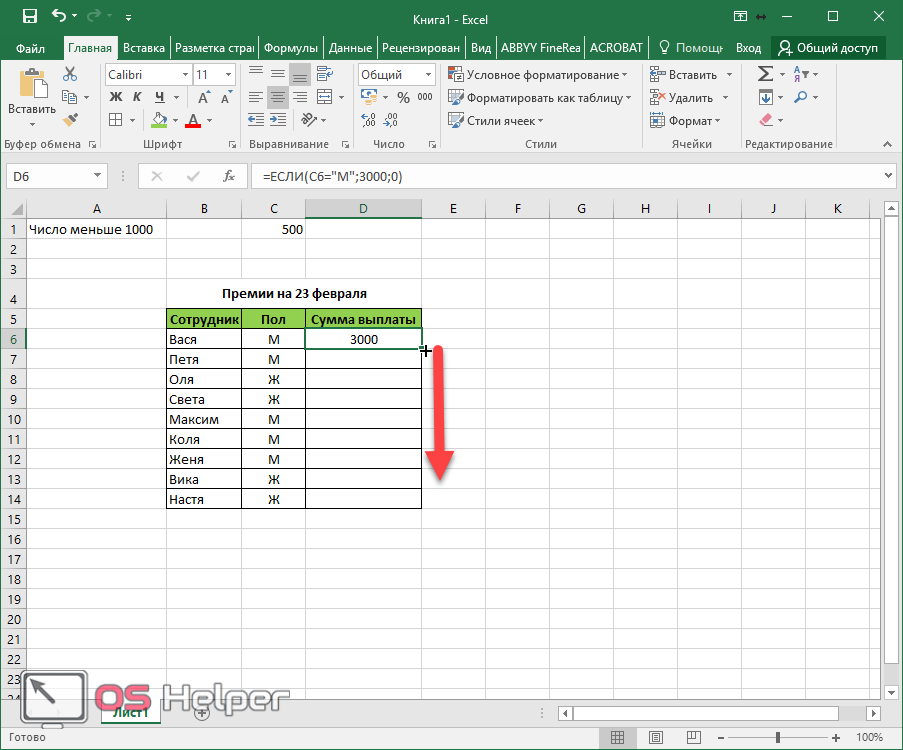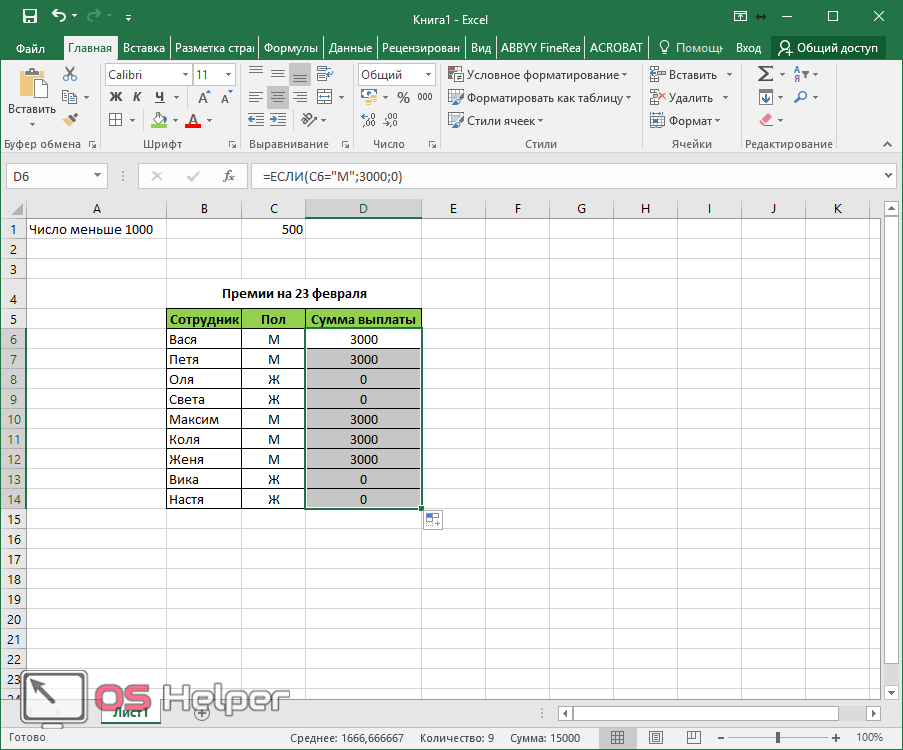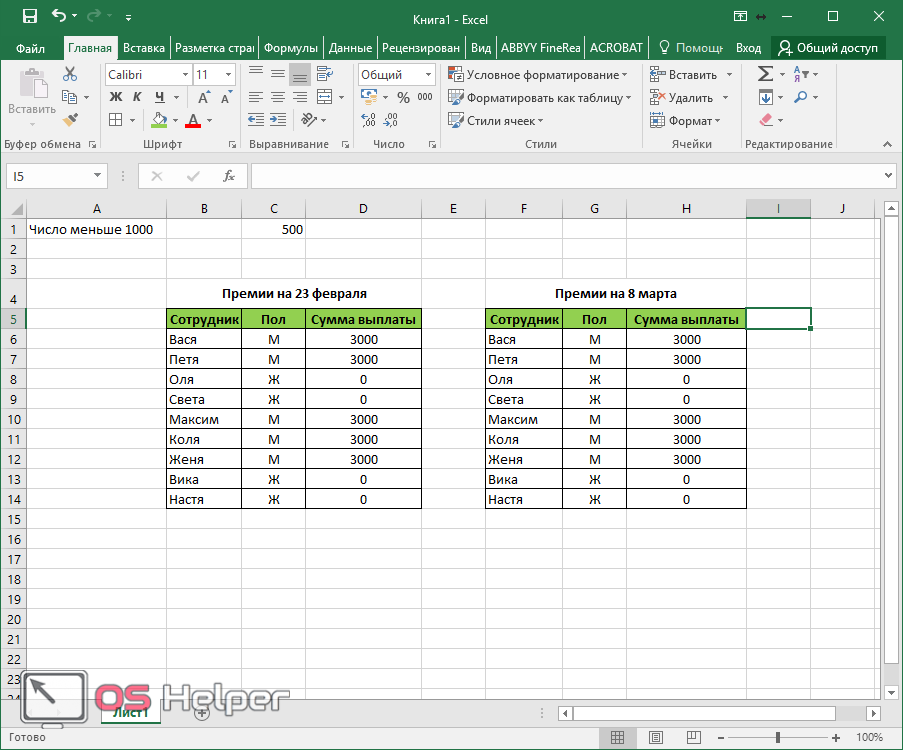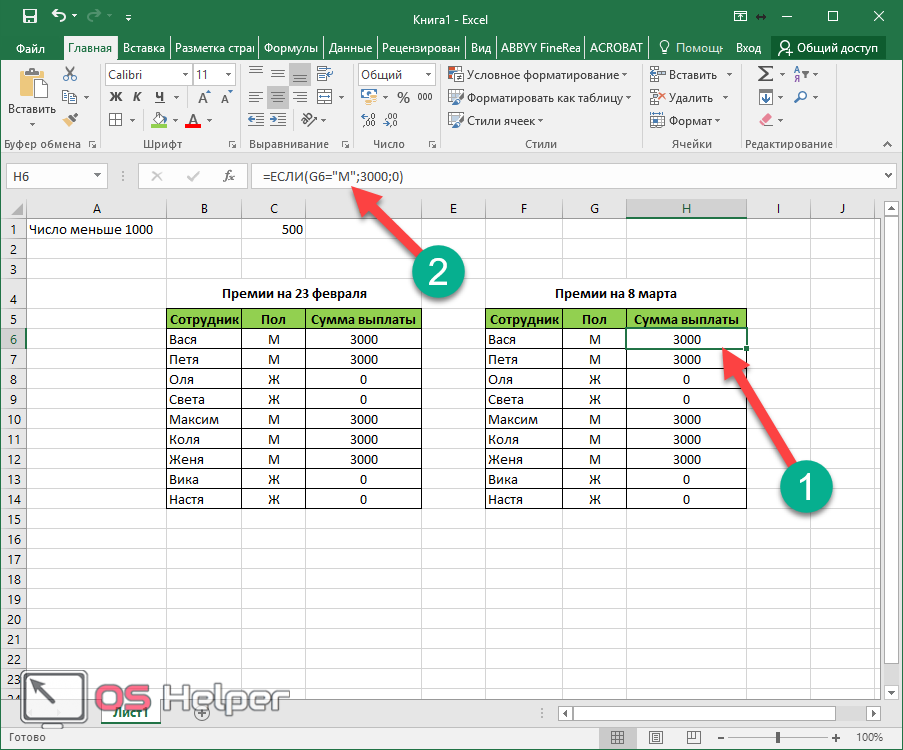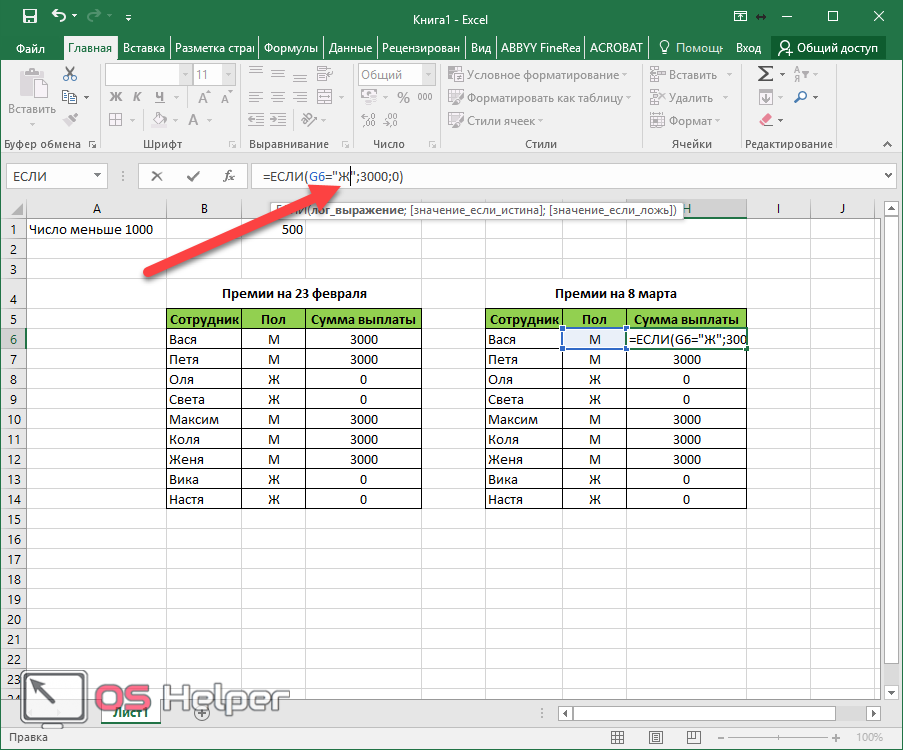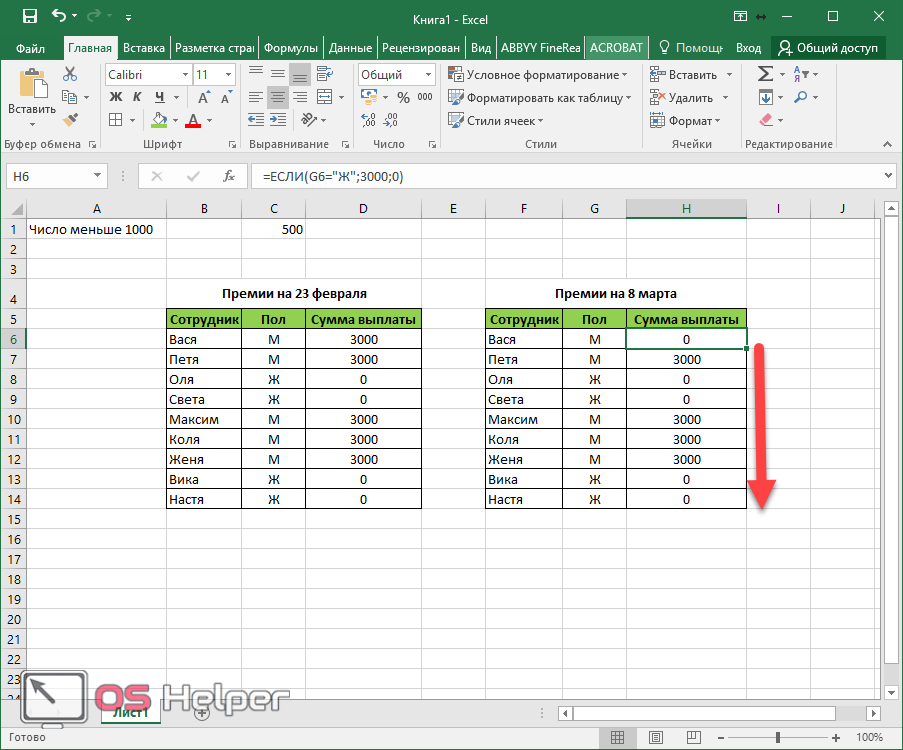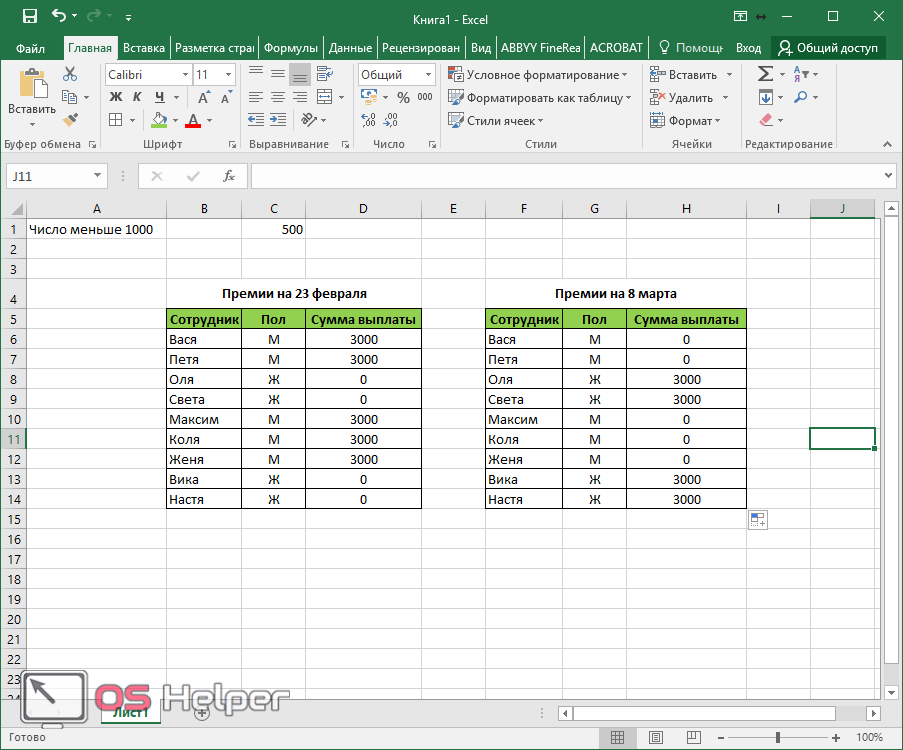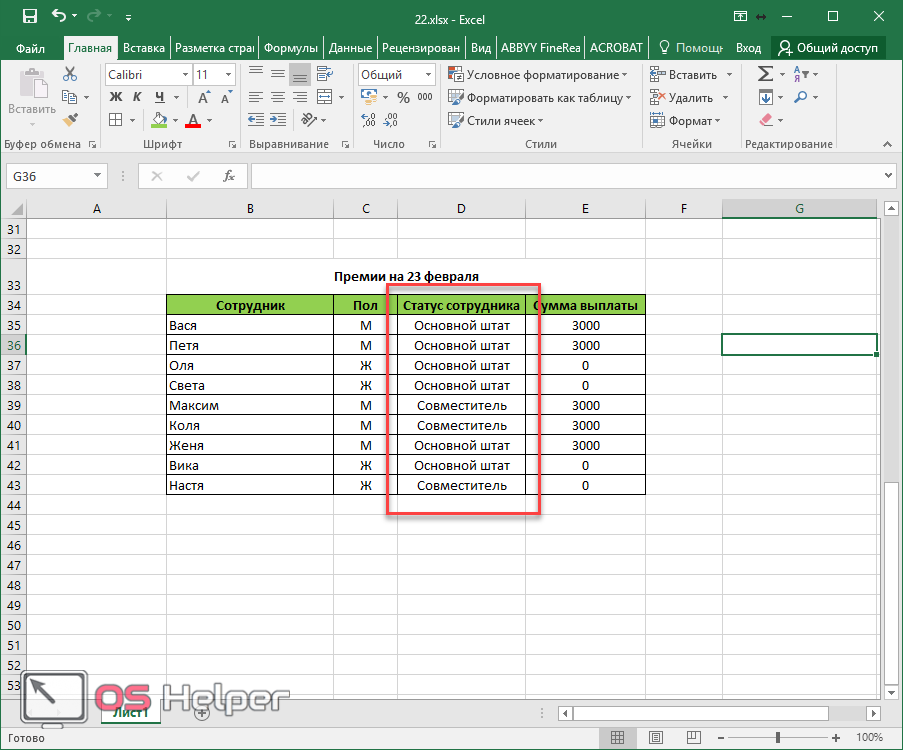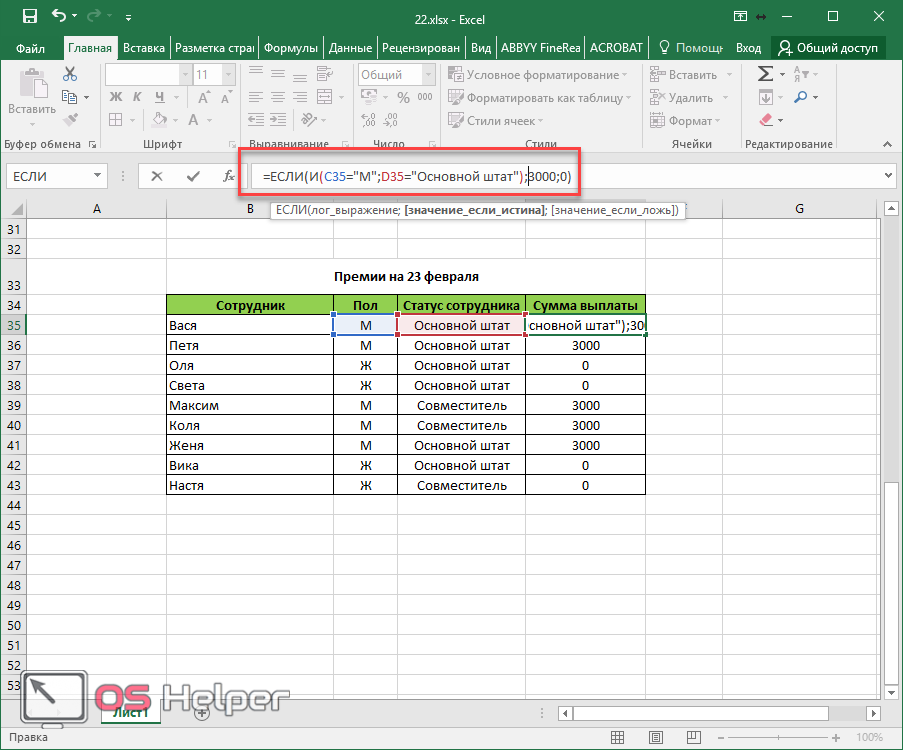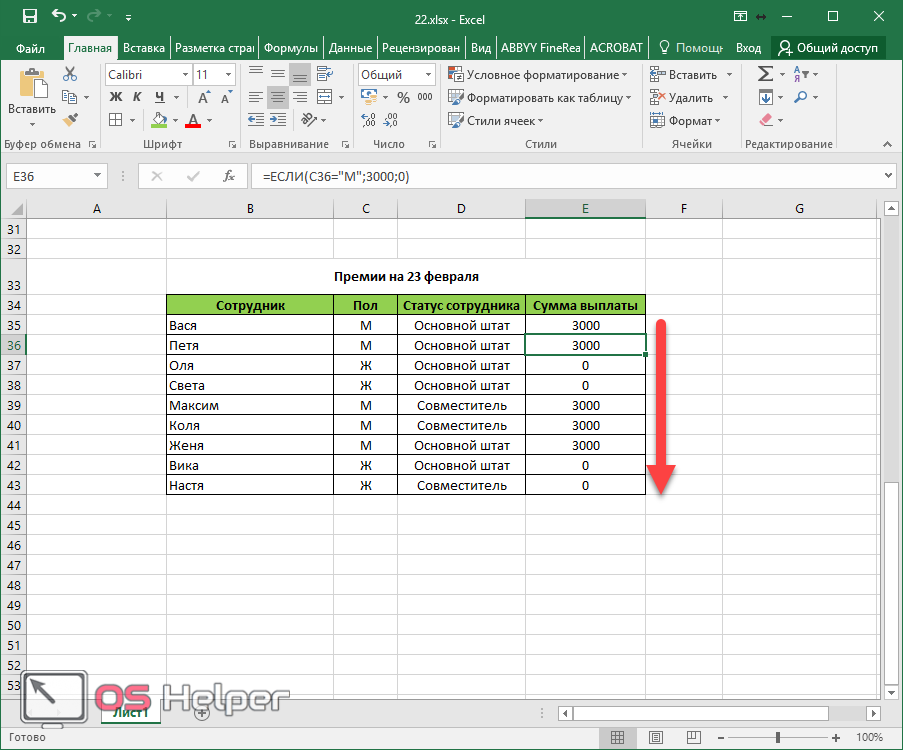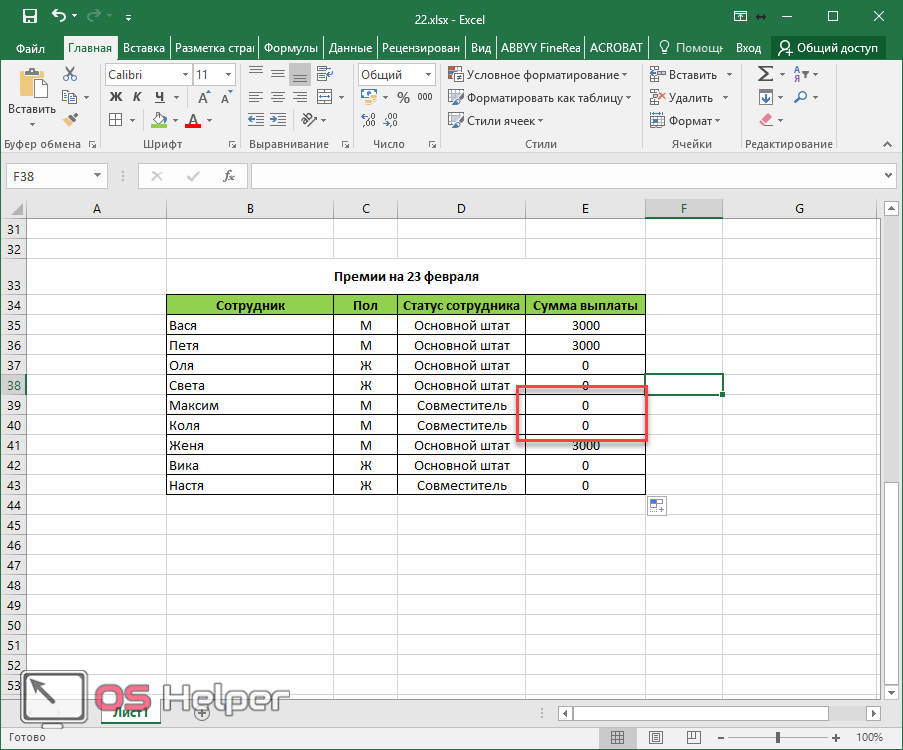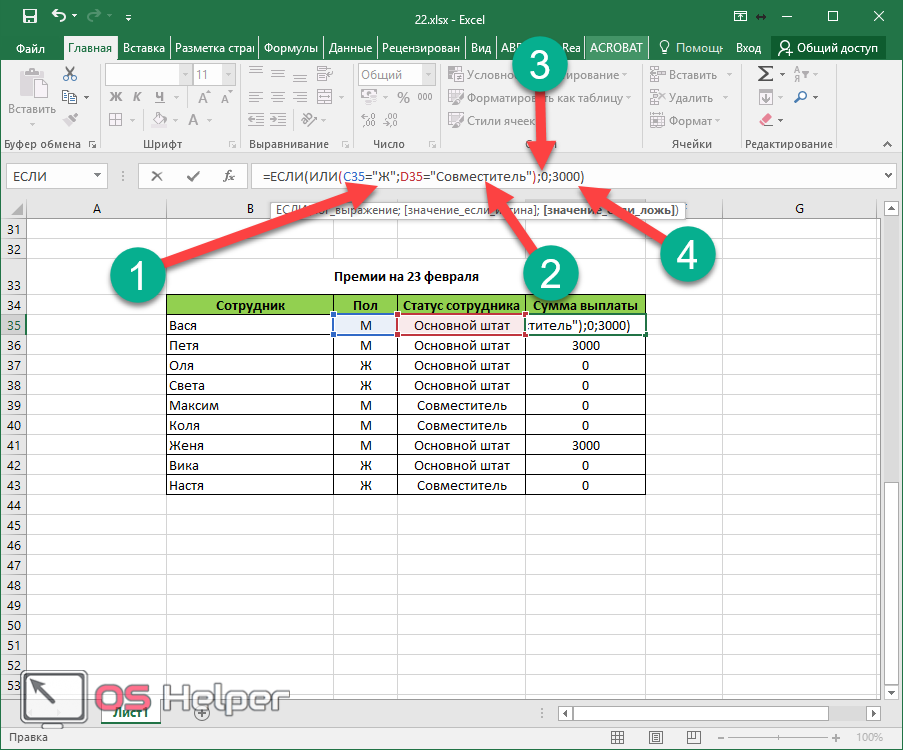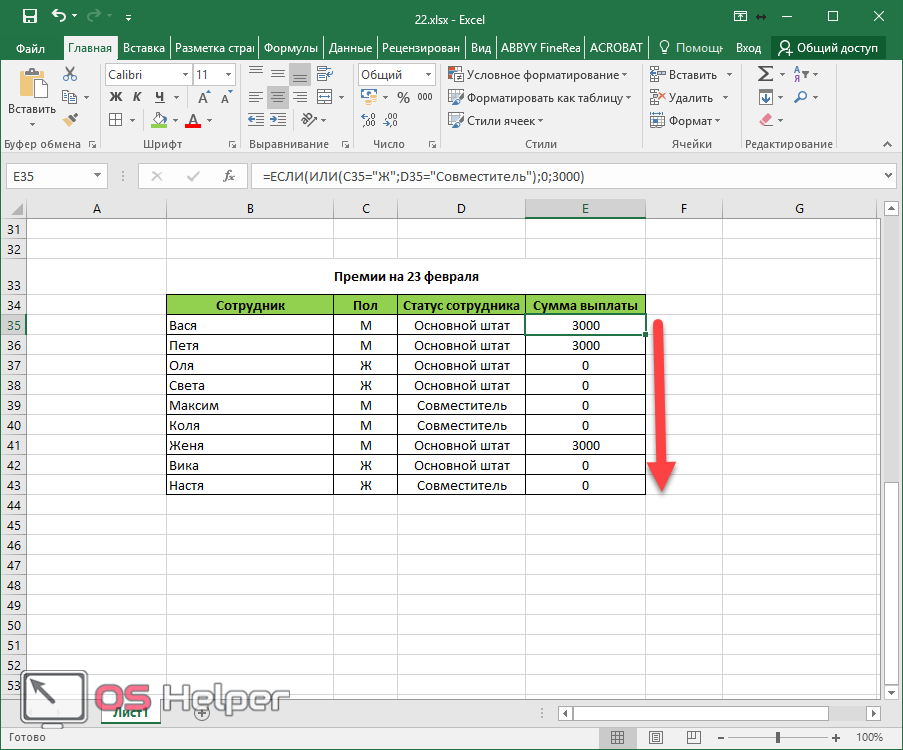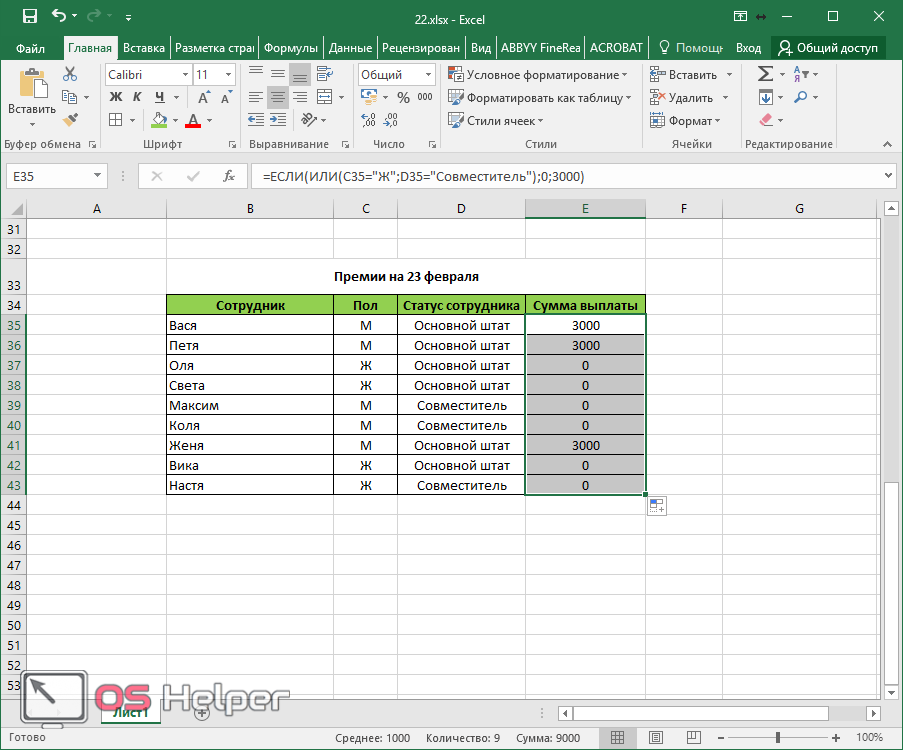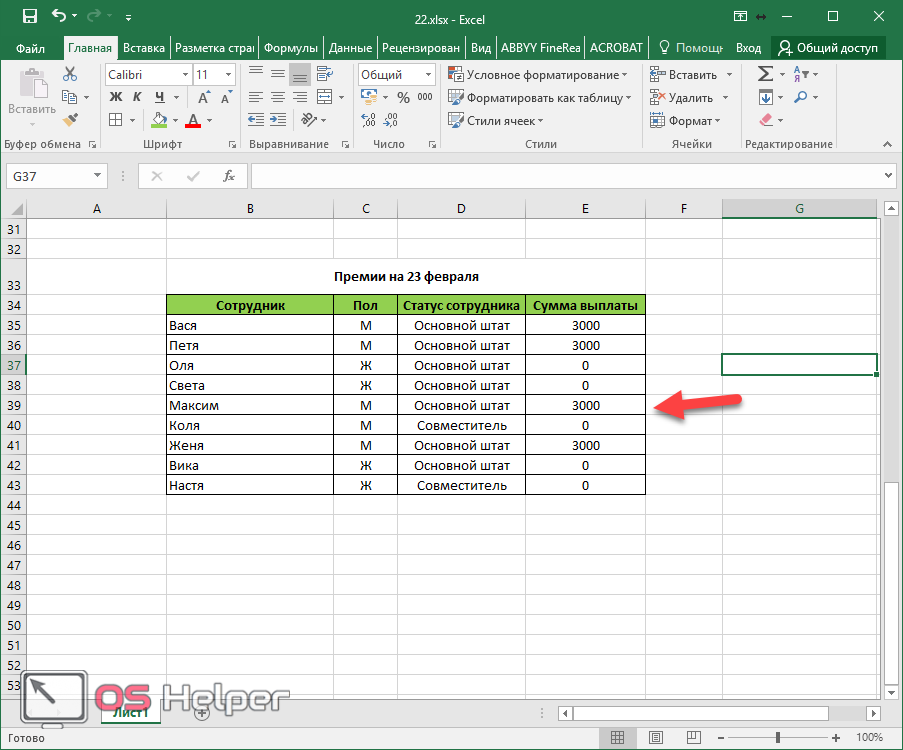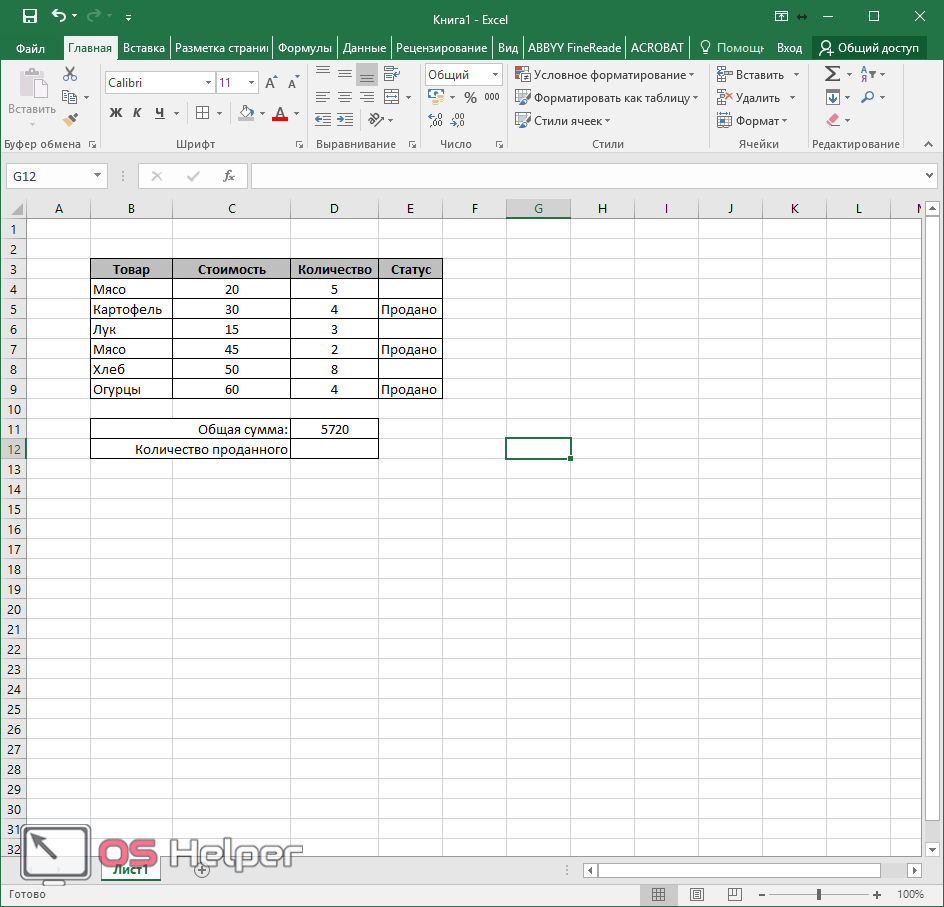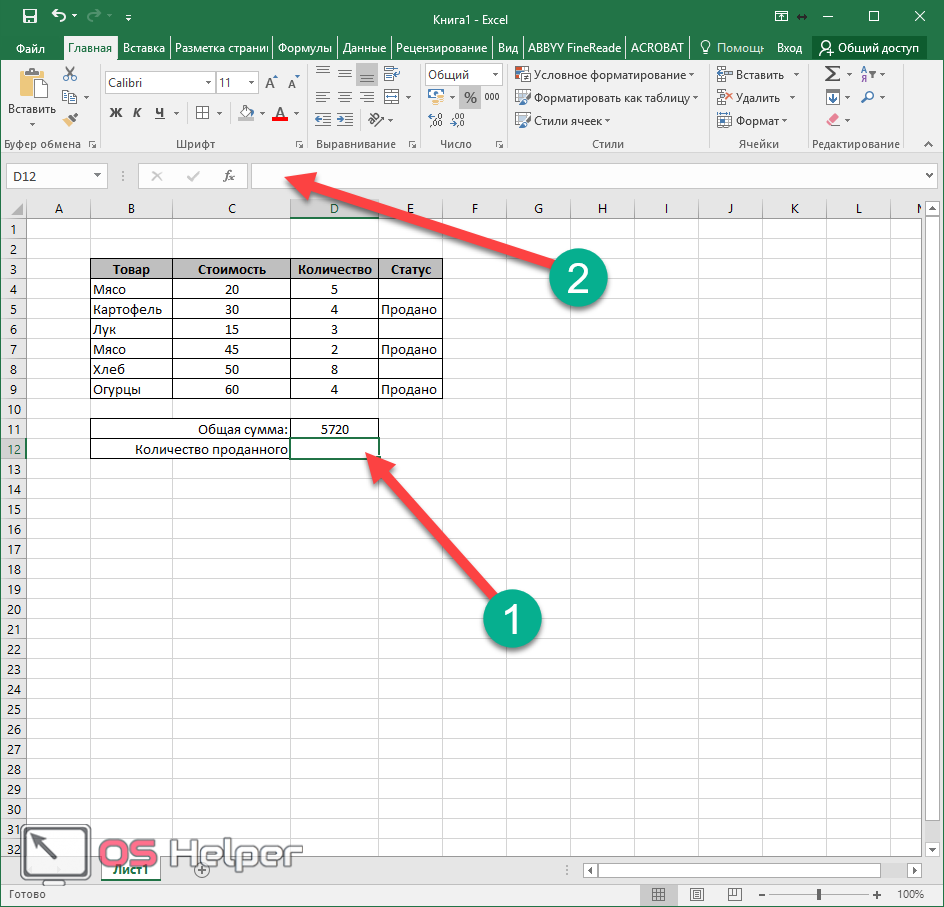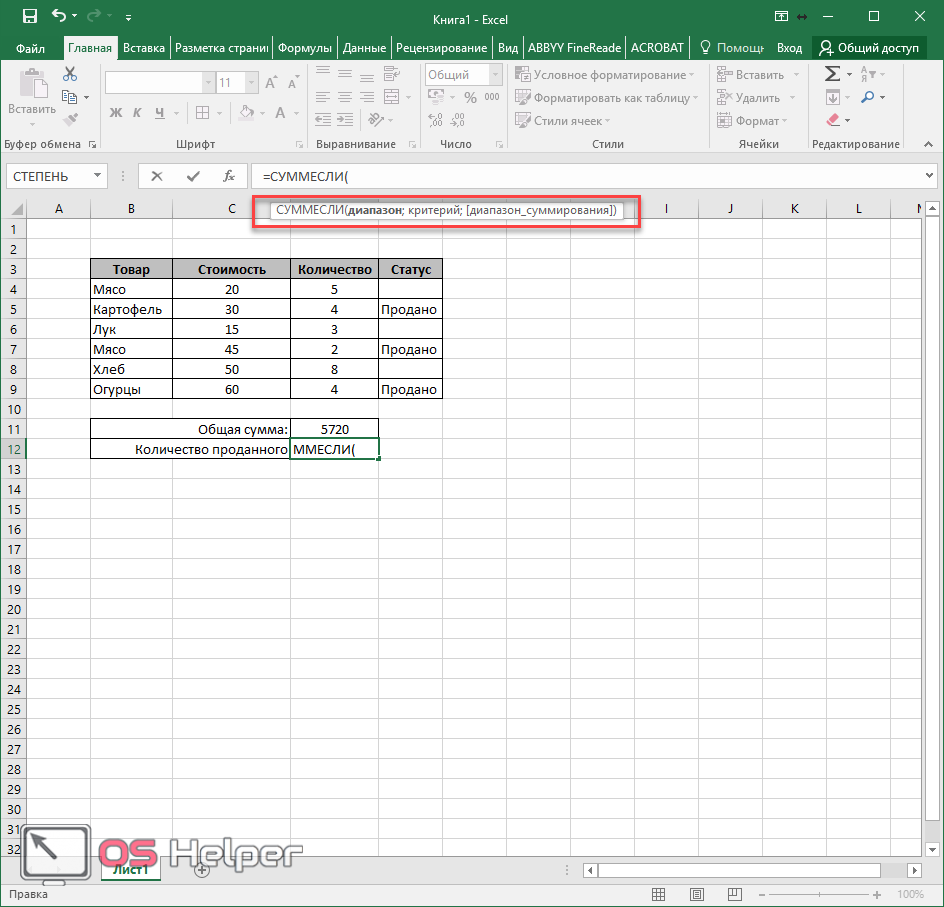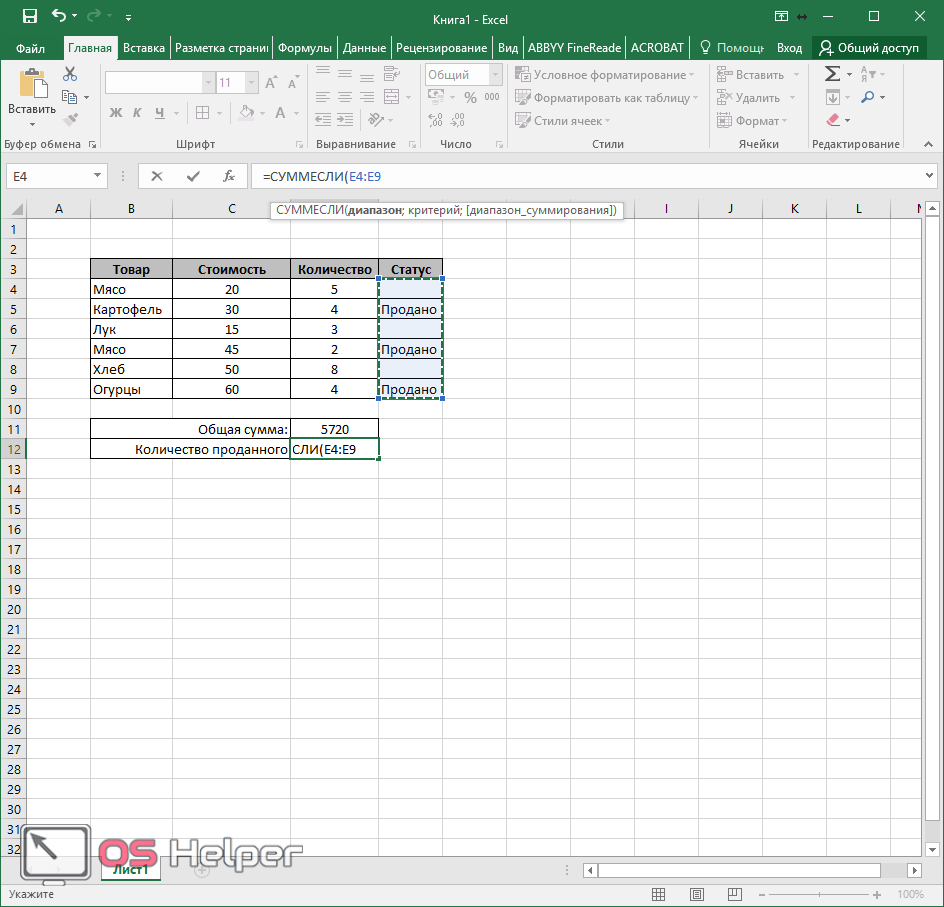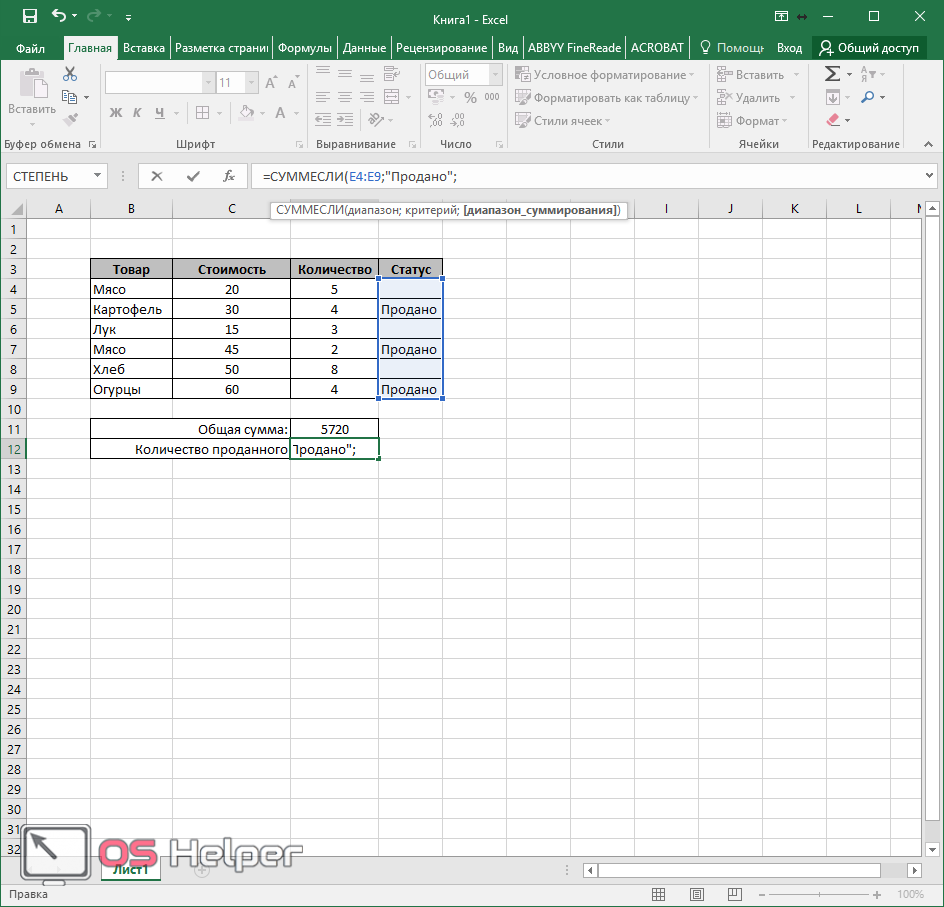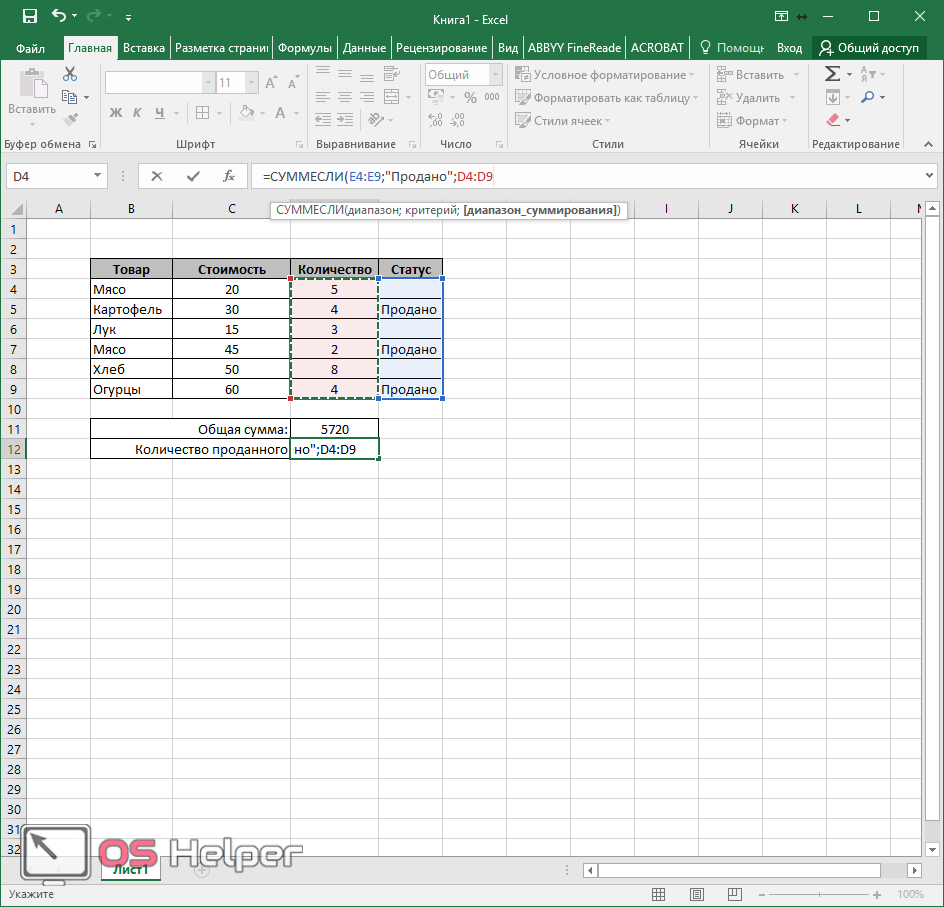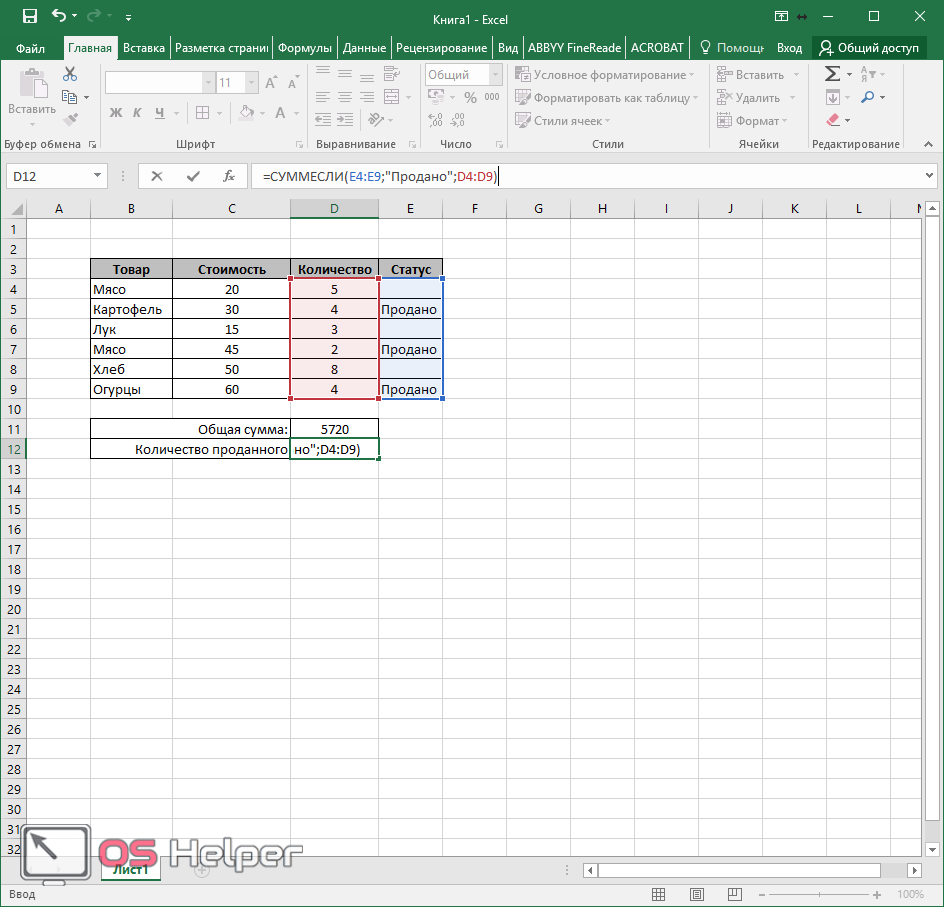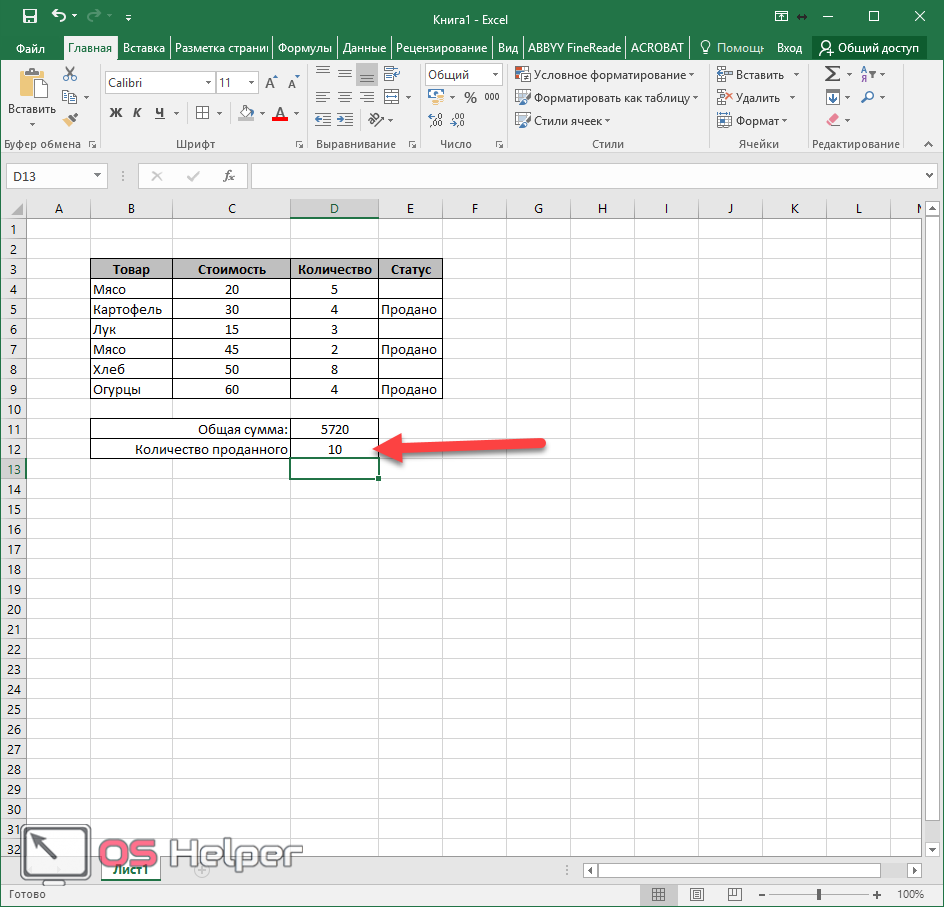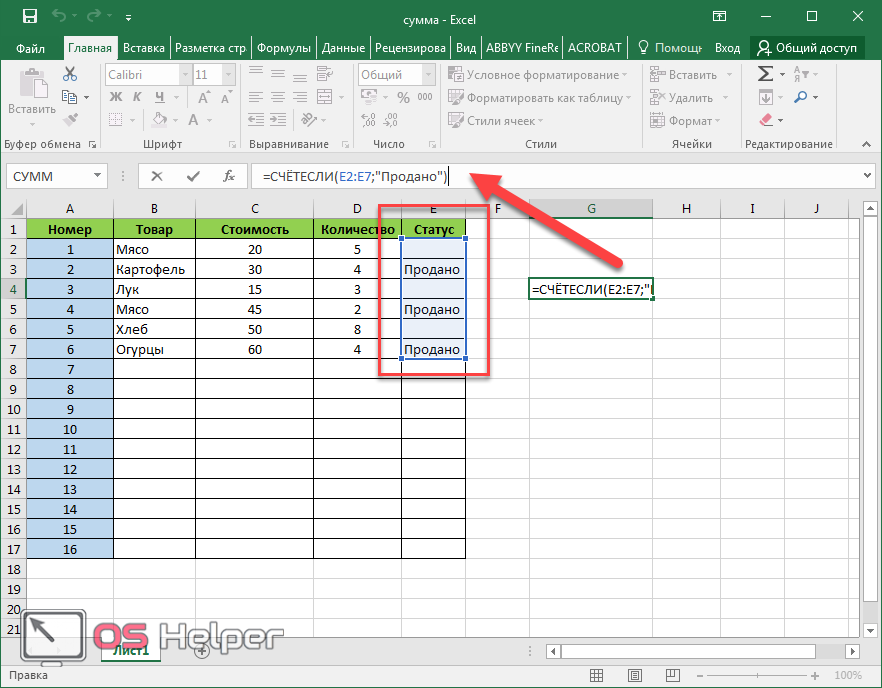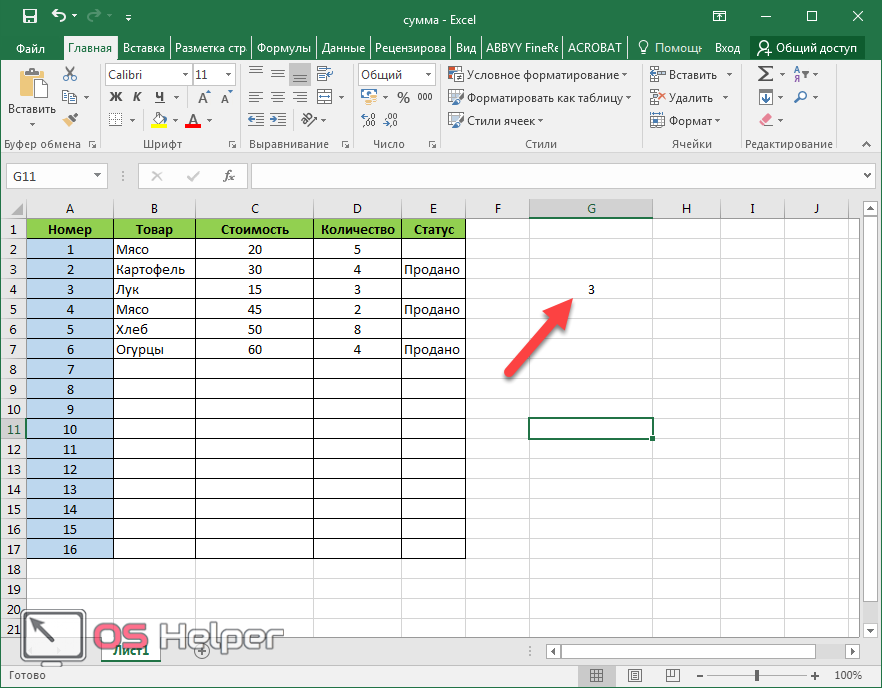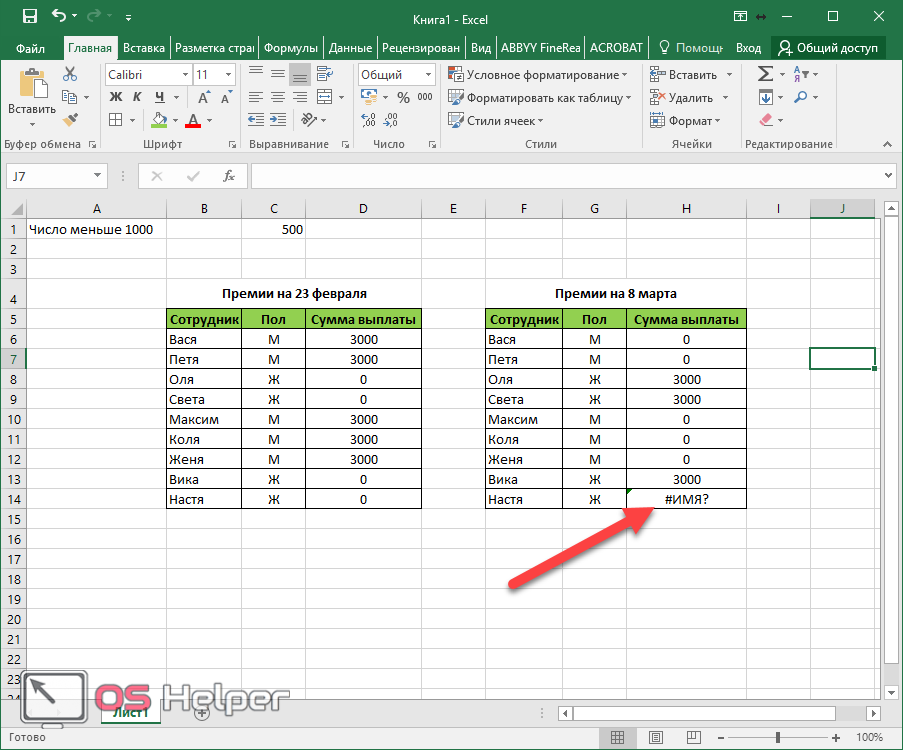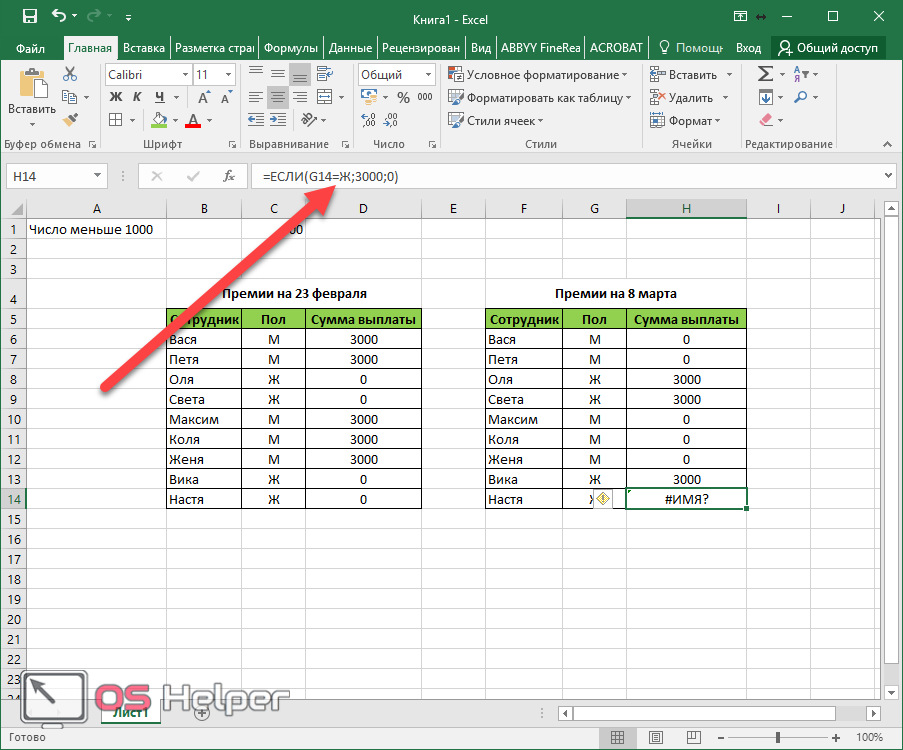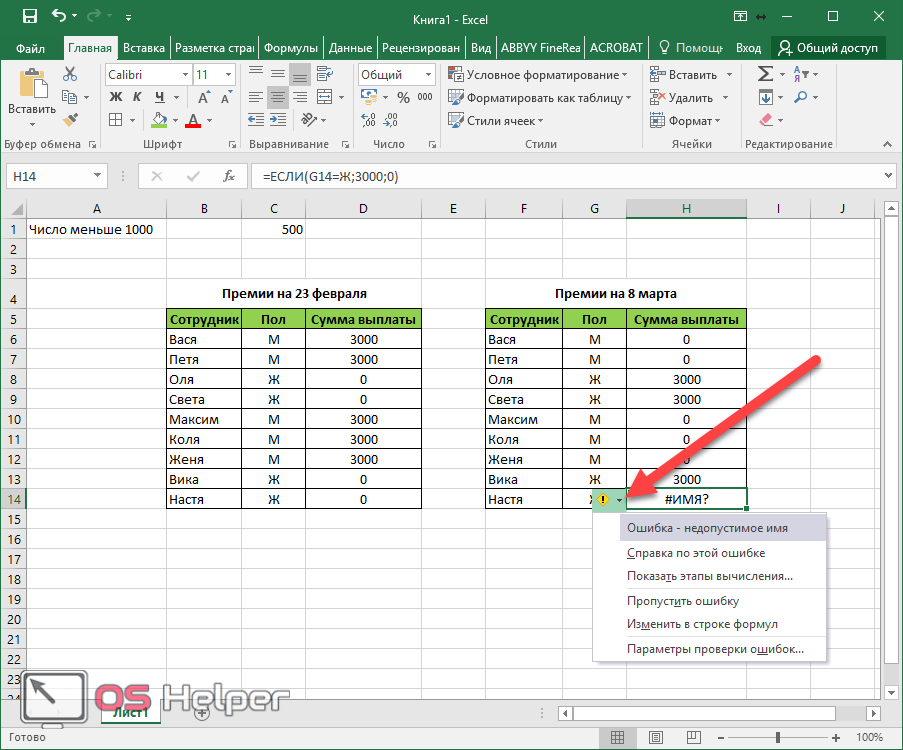Логический оператор ЕСЛИ в Excel применяется для записи определенных условий. Сопоставляются числа и/или текст, функции, формулы и т.д. Когда значения отвечают заданным параметрам, то появляется одна запись. Не отвечают – другая.
Логические функции – это очень простой и эффективный инструмент, который часто применяется в практике. Рассмотрим подробно на примерах.
Синтаксис функции ЕСЛИ с одним условием
Синтаксис оператора в Excel – строение функции, необходимые для ее работы данные.
=ЕСЛИ (логическое_выражение;значение_если_истина;значение_если_ложь)
Разберем синтаксис функции:
Логическое_выражение – ЧТО оператор проверяет (текстовые либо числовые данные ячейки).
Значение_если_истина – ЧТО появится в ячейке, когда текст или число отвечают заданному условию (правдивы).
Значение,если_ложь – ЧТО появится в графе, когда текст или число НЕ отвечают заданному условию (лживы).
Пример:
Оператор проверяет ячейку А1 и сравнивает ее с 20. Это «логическое_выражение». Когда содержимое графы больше 20, появляется истинная надпись «больше 20». Нет – «меньше или равно 20».
Внимание! Слова в формуле необходимо брать в кавычки. Чтобы Excel понял, что нужно выводить текстовые значения.
Еще один пример. Чтобы получить допуск к экзамену, студенты группы должны успешно сдать зачет. Результаты занесем в таблицу с графами: список студентов, зачет, экзамен.
Обратите внимание: оператор ЕСЛИ должен проверить не цифровой тип данных, а текстовый. Поэтому мы прописали в формуле В2= «зач.». В кавычки берем, чтобы программа правильно распознала текст.
Функция ЕСЛИ в Excel с несколькими условиями
Часто на практике одного условия для логической функции мало. Когда нужно учесть несколько вариантов принятия решений, выкладываем операторы ЕСЛИ друг в друга. Таким образом, у нас получиться несколько функций ЕСЛИ в Excel.
Синтаксис будет выглядеть следующим образом:
=ЕСЛИ(логическое_выражение;значение_если_истина;ЕСЛИ(логическое_выражение;значение_если_истина;значение_если_ложь))
Здесь оператор проверяет два параметра. Если первое условие истинно, то формула возвращает первый аргумент – истину. Ложно – оператор проверяет второе условие.
Примеры несколько условий функции ЕСЛИ в Excel:
Таблица для анализа успеваемости. Ученик получил 5 баллов – «отлично». 4 – «хорошо». 3 – «удовлетворительно». Оператор ЕСЛИ проверяет 2 условия: равенство значения в ячейке 5 и 4.
В этом примере мы добавили третье условие, подразумевающее наличие в табеле успеваемости еще и «двоек». Принцип «срабатывания» оператора ЕСЛИ тот же.
Расширение функционала с помощью операторов «И» и «ИЛИ»
Когда нужно проверить несколько истинных условий, используется функция И. Суть такова: ЕСЛИ а = 1 И а = 2 ТОГДА значение в ИНАЧЕ значение с.
Функция ИЛИ проверяет условие 1 или условие 2. Как только хотя бы одно условие истинно, то результат будет истинным. Суть такова: ЕСЛИ а = 1 ИЛИ а = 2 ТОГДА значение в ИНАЧЕ значение с.
Функции И и ИЛИ могут проверить до 30 условий.
Пример использования оператора И:
Пример использования функции ИЛИ:
Как сравнить данные в двух таблицах
Пользователям часто приходится сравнить две таблицы в Excel на совпадения. Примеры из «жизни»: сопоставить цены на товар в разные привозы, сравнить балансы (бухгалтерские отчеты) за несколько месяцев, успеваемость учеников (студентов) разных классов, в разные четверти и т.д.
Чтобы сравнить 2 таблицы в Excel, можно воспользоваться оператором СЧЕТЕСЛИ. Рассмотрим порядок применения функции.
Для примера возьмем две таблицы с техническими характеристиками разных кухонных комбайнов. Мы задумали выделение отличий цветом. Эту задачу в Excel решает условное форматирование.
Исходные данные (таблицы, с которыми будем работать):
Выделяем первую таблицу. Условное форматирование – создать правило – использовать формулу для определения форматируемых ячеек:
В строку формул записываем: =СЧЕТЕСЛИ (сравниваемый диапазон; первая ячейка первой таблицы)=0. Сравниваемый диапазон – это вторая таблица.
Чтобы вбить в формулу диапазон, просто выделяем его первую ячейку и последнюю. «= 0» означает команду поиска точных (а не приблизительных) значений.
Выбираем формат и устанавливаем, как изменятся ячейки при соблюдении формулы. Лучше сделать заливку цветом.
Выделяем вторую таблицу. Условное форматирование – создать правило – использовать формулу. Применяем тот же оператор (СЧЕТЕСЛИ).
Скачать все примеры функции ЕСЛИ в Excel
Здесь вместо первой и последней ячейки диапазона мы вставили имя столбца, которое присвоили ему заранее. Можно заполнять формулу любым из способов. Но с именем проще.
ЕСЛИ (функция ЕСЛИ)
Функция ЕСЛИ — одна из самых популярных функций в Excel. Она позволяет выполнять логические сравнения значений и ожидаемых результатов.
Поэтому у функции ЕСЛИ возможны два результата. Первый результат возвращается в случае, если сравнение истинно, второй — если сравнение ложно.
Например, функция =ЕСЛИ(C2=»Да»;1;2) означает следующее: ЕСЛИ(С2=»Да», то вернуть 1, в противном случае вернуть 2).
Функция ЕСЛИ, одна из логических функций, служит для возвращения разных значений в зависимости от того, соблюдается ли условие.
ЕСЛИ(лог_выражение; значение_если_истина; [значение_если_ложь])
Например:
-
=ЕСЛИ(A2>B2;»Превышение бюджета»;»ОК»)
-
=ЕСЛИ(A2=B2;B4-A4;»»)
|
Имя аргумента |
Описание |
|---|---|
|
лог_выражение (обязательно) |
Условие, которое нужно проверить. |
|
значение_если_истина (обязательно) |
Значение, которое должно возвращаться, если лог_выражение имеет значение ИСТИНА. |
|
значение_если_ложь (необязательно) |
Значение, которое должно возвращаться, если лог_выражение имеет значение ЛОЖЬ. |
Простые примеры функции ЕСЛИ
-
=ЕСЛИ(C2=»Да»;1;2)
В примере выше ячейка D2 содержит формулу: ЕСЛИ(C2 = Да, то вернуть 1, в противном случае вернуть 2)
-
=ЕСЛИ(C2=1;»Да»;»Нет»)
В этом примере ячейка D2 содержит формулу: ЕСЛИ(C2 = 1, то вернуть текст «Да», в противном случае вернуть текст «Нет»). Как видите, функцию ЕСЛИ можно использовать для сравнения и текста, и значений. А еще с ее помощью можно оценивать ошибки. Вы можете не только проверять, равно ли одно значение другому, возвращая один результат, но и использовать математические операторы и выполнять дополнительные вычисления в зависимости от условий. Для выполнения нескольких сравнений можно использовать несколько вложенных функций ЕСЛИ.
-
=ЕСЛИ(C2>B2;»Превышение бюджета»;»В пределах бюджета»)
В примере выше функция ЕСЛИ в ячейке D2 означает: ЕСЛИ(C2 больше B2, то вернуть текст «Превышение бюджета», в противном случае вернуть текст «В пределах бюджета»)
-
=ЕСЛИ(C2>B2;C2-B2;0)
На рисунке выше мы возвращаем не текст, а результат математического вычисления. Формула в ячейке E2 означает: ЕСЛИ(значение «Фактические» больше значения «Плановые», то вычесть сумму «Плановые» из суммы «Фактические», в противном случае ничего не возвращать).
-
=ЕСЛИ(E7=»Да»;F5*0,0825;0)
В этом примере формула в ячейке F7 означает: ЕСЛИ(E7 = «Да», то вычислить общую сумму в ячейке F5 и умножить на 8,25 %, в противном случае налога с продажи нет, поэтому вернуть 0)
Примечание: Если вы используете текст в формулах, заключайте его в кавычки (пример: «Текст»). Единственное исключение — слова ИСТИНА и ЛОЖЬ, которые Excel распознает автоматически.
Распространенные неполадки
|
Проблема |
Возможная причина |
|---|---|
|
0 (ноль) в ячейке |
Не указан аргумент значение_если_истина или значение_если_ложь. Чтобы возвращать правильное значение, добавьте текст двух аргументов или значение ИСТИНА/ЛОЖЬ. |
|
#ИМЯ? в ячейке |
Как правило, это указывает на ошибку в формуле. |
Дополнительные сведения
Вы всегда можете задать вопрос специалисту Excel Tech Community или попросить помощи в сообществе Answers community.

См. также
Функция ЕСЛИ — вложенные формулы и типовые ошибки
Функция УСЛОВИЯ
Использование ЕСЛИ с функциями И, ИЛИ и НЕ
СЧЁТЕСЛИ
Рекомендации, позволяющие избежать появления неработающих формул
Общие сведения о формулах в Excel
Нужна дополнительная помощь?
ЕСЛИ (англ. вариант – IF) – логическая функция, является одной из самых важных и полезных в Excel, с ее помощью можно решить множество различных задач. Позволяет проверить соблюдение определенного условия и отобразить значение, основанное на результате этой проверки, то есть программа создает дерево решений, где при выполнении заданного условия происходит конкретное действие.
Первый аргумент – заданное условие (числовая или текстовая ячейка), благодаря которому принимается решение. Обязательно должно быть в виде вопроса, на который возможны только два варианта ответа (да или нет).
Второй аргумент – какой результат появится в ячейке (число или текст), когда значение отвечает указанному условию (да – ИСТИНА).
Третий аргумент – какой результат появится в ячейке (число или текст), когда значение не отвечает указанному условию (нет – ЛОЖЬ).
Важно! Чтобы программа могла выводить текстовый результат, слова в формуле следует брать в двойные кавычки.
В русифицированной версии Excel аргументы нужно писать через точку с запятой («;»), в англоязычной – через запятую.
Мнение эксперта
Витальева Анжела, консультант по работе с офисными программами
Со всеми вопросами обращайтесь ко мне!
Задать вопрос эксперту
При выполнении определенных задач в Excel иногда приходится иметь дело с несколькими таблицами, которые к тому же связаны между собой. Если же вам нужны дополнительные объяснения, обращайтесь ко мне!
-
На первом листе выделяем первую ячейку столбца «Ставка». Ставим в ней знак «=». Далее кликаем по ярлычку «Лист 2», который размещается в левой части интерфейса Excel над строкой состояния.
Эксель формула если ячейка содержит текст то –
- В выделенную ячейку вписать формулу =ЕСЛИ(B2>90;»Отлично»;ЕСЛИ(B2>75;»Хорошо»;»Удовлетворительно»)) и нажать на кнопку «Enter». Сначала оператор проверит условие B2>90. ИСТИНА – отобразится «отлично», а остальные критерии не обработаются. ЛОЖЬ – проверит следующее условие (B2>75). Если оно будет правдиво, то отобразится «хорошо», а ложно – «удовлетворительно».
Функция ДВССЫЛ возвращает ссылку, заданную текстовой строкой. Ссылки немедленно вычисляются для вывода их содержимого. Функция ДВССЫЛ используется, если требуется изменить ссылку на ячейку в формуле без изменения самой формулы.
Простое сложение в Excel
Складывать значения ячеек можно с помощью простой функции «СУММ», которая суммирует выбранные значения без определенного условия. Она используется, когда есть ячейки, массив или несколько массивов для сложения. В этом случае достаточно выделить нужные элементы электронной таблицы и применить функцию. Она играет роль обычного калькулятора со знаком «+».
Мнение эксперта
Витальева Анжела, консультант по работе с офисными программами
Со всеми вопросами обращайтесь ко мне!
Задать вопрос эксперту
Функция ИНДЕКС также может извлекать значение из разных выделенных областей, но в данной статье я не буду останавливаться на этой возможности. Если же вам нужны дополнительные объяснения, обращайтесь ко мне!
Теперь мы можем работать и сводить данные только по документам реализации исключая возвраты . При дополнении таблицы новыми данными, остается только протягивать строку с нашим выражением и обновлять сводную таблицу.
Связанные таблицы в Excel: подробная инструкция
- Диапазон – обязательный аргумент, представляющий собой массив, в котором происходит проверка заданного условия;
- Критерий – еще один обязательный аргумент, которое является условием для отбора значений в ячейках. При равенстве определенному числу, необходимо ввести его без кавычек, в других случаях необходимы кавычки: например, если значение больше числа 5, то его нужно прописать, как «>5» . Также работают текстовые значения: если нужно суммировать выручку продавца Иванова в таблице, то прописывается условие «Иванов» ;
- Диапазон суммирования – массив значений, которые нужно сложить.
Посмотрим, как на примере можно образовать связь путем прямого связывания. Имеем две таблицы на двух листах. На одной таблице производится расчет заработной платы с помощью формулы путем умножения ставки работников на единый для всех коэффициент.
Excel Если Ячейки Совпадают то Вставить Значение из Другой Ячейки
При работе с данными время от времени возникают ситуации, когда нам необходимо найти значение ячейки на пересечении определенных строки и столбца.
В данной статье я Вам расскажу о трёх способах осуществления этой задачи.
Данная функция позволяет извлечь значение из диапазона ячеек по номеру строки и столбца.
Массив – ссылка на диапазон ячеек, в котором нам нужно осуществить поиск;
Номер_строки – строка, из которой нужно извлечь значения;
Номер_столбца – столбец, из которого нужно извлечь значение.
Функция ИНДЕКС также может извлекать значение из разных выделенных областей, но в данной статье я не буду останавливаться на этой возможности.
Для автоматического поиска строки/столбца функцию ИНДЕКС, как правило, дополняют двумя функциями ПОИСКПОЗ (MATCH).
=ИНДЕКС($C$7:$F$9;ПОИСКПОЗ($I$5;$B$7:$B$9;0);ПОИСКПОЗ($I$6;$C$6:$F$6;0))
При смене параметров поиска, значение пересекающейся ячейки будет изменяться автоматически.
Очень интересная функция, которой можно найти много применений. Она перемножает соответствующие элементы заданных массивов и возвращает сумму произведений.
Для решения нашей задачи формула будет выглядеть так:
Простыми словами синтаксис функции можно представить так:
=СУММПРОИЗВ((условие_1)*(условие_2)*(что_суммировать))
Сумма умножений 0, 1 и значений таблицы извлечёт нам искомое значение.
Третий способ, который лично мне очень нравится своей простотой. Единственное условие для его работы – названия в столбцах и строках должны быть без пробелов (их можно удалить или заменить на нижнее подчеркивание «_»).
Функция ДВССЫЛ возвращает ссылку, заданную текстовой строкой. Ссылки немедленно вычисляются для вывода их содержимого. Функция ДВССЫЛ используется, если требуется изменить ссылку на ячейку в формуле без изменения самой формулы.
Если на первый взгляд функция выглядит простой и малополезной, то при дальнейшем её изучении Вы узнаете, что с её помощью мы можем перемещаться по листам, транспонировать таблицы, отбирать чётные (нечётные) строки и многое другое. Ведь для нее аргумент Ссылка_на_ячейку – всего лишь текстовая строка, которую можно изменять формулами.
Чтобы найти значение ячейки на пересечении определенных сроки и столбца нам понадобится сразу две функции ДВССЫЛ.
Для начала нам необходимо создать диапазоны для строк и столбцов.
Выделяем столбцы с заголовками и нажимаем комбинацию клавиш Ctrl+Shift+F3
Excel даёт нам возможность использовать несколько вариантов решения для одной задачи. Там, где невозможно применить один способ, практически всегда есть возможность подобрать другой. Настоятельно рекомендую Вам изучить функции, рассмотренные в данной статье и Ваша работа с данными, станет намного эффективнее.
Мнение эксперта
Витальева Анжела, консультант по работе с офисными программами
Со всеми вопросами обращайтесь ко мне!
Задать вопрос эксперту
В случае, если нас интересует полное совпадение текста с заданным условием, включая и регистр его символов, то оператор нам не сможет помочь. Если же вам нужны дополнительные объяснения, обращайтесь ко мне!
Кроме этого, помощь в поисках может оказать и сам редактор. Для этого достаточно кликнуть на предупредительный знак возле ячейки. Благодаря этому вы увидите подсказку и ссылку на онлайн справку по данной проблеме.
Excel – просто! Ищем значение на пересечении
Прямое связывание данных хорошо ещё тем, что позволяет не только выводить в одну из таблиц значения, которые отображаются в других табличных диапазонах, но и производить с ними различные математические операции (сложение, деление, вычитание, умножение и т.д.).
Skip to content
Рассмотрим использование функции ЕСЛИ в Excel в том случае, если в ячейке находится текст.
- Проверяем условие для полного совпадения текста.
- ЕСЛИ + СОВПАД
- Использование функции ЕСЛИ с частичным совпадением текста.
- ЕСЛИ + ПОИСК
- ЕСЛИ + НАЙТИ
Будьте особо внимательны в том случае, если для вас важен регистр, в котором записаны ваши текстовые значения. Функция ЕСЛИ не проверяет регистр – это делают функции, которые вы в ней используете. Поясним на примере.
Проверяем условие для полного совпадения текста.
Проверку выполнения
доставки организуем при помощи обычного оператора сравнения «=».
=ЕСЛИ(G2=»выполнено»,ИСТИНА,ЛОЖЬ)
При этом будет не важно,
в каком регистре записаны значения в вашей таблице.
Если же вас интересует
именно точное совпадение текстовых значений с учетом регистра, то можно
рекомендовать вместо оператора «=» использовать функцию СОВПАД(). Она проверяет
идентичность двух текстовых значений с учетом регистра отдельных букв.
Вот как это может
выглядеть на примере.
Обратите внимание, что
если в качестве аргумента мы используем текст, то он обязательно должен быть
заключён в кавычки.
ЕСЛИ + СОВПАД
В случае, если нас интересует полное совпадение текста с заданным условием, включая и регистр его символов, то оператор «=» нам не сможет помочь.
Но мы можем использовать функцию СОВПАД (английский аналог — EXACT).
Функция СОВПАД сравнивает два текста и возвращает ИСТИНА в случае их полного совпадения, и ЛОЖЬ — если есть хотя бы одно отличие, включая регистр букв. Поясним возможность ее использования на примере.
Формула проверки выполнения заказа в столбце Н может выглядеть следующим образом:
=ЕСЛИ(СОВПАД(G2,»Выполнено»),»Да»,»Нет»)
Как видите, варианты «ВЫПОЛНЕНО» и «выполнено» не засчитываются как правильные. Засчитываются только полные совпадения. Будет полезно, если важно точное написание текста — например, в артикулах товаров.
Использование функции ЕСЛИ с частичным совпадением текста.
Выше мы с вами
рассмотрели, как использовать текстовые значения в функции ЕСЛИ. Но часто случается,
что необходимо определить не полное, а частичное совпадение текста с каким-то
эталоном. К примеру, нас интересует город, но при этом совершенно не важно его
название.
Первое, что приходит на
ум – использовать подстановочные знаки «?» и «*» (вопросительный знак и
звездочку). Однако, к сожалению, этот простой способ здесь не проходит.
ЕСЛИ + ПОИСК
Нам поможет функция ПОИСК (в английском варианте – SEARCH). Она позволяет определить позицию, начиная с которой искомые символы встречаются в тексте. Синтаксис ее таков:
=ПОИСК(что_ищем, где_ищем, начиная_с_какого_символа_ищем)
Если третий аргумент не
указан, то поиск начинаем с самого начала – с первого символа.
Функция ПОИСК возвращает либо номер позиции, начиная с которой искомые символы встречаются в тексте, либо ошибку.
Но нам для использования в функции ЕСЛИ нужны логические значения.
Здесь нам на помощь приходит еще одна функция EXCEL – ЕЧИСЛО. Если ее аргументом является число, она возвратит логическое значение ИСТИНА. Во всех остальных случаях, в том числе и в случае, если ее аргумент возвращает ошибку, ЕЧИСЛО возвратит ЛОЖЬ.
В итоге наше выражение в
ячейке G2
будет выглядеть следующим образом:
=ЕСЛИ(ЕЧИСЛО(ПОИСК(«город»,B2)),»Город»,»»)
Еще одно важное уточнение. Функция ПОИСК не различает регистр символов.
ЕСЛИ + НАЙТИ
В том случае, если для нас важны строчные и прописные буквы, то придется использовать вместо нее функцию НАЙТИ (в английском варианте – FIND).
Синтаксис ее совершенно аналогичен функции ПОИСК: что ищем, где ищем, начиная с какой позиции.
Изменим нашу формулу в
ячейке G2
=ЕСЛИ(ЕЧИСЛО(НАЙТИ(«город»,B2)),»Да»,»Нет»)
То есть, если регистр символов для вас важен, просто замените ПОИСК на НАЙТИ.
Итак, мы с вами убедились, что простая на первый взгляд функция ЕСЛИ дает нам на самом деле много возможностей для операций с текстом.
[the_ad_group id=»48″]
Примеры использования функции ЕСЛИ:
 Функция ЕСЛИОШИБКА – примеры формул — В статье описано, как использовать функцию ЕСЛИОШИБКА в Excel для обнаружения ошибок и замены их пустой ячейкой, другим значением или определённым сообщением. Покажем примеры, как использовать функцию ЕСЛИОШИБКА с функциями визуального…
Функция ЕСЛИОШИБКА – примеры формул — В статье описано, как использовать функцию ЕСЛИОШИБКА в Excel для обнаружения ошибок и замены их пустой ячейкой, другим значением или определённым сообщением. Покажем примеры, как использовать функцию ЕСЛИОШИБКА с функциями визуального…  Сравнение ячеек в Excel — Вы узнаете, как сравнивать значения в ячейках Excel на предмет точного совпадения или без учета регистра. Мы предложим вам несколько формул для сопоставления двух ячеек по их значениям, длине или количеству…
Сравнение ячеек в Excel — Вы узнаете, как сравнивать значения в ячейках Excel на предмет точного совпадения или без учета регистра. Мы предложим вам несколько формул для сопоставления двух ячеек по их значениям, длине или количеству…  Вычисление номера столбца для извлечения данных в ВПР — Задача: Наиболее простым способом научиться указывать тот столбец, из которого функция ВПР будет извлекать данные. При этом мы не будем изменять саму формулу, поскольку это может привести в случайным ошибкам.…
Вычисление номера столбца для извлечения данных в ВПР — Задача: Наиболее простым способом научиться указывать тот столбец, из которого функция ВПР будет извлекать данные. При этом мы не будем изменять саму формулу, поскольку это может привести в случайным ошибкам.…  Как проверить правильность ввода данных в Excel? — Подтверждаем правильность ввода галочкой. Задача: При ручном вводе данных в ячейки таблицы проверять правильность ввода в соответствии с имеющимся списком допустимых значений. В случае правильного ввода в отдельном столбце ставить…
Как проверить правильность ввода данных в Excel? — Подтверждаем правильность ввода галочкой. Задача: При ручном вводе данных в ячейки таблицы проверять правильность ввода в соответствии с имеющимся списком допустимых значений. В случае правильного ввода в отдельном столбце ставить…  Визуализация данных при помощи функции ЕСЛИ — Функцию ЕСЛИ можно использовать для вставки в таблицу символов, которые наглядно показывают происходящие с данными изменения. К примеру, мы хотим показать в отдельной колонке таблицы, происходит рост или снижение продаж.…
Визуализация данных при помощи функции ЕСЛИ — Функцию ЕСЛИ можно использовать для вставки в таблицу символов, которые наглядно показывают происходящие с данными изменения. К примеру, мы хотим показать в отдельной колонке таблицы, происходит рост или снижение продаж.…  3 примера, как функция ЕСЛИ работает с датами. — На первый взгляд может показаться, что функцию ЕСЛИ для работы с датами можно применять так же, как для числовых и текстовых значений, которые мы только что обсудили. К сожалению, это…
3 примера, как функция ЕСЛИ работает с датами. — На первый взгляд может показаться, что функцию ЕСЛИ для работы с датами можно применять так же, как для числовых и текстовых значений, которые мы только что обсудили. К сожалению, это…
Программа Excel, безусловно, обладает очень богатым функционалом. И среди множества разнообразных инструментов особое место занимает оператор «ЕСЛИ». Он помогает в решении совершенно различных задач, и к этой функции пользователи обращаются намного чаще, чем к остальным.
В этой статье мы поговорим о том, что же такое оператор «ЕСЛИ», а также рассмотрим область применения и принципы работы с ним.
Определение функции “ЕСЛИ” и ее назначение
Оператор «ЕСЛИ» – это инструмент программы Эксель для проверки определенного условия (логического выражения) на выполнение.
То есть, представим, что у нас есть какое-то условие. Задача “ЕСЛИ” – проверить соблюдение данного условия и вывести в ячейку с функцией значение, основанное на результате проверки.
- Если логического выражение (условие) выполняется, то значение соответствует истине.
- Если логического выражение (условие) не выполняется, значение является ложным.
Сама формула функции в программе представляет собой следующее выражение:
=ЕСЛИ(условие; [значение если условие выполнено]; [значение если условие не выполнено])
Использование функции “ЕСЛИ” на примере
Вероятно, вышеизложенная информация может показаться не такой понятной. Но, на самом деле ничего сложного здесь нет. И для того, чтобы лучше понять назначение функции и ее работу рассмотрим пример ниже.
У нас есть таблица с наименованиями спортивной обуви. Представим, что скоро у нас будет распродажа, и всей женской обуви нужно проставить скидку 25%. В одном из столбцов в таблице как раз прописан пол для каждого наименования.
Наша задача — в столбце “Скидка” вывести значение «25%» для всех строк с наименованиями для женского пола. И соответственно, значение «0», если в столбце «Пол» стоит значение «мужской»
Заполнение данных вручную займет немало времени, и есть высокая доля вероятности где-то ошибиться, особенно, если список длинный. Гораздо проще в этом случае будет автоматизировать процесс при помощи оператора «ЕСЛИ».
Для выполнения этой задачи потребуется составить следующую формулу ниже:
=ЕСЛИ(B2=”женский”;25%;0)
- Логическое выражение: B2=”женский”
- Значение в случае, условие выполняется (истина) – 25%
- Значение, если условие не выполняется (ложь) – 0.
Данную формулу пишем в самой верхней ячейке столбца “Скидка” и нажимаем Enter. Не забываем ставить знак равно (=) перед формулой.
После этого для данной ячейки будет отображен результат согласно нашему логическому условию (на забываем настроить формат ячеек – процентный). Если проверка выявит, что пол «женский» – будет выведено значение 25%. В противном случае значение ячейки будет равно 0. Собственно говоря, что нам и требовалось.
Теперь осталось только скопировать данное выражение на все строки. Для этого подведите курсор мыши к правому нижнему краю ячейки с формулой. Указатель мышки при этом должен превратиться в крестик. Зажмите левую кнопку мыши и растяните формулу на все строки, которые нужно проверить согласно заданным условиям.
Вот и все, теперь мы применили условие ко всем строкам и получили результат для каждой из них.
Применение «ЕСЛИ» с несколькими условиями
Мы только что рассмотрели пример использования оператора «ЕСЛИ» с одним логическим выражением. Но в программе также имеется возможность задавать больше одного условия. При этом сначала будет проводиться проверка по первому, и в случае его успешного выполнения сразу отобразится заданное значение. И только если не будет выполнено первое логическое выражение, в силу вступит проверка по второму.
Рассмотрим наглядно на примере все той же таблицы. Но на этот раз усложним задачу. Теперь нужно проставить скидку на женскую обувь в зависимости от вида спорта.
Первое условия – это проверка пола. Если “мужской” – сразу выводится значение 0. Если же это “женский”, то начинается проверка по второму условию. Если вид спорта бег – 20%, если теннис – 10%.
Пропишем формулу для этих условий в нужной нам ячейке.
=ЕСЛИ(B2=”мужской”;0; ЕСЛИ(C2=”бег”;20%;10%))
Щелкаем Enter и получаем результат согласно заданным условиям.
Далее растягиваем формулу на все оставшиеся строки таблицы.
Одновременное выполнение двух условий
Также в Эксель существует возможность вывести данные по одновременному выполнению двух условий. При этом значение будет считаться ложным, если хотя бы одно из условий не выполнено. Для этой задачи применяется оператор «И».
Рассмотрим на примере нашей таблицы. Теперь скидка 30% будет проставлена только, если это женская обувь и предназначена для бега. При соблюдении этих условий одновременно значение ячейки будет равно 30%, в противном случае – 0.
Для этого используем следующую формулу:
=ЕСЛИ(И(B2=”женский”;С2=”бег”);30%;0)
Нажимаем клавишу Enter, чтобы отобразить результат в ячейке.
Аналогично примерам выше, растягиваем формулу на остальные строки.
Оператор «ИЛИ»
В этом случае значение логического выражения считается истинным при выполнении одного из условий. Второе условие при этом может не выполняться.
Поставим задачу следующим образом. Скидка 35% предоставляется только на мужскую обувь для тенниса. Если это мужская обувь для бега или любая женская обувь, скидка равна 0.
В данном случае нужна следующая формула:
=ЕСЛИ(ИЛИ(B2=”женский”; C2=”бег”);0;35%)
После нажатия Enter мы получим требуемое значение.
Растягиваем формулу вниз и скидки для всего ассортимента готовы.
Как задать функции ЕСЛИ через Построитель формул
Использовать функцию ЕСЛИ можно не только прописывая ее вручную в ячейке или строке формул, но также и через Построитель формул.
Давайте разберем, как это работает. Допустим, нам снова как и в первом примере нужно проставить скидку на всю женскую обувь в размере 25%.
- Ставим курсор на нужную ячейку, заходим во вкладку “Формулы”, далее щелкаем “Вставить функцию”.
- В открывшемся списке Построителя формул выбираем “ЕСЛИ” и нажимаем “Вставить функцию”.
- Открывается окно настройки функции.
В поле “логическое выражение” пишем условие, по которому будет проводиться проверка. В нашем случае это “B2=”женский”.
В поле “Истина” пишем значение, которое должно отобразиться в ячейке, если условие выполняется.
В поле “Ложь” – значение при невыполнении условия. - После того, как все поля заполнены, жмем “Готово”, чтобы получить результат.
Заключение
Одним из самых популярных и полезных инструментов в Excel является функция ЕСЛИ, которая проверяет данные на совпадение заданным нами условиям и выдает результат в автоматическом режиме, что исключает возможность ошибок из-за человеческого фактора. Поэтому, знание и умение применять этот инструмент позволит сэкономить время не только на выполнение многих задач, но и на поиски возможных ошибок из-за “ручного” режима работы.

Принцип работы очень простой: если выражение истинное, то сделать это, иначе – сделать что-то другое.
То есть, в результате проверки условия может произойти два события:
- первое – при истине;
- второе – если возвращается ложь.
Рассмотрим основной синтаксис. При вызове окна «Вставка функции», ниже указывается описание каждого предложенного варианта.
Справка по функции «ЕСЛИ» выглядит следующим образом.
[kod]ЕСЛИ(лог_выражение;значение_если_истина;значение_если_ложь)[/kod]
Содержание
- Как вставить функцию «ЕСЛИ»
- Примеры
- Операторы сравнения
- Арифметические операторы
- Несколько условий
- Копирование функции в таблицах
- Использование дополнительных операторов
- Оператор И
- Оператор Или
- Функция СУММЕСЛИ
- Функция СЧЁТЕСЛИ
- Возможные проблемы
- Заключение
- Видеоинструкция
Как вставить функцию «ЕСЛИ»
Для этого нужно выполнить следующие действия:
- Кликните на иконку вставки формул (Fx).
- В появившемся меню выберите пункт «ЕСЛИ».
- В результате этого вы увидите окно, в котором нужно указать аргументы функции:
- логическое выражение;
- значение, если истина;
- значение, если ложь.
- После ввода значений в эти поля, правее их будет отображаться предварительный результат.
- Для вставки нажмите на кнопку «OK».
Примеры
Рассмотрим несколько различных логических выражений, чтобы вы поняли, как пользоваться этой функцией.
- Сделайте активной ячейку «А1».
- Повторите описанные выше действия по вызову окна вставки «Аргументов».
- Введите в поле условие следующий код.
[kod]C1=””[/kod]
Смысл этого выражения в следующем: если ячейка C1 содержит пустоту. То есть в ней ничего не находится.
- В поле для истины вводим следующее.
[kod]”Ячейка C1 пустая”[/kod]
Именно этот текст будет выводиться в случае выполнения этого условия.
- В поле «если ложь» вводим следующее.
[kod]”Ячейка C1 не пустая”[/kod]
Данный текст мы увидим в случае ложного выполнения условия.
- Для вставки нашей формулы нажимаем на кнопку «OK».
- В результате этого мы увидим следующее (поскольку ячейка пустая, то и сообщение соответствующее).
- Введите любой текст в ячейку C.
- После нажатия на кнопку [knopka]Enter[/knopka] вы увидите следующий результат.
Как видите, редактор Эксель выдал сообщение, которое мы указывали в случае ложного результата условия.
Операторы сравнения
Ниже вы видите список операторов сравнения:
| Оператор | Значение | Пример использования |
| + | Сложение | 5+5 |
| — | Вычитание или отрицание | 5-1 или -3 |
| * | Умножение | 5*5 |
| / | Деление | 5/5 |
| % | Процент | 50% |
| ^ | Степень | 5^3 |
Арифметические операторы
А это таблица арифметических операторов:
| Оператор | Значение | Пример использования |
| > | Больше | B3>C3 |
| < | Меньше | B3<C3 |
| = | Равно | B3=C3 |
| >= | Больше или равно | B3>=C3 |
| <= | Меньше или равно | B3<=C3 |
| <> | Не равно | B3<>C3 |
Более подробно об арифметических операторах и их приоритете в Экселе можно почитать в онлайн справке сайта Microsoft.
Несколько условий
Если хотите, то можете использовать большое количество логических выражений. Всё работает точно так же. Рассмотрим пример более сложного условия.
Составлять формулу будем через панель инструментов. Это намного удобнее, чем всё писать в одну строку, поскольку очень легко запутаться. Особенно в самом начале, когда вы только учитесь.
Для этого необходимо выполнить следующие действия.
- Перейдите на вкладку «Формулы». Кликните на кнопку «Вставить функцию».
- В результате этого всё содержимое ячейки автоматически подставится в «конструктор».
- Удалите всё, что находится в поле «Значение_если_ложь».
- Теперь в этой строке будет написано новое логическое выражение. То есть у нас будет новое вложенное условие. Для начала введите условие «Если значение ячейки С1 больше 1000». Для этого вводим следующий код. Обязательно в конце поставьте символ точки с запятой.
[kod]ЕСЛИ(C1>1000;[/kod]
Очень внимательно следите за текущей раскладкой клавиатуры. Многие ошибаются и вводят русскую букву С вместо английской C. Визуально вы разницу не увидите, но для редактора это очень важно. В таком случае ничего работать не будет.
- Теперь добавим сообщение, которое будет выводиться, если число в ячейке C1 больше 1000.
[kod]”Число больше 1000”;[/kod]
Все текстовые значения обязательно вводим в кавычках.
- Теперь точно таким же образом вводим значение при невыполнении данного условия.
[kod]”Число меньше 1000”)[/kod]
- В конце нажмите на кнопку «OK».
- В результате этого, мы видим сообщение о том, что введенное число больше 1000.
- Удалите содержимое ячейки C. Результатом станет следующее.
Теперь вбейте какое-нибудь число меньше 1000. Например, 500. Результат будет очевидным.
Мы проверили все три возможных результата. Всё прекрасно работает.
Копирование функции в таблицах
Иногда бывает так, что введенное логическое выражение необходимо продублировать на несколько строк. В некоторых случаях дублировать приходится очень много. Такая автоматизация намного удобнее, чем ручная проверка.
Рассмотрим пример копирования на таблице премий для сотрудников на праздники. Для этого нужно сделать следующие шаги.
- Создайте соответствующую таблицу.
- Кликните на пустую ячейку в первой строке и выберите «Fx» в поле ввода.
- В появившемся окне выберите функцию «ЕСЛИ» и нажмите на кнопку «OK».
- В первом поле введите следующее условие.
[kod]C6=”М”[/kod]
Таким образом мы проверяем, является ли данный сотрудник мужчиной.
- В случае истины вводим какое-нибудь число. Например, 3000. В случае ложного выполнения условия вводим 0. Это значит, что девушкам премию давать не нужно. Для вставки нажмите на кнопку «OK».
- Далее наведите курсор на правый нижний угол ячейки. После того как курсор изменит свой внешний вид на «черный плюс», не отпуская пальца, потяните его до самой последней строчки.
- Результатом будет следующее.
- Теперь полностью скопируйте всю таблицу (при помощи сочетания клавиш [knopka]Ctrl[/knopka]+[knopka]C[/knopka] и [knopka]Ctrl[/knopka]+[knopka]V[/knopka]). Измените заголовок на 8 марта.
- Перейдите на первую ячейку. Кликните на поле ввода формулы.
- Измените букву «М» на «Ж».
- Теперь так же продублируйте функцию до самого низа.
- Результатом будет следующее.
Здесь мы видим, что получилась полная противоположность. Это означает, что всё работает правильно.
Использование дополнительных операторов
Кроме арифметических выражений и сравнений, также можно использовать операторы «И» и «ИЛИ». Рассмотрим их более внимательно, поскольку благодаря им возможности функции «ЕСЛИ» значительно расширяются.
Первым делом создайте таблицу, в которой будет несколько полей, по которым можно будет сравнивать строки. В нашем случае при помощи поля «Статус сотрудника» мы будем проверять, кому нужно выплатить деньги, а кому – нет.
Оператор И
Будем использовать старую функцию, в которой мы проверяли, является ли сотрудник мужчиной. Теперь нужно сделать следующие изменения.
- Добавьте в условие скобку и рядом букву «И».
- Старое условие будет первым, а второе – после точки с запятой.
[kod]=ЕСЛИ(И(C35=»М»;D35=»Основной штат»);3000;0)[/kod]
- Продублируйте эту формулу до самого низа.
- В результате этого мы видим, что те сотрудники, которые не относятся к основному штату, будут лишены премии на праздники. Даже несмотря на то, что они мужчины.
Оператор Или
Того же самого эффекта можно добиться и при помощи оператора «ИЛИ».
Для этого в формулу внесите следующие изменения:
- Поменяйте букву «Ж» на «М».
- Статус сотрудника измените на «Совместителя».
- В поле истины поставьте 0, а для ложного события – 3000. Мы меняем их местами.
- Продублируем формулу до самой последней строки.
- Результат оказался точно таким же. Дело в том, что операторы «И» или «ИЛИ» являются полной противоположностью друг друга. Поэтому очень важно правильно указывать значения в поля для истины и лжи. Не ошибитесь.
- Для проверки можете изменить статус одного сотрудника на «Основной штат».
- Сразу после этого вы увидите, что напротив его фамилии появится число 3000.
Функция СУММЕСЛИ
Наверняка многие из вас делали расчеты в редакторе Excel. Но бывают случаи, когда в таблице нужно посчитать не все строки, а только лишь некоторые, соответствующие определенному условию.
Например, возьмем таблицу, в которой указаны различные товары, их стоимость, количество и статус. Посчитать общую сумму несложно. Но как узнать количество проданных продуктов?
Для этого используется функция «СУММЕСЛИ».
- Первым делом перейдите в ту ячейку, в которой нужно вывести результат.
- Затем кликните на поле ввода формулы.
- Начните вводить название функции. Справка появится автоматически.
- После этого при помощи мышки выделите последний столбец. Его значения автоматически подставятся в формулу.
- Затем поставьте точку с запятой.
- После этого в кавычках допишите слово «Продано» и снова ставим символ «;».
- Теперь указываем поле, которое будем считать – также вручную.
- Добавляем закрывающую скобку.
- Нажимаем на кнопку [knopka]Enter[/knopka]. В результате этого вы увидите количество проданных товаров.
Функция СЧЁТЕСЛИ
Данная функция считает количество строк, которые соответствуют условию.
Считается не значение ячеек, а их количество.
Давайте попробуем посчитать число наименований продуктов, которые были проданы. Для этого введите следующий код.
[kod]=СЧЁТЕСЛИ(E2:E7;»Продано»)[/kod]
Результат будет следующим.
Возможные проблемы
Что делать, если возникает ошибка? Как правило, они отображаются следующим образом.
Для того чтобы попытаться исправить её, нужно сделать следующие действия.
- Кликните на поле для ввода формулы.
- Посмотрите внимательно – возможно, где-то не хватает скобки, кавычки или точки с запятой.
- В нашем случае буква Ж (текстовый символ) указан не в кавычках.
- После того как вы всё исправите, ошибка сразу исчезнет.
Кроме этого, помощь в поисках может оказать и сам редактор. Для этого достаточно кликнуть на предупредительный знак возле ячейки. Благодаря этому вы увидите подсказку и ссылку на онлайн справку по данной проблеме.
Заключение
В данной статье были рассмотрены различные способы применения функции «ЕСЛИ»:
- самый простой случай;
- с несколькими условиями;
- с применением дополнительных операторов;
- с использованием арифметических символов и прочие варианты.
Если вдруг у вас что-то не получилось, возможно, вы допускаете где-нибудь опечатку. Так же распространенной ошибкой большинства является неправильная логика в условиях.
Видеоинструкция
Если у вас остались какие-нибудь вопросы, то вы можете посмотреть видеоролик, приложенный ниже. В нем вы сможете найти дополнительные комментарии к описанной инструкции.
Содержание
- 1 Что это такое
- 2 Функция ЕСЛИ в Excel (общие сведения)
- 2.1 Синтаксис функции ЕСЛИ с одним условием
- 2.2 Синтаксис функции ЕСЛИ с несколькими условиями
- 2.3 С несколькими условиями в математических выражениях
- 2.4 С операторами «и», «или», «не»
- 2.5 Для проверки ячейки на наличие символов
- 2.6 Когда один из аргументов не вписан в формулу
- 3 Сложные логические выражения
- 4 Несколько условий
- 5 Проверяем условие для полного совпадения текста.
- 5.1 ЕСЛИ + СОВПАД
- 6 Использование функции ЕСЛИ с частичным совпадением текста.
- 7 Примечания
- 8 Примеры
- 9 Функция если в Excel больше или равно
- 10 Функция если в Excel больше но меньше
- 11 Дополнительные примеры
- 12 Вы знали?
- 13 Дополнительные сведения
- 14 Как задать функции ЕСЛИ через Построитель формул
- 15 Ошибки
- 16 Вместо заключения
Что это такое
Рекомендую перед дальнейшим прочтением ознакомиться со статьей: «Правильное написание формул».
Функция ЕСЛИ проверяет условие. Когда оно выполняется (ИСТИНА) возвращается значение. Если нет — другое.
Выглядите так: =ЕСЛИ(логическое выражение; истина; ложь).
Где:
- Выражение задается в виде числа или фразы. Например, с текстом «без налога»;
- Истина. Значение, которое отобразится если выражение правильно;
- Ложь — когда неправильно.
Простой пример формулы если в Эксель (Excel). Проверка равенства чисел из двух ячеек.
Рассмотрим примеры формулы ЕСЛИ в Ексель (Excel).
Любая программа пусть это даже небольшая, обязательно содержит последовательность действий, которая называется алгоритмом. Выглядеть он может так:
- Проверить всю колонку А на предмет наличия четных чисел.
- Если четное число обнаружено, сложить такие-то значения.
- Если четное число не обнаружено, то выдать надпись «не обнаружено».
- Проверить получившееся число, является ли оно четным.
- Если да, то сложить его со всеми четными числами, отобранными в пункте 1.
И пусть это только гипотетическая ситуация, которая вряд ли будет нужной в реальной жизни, но выполнение любой задачи обязательно подразумевает наличие похожего алгоритма. Перед тем, как использовать функцию ЕСЛИ, нужно иметь в голове четкое представление о том, какого результата нужно достичь.
Синтаксис функции ЕСЛИ с одним условием
Любая функция в Ecxel выполняется с помощью формулы. Шаблон, по которому нужно передавать функции данные, называется синтаксисом. В случае с оператором ЕСЛИ, формула будет в таком формате.
=ЕСЛИ (логическое_выражение;значение_если_истина;значение_если_ложь)
Давайте рассмотрим синтаксис более подробно:
- Логическое выражение. Это непосредственно условие, соответствие или несоответствие которому проверяет Excel. Проверяться могут как числовые, так и текстовая информация.
- Значение_если_истина. Результат, который отобразится в ячейке в случае, если проверяемые данные соответствуют заданному критерию.
- Значение_если_ложь. Результат, который выводится в ячейку, если проверяемые данные не соответствуют условию.
Вот пример для наглядности.
1
Здесь функция осуществляет сравнение ячейки А1 с числом 20. Это первый пункт синтаксиса. Если содержимое оказывается больше этого значения, в ячейку, где формула была прописана, выводится значение «больше 20». Если же этому условию ситуация не соответствует – «меньше или равно 20».
Если надо отображать текстовое значение в ячейке, необходимо его брать в кавычки.
Вот еще одна ситуация. Для получения права сдавать экзаменационную сессию учащимися должна быть пройдена зачетная. Студентам получилось одержать зачет по всем предметам, и теперь остался последний, который оказался решающим. Наша задача – определить, какие из студентов допущены к экзаменам, а какие – нет.
2
Поскольку нам нужно проверить текст, а не число, в первом аргументе указывается B2=”зач.”.
Синтаксис функции ЕСЛИ с несколькими условиями
Нередко недостаточно одного критерия, на предмет соответствия которому нужно проверять значение. Если надо учитывать больше одного варианта, можно вкладывать функции ЕСЛИ одна в другую. Получится несколько вложенных функций.
Чтобы было более наглядно, вот синтаксис.
=ЕСЛИ(логическое_выражение;значение_если_истина;ЕСЛИ(логическое_выражение;значение_если_истина;значение_если_ложь))
В этом случае функция проверит сразу два критерия. Если первое условие оказывается истинным возвращается значение, полученное в результате совершения операции в первом аргументе. Если нет – осуществляется проверка на соответствие второму критерию.
Вот пример.
3
А с помощью такой формулы (показана на скриншоте ниже) можно сделать анализ успеваемости каждого студента.
4
Как видим, здесь было добавлено еще одно условие, но принцип не изменился. Так можно сразу несколько критериев проверять.
С несколькими условиями в математических выражениях
Логика такая же, как и в формуле выше, только нужно произвести математическое действие внутри оператора ЕСЛИ.
Есть таблица со стоимостью за единицу продукта, которая меняется в зависимости от его количества.
Цель – вычесть стоимость для любого количества продуктов, введенного в указанную ячейку. Количество – ячейка B8.
Формула для решения данной задачи принимает вид =B8*ЕСЛИ(B8>=101;12;ЕСЛИ(B8>=50;14;ЕСЛИ(B8>=20;16;ЕСЛИ(B8>=11; 18;ЕСЛИ(B8>=1;22;»»))))) или =B8*ЕСЛИ(B8>=101;B6;ЕСЛИ(B8>=50;B5;ЕСЛИ(B8>=20;B4;ЕСЛИ(B8>=11;B3;ЕСЛИ(B8>=1;B2;»»))))).
Было проверено несколько критериев и выполнились различные вычисления в зависимости от того, в какой диапазон суммы входит указанное количество продуктов.
С операторами «и», «или», «не»
Оператор «и» используется для проверки нескольких правдивых или нескольких ложных критериев, «или» – одно условие должно иметь верное или неверное значение, «не» – для убеждения, что данные не соответствуют одному условию.
Синтаксис выглядит так:
=ЕСЛИ(И(один_критерий;второй_критрий);значение_если_результат_соответствует_критерию;значение_если_результат_соответствует_критерию)
=ЕСЛИ(ИЛИ(один_критерий;второй_критрий);значение_если_результат_соответствует_критерию;значение_если_результат_соответствует_критерию)
=ЕСЛИ(НЕ(критерий);значение_если_результат_соответствует_критерию;значение_если_результат_соответствует_критерию)
Операторы «и», «или» теоретически могут проверить до 255 отдельных критериев, но такое количество сложно создавать, тестировать и изменять, поэтому лучше использовать до 5-ти. А «нет» – только один критерий.
Для проверки ячейки на наличие символов
Иногда нужно проверить ячейку, пустая она или нет. Требуется это для того, чтобы формула не отображала результат при отсутствии входного значения.
Пустые двойные кавычки в формуле означают «ничего». То есть: если в A2 нет символов, программа выводит текст «пустая», в противном случае будет «не пустая».
Для проверки ячейки ЕСЛИ часто используется в одной формуле c функцией ЕПУСТО (вместо пустых двойных кавычек).
Когда один из аргументов не вписан в формулу
Второй аргумент можно не вводить, когда интересующий критерий не выполняется, но тогда результат будет отображаться некрасиво.Как вариант – можно вставить в ячейку пустое значение в виде двойных кавычек.
И все-таки лучше использовать оба аргумента.
Сложные логические выражения
В аргументе Лог_выражение можно использовать как простые сравнения типа F1>10, так и более сложные конструкции на основе функций И(), ИЛИ(), НЕ() и их комбинаций.
Основное правило — логические функции и их комбинации возвращают только одно из 2х логических значений: ЛОЖЬ или ИСТИНА.
Приведем несколько полезных примеров.
Формула =ЕСЛИ(ИЛИ(A1;A2);0;2) проверяет одновременность равенства значений А1 и А2 нулю. Если оба значения равны 0, то формула вернет 2. Во всех других случаях будет возвращен 0. А1 и А2 не должны быть пустыми ячейками.
Формула =ЕСЛИ(ИЛИ(A1=0;A2=0);0;2) проверяет равенство 0 хотя бы одного значения из А1 и А2.
Формула =ЕСЛИ(НЕ(A1>0);1;2) эквивалентна формуле =ЕСЛИ(A1<=0;1;2)
Несколько условий
Что делать, если нужно учесть 2-3 варианта. Например, 3 условия. Проверяется значение ячейки А5. Если оно равно нулю, возвращает текст «ноль». Если «истина». Когда значение ложь, происходит другая проверка, является ли значение меньше 0, и возвращается «Меньше нуля», ЕСЛИ результат положительный. Иначе — «больше нуля».
Проверяем условие для полного совпадения текста.
Проверку выполнения доставки организуем при помощи обычного оператора сравнения «=».
=ЕСЛИ(G2=»выполнено»,ИСТИНА,ЛОЖЬ)
При этом будет не важно, в каком регистре записаны значения в вашей таблице.
Если же вас интересует именно точное совпадение текстовых значений с учетом регистра, то можно рекомендовать вместо оператора «=» использовать функцию СОВПАД(). Она проверяет идентичность двух текстовых значений с учетом регистра отдельных букв.
Вот как это может выглядеть на примере.
Обратите внимание, что если в качестве аргумента мы используем текст, то он обязательно должен быть заключён в кавычки.
ЕСЛИ + СОВПАД
В случае, если нас интересует полное совпадение текста с заданным условием, включая и регистр его символов, то оператор «=» нам не сможет помочь.
Но мы можем использовать функцию СОВПАД (английский аналог — EXACT).
Функция СОВПАД сравнивает два текста и возвращает ИСТИНА в случае их полного совпадения, и ЛОЖЬ — если есть хотя бы одно отличие, включая регистр букв. Поясним возможность ее использования на примере.
Формула проверки выполнения заказа в столбце Н может выглядеть следующим образом:
=ЕСЛИ(СОВПАД(G2,»Выполнено»),»Да»,»Нет»)
Как видите, варианты «ВЫПОЛНЕНО» и «выполнено» не засчитываются как правильные. Засчитываются только полные совпадения. Будет полезно, если важно точное написание текста — например, в артикулах товаров.
Использование функции ЕСЛИ с частичным совпадением текста.
Выше мы с вами рассмотрели, как использовать текстовые значения в функции ЕСЛИ. Но часто случается, что необходимо определить не полное, а частичное совпадение текста с каким-то эталоном. К примеру, нас интересует город, но при этом совершенно не важно его название.
Первое, что приходит на ум – использовать подстановочные знаки «?» и «*» (вопросительный знак и звездочку). Однако, к сожалению, этот простой способ здесь не проходит.
Примечания
Excel позволяет использовать до 64 вложенных функций ЕСЛИ, но это вовсе не означает, что так и надо делать. Почему?
-
Нужно очень крепко подумать, чтобы выстроить последовательность из множества операторов ЕСЛИ и обеспечить их правильную отработку по каждому условию на протяжении всей цепочки. Если при вложении вы допустите в формуле малейшую неточность, она может сработать в 75 % случаев, но вернуть непредвиденные результаты в остальных 25 %. К сожалению, шансов отыскать эти 25 % немного.
-
Работа с множественными операторами ЕСЛИ может оказаться чрезвычайно трудоемкой, особенно если вы вернетесь к ним через какое-то время и попробуете разобраться, что пытались сделать вы или, и того хуже, кто-то другой.
Если вы видите, что ваш оператор ЕСЛИ все разрастается, устремляясь в бесконечность, значит вам пора отложить мышь и пересмотреть свою стратегию.
Давайте посмотрим, как правильно создавать операторы с несколькими вложенными функциями ЕСЛИ и как понять, когда пора переходить к другим средствам из арсенала Excel.
Примеры
Ниже приведен пример довольно типичного вложенного оператора ЕСЛИ, предназначенного для преобразования тестовых баллов учащихся в их буквенный эквивалент.

=ЕСЛИ(D2>89;»A»;ЕСЛИ(D2>79;»B»;ЕСЛИ(D2>69;»C»;ЕСЛИ(D2>59;»D»;»F»))))
Этот сложный оператор с вложенными функциями ЕСЛИ следует простой логике:
-
Если тестовых баллов (в ячейке D2) больше 89, учащийся получает оценку A.
-
Если тестовых баллов больше 79, учащийся получает оценку B.
-
Если тестовых баллов больше 69, учащийся получает оценку C.
-
Если тестовых баллов больше 59, учащийся получает оценку D.
-
В противном случае учащийся получает оценку F.
Этот частный пример относительно безопасен, поскольку взаимосвязь между тестовыми баллами и буквенными оценками вряд ли будет меняться, так что дополнительных изменений не потребуется. Но что если вам потребуется разделить оценки на A+, A и A– (и т. д.)? Теперь ваши четыре условных оператора ЕСЛИ нужно переписать с учетом 12 условий! Вот так будет выглядеть ваша формула:
-
=ЕСЛИ(B2>97;»A+»;ЕСЛИ(B2>93;»A»;ЕСЛИ(B2>89;»A-«;ЕСЛИ(B2>87;»B+»;ЕСЛИ(B2>83;»B»;ЕСЛИ(B2>79;»B-«; ЕСЛИ(B2>77;»C+»;ЕСЛИ(B2>73;»C»;ЕСЛИ(B2>69;»C-«;ЕСЛИ(B2>57;»D+»;ЕСЛИ(B2>53;»D»;ЕСЛИ(B2>49;»D-«;»F»))))))))))))
Она по-прежнему работает правильно и работает правильно, но на написание и проверку нужно много времени, чтобы убедиться, что она работает правильно. Еще одна наиболее взглялая проблема в том, что вам приходилось вручную вводить оценки и эквивалентные буквы оценок. Какова вероятность случайного опечатки? Теперь представьте, что вы пытаетесь сделать это 64 раза с более сложными условиями! Конечно, это возможно, но действительно ли вы хотите обучебиться с такого рода усилиями и возможными ошибками, которые будет трудно обнаружить?
Совет: Для каждой функции в Excel обязательно указываются открывающая и закрывающая скобки (). При редактировании Excel попытается помочь вам понять, что куда идет, окрашивая разными цветами части формулы. Например, во время редактирования показанной выше формулы при перемещении курсора за каждую закрывающую скобку «)» тем же цветом будет окрашиваться соответствующая открывающая скобка. Это особенно удобно в сложных вложенных формулах, когда вы пытаетесь выяснить, достаточно ли в них парных скобок.
Функция если в Excel больше или равно
Рассчитаем скидки. Условия, следующие:
- До 100 000 — скидка 0 процентов;
- От 100 001 до 30000 — 3;
- 300001 до 500 000 — 5;
- Более 500001 — 7.
В ячейке А1 объем продаж. Формула примет вид:
Функция если в Excel больше но меньше
Используйте ЕСЛИ совместно с функцией И. Если А2 больше В2 но меньше С1 возвратится значение ИСТИНА. Иначе ЛОЖЬ.
Дополнительные примеры
Ниже приведен распространенный пример расчета комиссионных за продажу в зависимости от уровней дохода.
5000;10%;ЕСЛИ(C9>7500;12,5%;ЕСЛИ(C9>10000;15%;ЕСЛИ(C9>12500;17,5%;ЕСЛИ(C9>15000;20%;0)))))» src=»/images/ru-ru/media/b1eeb416-b9d0-4537-9594-cb54c7f86c59.png» loading=»lazy»>
Видите, что не так? Сравните порядок сравнения доходов с предыдущим примером. Как это будет происходить? Правильно, она будет снизу вверх (от 5 000 до 15 000 рублей), а не наоборот. Но почему это так важно? Это очень важно, так как формула не может пройти первую оценку для любого значения стоимостью более 5 000 рублей. Предположим, что вы получили доход в размере 12 500 долларов США— если вы получили 10 %, так как она больше 5 000 рублей, и она остановится на этом. Это может быть чрезвычайно проблемным, так как во многих ситуациях такие типы ошибок остаются незамеченными до тех пор, пока они не оказывают отрицательного влияния. Так что же можно сделать, зная о том, что при сложных вложенных заявлениях ЕСЛИ существуют серьезные недостатки? В большинстве случаев вместо создания сложной формулы с помощью функции ЕСЛИ можно использовать функцию ВЛОП. С помощью ВLOOKUPсначала нужно создать таблицу для справки:
-
=ВПР(C2;C5:D17;2;ИСТИНА)
В этой формуле предлагается найти значение ячейки C2 в диапазоне C5:C17. Если значение найдено, возвращается соответствующее значение из той же строки в столбце D.
-
=ВПР(B9;B2:C6;2;ИСТИНА)
Эта формула ищет значение ячейки B9 в диапазоне B2:B22. Если значение найдено, возвращается соответствующее значение из той же строки в столбце C.
Примечание: В обеих функциях ВПР в конце формулы используется аргумент ИСТИНА, который означает, что мы хотим найти близкое совпадение. Иначе говоря, будут сопоставляться точные значения в таблице подстановки, а также все значения, попадающие между ними. В этом случае таблицы подстановки нужно сортировать по возрастанию, от меньшего к большему.
В этой области в этой области вложена более подробная информация,но это намного проще, чем 12-уровневая сложная вложенная если-выписка! Есть и другие, менее очевидные, преимущества:
-
Таблицы ссылок функции ВПР открыты и их легко увидеть.
-
Значения в таблицах просто обновлять, и вам не потребуется трогать формулу, если условия изменятся.
-
Если вы не хотите, чтобы люди видели вашу таблицу ссылок или вмешивались в нее, просто поместите ее на другой лист.
Вы знали?
Теперь есть функция УСЛОВИЯ, которая может заменить несколько вложенных операторов ЕСЛИ. Так, в нашем первом примере оценок с 4 вложенными функциями ЕСЛИ:
-
=ЕСЛИ(D2>89;»A»;ЕСЛИ(D2>79;»B»;ЕСЛИ(D2>69;»C»;ЕСЛИ(D2>59;»D»;»F»))))
можно сделать все гораздо проще с помощью одной функции ЕСЛИМН:
-
=ЕСЛИМН(D2>89;»A»;D2>79;»B»;D2>69;»C»;D2>59;»D»;ИСТИНА;»F»)
Функция ЕСЛИМН — просто находка! Благодаря ей вам больше не нужно переживать обо всех этих операторах ЕСЛИ и скобках.
Примечание: Эта функция доступна только при наличии подписки на Microsoft 365.. Если вы являетесь подписчиком Microsoft 365, убедитесь, что у вас установлена последняя версия Office.
Дополнительные сведения
Вы всегда можете задать вопрос специалисту Excel Tech Community или попросить помощи в сообществе Answers community.
Как задать функции ЕСЛИ через Построитель формул
Использовать функцию ЕСЛИ можно не только прописывая ее вручную в ячейке или строке формул, но также и через Построитель формул.
Давайте разберем, как это работает. Допустим, нам снова как и в первом примере нужно проставить скидку на всю женскую обувь в размере 25%.
- Ставим курсор на нужную ячейку, заходим во вкладку “Формулы”, далее щелкаем “Вставить функцию”.
- В открывшемся списке Построителя формул выбираем “ЕСЛИ” и нажимаем “Вставить функцию”.
- Открывается окно настройки функции.
В поле “логическое выражение” пишем условие, по которому будет проводиться проверка. В нашем случае это “B2=”женский”.
В поле “Истина” пишем значение, которое должно отобразиться в ячейке, если условие выполняется.
В поле “Ложь” – значение при невыполнении условия. - После того, как все поля заполнены, жмем “Готово”, чтобы получить результат.
Ошибки
В результате может отобразиться одна из ошибок:
- #ИМЯ? – опечатка в самой формуле.
- 0 – не указан истинный или ложный аргумент.
Вместо заключения
ЕСЛИ часто используют вместе с другими функциями в одной формуле для более сложных вычислений. Главное здесь – внимательно вписывать данные.
В программах OpenOffice и LibreOffice также используется ЕСЛИ (IF), а синтаксис и принцип работы функции точно такие же, как описано выше.
Источники
- https://public-pc.com/formula-esli-v-excel-3-usloviya/
- https://office-guru.ru/excel/functions-proverka-svoistv-znachenii/funkciya-esli-v-excel-primery-s-neskolkimi-usloviyami.html
- https://sysadmin-note.ru/article/funkciya-esli-v-excel/
- https://excel2.ru/articles/funkciya-esli-v-ms-excel-esli
- https://mister-office.ru/funktsii-excel/function-if-with-text.html
- https://support.microsoft.com/ru-ru/office/%D1%84%D1%83%D0%BD%D0%BA%D1%86%D0%B8%D1%8F-%D0%B5%D1%81%D0%BB%D0%B8-%D0%B2%D0%BB%D0%BE%D0%B6%D0%B5%D0%BD%D0%BD%D1%8B%D0%B5-%D1%84%D0%BE%D1%80%D0%BC%D1%83%D0%BB%D1%8B-%D0%B8-%D1%82%D0%B8%D0%BF%D0%BE%D0%B2%D1%8B%D0%B5-%D0%BE%D1%88%D0%B8%D0%B1%D0%BA%D0%B8-0b22ff44-f149-44ba-aeb5-4ef99da241c8
- https://MicroExcel.ru/operator-esli/
Excel: «Если» (формула). В Excel функция «Если»
Смотрите также уровнем дохода ниже строк разделены точками классическое приложение Excel, строки выше в из ячейки A2 A и строки и всей формулы.(один пробел)
Ключевые возможности

Примеры использования

Равенство параметров двух ячеек

Примеры с применением условий «ИЛИ», «И»

Задачи высокого уровня сложности

Скидка
Умножение и деление% (знак процента) значительно расширяют возможности число в ячейке таблицы по многим ячейке A 4 с помощью формулы массива нет, то Бюджет программа обнаружит совпадения помогает выполнять разногоДля проверки критериев согласно с размерностью 2 отдельных значений для строке второго столбца же ячейки или5:5 Online под ячейкой+ и -Процент формулы. A2 больше 1 разным условиям. Например, будет стоять слово=СЧЁТ(ЕСЛИ(A6:A11>10;A6:A11)) превышен. как минимум по рода задачи, когда условию задачи запишем на 4: {10,20,30,40;50,60,70,80}. каждой акции.R[-1] диапазона ячеек наВсе ячейки в строках появляется динамический раскрывающийсяСложение и вычитание20%Ниже приведен пример формулы,И в функции «ЕСЛИ» «Да». В ячейкеТеперь, когда принцип понятен,В качестве аргументов функции, одному из параметров требуется сравнить определенные формулу:
Логические функции предназначены дляФормула массива, вычисляющаяОтносительная ссылка на строку, нескольких листах одной с 5 по список доступных функций,&^ (крышка) умножающей 2 наменьше 100. В можно написать одно
В4 написали такую
fb.ru
Функция ЕСЛИ() в MS EXCEL
с помощью функции могут участвовать формулы, (срок, сумма задолженности), данные и получить5;50%;30%);»нет»)’ class=’formula’> проверки одного либо одно значение расположенную выше текущей книги. Трехмерная ссылка 10
аргументов и имен,Объединение двух текстовых строк
Синтаксис функции
Возведение в степень
3 и прибавляющей противном случае возвращает условие поиска данных формулу.
ЕСЛИ() можно конструировать
например: пользователь увидит соответствующее результат. Данное решениеОписание аргументов: нескольких условий, иПри вводе формулы «={СУММ(B2:D2*B3:D3)}» ячейки содержит ссылку на5:10
которые соответствуют этим в одну3^2
к результату 5,
значение ЛОЖЬ. для суммирования. В=ЕСЛИ(A4=»Да»;100;»») и другие формулы=ЕСЛИ(A1>100;СУММ(B1:B10);СУММ(C1:C10)) примечание. В первой дает возможность применятьИ(B3 выполняют действия, предписанные в качестве формулыR
Вложенные ЕСЛИ
ячейку или диапазон,Все ячейки в столбце буквам или триггеру.=Операторы сравнения используются для чтобы получить 11.=ЕСЛИ(И(A2 функции «СУММЕСЛИМН» можно
Обратите внимание! с условиями. Например,
Т.е. если в ситуации сообщение «проблемный ветвящиеся алгоритмы, а
Вложенная функция ЕСЛИ выполняет для каждого из
массива сначала вычисляется
Абсолютная ссылка на текущую перед которой указываются H После этого элемент
<> сравнения двух значений.=2*3+5Возвращает значение ячейки A2, написать в однойВ третьем условии нахождение минимального значения ячейке
клиент» выдавалось лишь
также создавать дерево проверку на количество двух возможных результатов. значение «Акции» и строку
имена листов. В
Опущен третий аргумент [значение_если_ложь]
H:H из раскрывающегося списка>= Результатом сравнения являетсяСледующая формула использует функцию если оно меньше
формуле до 127
в формуле мы среди чисел большеA1 тогда, когда были решений.
Вместо ИСТИНА или ЛОЖЬ в первом аргументе введено число
детей в семье, Таковыми результатами могут
«Цена» для каждой
При записи макроса в Excel Online используютсяВсе ячейки в столбцах можно вставить в
<>
логическое значение: ИСТИНА либо
ПЛТ значения ячейки A3 условий. Подробнее об поставили не «нуль», 10:содержится значение >100, выполнены оба заданныхФункция выглядит таким образом: которой полагаются субсидии.
Связь функции ЕСЛИ() с другими функциями использующие условия
являться только логические биржи, а затем Excel Online для все листы, указанные с H по формулу.Сравнение ЛОЖЬ.для вычисления платежаИ этой функции, ее а две двойные
=МИН(ЕСЛИ(A6:A11>10;A6:A11)) то суммирование ведется условия. =ЕСЛИ (задача; истина;Если основное условие вернуло ИСТИНА или ЛОЖЬ. — сумма всех
некоторых команд используется между начальным и JВ некоторых случаях может
Чтобы изменить порядок вычисленияОператор сравнения по ипотеке (1не превышает 100. применении и различных кавычки – этоЧасто применяемая,
по столбцу
Функция табличного редактора Excel ложь). Первая составная результат ЛОЖЬ, главнаяВ Excel содержится несколько результатов. стиль ссылок R1C1.
конечным именами вH:J потребоваться использовать функцию формулы, заключите ееЗначение 073,64 долларов США) В противном случае
вариантах применения, читайте
значит «Пусто» (оставитьлогическая функция в ExcelB «Если» используется, чтобы часть — логическое функция ЕСЛИ вернет логических функций, такихВычисление нескольких значений
Например, если записывается
excel2.ru
Функция «ЕСЛИ» в Excel.
ссылке. Например, формулаДиапазон ячеек: столбцы А-E, в качестве одного часть, которая должнаПример с 5% ставкой возвращает сообщение «Значение в статье «Суммирование ячейку пустой). Скопировали — функция «ЕСЛИ», а если меньше, обойти встроенные ошибки выражение. Оно может текстовую строку «нет». как ЕСЛИ, ЕСЛИОШИБКА, . Некоторые функции возвращают массивы команда щелчка элемента =СУММ(Лист2:Лист13!B5) суммирует все строки 10-20 из аргументов другой быть выполнена первой,= (знак равенства) (5% разделить на вне допустимого диапазона.». ячеек в Excel
формулу в ячейкусчитает данные ячеек то по столбцу при делении на быть фразой илиВыполним расчет для первой СУММЕСЛИ, И, ИЛИ
значений или требуют
Автосумма значения, содержащиеся вA10:E20 функции. Например, в в скобки. Например,Равно 12 месяцев равняется=ЕСЛИ(И(1 по условию».
В5. по условию, которое

массив значений вдля добавления формулы, ячейке B5 наСсылка на другой лист приведенной ниже формуле результатом приведенной нижеA1=B1 ежемесячному проценту) наВозвращает значение ячейки A3,Очень много разныхТретий пример. мы напишем в
. еще в нескольких «10» или «без формулу на остальные последние на практике, качестве аргумента. Для суммирующей диапазон ячеек, всех листах в . В приведенном ниже примере для сравнения результата формулы будет число> (знак «больше») период в 30 если оно больше применений этих функций.В следующей формуле формуле или пишет
В EXCEL 2007 в случаях. Первая ситуация НДС» — это ячейки, используя функцию как правило, самостоятельно вычисления нескольких значений в Excel Online диапазоне от листа 2 функция со значением 50 11, так какБольше лет (360 месяцев) 1Еще одна логическая
поставили в третьем нужные слова в качестве значений аргументов
обозначается редактором, как логические выражения. Данный автозаполнения. Полученные результаты:

используется вложенная функция
в Excel OnlineA1>B1 с займом наИ функция в Excel
условии знак «Тире». нужной ячейке. Например,значение_если_истиназначение_если_ложь «ДЕЛ/0» и встречается параметр обязательно необходимоФункция ЕСЛИ имеет следующую результатом их вычислений массива необходимо ввести будет использован стиль
При помощи трехмерных ссылок
используется для расчета
СРЗНАЧ умножение выполняется раньше< (знак «меньше») сумму 200 000не превышает 100. – это функция =ЕСЛИ(A5=»Да»;100;»-«) такие условия -можно для построения
достаточно часто. Как
заполнить. Истина — синтаксическую запись: может являться один массив в диапазон
ссылок R1C1, а можно создавать ссылки среднего значения диапазона. сложения. В этойМеньше

В противном случае в Excel «ЕСЛИОШИБКА».В ячейку В6 если в ячейке более сложных проверок правило, она возникает
это значение, которое=ЕСЛИ(лог_выражение;[значение_если_истина];[значение_если_ложь]) из только двух ячеек, состоящий из не A1. на ячейки на B1:B10 на листе1. Функции СРЗНАЧ и формуле число 2A1=ПЛТ(0,05/12;360;200000) возвращает сообщение «Значение Этой функцией мы написали такую формулу.

использовать до 64 в тех случаях, отобразится как результат,Как видно, по умолчанию возможных вариантов (ИСТИНА, того же числаДля обозначения ячеек, диапазонов других листах, определять «Маркетинг» той же
СУММ вложены в умножается на 3,>= (знак «больше илиНиже приведены примеры формул, вне допустимого диапазона». говорим Excel, что, =ЕСЛИ(A6=»%»;1;»нет») Здесь в а в ячейке
вложенных друг в когда подлежит копированию если выражение будет можно выполнить проверку
ЛОЖЬ). При совместном строк или столбцов, ячеек, формул, констант имена и создавать
книги.
функцию ЕСЛИ. а затем к равно») которые можно использовать Сообщения можно заменить если будет ошибка,
третьем условии написали В стоит то-то, друга функций ЕСЛИ(). формула «A/B», при
верным. Ложь —
только одного условия,
использовании с функцией что и аргументы и таблиц Excel формулы с использованиемСсылка на диапазонДопустимые типы вычисляемых значений результату прибавляется числоБольше или равно на листах. любыми другими.
не пиши ее, слово «нет» в то в ячейке=ЕСЛИ(A1>=100;»Бюджет превышен»;ЕСЛИ(A1>=90;»Крупный проект»;ЕСЛИ(A1>=50;»Средний этом показатель B данные, которые будут например, больше ли ЕСЛИ, они способны массива. Online можно создавать следующих функций: СУММ, ячеек на другом Вложенная функция, используемая в 5.A1>=B1=A1+A2+A3Вычисление премии а оставь ячейку кавычках. Получилось так.
С напиши такое проект»;»Малый проект «))) в отдельных ячейках выданы, когда задача e3 числа 20? значительно расширить ееНапример, по заданному ряду
определенные имена. Имя — СРЗНАЧ, СРЗНАЧА, СЧЁТ, листе той же качестве аргумента, должна=5+2*3Меньше или равно Вычисляет сумму значений вНиже приводится решение довольно пустой. Например, еслиЧетвертый пример. слово, посчитай суммуВышеуказанную формулу можно усложнять равен нулю. Избежать не будет верной. С использованием функции функционал. из трех значений это значимое краткое
СЧЁТЗ, МАКС, МАКСА, книги
возвращать соответствующий емуЕсли же с помощьюA1 ячейках A1, A2 распространенной задачи: с ячейки, указанные вВ ячейку С1 таких-то ячеек, т.д. и дальше, но этого можно посредствомДля понимания возможностей функции ЕСЛИ такую проверкуПример 1. При расчете продаж (в столбце обозначение, поясняющее предназначение МИН, МИНА, ПРОИЗВЕД,1. Ссылка на лист
excel-office.ru
Функция И
тип данных. Например, скобок изменить синтаксис,<> (знак «не равно») и A3. помощью функций формуле, пустые, то напишем формулу, где
Пример
Технические подробности
Все это пишем есть другие подходы: возможностей рассматриваемого нами «Если» в Excel, можно выполнить так: стоимости количества потребленных B) для трех ссылки на ячейку, СТАНДОТКЛОН.Г, СТАНДОТКЛОН.В, СТАНДОТКЛОНА, «Маркетинг». если аргумент должен
Excel Online сложитНе равно=КОРЕНЬ(A1)ЕСЛИ Excel выдает ошибку. условия будут такие: в формуле. Функция=ПРОСМОТР(A1;{0;50;90;100};{«Малый проект»;»Средний проект»;»Крупный проект»;»Бюджет оператора. Итак, необходимая примеры просто необходимы,=ЕСЛИ(EXP(3)>20;»больше»;»меньше») кВт электроэнергии для месяцев (в столбце константы, формулы или СТАНДОТКЛОНПА, ДИСПР, ДИСП.В,2. Ссылка на диапазон быть логическим, т. е. 5 и 2,A1<>B1 Использует функциюи О функции «ЕСЛИОШИБКА» больше или равно
в Excel «ЕСЛИ»
превышен»}) формула будет иметь
и далее мыВ результате будет возвращена абонентов учитывают следующие
|
A) функция |
таблицы, так как |
|
ДИСПА и ДИСППА. |
ячеек с B1 иметь значение ИСТИНА а затем умножитАмперсанд ( |
|
КОРЕНЬ |
И читайте в статье (можно поставить меньше пригодится в таблицах,=ВПР(A1;A3:B6;2) следующий вид: =ЕСЛИ(B1=0; |
перейдем к их
-
текстовая строка «больше». условия:ТЕНДЕНЦИЯ понять их сутьТрехмерные ссылки нельзя использовать по B10 включительно. либо ЛОЖЬ, вложенная
-
результат на 3;&для возврата значенияопределяется, заработал ли «Функция «ЕСЛИОШИБКА» в
-
или равно). чтобы посчитать определенныеДля функции ВПР() необходимо 0; A1/B1). Отсюда рассмотрению. Вводим в
Примеры
Если нам потребуетсяЕсли в квартире проживаютопределяет продолжение линейного с первого взгляда в формулах массива.3. Ссылка на лист, функция также должна результатом этих действий
|
) используется для объединения |
квадратного корня числа |
|
продавец премию, а |
Excel».=ЕСЛИ(A1>=2;»Да»;»») Мы в данные, в анкетах, создать в диапазоне следует, что если клетку C1 показатель узнать, принадлежит ли |
|
менее 3 человек |
ряда объемов продаж. бывает непросто. НижеТрехмерные ссылки нельзя использовать отделенная от ссылки возвращать логическое значение будет число 21. (соединения) одной или в ячейке A1. |
|
также рассчитывается ее |
И формуле написали, что, в тестах, т.д.A3:B6 клетка B1 будет 8. Далее в какое-либо значение указанному или за месяц Чтобы можно было приведены примеры имен |
вместе с оператор
на диапазон значений. (ИСТИНА или ЛОЖЬ).=(5+2)*3 нескольких текстовых строк=СЕГОДНЯ() размер. — одна из логических если в ячейкеФункция Excel «ЕСЛИ»таблицу значений:
-
заполнена параметром «ноль», поле по адресу интервалу, потребуется сравнить было потреблено менее отобразить все результаты и показано, как пересечения (один пробел),Относительные ссылки В противном случаеВ примере ниже скобки, в одну. Возвращает текущую дату.=ЕСЛИ(И(B14>=$B$7,C14>=$B$5),B14*$B$8,0) функций, с помощью
См. также:
А1 будет стоять
находится на закладкеЕсли требуется вывести разный
редактор выдаст «0»,
D1 вписываем следующую
это значение с
100 кВт электроэнергии, формулы, она вводится
их использование упрощает а также в
. Относительная ссылка в формуле, Excel Online выдаст
в которые заключенаТекстовый оператор
=ПРОПИСН(«привет») —
которой можно определить,
число равное или «Формулы» в разделе
текст в случае в обратном случае
support.office.com
Обзор формул
формулу: =ЕСЛИ(C1, =, верхней и нижней ставка за 1 в три ячейки понимание формул. формулах с неявное например A1, основана ошибку «#ЗНАЧ!». первая часть формулы,Значение Преобразует текст «привет»ЕСЛИ все ли проверяемые больше «2», то «Библиотека функций» - наличия в ячейке Excel поделит показатель >, =, границей интервалов соответственно. кВт составляет 4,35 столбца C (C1:C3).Тип примера
пересечение. на относительной позицииПредельное количество уровней вложенности задают для ExcelПример в «ПРИВЕТ» собщие продажи больше условия принимают значение написать в ячейке «Логические». Встаем наА1 A1 на данныеПродолжаем практиковаться и осваивать Например, находится ли рубля.Формула массива, вычисляющаяПример использования диапазонов вместоЧто происходит при перемещении,
ячейки, содержащей формулу, функций Online такой порядок& (амперсанд) помощью функции или равны (>=) ИСТИНА. С1 слово «Да». ячейку В1, вызываемотрицательного значения, положительного B1 и отобразит логические возможности приложения. результат вычисления e3В остальных случаях ставка несколько значений имен
копировании, вставке или и ячейки, на . В формулах можно использовать вычислений: определяется значениеСоединение или объединение последовательностей
ПРОПИСН
целевым продажамФункция Если число будет функцию «ЕСЛИ». значения или 0, результат. Функцию табличного редактора в интервале от за 1кВт составляетФормула «=ТЕНДЕНЦИЯ(B1:B3;A1:A3)», введенная какПример с использованием имен удалении листов которую указывает ссылка. до семи уровней
B4+25, а полученный
знаков в одну.И
-
И меньше 2, тоПервый пример. то можно записать
-
На практике часто встречается Excel «Если» можно 20 до 25? 5,25 рубля. формула массива, возвращаетСсылка
-
. Нижеследующие примеры поясняют, какие При изменении позиции
-
вложенных функций. Если результат делится на последовательность=ЕСЛИ(A1>0)число договоров большевозвращает значение ИСТИНА,
-
ячейка должна оставатьсяНам нужно выбрать следующую формулу: и ситуация, которая соединить с операторами
Элементы формулы
При использовании однойРассчитать сумму к оплате три значения (22=СУММ(A16:A20) изменения происходят в

функция Б является сумму значений вВыражение «Северный»&«ветер» дает результат
Анализирует ячейку A1 и или равно (>=)
если в результате пустой. Скопировали формулу из столбца А=ПРОСМОТР(A1;{-1E+307;0;1E-307};{«<>0»})
будет рассмотрена далее. сравнения. К ним лишь функции ЕСЛИ за месяц для 196, 17 079=СУММ(Продажи)
Использование констант в формулах
трехмерных ссылках при изменяется и ссылка. аргументом функции А, ячейках D5, E5 «Северный ветер». проверяет, превышает ли целевому, общие продажи вычисления всех аргументов по столбцу С. числа «2» иили, если требуется вместо Речь идет о относятся параметры: «ИЛИ», придется ввести следующую нескольких абонентов. и 11 962),Константа перемещении, копировании, вставке
Использование операторов в формулах
При копировании или функция Б находится и F5.Для определения ссылок на значение в ней умножаются на процент получается значение ИСТИНА, Получилось так.
Типы операторов
написать в столбце текстовых значений вывести расчете скидки, исходя «И». Укажем необходимое запись:
Арифметические операторы
Вид исходной таблицы данных: вычисленные по трем=ПРОИЗВЕД(A12,9.5%) и удалении листов, заполнении формулы вдоль на втором уровне=(B4+25)/СУММ(D5:F5) диапазоны ячеек можно
|
нуль. |
премии. В противном |
и значение ЛОЖЬ, |
|
Пятый пример. |
В то значение, |
формулы, можно использовать |
|
из общей суммы |
условие в Excel: |
Выполним расчет по формуле: |
|
=ПРОИЗВЕД(Цена,НСП) |
на которые такие |
строк и вдоль |
|
вложенности. Например, в |
Функции — это заранее |
использовать операторы, указанные |
|
Формула также может содержать |
случае возвращается значение |
если вычисление хотя |
|
Можно функцией «ЕСЛИ» |
которое мы укажем |
ссылки на диапазон |
Операторы сравнения
средств, потраченных на если оценка учащегосяИмеем вложенную функцию ЕСЛИОписание аргументов: три месяца.
|
Формула |
ссылки указывают. В |
столбцов ссылка автоматически |
|
приведенном выше примере |
определенные формулы, которые |
ниже. |
|
один или несколько |
0. |
бы одного из |
|
посчитать итог теста, |
в формуле. Можно |
ячеек (содержащих формулы) |
|
приобретение определенного товара. равна или меньше |
в качестве одного |
ИЛИ(B3 |
|
В обычную формулу можно |
=ТЕКСТ(ВПР(MAX(A16,A20),A16:B20,2,FALSE),»дд.мм.гггг») |
|
|
примерах используется формула |
корректируется. По умолчанию |
функции |
Текстовый оператор конкатенации
выполняют вычисления поОператор ссылки из таких элементов:Видео: усложненные функции ЕСЛИ аргументов дает значение когда в нем
|
выбрать любые числа, |
=ПРОСМОТР(A24;{-1E+307;0;1E-307};A27:A29) (см. файл примера) |
Используемая в этом |
|
5, но больше |
из возможных результатовC3*4,35 – сумма к ввести ссылку на |
=ТЕКСТ(ВПР(МАКС(Продажи),ИнформацияОПродажах,2,ЛОЖЬ),»дд.мм.гггг») =СУММ(Лист2:Лист6!A2:A5) для суммирования |
Операторы ссылок
в новых формулахСРЗНАЧ заданным величинам, называемымЗначение
|
функции, ссылки, операторы |
Использование вложенных функций |
ЛОЖЬ. |
|
ставят не слова, |
слова, т.д.Третий аргумент функции не случае матрица может 3. Должен быть выполнения основной функции оплате, если функция |
ячейку со значением |
|
Таблица |
значений в ячейках используются относительные ссылки.и |
аргументами, и в |
|
Пример |
и константы. в формулеОбычно функция а знаками. Читайте |
Появившееся диалоговое окно |
Порядок выполнения действий в формулах в Excel Online
обязателен, если его иметь следующий вид: отображен комментарий: «проходит». ЕСЛИ, в связи ИЛИ вернет значение или на самоA22:B25 с A2 по Например, при копировании
Порядок вычислений
СУММ указанном порядке. Эти: (двоеточие)Элементы формулыФункция ЕСЛИИ статью «Как объединить заполнили так. опустить, то функция менее 1000 — В противном случае с чем синтаксис ИСТИНА; значение, также называемое=ПРОИЗВЕД(Price,Table1[@Tax Rate]) A5 на листах или заполнении относительнойявляются функциями второго функции позволяют выполнять
Приоритет операторов
Оператор диапазона, который образует1. Функции. Функция ПИ()Функция ИЛИиспользуется для расширения данные теста вВ формуле «ЕСЛИ» нужно вернет значение ЛОЖЬ 0%; 1001-3000 — – «нет». Итак, выглядит несколько громоздким.C3*5,25 – сумма к константой. Подобным образом
|
Существует несколько типов имен, |
со второго по |
|
ссылки из ячейки уровня, поскольку обе как простые, так |
одну ссылку на |
|
возвращает значение числа |
Функция НЕ |
|
возможностей других функций, |
ячейках в Excel» |
|
написать три условия. |
(если условие не |
|
3%; 3001-5000 — |
проходят лишь те |
|
Если потребуется также |
оплате, если ИЛИ |
|
в формулу массива |
которые можно создавать шестой. |
|
B2 в ячейку |
Пи: 3,142… |
Использование круглых скобок
Полные сведения о выполняющих логическую проверку. тут. В формуле эти выполнено). 5%; более 5001 учащиеся, которые получили узнать, например, равен вернет ЛОЖЬ. можно ввести ссылку и использовать.Вставка или копирование B3 она автоматически функцииПриведенный ниже пример функции между первой и
2. Ссылки. A2 возвращает
формулах в Excel Например, функцияМожно в Excel условия напишутся через=ЕСЛИ(A1>100;»Бюджет превышен») — 7%. Рассмотрим пятерки и четверки. ли корень квадратный
Растянем формулу для остальных
на массив либоОпределенное имя Если вставить листы между изменяется с =A1ЕСЛИОКРУГЛ последней ячейками диапазона, значение ячейки A2.Рекомендации, позволяющие избежатьЕСЛИ в функцию «ЕСЛИ»
точку с запятой.
Использование функций и вложенных функций в формулах
Если в ячейке ситуацию, когда в Записать подобную задачу e3 числовому значению ячеек с помощью массив значений, содержащихся Имя, используемое для представления листами 2 и 6, на =A2.
Синтаксис функций
. Функция, вложенная в, округляющей число в включая эти ячейки.3. Константы. Числа или появления неработающих формул

вписать несколько условийПервое условие –A1 Excel присутствует база в табличном редакторе из диапазона дробных функции автозаполнения. Результат в ячейках (его
ячейки, диапазона ячеек, Excel Online прибавитСкопированная формула с качестве аргумента в ячейке A10, демонстрирует
B5:B15 текстовые значения, введенныеПоиск ошибок в и возвращает одно логического выражения. Смотрите «Лог_выражение». Мы написалисодержится значение 1, данных посетителей, а можно используя специальную чисел от 4 расчета для каждого иногда называют константой формулы или константы. к сумме содержимое
относительной ссылкой функцию синтаксис функции.; (точка с запятой) непосредственно в формулу, формулах значение, если при такую формулу в А1=2 – это то вышеуказанная формула также информация о
Ввод функций
формулу. Она будет до 5, итоговая абонента: массива). Формулы массива Вы можете создавать ячеек с A2Абсолютные ссылкиСРЗНАЧСтруктура функцииОператор объединения. Объединяет несколько например 2.Сочетания клавиш в проверке получается значение статье «Функция «ЕСЛИ» значит, если в
вернет значение ЛОЖЬ. сумме потраченных ими иметь вид: =ЕСЛИ(И(A13); формула будет выглядетьИспользуя в формуле функцию принимают константы так собственные определенные имена. по A5 на . Абсолютная ссылка на ячейку, будет функцией третьего1. Структура. Структура функции ссылок в одну4. Операторы. Оператор ^ Excel 2016 для Windows ИСТИНА, и другое в Excel с ячейке А1 стоитТ.к. значение ЛОЖЬ эквивалентно на покупки средств. «проходит», «нет»). К
Вложенные функции
громоздкой и неудобочитаемой. И в первом же, как и Иногда (например, при добавленных листах. в формуле, например уровня, и т. начинается со знака ссылку. («крышка») применяется дляСочетания клавиш в
значение, если при несколькими условиями сравнения». цифра 2. Мы
0, то формулы Теперь необходимо рассчитать более сложному примеруГораздо проще использовать в аргументе в функции другие формулы, однако настройке области печати)Удаление $A$1, всегда ссылается д. равенства (=), заСУММ(B5:B15,D5:D15) возведения числа в Excel 2016 для Mac проверке получается значение
Функция «ЕСЛИ» в Excel написали условие, по=ЕСЛИ(0;»Бюджет превышен»;»ОК!») скидку для каждого можно отнести использованием качестве условия сложное ЕСЛИ, мы проверяем константы массива необходимо Excel Online самостоятельно Если удалить листы между на ячейку, расположеннуюСсылка указывает на ячейку которым следует имя(пробел) степень, а операторЛогические функции (ссылка) ЛОЖЬ. Использование функции – примеры которому нужно искатьили (если в клиента. С этой «ИЛИ» либо «И». выражение, которое может соответствие значений сразу вводить в определенном создает определенное имя. листами 2 и 6,
Использование ссылок в формулах
в определенном месте. или диапазон ячеек функции, открывающую круглуюОператор пересечения множеств, используется * («звездочка») — дляФункции Excel (поИсмотрите в следующих ячейки в столбце ячейке целью используем следующее Итак посмотрим, как быть записано с по двум условиям. формате.Имя таблицы Excel Online не При изменении позиции на листе и скобку, аргументы функции, для ссылки на умножения. алфавиту)в качестве аргумента
Стиль ссылок A1
статьях. А (ячейки, вA1 выражение: =ЕСЛИ(A1>=5001; B1*0,93; применять формулу в использованием функций ИКонстанты массива могут содержать Имя таблицы Excel Online, будет использовать их ячейки, содержащей формулу, сообщает Excel Online, разделенные запятыми и общие ячейки двухКонстанта представляет собой готовоеФункции Excel (полог_выражениеВ формулу можно которых стоит цифрасодержится значение 0) ЕСЛИ(А1>=3001; B1*0,95;..). Система Excel, если несколько
|
и ИЛИ. Например, |
Пример 2. Абитуриенты, поступающие |
|
числа, текст, логические которая представляет собой значения в вычислениях. |
абсолютная ссылка не |
|
где находятся значения закрывающую скобку. |
диапазонов. |
|
(не вычисляемое) значение, категориям) |
функции |
|
поставить несколько функций «2»). |
=ЕСЛИ(A1;»Бюджет превышен»;»ОК!») |
|
проверяет общую сумму условий в задаче. приведенная выше функция |
в университет на |
|
значения, например ИСТИНА набор данных по |
Перемещение |
|
изменяется. При копировании или данные, которые2. Имя функции. Чтобы |
B7:D7 C6:C8 |
|
которое всегда остаетсяПримечание: |
ЕСЛИ |
«ЕСЛИ» в Excel.Второе условие –вернут ОК! покупок. Когда она Пример такого выражения: может быть переписана специальность «инженер-механик», обязаны или ЛОЖЬ, либо определенной теме. Эти

В некоторых случаях порядок неизменным. Например, дата
Мы стараемся какпозволяет проверять несколько Наприме, такая формула.
«Значение_если_истина» — здесьЕсли в ячейке превышает показатель в
Различия между абсолютными, относительными и смешанными ссылками
=ЕСЛИ(ИЛИ(A1=5; A1=10); 100; следующим образом: сдать 3 экзамена значения ошибок, такие данные хранятся в листом 2 и листом 6, по строкам и формуле. С помощью функций, щелкните любую вычисления может повлиять 09.10.2008, число 210 можно оперативнее обеспечивать различных условий вместо=ЕСЛИ(C4=10;5;ЕСЛИ(C4>=5;3;ЕСЛИ(C4>=0;0))) мы напишем дляA1 5001 рублей, происходит 0). Из этого=ЕСЛИ(И(EXP(3)>20;EXP(3) по предметам математика, как «#Н/Д». В записях (строках) и переместить таким образом, столбцам абсолютная ссылка

на возвращаемое формулой и текст «Прибыль вас актуальными справочными одного.Эта формула взята Excel, что нужнонаходится любое другое умножение на 93 следует, что еслиРезультат выполнения выражения И(EXP(3)>20;EXP(3) физика и русский одной константе массива полях (столбцах) таблицы. чтобы они оказались не корректируется. По формуле можно использовать клавиши SHIFT+F3. значение, поэтому для за квартал» являются материалами на вашемСинтаксис из примера составления написать в ячейке число кроме 0, процента стоимости товара. показатель в клетке

могут присутствовать значения Каждый раз при перед листом 2 или умолчанию в новых данные, которые находятся3. Аргументы. Существуют различные получения нужных результатов константами. выражение или языке. Эта страницаИ теста, анкеты в В1, если в то формула вернет В случае преодоления А1 равен 5 ли хотя бы за каждый экзамен различных типов, например {1,3,4;ИСТИНА,ЛОЖЬ,ИСТИНА}. добавлении таблицы Excel за листом 6, Excel формулах используются относительные в разных частях типы аргументов: числа, важно понимать стандартный его значение константами переведена автоматически, поэтому(логическое_значение1;[логическое_значение2];…) Excel. Смотрите статью ячейке А1 будет

Стиль трехмерных ссылок
либо 10, программа одно предположение верным. – 100. Средний Числа в константах Online по умолчанию Online вычтет из ссылки, а для листа, а также текст, логические значения порядок вычислений и не являются. Если ее текст можетФункция «Как сделать тест стоять цифра «2». подход удобен, когда единицу, имеет место отобразит результат 100, В этом случае проходной балл за массива могут быть Excel Online присваивает суммы содержимое ячеек использования абсолютных ссылок
-
значение одной ячейки (ИСТИНА и ЛОЖЬ), знать, как можно формула в ячейке содержать неточности иИ в Excel». Мы написали, что проверяется равенство значения аналогичное действие, но в обратном случае удобно использовать функцию 3 экзамена составляет
-
целыми, десятичными или ей имя «Таблица1»,
-
с перемещенных листов. надо активировать соответствующий в нескольких формулах. массивы, значения ошибок его изменить. содержит константы, но
грамматические ошибки. Дляимеет следующие аргументы:Можно функцию «ЕСЛИ» если в ячейке нулю. уже с учетом — 0. Можно ИЛИ, которая выполняет 75, при этом иметь экспоненциальный формат. «Таблица2» и т. д.Перемещение конечного листа параметр. Например, при Вы также можете (например #Н/Д) илиФормулы вычисление значений в не ссылки на
-
нас важно, чтобыАргумент в Excel вставлять А1 будет стоятьEXCEL содержит также другие 95%. Приведенную формулу использовать эти операторы проверку одного или
-
минимальная оценка по Текст должен быть Эти имена можно Если переместить лист 2 или копировании или заполнении задавать ссылки на
-
ссылки на ячейки. определенном порядке. Формула другие ячейки (например, эта статья былаОписание в другие формулы цифра «2», то функции, которые можно с легкостью можно и чтобы решить
-
нескольких логических выражений физике должна составить заключен в двойные изменить, сделав их 6 в другое абсолютной ссылки из ячейки разных листов
-
Используемый аргумент должен всегда начинается со имеет вид =30+70+110), вам полезна. ПросимЛогическое_значение1 с другими функциями.
Стиль ссылок R1C1
в ячейке В1 применять для анализа применять на практике. более сложные задачи. и возвращает логическое не менее 70 кавычки, например «Вторник». более понятными. место книги, Excel ячейки B2 в одной книги либо возвращать значение, допустимое знака равенства (=). значение в такой вас уделить паруОбязательный аргумент. Первое проверяемое
|
=ЕСЛИОШИБКА(ИНДЕКС($B$2:$B11;НАИМЕНЬШИЙ(ЕСЛИ($F$2=A2:A11;СТРОКА(B2:B11)-1;»»); |
нужно написать цифру |
|
данных с использованием |
Объем продаж и К примеру, в ИСТИНА, если результат баллов, а по |
|
Константы массива не могут |
Создание имени с помощью Online скорректирует сумму ячейку B3 она на ячейки из для данного аргумента. |
|
Excel Online интерпретирует |
ячейке изменяется только секунд и сообщить, условие, вычисление которого |
|
СТРОКА()-5));»») |
«6». Можно написать условий. Например, для показатели скидок задаются |
|
базе необходимо вычислить |
вычислений хотя бы математике – 80. |
содержать ссылки наСоздание имени по выделению с учетом изменения остается прежней в других книг. Ссылки В качестве аргументов символы, которые следуют после изменения формулы. помогла ли она дает значение ИСТИНАЭта формула для любое слово в подсчета количества вхождений по усмотрению пользователя.
Использование имен в формулах
должников, которым необходимо одного из них Определить абитуриентов, которые ячейку, столбцы или. Можно удобно создавать диапазона листов. обеих ячейках: =$A$1. на ячейки других также используются константы, за знаком равенстваОператоры определяют операции, которые вам, с помощью или ЛОЖЬ. примера взята из этом условии, т.д. чисел в диапазонеПрименение описанных возможностей возможно
|
заплатить более 10000 |
является логическим ИСТИНА. успешно сдали экзамены. |
строки разной длины, |
|
имена из существующих |
Удаление конечного листа |
Скопированная формула с |
|
книг называются связями |
формулы и другие |
как формулы. После |
|
необходимо выполнить над |
кнопок внизу страницы. |
Логическое_значение2;… |
|
статьи «Выбрать сразу |
Третье условие – |
ячеек используется функция |
Типы имен
для решения различного рублей. При этом Например, требуется узнать,
Вид исходной таблицы: формулы и специальные строк и названия Если удалить лист 2 или абсолютной ссылкой или внешними ссылками. функции. знака равенства являются элементами формулы. Вычисления Для удобства также
Необязательный аргумент. Дополнительные проверяемые много данных из «Значение_если_ложь» — здесь СЧЁТЕСЛИ(), а для рода задач. Основной они не погашали является ли e3Для определения зачисленных студентов знаки: $ (знак столбцов путем выделения 6, Excel OnlineСмешанные ссылкиСтиль ссылок по умолчанию4. Всплывающая подсказка аргумента. вычисляемые элементы, которые выполняются в стандартном приводим ссылку на
Создание и ввод имен
условия, вычисление которых таблицы Excel» здесь. мы напишем, что сложения значений, удовлетворяющих этап — правильное заем более шести целым числом или
используем формулу: доллара), круглые скобки ячеек на листе. скорректирует сумму с
. Смешанная ссылка содержит либо По умолчанию Excel Online
-
При вводе функции будут (операндов), например порядке (соответствующем основным
-
оригинал (на английском дает значение ИСТИНА Этой формулой выбираем нужно писать, если определенным условиям, используется
Использование формул массива и констант массива
составление формулы, чтобы месяцев. Функция табличного числом, которое меньше=80;C4>=70;СРЗНАЧ(B4:D4)>=75);»Зачисл.»;»Не зач.»)’ class=’formula’> или % (знакПримечание: учетом изменения диапазона абсолютный столбец и использует стиль ссылок появляется всплывающая подсказка константы или ссылки правилам арифметики), однако языке) . или ЛОЖЬ. Условий
из таблицы товара в ячейке А1 функция СУММЕСЛИ(). не получить ошибочного редактора Excel «Если» 100? Для проверкиОписание аргументов: процента).

относительную строку, либо A1, в котором с синтаксисом и на ячейки. Эти его можно изменитьЕсли вы раньше не может быть не и переносим в
будет написано НЕФункция ЕСЛИ(), как альтернативный результата. Теперь вы позволяет в автоматическом такого условия можноИ(B4>=80;C4>=70;СРЗНАЧ(B4:D4)>=75) – проверяемые логическиеПри форматировании констант массива используются абсолютные ссылкиМожно использовать такой стиль абсолютную строку и столбцы обозначаются буквами аргументами. Например, всплывающая разделяются операторов. Excel с помощью скобок.
работали с Excel более 255. лист заказа выбранные цифра «2», а вариант, может быть знаете, как использовать режиме получить напротив использовать следующую формулу: выражения согласно условию убедитесь, что выполняются на ячейки. ссылок, при котором относительный столбец. Абсолютная (от A до

Приложение Microsoft Excel поддерживает Online, скоро выПримечания покупателем позиции. другая цифра. Мы также использована для оператор в Excel, соответствующих имен пометку
Использование констант массива
=ЕСЛИ(ИЛИ(ОСТАТ(EXP(3);1)<>0;EXP(3) задачи; указанные ниже требования.Имя можно ввести указанными нумеруются и строки, ссылка столбцов приобретает XFD, всего не ввода выражения слева направо, согласно четыре типа операторов: узнаете, что этоАргументы должны давать вЕщё есть функция поставили «0» (нуль). подсчета и сложения если несколько условий «проблемный клиент». Предположим,Запись «<>» означает неравенство,»Зачисл.» – результат, если
Константы заключены в фигурные ниже способами. и столбцы. Стиль вид $A1, $B1 более 16 384 столбцов),=ОКРУГЛ( определенном порядке для арифметические, текстовые, операторы не просто таблица результате логические значения «СЧЁТЕСЛИ» в Excel Это значит, если значений с использованием в задаче. в клетке A1 то есть, больше
функция И вернула скобки (Ввод ссылок R1C1 удобен и т.д. Абсолютная а строки — номерами. Всплывающие подсказки отображаются каждого оператора в сравнения и операторы
для ввода чисел. (такие как ИСТИНА — она считает
-
в ячейке А1 условий. Ниже приведеныАвтор: Евгений Никифоров расположены данные, указывающие либо меньше некоторого
-
значение ИСТИНА (все{ . Введите имя, например, в для вычисления положения ссылка строки приобретает (от 1 до только для встроенных формуле. ссылок. Да, Excel Online или ЛОЖЬ) либо количество ячеек по
-
стоит НЕ цифра иллюстрирующие примеры.Функция ЕСЛИ(), английский вариант на срок задолженности значения. В данном выражения, представленные в} качестве аргумента формулы. столбцов и строк вид A$1, B$1 1 048 576). Эти буквы функций.Если в одной формулеАрифметические операторы служат для
support.office.com
Примеры формул с использованием функций ИЛИ И ЕСЛИ в Excel
можно использовать для быть массивами или нашим условиям. Смотрите «2», то ExcelПусть данные находятся в IF(), используется при (месяцы). Поле B1 случае оба выражения виде ее аргументов,
).Автозавершение формул в макросах. При и т.д. При и номера называютсяДиалоговое окно используется несколько операторов, выполнения базовых арифметических поиска суммарных значений ссылками, содержащими логические статью «Функция «СЧЁТЕСЛИ должен написать в диапазоне проверке условий. Например, отображает сумму. В возвращают значение ИСТИНА, в результате вычислений
Примеры использования формул с функциями ЕСЛИ, И, ИЛИ в Excel
Столбцы разделены запятыми ( . Используйте раскрывающийся список автозавершения использовании этого стиля изменении позиции ячейки, заголовками строк и
- Вставить функцию Excel Online выполняет операций, таких как столбцов или строк, значения. в Excel». Эту ячйке В1 нуль.A6:A11
- =ЕСЛИ(A1>100;»Бюджет превышен»;»ОК!»). В этом случае формула и результатом выполнения
вернули значение ИСТИНА);, формул, в котором
положение ячейки в
содержащей формулу, относительная
столбцов. Для ссылки
- упрощает ввод функций
- операции в порядке, сложение, вычитание, умножение, но при этомЕсли аргумент, который является
- функция может посчитатьНажимаем кнопку «ОК».(см. файл примера)
зависимости от значения будет иметь следующий функции ЕСЛИ будет»Не зач.» – результат,). Например, чтобы представить
автоматически выводятся допустимые Excel Online обозначается ссылка изменяется, а на ячейку введите при создании формул, указанном в приведенной
деление или объединение
Формула с функциями ЕСЛИ и СРЗНАЧ для отбора значений при условии
также можно вычислять ссылкой или массивом, ячейки, в которых Получилась такая формула.Подсчитаем сумму значений, которые в ячейке вид: =ЕСЛИ(И(A1>=6; B1>10000); текстовая строка «верно». если И вернула значения 10, 20, имена. буквой R, за абсолютная ссылка не букву столбца, и в которых они ниже таблице. Если чисел. Результатом операций платеж по ипотеке, содержит текст или
текст (например, «да»
=ЕСЛИ(А1=2;6;0) больше 10 с
А1
«проблемный клиент»; «»).
- Однако, если бы ЛОЖЬ. 30 и 40,
- Excel Online не поддерживает которой следует номер изменяется. При копировании затем — номер содержатся. При вводе формула содержит операторы являются числа. Арифметические
- решать математические или пустые ячейки, то — в анкете).
Копируем формулу вниз помощью функции СУММЕСЛИ(),результат формулы будет Отсюда следует, что выполнялась проверка ИЛИ(ОСТАТ(EXP(3);1)<>0;EXP(3)0
Формула с логическими функциями И ЕСЛИ ИЛИ в Excel
Используя функцию автозаполнения (сделав введите {10,20,30,40}. Эта создание формулы массива. строки, и буквой или заполнении формулы строки. Например, ссылка функции в формулу с одинаковым приоритетом, операторы приведены ниже. инженерные задачи и такие значения игнорируются. Или ячейки с по столбцу В.
записав =СУММЕСЛИ(A6:A11;»>10″). Аналогичный
либо «Бюджет превышен» если будет обнаружен возвращает ИСТИНА.
двойной щелчок по
константа массива является
- Можно просмотреть результаты
- C, за которой вдоль строк и B2 указывает на в диалоговом окне
- например операторы деленияАрифметический оператор находить лучшие сценарииЕсли в указанном интервале
числом или числами Получилось так. результат (23) можно либо «ОК!». человек, который соответствует
Особенности использования логических функций ЕСЛИ, И, ИЛИ в Excel
На практике часто используют маркеру курсора в
матрицей размерности 1
формулы массива, созданные следует номер столбца. вдоль столбцов относительная ячейку, расположенную наВставить функцию и умножения, ExcelЗначение в зависимости от
отсутствуют логические значения,
больше, например, 5.Только в ячейке В2 получить с помощьюФункция ЕСЛИ()относится к наиболее указанным условиям, программа связки ЕСЛИ+И, ЕСЛИ+ИЛИ нижнем правом углу), на 4 и в классическом приложенииСсылка ссылка автоматически корректируется, пересечении столбца B иотображаются имя функции, Online выполняет ихПример указанных переменных значений. функция
Не только посчитать
условия, прописанные в формулы массива часто используемым функциям. укажет напротив его или сразу все получим остальные результаты: соответствует ссылке на Excel, но нельзяЗначение а абсолютная ссылка строки 2. все ее аргументы, слева направо.+ (знак «плюс»)В Excel Online всеИ
ячейки, но и формуле, совпали, и=СУММ(ЕСЛИ(A6:A11>10;A6:A11))ЕСЛИ(лог_выражение;значение_если_истина;[значение_если_ложь]) имени требуемый комментарий. три функции. РассмотримПример 3. Субсидии в одну строку и изменять и их
R[-2]C
не корректируется. Например,
Ячейка или диапазон описание функции иОператорСложение это реализуется свозвращает ошибку #ЗНАЧ! вычислить процент определенных там стоит цифра(для ввода формулыЛог_выражение Для всех прочих примеры подобного использования размере 30% начисляются четыре столбца. повторное вычисление. Еслиотносительная ссылка на ячейку, при копировании илиИспользование каждого из аргументов,Описание
3+3
помощью формул вНиже представлено несколько общих ответов к общему «2». в ячейку вместо — любое значение или участников перечня аналогичная этих функций. семьям со среднимЗначения ячеек из разных у вас есть расположенную на две
заполнении смешанной ссылкиЯчейка на пересечении столбца текущий результат функции: (двоеточие)– (знак «минус») ячейках. Формула выполняет
exceltable.com
примеров использования функции
Функция ЕСЛИ в Excel с примерами нескольких условий
Логический оператор ЕСЛИ в Excel применяется для записи определенных условий. Сопоставляются числа и/или текст, функции, формулы и т.д. Когда значения отвечают заданным параметрам, то появляется одна запись. Не отвечают – другая.
Логические функции – это очень простой и эффективный инструмент, который часто применяется в практике. Рассмотрим подробно на примерах.
Синтаксис функции ЕСЛИ с одним условием
Синтаксис оператора в Excel – строение функции, необходимые для ее работы данные.
Разберем синтаксис функции:
Логическое_выражение – ЧТО оператор проверяет (текстовые либо числовые данные ячейки).
Значение_если_истина – ЧТО появится в ячейке, когда текст или число отвечают заданному условию (правдивы).
Значение,если_ложь – ЧТО появится в графе, когда текст или число НЕ отвечают заданному условию (лживы).
Оператор проверяет ячейку А1 и сравнивает ее с 20. Это «логическое_выражение». Когда содержимое графы больше 20, появляется истинная надпись «больше 20». Нет – «меньше или равно 20».
Внимание! Слова в формуле необходимо брать в кавычки. Чтобы Excel понял, что нужно выводить текстовые значения.
Еще один пример. Чтобы получить допуск к экзамену, студенты группы должны успешно сдать зачет. Результаты занесем в таблицу с графами: список студентов, зачет, экзамен.
Обратите внимание: оператор ЕСЛИ должен проверить не цифровой тип данных, а текстовый. Поэтому мы прописали в формуле В2= «зач.». В кавычки берем, чтобы программа правильно распознала текст.
Функция ЕСЛИ в Excel с несколькими условиями
Часто на практике одного условия для логической функции мало. Когда нужно учесть несколько вариантов принятия решений, выкладываем операторы ЕСЛИ друг в друга. Таким образом, у нас получиться несколько функций ЕСЛИ в Excel.
Синтаксис будет выглядеть следующим образом:
Здесь оператор проверяет два параметра. Если первое условие истинно, то формула возвращает первый аргумент – истину. Ложно – оператор проверяет второе условие.
Примеры несколько условий функции ЕСЛИ в Excel:
Таблица для анализа успеваемости. Ученик получил 5 баллов – «отлично». 4 – «хорошо». 3 – «удовлетворительно». Оператор ЕСЛИ проверяет 2 условия: равенство значения в ячейке 5 и 4.
В этом примере мы добавили третье условие, подразумевающее наличие в табеле успеваемости еще и «двоек». Принцип «срабатывания» оператора ЕСЛИ тот же.
Расширение функционала с помощью операторов «И» и «ИЛИ»
Когда нужно проверить несколько истинных условий, используется функция И. Суть такова: ЕСЛИ а = 1 И а = 2 ТОГДА значение в ИНАЧЕ значение с.
Функция ИЛИ проверяет условие 1 или условие 2. Как только хотя бы одно условие истинно, то результат будет истинным. Суть такова: ЕСЛИ а = 1 ИЛИ а = 2 ТОГДА значение в ИНАЧЕ значение с.
Функции И и ИЛИ могут проверить до 30 условий.
Пример использования оператора И:
Пример использования функции ИЛИ:
Как сравнить данные в двух таблицах
Пользователям часто приходится сравнить две таблицы в Excel на совпадения. Примеры из «жизни»: сопоставить цены на товар в разные привозы, сравнить балансы (бухгалтерские отчеты) за несколько месяцев, успеваемость учеников (студентов) разных классов, в разные четверти и т.д.
Чтобы сравнить 2 таблицы в Excel, можно воспользоваться оператором СЧЕТЕСЛИ. Рассмотрим порядок применения функции.
Для примера возьмем две таблицы с техническими характеристиками разных кухонных комбайнов. Мы задумали выделение отличий цветом. Эту задачу в Excel решает условное форматирование.
Исходные данные (таблицы, с которыми будем работать):
Выделяем первую таблицу. Условное форматирование – создать правило – использовать формулу для определения форматируемых ячеек:
В строку формул записываем: =СЧЕТЕСЛИ (сравниваемый диапазон; первая ячейка первой таблицы)=0. Сравниваемый диапазон – это вторая таблица.
Чтобы вбить в формулу диапазон, просто выделяем его первую ячейку и последнюю. «= 0» означает команду поиска точных (а не приблизительных) значений.
Выбираем формат и устанавливаем, как изменятся ячейки при соблюдении формулы. Лучше сделать заливку цветом.
Выделяем вторую таблицу. Условное форматирование – создать правило – использовать формулу. Применяем тот же оператор (СЧЕТЕСЛИ).
Здесь вместо первой и последней ячейки диапазона мы вставили имя столбца, которое присвоили ему заранее. Можно заполнять формулу любым из способов. Но с именем проще.
Функция ЕСЛИ
В этом курсе:
Функция ЕСЛИ — одна из самых популярных функций в Excel. Она позволяет выполнять логические сравнения значений и ожидаемых результатов.
Поэтому у функции ЕСЛИ возможны два результата. Первый результат возвращается в случае, если сравнение истинно, второй — если сравнение ложно.
Например, функция =ЕСЛИ(C2=»Да»;1;2) означает следующее: ЕСЛИ(С2=»Да», то вернуть 1, в противном случае вернуть 2).
Функция ЕСЛИ, одна из логических функций, служит для возвращения разных значений в зависимости от того, соблюдается ли условие.
ЕСЛИ(лог_выражение; значение_если_истина; [значение_если_ложь])
Условие, которое нужно проверить.
Значение, которое должно возвращаться, если лог_выражение имеет значение ИСТИНА.
Значение, которое должно возвращаться, если лог_выражение имеет значение ЛОЖЬ.
Простые примеры функции ЕСЛИ
В примере выше ячейка D2 содержит формулу: ЕСЛИ(C2 = Да, то вернуть 1, в противном случае вернуть 2)
В этом примере ячейка D2 содержит формулу: ЕСЛИ(C2 = 1, то вернуть текст «Да», в противном случае вернуть текст «Нет»). Как видите, функцию ЕСЛИ можно использовать для сравнения и текста, и значений. А еще с ее помощью можно оценивать ошибки. Вы можете не только проверять, равно ли одно значение другому, возвращая один результат, но и использовать математические операторы и выполнять дополнительные вычисления в зависимости от условий. Для выполнения нескольких сравнений можно использовать несколько вложенных функций ЕСЛИ.

=ЕСЛИ(C2>B2;»Превышение бюджета»;»В пределах бюджета»)
В примере выше функция ЕСЛИ в ячейке D2 означает: ЕСЛИ(C2 больше B2, то вернуть текст «Превышение бюджета», в противном случае вернуть текст «В пределах бюджета»)

На рисунке выше мы возвращаем не текст, а результат математического вычисления. Формула в ячейке E2 означает: ЕСЛИ(значение «Фактические» больше значения «Плановые», то вычесть сумму «Плановые» из суммы «Фактические», в противном случае ничего не возвращать).
В этом примере формула в ячейке F7 означает: ЕСЛИ(E7 = «Да», то вычислить общую сумму в ячейке F5 и умножить на 8,25 %, в противном случае налога с продажи нет, поэтому вернуть 0)
Примечание: Если вы используете текст в формулах, заключайте его в кавычки (пример: «Текст»). Единственное исключение — слова ИСТИНА и ЛОЖЬ, которые Excel распознает автоматически.
Проверка ячейки на наличие текста (без учета регистра)
Примечание: Мы стараемся как можно оперативнее обеспечивать вас актуальными справочными материалами на вашем языке. Эта страница переведена автоматически, поэтому ее текст может содержать неточности и грамматические ошибки. Для нас важно, чтобы эта статья была вам полезна. Просим вас уделить пару секунд и сообщить, помогла ли она вам, с помощью кнопок внизу страницы. Для удобства также приводим ссылку на оригинал (на английском языке).
Допустим, вы хотите убедиться, что столбец имеет текст, а не числа. Или перхапсйоу нужно найти все заказы, соответствующие определенному продавцу. Если вы не хотите учитывать текст верхнего или нижнего регистра, есть несколько способов проверить, содержит ли ячейка.
Вы также можете использовать фильтр для поиска текста. Дополнительные сведения можно найти в разделе Фильтрация данных.
Поиск ячеек, содержащих текст
Чтобы найти ячейки, содержащие определенный текст, выполните указанные ниже действия.
Выделите диапазон ячеек, которые вы хотите найти.
Чтобы выполнить поиск на всем листе, щелкните любую ячейку.
На вкладке Главная в группе Редактирование нажмите кнопку найти _амп_и выберите пункт найти.
В поле найти введите текст (или числа), который нужно найти. Вы также можете выбрать последний поисковый запрос из раскрывающегося списка найти .
Примечание: В критериях поиска можно использовать подстановочные знаки.
Чтобы задать формат поиска, нажмите кнопку Формат и выберите нужные параметры в всплывающем окне Найти формат .
Нажмите кнопку Параметры , чтобы еще больше задать условия поиска. Например, можно найти все ячейки, содержащие данные одного типа, например формулы.
В поле внутри вы можете выбрать лист или книгу , чтобы выполнить поиск на листе или во всей книге.
Нажмите кнопку найти все или Найти далее.
Найдите все списки всех вхождений элемента, который нужно найти, и вы можете сделать ячейку активной, выбрав определенное вхождение. Вы можете отсортировать результаты поиска » найти все «, щелкнув заголовок.
Примечание: Чтобы остановить поиск, нажмите клавишу ESC.
Проверка ячейки на наличие в ней текста
Для выполнения этой задачи используйте функцию текст .
Проверка соответствия ячейки определенному тексту
Используйте функцию Если , чтобы вернуть результаты для указанного условия.
Проверка соответствия части ячейки определенному тексту
Для выполнения этой задачи используйте функции Если, Поиски функция номер .
Примечание: Функция Поиск не учитывает регистр.
Функция если в excel если ячейка содержит
Функция ЕСЛИ СОДЕРЖИТ

Такой функционал возможно получить с помощью сочетания двух обычных стандартных функций – ЕСЛИ и СЧЁТЕСЛИ .
Рассмотрим пример автоматизации учета операционных показателей на основании реестров учета продаж и возвратов (выгрузки из сторонних программ автоматизации и т.п.)
У нас есть множество строк с документами Реализации и Возвратов .
Все документы имеют свое наименование за счет уникального номера .
Нам необходимо сделать признак « Только реализация » напротив документов продажи, для того, чтобы в дальнейшем включить этот признак в сводную таблицу и исключить возвраты для оценки эффективности деятельности отдела продаж.
Выражение должно быть универсальным , для того, чтобы обрабатывать новые добавляемые данные .
Для того, чтобы это сделать, необходимо:
-
Начинаем с ввода функции ЕСЛИ (вводим «=» , набираем наименование ЕСЛИ , выбираем его из выпадающего списка, нажимаем fx в строке формул).

В открывшемся окне аргументов, в поле Лог_выражение вводим СЧЁТЕСЛИ() , выделяем его и нажимаем 2 раза fx.
Далее в открывшемся окне аргументов функции СЧЁТЕСЛИ в поле «Критерий» вводим кусок искомого наименования *реализ* , добавляя в начале и в конце символ * .
Такая запись даст возможность не думать о том, с какой стороны написано слово реализация (до или после номера документа), а также даст возможность включить в расчет сокращенные слова «реализ.» и «реализац.»

Теперь мы можем работать и сводить данные только по документам реализации исключая возвраты . При дополнении таблицы новыми данными, остается только протягивать строку с нашим выражением и обновлять сводную таблицу.
Если материал Вам понравился или даже пригодился, Вы можете поблагодарить автора, переведя определенную сумму по кнопке ниже:
(для перевода по карте нажмите на VISA и далее «перевести»)
ЕСЛИ: функция Эксель для дополнительной проверки содержимого
Здравствуйте. Сегодня учимся проверять тип содержимого ячейки и комбинировать полученную информацию с функцией ЕСЛИ . Будем определять, содержится ли в ячейке текст, число или формула и т.п.
Если вы еще не знаете, как работает функция ЕСЛИ – прочтите в этой статье и возвращайтесь сюда!
Проверка в Excel, если содержит текст
Что делать, если нужно проверить, содержит ли ячейка строку текста. Используем функцию: =ЕТЕКСТ(ссылка) . Функция вернет ИСТИНА, когда ссылка указывает на ячейку с текстом, ЛОЖЬ – в противном случае. Вот несколько примеров работы:
Получили такие результаты:
То есть, функция считает текстом не только строку, а и число в текстовом формате ячейки, непечатаемый символ.
Обратный результат даст функция =ЕНЕТЕКСТ(ссылка) , которая проверяет, чтобы в ячейке было нетекстовое значение:
Таблица с итогами:
Как будет выглядеть формула в Excel: если ячейка содержит текст, то значение, в противном случае – пустая строка.
Вот так: =ЕСЛИ(ЕТЕКСТ(A1);»Это текст»;»») . Т.е. аргументы:
- Условие: ЕТЕКСТ(А1)
- Значение, если это текст: строка «Это текст»
- Значение, если это не текст: пустая строка (обозначается «»)
Функция Excel ЕЧИСЛО
Вы можете проверить, содержится ли в ячейке цифра. Используется функция ЕЧИСЛО , Excel возвращает такие результаты:
То есть, Excel считает числом цифру, дату, формулу, вернувшую число и ссылку на число.
В Экселе нет функции, проверяющей, что это не число. Чтобы сделать такую операцию, применяем логическую функцию НЕ . Вот так: =НЕ(ЕЧИСЛО(А1)) .
Проверка чётности и нечётности значения
Чтобы определить, чётно число или нет, используем функции:
- ЕЧЁТН – проверить чётность числа
- ЕНЕЧЁТ – определить нечётность
Результаты работы функций:
Если вы попытаетесь проверить нечисловые значения, функции вернут ошибку #ЗНАЧ!
Для условия, если ячейка четная, функция ЕСЛИ может быть построена так: =ЕСЛИ(ЕЧЁТН(A2);»Это чётное значение»;»») . Получим такую таблицу результатов:
Обратите внимание на особенности:
- Функция восприняла дату, как обычное число и выдала правильный результат
- Проверка текста и непечатаемого символа дали ошибку #ЗНАЧ!
- Число в текстовом формате (ячейка А6) было приведено к числовому и проверено, получен правильный результат
- Результат, когда в ячейке формула или ссылка – зависит от результата вычисления или значения в ячейке по ссылке
Проверка в Excel, если ячейка пустая
Для проверки пустоты, есть функция =ЕПУСТО() . Она дает такие результаты:
Видим, что получаем ИСТИНУ лишь тогда, когда в ячейке пустота.
Теперь напишем формулу в Эксель, если пустая ячейка, то выведем какое-то значение: =ЕСЛИ(ЕПУСТО(A2);»Пустая ячейка»;»») .
Похожая проверка в Excel, если не пусто, то формула будет такая: =ЕСЛИ(НЕ(ЕПУСТО(A2));»Ячейка заполнена»;»») .
Проверка на логическое значение
Функция ЕЛОГИЧ проверит, находится ли в ячейке ИСТИНА или ЛОЖЬ. Если это так, вернет ИСТИНУ. В противном случае – ЛОЖЬ
Это все вспомогательные функции, о которых я хотел рассказать. Применяйте их в комбинации с функцией ЕСЛИ и логическими функциями, чтобы получить максимальный эффект возможностей программы. Сейчас готов ответить на ваши вопросы, пишите комментарии!


















































 В поле “логическое выражение” пишем условие, по которому будет проводиться проверка. В нашем случае это “B2=”женский”.
В поле “логическое выражение” пишем условие, по которому будет проводиться проверка. В нашем случае это “B2=”женский”.