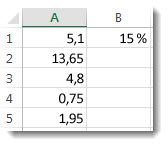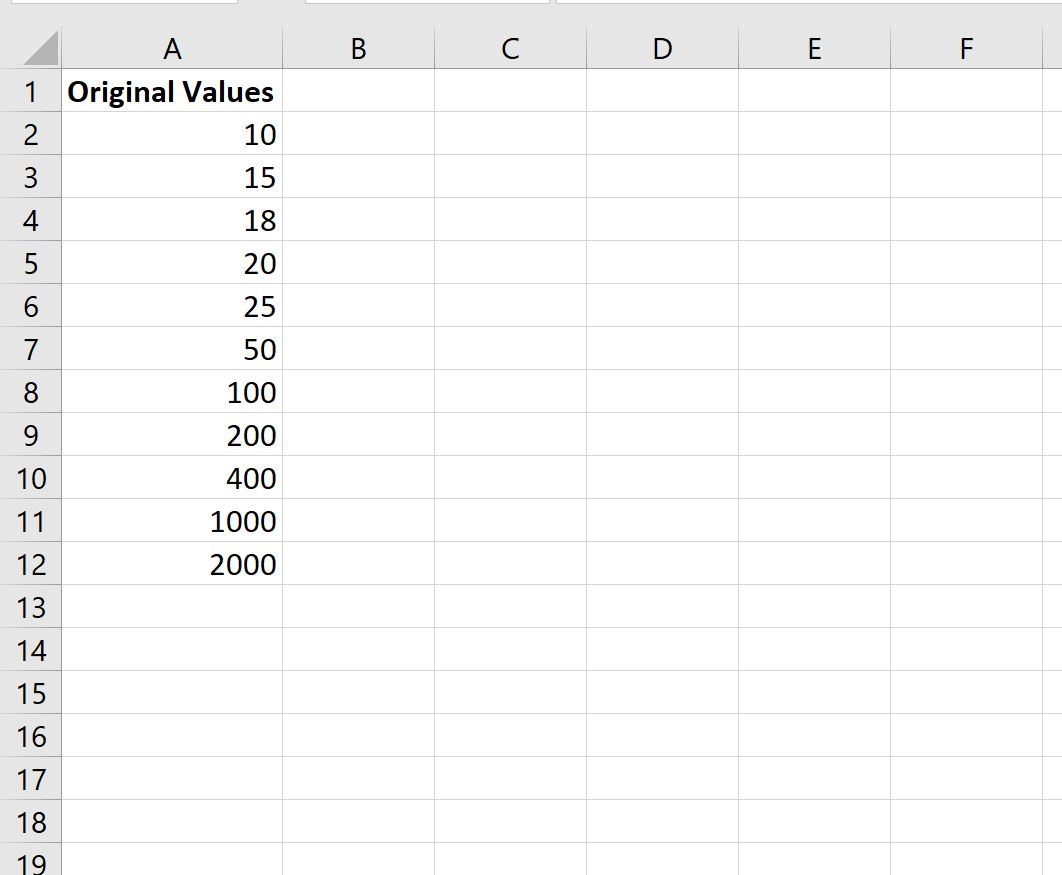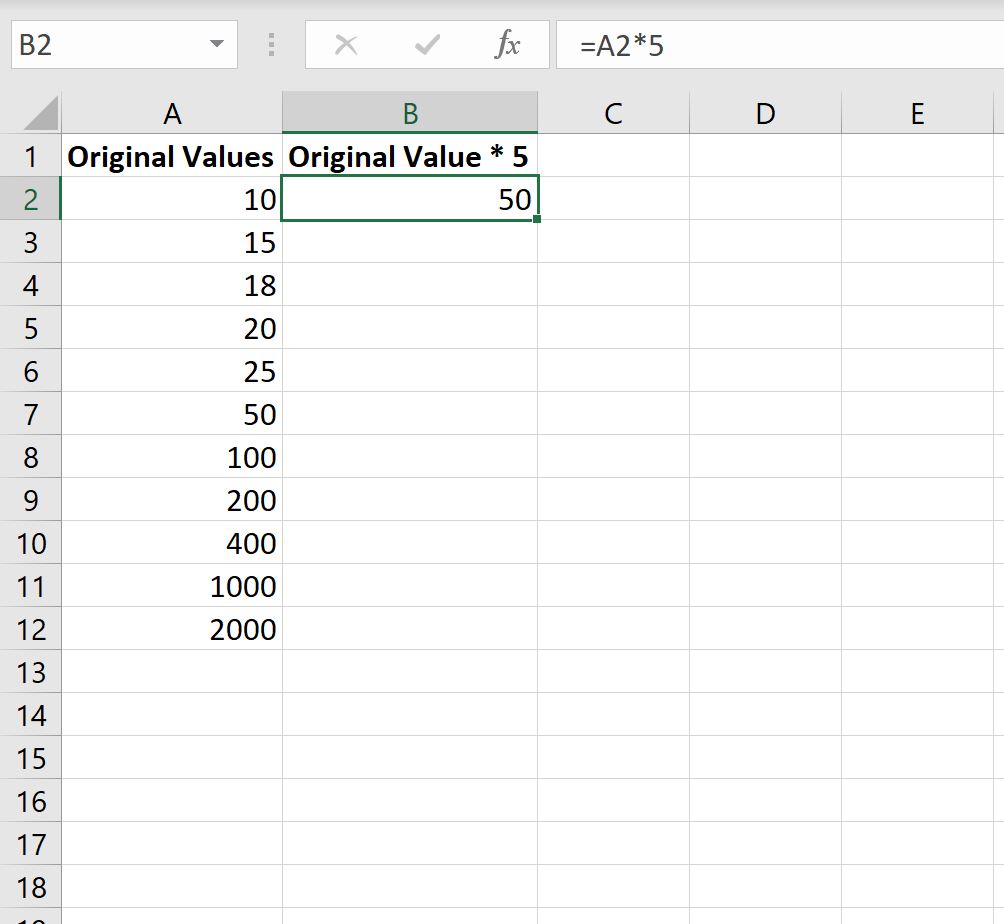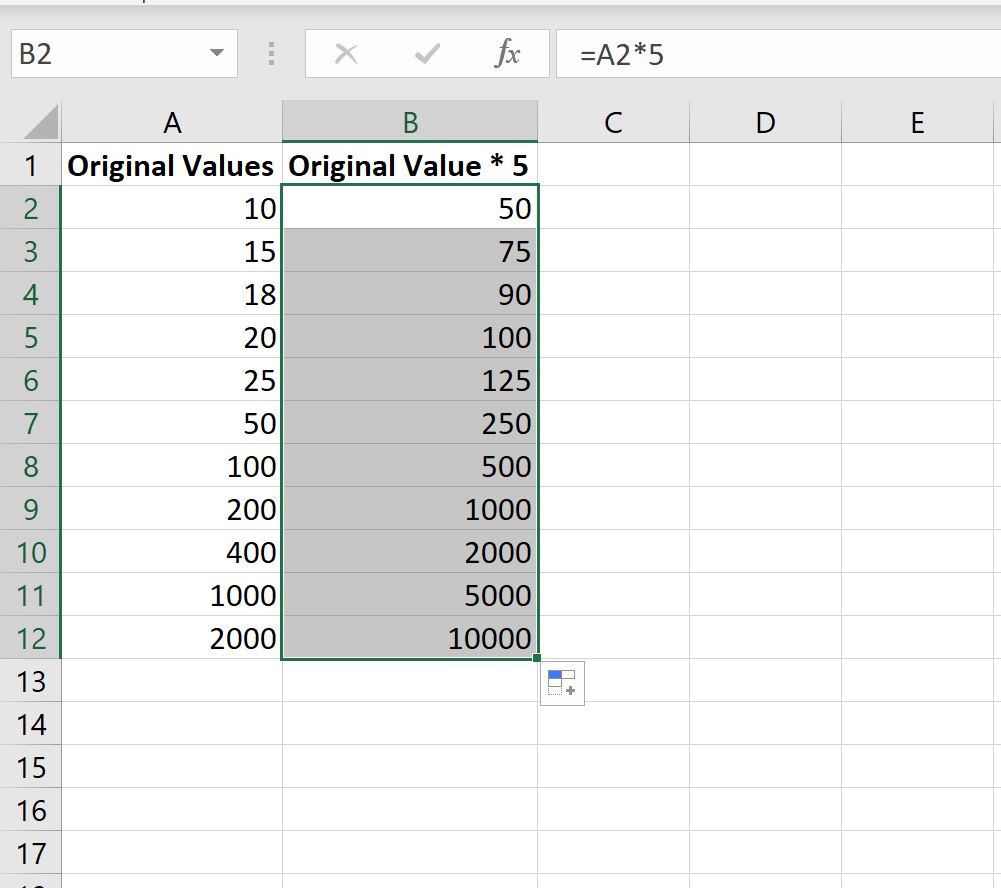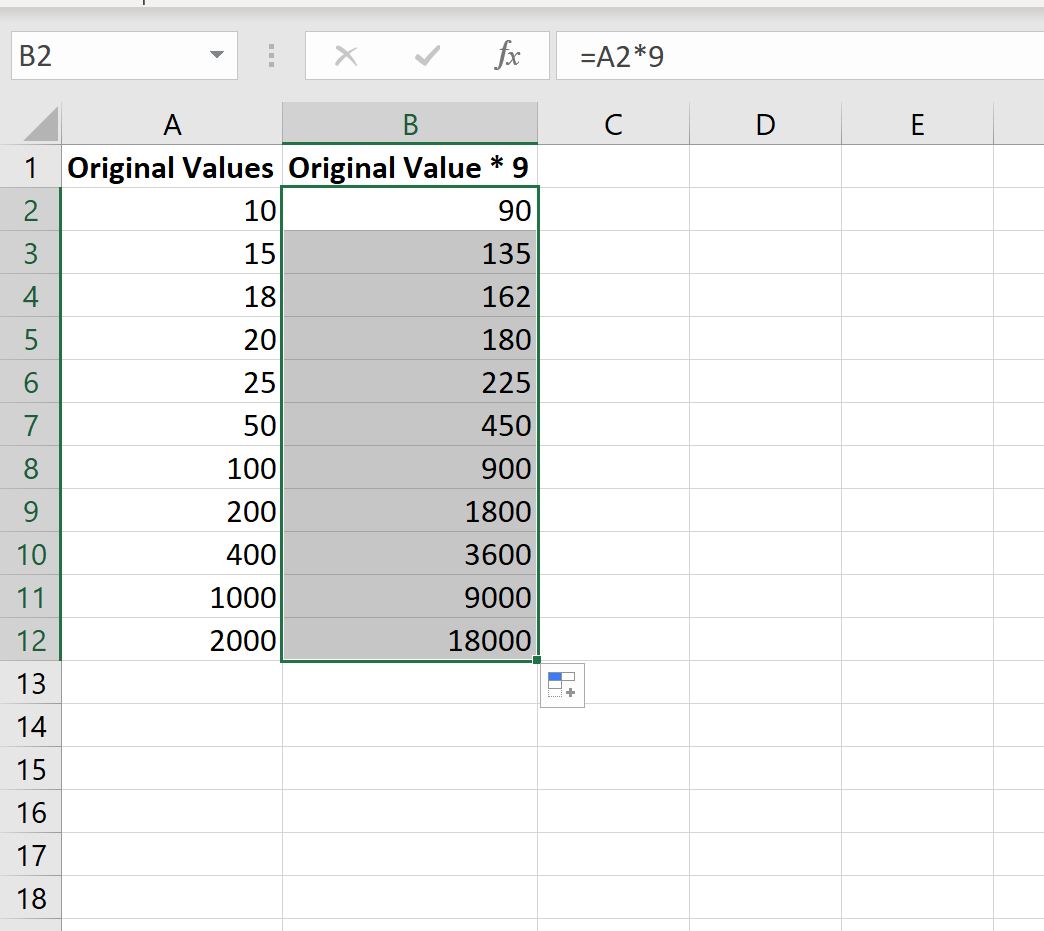Перейти к содержимому
Для умножения значений в ячейках из массива «Эксель» на какое либо число можно прибегнуть к использованию формулы умножения прописанной в отдельных ячейках, а потом перенести значения в начальные ячейки. Это не всегда удобно и немного затратно по времени. Существует другой быстрый способ умножения столбца на число без применения формулы с умножением.
Давайте рассмотрим этот способ.
Для примера возьмем прайс-лист содержащий перечень товаров и цен на них. Возникла необходимость в увеличении всех цен на товары на 10%. Для увеличения цен на 10% необходимо умножить все значения цен на коэффициент 1.1. 
Чтобы умножить столбец на коэффициент необходимо:
• записать значение коэффициента в отдельную ячейку;
• выделить эту ячейку;
• нажать «копировать» или нажать сочетание клавиш ctrl+С;
• выделить столбец с ценами;
• нажать на выделение правой кнопкой мыши (ПКМ);
• в появившемся контекстном меню выбрать «Специальная вставка»;
• в открывшемся окне выбрать надпись «умножить»;
• нажать «Ок».
Числа в столбце будут перемножены на выбранное число.
| Товар | Цена |
| Яблоки | 11 |
| Груши | 13,2 |
| Сливы | 15,4 |
| Вишня | 55 |
| Бананы | 57,2 |
| Ананас | 44 |
| Черешня | 7,7 |
| Грецкий орех | 2,2 |
| Авокадо | 49,5 |
| Мандарин | 24,2 |
| Апельсин | 12,1 |
| Лимон | 57,2 |
Ячейку с коэффициентом можно удалить из таблицы, чтобы не смущать клиентов.
Этот способ неудобен тем, что приходится вводить дополнительную ячейку с коэффициентом и совершать много лишних действий, поэтому в своей надстройке мы создали алгоритм «Арифметические действия с ячейками».
Скачав и установив надстройку Вы сможете в два клика мыши перемножить или поделить ячейки диапазона на коэффициент.
- Выделите диапазон (можно с текстовыми данными) и кликните по кнопке «Арифметические действия с ячейками».
- В появившейся форме укажите коэффициент и нажмите на символ действия (*;/;+;-;-%;+%)
Значения ячеек преобразуются автоматически.
Узнайте, как скачать и установить надстройку по ссылке.
Подробное видео:
Макрос умножения столбца или строки на коэффициент в одно действие.
Excel для Microsoft 365 Excel для Интернета Excel 2021 Excel 2019 Excel 2016 Excel 2013 Еще…Меньше
Примечание: Если вам нужно найти процент от общей суммы или процент изменений между двумя числами, см. дополнительные сведения в статье «Вычисление процентов».
Изменение суммы на процент
Предположим, вам нужно уменьшить (или увеличить) еженедельные расходы на продукты питания на 25 %. Чтобы вычислить сумму, используйте формулу для вычитания или добавления процента.
В этом примере мы задаем для столбца B значение, затраченное на текущий момент, а столбец C — процент, на который нужно уменьшить эту сумму. Вот формула, которую можно ввести в ячейку D2 для этого:
=B2*(1-C2)
В этой формуле значение 1 эквивалентно 100 %. Значения внутри скобок вычисляются первыми, поэтому значение C2 вычитается из 1, чтобы дать нам 75 %. Результат умножается на B2, чтобы получить результат 56,25 за неделю 1.
Чтобы скопировать формулу из ячейки D2 в ячейки вниз по столбцу, дважды щелкните маленький зеленый квадрат в правом нижнем углу ячейки D2. Вы получаете результаты во всех остальных ячейках без повторного создания и копирования и вставки формулы.
Чтобы увеличить сумму на 25 %, просто замените формулу + sign in cell D2 на минус (—):
=B2*(1+C2)
Затем дважды щелкните маркер заполнения еще раз.
Умножение целого столбца чисел на процентное значение
Рассмотрим пример таблицы, например таблицу на рисунке, в которой у нас есть несколько чисел для умножения на 15 процентов. Даже если столбец содержит 100 или 1000 ячеек данных, Excel по-прежнему может обработать его за несколько шагов.
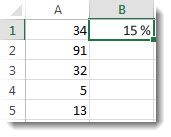
Вот как это сделать:
-
Введите числа, которые нужно умножить на 15 % в столбец.
-
В пустой ячейке введите процент 15 % (или 0,15), а затем скопируйте это число, нажав клавиши CTRL+C.
-
Выделите диапазон ячеек A1:A5 (путем перетаскивания столбца).
-
Щелкните правой кнопкой мыши выделенную ячейку и выберите команду «Специальная вставка» (не щелкайте стрелку рядом с пунктом «Специальная вставка»).
-
Нажмите кнопку « > умножение«, а затем нажмите кнопку «ОК».
В результате все числа умножаются на 15 %.
Совет: Вы также можете вычитать процентные значения в столбец путем умножения. Чтобы вычесть 15 %, добавьте отрицательный знак перед процентом и вычитайте процент из 1, используя формулу =1–n%, в которой n является процентом. Чтобы вычесть 15 %, используйте в качестве формулы значение =1–15 %.
Умножение целого столбца чисел на процентное значение
В этом примере мы получили всего несколько чисел для умножения на 15 процентов. Даже если столбец содержит 100 или 1000 ячеек данных, Excel в Интернете все равно может обработать его за несколько шагов. Ниже рассказывается, как это сделать.
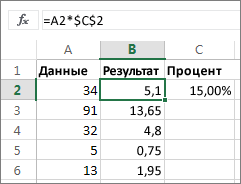
-
Введите формулу =A2*$C$2 в ячейку B2. (Обязательно включите символ $перед C и до 2 в формулу.)
Символ $делает ссылку на C2 абсолютной. Это означает, что при копировании формулы в другую ячейку ссылка всегда будет на ячейку C2. Если вы не используете символы $в формуле и перетаскиваете формулу в ячейку B3, Excel в Интернете измените формулу на =A3*C3, что не будет работать, так как в C3 нет значения.
-
Перетащите формулу в ячейке B2 вниз в другие ячейки в столбце B.
Совет: Вы также можете вычитать процентные значения в столбец путем умножения. Чтобы вычесть 15 %, поставьте знак «минус» перед процентным значением и вычтите его из 1 с помощью формулы =1-n%, где n — процентное значение. Таким образом, для вычитания 15 % используйте формулу =1-15%.
Нужна дополнительная помощь?
17 авг. 2022 г.
читать 2 мин
Вы можете использовать следующую базовую формулу для умножения столбца на константу в Excel:
= CELL *CONSTANT
Например, вы можете использовать следующую формулу, чтобы умножить значение в ячейке A1 на 5:
= A1 *5
Затем вы можете щелкнуть и перетащить эту формулу вниз по столбцу A, чтобы умножить каждое значение в столбце A на 5.
В следующем примере показано, как использовать эту формулу на практике.
Пример: умножение столбца на константу в Excel
Предположим, у нас есть следующий список значений в Excel:
Мы можем использовать следующую формулу, чтобы умножить значение в ячейке A2 на 5:
= A2 *5
Затем мы можем навести указатель мыши на нижний правый угол ячейки B2, пока не появится крошечный « + ». Затем щелкните и перетащите вниз ко всем оставшимся ячейкам в столбце B:
Все значения в столбце B в 5 раз больше значений в столбце A.
Например:
- 10 * 5 = 50 .
- 15 * 5 = 75 .
- 18 * 5 = 90 .
- 20 * 5 = 100 .
- 25 * 5 = 125 .
И так далее.
Чтобы умножить на другую константу, просто измените значение, используемое в ячейке B2.
Например, чтобы умножить на 9, просто используйте следующую формулу:
= A2 *9
Затем щелкните и перетащите эту формулу вниз во все оставшиеся ячейки в столбце B.
Каждое значение в столбце B теперь будет в 9 раз больше значений в столбце A:
Например:
- 10 * 9 = 90 .
- 15 * 9 = 135 .
- 18 * 9 = 162 .
- 20 * 9 = 180 .
- 25 * 9 = 225 .
И так далее.
Дополнительные ресурсы
В следующих руководствах объясняется, как выполнять другие распространенные задачи в Excel:
Как найти первые 10% значений в столбце Excel
Как найти уникальные значения из нескольких столбцов в Excel
Как сортировать по нескольким столбцам в Excel
Написано

Замечательно! Вы успешно подписались.
Добро пожаловать обратно! Вы успешно вошли
Вы успешно подписались на кодкамп.
Срок действия вашей ссылки истек.
Ура! Проверьте свою электронную почту на наличие волшебной ссылки для входа.
Успех! Ваша платежная информация обновлена.
Ваша платежная информация не была обновлена.
Содержание
- Принципы умножения в Excel
- Умножение обычных чисел
- Умножение ячейки на ячейку
- Умножение столбца на столбец
- Умножение ячейки на число
- Умножение столбца на число
- Умножение столбца на ячейку
- Функция ПРОИЗВЕД
- Вопросы и ответы
Среди множества арифметических действий, которые способна выполнять программа Microsoft Excel, естественно, присутствует и умножение. Но, к сожалению, не все пользователи умеют правильно и в полной мере пользоваться данной возможностью. Давайте разберемся, как выполнять процедуру умножения в программе Microsoft Excel.
Как и любое другое арифметическое действие в программе Excel, умножение выполняется при помощи специальных формул. Действия умножения записываются с применением знака – «*».
Умножение обычных чисел
Программу Microsoft Excel можно использовать, как калькулятор, и просто умножать в ней различные числа.
Для того, чтобы умножить одно число на другое, вписываем в любую ячейку на листе, или в строку формул, знак равно (=). Далее, указываем первый множитель (число). Потом, ставим знак умножить (*). Затем, пишем второй множитель (число). Таким образом, общий шаблон умножения будет выглядеть следующим образом: «=(число)*(число)».
На примере показано умножение 564 на 25. Действие записывается следующей формулой: «=564*25».
Чтобы просмотреть результат вычислений, нужно нажать на клавишу ENTER.
Во время вычислений, нужно помнить, что приоритет арифметических действий в Экселе, такой же, как в обычной математике. Но, знак умножения нужно добавлять в любом случае. Если при записи выражения на бумаге допускается опускать знак умножения перед скобками, то в Excel, для правильного подсчета, он обязателен. Например, выражение 45+12(2+4), в Excel нужно записать следующим образом: «=45+12*(2+4)».
Умножение ячейки на ячейку
Процедура умножения ячейки на ячейку сводится все к тому же принципу, что и процедура умножения числа на число. Прежде всего, нужно определиться, в какой ячейке будет выводиться результат. В ней ставим знак равно (=). Далее, поочередно кликаем по ячейкам, содержание которых нужно перемножить. После выбора каждой ячейки, ставим знак умножения (*).
Умножение столбца на столбец
Для того, чтобы умножить столбец на столбец, сразу нужно перемножить самые верхние ячейки этих столбцов, как показано в примере выше. Затем, становимся на нижний левый угол заполненной ячейки. Появляется маркер заполнения. Перетягиваем его вниз с зажатой левой кнопкой мыши. Таким образом, формула умножения копируется во все ячейки столбца.
После этого, столбцы будут перемножены.
Аналогично можно множить три и более столбца.
Умножение ячейки на число
Для того, чтобы умножить ячейку на число, как и в выше описанных примерах, прежде всего, ставим знак равно (=) в ту ячейку, в которую вы предполагаете выводить ответ арифметических действий. Далее, нужно записать числовой множитель, поставить знак умножения (*), и кликнуть по ячейке, которую вы хотите умножить.
Для того, чтобы вывести результат на экран, жмем на кнопку ENTER.
Впрочем, можно выполнять действия и в другом порядке: сразу после знака равно, кликнуть по ячейке, которую нужно умножить, а затем, после знака умножения, записать число. Ведь, как известно, от перестановки множителей произведение не меняется.
Таким же образом, можно, при необходимости, умножать сразу несколько ячеек и несколько чисел.
Умножение столбца на число
Для того, чтобы умножить столбец на определенное число, нужно сразу умножить на это число ячейку, как это было описано выше. Затем, с помощью маркера заполнения, копируем формулу на нижние ячейки, и получаем результат.
Умножение столбца на ячейку
Если в определенной ячейке расположено число, на которое следует перемножить столбец, например, там находится определенный коэффициент, то вышеуказанный способ не подойдет. Это связано с тем, что при копировании будет сдвигаться диапазон обоих множителей, а нам нужно, чтобы один из множителей был постоянным.
Сначала, умножаем обычным способом первую ячейку столбца на ячейку, в которой содержится коэффициент. Далее, в формуле ставим знак доллара перед координатами столбца и строки ссылки на ячейку с коэффициентом. Таким способом, мы превратили относительную ссылку в абсолютную, координаты которой при копировании изменяться не будут.
Теперь, осталось обычным способом, с помощью маркера заполнения, скопировать формулу в другие ячейки. Как видим, сразу появляется готовый результат.
Урок: Как сделать абсолютную ссылку
Функция ПРОИЗВЕД
Кроме обычного способа умножения, в программе Excel существует возможность для этих целей использовать специальную функцию ПРОИЗВЕД. Вызвать её можно все теми же способами, что и всякую другую функцию.
- С помощью Мастера функций, который можно запустить, нажав на кнопку «Вставить функцию».
- Через вкладку «Формулы». Находясь в ней, нужно нажать на кнопку «Математические», которая расположена на ленте в блоке инструментов «Библиотека функций». Затем, в появившемся списке следует выбрать пункт «ПРОИЗВЕД».
- Набрать наименование функции ПРОИЗВЕД, и её аргументы, вручную, после знака равно (=) в нужной ячейке, или в строке формул.
Затем, нужно найти функцию ПРОИЗВЕД, в открывшемся окне мастера функций, и нажать кнопку «OK».
Шаблон функции для ручного ввода следующий: «=ПРОИЗВЕД(число (или ссылка на ячейку); число (или ссылка на ячейку);…)». То есть, если например нам нужно 77 умножить на 55, и умножить на 23, то записываем следующую формулу: «=ПРОИЗВЕД(77;55;23)». Для отображения результата, жмем на кнопку ENTER.
При использовании первых двух вариантов применения функции (с помощью Мастера функций или вкладки «Формулы»), откроется окно аргументов, в которое нужно ввести аргументы в виде чисел, или адресов ячеек. Это можно сделать, просто кликнув по нужным ячейкам. После ввода аргументов, жмем на кнопку «OK», для выполнения вычислений, и вывода результата на экран.
Как видим, в программе Excel существует большое количество вариантов использование такого арифметического действия, как умножение. Главное, знать нюансы применения формул умножения в каждом конкретном случае.
Умножение на произвольный коэффициент в Excel
Умножение на произвольный коэффициент в Excel — очень нужная вещь! Представим, что нам нужно узнать результат умножения произвольных ячеек в таблице на произвольный коэффициент? Обычно мы делаем это с помощью формул, но быстрее выполнить данную операцию нам позволит макрос. Как обычно, макрос будет следовать за видео!
Текст макроса:
Sub MultAllCells()
Dim dblMult As Double
Dim cell As Range
‘ Ввод коэффициента для умножения
dblMult = InputBox(«Введите коэффициент, на который следует умножать»)
‘ Умножение содержимого на введенный коэффициент
For Each cell In Selection
If IsNumeric(cell.Value) And cell.Value <> «» Then
‘ Умножаются только ячейки, содержащие числовые данные
cell.Value = cell.Value * dblMult
Else
MsgBox «В ячейке » & cell.Address & » нечисловое значение»
End If
Next
End Sub
Всем удачи!