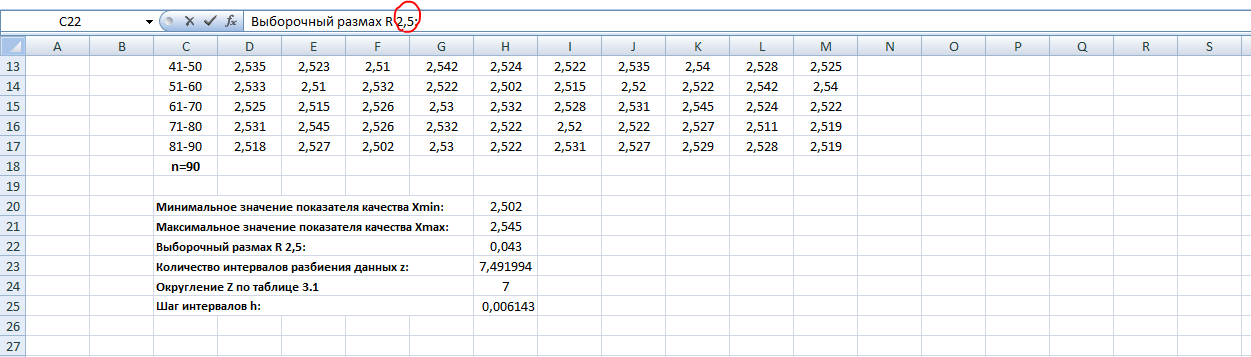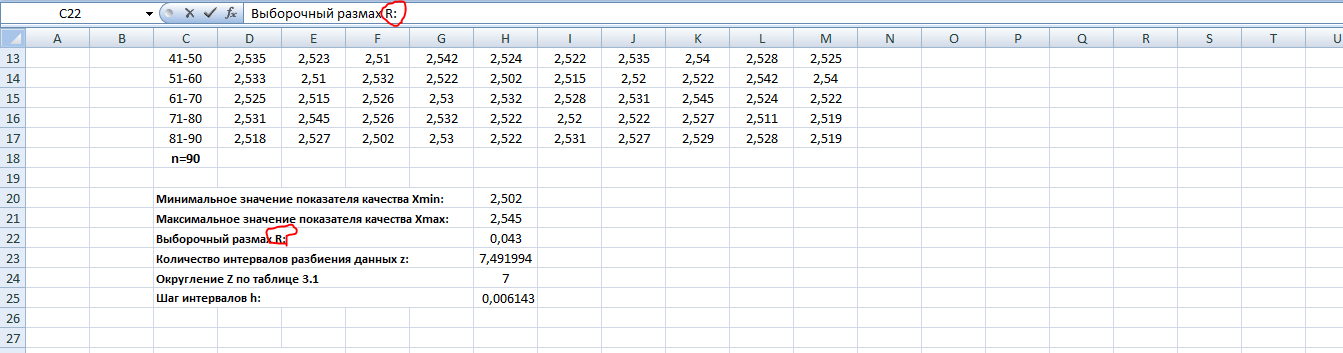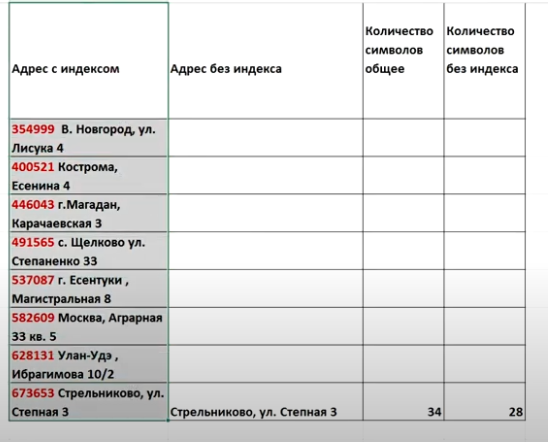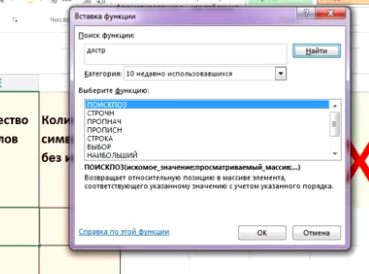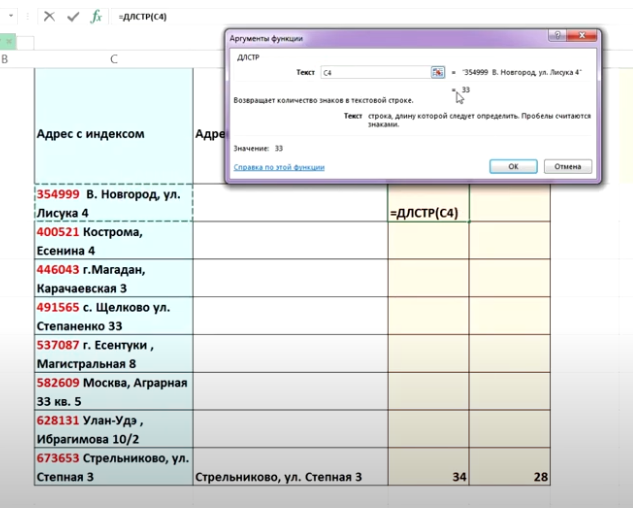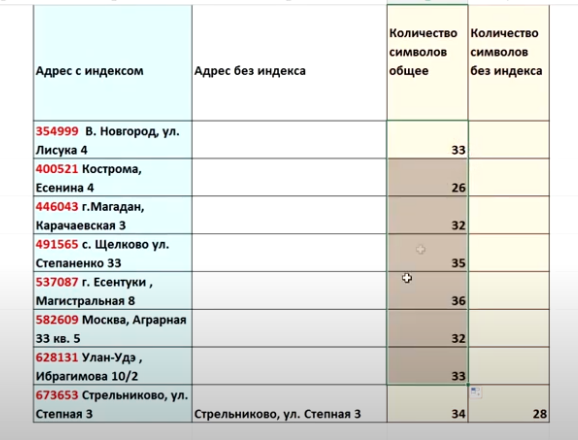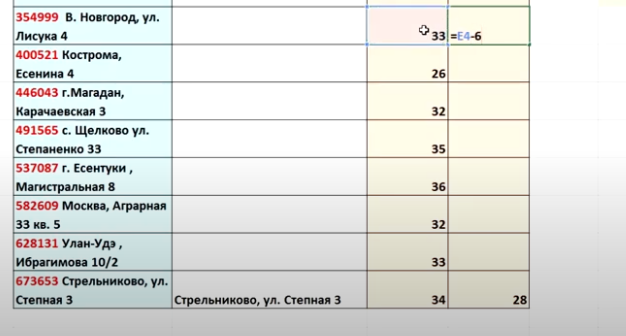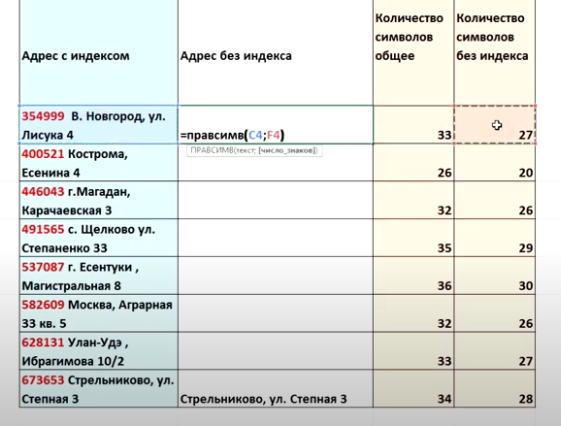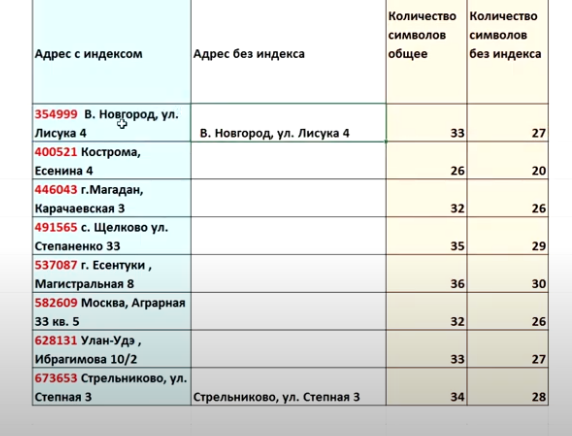С помощью функции ТЕКСТ можно изменить представление числа, применив к нему форматирование с кодами форматов. Это полезно в ситуации, когда нужно отобразить числа в удобочитаемом виде либо объединить их с текстом или символами.
Примечание: Функция ТЕКСТ преобразует числа в текст, что может затруднить их использование в дальнейших вычислениях. Рекомендуем сохранить исходное значение в одной ячейке, а функцию ТЕКСТ использовать в другой. Затем, если потребуется создать другие формулы, всегда ссылайтесь на исходное значение, а не на результат функции ТЕКСТ.
Синтаксис
ТЕКСТ(значение; формат)
Аргументы функции ТЕКСТ описаны ниже.
|
Имя аргумента |
Описание |
|
значение |
Числовое значение, которое нужно преобразовать в текст. |
|
формат |
Текстовая строка, определяющая формат, который требуется применить к указанному значению. |
Общие сведения
Самая простая функция ТЕКСТ означает следующее:
-
=ТЕКСТ(значение, которое нужно отформатировать; «код формата, который требуется применить»)
Ниже приведены популярные примеры, которые вы можете скопировать прямо в Excel, чтобы поэкспериментировать самостоятельно. Обратите внимание: коды форматов заключены в кавычки.
|
Формула |
Описание |
|
=ТЕКСТ(1234,567;«# ##0,00 ₽») |
Денежный формат с разделителем групп разрядов и двумя разрядами дробной части, например: 1 234,57 ₽. Обратите внимание: Excel округляет значение до двух разрядов дробной части. |
|
=ТЕКСТ(СЕГОДНЯ();«ДД.ММ.ГГ») |
Сегодняшняя дата в формате ДД/ММ/ГГ, например: 14.03.12 |
|
=ТЕКСТ(СЕГОДНЯ();«ДДДД») |
Сегодняшний день недели, например: понедельник |
|
=ТЕКСТ(ТДАТА();«ЧЧ:ММ») |
Текущее время, например: 13:29 |
|
=ТЕКСТ(0,285;«0,0 %») |
Процентный формат, например: 28,5 % |
|
=ТЕКСТ(4,34; «# ?/?») |
Дробный формат, например: 4 1/3 |
|
=СЖПРОБЕЛЫ(ТЕКСТ(0,34;«# ?/?»)) |
Дробный формат, например: 1/3 Обратите внимание: функция СЖПРОБЕЛЫ используется для удаления начального пробела перед дробной частью. |
|
=ТЕКСТ(12200000;«0,00E+00») |
Экспоненциальное представление, например: 1,22E+07 |
|
=ТЕКСТ(1234567898;«[<=9999999]###-####;(###) ###-####») |
Дополнительный формат (номер телефона), например: (123) 456-7898 |
|
=ТЕКСТ(1234;«0000000») |
Добавление нулей в начале, например: 0001234 |
|
=ТЕКСТ(123456;«##0° 00′ 00»») |
Пользовательский формат (широта или долгота), например: 12° 34′ 56» |
Примечание: Функцию ТЕКСТ можно использовать для изменения форматирования, но это не единственный способ. Чтобы изменить форматирование без формулы, нажмите клавиши CTRL+1 (на компьютере Mac — 
Скачивание образцов
Предлагаем скачать книгу, в которой содержатся все примеры применения функции ТЕКСТ из этой статьи и несколько других. Вы можете воспользоваться ими или создать собственные коды форматов для функции ТЕКСТ.
Скачать примеры применения функции ТЕКСТ
Другие доступные коды форматов
Просмотреть другие доступные коды форматов можно в диалоговом окне Формат ячеек.
-
Нажмите клавиши CTRL+1 (на компьютере Mac —
+1), чтобы открыть диалоговое окно Формат ячеек.
-
На вкладке Число выберите нужный формат.
-
Выберите пункт (все форматы).
-
Нужный код формата будет показан в поле Тип. В этом случае выделите всё содержимое поля Тип, кроме точки с запятой (;) и символа @. В примере ниже выделен и скопирован только код ДД.ММ.ГГГГ.
-
Нажмите клавиши CTRL+C, чтобы скопировать код формата, а затем — кнопку Отмена, чтобы закрыть диалоговое окно Формат ячеек.
-
Теперь осталось нажать клавиши CTRL+V, чтобы вставить код формата в функцию ТЕКСТ. Пример: =ТЕКСТ(B2;»ДД.ММ.ГГГГ«). Обязательно заключите скопированный код формата в кавычки («код формата»), иначе в Excel появится сообщение об ошибке.
Коды форматов по категориям
В примерах ниже показано, как применить различные числовые форматы к значениям следующим способом: открыть диалоговое окно Формат ячеек, выбрать пункт (все форматы) и скопировать нужный код формата в формулу с функцией ТЕКСТ.
Почему программа Excel удаляет нули в начале?
Excel воспринимает последовательность цифр, введенную в ячейку, как число, а не как цифровой код, например артикул или номер SKU. Чтобы сохранить нули в начале последовательностей цифр, перед вставкой или вводом значений примените к соответствующему диапазону ячеек текстовый формат. Выделите столбец или диапазон, в который нужно поместить значения, нажмите клавиши CTRL+1, чтобы открыть диалоговое окно Формат ячеек, и выберите на вкладке Число пункт Текстовый. Теперь программа Excel не будет удалять нули в начале.
Если вы уже ввели данные и Excel удалил начальные нули, вы можете снова добавить их с помощью функции ТЕКСТ. Создайте ссылку на верхнюю ячейку со значениями и используйте формат =ТЕКСТ(значение;»00000″), где число нулей представляет нужное количество символов. Затем скопируйте функцию и примените ее к остальной части диапазона.
Если по какой-либо причине потребуется преобразовать текстовые значения обратно в числа, можно умножить их на 1 (например: =D4*1) или воспользоваться двойным унарным оператором (—), например: =—D4.
В Excel группы разрядов разделяются пробелом, если код формата содержит пробел, окруженный знаками номера (#) или нулями. Например, если используется код формата «# ###», число 12200000 отображается как 12 200 000.
Пробел после заполнителя цифры задает деление числа на 1000. Например, если используется код формата «# ###,0 «, число 12200000 отображается в Excel как 12 200,0.
Примечания:
-
Разделитель групп разрядов зависит от региональных параметров. Для России это пробел, но в других странах и регионах может использоваться запятая или точка.
-
Разделитель групп разрядов можно применять в числовых, денежных и финансовых форматах.
Ниже показаны примеры стандартных числовых (только с разделителем групп разрядов и десятичными знаками), денежных и финансовых форматов. В денежном формате можно добавить нужное обозначение денежной единицы, и значения будут выровнены по нему. В финансовом формате символ рубля располагается в ячейке справа от значения (если выбрать обозначение доллара США, то эти символы будут выровнены по левому краю ячеек, а значения — по правому). Обратите внимание на разницу между кодами денежных и финансовых форматов: в финансовых форматах для отделения символа денежной единицы от значения используется звездочка (*).
Чтобы получить код формата для определенной денежной единицы, сначала нажмите клавиши CTRL+1 (на компьютере Mac — 
После этого в разделе Числовые форматы слева выберите пункт (все форматы) и скопируйте код формата вместе с обозначением денежной единицы.
Примечание: Функция ТЕКСТ не поддерживает форматирование с помощью цвета. Если скопировать в диалоговом окне «Формат ячеек» код формата, в котором используется цвет, например «# ##0,00 ₽;[Красный]# ##0,00 ₽», то функция ТЕКСТ воспримет его, но цвет отображаться не будет.
Способ отображения дат можно изменять, используя сочетания символов «Д» (для дня), «М» (для месяца) и «Г» (для года).
В функции ТЕКСТ коды форматов используются без учета регистра, поэтому допустимы символы «М» и «м», «Д» и «д», «Г» и «г».
Способ отображения времени можно изменить с помощью сочетаний символов «Ч» (для часов), «М» (для минут) и «С» (для секунд). Кроме того, для представления времени в 12-часовом формате можно использовать символы «AM/PM».
Если не указывать символы «AM/PM», время будет отображаться в 24-часовом формате.
В функции ТЕКСТ коды форматов используются без учета регистра, поэтому допустимы символы «Ч» и «ч», «М» и «м», «С» и «с», «AM/PM» и «am/pm».
Для отображения десятичных значений можно использовать процентные (%) форматы.
Десятичные числа можно отображать в виде дробей, используя коды форматов вида «?/?».
Экспоненциальное представление — это способ отображения значения в виде десятичного числа от 1 до 10, умноженного на 10 в некоторой степени. Этот формат часто используется для краткого отображения больших чисел.
В Excel доступны четыре дополнительных формата:
-
«Почтовый индекс» («00000»);
-
«Индекс + 4» («00000-0000»);
-
«Номер телефона» («[<=9999999]###-####;(###) ###-####»);
-
«Табельный номер» («000-00-0000»).
Дополнительные форматы зависят от региональных параметров. Если же дополнительные форматы недоступны для вашего региона или не подходят для ваших нужд, вы можете создать собственный формат, выбрав в диалоговом окне Формат ячеек пункт (все форматы).
Типичный сценарий
Функция ТЕКСТ редко используется сама по себе, а чаще применяется в сочетании с чем-то еще. Предположим, что вы хотите объединить текст и числовое значение, например, чтобы получить строку «Отчет напечатан 14.03.12» или «Еженедельный доход: 66 348,72 ₽». Такие строки можно ввести вручную, но суть в том, что Excel может сделать это за вас. К сожалению, при объединении текста и форматированных чисел, например дат, значений времени, денежных сумм и т. п., Excel убирает форматирование, так как неизвестно, в каком виде нужно их отобразить. Здесь пригодится функция ТЕКСТ, ведь с ее помощью можно принудительно отформатировать числа, задав нужный код формата, например «ДД.ММ.ГГГГ» для дат.
В примере ниже показано, что происходит, если попытаться объединить текст и число, не применяя функцию ТЕКСТ. Мы используем амперсанд (&) для сцепления текстовой строки, пробела (» «) и значения: =A2&» «&B2.
Вы видите, что значение даты, взятое из ячейки B2, не отформатировано. В следующем примере показано, как применить нужное форматирование с помощью функции ТЕКСТ.
Вот обновленная формула:
-
ячейка C2:=A2&» «&ТЕКСТ(B2;»дд.мм.гггг») — формат даты.
Вопросы и ответы
Да, вы можете использовать функции ПРОПИСН, СТРОЧН и ПРОПНАЧ. Например, формула =ПРОПИСН(«привет») возвращает результат «ПРИВЕТ».
Да, но для этого необходимо выполнить несколько действий. Сначала выделите нужные ячейки и нажмите клавиши CTRL+1, чтобы открыть диалоговое окно Формат ячеек. Затем на вкладке Выравнивание в разделе «Отображение» установите флажок Переносить по словам. После этого добавьте в функцию ТЕКСТ код ASCII СИМВОЛ(10) там, где нужен разрыв строки. Вам может потребоваться настроить ширину столбца, чтобы добиться нужного выравнивания.
В этом примере использована формула =»Сегодня: «&СИМВОЛ(10)&ТЕКСТ(СЕГОДНЯ();»ДД.ММ.ГГ»).
Это экспоненциальное представление числа. Excel автоматически приводит к такому виду числа длиной более 12 цифр, если к ячейкам применен формат Общий, и числа длиннее 15 цифр, если выбран формат Числовой. Если вы вводите длинные цифровые строки, но не хотите, чтобы они отображались в таком виде, то сначала примените к соответствующим ячейкам формат Текстовый.
См. также
Создание и удаление пользовательских числовых форматов
Преобразование чисел из текстового формата в числовой
Функции Excel (по категориям)
На чтение 5 мин Опубликовано 20.01.2021
В ячейках табличного массива Microsoft Office Excel можно прописывать различные значения, символы. Соответственно, их также можно быстро удалить, оставив только важные и нужные элементы. О том, как это сделать, будет рассказано в данной статье.
Содержание
- Как удалить числа из ячеек Excel, оставив только текст
- Способ 1. Ручное удаление
- Способ 2. Использование специальных функций
- Способ 3. Извлечение чисел из текста с помощью опции мгновенного заполнения
- Заключение
Как удалить числа из ячеек Excel, оставив только текст
Существует несколько распространённых способов выполнения поставленной задачи, каждый из которых рекомендуется подробно изучить, чтобы понять принципы работы в Excel.
Способ 1. Ручное удаление
Этот метод считается самым простым. Для его реализации пользователю придётся действовать следующим образом:
- Левой клавишей манипулятора выделить ячейку исходной таблицы, где нужно произвести деинсталляцию символов.
- Поставить курсор мышки в строку для ввода формул сверху главного меню программы. В этом поле полностью прописывается информация, содержащаяся в выбранной ячейке.
- Поставить указатель в нужное место текста и удалить символы нажатием на кнопку «Backspace» с клавиатуры компьютера. Таким образом, в ячейке можно оставить только сам текст, удалив при этом числовые значения, величины.
Обратите внимание! После деинсталляции элементов в строке для ввода формул они автоматически удалятся из указанной ячейки табличного массива.
Способ 2. Использование специальных функций
В Microsoft Office Excel есть встроенные функции, с помощью которых можно удалить часть символов из конкретной ячейки таблички. При реализации метода пользователю потребуется задействовать функции: «ДЛСТР()» и «ПРАВСИМ()» либо ее аналог «ЛЕВСИМ()». В общем виде процесс деинсталляции чисел из ячеек Excel путём ввода соответствующих формул подразделяется на следующие этапы:
- Составить таблицу с исходными данными. Таблица, для которой проводится операция обрезки символов, приведена на изображении ниже.
- Выделить ячейку, где будет выводиться результат и кликнуть ЛКМ по значку функций справа от строки для ввода формул.
- Откроется окно «Вставка функции». Здесь в строку поиска надо вбить с клавиатуры название «ДЛСТР», чтобы посчитать количество символов в нужной ячейке.
- Нажать дважды ЛКМ по найденному значению. После этого должно запуститься окно аргументов функции, а сам оператор появится в выделенном ранее элементе табличного массива.
- Поставить курсор мышки в строку «Текст» и в исходной табличке щёлкнуть по строчке, в которой надо посчитать количество символов.
- Нажать на «ОК» и проверить результат. В выбранном столбце массива выведется соответствующее значение. При необходимости формулу можно продлить на оставшиеся строки таблицы, чтобы не заполнять их вручную.
- Посчитать в уме количество чисел в ячейке, которые надо удалить из нее.
- Теперь из общего числа символов ячейки необходимо вычесть посчитанное значение ненужных элементов по формуле и вывести результат в отдельный столбец. Подробнее на скриншоте ниже.
- Приступить к деинсталляции лишних символов, в данном случае чисел. Для этого во втором столбце таблички необходимо прописать ещё одну функцию.
- Написать функцию «=ПРАВСИМ(С4;F4)». В скобках на первом месте указывается адрес ячейки, где прописан исходный текст, а на втором адрес элемента, в котором подсчитано количество символов, оставшееся после удаления чисел.
- Нажать на «Enter» с клавиатуры ПК для завершения формулы и проверить результат. В выбранном столбике должен отобразиться исходный текст, но только без чисел.
Важно! Функции «ПРАВСИМ()» и «ЛЕВСИМ()» равнозначны. Первая используется, когда надо удалить знаки слева, а вторая, если деинсталляция проводится справа от написанной формулы.
При желании прописанное выражение в MS Excel можно продлить на весь диапазон ячеек табличного массива, чтобы не выполнять описанную выше операцию для каждой строки.
Способ 3. Извлечение чисел из текста с помощью опции мгновенного заполнения
Данный способ не предполагает использование стандартных формул. Чтобы удалить числа из ячеек Excel, используя опцию «Мгновенное заполнение», необходимо проделать ряд шагов по алгоритму:
- Создать исходную таблицу. В рассматриваемом примере табличный массив состоит из двух столбцов. В первом прописан полный текст, а втором будет выводиться обработанная информация без чисел.
- Во второй столбик таблички выписать вручную с клавиатуры числа из первого столбца, которые надо деинсталлировать.
- Зажать одновременно кнопки «Ctrl+E» для активации опции мгновенного заполнения. Справа от заполненного второго столбца таблицы появится иконка параметров опции.
- После выполнения предыдущей манипуляции числовые значения из первого столбца табличного массива пропадут. Они будут прописаны во втором столбике.
Дополнительная информация! Отменить мгновенное заполнение можно с помощью сочетания клавиш «Ctrl+Z» с клавиатуры компьютера в любой версии программы Microsoft Office Excel.
К сожалению, в Эксель нет специальной функции, удаляющей только числа из текста в ячейке либо какие-то определённые символы. Однако реализовать такую возможность можно более длинным путём, описанном во втором способе выше.
Заключение
Таким образом, удаление чисел из ячеек подчиняется ряду правил, описанных выше. С представленными рекомендациями необходимо внимательно ознакомиться, чтобы хорошо разбираться в данной теме.
Оцените качество статьи. Нам важно ваше мнение:
Хитрости »
1 Май 2011 398139 просмотров
Как оставить в ячейке только цифры или только текст?
Вот бывает так: есть у Вас в ячейке некий текст. Допустим «Было доставлено кусков мыла 763шт.». Вам нужно из этого только 763 — чтобы можно было провести с этим некие математические действия. Если это только одна ячейка — проблем тут нет, а если таких ячеек пару тысяч? И к тому же все разные?
- Было доставлено кусков мыла 763шт.
- Всего пришло 34
- Тюбики — 54 доставлено
- и т.д.
Никакой зацепки для извлечения данных. Пару тысяч таких строк удалять вручную весьма утомительное занятие, надо сказать. Да еще и не быстрое.
Есть несколько вариантов решения подобной задачи.
СПОСОБ 1: не используем макросы
можно применить формулу массива, вроде такой:
=ПСТР(A1;МИН(ЕСЛИ(ЕЧИСЛО(-ПСТР(A1;СТРОКА($1:$99);1));СТРОКА($1:$99)));ПРОСМОТР(2;1/ЕЧИСЛО(-ПСТР(A1;СТРОКА($1:$99);1));СТРОКА($1:$99))-МИН(ЕСЛИ(ЕЧИСЛО(-ПСТР(A1;СТРОКА($1:$99);1));СТРОКА($1:$99)))+1)
Три важных момента:
- Формула вводится в ячейку сочетанием клавиш Ctrl+Shift+Enter, т.к. является формулой массива. Подробнее про эти формулы читайте в статье: Что такое формула массива
- в таком виде формула работает с текстом, количество символов в котором не превышает 99. Чтобы расширить необходимо в формуле во всех местах заменить СТРОКА($1:$99) на СТРОКА($1:$200). Т.е. вместо 99 указать количество символов с запасом. Только не увлекайтесь, иначе может получиться, что формула будет работать слишком долго
- формула не обработает корректно текст «Было доставлено кусков мыла 763шт., а заказывали 780» и ему подобный, где числа раскиданы по тексту.
Теперь коротко разберем формулу на примере фразы: Было доставлено кусков мыла 763шт.
- в A1 сам текст, из которого необходимо извлечь числа: Было доставлено кусков мыла 763шт., а заказывали 780
- блок: МИН(ЕСЛИ(ЕЧИСЛО(-ПСТР(A1;СТРОКА($1:$99);1));СТРОКА($1:$99)))
вычисляет позицию первой цифры в ячейке — 29 - блок: ПРОСМОТР(2;1/ЕЧИСЛО(-ПСТР(A1;СТРОКА($1:$99);1));СТРОКА($1:$99))
вычисляет позицию последней цифры в ячейке — 31 - в результате получается: =ПСТР(A1;29;31—29+1)
функция ПСТР извлекает из текста, указанного первым аргументом(A1) текст, начиная с указанной позиции(29) с количеством символов, указанным третьим аргументом(31—29+1) - И в итоге:
=ПСТР(A1;29;31—29+1)
=> =ПСТР(A1;29;2+1)
=> =ПСТР(A1;29;3)
=> 763
Может быть задача проще — необходимо извлечь односоставной текст, убрав цифры вначале и в конце строки, учитывая, что сам текст всегда следует после разделителя(например, тире):
12.08-АГСВ2
12.08-АГСВ1
01.03-ОВ2
12.03-КЖ6.1
Из этих данных надо получить только текст после тире(-) и отсечь цифры на конце:
АГСВ
АГСВ
ОВ
КЖ
Формула будет работать почти по тому же принципу, что и формула выше, но она проще:
=ПСТР(A1;ПОИСК(«-«;A1)+1;ПОИСКПОЗ(ИСТИНА;ЕЧИСЛО(—ПСТР(ПСТР(A1;ПОИСК(«-«;A1)+1;999);СТРОКА($1:$99);1));0)-1)
В данном случае мы при помощи
ПОИСК(«-«;A1)
ищем сначала позицию тире, далее при помощи
ПОИСКПОЗ(ИСТИНА;ЕЧИСЛО(—ПСТР(ПСТР(A1;ПОИСК(«-«;A1)+1;999);СТРОКА($1:$99);1));0)
находим именно в отсеченном тексте позицию первой цифры. Передаем эти значения в
ПСТР
, которая отбирает из этого текста все от первого тире(+1) до первого числа, идущего после текста.
СПОСОБ 2: используем макросы
Самый главный недостаток метода при помощи формулы, приведенной выше — из текста «Было доставлено кусков мыла 763шт., а заказывали 780» формула вернет не только числа, а и текст между первой и последней цифрой: 763шт., а заказывали 780.
Решить же проблему извлечения цифр даже из такого текста при помощи VBA куда проще и гибче. Плюс можно не только цифры извлекать, но и наоборот — цифры удалить, а извлечь только текст. Ниже приведен код пользовательской функции, которая поможет извлечь из строки только числа либо только текст. Иными словами, результатом функции будет либо только текст, либо только числа.
Function Extract_Number_from_Text(sWord As String, Optional Metod As Integer) 'sWord = ссылка на ячейку или непосредственно текст 'Metod = 0 – числа 'Metod = 1 – текст Dim sSymbol As String, sInsertWord As String Dim i As Integer If sWord = "" Then Extract_Number_from_Text = "Нет данных!": Exit Function sInsertWord = "" sSymbol = "" For i = 1 To Len(sWord) sSymbol = Mid(sWord, i, 1) If Metod = 1 Then If Not LCase(sSymbol) Like "*[0-9]*" Then If (sSymbol = "," Or sSymbol = "." Or sSymbol = " ") And i > 1 Then If Mid(sWord, i - 1, 1) Like "*[0-9]*" And Mid(sWord, i + 1, 1) Like "*[0-9]*" Then sSymbol = "" End If End If sInsertWord = sInsertWord & sSymbol End If Else If LCase(sSymbol) Like "*[0-9.,;:-]*" Then If LCase(sSymbol) Like "*[.,]*" And i > 1 Then If Not Mid(sWord, i - 1, 1) Like "*[0-9]*" Or Not Mid(sWord, i + 1, 1) Like "*[0-9]*" Then sSymbol = "" End If End If sInsertWord = sInsertWord & sSymbol End If End If Next i Extract_Number_from_Text = sInsertWord End Function
Чтобы правильно использовать приведенный код, необходимо сначала ознакомиться со статьей Что такое функция пользователя(UDF)?. Вкратце: скопировать текст кода выше, перейти в редактор VBA(Alt+F11) -создать стандартный модуль(Insert —Module) и в него вставить скопированный текст. После чего функцию можно будет вызвать из Диспетчера функций(Shift+F3), отыскав её в категории Определенные пользователем (User Defined Functions) и применять как обычную функцию на листе.
Для извлечения только чисел
=Extract_Number_from_Text(A1; 0)
или
=Extract_Number_from_Text(A1)
Для извлечения только текста
=Extract_Number_from_Text(A1; 1)
Подробнее про создание пользовательских функции и их применении можно почитать в статье Что такое функция пользователя(UDF)?
Помимо функции пользователя решил выложить и вариант с использованием диалогового окна:
Выбрать ячейку или диапазон с текстом(Лист1!$A$2:$A$10) — здесь указывается диапазон с исходными значениями, из которого необходимо оставить только числа или только текст.
Выберите ячейку для вывода данных(Лист1!$A$2) — указывается одна ячейка, с которой начать вывод преобразованных значений. В качестве этой ячейки можно выбрать первую ячейку диапазона с текстом(исходного) если необходимо произвести изменения сразу в этих же ячейках(как на рисунке). Осторожнее с таким указанием, т.к. результат работы кода может быть не совсем таким, какой вы ожидали, а вернуть прежние данные уже не получится — если только не закрыть файл без сохранения изменений.
Оставить только цифры, Оставить только текст— думаю не надо пояснять. Здесь выбираем, что оставить в качестве результата.
Небольшое дополнение к использованию кода
В коде есть строка:
If LCase(sSymbol) Like "*[0-9.,;:-]*" Then
Данная строка отвечает за текстовые символы, которые могут встречаться внутри чисел и которые надо оставить(не удалять наравне с другими не числовыми символами). Следовательно, если какие-то из данных символов не нужны в конечном тексте — их надо просто удалить. Например, чтобы оставались исключительно числа(без запятых и пр.):
If LCase(sSymbol) Like "*[0-9]*" Then
если надо исключить из удаления помимо цифр точку(т.е. будут извлечены цифры и точка):
If LCase(sSymbol) Like "*[0-9.]*" Then
и т.д.
Скачать пример:

Также см.:
Извлечение числа из текста
Что такое функция пользователя(UDF)?
Как получить адрес гиперссылки из ячейки
Оставить цифры или текст при помощи PowerQuery
Статья помогла? Поделись ссылкой с друзьями!
Видеоуроки
Поиск по меткам
Access
apple watch
Multex
Power Query и Power BI
VBA управление кодами
Бесплатные надстройки
Дата и время
Записки
ИП
Надстройки
Печать
Политика Конфиденциальности
Почта
Программы
Работа с приложениями
Разработка приложений
Росстат
Тренинги и вебинары
Финансовые
Форматирование
Функции Excel
акции MulTEx
ссылки
статистика
Для удобства работы с текстом в Excel существуют текстовые функции. Они облегчают обработку сразу сотен строк. Рассмотрим некоторые из них на примерах.
Примеры функции ТЕКСТ в Excel
Преобразует числа в текст. Синтаксис: значение (числовое или ссылка на ячейку с формулой, дающей в результате число); формат (для отображения числа в виде текста).
Самая полезная возможность функции ТЕКСТ – форматирование числовых данных для объединения с текстовыми данными. Без использования функции Excel «не понимает», как показывать числа, и преобразует их в базовый формат.
Покажем на примере. Допустим, нужно объединить текст в строках и числовые значения:
Использование амперсанда без функции ТЕКСТ дает «неадекватный» результат:
Excel вернул порядковый номер для даты и общий формат вместо денежного. Чтобы избежать подобного результата, применяется функция ТЕКСТ. Она форматирует значения по заданию пользователя.
Формула «для даты» теперь выглядит так:
Второй аргумент функции – формат. Где брать строку формата? Щелкаем правой кнопкой мыши по ячейке со значением. Нажимаем «Формат ячеек». В открывшемся окне выбираем «все форматы». Копируем нужный в строке «Тип». Вставляем скопированное значение в формулу.
Приведем еще пример, где может быть полезна данная функция. Добавим нули в начале числа. Если ввести вручную, Excel их удалит. Поэтому введем формулу:
Если нужно вернуть прежние числовые значения (без нулей), то используем оператор «—»:
Обратите внимание, что значения теперь отображаются в числовом формате.
Функция разделения текста в Excel
Отдельные текстовые функции и их комбинации позволяют распределить слова из одной ячейки в отдельные ячейки:
- ЛЕВСИМВ (текст; кол-во знаков) – отображает заданное число знаков с начала ячейки;
- ПРАВСИМВ (текст; кол-во знаков) – возвращает заданное количество знаков с конца ячейки;
- ПОИСК (искомый текст; диапазон для поиска; начальная позиция) – показывает позицию первого появления искомого знака или строки при просмотре слева направо
При разделении текста в строке учитывается положение каждого знака. Пробелы показывают начало или конец искомого имени.
Распределим с помощью функций имя, фамилию и отчество в разные столбцы.
В первой строке есть только имя и фамилия, разделенные пробелом. Формула для извлечения имени: =ЛЕВСИМВ(A2;ПОИСК(» «;A2;1)). Для определения второго аргумента функции ЛЕВСИМВ – количества знаков – используется функция ПОИСК. Она находит пробел в ячейке А2, начиная слева.
Формула для извлечения фамилии:
С помощью функции ПОИСК Excel определяет количество знаков для функции ПРАВСИМВ. Функция ДЛСТР «считает» общую длину текста. Затем отнимается количество знаков до первого пробела (найденное ПОИСКом).
Вторая строка содержит имя, отчество и фамилию. Для имени используем такую же формулу:
Формула для извлечения фамилии несколько иная: Это пять знаков справа. Вложенные функции ПОИСК ищут второй и третий пробелы в строке. ПОИСК(» «;A3;1) находит первый пробел слева (перед отчеством). К найденному результату добавляем единицу (+1). Получаем ту позицию, с которой будем искать второй пробел.
Часть формулы – ПОИСК(» «;A3;ПОИСК(» «;A3;1)+1) – находит второй пробел. Это будет конечная позиция отчества.
Далее из общей длины строки отнимается количество знаков с начала строки до второго пробела. Результат – число символов справа, которые нужно вернуть.
Формула «для отчества» строится по тем же принципам:
Функция объединения текста в Excel
Для объединения значений из нескольких ячеек в одну строку используется оператор амперсанд (&) или функция СЦЕПИТЬ.
Например, значения расположены в разных столбцах (ячейках):
Ставим курсор в ячейку, где будут находиться объединенные три значения. Вводим равно. Выбираем первую ячейку с текстом и нажимаем на клавиатуре &. Затем – знак пробела, заключенный в кавычки (“ “). Снова — &. И так последовательно соединяем ячейки с текстом и пробелы.
Получаем в одной ячейке объединенные значения:
Использование функции СЦЕПИТЬ:
С помощью кавычек в формуле можно добавить в конечное выражение любой знак или текст.
Функция ПОИСК текста в Excel
Функция ПОИСК возвращает начальную позицию искомого текста (без учета регистра). Например:
Функция ПОИСК вернула позицию 10, т.к. слово «Захар» начинается с десятого символа в строке. Где это может пригодиться?
Функция ПОИСК определяет положение знака в текстовой строке. А функция ПСТР возвращает текстовые значения (см. пример выше). Либо можно заменить найденный текст посредством функции ЗАМЕНИТЬ.
Скачать пример функции для работы с текстом в Excel
Читайте так же: как перевести число и сумму прописью.
Синтаксис функции ПОИСК:
- «искомый текст» — что нужно найти;
- «просматриваемый текст» — где искать;
- «начальная позиция» — с какой позиции начинать искать (по умолчанию – 1).
Если нужно учитывать регистр, используется функция НАЙТИ.

| Раздел функций | Текстовые |
| Название на английском | TEXT |
| Волатильность | Не волатильная |
| Похожие функции |
Что делает эта функция?
Функция ТЕКСТ конвертирует число в текст в заданном числовом формате.
Это могут быть дата, время и их фрагменты, финансовые единицы, проценты.
Возможна конвертация в собственный пользовательский формат, который можно создать на основе уже имеющихся.
Весь список форматов можно найти с помощью процедуры формат ячеек. Процедуру можно вызвать с помощью контекстного меню, которое можно вызвать клавишей или правой кнопкой мыши на любой ячейке.

И далее выбрать нужный тип в списке числовых форматов.
Синтаксис
=ТЕКСТ(Число;Формат)
Форматирование
Специального форматирования не требуется.
Логические значения не конвертируются в их численные эквиваленты, но становятся текстом.
Числа, отформатированные как текст, воспринимаются как числа.
Примеры применения функции
Пример 1
Для обеспечения корректной сортировки чисел в текстовом формате может понадобиться добавление дополнительных нулей перед числами, чтобы уравнять количество знаков.
Специалист использовал формулу ТЕКСТ с пользовательским форматом.

Пример 2
Телефонные номера клиентов хранятся в базе данных в нормализованном виде, безо всяких разделителей и символов. Для удобства ручного прозвона базы руководитель отдела продаж использовал пользовательский формат номера в функции ТЕКСТ.

Понравилась статья? Поддержите ее автора!
Набор инструментов !SEMTools поможет решить множество задач без ввода сложных формул и сэкономит ваше время. И вам полезно, и автору приятно!