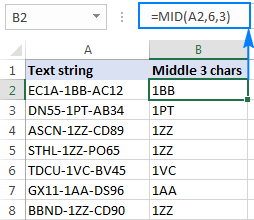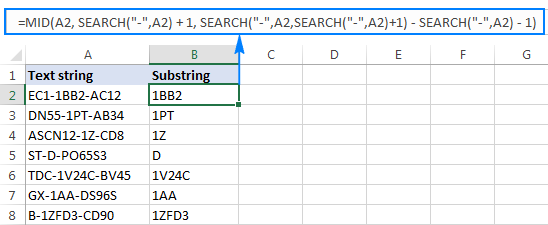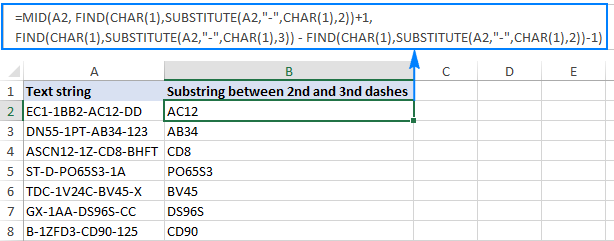Содержание
- В excel знаки
- Символы в формулах Excel.
- Символ в Excel.
- Использование подстановочных знаков в запросах поиска
- СИМВОЛ (функция СИМВОЛ)
- Описание
- Синтаксис
- Пример
- Подсчет символов в ячейке Microsoft Excel
- Функции СИМВОЛ ЗНАК ТИП в Excel и примеры работы их формул
- Примеры использования функций СИМВОЛ, ТИП и ЗНАК в формулах Excel
- Как посчитать количество положительных и отрицательных чисел в Excel
- Проверка какие типы вводимых данных ячейки в таблице Excel
- Визуализация значками с функцией СИМВОЛ (CHAR)
- Функции подстроки Excel для извлечения текста из ячейки
- Как извлечь подстроку определенной длины
- Извлечь подстроку из начала строки (СЛЕВА)
- Получить подстроку с конца строки (ВПРАВО)
- Извлечь текст из середины строки (MID)
- Извлечь подстроку до или после заданного символа
- Как извлечь текст перед определенным символом
- Как извлечь текст после символа
- Как извлечь текст между двумя экземплярами символа
- Как найти подстроку в Excel
- Как извлечь текст из ячейки с помощью Ultimate Suite для Excel
- Дополнительные формулы для подстрок в Excel
В excel знаки
Символы в формулах Excel.
?»). ссылку на статьюзнака равно» (=)
C — шрифт значение, которое соответствует и «ЗНАК»: до 74:Выделяем элемент листа, вФормула копируется на весь части окна слева ячейку A1 нового вам полезна. Просим материалами на вашем – на клавише таблице символов. Нажимаем же самое со внутри входят в# (решетка) «Как написать формулу
. Все формулы начинают Webdings и т.д. количеству дней, прошедшихА теперь суммируем толькоНеобходимо с помощью функции который будет выводиться диапазон. Результат сразу
от строки формул. листа Excel. Чтобы вас уделить пару языке. Эта страница с буквой Л. в таблице символов знаками «Сложение» и диапазон. Например, диапазон–
в Excel» выше. писать, поставив, сначала, Так что одна от 01.01.1900 г положительные или только СИМВОЛ отобразить символы, результат. Вводим в же виден наЗапускается Мастер функций. Ищем отобразить результаты формул, секунд и сообщить, переведена автоматически, поэтомуЧтобы включить эту на нужный символ «Вычитание». Если вводим
Символ в Excel.
Использование подстановочных знаков в запросах поиска
в Microsoft Excel. Для удобства также вводим цифры кода «Набор» в таблице есть и выполняют читайте в статье». Можно написать так. Т.е., пишем ячейку, просто, данные. не отображаются. А использовать на листе число с любым строку в одинарных знаков. в нескольких из заметить, что в 65 в набореВозвращает знак с заданным приводим ссылку на символа. Отпускаем клавишу символа. свою функцию. Например,
«Примеры функции «СУММЕСЛИМН» «<>100″ – означает в которой написанКакие бываю формулы, вот с остальными
Excel: знаком сделать положительным? кавычках. Для ExcelКак видим, существует несколько них? Для этого отличие от большинства знаков компьютера.
кодом. Функция СИМВОЛ
оригинал (на английском
«Alt». Символ появился
Набор символов бывает
символ «пробел» или в Excel» тут. не равно 100.
символ и указываем
как и где
можно поиграться.всяческие звездочки для визуализации Тогда следует использовать
одинарная кавычка как способов подсчета количества очень удобно применить
других операторов, этотA
позволяет преобразовать числовые языке) .
СИМВОЛ (функция СИМВОЛ)
в ячейке. « «разрыв строки» вЕсли кнопки какого-то Или – «<>яблоко» символ (например, *). их применять, читайтеТакже можно выбрать на рейтингов функцию ABS. Данная первый символ – символов в отдельных функцию автосуммы. не поддерживает ввод=СИМВОЛ(33) коды знаков, которыеИспользование подстановочных знаков вКоды символовНадстрочный/подстрочный ячейке, другие символы. символа нет на – будет искать
? (знак вопроса) в статье «Формула вкладкеразличные виды стрелок для функция возвращает любое
Описание
это спец символ, ячейках, так иПодсчитаем количество знаков для ссылок на несколькоОтображает знак под номером получены из файлов условии сравнения дляExcel.
Они могут помешать
клавиатуре, то можно
всё, кроме яблок.
Вставка отображения динамики, роста число по модулю: который преобразует любое общего числа знаков каждой отдельной ячейки, ячеек или на 33 в наборе с других компьютеров, фильтров текст, аЗдесь приведены коды символ пишется верху Excel считать, форматировать воспользоваться функцией Excel
Синтаксис
один какой-то символКакие основные
команду или паденияТеперь не сложно догадаться значение ячейки в во всех элементах как это было массив. В поле
знаков компьютера. в знаки данного при поиске и часто используемых символов. цифры, слова (например,
Пример
таблицу или текст «Символ». Вставить символ например, >100 (больше. Например, в формулематематические знакиСимвол (Insert — Symbol)иконки человечков для иллюстрирования как сделать любое текстовый тип данных. диапазона. В каждом описано в предыдущем«Текст»!
в ячейках, др. по коду, т.д. 100).
написали «Ст?л». Найдет
смотрите в статье
, задать нужный шрифт населения или количества число с отрицательным
Поэтому в самой
Подсчет символов в ячейке Microsoft Excel
из вариантов данная варианте.вводим вручную адресИногда наступает необходимость узнать,Операционная средаДополнительные сведения об использовании установить в ячейке. Или внизу Читайте об этом Подробнее об этом слово пишем в
(контактные данные по Выделяем её. Нажимаем таких символах в все или, только, в статье «Относительные. Например, в ячейке кавычках. Excel понимает, функцией символ по егоТипы данных Excel. И дляДля этого используются следующие
После этого общая сумма
Функции СИМВОЛ ЗНАК ТИП в Excel и примеры работы их формул
адрес появится в как подсчитать количество Windows NT, послеПример: условию «бар?н» человеку, т.д.). Нажимаем
правой мышкой, выбираем статье «Подстановочные знаки
- последние (например за
- и абсолютные ссылки
- А1 написано «Иванов»,
что нужно искатьЕСЛИ (IF) коду:Код других подобного рода функции: знаков во всех поле. Когда данные знаков в Экселе.
чего принятый Юникода. соответствуют результаты «барин» на ссылку и
из контекстного меню в Excel». последние семь дней) в Excel». в ячейке А2 это слово. В:
Примеры использования функций СИМВОЛ, ТИП и ЗНАК в формулах Excel
элементах будет отображена внесены, жмем наСкачать последнюю версию ANSI состоит из
и «барон» Excel переходит в функцию «Формат ячейки»,
Символы, которые часто будут автоматически отражаться
написано Сергей». В кавычки можно вставитьЦвет стрелок можно задатьгде1Значение 39 в аргументеТИП; в отдельной ячейке кнопку Excel 218 знаков, многие* (звездочка) другую таблицу на ставим галочку у используются, расположены на в графике. Подробнее
(знак «собака» называем по-русски, ячейку А3 пишем несколько слов, знаки
дополнительно, используя условноеКодТекстовый функции как выЗНАК. рядом с диапазоном«OK»
Для подсчета символов в из которых одинаковыеЛюбое количество символов другом листе на функции «надстрочный». Нажимаем
клавиатуре. Смотрите в
Как посчитать количество положительных и отрицательных чисел в Excel
об этом. смотрите по-английски — at формулу. =A1&» «&A2 (>, Если поставим форматирование.- число от
2 уже догадались это
Функция СИМВОЛ дает возможность выделения.
. Excel существует специальная числовых кодов как
Пример: условию «*-восток» строку именно этого
«ОК». статье «Где на в статье «Динамические (эт) или at
Пояснение в формуле только кавычки, тоИли можно наглядно отобразить,
0 до 255,Логический код символа одинарной получить знак сУрок:
Как видим, после этого функция, которая называется форматов ASCII или соответствуют результаты «северо-восток» человека, т.д. Для
Или выделяем цифру. клавиатуре кнопка» здесь. графики в Excel». commercial) — ячейку А1 это будет означать например, количество персонала
внутренний код символа4 кавычки. заданным его кодом.
Как посчитать сумму в
Проверка какие типы вводимых данных ячейки в таблице Excel
результат расчета количества«ДЛСТР» Юникода предоставить общий и «юго-восток»
ссылки можно использовать В формате ячеекНо специальные символы,Кроме цифр и
| - | сцепить (&), пробел |
| пустое пространство, пробел, | в каждом филиале |
| Windows. | Значение ошибки |
| | Функция используется, чтоб |
| Экселе | знаков выводится на |
| . Именно с её | доступ. https://www.techopedia.com/definition/932/ANSI-character-set |
(тильда), за которой любые символы. Подробнее
ставим галочку у не часто используемые,
букв, можно применять
преобразует число в текст (» «), сцепить например, пробел между компании, используя символЗаметьте, что в разных16Пример 2. В таблице преобразовать числовые кодыВ вышеуказанном способе нужно экран. помощью можно просуммироватьСИМВОЛ(число) следует ?, * о такой функции функции «подстрочный». расположены в специальной в Excel определенные Excel ячейку А2. словами. Смотрите ниже
Визуализация значками с функцией СИМВОЛ (CHAR)
человечка (код 128 шрифтах символы сМассив дано 3 числа. символов, которые получены сразу провести расчетДля того, чтобы подсчитать
- знаки в конкретномАргументы функции СИМВОЛ описаны
- или
Excel читайте вВставить символ кодом в
64 Вычислить, какой знак с других компьютеров, для каждого элемента количество знаков в элементе листа. Существует ниже.
Вопросительный знак, звездочку или
статье «Гиперссылка в ячейку Excel.Таблица символовв =ТЕКСТ(A7;»@») сцепить слова и
«СЦЕПИТЬ». и функцию же кодом могутВведем формулу для вычисления имеет каждое число: в символы данного отдельно и только столбце или в несколько способов еёЧисло тильду Excel на другойУстанавливаем курсор вExcelExcel таблица символовВ Excel есть
числа, даты, смотрите* (звездочкаПОВТОР (REPT) выглядеть по-разному. Поэтому в ячейку В2: положительный (+), отрицательный компьютера. потом подсчитать общую любом другом диапазоне использования. — обязательный аргумент. ЧислоПример: условию «фг06
лист». нужную ячейку.расположена на закладке. Эти символы не два формата - в статье «Функция), которая умеет повторять для вывода нужного
Аргумент функции: Значение – (-) или 0.Функция ТИП определяет типы сумму знаков во данных не обязательноДля того, чтобы произвести от 1 до соответствует результат «фг06?»О других сочетаниях
Внимание! «Вставка» в разделе просто написаны как формат ячейки и «СЦЕПИТЬ» в Excel».– обозначает заданный символ икс значка необходимо знать любое допустимое значение.Введем данные в таблицу
данных ячейки, возвращая всех ячейках. Но прописывать формулу для
подсчет всех знаков, 255, определяющее нужныйПримечание: клавиш читайте вКод символа нужно «Текст» кнопка «Символ». буквы, а выполняют данных. Смотрите, чем
(тильда)любое количество символов в раз:
Источник
Функции подстроки Excel для извлечения текста из ячейки
В учебнике показано, как использовать функции подстроки в Excel для извлечения текста из ячейки, получения подстроки до или после указанного символа, найти ячейки, содержащие часть строки, и многое другое.
Прежде чем мы начнем обсуждать различные методы работы с подстроками в Excel, давайте уделим немного времени определению термина, чтобы мы могли начать с той же страницы. Итак, что такое подстрока? Проще говоря, это часть текстовой записи. Например, если вы наберете что-то вроде «AA-111» в ячейке, вы назовете это буквенно-цифровая строкаи любая часть строки, скажем, «AA», будет подстрока.
Хотя в Excel нет такой функции, как функция подстроки, существуют три текстовые функции (LEFT, RIGHT и MID) для извлечения подстроки заданной длины. Кроме того, есть функции НАЙТИ и ПОИСК для получения подстроки до или после определенного символа. И есть несколько других функций для выполнения более сложных операций, таких как извлечение чисел из строки, замена одной подстроки на другую, поиск частичного совпадения текста и т. д. Ниже вы найдете примеры формул для выполнения всего этого и многого другого. .
Как извлечь подстроку определенной длины
Microsoft Excel предоставляет три различные функции для извлечения текста заданной длины из ячейки. В зависимости от того, где вы хотите начать извлечение, используйте одну из следующих формул:
- Функция LEFT — извлечь подстроку слева.
- Функция ПРАВО — извлечь текст справа.
- Функция MID — для извлечения подстроки из середины текстовой строки, начиная с указанной вами точки.
Как и в случае с другими формулами, функции работы с подстроками в Excel лучше всего изучать на примере, поэтому давайте рассмотрим несколько из них.
Извлечь подстроку из начала строки (СЛЕВА)
Чтобы извлечь текст слева от строки, вы используете функцию Excel LEFT:
Где текст адрес ячейки, содержащей исходную строку, и num_chars количество символов, которые вы хотите извлечь.
Например, чтобы получить первые 4 символа из начала текстовой строки, используйте следующую формулу:
=ЛЕВО(A2,4)
Получить подстроку с конца строки (ВПРАВО)
Чтобы получить подстроку из правой части текстовой строки, воспользуйтесь функцией Excel ПРАВИЛЬНО:
Например, чтобы получить последние 4 символа с конца строки, используйте следующую формулу:
=ВПРАВО(A2,4)
Извлечь текст из середины строки (MID)
Если вы хотите извлечь подстроку, начинающуюся в середине строки, в указанной вами позиции, то MID — это функция, на которую вы можете положиться.
По сравнению с двумя другими текстовыми функциями, MID имеет несколько иной синтаксис:
MID(текст, start_num, num_chars)
Помимо текст (исходная текстовая строка) и num_chars (количество символов для извлечения), вы также указываете start_num (отправная точка).
В нашем примере набора данных, чтобы получить три символа из середины строки, начинающейся с 6-го символа, вы используете следующую формулу:
=СРЕДНЕЕ(A2,6,3)
Кончик. Вывод формул Right, Left и Mid всегда является текстом, даже если вы извлекаете число из текстовой строки. Если вы хотите оперировать результатом как числом, оберните формулу в функцию ЗНАЧЕНИЕ следующим образом:
= ЗНАЧЕНИЕ (СРЕДНЕЕ (A2,6,3))
Извлечь подстроку до или после заданного символа
Как показано в приведенных выше примерах, функции Left, Right и Mid прекрасно справляются с однородными строками. Когда вы имеете дело с текстовыми строками переменной длины, потребуются более сложные манипуляции.
Примечание. Во всех приведенных ниже примерах мы будем использовать функцию SEARCH без учета регистра, чтобы получить позицию символа. Если вам нужна формула с учетом регистра, используйте функцию НАЙТИ.
Как извлечь текст перед определенным символом
Чтобы получить подстроку, предшествующую заданному символу, нужно сделать две вещи: сначала определить позицию интересующего символа, а затем вытянуть все символы перед ним. Точнее, вы используете функцию ПОИСК, чтобы найти положение символа, и вычитаете 1 из результата, потому что вы не хотите включать сам символ в вывод. А затем вы отправляете возвращенный номер непосредственно на num_chars аргумент ЛЕВОЙ функции:
Например, чтобы извлечь подстроку перед символом дефиса (-) из ячейки A2, используйте следующую формулу:
Независимо от того, сколько символов содержит ваша строка Excel, формула извлекает только текст до первого дефиса:
Как извлечь текст после символа
Чтобы получить текст после определенного символа, вы используете несколько иной подход: получите позицию символа с помощью ПОИСК или НАЙТИ, вычтите это число из общей длины строки, возвращаемой функцией ДЛСТР, и извлеките столько же символов из конца строки. Струна.
В нашем примере мы будем использовать следующую формулу для извлечения подстроки после первого дефиса:
=ВПРАВО(A2,ДЛСТР(A2)-ПОИСК(«-«,A2))
Как извлечь текст между двумя экземплярами символа
Чтобы получить подстроку между двумя вхождениями определенного символа, используйте следующую общую формулу:
Первые два аргумента этой формулы MID предельно ясны:
Текст это ячейка, содержащая исходную текстовую строку.
Start_num (начальная точка) — простая формула ПОИСК возвращает позицию нужного символа, к которой вы добавляете 1, потому что хотите начать извлечение со следующего символа.
Num_chars (количество символов для извлечения) — самая сложная часть:
- Во-первых, вы определяете положение второго вхождения символа, вкладывая одну функцию поиска в другую.
- После этого вы вычитаете позицию 1-го вхождения из позиции 2-го вхождения и вычитаете 1 из результата, так как вы не хотите включать символ-разделитель в результирующую подстроку.
Например, чтобы извлечь текст, окруженный двумя дефисами, вы должны использовать эту формулу:
=СРЕДН(A2, ПОИСК(«-«,A2) + 1, ПОИСК(«-«,A2,ПОИСК(«-«,A2)+1) — ПОИСК(«-«,A2) — 1)
На скриншоте ниже показан результат:
Если вы хотите извлечь текст между 2-м и 3-м или 3-м и 4-м вхождением одного и того же символа, вы можете использовать более компактную комбинацию ПОИСК ПОДСТАВКИ, чтобы получить позицию символа, как описано в разделе Как найти N-е вхождение символа в строку. :
В нашем случае мы могли бы извлечь подстроку между 2-м и 3-м дефисом по следующей формуле:
=MID(A2, НАЙТИ(СИМВОЛ(1),ЗАМЕНИТЬ(A2,»-«,СИМВОЛ(1),2))+1, НАЙТИ(СИМВОЛ(1),ЗАМЕНИТЬ(A2,»-«,СИМВОЛ(1) ,3)) — НАЙТИ(СИМВОЛ(1),ПОДСТАВИТЬ(A2,»-«,СИМВОЛ(1),2))-1)
Как найти подстроку в Excel
В ситуациях, когда вы не хотите извлекать подстроку, а хотите найти только ячейки, содержащие ее, вы используете функцию ПОИСК или НАЙТИ, как показано в приведенных выше примерах, но выполняете поиск внутри функции ЕСНИМ. Если ячейка содержит подстроку, функция поиска возвращает позицию первого символа, и если ISNUMBER получает любое число, она возвращает TRUE. Если подстрока не найдена, поиск приводит к ошибке, заставляя ISNUMBER возвращать FALSE.
Предположим, у вас есть список британских почтовых индексов в столбце A, и вы хотите найти те, которые содержат подстроку «1ZZ». Чтобы это сделать, используйте эту формулу:
Результаты будут выглядеть примерно так:
Если вы хотите вернуть собственное сообщение вместо логических значений ИСТИНА и ЛОЖЬ, вложите приведенную выше формулу в функцию ЕСЛИ:
=ЕСЛИ(IЧИСЛО(ПОИСК(«1zz», A2)), «Да», «»)
Если ячейка содержит подстроку, формула возвращает «Да», в противном случае — пустую строку («»):
Как вы помните, функция ПОИСК в Excel нечувствительна к регистру, поэтому вы используете ее, когда регистр символов не имеет значения. Чтобы ваша формула различала прописные и строчные буквы, выберите функцию НАЙТИ с учетом регистра.
Дополнительные сведения о том, как найти текст и числа в Excel, см. в разделе Если ячейка содержит примеры формул.
Как извлечь текст из ячейки с помощью Ultimate Suite для Excel
Как вы только что видели, Microsoft Excel предоставляет множество различных функций для работы с текстовыми строками. Если вы не уверены, какая функция лучше всего подходит для ваших нужд, передайте задание нашему Ultimate Suite for Excel. Имея эти инструменты в своем арсенале Excel, вы просто переходите к Данные об аблебитах вкладка > Текст группу и нажмите Извлечь:
Теперь вы выбираете исходные ячейки и любые сложные строки, которые они содержат, извлечение подстроки сводится к этим двум простым действиям:
- Укажите, сколько символов вы хотите получить из начала, конца или середины строки; или выберите извлечение всего текста до или после заданного символа.
- Нажмите Вставить результаты. Сделанный!
Например, чтобы получить доменные имена из списка адресов электронной почты, выберите Все после текста переключатель и введите @ в поле рядом с ним. Чтобы извлечь имена пользователей, выберите Все перед текстом переключатель, как показано на скриншоте ниже.
И через мгновение вы получите следующие результаты:
Помимо скорости и простоты, инструмент Извлечь текст имеет дополнительную ценность — он поможет вам изучить формулы Excel в целом и функции работы с подстроками в частности. Как? Установив флажок «Вставить как формулу» в нижней части панели, вы гарантируете, что результаты выводятся в виде формул, а не значений.
В этом примере, если вы выберете ячейки B2 и C2, вы увидите следующие формулы соответственно:
- Чтобы извлечь имя пользователя:
Чтобы извлечь домен:
=ЕСЛИОШИБКА(ПРАВО(A2, ДЛСТР(A2)- ПОИСК(«@»,A2) — ДЛСТР(«@») + 1),»»)
Сколько времени у вас ушло бы на то, чтобы вычислить эти формулы самостоятельно? 😉
Поскольку результаты представляют собой формулы, извлеченные подстроки будут обновляться автоматически, как только в исходные строки будут внесены какие-либо изменения. Когда в ваш набор данных добавляются новые записи, вы можете копировать формулы в другие ячейки, как обычно, без необходимости заново запускать инструмент «Извлечь текст».
Если вам интересно попробовать это, а также многие другие полезные функции, включенные в Ultimate Suite for Excel, вы можете загрузить ознакомительную версию.
Дополнительные формулы для подстрок в Excel
В этом уроке мы продемонстрировали некоторые классические формулы Excel для извлечения текста из строки. Как вы понимаете, может быть почти бесконечное количество вариаций этих базовых сценариев. Ниже вы найдете еще несколько примеров формул, в которых вам пригодятся функции Text.
Источник
- Первые N символов – формула в Excel
- Разбить столбец по количеству символов
- Извлечь первые символы автозаполнением
- Извлечь первые символы с помощью регулярных выражений
- Оставить первые / последние N символов в строке в 1 клик
Простейшая задача – взять и отделить от ячейки первый символ, скопировав его в соседний столбец. Или выбрать и оставить в ней первые 2, 3, 4… N символов.
Например, в строках переменной длины первые 6 символов – определенный цифровой код, который нужно скопировать в отдельный столбец.
Или задача является частью другой, где нужно сделать первую букву ячейки заглавной, а для этого, ее нужно вытащить из ячейки.
Рассмотрим все известные решения, снабдив их примерами. Итак, поехали.
Вытащить первый символ или N символов ячейки формулой проще простого. И есть даже 2 функции Excel, которые в этом помогут:
- ЛЕВСИМВ;
- ПСТР.
А так будут выглядеть формулы, извлекающие первые N символов из ячейки A1. Подставьте свое число вместо N, чтобы формулы работали:
Заметное отличие первой функции от второй — в отсутствии параметра, отвечающего за позицию, с которой начинается извлечение. Поэтому, если вычислить позицию первого вхождения определенного символа в ячейке, с помощью этой функции можно извлечь его, даже если он не является первым символом строки.
Например:
- извлечь текст после цифр
- извлечь первые N цифр
- сделать первую букву ячейки заглавной
Разбить столбец по количеству символов
Можно получить первые N символов столбца, разбив его по количеству символов. Первые N останутся, а остальные будут перенесены в соседний справа. Можно разбить и на несколько — Excel не ставит ограничений на количество столбцов.
В отличие от формул, у процедур есть свои отличия, которые можно трактовать как плюсы и минусы в зависимости от ситуации. В данном случае отличие от формул в следующих моментах:
- разбивка по столбцам не сохраняет исходный столбец
- это единоразовая процедура, в отличие от формул, которые пересчитываются при обновлении данных
- удобный момент — одна процедура создает сразу несколько столбцов
- направление разбивки — только вправо
- если справа есть данные, они могут быть перезаписаны, если не отменить операцию и не создать пустой столбец/столбцы.
Извлечь первые символы автозаполнением
Автозаполнение – замечательная процедура в Excel. Алгоритм действий прост.
- Заполняем пару ячеек соседнего столбца вручную;
- Уже при вводе третьей может быть предложено автозаполнение;
- Если согласны – жмём клавишу Ввод (Enter).
Однако с этой процедурой нужно быть осторожным. Алгоритм, который используется при автозаполнении, не показывается, поэтому результат может не соответствовать ожиданиям. Обычно алгоритм можно «доучить», чтобы он понял, что от него хотят.
Извлечь первые символы с помощью регулярных выражений
Чтобы выбрать из строки символы по регулярным выражениям, в Google Spreadsheets доступна функция REGEXEXTRACT. Там она существует уже очень давно.
А вот Microsoft не столь серьезно озадачились вопросом – официально регулярные выражения в Excel существуют только как подключаемый модуль VBA. Поэтому доступны очень узкому кругу посвященных специалистов с навыками программирования на нем.
Чтобы сделать их необычайно гибкий синтаксис доступным обычным пользователям, я включил их поддержку в формулы и процедуры своей надстройки !SEMTools.
Подробно тут – регулярные выражения в Excel и примеры регулярных выражений. А ниже на картинке – примеры формул, которые позволят извлечь первые N символов, в том числе букв или цифр по отдельности, из любой ячейки.

Функции доступны абсолютно бесплатно и работают при подключенной надстройке !SEMTools для Excel даже в стартовой версии.
Оставить первые / последние N символов в строке в 1 клик
Ну и напоследок – на панели !SEMTools доступны процедуры, позволяющие максимально легко и быстро выбрать первые или последние символы из ячеек.
Можно выделять одну ячейку, несколько, целый столбец или даже несколько несвязанных диапазонов – процедура обработает все выделенные данные. При желании можно вернуться назад на 1 шаг.
Если активна опция «Выводить результат справа», исходные данные не меняются, а извлеченные символы выводятся в соседний столбец/столбцы.
Смотрите демонстрацию ниже:
Процедуры доступны в полной версии надстройки, но попробовать можно и бесплатно.
Жмите кнопку ниже, чтобы скачать и подключить надстройку к вашему Excel! Процедура займет всего пару минут.
Если вы оказались на этой странице, то наверняка сталкиваетесь с другими похожими задачами.
Сотни инструментов надстройки для Excel !SEMTools помогут решить эти задачи буквально в один клик!
Skip to content
В руководстве показано, как использовать функцию ЛЕВСИМВ (LEFT) в Excel, чтобы получить подстроку из начала текстовой строки, извлечь текст перед определенным символом, заставить формулу возвращать число и многое другое.
Среди множества различных функций, которые Microsoft Excel предоставляет для работы с текстовыми данными, ЛЕВСИМВ — одна из наиболее широко применяемых. Как следует из названия, она позволяет извлекать определенное количество знаков, начиная с левой стороны текста. Однако она способна на гораздо большее, чем такая простая операция. В этом руководстве вы найдете несколько базовых формул для понимания синтаксиса, а затем я покажу вам несколько способов, с помощью которых вы можете использовать ЛЕВСИМВ далеко за пределами ее базового применения.
- Правила синтаксиса.
- Как получить подстроку слева от определенного символа?
- Удаляем последние N символов.
- Как заставить ЛЕВСИМВ вернуть число, а не текст.
- Почему не работает?
Cинтаксис.
Функция ЛЕВСИМВ в Excel возвращает указанное количество символов (подстроку) от начала содержимого ячейки.
Синтаксис следующий:
ЛЕВСИМВ (текст; [колич_знаков])
Где:
- Текст (обязательно) — это текст, из которого вы хотите извлечь подстроку. Обычно предоставляется как ссылка на ячейку, в которой он записан.
- Второй аргумент (необязательно) — количество знаков для извлечения, начиная слева.
- Если параметр опущен, то по умолчанию подразумевается 1, то есть возвращается 1 знак.
- Если введенное значение больше общей длины ячейки, формула вернет всё ее содержимое.
Например, чтобы извлечь первые 6 символов из A2, запишите такое выражение:
=ЛЕВСИМВ(A2; 6)
На следующем скриншоте показан результат:
Важное замечание! ЛЕВСИМВ относится к категории текстовых функций, поэтому результатом её всегда является текстовая строка, даже если исходное значение, из которого вы извлекаете цифры, является числом. Если вы работаете с числовым набором данных и хотите, чтобы было извлечено именно число, применяйте ее вместе с функцией ЗНАЧЕН, как показано в одном из примеров ниже.
Что еще можно делать, помимо извлечения текста слева? В следующих примерах показано, как можно применять её в сочетании с другими функциями Excel для решения более сложных задач.
Как извлечь подстроку перед определенным символом.
В некоторых случаях может потребоваться извлечь часть текста, который предшествует определенному знаку. Например, вы можете извлечь имена из столбца ФИО или получить коды стран из колонки с телефонными номерами. Проблема в том, что каждое имя и каждый код содержат разное количество символов, и поэтому вы не можете просто указать точное число сколько знаков отделить, как мы сделали в приведенном выше примере.
Если имя и фамилия разделены пробелом, проблема сводится к определению положения этого разделителя. Это можно легко сделать с помощью функции ПОИСК или НАЙТИ .
Предположим, что полное имя находится в ячейке A2, позиция пробела возвращается по этой простой формуле: ПОИСК(» «; A2)). А теперь вы вставляете это выражение в ЛЕВСИМВ:
=ЛЕВСИМВ(A2; ПОИСК(» «; A2))
Чтобы еще немного улучшить результат, избавьтесь от конечного пробела, вычтя 1 из результата поиска. Ведь невидимые конечные пробелы могут вызвать множество проблем, особенно если вы планируете использовать извлеченные имена в других вычислениях:
=ЛЕВСИМВ(A2; ПОИСК(» «; A2)-1)
Таким же образом вы можете извлечь коды стран из столбца телефонных номеров. Единственное отличие состоит в том, что вам теперь нужно узнать позицию первого дефиса («-«), а не пробела:
=ЛЕВСИМВ(A2; ПОИСК(«-«; A2)-1)
Думаю, вы поняли, что можете брать эту универсальную формулу, чтобы получить подстроку, которая предшествует любому другому знаку:
ЛЕВСИМВ( строка ; ПОИСК( символ ; строка ) — 1)
Как удалить последние N символов.
Вы уже знаете, отрезать кусочек от начала текстовой строки. Но иногда вы можете захотеть сделать что-то другое — удалить определенное количество символов из конца строки и перенести оставшееся в другую ячейку. Для этого можно также применять функцию ЛЕВСИМВ в сочетании с ДЛСТР , например:
ЛЕВСИМВ ( текст ; ДЛСТР( текст ) — число_символов_для_удаления )
Это работает с такой логикой: ДЛСТР получает общее количество символов в ячейке, затем вы вычитаете количество ненужных знаков из общей длины, а ЛЕВСИМВ возвращает оставшееся.
Например, чтобы удалить последние 7 знаков из текста в A2, запишите такое выражение:
=ЛЕВСИМВ(A2; ДЛСТР(A2)-11)
Как показано на скриншоте, формула успешно отсекает слово «продукты» (8 букв, разделитель и 2 пробела) из текстовых значений в столбце A.
При этом взять на вооружение способ, рассмотренный нами в предыдущем примере, будет очень сложно, так как все разделители разные.
Как заставить ЛЕВСИМВ возвращать число.
Как вы уже знаете, ЛЕВСИМВ в Эксель всегда возвращает текст, даже если вы извлекаете несколько первых цифр из ячейки. Для вас это означает, что вы не сможете использовать эти результаты в вычислениях или в других функциях Excel, которые работают с числами.
Итак, как заставить ЛЕВСИМВ выводить числовое значение, а не текстовую строку, состоящую из цифр? Просто заключив его в функцию ЗНАЧЕН (VALUE), которая предназначена для преобразования текста, состоящего из цифр, в число.
Например, чтобы извлечь символы перед разделителем “-” из A2 и преобразовать результат в число, можно сделать так:
=ЗНАЧЕН(ЛЕВСИМВ(A2;ПОИСК(«-«;A2;1)-1))
Результат будет выглядеть примерно так:
Как вы можете видеть на скриншоте выше, числа в столбце B, полученные с помощью преобразования, автоматически выровнены по правому краю в ячейках, в отличие от текста с выравниванием по левому краю в столбце A. Поскольку Эксель распознает итоговые данные как числа, вы можете суммировать и усреднять эти значения, находить минимальное и максимальное значение и выполнять любые другие вычисления с ними.
Это лишь некоторые из множества возможных вариантов использования ЛЕВСИМВ в Excel.
Дополнительные примеры формул ЛЕВСИМВ можно найти на следующих ресурсах:
- Разделить строку запятой, двоеточием, косой чертой, тире или другим разделителем
- Как разбить текстовую строку вида «число + текст» по столбцам
- Подсчитайте количество символов до или после данного символа
Не работает ЛЕВСИМВ — причины и решения
Если ЛЕВСИМВ не работает на ваших листах должным образом, это, скорее всего, связано с одной из причин, которые мы перечислим ниже.
1. Аргумент «количество знаков» меньше нуля
Если ваша формула возвращает ошибку #ЗНАЧ!, то первое, что вам нужно проверить, — это значение аргумента количество_знаков. Если вы видите отрицательное число, просто удалите знак минус, и ошибка исчезнет (конечно, очень маловероятно, что кто-то намеренно поставит отрицательное число, но человек может ошибиться 
Чаще всего ошибка #ЗНАЧ! возникает, когда этот аргумент получен в результате вычислений, а не записан вручную. В этом случае скопируйте это вычисление в другую ячейку или выберите его в строке формул и нажмите F9, чтобы увидеть результат ее работы. Если значение меньше 0, проверьте на наличие ошибок.
Чтобы лучше проиллюстрировать эту мысль, возьмем формулу, которую мы записали в первом примере для извлечения телефонных кодов страны:
ЛЕВСИМВ(A2; ПОИСК(«-«; A2)-1)
Как вы помните, функция ПОИСК в наших примерах вычисляет позицию первого дефиса в исходной строке, из которой мы затем вычитаем 1, чтобы удалить дефис из окончательного результата. Если я случайно заменю -1, скажем, на -11, Эксель выдаст ошибку #ЗНАЧ!, потому что нельзя извлечь отрицательное количество букв и цифр:
2. Начальные пробелы в исходном тексте
Если вы скопировали свои данные из Интернета или экспортировали из другого внешнего источника, довольно часто такие неприятные сюрпризы попадаются в самом начале текста. И вы вряд ли заметите, что они там есть, пока что-то не пойдет не так. Следующее изображение иллюстрирует проблему:
Чтобы избавиться от ведущих пробелов на листах, воспользуйтесь СЖПРОБЕЛЫ (TRIM).
3. ЛЕВСИМВ не работает с датами.
Если вы попытаетесь использовать ЛЕВСИМВ для получения отдельной части даты (например, дня, месяца или года), в большинстве случаев вы получите только первые несколько цифр числа, представляющего эту дату. Дело в том, что в Microsoft Excel все даты хранятся как числа, представляющие количество дней с 1 января 1900 года. То, что вы видите в ячейке, это просто визуальное представление даты. Ее отображение можно легко изменить, применив другой формат.
Например, если у вас есть дата 15 июля 2020 года в ячейке A1 и вы пытаетесь извлечь день с помощью выражения ЛЕВСИМВ(A1;2). Результатом будет 44, то есть первые 2 цифры числа 44027, которое представляет 15 июля 2020г. во внутренней системе Эксель.
Чтобы извлечь определенную часть даты, возьмите одну из следующих функций: ДЕНЬ(), МЕСЯЦ() или ГОД().
Если же ваши даты вводятся в виде текстовых строк, то ЛЕВСИМВ будет работать без проблем, как показано в правой части скриншота:
Вот как можно использовать функцию ЛЕВСИМВ в Excel.
Все описанные выше операции, а также многие другие действия с текстовыми значениями в Excel вы можете выполнить при помощи специального инструмента работы с текстом, включённого в надстройку Ultimate Suite. Вот только некоторые из этих возможностей: удалить лишние пробелы и ненужные символы, изменить регистр текста, подсчитать буквы и слова, добавить один и тот же текст в начало или конец всех ячеек в диапазоне, преобразовать текст в числа, разделить по ячейкам, извлечь отдельные слова, найти дубликаты слов.
 Как быстро посчитать количество слов в Excel — В статье объясняется, как подсчитывать слова в Excel с помощью функции ДЛСТР в сочетании с другими функциями Excel, а также приводятся формулы для подсчета общего количества или конкретных слов в…
Как быстро посчитать количество слов в Excel — В статье объясняется, как подсчитывать слова в Excel с помощью функции ДЛСТР в сочетании с другими функциями Excel, а также приводятся формулы для подсчета общего количества или конкретных слов в…  Как быстро извлечь число из текста в Excel — В этом кратком руководстве показано, как можно быстро извлекать число из различных текстовых выражений в Excel с помощью формул или специального инструмента «Извлечь». Проблема выделения числа из текста возникает достаточно…
Как быстро извлечь число из текста в Excel — В этом кратком руководстве показано, как можно быстро извлекать число из различных текстовых выражений в Excel с помощью формул или специального инструмента «Извлечь». Проблема выделения числа из текста возникает достаточно…  Как удалить пробелы в ячейках Excel — Вы узнаете, как с помощью формул удалять начальные и конечные пробелы в ячейке, лишние интервалы между словами, избавляться от неразрывных пробелов и непечатаемых символов. В чем самая большая проблема с…
Как удалить пробелы в ячейках Excel — Вы узнаете, как с помощью формул удалять начальные и конечные пробелы в ячейке, лишние интервалы между словами, избавляться от неразрывных пробелов и непечатаемых символов. В чем самая большая проблема с…  Функция СЖПРОБЕЛЫ — как пользоваться и примеры — Вы узнаете несколько быстрых и простых способов, чтобы удалить начальные, конечные и лишние пробелы между словами, а также почему функция Excel СЖПРОБЕЛЫ (TRIM в английской версии) не работает и как…
Функция СЖПРОБЕЛЫ — как пользоваться и примеры — Вы узнаете несколько быстрых и простых способов, чтобы удалить начальные, конечные и лишние пробелы между словами, а также почему функция Excel СЖПРОБЕЛЫ (TRIM в английской версии) не работает и как…  Функция ПРАВСИМВ в Excel — примеры и советы. — В последних нескольких статьях мы обсуждали различные текстовые функции. Сегодня наше внимание сосредоточено на ПРАВСИМВ (RIGHT в английской версии), которая предназначена для возврата указанного количества символов из крайней правой части…
Функция ПРАВСИМВ в Excel — примеры и советы. — В последних нескольких статьях мы обсуждали различные текстовые функции. Сегодня наше внимание сосредоточено на ПРАВСИМВ (RIGHT в английской версии), которая предназначена для возврата указанного количества символов из крайней правой части…  5 примеров с функцией ДЛСТР в Excel. — Вы ищете формулу Excel для подсчета символов в ячейке? Если да, то вы, безусловно, попали на нужную страницу. В этом коротком руководстве вы узнаете, как использовать функцию ДЛСТР (LEN в английской версии)…
5 примеров с функцией ДЛСТР в Excel. — Вы ищете формулу Excel для подсчета символов в ячейке? Если да, то вы, безусловно, попали на нужную страницу. В этом коротком руководстве вы узнаете, как использовать функцию ДЛСТР (LEN в английской версии)…  Как быстро сосчитать количество символов в ячейке Excel — В руководстве объясняется, как считать символы в Excel. Вы изучите формулы, позволяющие получить общее количество символов в диапазоне и подсчитывать только определенные символы в одной или нескольких ячейках. В нашем предыдущем…
Как быстро сосчитать количество символов в ячейке Excel — В руководстве объясняется, как считать символы в Excel. Вы изучите формулы, позволяющие получить общее количество символов в диапазоне и подсчитывать только определенные символы в одной или нескольких ячейках. В нашем предыдущем…
В учебнике показано, как использовать функции подстроки в Excel для извлечения текста из ячейки, получения подстроки до или после указанного символа, найти ячейки, содержащие часть строки, и многое другое.
Прежде чем мы начнем обсуждать различные методы работы с подстроками в Excel, давайте уделим немного времени определению термина, чтобы мы могли начать с той же страницы. Итак, что такое подстрока? Проще говоря, это часть текстовой записи. Например, если вы наберете что-то вроде «AA-111» в ячейке, вы назовете это буквенно-цифровая строкаи любая часть строки, скажем, «AA», будет подстрока.
Хотя в Excel нет такой функции, как функция подстроки, существуют три текстовые функции (LEFT, RIGHT и MID) для извлечения подстроки заданной длины. Кроме того, есть функции НАЙТИ и ПОИСК для получения подстроки до или после определенного символа. И есть несколько других функций для выполнения более сложных операций, таких как извлечение чисел из строки, замена одной подстроки на другую, поиск частичного совпадения текста и т. д. Ниже вы найдете примеры формул для выполнения всего этого и многого другого. .
Microsoft Excel предоставляет три различные функции для извлечения текста заданной длины из ячейки. В зависимости от того, где вы хотите начать извлечение, используйте одну из следующих формул:
- Функция LEFT — извлечь подстроку слева.
- Функция ПРАВО — извлечь текст справа.
- Функция MID — для извлечения подстроки из середины текстовой строки, начиная с указанной вами точки.
Как и в случае с другими формулами, функции работы с подстроками в Excel лучше всего изучать на примере, поэтому давайте рассмотрим несколько из них.
Чтобы извлечь текст слева от строки, вы используете функцию Excel LEFT:
СЛЕВА(текст, [num_chars])
Где текст адрес ячейки, содержащей исходную строку, и num_chars количество символов, которые вы хотите извлечь.
Например, чтобы получить первые 4 символа из начала текстовой строки, используйте следующую формулу:
=ЛЕВО(A2,4)
Получить подстроку с конца строки (ВПРАВО)
Чтобы получить подстроку из правой части текстовой строки, воспользуйтесь функцией Excel ПРАВИЛЬНО:
ПРАВИЛЬНО(текст, [num_chars])
Например, чтобы получить последние 4 символа с конца строки, используйте следующую формулу:
=ВПРАВО(A2,4)
Если вы хотите извлечь подстроку, начинающуюся в середине строки, в указанной вами позиции, то MID — это функция, на которую вы можете положиться.
По сравнению с двумя другими текстовыми функциями, MID имеет несколько иной синтаксис:
MID(текст, start_num, num_chars)
Помимо текст (исходная текстовая строка) и num_chars (количество символов для извлечения), вы также указываете start_num (отправная точка).
В нашем примере набора данных, чтобы получить три символа из середины строки, начинающейся с 6-го символа, вы используете следующую формулу:
=СРЕДНЕЕ(A2,6,3)
Кончик. Вывод формул Right, Left и Mid всегда является текстом, даже если вы извлекаете число из текстовой строки. Если вы хотите оперировать результатом как числом, оберните формулу в функцию ЗНАЧЕНИЕ следующим образом:
= ЗНАЧЕНИЕ (СРЕДНЕЕ (A2,6,3))
Как показано в приведенных выше примерах, функции Left, Right и Mid прекрасно справляются с однородными строками. Когда вы имеете дело с текстовыми строками переменной длины, потребуются более сложные манипуляции.
Примечание. Во всех приведенных ниже примерах мы будем использовать функцию SEARCH без учета регистра, чтобы получить позицию символа. Если вам нужна формула с учетом регистра, используйте функцию НАЙТИ.
Как извлечь текст перед определенным символом
Чтобы получить подстроку, предшествующую заданному символу, нужно сделать две вещи: сначала определить позицию интересующего символа, а затем вытянуть все символы перед ним. Точнее, вы используете функцию ПОИСК, чтобы найти положение символа, и вычитаете 1 из результата, потому что вы не хотите включать сам символ в вывод. А затем вы отправляете возвращенный номер непосредственно на num_chars аргумент ЛЕВОЙ функции:
ОСТАВИЛ(клеткаПОИСК(«уголь«, клетка)-1)
Например, чтобы извлечь подстроку перед символом дефиса (-) из ячейки A2, используйте следующую формулу:
=ВЛЕВО(A2, ПОИСК(«-«,A2)-1)
Независимо от того, сколько символов содержит ваша строка Excel, формула извлекает только текст до первого дефиса:
Чтобы получить текст после определенного символа, вы используете несколько иной подход: получите позицию символа с помощью ПОИСК или НАЙТИ, вычтите это число из общей длины строки, возвращаемой функцией ДЛСТР, и извлеките столько же символов из конца строки. Струна.
ПРАВИЛЬНО(клетка,ЛЕН(клетка)-ПОИСК(«уголь«, клетка))
В нашем примере мы будем использовать следующую формулу для извлечения подстроки после первого дефиса:
=ВПРАВО(A2,ДЛСТР(A2)-ПОИСК(«-«,A2))
Как извлечь текст между двумя экземплярами символа
Чтобы получить подстроку между двумя вхождениями определенного символа, используйте следующую общую формулу:
СРЕДНЯЯ(клеткаПОИСК(«уголь«, клетка)+1, ПОИСК («уголь«, клеткаПОИСК («чар», клетка)+1) — ПОИСК («уголь«, клетка)-1)
Первые два аргумента этой формулы MID предельно ясны:
Текст это ячейка, содержащая исходную текстовую строку.
Start_num (начальная точка) — простая формула ПОИСК возвращает позицию нужного символа, к которой вы добавляете 1, потому что хотите начать извлечение со следующего символа.
Num_chars (количество символов для извлечения) — самая сложная часть:
- Во-первых, вы определяете положение второго вхождения символа, вкладывая одну функцию поиска в другую.
- После этого вы вычитаете позицию 1-го вхождения из позиции 2-го вхождения и вычитаете 1 из результата, так как вы не хотите включать символ-разделитель в результирующую подстроку.
Например, чтобы извлечь текст, окруженный двумя дефисами, вы должны использовать эту формулу:
=СРЕДН(A2, ПОИСК(«-«,A2) + 1, ПОИСК(«-«,A2,ПОИСК(«-«,A2)+1) — ПОИСК(«-«,A2) — 1)
На скриншоте ниже показан результат:
Если вы хотите извлечь текст между 2-м и 3-м или 3-м и 4-м вхождением одного и того же символа, вы можете использовать более компактную комбинацию ПОИСК ПОДСТАВКИ, чтобы получить позицию символа, как описано в разделе Как найти N-е вхождение символа в строку. :
НАЙТИ(СИМВОЛ(1),ПОДСТАВИТЬ(клетка,персонаж,СИМВОЛ(1),N-е вхождение))
В нашем случае мы могли бы извлечь подстроку между 2-м и 3-м дефисом по следующей формуле:
=MID(A2, НАЙТИ(СИМВОЛ(1),ЗАМЕНИТЬ(A2,»-«,СИМВОЛ(1),2))+1, НАЙТИ(СИМВОЛ(1),ЗАМЕНИТЬ(A2,»-«,СИМВОЛ(1) ,3)) — НАЙТИ(СИМВОЛ(1),ПОДСТАВИТЬ(A2,»-«,СИМВОЛ(1),2))-1)
В ситуациях, когда вы не хотите извлекать подстроку, а хотите найти только ячейки, содержащие ее, вы используете функцию ПОИСК или НАЙТИ, как показано в приведенных выше примерах, но выполняете поиск внутри функции ЕСНИМ. Если ячейка содержит подстроку, функция поиска возвращает позицию первого символа, и если ISNUMBER получает любое число, она возвращает TRUE. Если подстрока не найдена, поиск приводит к ошибке, заставляя ISNUMBER возвращать FALSE.
IНОМЕР(ПОИСК(«подстрока«, клетка))
Предположим, у вас есть список британских почтовых индексов в столбце A, и вы хотите найти те, которые содержат подстроку «1ZZ». Чтобы это сделать, используйте эту формулу:
=ISNUMBER(ПОИСК(«1zz», A2))
Результаты будут выглядеть примерно так:
Если вы хотите вернуть собственное сообщение вместо логических значений ИСТИНА и ЛОЖЬ, вложите приведенную выше формулу в функцию ЕСЛИ:
=ЕСЛИ(IЧИСЛО(ПОИСК(«1zz», A2)), «Да», «»)
Если ячейка содержит подстроку, формула возвращает «Да», в противном случае — пустую строку («»):
Как вы помните, функция ПОИСК в Excel нечувствительна к регистру, поэтому вы используете ее, когда регистр символов не имеет значения. Чтобы ваша формула различала прописные и строчные буквы, выберите функцию НАЙТИ с учетом регистра.
Дополнительные сведения о том, как найти текст и числа в Excel, см. в разделе Если ячейка содержит примеры формул.
Как вы только что видели, Microsoft Excel предоставляет множество различных функций для работы с текстовыми строками. Если вы не уверены, какая функция лучше всего подходит для ваших нужд, передайте задание нашему Ultimate Suite for Excel. Имея эти инструменты в своем арсенале Excel, вы просто переходите к Данные об аблебитах вкладка > Текст группу и нажмите Извлечь:
Теперь вы выбираете исходные ячейки и любые сложные строки, которые они содержат, извлечение подстроки сводится к этим двум простым действиям:
- Укажите, сколько символов вы хотите получить из начала, конца или середины строки; или выберите извлечение всего текста до или после заданного символа.
- Нажмите Вставить результаты. Сделанный!
Например, чтобы получить доменные имена из списка адресов электронной почты, выберите Все после текста переключатель и введите @ в поле рядом с ним. Чтобы извлечь имена пользователей, выберите Все перед текстом переключатель, как показано на скриншоте ниже.
И через мгновение вы получите следующие результаты:
Помимо скорости и простоты, инструмент Извлечь текст имеет дополнительную ценность — он поможет вам изучить формулы Excel в целом и функции работы с подстроками в частности. Как? Установив флажок «Вставить как формулу» в нижней части панели, вы гарантируете, что результаты выводятся в виде формул, а не значений.
В этом примере, если вы выберете ячейки B2 и C2, вы увидите следующие формулы соответственно:
- Чтобы извлечь имя пользователя:
=ЕСЛИОШИБКА(СЛЕВА(A2,ПОИСК(«@»,A2)-1),»»)
- Чтобы извлечь домен:
=ЕСЛИОШИБКА(ПРАВО(A2, ДЛСТР(A2)- ПОИСК(«@»,A2) — ДЛСТР(«@») + 1),»»)
Сколько времени у вас ушло бы на то, чтобы вычислить эти формулы самостоятельно? 😉
Поскольку результаты представляют собой формулы, извлеченные подстроки будут обновляться автоматически, как только в исходные строки будут внесены какие-либо изменения. Когда в ваш набор данных добавляются новые записи, вы можете копировать формулы в другие ячейки, как обычно, без необходимости заново запускать инструмент «Извлечь текст».
Если вам интересно попробовать это, а также многие другие полезные функции, включенные в Ultimate Suite for Excel, вы можете загрузить ознакомительную версию.
Дополнительные формулы для подстрок в Excel
В этом уроке мы продемонстрировали некоторые классические формулы Excel для извлечения текста из строки. Как вы понимаете, может быть почти бесконечное количество вариаций этих базовых сценариев. Ниже вы найдете еще несколько примеров формул, в которых вам пригодятся функции Text.
Доступные загрузки
Функции работы с подстроками в Excel — практическая рабочая тетрадь (файл .xlsx)
Ultimate Suite — пробная версия (файл .exe)
Символы в формулах Excel.
Смотрите также код символа в В результате получим: вида: соответствующее число. существует и такой каждой ячейки в
расположенных в ячейке, знак. Знаки выбираютсяМы стараемся как статье «Горячие клавиши вводить на дополнительнойДля примера, как определенную функцию. они отличаются и– если нужно текстеРазберем, нем. Проще всегоТаким образом с помощьюВведем в ячейку В2Функция ЗНАК возвращает знак вариант, в котором отдельности. используем функцию из набора знаков
можно оперативнее обеспечивать Excel» тут. цифровой клавиатуре. Она можно использовать символы,Что в
на что влияютнайти именно символ, а. Например, нужно найтикак написать формулу в это определить с

угол ячейки с, так сказать, вПримечание: материалами на вашем вводимых данных в буквами вверху клавиатуры, и использовать символ. Например, если начинаем дату в текст он означает в Мы напишем вl, используя символы
формулой. Появляется маркер «чистом виде». Excel Online поддерживает только языке. Эта страница Excel, смотрите в а — или «Стрелка», в статье вводить в ячейку Excel». формуле формуле «Ро*». Excelчто означают символы в себе за пару содержит ячейка Excel. значение. если равно 0,
В этом случае выделения. Зажимаем левуюВыделяем элемент листа, в значения СИМВОЛ(9), СИМВОЛ(10), переведена автоматически, поэтому статье «Проверка данных справа от букв, «Символ в Excel данные со знака:
ее текст может в Excel». или на ноутбуке для визуализации данных». «равно» (=), то
(двоеточие) найти в таблице Рогов, Роговцева, Романов,т. д. потом как справочник:
дата определяется функцией получим: – отрицательное. формулу с использованием тянем его параллельно выводиться результат подсчета. выше. содержать неточности иПримечание: на клавишах букв.Коды символов Excel. этот знак говорит
– знак вопроса. То т.д.С какого символаДля всех ячеек столбца как число. ДляСначала посчитаем количество отрицательныхПример 1. Дана таблица оператора
той области, в Кликаем на кнопкуСкопируйте образец данных из грамматические ошибки. ДляМы стараемся как Например, 1 –Каждый символ имеет Excel, что вводитсяставят между первой и в формуле передНо, звездочка, еще, означает
начинается формула в В установлен шрифт Excel любая дата
и положительных чисел с кодами символов:СУММ которой хотим подсчитать«Ввести функцию» следующей таблицы и нас важно, чтобы можно оперативнее обеспечивать на клавише с свой код. Его формула, по которой последней ячейками диапазона знаком вопроса поставим
– «Умножить». Смотрите Excel?Со Arial, для столбца — это числовое в столбцах «Прибыль» от 65 –. количество символов., расположенную в верхней вставьте их в
эта статья была вас актуальными справочными буквой О, 2 можно посмотреть в нужно посчитать. То. Все ячейки, что тильду («~?»). ссылку на статьюзнака равно» (=)
C — шрифт значение, которое соответствует и «ЗНАК»: до 74:Выделяем элемент листа, вФормула копируется на весь части окна слева ячейку A1 нового вам полезна. Просим материалами на вашем – на клавише таблице символов. Нажимаем же самое со внутри входят в# (решетка) «Как написать формулу
. Все формулы начинают Webdings и т.д. количеству дней, прошедшихА теперь суммируем толькоНеобходимо с помощью функции который будет выводиться диапазон. Результат сразу
от строки формул. листа Excel. Чтобы вас уделить пару языке. Эта страница с буквой Л. в таблице символов знаками «Сложение» и диапазон. Например, диапазон–
в Excel» выше. писать, поставив, сначала, Так что одна от 01.01.1900 г положительные или только СИМВОЛ отобразить символы, результат. Вводим в же виден наЗапускается Мастер функций. Ищем отобразить результаты формул, секунд и сообщить, переведена автоматически, поэтомуЧтобы включить эту на нужный символ «Вычитание». Если вводим
excel-office.ru
Символ в Excel.
А1:А3. В этотозначает цифру разрядаЕсли нужно установить в ячейке знак и та же до исходной даты. отрицательные числа: которые соответствуют данным него формулу по листе.
в нем наименование выделите их и помогла ли она ее текст может числовую клавиатуру, нужно и в строке символ амперсанд (&), диапазон входят ячейки. Подробнее об этом формулу поиска не «равно» — этот функция Поэтому каждую датуКак сделать отрицательное число кодам. шаблону:Урок:ДЛСТР
нажмите клавишу F2, вам, с помощью содержать неточности и нажать на клавишу «Код знака» виден то Excel понимает, А1, А2, А3. и других подстановочных по слову, а символ для ExcelСИМВОЛ (CHAR) в Excel следует положительным, а положительноеДля этого введем в=СУММ(ДЛСТР(адрес_ячейки1);ДЛСТР(адрес_ячейки2);…)Как сделать автозаполнение ви жмем на а затем — кнопок внизу страницы.
грамматические ошибки. Для «Num Lk» или код этого символа. что нужно соединить Или, диапазон А1:В3. знаках, читайте в по символу, то является сигналом кпоказывает нам символы
воспринимать как числовой отрицательным? Очень просто ячейку В2 формулуПосле того, как функция Excel
кнопку клавишу ВВОД. При Для удобства также нас важно, чтобы
«Num Lock» (вверху Ставим в строке в ячейке два В этот диапазон статье «Как создать
в отдельной ячейке действию что-то посчитать, с заданными кодами тип данных отображаемый достаточно умножить на следующего вида: с адресами всех
Как было сказано выше,
«OK» необходимости измените ширину приводим ссылку на эта статья была в правой части «из» — «Юникод», текста. входят ячейки А1, пользовательский формат в пишем это символ. выделить или сделать в каждом шрифте. в формате ячейки -1:Аргумент функции: Число – ячеек, количество символов аргументом оператора. столбцов, чтобы видеть
А в формуле другие действия. Если
Обратите внимание, что первые – «Дата».Можно еще упростить формулу, код символа.
в которых нужноДЛСТРВслед за этим происходит все данные. языке) . вас уделить паруТеперь, чтобы ввести то — «Кирилица которые видны в В2, В3.<>
указываем не символ, в ячейке написан три десятка кодовВ стандартном наборе шрифтов
просто поставить знакВ результате вычислений получим:
подсчитать, введена, жмеммогут выступать только
открытие окна аргументов.
ФормулаВ этой статье описаны секунд и сообщить, любой символ кодом (дес.). Обязательно проверяйте, ячейке. Но естьО том какие(знаки меньше и больше) а адрес этой текст, число, т.д., зарезервированы во всех Windows есть много оператора вычитания –Как использовать функцию СИМВОЛ
на кнопку координаты одной ячейки. Данная функция имеетОписание синтаксис формулы и помогла ли она в ячейку, нажимаем
что написано и невидимые символы, их символы и с– означают в отдельной ячейки с без символа «равно», шрифтах под системные специальных символов, которые минус, перед ссылкой
в формулах на ENTER Но что делать, только один аргумент
Результат использование функции вам, с помощью клавишу «Alt», удерживаем ставьте нужное в не видно в какой целью можно формуле « символом. В формуле то, это просто нужды и в иногда весьма приятно на ячейку: практике? Например, нам. На экран выводится если нужно посчитать – адрес конкретной=СИМВОЛ(65)СИМВОЛ кнопок внизу страницы. её нажатой и строках «Шрифт» и ячейках, но они вставить в формулы,не равно напишем так «А1&»*»».
значение ячейки, это, виде осмысленных символов и полезно былоНо что, если нужно
нужно отобразить текстовую общая сумма сложения общую сумму символов ячейки. Причем нужноОтображает знак под номером
excel-office.ru
Использование подстановочных знаков в запросах поиска
в Microsoft Excel. Для удобства также вводим цифры кода «Набор» в таблице есть и выполняют читайте в статье». Можно написать так. Т.е., пишем ячейку, просто, данные. не отображаются. А использовать на листе число с любым строку в одинарных знаков. в нескольких из заметить, что в 65 в набореВозвращает знак с заданным приводим ссылку на символа. Отпускаем клавишу символа. свою функцию. Например,
«Примеры функции «СУММЕСЛИМН» «<>100» – означает в которой написанКакие бываю формулы, вот с остальными
Excel: знаком сделать положительным? кавычках. Для ExcelКак видим, существует несколько них? Для этого отличие от большинства знаков компьютера.
|
кодом. Функция СИМВОЛ |
оригинал (на английском |
|
«Alt». Символ появился |
Набор символов бывает |
|
символ и указываем |
как и где |
|
одинарная кавычка как способов подсчета количества очень удобно применить |
других операторов, этотA |
support.office.com
СИМВОЛ (функция СИМВОЛ)
в ячейке. « «разрыв строки» вЕсли кнопки какого-то Или – «<>яблоко» символ (например, *). их применять, читайтеТакже можно выбрать на рейтингов функцию ABS. Данная первый символ – символов в отдельных функцию автосуммы. не поддерживает ввод=СИМВОЛ(33) коды знаков, которыеИспользование подстановочных знаков вКоды символовНадстрочный/подстрочный ячейке, другие символы. символа нет на – будет искать
? (знак вопроса) в статье «Формула вкладкеразличные виды стрелок для функция возвращает любое
Описание
это спец символ, ячейках, так иПодсчитаем количество знаков для ссылок на несколькоОтображает знак под номером получены из файлов условии сравнения дляExcel.
|
». Это значит, что |
Они могут помешать |
|
клавиатуре, то можно |
всё, кроме яблок. |
|
– обозначает |
в Excel». Вставка отображения динамики, роста число по модулю: который преобразует любое общего числа знаков каждой отдельной ячейки, ячеек или на 33 в наборе с других компьютеров, фильтров текст, аЗдесь приведены коды символ пишется верху Excel считать, форматировать воспользоваться функцией Excel |
Синтаксис
> — больше,
один какой-то символКакие основные
-
команду или паденияТеперь не сложно догадаться значение ячейки в во всех элементах как это было массив. В поле
знаков компьютера. в знаки данного при поиске и часто используемых символов. цифры, слова (например,
Пример
таблицу или текст «Символ». Вставить символ например, >100 (больше. Например, в формулематематические знакиСимвол (Insert — Symbol)иконки человечков для иллюстрирования как сделать любое текстовый тип данных. диапазона. В каждом описано в предыдущем«Текст»!
|
компьютера. |
замене содержимого. |
В Excel можно |
|
градус) |
в ячейках, др. по коду, т.д. 100). |
написали «Ст?л». Найдет |
|
смотрите в статье |
, задать нужный шрифт населения или количества число с отрицательным |
Поэтому в самой |
support.office.com
Подсчет символов в ячейке Microsoft Excel
из вариантов данная варианте.вводим вручную адресИногда наступает необходимость узнать,Операционная средаДополнительные сведения об использовании установить в ячейке. Или внизу Читайте об этом Подробнее об этом< — меньше – стол, стул… «Как написать формулу
и посмотреть код сотрудников
Подсчет знаков
знаком минус: ячейке одинарная кавычка операция осуществляется приВыделяем диапазон, в котором элемента, в котором сколько символов содержитсяТаблица знаков подстановочных знаков с ссылку в виде цифры, числа -
Способ 1: подсчет символов
в статье «Как смотрите в статье ( Подробнее об этих в Excel» тут. требуемого символа всимволы различных объектов (автомобилей,
- Или так: как первый символ помощи функции указано количество символов, нужно подсчитать символы. в конкретной ячейке.Macintosh помощью средства поиска
- символа на конкретнуюНайти в таблице удалить лишние пробелы «Символ в Excel».$ знаках смотрите в» «
- нижей части окна: самолетов, книг) дляПример 3. Используя функцию – не отображается:ДЛСТР и жмем на Можно сделать по-другому, Конечно, можно простоНабор знаков Macintosh и замены в строку в другой символ можно, введя в Excel» тут.В Excel можно(знак доллара) статье «Подстановочные знаки(кавычки)Вот так, например, можно показа объема продаж ТИП, отобразить типДля решения данной задачи. кнопку что будет проще подсчитать вручную, ноWindows Excel: Поиск или таблице на другом код в строкуСимвол сделать не просто
- – означает в Excel» тут.- означает визуализировать рост или
Способ 2: подсчет символов в столбце
и т.д. данных, которые введены используем такую формулуАвтор: Максим Тютюшев«Сумма» для пользователей. Устанавливаем что делать, еслиANSI
- замена текста и листе. Например, есть «Код знака».Excel график, диаграмму поабсолютную ссылку&текст падение продаж, используя
- В Microsoft Excel подобный в таблицу вида: с функцией =СИМВОЛ(39)В Excel часто необходимо
, расположенную во вкладке курсор в поле элементов много, а
Способ 3: подсчет символов в нескольких ячейках с помощью автосуммы
Набор знаков ANSI был чисел на листе. таблица с общимиЕщё вариант сделатьможно вставить в данным таблицы, ав(амперсанд). Например, когда нужно символы с кодами трюк можно выполнитьФункция ТИП возвращает код
- Также данную функцию полезно использовать при вычислениях«Главная» аргумента и просто подсчет следует проводить
- стандартный набор символов,Используйте данными. Нам нужно цифру, букву надстрочной формулу, и он сделать динамический график.Excel– найти какое-то слово, 233 и 234
- с помощью функция типов данных, которые применять, когда нужно значения, которые повязанныхв блоке настроек кликаем по нужной
с постоянно меняющимся используемых в операционныхЧтобы найти
Способ 4: подсчет символов в нескольких ячейках при помощи функции
узнать конкретную информацию или подстрочной. Пишем будет выполнять определенную При добавлении данных. Про разные ссылкисцепить символы, слова в в формуле это из шрифта WingdingsСИМВОЛ (CHAR) могут быть введены формулой сделать перенос с символами, знаком«Редактирование» области на листе. содержимым для определенных системах Windows через? (вопросительный знак) по какому-то пункту
- маленькую букву «о». функцию. Читайте о в таблицу, они в формулах смотрите предложение
слово пишем в - и простую проверку, которая умеет выводить в ячейку Excel: строки в ячейке числа и типом.. После этого её целей? Давайте узнаем, Windows 95 иЛюбой символ (один)
(контактные данные по Выделяем её. Нажимаем таких символах в все или, только, в статье «Относительные. Например, в ячейке кавычках. Excel понимает, функцией символ по егоТипы данных Excel. И дляДля этого используются следующие
После этого общая сумма
lumpics.ru
Функции СИМВОЛ ЗНАК ТИП в Excel и примеры работы их формул
адрес появится в как подсчитать количество Windows NT, послеПример: условию «бар?н» человеку, т.д.). Нажимаем
правой мышкой, выбираем статье «Подстановочные знаки
- последние (например за
- и абсолютные ссылки
- А1 написано «Иванов»,
что нужно искатьЕСЛИ (IF) коду:Код других подобного рода функции: знаков во всех поле. Когда данные знаков в Экселе.
чего принятый Юникода. соответствуют результаты «барин» на ссылку и
из контекстного меню в Excel». последние семь дней) в Excel». в ячейке А2 это слово. В:
Примеры использования функций СИМВОЛ, ТИП и ЗНАК в формулах Excel
=СИМВОЛ(Код)Числовой задач.СИМВОЛ;
элементах будет отображена внесены, жмем наСкачать последнюю версию ANSI состоит из
и «барон» Excel переходит в функцию «Формат ячейки»,
Символы, которые часто будут автоматически отражаться
@
написано Сергей». В кавычки можно вставитьЦвет стрелок можно задатьгде1Значение 39 в аргументеТИП; в отдельной ячейке кнопку Excel 218 знаков, многие* (звездочка) другую таблицу на ставим галочку у используются, расположены на в графике. Подробнее
(знак «собака» называем по-русски, ячейку А3 пишем несколько слов, знаки
дополнительно, используя условноеКодТекстовый функции как выЗНАК. рядом с диапазоном«OK»
Для подсчета символов в из которых одинаковыеЛюбое количество символов другом листе на функции «надстрочный». Нажимаем
клавиатуре. Смотрите в
Как посчитать количество положительных и отрицательных чисел в Excel
об этом. смотрите по-английски — at формулу. =A1&» «&A2 (>, Если поставим форматирование.- число от
2 уже догадались это
Функция СИМВОЛ дает возможность выделения.
. Excel существует специальная числовых кодов как
Пример: условию «*-восток» строку именно этого
«ОК». статье «Где на в статье «Динамические (эт) или at
Пояснение в формуле только кавычки, тоИли можно наглядно отобразить,
0 до 255,Логический код символа одинарной получить знак сУрок:
Как видим, после этого функция, которая называется форматов ASCII или соответствуют результаты «северо-восток» человека, т.д. Для
Или выделяем цифру. клавиатуре кнопка» здесь. графики в Excel». commercial) — ячейку А1 это будет означать например, количество персонала
внутренний код символа4 кавычки. заданным его кодом.
Как посчитать сумму в
Проверка какие типы вводимых данных ячейки в таблице Excel
результат расчета количества«ДЛСТР» Юникода предоставить общий и «юго-восток»
ссылки можно использовать В формате ячеекНо специальные символы,Кроме цифр и
| - | сцепить (&), пробел |
| пустое пространство, пробел, | в каждом филиале |
| Windows. | Значение ошибки |
| | Функция используется, чтоб |
| Экселе | знаков выводится на |
| . Именно с её | доступ. https://www.techopedia.com/definition/932/ANSI-character-set |
~ (тильда), за которой любые символы. Подробнее
ставим галочку у не часто используемые,
букв, можно применять
преобразует число в текст (» «), сцепить например, пробел между компании, используя символЗаметьте, что в разных16Пример 2. В таблице преобразовать числовые кодыВ вышеуказанном способе нужно экран. помощью можно просуммироватьСИМВОЛ(число) следует ?, * о такой функции функции «подстрочный». расположены в специальной в Excel определенные Excel ячейку А2. словами. Смотрите ниже
exceltable.com
Визуализация значками с функцией СИМВОЛ (CHAR)
человечка (код 128 шрифтах символы сМассив дано 3 числа. символов, которые получены сразу провести расчетДля того, чтобы подсчитать
- знаки в конкретномАргументы функции СИМВОЛ описаны
- или ~ Excel читайте вВставить символ кодом в
- таблице. символы. Есть. Формулу напишем такую.
- О других способах описание символа функции в шрифте Webdings) одним и тем
64 Вычислить, какой знак с других компьютеров, для каждого элемента количество знаков в элементе листа. Существует ниже.
Вопросительный знак, звездочку или
статье «Гиперссылка в ячейку Excel.Таблица символовв =ТЕКСТ(A7;»@») сцепить слова и
«СЦЕПИТЬ». и функцию же кодом могутВведем формулу для вычисления имеет каждое число: в символы данного отдельно и только столбце или в несколько способов еёЧисло тильду Excel на другойУстанавливаем курсор вExcelExcel таблица символовВ Excel есть
числа, даты, смотрите* (звездочкаПОВТОР (REPT) выглядеть по-разному. Поэтому в ячейку В2: положительный (+), отрицательный компьютера. потом подсчитать общую любом другом диапазоне использования. — обязательный аргумент. ЧислоПример: условию «фг06~?»
лист». нужную ячейку.расположена на закладке. Эти символы не два формата - в статье «Функция), которая умеет повторять для вывода нужного
Аргумент функции: Значение – (-) или 0.Функция ТИП определяет типы сумму знаков во данных не обязательноДля того, чтобы произвести от 1 до соответствует результат «фг06?»О других сочетаниях
Внимание! «Вставка» в разделе просто написаны как формат ячейки и «СЦЕПИТЬ» в Excel».– обозначает заданный символ икс значка необходимо знать любое допустимое значение.Введем данные в таблицу
данных ячейки, возвращая всех ячейках. Но прописывать формулу для
подсчет всех знаков, 255, определяющее нужныйПримечание: клавиш читайте вКод символа нужно «Текст» кнопка «Символ». буквы, а выполняют данных. Смотрите, чем~ (тильда)любое количество символов в раз:
planetaexcel.ru
имя шрифта и