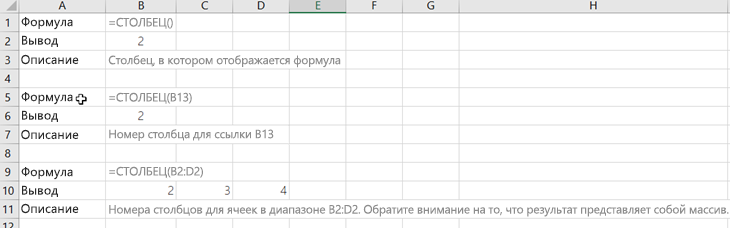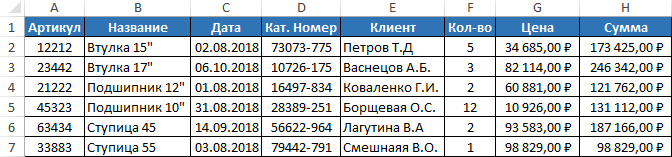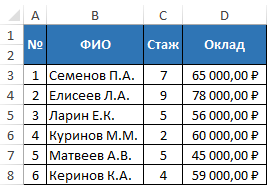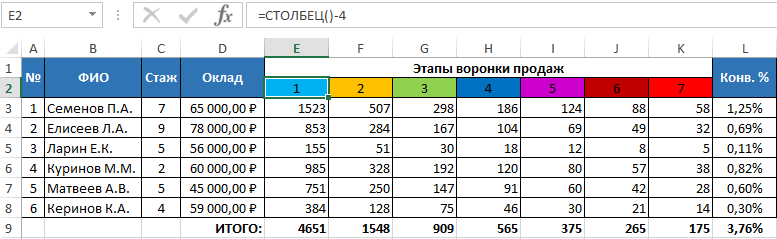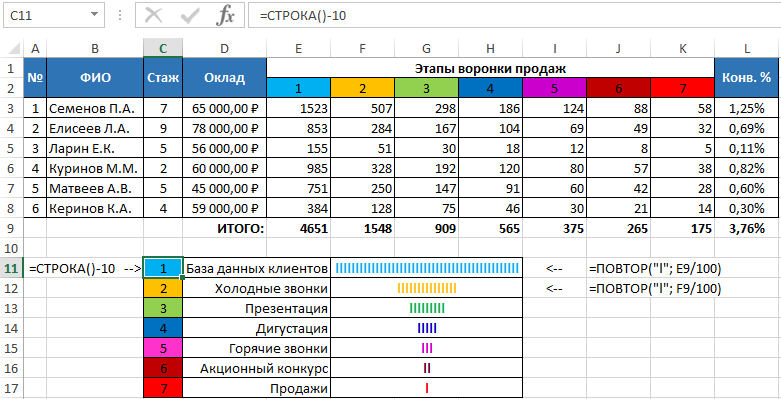Функция СТОЛБЕЦ в Excel возвращает номер столбца на листе по заданным условиям. Синтаксис элементарный: всего один аргумент. Но с ее помощью можно эффективно решать разнообразные задачи.
Описание и синтаксис функции
Функция с параметром: = СТОЛБЕЦ (С3) возвращает значение 3, т.к. (C) является третьим по счету.
Аргумент «ссылка» необязательный. Это может быть ячейка или диапазон, для которого нужно получить номер столбца.
Аргумент – ссылка на ячейку:
Функция выдала номер колонки для этой ячейки.
Аргумент опущен:
Функция вернула номер столбца, в котором находится.
Аргумент – вертикальный диапазон ячеек:
Функция вернула номер столбца, в котором расположен диапазон.
Аргумент – горизонтальный диапазон ячеек:
Функция СТОЛБЕЦ вернула номер крайнего левого столбца (А) в указанном диапазоне. Если выделить формулу в строке формул и нажать кнопку F9, то программа выдаст все номера столбцов заданного диапазона.
Но при нажатии кнопки Enter в ячейке с формулой отобразится только номер крайнего левого столбца.
Чтобы на листе появились номера всех столбцов диапазона, который является аргументом функции СТОЛБЕЦ, нужно использовать формулу массива. Выделяем такое количество ячеек, сколько элементов входит в горизонтальный диапазон. Вводим формулу и нажимаем сочетание кнопок Ctrl + Shift + Enter.
Аргумент – ссылка на горизонтальный массив:
Формула вернула номера столбцов в виде горизонтального массива.
В качестве аргумента нельзя применять ссылки на несколько областей.
Полезные примеры функции СТОЛБЕЦ в Excel
Формула с использованием функции выдает массив последовательных чисел. Эту особенность можно применить для решения других задач.
Например, рассчитаем значение выражения 1 + ½ + 1/3. Используем формулу: =СУММПРОИЗВ(1/СТОЛБЕЦ(A2:C2)).
Выполним более сложные манипуляции с числовым рядом: найдем сумму значений от 1 до 1/n^3, где n = 6. Формула расчета: =СУММПРОИЗВ(1/СТОЛБЕЦ(A9:F9)^3).
Чаще всего данную функцию используют совместно с функцией ВПР. Задача первой функции – указать номер столбца возвращаемых значений. Такое совмещение удобно при работе с огромными таблицами. Например, пользователь помещает возвращаемые данные в табличку с такой же, как в исходной таблице, последовательностью столбцов. Причем обе таблицы достаточно широкие.
Напомним, что ВПР ищет заданное значение в крайнем левом столбце диапазона и возвращает значение из другого столбца в той же строке. Говоря техническим языком, ВПР находит в базе данных уникальный идентификатор и извлекает связанную с ним информацию.
Аргументы функции ВПР: искомое значение, массив данных для анализа, номер столбца, интервальный просмотр (точный или приблизительный поиск). Сам номер можно задать с помощью такой формулы: =ВПР(8;A1:C10;СТОЛБЕЦ(C1);ИСТИНА).
При работе с широкими таблицами можно просто копировать функцию ВПР по горизонтали. В этом случае номера столбцов автоматически пересчитываются – табличка заполняется.
Нужна корректировка номера– прибавляем или отнимаем определенную цифру или рассчитанное с помощью какой-либо функции значение. Например,
Функция СТОЛБЕЦ должна вычесть 1 из номера колонки C. Поэтому функция ВПР возвращает значение не из третьего, а из второго столбца девятой строки.
Теперь проиллюстрируем, как работает многоразовое копирование без необходимости в ручной правке. Сначала в формуле закрепим ссылки на таблицу (кнопка F4). Скопируем формулу ВПР поперек столбцов – номер меняется автоматически (функция СТОЛБЕЦ сдвигается вместе с другими ссылками).
Достаточно элегантное решение, позволяющее править формулы в автоматическом режиме.
Excel для Microsoft 365 Excel для Microsoft 365 для Mac Excel для Интернета Excel 2021 Excel 2021 для Mac Excel 2019 Excel 2019 для Mac Excel 2016 Excel 2016 для Mac Excel 2013 Excel 2010 Excel 2007 Excel для Mac 2011 Excel Starter 2010 Еще…Меньше
Функция СТОЛБЕЦ возвращает номер столбца заданного ссылка на ячейку. Например, формула =СТОЛБЕЦ(D10) возвращает 4, поскольку столбец D — четвертый столбец.
Синтаксис
СТОЛБЕЦ([ссылка])
аргумент функции СТОЛБЕЦ описаны ниже.
-
Ссылка — необязательный аргумент. Ячейка или диапазон ячеек, для которого требуется возвратить номер столбца.
-
Если аргумент «ссылка» не указан или ссылается на диапазон ячеек, а функция СТОЛБЕЦ введена как формула горизонтального массива, то функция СТОЛБЕЦ возвращает номера столбцов в ссылке в виде горизонтального массива.
Примечания:
-
Если у вас установлена текущая версия Microsoft 365, можно просто ввести формулу в верхней левой ячейке диапазона вывода и нажать клавишу ВВОД, чтобы подтвердить использование формулы динамического массива. Иначе формулу необходимо вводить с использованием прежней версии массива, выбрав диапазон вывода, введя формулу в левой верхней ячейке диапазона и нажав клавиши CTRL+SHIFT+ВВОД для подтверждения. Excel автоматически вставляет фигурные скобки в начале и конце формулы. Дополнительные сведения о формулах массива см. в статье Использование формул массива: рекомендации и примеры.
-
-
Если аргумент ссылается на диапазон ячеек, а функция СТОЛБЕЦ не введена как формула горизонтального массива, то функция СТОЛБЕЦ возвращает номер самого левого столбца.
-
Если аргумент ссылки опущен, то предполагается, что это ссылка на ячейку, в которой находится сама функция СТОЛБЕЦ.
-
Аргумент ссылки не может ссылаться на несколько областей.
-
Пример
Нужна дополнительная помощь?
Содержание
- Функция СТОЛБЕЦ в Excel и полезные примеры ее использования
- Описание и синтаксис функции
- Полезные примеры функции СТОЛБЕЦ в Excel
- СТОЛБЕЦ (функция СТОЛБЕЦ)
- Синтаксис
- Примеры формул где используется функция СТОЛБЕЦ в Excel
- Выборка всех значений из базы данных по запросу функций ВПР и СТОЛБЕЦ
- Нумерация ячеек в строках и столбцах таблицы Excel
- Пример нестандартного использования функции СТОЛБЕЦ в Excel
- Функция СТОЛБЕЦ() в EXCEL
- В качестве ссылки указан адрес одной ячейки
- Аргумент ссылки опущен
- В качестве ссылки указан диапазон ячеек
- Формирование массива последовательных чисел
- Ссылка Excel На Текущую Ячейку
- 11 ответов:
- создайте именованную формулу с именем THIS_CELL
- используйте формулу на листе точно так, как вы хотели
Функция СТОЛБЕЦ в Excel и полезные примеры ее использования
Функция СТОЛБЕЦ в Excel возвращает номер столбца на листе по заданным условиям. Синтаксис элементарный: всего один аргумент. Но с ее помощью можно эффективно решать разнообразные задачи.
Описание и синтаксис функции
Функция с параметром: = СТОЛБЕЦ (С3) возвращает значение 3, т.к. (C) является третьим по счету.
Аргумент «ссылка» необязательный. Это может быть ячейка или диапазон, для которого нужно получить номер столбца.
Аргумент – ссылка на ячейку:
Функция выдала номер колонки для этой ячейки.
Функция вернула номер столбца, в котором находится.
Аргумент – вертикальный диапазон ячеек:
Функция вернула номер столбца, в котором расположен диапазон.
Аргумент – горизонтальный диапазон ячеек:
Функция СТОЛБЕЦ вернула номер крайнего левого столбца (А) в указанном диапазоне. Если выделить формулу в строке формул и нажать кнопку F9, то программа выдаст все номера столбцов заданного диапазона.
Но при нажатии кнопки Enter в ячейке с формулой отобразится только номер крайнего левого столбца.
Чтобы на листе появились номера всех столбцов диапазона, который является аргументом функции СТОЛБЕЦ, нужно использовать формулу массива. Выделяем такое количество ячеек, сколько элементов входит в горизонтальный диапазон. Вводим формулу и нажимаем сочетание кнопок Ctrl + Shift + Enter.
Аргумент – ссылка на горизонтальный массив:
Формула вернула номера столбцов в виде горизонтального массива.
В качестве аргумента нельзя применять ссылки на несколько областей.
Полезные примеры функции СТОЛБЕЦ в Excel
Формула с использованием функции выдает массив последовательных чисел. Эту особенность можно применить для решения других задач.
Например, рассчитаем значение выражения 1 + ½ + 1/3. Используем формулу: =СУММПРОИЗВ(1/СТОЛБЕЦ(A2:C2)).
Выполним более сложные манипуляции с числовым рядом: найдем сумму значений от 1 до 1/n^3, где n = 6. Формула расчета: =СУММПРОИЗВ(1/СТОЛБЕЦ(A9:F9)^3).
Чаще всего данную функцию используют совместно с функцией ВПР. Задача первой функции – указать номер столбца возвращаемых значений. Такое совмещение удобно при работе с огромными таблицами. Например, пользователь помещает возвращаемые данные в табличку с такой же, как в исходной таблице, последовательностью столбцов. Причем обе таблицы достаточно широкие.
Напомним, что ВПР ищет заданное значение в крайнем левом столбце диапазона и возвращает значение из другого столбца в той же строке. Говоря техническим языком, ВПР находит в базе данных уникальный идентификатор и извлекает связанную с ним информацию.
Аргументы функции ВПР: искомое значение, массив данных для анализа, номер столбца, интервальный просмотр (точный или приблизительный поиск). Сам номер можно задать с помощью такой формулы: =ВПР(8;A1:C10;СТОЛБЕЦ(C1);ИСТИНА).
При работе с широкими таблицами можно просто копировать функцию ВПР по горизонтали. В этом случае номера столбцов автоматически пересчитываются – табличка заполняется.
Нужна корректировка номера– прибавляем или отнимаем определенную цифру или рассчитанное с помощью какой-либо функции значение. Например,
Функция СТОЛБЕЦ должна вычесть 1 из номера колонки C. Поэтому функция ВПР возвращает значение не из третьего, а из второго столбца девятой строки.
Теперь проиллюстрируем, как работает многоразовое копирование без необходимости в ручной правке. Сначала в формуле закрепим ссылки на таблицу (кнопка F4). Скопируем формулу ВПР поперек столбцов – номер меняется автоматически (функция СТОЛБЕЦ сдвигается вместе с другими ссылками).
Достаточно элегантное решение, позволяющее править формулы в автоматическом режиме.
Источник
СТОЛБЕЦ (функция СТОЛБЕЦ)
Функция СТОЛБЕЦ возвращает номер столбца заданного ссылка на ячейку. Например, формула = СТОЛБЕЦ(D10) возвращает 4, поскольку столбец D — четвертый столбец.
Синтаксис
аргумент функции СТОЛБЕЦ описаны ниже.
Ссылка — необязательный аргумент. Ячейка или диапазон ячеек, для которого требуется возвратить номер столбца.
Если аргумент «ссылка» не указан или ссылается на диапазон ячеек, а функция СТОЛБЕЦ введена как формула горизонтального массива, то функция СТОЛБЕЦ возвращает номера столбцов в ссылке в виде горизонтального массива.
Если у вас установлена текущая версия Microsoft 365, можно просто ввести формулу в верхней левой ячейке диапазона вывода и нажать клавишу ВВОД, чтобы подтвердить использование формулы динамического массива. Иначе формулу необходимо вводить с использованием прежней версии массива, выбрав диапазон вывода, введя формулу в левой верхней ячейке диапазона и нажав клавиши CTRL+SHIFT+ВВОД для подтверждения. Excel автоматически вставляет фигурные скобки в начале и конце формулы. Дополнительные сведения о формулах массива см. в статье Использование формул массива: рекомендации и примеры.
Если аргумент ссылается на диапазон ячеек, а функция СТОЛБЕЦ не введена как формула горизонтального массива, то функция СТОЛБЕЦ возвращает номер самого левого столбца.
Если аргумент ссылки опущен, то предполагается, что это ссылка на ячейку, в которой находится сама функция СТОЛБЕЦ.
Аргумент ссылки не может ссылаться на несколько областей.
Источник
Примеры формул где используется функция СТОЛБЕЦ в Excel
Функция СТОЛБЕЦ возвращает порядковый номер столбца непосредственно на листе для указанных условий. Синтаксис данной функции элементарный, поскольку используется только один из аргументов. Но при использовании функции можно эффективно получать самые разнообразные задачи по местонахождению данных в электронной таблице.
К примеру, в случае использования функции, которая содержит аргумент С4, то будет возвращено значение 3, поскольку вся колонка ячеек под заголовком C является третьим столбцом по счету. Указывать аргумент в данной функции – необязательно. Тогда она возвращает номер текущего столбца для ячейки где непосредственно введена данная функция.
Выборка всех значений из базы данных по запросу функций ВПР и СТОЛБЕЦ
Рассмотрим примеры применения функции.
Пример 1. Дан список деталей в табличном виде:
Необходимо, используя формулу из функций ВПР и СТОЛБЕЦ получить всю информацию в базе данных по артикулу запчасти.
Для этого нужно использовать вспомогательную функцию ВПР в таком виде:
Заметим, что в данном случае функция СТОЛБЕЦ используется для указания номера текущего столбца, по которому нужно выполнить поиск в базе. Поэтому здесь она указывается без аргументов.
Скопируйте эту формулу без изменений во все ячейки диапазона A11:H11. В результате получим всю подробную информацию из базы данных, указав при этом в запросе лишь один артикул в ячейке $H$9:
Стоит отметить, что рассматриваемая функция СТОЛБЕЦ может использоваться в качестве отображения некоторых последовательных значений. Для этого в аргументах функции нужно задать в параметрах адреса ячеек (диапазон).
Нумерация ячеек в строках и столбцах таблицы Excel
Пример 2. Необходимо создать и проанализировать электронную таблицу с отчетом, в которой введены основные понятия о продуктивности работы сотрудников некоторой торговой фирмы:
Необходимо с помощью функции СТОЛБЕЦ создать графу для обозначения номеров группы столбцов, которые соответствуют этапам прохождения воронки продаж 1-7. Важно, чтобы при добавлении / удалении одного из этапов и соответственно столбцов порядок номеров сохранялся в логической последовательности.
Для этого в диапазон ячеек E2:K2 введите одну и туже формулу: =СТОЛБЕЦ()-4.
Далее заполним диапазон ячеек в дополнительной таблице C11:C17 следующей формулой: =СТРОКА()-10
Заметим, что при удалении любого столбца или строки этапа, порядковые норма в их ячейках автоматически выполнят перерасчет.
Пример нестандартного использования функции СТОЛБЕЦ в Excel
Пример 3. Рассчитать значение следующего выражения 1 + 1/2 + 1/3 +1/4 с помощью функции СТОЛБЕЦ.
Применим для этого такую формулу:
Получим результат вычисления формулой:
Заметим, что аналогично можно вычислить сумму ряда практически любого количества слагаемых.
Источник
Функция СТОЛБЕЦ() в EXCEL
history 17 декабря 2013 г.
Синтаксис функции СТОЛБЕЦ()
СТОЛБЕЦ ( ссылка )
Ссылка — необязательный аргумент. Ячейка или диапазон ячеек, для которого требуется возвратить номер столбца.
В качестве ссылки указан адрес одной ячейки
Если в качестве ссылки указан адрес одной ячейки, то функция вернет номер столбца этой ячейки
=СТОЛБЕЦ(B1) вернет 2, =СТОЛБЕЦ(F2) вернет 6. Чтобы убедиться, что номер столбца F действительно 6 включите стиль ссылок R1C1 ( Кнопка Офис/ Параметры Excel/ Формулы/ Работа с формулами/ Стиль ссылок R1C1 )
Если требуется задать название столбца через буквенное обозначение, то используйте формулу
Аргумент ссылки опущен
Если аргумент ссылки опущен, то предполагается, что это ссылка на ячейку, в которой находится сама функция СТОЛБЕЦ()
Т.е. если формула = СТОЛБЕЦ() введена в ячейку С5 , то формула вернет 3.
В качестве ссылки указан диапазон ячеек
Если в качестве ссылки указан диапазон ячеек, и формула введена как обычно (не как формула массива ), то функция вернет номер столбца левой верхней ячейки диапазона.
=СТОЛБЕЦ(D26:G26) вернет 4, т.е. номер столбца D .
Если в Строке формул выделить формулу и нажать клавишу F9 , то мы увидим, что результатом формулы является не одно значение, а четыре <4;5;6;7>Так как в ячейке можно вывести только одно значение, то выводится, только первое, т.е. 4.
Чтобы вывести все 4 значения (см. статью Формулы массива, возвращающие несколько значений ), выделите четыре ячейки, расположенные по горизонтали ( A27:D27 ), в Строке формул введите формулу =СТОЛБЕЦ(D26:G26) и нажмите CTRL+SHIFT+ENTER . см. файл примера .
Формирование массива последовательных чисел
Записав формулу =СТОЛБЕЦ(A26:D26) мы сформируем массив последовательных чисел , который можно использовать в других задачах. Например, найдем сумму числового ряда 1+1/2+1/3+1/4+1/5+1/6+1/7 с помощью формулы =СУММПРОИЗВ(1/СТОЛБЕЦ(A1:G1))
Сумму ряда от 1 до 1/n^2, где n = 7 можно вычислить так: =СУММПРОИЗВ(1/(СТОЛБЕЦ(A1:G1)^2))
Источник
Ссылка Excel На Текущую Ячейку
Как получить ссылку на текущую ячейку?
например, если я хочу отобразить ширину столбца A, я мог бы использовать следующее:
однако, я хочу, чтобы формула была примерно такой:
11 ответов:
создайте именованную формулу с именем THIS_CELL
- в текущем листе выберите ячейку A1 (это важно!)
- открыть Name Manager (Ctl+F3)
- клик New.
- введите » THIS_CELL «(или просто «это», что является моим предпочтением) в Name:
введите следующую формулу в Refers to:
Примечание: убедитесь, что ячейка A1 выбрана. Эта формула является относительно активной ячейки.
под Scope: выберите Workbook .
используйте формулу на листе точно так, как вы хотели
EDIT: лучшее решение, чем использование INDIRECT()
стоит отметить, что решение, которое я дал, должно быть предпочтительнее любого решения с использованием @и imix это ниже для вариации этой идеи (с использованием ссылок на стиль RC). В этом случае вы можете использовать =!RC на THIS_CELL именованная формула диапазона, или просто использовать RC напрямую.
просто для полноты картины хочу дать еще один ответ:
во-первых, перейти к Excel-Options ->Формулы и включения ссылки R1C1. Тогда используйте
RC всегда ссылается на текущую строку, текущий столбец, т. е.»эта ячейка».
решение Рика Тичи это в основном настройка, чтобы сделать то же самое возможно в A1 эталонный стиль (см. также GSerg это!—18—> к ответу и записке Джоуи комментарии на ответ Патрика Макдональда).
=ADDRESS(ROW(),COLUMN(),4) даст нам относительный адрес текущей ячейки. =INDIRECT(ADDRESS(ROW(),COLUMN()-1,4)) даст нам содержимое ячейки слева от текущей ячейки =INDIRECT(ADDRESS(ROW()-1,COLUMN(),4)) даст нам содержимое ячейки над текущей ячейкой (отлично подходит для расчета текущих итогов)
используя CELL () функция возвращает информацию о последней измененной ячейке. Итак, если мы введем новую строку или столбец CELL () ссылка будет затронута и не будет никакой текущей ячейки длиннее.
A2 уже является относительной ссылкой и изменится при перемещении ячейки или копировании формулы.
внутри таблицы вы можете использовать [@] , который (к сожалению) Excel автоматически расширяет до Table1[@] но это действительно работает. (Я использую Excel 2010)
например, при наличии двух столбцов [Change] и [Balance] , поставив в
Я нашел лучший способ справиться с этим (для меня) использовать следующее:
надеюсь, что это помогает.
есть лучший способ, который является более безопасным и не замедлит ваше приложение. Как Excel настроен, ячейка может иметь либо значение, либо формулу; формула не может ссылаться на свою собственную ячейку. Вы в конечном итоге с бесконечным циклом, так как новое значение приведет к другому вычислению. . Используйте вспомогательный столбец для вычисления значения на основе того, что вы помещаете в другую ячейку. Например:
столбец A является истинным или ложным, столбец B содержит денежное значение, столбец C содержит следующее формула: =B1
теперь, чтобы вычислить, что столбец B будет выделен желтым цветом в условном формате, только если столбец A истинен, а столбец B больше нуля.
затем вы можете скрыть столбец C
EDIT: следующее неверно, потому что ячейка («ширина») возвращает ширину последние изменения клеток.
Источник
How to get the row or column number of the current cell or any other cell in Excel.
This tutorial covers important functions that allow you to do everything from alternate row and column shading to incrementing values at specified intervals and much more.
We will use the ROW and COLUMN function for this. Here is an example of the output from these functions.
Though this doesn’t look like much, these functions allow for the creation of powerful formulas when combined with other functions. Now, let’s look at how to create them.
Get a Cell’s Row Number
Syntax
This function returns the number of the row that a particular cell is in.
If you leave the function empty, it will return the row number for the current cell in which this function has been placed.
If you put a cell reference within this function, it will return the row number for that cell reference.
This example would return 1 since cell A1 is in row 1. If it was =ROW(C24) the function would return the number 24 because cell C24 is in row 24.
Examples
Now that you know how this function works, it may seem rather useless. Here are links to two examples where this function is key.
Increment a Value Every X Number of Rows in Excel
Shade Every Other Row in Excel Quickly
Get a Cell’s Column Number
Syntax
This function returns the number of the column that a particular cell is in. It counts from left to right, where A is 1 and B is 2 and so on.
If you leave the function empty, it will return the column number for the current cell in which this function has been placed.
If you put a cell reference within this function, it will return the column number for that cell reference.
This example would return 1 since cell A1 is in row 1. If it was =COLUMN (C24) the function would return the number 3 because cell C24 is in column number 3.
Examples
The COLUMN function works just like the ROW function does except that it works on columns, going left to right, whereas the ROW function works on rows, going up and down.
As such, almost every example where ROW is used could be converted to use COLUMN based on your needs.
Notes
The ROW and COLUMN functions are building blocks in that they help you create more complex formulas in Excel. Alone, these functions are pretty much worthless, but, if you can memorize them and keep them for later, you will start to find more and more uses for them when working in large data sets. The examples provided above in the ROW section cover only two of many different ways you can use these functions to create more powerful and helpful spreadsheets.
Similar Content on TeachExcel
Sum Values from Every X Number of Rows in Excel
Tutorial: Add values from every x number of rows in Excel. For instance, add together every other va…
Formulas to Remove First or Last Character from a Cell in Excel
Tutorial: Formulas that allow you to quickly and easily remove the first or last character from a ce…
Formula to Delete the First or Last Word from a Cell in Excel
Tutorial:
Excel formula to delete the first or last word from a cell.
You can copy and paste the fo…
Reverse the Contents of a Cell in Excel — UDF
Macro: Reverse cell contents with this free Excel UDF (user defined function). This will mir…
Excel Function to Remove All Text OR All Numbers from a Cell
Tutorial: How to create and use a function that removes all text or all numbers from a cell, whichev…
Get the First Word from a Cell in Excel
Tutorial: How to use a formula to get the first word from a cell in Excel. This works for a single c…
Subscribe for Weekly Tutorials
BONUS: subscribe now to download our Top Tutorials Ebook!
Задача функции
СТОЛБЕЦ(
)
, английский вариант COLUMN(),
— возвращать номер столбца. Формула
=
СТОЛБЕЦ(B1)
вернет 2, т.к. столбец B — второй столбец на листе.
Синтаксис функции
СТОЛБЕЦ()
СТОЛБЕЦ
(
ссылка
)
Ссылка
— необязательный аргумент. Ячейка или диапазон ячеек, для которого требуется возвратить номер столбца.
В качестве ссылки указан адрес одной ячейки
Если в качестве ссылки указан адрес одной ячейки, то функция вернет номер столбца этой ячейки
=СТОЛБЕЦ(B1)
вернет 2,
=СТОЛБЕЦ(F2)
вернет 6. Чтобы убедиться, что номер столбца F действительно 6 включите стиль ссылок R1C1 (
)
Если требуется задать название столбца через буквенное обозначение, то используйте формулу
=СТОЛБЕЦ(ДВССЫЛ(«F»&3))
Аргумент ссылки опущен
Если аргумент ссылки опущен, то предполагается, что это ссылка на ячейку, в которой находится сама функция
СТОЛБЕЦ()
Т.е. если формула =
СТОЛБЕЦ()
введена в ячейку
С5
, то формула вернет 3.
В качестве ссылки указан диапазон ячеек
Если в качестве ссылки указан диапазон ячеек, и формула введена как обычно (не как
формула массива
), то функция вернет номер столбца левой верхней ячейки диапазона.
=СТОЛБЕЦ(D26:G26)
вернет 4, т.е. номер столбца
D
.
Если в
Строке формул
выделить формулу и нажать
клавишу F9
, то мы увидим, что результатом формулы является не одно значение, а четыре {4;5;6;7} Так как в ячейке можно вывести только одно значение, то выводится, только первое, т.е. 4.
Чтобы вывести все 4 значения (см. статью
Формулы массива, возвращающие несколько значений
), выделите четыре ячейки, расположенные по горизонтали (
A27:D27
), в
Строке формул
введите формулу
=СТОЛБЕЦ(D26:G26)
и нажмите
CTRL+SHIFT+ENTER
. см.
файл примера
.
Формирование массива последовательных чисел
Записав формулу
=СТОЛБЕЦ(A26:D26)
мы сформируем
массив последовательных чисел
, который можно использовать в других задачах. Например, найдем сумму числового ряда 1+1/2+1/3+1/4+1/5+1/6+1/7 с помощью формулы
=СУММПРОИЗВ(1/СТОЛБЕЦ(A1:G1))
Сумму ряда от 1 до 1/n^2, где n = 7 можно вычислить так:
=СУММПРОИЗВ(1/(СТОЛБЕЦ(A1:G1)^2))