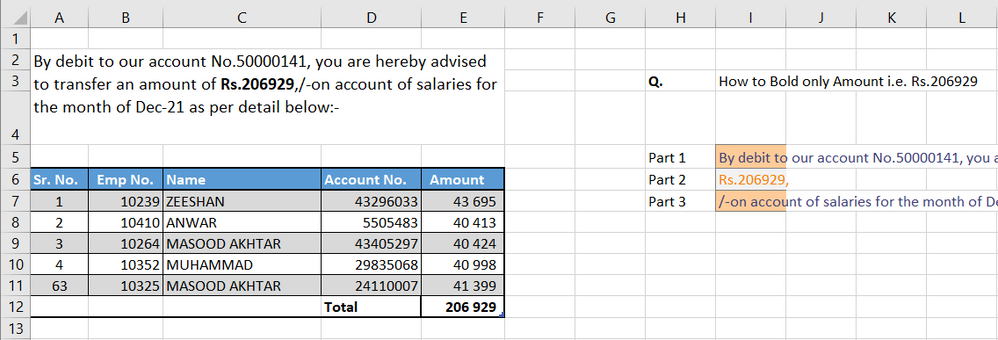format sample
Here I want to add text a1+b1+c1, But I want to bold b1 text like command module will be bold.
Is it possible to bold this word.
- date formatting
Is it possible to bold date. suppose Date: 08/01/2017
Cœur
36.7k25 gold badges191 silver badges259 bronze badges
asked Aug 1, 2017 at 16:29
1
No, you can’t. Excel doesn’t provide such functionality to apply rich text formatting to part of the formula.
But you can possibly insert a Text Box over the result cell to achieve this. Here is a link that you can read: Formatting part of a formula
answered Aug 16, 2017 at 17:44
ian0411ian0411
4,0753 gold badges25 silver badges33 bronze badges
Since you can apply rich text formatting to the cells that contain the formula, why not use more than 1 cell and eliminate the display of line between them so the 2 cells look like 1. Then put the word «Date:» in the first cell flush right margin and in the cell next to it, put the formula to gather the date, formatting the cell to flush left margin, and bold that cell.
answered Apr 6, 2021 at 5:45
You cannot format text to italic, but you could change the basic latin letters to corresponding italic unicode characters:
Function ITALIC(orig As String) As String
Dim result As String
Dim c As Long
result = ""
For i = 1 To Len(orig)
c = WorksheetFunction.Unicode(Mid(orig, i, 1))
If c > 64 And c < 91 Then c = c + 120263
If c > 64 And c < 123 Then c = c + 120257
result = result & WorksheetFunction.Unichar(c)
Next i
ITALIC = result
End Function
You may change the text to many other forms as well.
https://lingojam.com/ItalicTextGenerator
answered Feb 3, 2022 at 16:26
ТРЕНИНГИ
Быстрый старт
Расширенный Excel
Мастер Формул
Прогнозирование
Визуализация
Макросы на VBA
КНИГИ
Готовые решения
Мастер Формул
Скульптор данных
ВИДЕОУРОКИ
Бизнес-анализ
Выпадающие списки
Даты и время
Диаграммы
Диапазоны
Дубликаты
Защита данных
Интернет, email
Книги, листы
Макросы
Сводные таблицы
Текст
Форматирование
Функции
Всякое
Коротко
Подробно
Версии
Вопрос-Ответ
Скачать
Купить
ПРОЕКТЫ
ОНЛАЙН-КУРСЫ
ФОРУМ
Excel
Работа
PLEX
© Николай Павлов, Planetaexcel, 2006-2022
info@planetaexcel.ru
Использование любых материалов сайта допускается строго с указанием прямой ссылки на источник, упоминанием названия сайта, имени автора и неизменности исходного текста и иллюстраций.
Техническая поддержка сайта
|
ООО «Планета Эксел» ИНН 7735603520 ОГРН 1147746834949 |
ИП Павлов Николай Владимирович ИНН 633015842586 ОГРНИП 310633031600071 |
|
Формула жирного шрифта |
||||||||
Ответить |
||||||||
Ответить |
||||||||
Ответить |
||||||||
Ответить |
Не смотря на то, что Excel – табличный редактор и в первую очередь предназначен для работы с числовыми значениями, набор инструментов в нем для преобразования текстовых значений достаточно разнообразен. Задачи по изменению заглавных букв на буквы строчные и обратно могут быть решены разными способами.
Текстовых функций в Excel немногим больше двадцати, но используя их сочетания, можно произвести с текстом практически любые преобразования. Все текстовые функции можно найти на вкладке «Формулы», в группе кнопок «Библиотека функций», в меню кнопки «Текстовые». Также Вы можете ознакомиться с кратким описанием этих функций.
Как преобразовать строчные буквы в прописные?
КАК СДЕЛАТЬ ВСЕ БУКВЫ ПРОПИСНЫМИ
При помощи стандартной функции Excel «ПРОПИСН» можно все буквы в строке перевести в верхний регистр (сделать заглавными).
Как Сделать Все Первые Буквы Прописными
Стандартная функция Excel «ПРОПНАЧ» изменяет первые буквы в каждом слове со строчных на заглавные.
Как сделать первые буквы прописными
Комбинация встроенных в Excel функций «ПРОПИСН», «СЦЕПИТЬ», «ЛЕВСИМВ», «ПРАВСИМВ» и «ДЛСТР» позволяет привести только первые буквы к верхнему регистру.
Итоговая формула имеет вид «=СЦЕПИТЬ(ПРОПИСН(ЛЕВСИМВ(B2));ПРАВСИМВ(B2;ДЛСТР(B2)-1))», где B2 – это адрес ячейки с текстовым значением.
Как превратить заглавные буквы в строчные?
как сделать все буквы строчными
«СТРОЧН» из набора встроенных текстовых функций конвертирует все буквы в строчные.
кАК СДЕЛАТЬ ПЕРВЫЕ БУКВЫ СТРОЧНЫМИ
В некоторых случаях необходимо сделать строчной только первую букву.
«=СЦЕПИТЬ(СТРОЧН(ЛЕВСИМВ(B2));ПРАВСИМВ(B2;ДЛСТР(B2)-1))», где B2 – это адрес ячейки с исходным значением.
Использование сочетаний функций требует затрат времени, делает формулы громоздкими, снижает их восприятие и эффективность использования.
Заглавные и строчные буквы в Excel
Этот вариант наиболее эффективный, когда в Экселе не меняется формат ячеек, но из-за своего «массового» применения в дальнейшем могут возникнуть трудности с настройкой. С другой стороны, риск появления такой же ошибки в будущем сводится к минимуму.
Мнение эксперта
Витальева Анжела, консультант по работе с офисными программами
Со всеми вопросами обращайтесь ко мне!
Задать вопрос эксперту
Комбинация встроенных в Excel функций ПРОПИСН , СЦЕПИТЬ , ЛЕВСИМВ , ПРАВСИМВ и ДЛСТР позволяет привести только первые буквы к верхнему регистру. Если же вам нужны дополнительные объяснения, обращайтесь ко мне!
И снова я не буду с вами прощаться так как о всех текстовых функция в Excel, я еще не рассказал и впереди еще одна, заключительная, часть. А если вы начали читать описание функций с этой статьи и не нашли нужной, посмотрите часть 1 и часть 3, по этой теме.
12 текстовых функций Excel на каждый день — ExcelGuide: Про Excel и не только
Я подготовил таблицу к одному из уроков (перейти >>>), ей я и воспользуюсь. Работать я буду в Excel 2013. Но способ по превращению заглавных букв в маленькие и наоборот будет работать в Excel 2007, 2010, 2013, 2016.
Функция ПОДСТАВИТЬ
Эта функция может заменить определённый текст на новый вариант. Работа функции очень схожа с действием функции ЗАМЕНИТЬ, но есть небольшое и принципиальное отличие. Рассматриваемая функция самостоятельно и автоматически находит необходимый текст к замене и меняет его, а функция ЗАМЕНИТЬ, производит замену только указанный вручную посимвольно.
= ПОДСТАВИТЬ(_текст_; _старый_текст_; _новый_текст_; _[номер_вхождения]_), где:
- текст — это прописанный вручную текст или ссылка на ячейку содержащая текстовое значение;
- старый текст — это условия с первого аргумента, который следует заменить;
- новый текст — условие которые нужно для замены старого текста;
- номер вхождения — является не обязательным аргументом, но если он не будет указан, то произойдет замена всех похожих условий. Обязательно бывает только целым числом, оно означает номер по порядку аргумента «старый текст», который нужно заменить, всё остальное изменяться не будет.
Дополнительно ознакомится с примерами применения функции можно в статье «5 быстрых способов как заменить точки на запятые в Excel».
Мнение эксперта
Витальева Анжела, консультант по работе с офисными программами
Со всеми вопросами обращайтесь ко мне!
Задать вопрос эксперту
и завершаем наш у статью последней функцией которая делает весь текст с прописными буквами или маленькими, давайте рассмотрим синтаксис данной функции. Если же вам нужны дополнительные объяснения, обращайтесь ко мне!
При настройке компании для Яндекс директа я часто пользуюсь Microsoft Excel и если в Вашем арсенале есть знания некоторых приемом один из которых как сделать первую букву заглавную в объявлении или сделать все строчные буквы или все заглавные вы можете сэкономить очень большое кол-во времени при работе с директом, а время то Деньги!
Как сделать все буквы заглавными в Excel
- текст — текст или ссылка на текст который содержит текст;
- начальная позиция — указывается номер по порядку символа, с которого формула будет изымать содержимое;
- количество знаков — прописывается то количество символов, которые необходимо отобрать согласно аргументу «начальная позиция». Указывается целым натуральным числом.
Это небольшой пример позволит вам показать работу с текстовыми значениями ячейки когда применяется условное форматирования в Excel. Рассмотрим случай, когда вам нужно отследить количество доставленных и не доставленных посылок и за условие выберем слово «Не доставлено».
ДЛСТР
Функция ДЛСТР возвращает количество символов в строке.
Функция ПОИСК предназначена для нахождения первого вхождения указанного текста в исходную строку. Аргументы функции: сначала указываем тот текст, который хотим найти; далее строку, в которой ищем текст.
Давайте в нашем примере найдем текст «про Excel»:
Excel заменить текст в ячейках — Исправление содержимого ячеек при помощи функции автоматической замены текста — Как в офисе.
Главной особенностью функции СОВПАД, это сравнение двух текстовых ячеек на похожесть и в случае совпадение возвращается значение ИСТИНА, а если совпадения нет — ЛОЖЬ. Обращаю ваше внимание что функция чувствительна к регистру, но что радует, что ей без разницы какое форматирование содержит ячейка.
Мнение эксперта
Витальева Анжела, консультант по работе с офисными программами
Со всеми вопросами обращайтесь ко мне!
Задать вопрос эксперту
Упростить решение задач связанных с изменением текстовых значений, ускорить обработку данных и при этом избежать ввода формул помогает многофункциональная надстройка для Excel, изображение диалогового окна которой приведено ниже. Если же вам нужны дополнительные объяснения, обращайтесь ко мне!
Простая текстовая функция которая позволяет преобразовать все буквы с нижнего в верхний регистр или проще сделать их прописными. Работает только с буквами и все остальные знаки что ими не являются он попросту игнорирует. Очень часто используется SEO-специалистами в своей работе.
Формат ячеек в Excel не меняется: почему не работает формат в таблице –. Новости и советы
Формулу можно усложнить, сделать ее более гибкой добавив интеграцию с функциями НАЙТИ и ДЛСТР. Более детально, с описаниями и сложными примерами этой функцией можно ознакомится в статье «Функция ПСТР в Excel».
Hi @Jalil1985
I agree that it seems not possible without a macro, but with VBA it is possible.
Put the different parts in separate cells and generate A2 as static text;
Sub boldSum()
part1 = Range("Part_1").Value
part2 = Range("Part_2").Value
part3 = Range("Part_3").Value
Range("a2").Select
ActiveCell.Value = part1 & part2 & part3
ActiveCell.Characters(Start:=Len(part1), Length:=Len(part2)).Font.FontStyle = "Bold"
End SubThus, the attached file is xlsM.
-/-
i5:i7 are named Part_1 to 3 to be easy possible to move to another sheet with preferences. Cut and paste and tha macro will still be functional.



 [/offtop]
[/offtop]