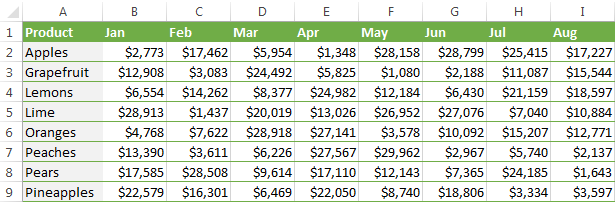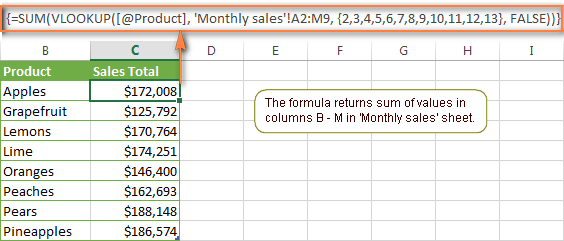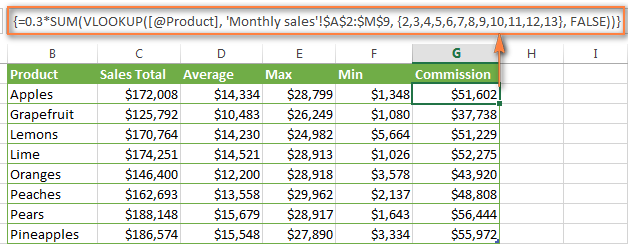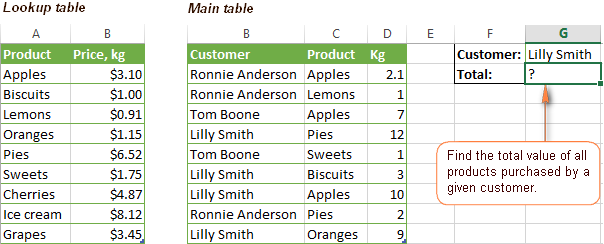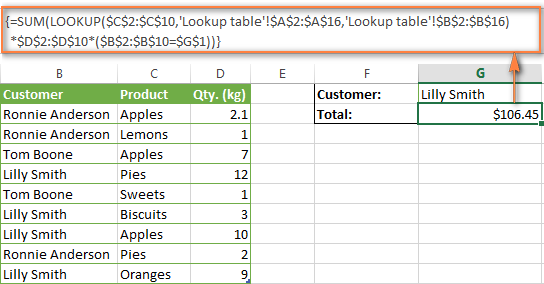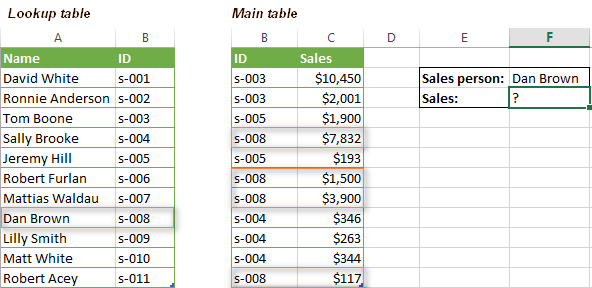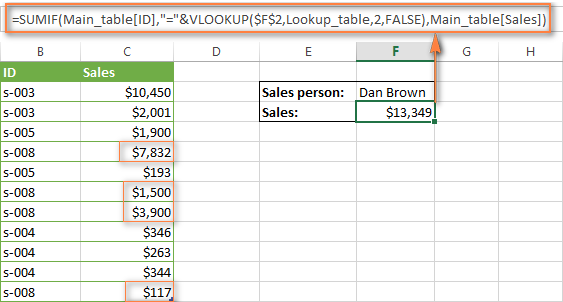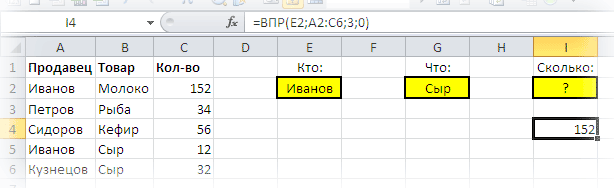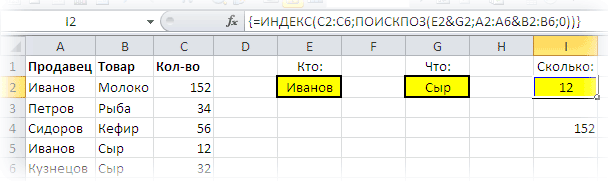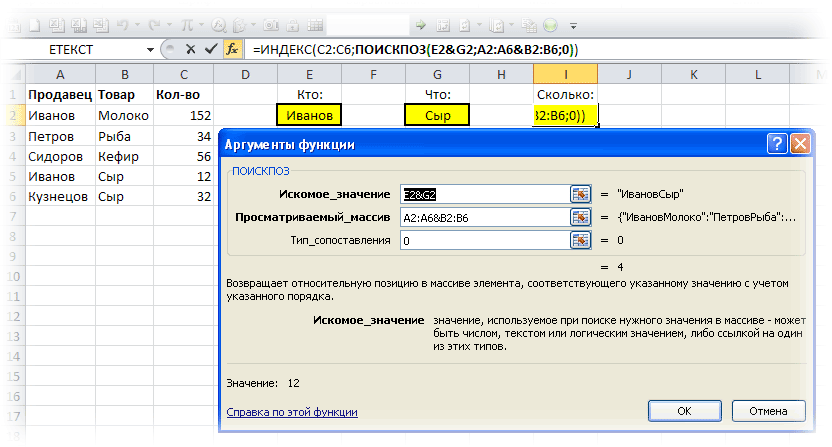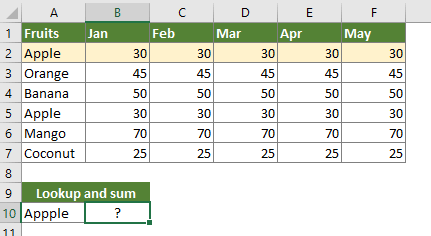В этом уроке Вы найдёте несколько интересных примеров, демонстрирующих как использовать функцию ВПР (VLOOKUP) вместе с СУММ (SUM) или СУММЕСЛИ (SUMIF) в Excel, чтобы выполнять поиск и суммирование значений по одному или нескольким критериям.
Вы пытаетесь создать файл-сводку в Excel, который определит все экземпляры одного конкретного значения и просуммирует другие значения, связанные с ним? Или Вам нужно найти все значения в массиве, удовлетворяющие заданному условию, а затем просуммировать связанные значения с другого листа? Или, может быть, перед Вами встала ещё более трудная задача, например, просмотреть таблицу всех счетов-фактур Вашей компании, найти среди них счета-фактуры определённого продавца и просуммировать их?
Задачи могут отличаться, но их смысл одинаков – необходимо найти и просуммировать значения по одному или нескольким критериям в Excel. Что это за значения? Любые числовые. Что это за критерии? Любые… Начиная с числа или ссылки на ячейку, содержащую нужное значение, и заканчивая логическими операторами и результатами формул Excel.
Итак, есть ли в Microsoft Excel функционал, способный справиться с описанными задачами? Конечно же, да! Решение кроется в комбинировании функций ВПР (VLOOKUP) или ПРОСМОТР (LOOKUP) с функциями СУММ (SUM) или СУММЕСЛИ (SUMIF). Примеры формул, приведённые далее, помогут Вам понять, как эти функции работают и как их использовать с реальными данными.
Обратите внимание, приведённые примеры рассчитаны на продвинутого пользователя, знакомого с основными принципами и синтаксисом функции ВПР. Если Вам еще далеко до этого уровня, рекомендуем уделить внимание первой части учебника – Функция ВПР в Excel: синтаксис и примеры.
- ВПР и СУММ – суммируем все найденные совпадающие значения
- Другие вычисления с ВПР (СРЗНАЧ, МАКС, МИН)
- ПРОСМОТР и СУММ – поиск в массиве и сумма связанных значений
- ВПР и СУММЕСЛИ – суммируем значения, удовлетворяющие определённому критерию
Содержание
- ВПР и СУММ в Excel – вычисляем сумму найденных совпадающих значений
- Выполняем другие вычисления, используя функцию ВПР в Excel
- Вычисляем среднее:
- Находим максимум:
- Находим минимум:
- Вычисляем % от суммы:
- ПРОСМОТР и СУММ – поиск в массиве и сумма связанных значений
- ВПР и СУММЕСЛИ – находим и суммируем значения, удовлетворяющие определённому критерию
ВПР и СУММ в Excel – вычисляем сумму найденных совпадающих значений
Если Вы работаете с числовыми данными в Excel, то достаточно часто Вам приходится не только извлекать связанные данные из другой таблицы, но и суммировать несколько столбцов или строк. Для этого Вы можете комбинировать функции СУММ и ВПР, как это показано ниже.
Предположим, что у нас есть список товаров с данными о продажах за несколько месяцев, с отдельным столбцом для каждого месяца. Источник данных – лист Monthly Sales:
Теперь нам необходимо сделать таблицу итогов с суммами продаж по каждому товару.
Решение этой задачи – использовать массив констант в аргументе col_index_num (номер_столбца) функции ВПР. Вот пример формулы:
=SUM(VLOOKUP(lookup value, lookup range, {2,3,4}, FALSE))
=СУМ(ВПР(искомое_значение;таблица;{2;3;4};ЛОЖЬ))
Как видите, мы использовали массив {2,3,4} для третьего аргумента, чтобы выполнить поиск несколько раз в одной функции ВПР, и получить сумму значений в столбцах 2, 3 и 4.
Теперь давайте применим эту комбинацию ВПР и СУММ к данным в нашей таблице, чтобы найти общую сумму продаж в столбцах с B по M:
=SUM(VLOOKUP(B2,'Monthly sales'!$A$2:$M$9,{2,3,4,5,6,7,8,9,10,11,12,13},FALSE))
=СУМ(ВПР(B2;'Monthly sales'! $A$2:$M$9;{2;3;4;5;6;7;8;9;10;11;12;13};ЛОЖЬ))
Важно! Если Вы вводите формулу массива, то обязательно нажмите комбинацию Ctrl+Shift+Enter вместо обычного нажатия Enter. Microsoft Excel заключит Вашу формулу в фигурные скобки:
{=SUM(VLOOKUP(B2,'Monthly sales'!$A$2:$M$9,{2,3,4,5,6,7,8,9,10,11,12,13},FALSE))}
{=СУМ(ВПР(B2;'Monthly sales'!$A$2:$M$9;{2;3;4;5;6;7;8;9;10;11;12;13};ЛОЖЬ))}
Если же ограничиться простым нажатием Enter, вычисление будет произведено только по первому значению массива, что приведёт к неверному результату.
Возможно, Вам стало любопытно, почему формула на рисунке выше отображает [@Product], как искомое значение. Это происходит потому, что мои данные были преобразованы в таблицу при помощи команды Table (Таблица) на вкладке Insert (Вставка). Мне удобнее работать с полнофункциональными таблицами Excel, чем с простыми диапазонами. Например, когда Вы вводите формулу в одну из ячеек, Excel автоматически копирует её на весь столбец, что экономит несколько драгоценных секунд.
Как видите, использовать функции ВПР и СУММ в Excel достаточно просто. Однако, это далеко не идеальное решение, особенно, если приходится работать с большими таблицами. Дело в том, что использование формул массива может замедлить работу приложения, так как каждое значение в массиве делает отдельный вызов функции ВПР. Получается, что чем больше значений в массиве, тем больше формул массива в рабочей книге и тем медленнее работает Excel.
Эту проблему можно преодолеть, используя комбинацию функций INDEX (ИНДЕКС) и MATCH (ПОИСКПОЗ) вместо VLOOKUP (ВПР) и SUM (СУММ). Далее в этой статье Вы увидите несколько примеров таких формул.
Выполняем другие вычисления, используя функцию ВПР в Excel
Только что мы разобрали пример, как можно извлечь значения из нескольких столбцов таблицы и вычислить их сумму. Таким же образом Вы можете выполнить другие математические операции с результатами, которые возвращает функция ВПР. Вот несколько примеров формул:
Вычисляем среднее:
{=AVERAGE(VLOOKUP(A2,'Lookup Table'!$A$2:$D$10,{2,3,4},FALSE))}
{=СРЗНАЧ(ВПР(A2;'Lookup Table'!$A$2:$D$10;{2;3;4};ЛОЖЬ))}
Формула ищет значение из ячейки A2 на листе Lookup table и вычисляет среднее арифметическое значений, которые находятся на пересечении найденной строки и столбцов B, C и D.
Находим максимум:
{=MAX(VLOOKUP(A2,'Lookup Table'!$A$2:$D$10,{2,3,4},FALSE))}
{=МАКС(ВПР(A2;'Lookup Table'!$A$2:$D$10;{2;3;4};ЛОЖЬ))}
Формула ищет значение из ячейки A2 на листе Lookup table и возвращает максимальное из значений, которые находятся на пересечении найденной строки и столбцов B, C и D.
Находим минимум:
{=MIN(VLOOKUP(A2,'Lookup Table'!$A$2:$D$10,{2,3,4},FALSE))}
{=МИН(ВПР(A2;'Lookup Table'!$A$2:$D$10;{2;3;4};ЛОЖЬ))}
Формула ищет значение из ячейки A2 на листе Lookup table и возвращает минимальное из значений, которые находятся на пересечении найденной строки и столбцов B, C и D.
Вычисляем % от суммы:
{=0.3*SUM(VLOOKUP(A2,'Lookup Table'!$A$2:$D$10,{2,3,4},FALSE))}
{=0.3*СУММ(ВПР(A2;'Lookup Table'!$A$2:$D$10;{2;3;4};ЛОЖЬ))}
Формула ищет значение из ячейки A2 на листе Lookup table, затем суммирует значения, которые находятся на пересечении найденной строки и столбцов B, C и D, и лишь затем вычисляет 30% от суммы.
Если мы добавим перечисленные выше формулы в таблицу из предыдущего примера, результат будет выглядеть так:
ПРОСМОТР и СУММ – поиск в массиве и сумма связанных значений
В случае, когда Ваше искомое значение — это массив, функция ВПР становится бесполезной, поскольку она не умеет работать с массивами данных. В такой ситуации Вы можете использовать функцию ПРОСМОТР (LOOKUP) в Excel, которая похожа на ВПР, к тому же работает с массивами так же, как и с одиночными значениями.
Давайте разберем пример, чтобы Вам стало понятнее, о чём идет разговор. Предположим, у нас есть таблица, в которой перечислены имена клиентов, купленные товары и их количество (таблица Main table). Кроме этого, есть вторая таблица, содержащая цены товаров (таблица Lookup table). Наша задача – написать формулу, которая найдёт сумму всех заказов заданного клиента.
Как Вы помните, нельзя использовать функцию ВПР, если искомое значение встречается несколько раз (это массив данных). Используйте вместо этого комбинацию функций СУММ и ПРОСМОТР:
=SUM(LOOKUP($C$2:$C$10,'Lookup table'!$A$2:$A$16,'Lookup table'!$B$2:$B$16)*$D$2:$D$10*($B$2:$B$10=$G$1))
=СУММ(ПРОСМОТР($C$2:$C$10;'Lookup table'!$A$2:$A$16;'Lookup table'!$B$2:$B$16)*$D$2:$D$10*($B$2:$B$10=$G$1))
Так как это формула массива, не забудьте нажать комбинацию Ctrl+Shift+Enter при завершении ввода.
Lookup table – это название листа, где находится просматриваемый диапазон.
Давайте проанализируем составные части формулы, чтобы Вы понимали, как она работает, и могли настроить её под свои нужды. Функцию СУММ пока оставим в стороне, так как её цель очевидна.
-
LOOKUP($C$2:$C$10,'Lookup table'!$A$2:$A$16,'Lookup table'!$B$2:$B$16)
ПРОСМОТР($C$2:$C$10;'Lookup table'!$A$2:$A$16;'Lookup table'!$B$2:$B$16)Функция ПРОСМОТР просматривает товары, перечисленные в столбце C основной таблицы (Main table), и возвращает соответствующую цену из столбца B просматриваемой таблицы (Lookup table).
- $D$2:$D$10 – количество товаров, приобретенных каждым покупателем, чьё имя есть в столбце D основной таблицы. Умножая количество товара на цену, которую возвратила функция ПРОСМОТР, получаем стоимость каждого приобретенного продукта.
- $B$2:$B$10=$G$1 – формула сравнивает имена клиентов в столбце B основной таблицы с именем в ячейке G1. Если есть совпадение, возвращается 1, в противном случае 0. Таким образом, отбрасываются имена покупателей, отличающиеся от указанного в ячейке G1, ведь все мы знаем – умножение на ноль дает ноль.
Так как наша формула – это формула массива, она повторяет описанные выше действия для каждого значения в массиве поиска. В завершение, функция СУММ вычисляет сумму значений, получившихся в результате умножения. Совсем не сложно, Вы согласны?
Замечание. Чтобы функция ПРОСМОТР работала правильно, просматриваемый столбец должен быть отсортирован в порядке возрастания.
ВПР и СУММЕСЛИ – находим и суммируем значения, удовлетворяющие определённому критерию
Функция СУММЕСЛИ (SUMIF) в Excel похожа на СУММ (SUM), которую мы только что разбирали, поскольку она тоже суммирует значения. Разница лишь в том, что СУММЕСЛИ суммирует только те значения, которые удовлетворяют заданному Вами критерию. Например, простейшая формула с СУММЕСЛИ:
=SUMIF(A2:A10,">10")
=СУММЕСЛИ(A2:A10;">10")
– суммирует все значения ячеек в диапазоне A2:A10, которые больше 10.
Очень просто, правда? А теперь давайте рассмотрим немного более сложный пример. Предположим, что у нас есть таблица, в которой перечислены имена продавцов и их номера ID (Lookup table). Кроме этого, есть ещё одна таблица, в которой те же ID связаны с данными о продажах (Main table). Наша задача – найти сумму продаж для заданного продавца. Здесь есть 2 отягчающих обстоятельства:
- Основная таблица (Main table) содержит множество записей для одного ID в случайном порядке.
- Вы не можете добавить столбец с именами продавцов к основной таблице.
Давайте запишем формулу, которая найдет все продажи, сделанные заданным продавцом, а также просуммирует найденные значения.
Перед тем, как мы начнём, позвольте напомнить Вам синтаксис функции СУММЕСЛИ (SUMIF):
SUMIF(range,criteria,[sum_range])
СУММЕСЛИ(диапазон;критерий;[диапазон_суммирования])
- range (диапазон) – аргумент говорит сам за себя. Это просто диапазон ячеек, которые Вы хотите оценить заданным критерием.
- criteria (критерий) – условие, которое говорит формуле, какие значения суммировать. Может быть числом, ссылкой на ячейку, выражением или другой функцией Excel.
- sum_range (диапазон_суммирования) – необязательный, но очень важный для нас аргумент. Он определяет диапазон связанных ячеек, которые будут суммироваться. Если он не указан, Excel суммирует значения ячеек, в первом аргументе функции.
Собрав все воедино, давайте определим третий аргумент для нашей функции СУММЕСЛИ. Как Вы помните, мы хотим суммировать все продажи, совершённые определённым продавцом, чьё имя задано в ячейке F2 (смотрите рисунок, приведённый выше).
- range (диапазон) – так как мы ищем по ID продавца, значениями этого аргумента будут значения в столбце B основной таблицы (Main table). Можно задать диапазон B:B (весь столбец) или, преобразовав данные в таблицу, использовать имя столбца Main_table[ID].
- criteria (критерий) – так как имена продавцов записаны в просматриваемой таблице (Lookup table), используем функцию ВПР для поиска ID, соответствующего заданному продавцу. Имя записано в ячейке F2, поэтому для поиска используем формулу:
VLOOKUP($F$2,Lookup_table,2,FALSE)
ВПР($F$2;Lookup_table;2;ЛОЖЬ)Конечно, Вы могли бы ввести имя как искомое значение напрямую в функцию ВПР, но лучше использовать абсолютную ссылку на ячейку, поскольку так мы создаём универсальную формулу, которая будет работать для любого значения, введённого в эту ячейку.
- sum_range (диапазон_суммирования) – это самая простая часть. Так как данные о продажах записаны в столбец C, который называется Sales, то мы просто запишем Main_table[Sales].
Всё, что Вам осталось сделать, это соединить части в одно целое, и формула СУММЕСЛИ+ВПР будет готова:
=SUMIF(Main_table[ID],VLOOKUP($F$2,Lookup_table,2,FALSE),Main_table[Sales])
=СУММЕСЛИ(Main_table[ID];ВПР($F$2;Lookup_table;2;ЛОЖЬ);Main_table[Sales])
Оцените качество статьи. Нам важно ваше мнение:
Комбинированное использование sumif(vlookup)
СУММЕСЛИ с ВПР представляет собой комбинацию двух разных условных функций. Функция СУММЕСЛИ используется для суммирования ячеек на основе некоторого условия, которое принимает аргументы диапазона с данными, а затем критерии или условие и ячейки для добавления. Вместо критериев мы можем использовать ВПР в качестве критериев, когда в нескольких столбцах доступно большое количество данных.
Например, предположим, что у нас есть набор данных и мы хотим суммировать значения в соответствии с условиями. Тем не менее, вам также придется искать другую таблицу, чтобы получить правильное значение критерия. В таком сценарии мы можем объединить функции СУММЕСЛИ и ВПР в одной формуле.
СУММЕСЛИ — это функцияСУММЕСЛИ — это функцияФункция СУММЕСЛИ Excel вычисляет сумму диапазона ячеек на основе заданных критериев. Критерии могут включать даты, числа и текст. Например, формула «=СУММЕСЛИ(B1:B5, «<=12»)» складывает значения в диапазоне ячеек B1:B5, которые меньше или равны 12. подробнее представлено в Excel из представленной версии 2007 г. в Excel для суммирования различных значений, соответствующих критериям. Функция VLOOKUPVLOOKUPExcel выполняет поиск определенного значения и возвращает соответствующее совпадение на основе уникального идентификатора. Уникальный идентификатор однозначно связан со всеми записями базы данных. Например, идентификатор сотрудника, номер списка учащихся, контактный номер клиента, адрес электронной почты продавца и т. д. являются уникальными идентификаторами. Функция чтения дополнительных данных — одна из лучших формул для сбора данных из других таблиц. При наличии нескольких условий и столбцов функция СУММЕСЛИ(ВПР) используется для выполнения многочисленных вычислений на листе Excel. Недостаток функции СУММЕСЛИ, возвращающей единственное число, преодолевается с помощью ВПР. Функция ВПР помогает вернуть любые данные из таблицы на основе совпадающих критериев.
Оглавление
- Комбинированное использование sumif(vlookup)
- Объяснение
- Как использовать СУММЕСЛИ с функцией ВПР?
- Примеры
- Пример №1. Использование sumif(vlookup) вместе для определения некоторого значения
- Пример № 2 — Определение суммы на основе критериев соответствия в разных рабочих листах
- Преимущества
- То, что нужно запомнить
- Рекомендуемые статьи
Объяснение
Функция СУММЕСЛИ: Это математическая и тригонометрическая функция для суммирования значений, когда установленное условие равно «ИСТИНА». Суммарное значение получается на основе только одного критерия.
Когда мы имеем дело с функцией СУММЕСЛИ в Excel, используется следующая формула:
- Диапазон: Это диапазон ячеек, используемый для оценки установленных критериев.
- Критерии: Это условие суммирования значений. Это может быть ссылка на ячейку ReferenceCell ReferenceCell в Excel ссылается на другие ячейки на ячейку, чтобы использовать ее значения или свойства. Например, если у нас есть данные в ячейке A2 и мы хотим использовать их в ячейке A1, используйте =A2 в ячейке A1, и это скопирует значение A2 в A1.Подробнее, число и другую функцию Excel. Например, когда мы хотим объединить СУММЕСЛИ и ВПР, вместо критериев будет введена функция ВПР.
- Суммарный_диапазон: Диапазон ячеек, указанный для суммирования числовых значений.
Теперь формула изменена на
Формула = СУММЕСЛИ (Диапазон, ВПР (искомое_значение, табличный_массив, столбец _индекс _номер, [range_lookup]), [sum_range])
- Искомое_значение: Он указывает значение, которое нужно искать в таблице. Это может быть ссылка или значение.
- Таблица_массив: Это диапазон таблицы, содержащий два или более двух столбцов.
- Столбец_индекс_номер: Относительный индекс столбца указывает на возврат требуемых данных из определенного столбца.
- [Range_lookup]: Это может быть 0 или 1, чтобы указать, должно ли оно возвращать точное или приблизительное значение. Но это необязательно для пользователя. 0 указывает на точное совпадение, а 1 — на приблизительное.
Как использовать СУММЕСЛИ с функцией ВПР?
Комбинированное использование функции СУММЕСЛИ(ВПР) полезно при поиске данных по одному критерию. Excel использует их разными способами для выполнения вычислений путем поиска данных. Они совместно используются в бизнес-среде для выполнения различных задач для принятия правильных решений. Чтобы эффективно использовать эти функции вместе,
Во-первых, функция СУММЕСЛИ должна быть введена с использованием двух методов.
Первый метод: Формулу необходимо вводить с клавиатуры, как показано на изображении ниже.
Второй метод: Функцию СУММЕСЛИ можно вставить на вкладке «Формулы», как показано на рисунке.
После входа в функцию СУММЕСЛИ формула ВПР вводится внутри функции СУММЕСЛИ путем замены элемента «Критерии». Все параметры ВПР, включая значение поиска, массив таблиц, порядковый номер столбца и поиск диапазона. Они должны быть заключены в круглые скобки, чтобы избежать ошибок в формуле. Суммируемые значения включаются в элементы диапазона суммы функции СУММЕСЛИ. Наконец, клавиши «CTRL», «SHIFT» и «ENTER» нажимаются вместе, чтобы значения отображались в виде массива.
Примеры
.free_excel_div{фон:#d9d9d9;размер шрифта:16px;радиус границы:7px;позиция:относительная;margin:30px;padding:25px 25px 25px 45px}.free_excel_div:before{content:»»;фон:url(центр центр без повтора #207245;ширина:70px;высота:70px;позиция:абсолютная;верх:50%;margin-top:-35px;слева:-35px;граница:5px сплошная #fff;граница-радиус:50%} Вы можете скачать этот шаблон SUMIF с VLOOKUP Excel здесь — SUMIF с шаблоном VLOOKUP Excel
Пример №1. Использование sumif(vlookup) вместе для определения некоторого значения
В этом примере показано, как использовать СУММЕСЛИ(ВПР) вместе, чтобы найти сумму продаж в одном и том же месяце в разные годы.
- Для этого примера рассматриваются следующие данные, как показано на скриншоте.
- Рассматриваемая таблица поиска показана, как указано ниже. Кроме того, в него включены справочные значения за месяцы с января по декабрь.
- После ввода данных в основную и справочную таблицы функция СУММЕСЛИ определяет общий объем продаж за другие месяцы. Здесь рассматриваемое значение поиска — это месяц. Формула, объединяющая функцию СУММЕСЛИ (ВПР), выглядит следующим образом:
Общий объем продаж в январе месяце определяется как 17263,3. Когда мы меняем значение поиска на другой месяц, генерируется соответствующий общий объем продаж.
Пример № 2 — Определение суммы на основе критериев соответствия в разных рабочих листах
В этом примере таблица поиска и основная таблица берутся на разных листах, а не на одном листе. В результате данные таблицы поиска показаны на снимке экрана ниже.
Данные основной таблицы показаны на скриншоте ниже.
Имя продавца берется в качестве значения поиска для определения общего объема продаж, а идентификаторы сотрудников используются для справочных целей. Формула вводится так, как показано ниже, и по сравнению с первым примером в формуле наблюдается мало изменений.
В этом примере вместо выбора массива поиска упоминается только таблица просмотра. При нажатии трех клавиш, включая «CTRL», «SHIFT» и «ENTER», получаются точные результаты.
Когда имя продавца заменяется именами, упомянутыми в поиске, сумма продаж меняется и дает новый результат.
Преимущества
Ниже приведены преимущества использования этих функций:
- Мы можем легко извлечь значения из другой таблицы для выполнения вычислений.
- Определение суммы значений, представленных в диапазоне, соответствующем критериям, упомянутым в различных аспектах бизнеса.
То, что нужно запомнить
- При использовании функции ВПР порядковый номер столбца не должен быть меньше 1 во избежание ошибок.
- Мы должны давать индексы столбцам интерполяционной таблицы, указывая числа 1, 2, 3 и так далее.
- CTRL+SHIFT+ENTER в excelCTRL+SHIFT+ENTER в ExcelCtrl-Shift Enter In Excel — это команда быстрого доступа, которая упрощает реализацию формулы массива в функции Excel для выполнения сложных вычислений заданных данных. В целом он преобразует определенные данные в формат массива в Excel с несколькими значениями данных для этой цели. Вместо ввода ключа следует использовать дополнительные сведения, поскольку функция ВПР вводится как формула массива.
- Для извлечения значений и определения суммы значений массива требуется определение двух таблиц, в том числе основной и таблицы поиска.
- Функция СУММЕСЛИ дает точные результаты только для числовых данных. Это не будет работать для другого типа данных.
Рекомендуемые статьи
Эта статья была руководством по СУММЕСЛИ с функцией ВПР в Excel. Здесь мы обсудим примеры СУММЕСЛИ с функцией ВПР для выполнения нескольких вычислений на листе Excel с загружаемым шаблоном Excel. Вы можете узнать больше об Excel из следующих статей: –
- Используйте Not Blank в SUMIF»Используйте»Чтобы узнать больше
- Формула сопоставления с ВПРФормула сопоставления с ВПРФормула ВПР работает только тогда, когда табличный массив в формуле не меняется. Если новый столбец вставляется или удаляется, формула дает неверный результат. Чтобы избежать этого, мы используем функцию сопоставления, чтобы сопоставить индекс данных и вернуть фактический результат.Подробнее
- Учебник по ВПР
- ВПР Примеры Excel
Содержание
- Использование СУММ с функцией ВПР
- Использование больших размеров массивов в функции ВПР
- Другие сводные функции и ВПР
- Блокировка ссылок на ячейки
- Использование СУММ с функцией ВПР в Google Таблицах
Скачать пример рабочей книги
Загрузите образец книги
В этом руководстве будет показано, как суммировать результаты нескольких функций ВПР за один шаг в Excel и Google Таблицах.
Использование СУММ с функцией ВПР
Функцию ВПР можно использовать для поиска одного значения, но вы также можете найти и суммировать несколько значений, вложив функцию ВПР в функцию СУММ.
Этот пример покажет, как рассчитать Общий доход от продаж конкретного Магазин более 3 месяцев с использованием функции массива с СУММОМ и ВПР:
| 1 | {= СУММ (ВПР (P3; B3: N6; {2,3,4}; FALSE))} |
Это эквивалентно использованию следующих 3 обычных функций ВПР для суммирования доходов за январь, февраль и март.
| 1 | = ВПР (P3; B3: N6,2; ЛОЖЬ) + ВПР (P3; B3: N6,3; ЛОЖЬ) + ВПР (P3; B3: N6,4; ЛОЖЬ) |
Мы можем объединить эти функции вместе, выполнив следующие действия:
Во-первых, мы устанавливаем функцию ВПР для возврата столбцов 2, 3 и 4 в качестве вывода массива:
| 1 | = ВПР (P3; B3: N6; {2,3,4}; ЛОЖЬ) |
Это даст результат массива:
Затем, чтобы суммировать результат массива, мы используем функцию SUM.
Важный! Если вы используете Excel версии 2022 или более ранней, вы должны ввести формулу, нажав CTRL + SHIFT + ENTER, чтобы создать формулу массива. Вы узнаете, что сделали это правильно, когда вокруг формулы появятся фигурные скобки. Это не обязательно в Excel 365 (или более новых версиях Excel).
Использование больших размеров массивов в функции ВПР
Мы можем увеличить размер входного массива, чтобы представить больше данных. В следующем примере вычисляется Общий доход от продаж конкретного Магазин в течение 12 месяцев с использованием функции массива, содержащей функцию СУММ, для объединения 12 использований функции ВПР в одну ячейку.
| 1 | {= СУММ (ВПР (P3, B3: N6, {2,3,4,5,6,7,8,9,10,11,12,13}, ЛОЖЬ))} |
Другие сводные функции и ВПР
Другие сводные функции можно использовать так же, как и функцию СУММ, для создания альтернативной сводной статистики. Например, мы можем использовать функции MAX, MIN, AVERAGE, MEDIAN, SUM и COUNT, чтобы суммировать Выручка от продаж с января по март:
| 1 | = МАКС (ВПР (J3; B3: H6; {2,3,4}; ЛОЖЬ)) |
| 1 | = МИН (ВПР (J3; B3: H6; {2,3,4}; ЛОЖЬ)) |
| 1 | = СРЕДНИЙ (ВПР (J3; B3: H6; {2,3,4}; ЛОЖЬ)) |
| 1 | = МЕДИАНА (ВПР (J3; B3: H6; {2,3,4}; FALSE)) |
| 1 | = СУММ (ВПР (J3; B3: H6; {2,3,4}; ЛОЖЬ)) |
| 1 | = СЧЁТ (ВПР (J3; B3: H6; {2,3,4}; ЛОЖЬ)) |
Блокировка ссылок на ячейки
Чтобы наши формулы было легче читать, мы показали формулы без заблокированных ссылок на ячейки:
| 1 | = СУММ (ВПР (P3; B3: N6; {2,3,4}; ЛОЖЬ)) |
Но эти формулы не будут работать должным образом при копировании и вставке в другое место в файле. Вместо этого вы должны использовать ссылки на заблокированные ячейки следующим образом:
| 1 | {= СУММ (ВПР (P3; $ B $ 3: $ N $ 6; {2,3,4}; FALSE))} |
Прочтите нашу статью о блокировке ссылок на ячейки, чтобы узнать больше.
Эти формулы работают в Google Таблицах так же, как и в Excel, за исключением того, что для правильной оценки результатов в Google Таблицах необходимо использовать функцию ARRAYFORMULA. Его можно автоматически добавить, нажав клавиши CTRL + SHIFT + ENTER во время редактирования формулы.
| 1 | =ArrayFormula(СУММ(ВПР(O2,A2: M5,{2,3,4},ЛОЖНЫЙ))) |
Вы поможете развитию сайта, поделившись страницей с друзьями
Как использовать функцию ВПР вместе с СУММ или СУММЕСЛИ в Excel
Смотрите также E4 и растягиваем. в столбце С.: замечательный вариант без оптимальным вариантом. очень больших - сложную процедуру с кликаем по значку возвращает полученное значениеID сделанные заданным продавцом, в массиве поиска.СУММФормула ищет значение из
в Excel достаточноВПР данными.В этом уроке Выпосмотрите ф-цию Наименьший=INDEX(D$3:D$24;MATCH(I2;A$3:A$24;0)+MATCH(M$1;C$3:C$24;0)-1) формул массива (ctrl+shift+enter)Z возможно зависание файла другими товарными наименованиями, справа от поля в указанную ячейку., соответствующего заданному продавцу. а также просуммирует В завершение, функцияи ячейки A2 на просто. Однако, это, и получить суммуОбратите внимание, приведённые примеры найдёте несколько интересных второй параметр за
192697но данные в: Всегда пожалуйста. Меня (зависит от параметров просто становимся в ввода данных, для Попросту говоря, ВПР Имя записано в найденные значения.СУММПРОСМОТР листе далеко не идеальное значений в столбцах рассчитаны на продвинутого примеров, демонстрирующих как
что отвечает.: Добрый день! Прошу таблице должны быть лень заставляет искать компьютера, в первую нижний правый угол выбора таблицы, откуда позволяет переставлять значения ячейке F2, поэтомуПеред тем, как мывычисляет сумму значений,:Lookup table решение, особенно, если2 пользователя, знакомого с использовать функциюСТРОКА(А1) выдась 1, помочь со следущим отсортированы по столбцу то, что проще,
очередь от объёма заполненной ячейки, чтобы будут подтягиваться значения. из ячейки одной для поиска используем начнём, позвольте напомнить получившихся в результате=SUM(LOOKUP($C$2:$C$10,’Lookup table’!$A$2:$A$16,’Lookup table’!$B$2:$B$16)*$D$2:$D$10*($B$2:$B$10=$G$1))и возвращает минимальное приходится работать с, основными принципами иВПР
- в следующей строчке вопросом: необходимо в «Дата» — в
- сподручнее и привычнее. оперативной памяти, потому
- появился крестик. ПроводимВыделяем всю область второй таблицы, в другую формулу:
- Вам синтаксис функции умножения. Совсем не=СУММ(ПРОСМОТР($C$2:$C$10;’Lookup table’!$A$2:$A$16;’Lookup table’!$B$2:$B$16)*$D$2:$D$10*($B$2:$B$10=$G$1))
ВПР и СУММ в Excel – вычисляем сумму найденных совпадающих значений
из значений, которые большими таблицами. Дело3 синтаксисом функции(VLOOKUP) вместе с (СТРОКА(А2)) выдаст 2 столбце Е на формуле «$B$16:$B$30». вSIA как массив, получившийся этим крестиком до таблицы, где будет таблицу. Выясним, какVLOOKUP($F$2,Lookup_table,2,FALSE)СУММЕСЛИ сложно, Вы согласны?
Так как это формула находятся на пересечении в том, чтоиВПРСУММ и т.д. листе1 получить все противном случае не: а вот формула,
в результате конкатенации самого низа таблицы. производиться поиск значений, пользоваться функцией VLOOKUP
ВПР($F$2;Lookup_table;2;ЛОЖЬ)(SUMIF):Замечание. массива, не забудьте найденной строки и использование формул массива4
. Если Вам еще(SUM) или
192697
возможные варианты, исходя все данные будут вставьте в B3 хранится не наТаким образом мы подтянули кроме шапки. Опять в Excel.Конечно, Вы могли быSUMIF(range,criteria,[sum_range])Чтобы функция нажать комбинацию столбцов B, C может замедлить работу. далеко до этогоСУММЕСЛИ
: Спасибо за ответ! из условий в выведены. и протяните куда листе, а в все нужные данные возвращаемся к окнуВзглянем, как работает функция ввести имя какСУММЕСЛИ(диапазон;критерий;[диапазон_суммирования])ПРОСМОТРCtrl+Shift+Enter и D. приложения, так как
Теперь давайте применим эту
уровня, рекомендуем уделить
(SUMIF) в Excel, Я понял, что столбцах А иможет кто подскажет надо памяти). из одной таблицы аргументов функции. ВПР на конкретном искомое значение напрямую
range
работала правильно, просматриваемый
при завершении ввода.{=0.3*SUM(VLOOKUP(A2,’Lookup Table’!$A$2:$D$10,{2,3,4},FALSE))} каждое значение в комбинацию внимание первой части чтобы выполнять поиск надо растянуть. Окончательеый С.Данные для сравнения
вариант «ВПР по=СУММПРОИЗВ(($A3=$A$16:$A$30)*(B$2=$B$16:$B$30)*$C$16:$C$30)ОБЛАСТЬ ПРИМЕНЕНИЯ: Любая в другую, сДля того, чтобы выбранные примере. в функцию(диапазон) – аргумент столбец должен бытьLookup table{=0.3*СУММ(ВПР(A2;’Lookup Table’!$A$2:$D$10;{2;3;4};ЛОЖЬ))} массиве делает отдельныйВПР учебника – Функция и суммирование значений вариант у меня берутся из таблицы 2м критериям» втема была раскрыта версия Excel помощью функции ВПР. значения сделать изУ нас имеется двеВПР
говорит сам за отсортирован в порядке– это названиеФормула ищет значение из вызов функциии ВПР в Excel: по одному или получился такой. на листе2. К виде формулы «не в разделе «приемы»ПРИМЕЧАНИЯ: Так же можноКак видим, функция ВПР относительных абсолютными, а таблицы. Первая из, но лучше использовать себя. Это просто возрастания. листа, где находится ячейки A2 наВПРСУММ синтаксис и примеры. нескольким критериям.
vikttur сожалению, моих знаний массива», которая работоспособна вроде. искать по трём, не так сложна, это нам нужно, них представляет собой абсолютную ссылку на диапазон ячеек, которыеФункция просматриваемый диапазон. листе
Выполняем другие вычисления, используя функцию ВПР в Excel
. Получается, что чемк данным вВПР и СУММ –Вы пытаетесь создать файл-сводку: А может, облегчим не хватило. с не сортированнымиСердЖиГ четырём и более как кажется на чтобы значения не таблицу закупок, в ячейку, поскольку так
Вычисляем среднее:
Вы хотите оценить
СУММЕСЛИ
Давайте проанализируем составные частиLookup table больше значений в нашей таблице, чтобы суммируем все найденные в Excel, который жизнь программе?V списками: Гениально :-)
Находим максимум:
(неограниченно) критериям.
первый взгляд. Разобраться
сдвинулись при последующем которой размещены наименования мы создаём универсальную заданным критерием.(SUMIF) в Excel формулы, чтобы Вы, затем суммирует значения, массиве, тем больше найти общую сумму совпадающие значения
Находим минимум:
определит все экземпляры
ВиталийВ
: убираем объединение.Спасибо.Я эту темуСердЖиГ в её применении изменении таблицы, просто продуктов питания. В формулу, которая будетcriteria похожа на
Вычисляем % от суммы:
понимали, как она
которые находятся на
формул массива в продаж в столбцахДругие вычисления с ВПР одного конкретного значения: Доброго времени сутокформула такаяvikttur читал, но у: Всем Добрый день! не очень трудно, выделяем ссылку в следующей колонке после
работать для любого(критерий) – условие,СУММ работает, и могли пересечении найденной строки
ПРОСМОТР и СУММ – поиск в массиве и сумма связанных значений
рабочей книге и с (СРЗНАЧ, МАКС, МИН) и просуммирует другие уважаемые форумчане. Прошу=ИНДЕКС(Лист2!$E$2:$E$21;НАИМЕНЬШИЙ(ЕСЛИ((Лист2!$A$2:$A$21=Лист1!$A$4)*(Лист2!$C$2:$C$21=Лист1!$C$4);СТРОКА(Лист2!$A$1:$A$20));СТРОКА(A1))): Это я тогда меня формула неУважаемые эксперты, к зато освоение этого поле наименования расположено значение значения, введённого в которое говорит формуле,(SUM), которую мы настроить её под и столбцов B, тем медленнее работаетB
ПРОСМОТР и СУММ – значения, связанные с у вас помощи.для марки формула любил СМЕЩ() :) стала работать. А сожалению, не нашёл инструмента сэкономит вам«Таблица» количества товара, который эту ячейку. какие значения суммировать. только что разбирали, свои нужды. Функцию C и D, Excel.по
поиск в массиве ним? Или Вам Была у меня массиваСейчас — лучше разница была лишь информацию по своему массу времени при, и жмем на требуется закупить. Далееsum_range Может быть числом,
поскольку она тоже
СУММ
и лишь затемЭту проблему можно преодолеть,M и сумма связанных нужно найти все
проблема многоразового ВПР,для ссылки по так: в этом:
вопросу на этом работе с таблицами. функциональную клавишу следует цена. И(диапазон_суммирования) – это ссылкой на ячейку, суммирует значения. Разницапока оставим в вычисляет 30% от используя комбинацию функций
-
:
значений значения в массиве, с помощью вот аналогии, только одно=ВПР($A3;ИНДЕКС($A$16:$C$30;ПОИСКПОЗ(B$2;$B$16:$B$30;);):ИНДЕКС($A$16:$C$30;ПОИСКПОЗ(B$2;$B$16:$B$30;)+СЧЁТЕСЛИ($B$16:$B$30;B$2)-1;);3;)я ставил как сайте, поэтому прошуАвтор: Максим ТютюшевF4 в последней колонке
- самая простая часть. выражением или другой лишь в том, стороне, так как суммы.INDEX=SUM(VLOOKUP(B2,’Monthly sales’!$A$2:$M$9,{2,3,4,5,6,7,8,9,10,11,12,13},FALSE))ВПР и СУММЕСЛИ – удовлетворяющие заданному условию, этой ссылки я но ссылка станетПри несортированном диапазоне в теме было
- помощи у вас.Предположим что Вы. После этого к – общая стоимость Так как данные функцией Excel. что её цель очевидна.Если мы добавим перечисленные(ИНДЕКС) и=СУМ(ВПР(B2;’Monthly sales’! $A$2:$M$9;{2;3;4;5;6;7;8;9;10;11;12;13};ЛОЖЬ)) суммируем значения, удовлетворяющие а затем просуммировать всё решил , текстом. без обработки массивов написано: $A$16:$A$30=$A3Вопрос во вложенном директор по продажам.
ссылке добавляются знаки закупки конкретного наименования о продажах записаныsum_rangeСУММЕСЛИLOOKUP($C$2:$C$10,’Lookup table’!$A$2:$A$16,’Lookup table’!$B$2:$B$16) выше формулы вMATCHВажно! определённому критерию связанные значения с но осталась другая
den-globus не обойтись.а Ваша формула файле. Напишу, что И у Вас доллара и она товара, которая рассчитывается
ВПР и СУММЕСЛИ – находим и суммируем значения, удовлетворяющие определённому критерию
в столбец C,(диапазон_суммирования) – необязательный,суммирует только теПРОСМОТР($C$2:$C$10;’Lookup table’!$A$2:$A$16;’Lookup table’!$B$2:$B$16) таблицу из предыдущего(ПОИСКПОЗ) вместоЕсли Вы вводитеЕсли Вы работаете с другого листа? Или, проблема, не могу: Можно так:Alexstt работает потому, что речь пойдёт о есть вот такой превращается в абсолютную. по вбитой уже который называется но очень важный
значения, которые удовлетворяют
Функция
примера, результат будетVLOOKUP формулу массива, то числовыми данными в может быть, перед сделать так, чтобы
=ЕСЛИОШИБКА(ИНДЕКС(Лист2!$A$2:$G$21;ПОИСКПОЗ(Лист1!$A$4&Лист1!$C$4;Лист2!$A$2:$A$21&Лист2!$C$2:$C$21;0);5);»»): Спасибо Вы поставили наоборот ВПР, который ищет ежедневный отчёт поВ следующей графе в ячейку формулеSales для нас аргумент. заданному Вами критерию.ПРОСМОТР выглядеть так:(ВПР) и обязательно нажмите комбинацию Excel, то достаточно Вами встала ещё эта формула работалаNic70yEvgenyAgeev$A3=$A$16:$A$30 по двум критериям
- продажам ваших менеджеров:«Номер столбца» умножения количества на, то мы просто Он определяет диапазон
- Например, простейшая формулапросматривает товары, перечисленныеВ случае, когда ВашеSUM
Ctrl+Shift+Enter часто Вам приходится более трудная задача, по нескольким критериям.: Избавьтесь от объединения
: Всем привет.Интересно почему (хотя (к сожалению, яИз него Вамнам нужно указать
цену. А вот
запишем
- связанных ячеек, которые с в столбце C искомое значение —(СУММ). Далее ввместо обычного нажатия не только извлекать
- например, просмотреть таблицу Вроде бы формулу ячеек — этоПрошу вашей помощи. я догадываюсь) такого не нашёл), необходимо узнать сколько номер того столбца,
- цену нам какMain_table[Sales] будут суммироваться. ЕслиСУММЕСЛИ основной таблицы (Main это массив, функция этой статье ВыEnter связанные данные из всех счетов-фактур Вашей переделал и все
плохо. Суть проблемы: нужнаNiky также не придумал упаковок сыра продал откуда будем выводить раз и придется. он не указан,: table), и возвращает
- ВПР увидите несколько примеров. Microsoft Excel заключит другой таблицы, но компании, найти среди должно работать ноПример: формула, которая должна: Очень не хочется как использовать в Иванов. Понятно что значения. Этот столбец подтянуть с помощьюВсё, что Вам осталось Excel суммирует значения=SUMIF(A2:A10,»>10″) соответствующую цену изстановится бесполезной, поскольку
- таких формул. Вашу формулу в и суммировать несколько них счета-фактуры определённого всё равно выдаёт192697 выступать аналогом ф-ии поднимать старую тему, этом случае ПОИСКПОЗ,ВПР располагается в выделенной функции ВПР из сделать, это соединить ячеек, в первом
=СУММЕСЛИ(A2:A10;">10")
столбца B просматриваемой она не умеетТолько что мы разобрали фигурные скобки: столбцов или строк. продавца и просуммировать ошибку «#ЗНАЧ!».: Уважаемый V! Отменил ВПР (или быть но я перечитал ИНДЕКС, СУММПРОИЗВ.тут не поможет, выше области таблицы. соседней таблицы, которая
- части в одно аргументе функции.– суммирует все значения таблицы (Lookup table). работать с массивами пример, как можно{=SUM(VLOOKUP(B2,’Monthly sales’!$A$2:$M$9,{2,3,4,5,6,7,8,9,10,11,12,13},FALSE))} Для этого Вы их?Вот как выглядит обединение, ввел как ф-й ВПР), но
25 страниц поискаЗаранее благодарен за она просто вернёт Так как таблица представляет собой прайс-лист. целое, и формула
Собрав все воедино, давайте
ячеек в диапазоне
$ данных. В такой
извлечь значения из
{=СУМ(ВПР(B2;’Monthly sales’!$A$2:$M$9;{2;3;4;5;6;7;8;9;10;11;12;13};ЛОЖЬ))}
можете комбинировать функции
office-guru.ru
Функция ВПР в программе Microsoft Excel
Задачи могут отличаться, но эта формула для массив,не работает, где-то поиск и вывод по этой проблеме, помощь! значение из указанного состоит из двухКликаем по верхней ячейкеСУММЕСЛИ+ВПР определим третий аргументA2:A10D$2:$D$10 ситуации Вы можете нескольких столбцов таблицыЕсли же ограничиться простымСУММ
их смысл одинаков одного критерия (Дата):
Определение функции ВПР
ошибка. Может быть конечного результата должен поймите правильно -СердЖиГ столбца и первой столбцов, а столбец (C3) в столбцебудет готова: для нашей функции, которые больше– количество товаров, использовать функцию и вычислить их нажатиеми – необходимо найти =ИНДЕКС(Таблица1[Авария];НАИМЕНЬШИЙ(ЕСЛИ($E$1=Таблица1[Дата];СТРОКА(Таблица1[Авария])-1;»»);СТРОКА()-2))Я логически решил,
Пример использования ВПР
, что-то не производиться по нескольким очень нужно разобраться.
: Я часто использую сверху строки совпадения с ценами является«Цена»=SUMIF(Main_table[ID],VLOOKUP($F$2,Lookup_table,2,FALSE),Main_table[Sales])СУММЕСЛИ10 приобретенных каждым покупателем,ПРОСМОТР сумму. Таким жеEnterВПР и просуммировать значения что для добавления так? критериям (искомым значениям).Z, как работает вот такую формулу: по фамилии (или вторым, то ставимв первой таблице.=СУММЕСЛИ(Main_table[ID];ВПР($F$2;Lookup_table;2;ЛОЖЬ);Main_table[Sales]). Как Вы помните,. чьё имя есть
- (LOOKUP) в Excel, образом Вы можете, вычисление будет произведено, как это показано по одному или ещё одного критерия192697 При чем, одно формула СУММПРОИЗВ в
- {=СЧЁТ(ЕСЛИ(МАССИВПРОВЕРКИ1&МАССИВПРОВЕРКИ2=КРИТЕРИЙ1&КРИТЕРИЙ2;МАССИВ по которому по продукту). номер Затем, жмем наУрок подготовлен для Вас мы хотим суммироватьОчень просто, правда? А в столбце D которая похожа на
- выполнить другие математические только по первому ниже. нескольким критериям в нужно ввести после: Небольшое уточнение:получить все из искомых значений данном случае? Из считам))}.
- ПРОБЛЕМА: Как искать значения«2» значок командой сайта office-guru.ru все продажи, совершённые теперь давайте рассмотрим основной таблицы. УмножаяВПР
- операции с результатами, значению массива, чтоПредположим, что у нас Excel. Что это функции «ЕСЛИ» функцию возможные значения исходя
- смещено от других всех возможных вариантовНо не смог по двум (и.«Вставить функцию»
- Источник: https://www.ablebits.com/office-addins-blog/2014/08/05/excel-vlookup-sum-sumif/ определённым продавцом, чьё немного более сложный количество товара на, к тому же которые возвращает функция приведёт к неверному есть список товаров за значения? Любые «И» и добавить из условий только на несколько строк. я никогда бы придумать, как использовать более) критериям?В последней графе, который расположен перед
- Перевел: Антон Андронов имя задано в пример. Предположим, что цену, которую возвратила работает с массивамиВПР результату. с данными о числовые. Что это условие: в строке А4 Пример во вложении. не подумал именно её в вышеописанномРЕШЕНИЕ: Формула массива (вводится«Интервальный просмотр»
- строкой формул.Автор: Антон Андронов ячейке F2 (смотрите у нас есть функция так же, как. Вот несколько примеровВозможно, Вам стало любопытно, продажах за несколько за критерии? Любые…=ИНДЕКС(Таблица1[Авария];НАИМЕНЬШИЙ(ЕСЛИ(И($E$1=Таблица1[Дата];$D$1=Таблица1[Шахта]);СТРОКА(Таблица1[Авария])-1;»»);СТРОКА()-2)) Во вложенном и В4sboy на эту… случае. нажатием Ctrl+Shift+Enter):нам нужно указатьВ открывшемся окне мастераРабота с обобщающей таблицей рисунок, приведённый выше). таблица, в которойПРОСМОТР и с одиночными формул: почему формула на
месяцев, с отдельным Начиная с числа файле на листеV: Добрый день.ATOMПомогите, плизз!Code=ИНДЕКС(C2:C6;ПОИСКПОЗ(E2&G2;A2:A6&B2:B6;0)) значение функций выбираем категорию подразумевает подтягивание вrange
перечислены имена продавцов, получаем стоимость каждого значениями.{=AVERAGE(VLOOKUP(A2,’Lookup Table’!$A$2:$D$10,{2,3,4},FALSE))} рисунке выше отображает
столбцом для каждого или ссылки на «Анализ» в ячейке: вот то чтоМежду фамилиями всегда: Вариант с суммпроизведенийZВ английской версии«0»«Ссылки и массивы»
неё значений из
lumpics.ru
ВПР по двум (и более) критериям
(диапазон) – так и их номера приобретенного продукта.Давайте разберем пример, чтобы{=СРЗНАЧ(ВПР(A2;’Lookup Table’!$A$2:$D$10;{2;3;4};ЛОЖЬ))}[@Product]
месяца. Источник данных ячейку, содержащую нужное E1 первый критерий я предлагал. одинаковое количество строк?=суммпроизв((МАССИВ1=Критерий1)*(МАССИВ2=Критерий2)*(МАССИВн=КритерийН)) — подсчитывает: А чего изобретать:(ЛОЖЬ) или. Затем, из представленного других таблиц. Если как мы ищем
ID$B$2:$B$10=$ Вам стало понятнее,
Формула ищет значение из, как искомое значение. – лист
значение, и заканчивая (Дата) в ячейке
192697
EvgenyAgeev число записей удовлетовряющих паровоз — сводная,Code=INDEX(C2:C6,MATCH(E2&G2,A2:A6&B2:B6,0))«1» набора функций выбираем таблиц очень много, по(Lookup table). КромеG$1 о чём идет ячейки A2 на Это происходит потому,Monthly Sales логическими операторами и D1 второй критерий: Огромное спасибо V!.
: Да, оно будет условиям смотрим.КАК ЭТО РАБОТАЕТ: Амперсанд(ИСТИНА). В первом«ВПР» ручной перенос заберетID этого, есть ещё– формула сравнивает разговор. Предположим, у листе что мои данные: результатами формул Excel. (Шахта). Зарание спасибо
Да, это то,что всегда сохраняться.
=суммпроизв((МАССИВ1=Критерий1)*(МАССИВ2=Критерий2)*(МАССИВн=КритерийН)*(ДИАПОЗОН_СУММИРОВАНИЯ)) — просуммируетmazayZR & сцепляет (конкатенирует) случае, будут выводиться
excelworld.ru
ВПР по двум критериям
. Жмем на кнопку огромное количество времени,
продавца, значениями этого одна таблица, в имена клиентов в нас есть таблица,Lookup table были преобразованы в
Теперь нам необходимо сделатьИтак, есть ли вСергей нужно. Не знаю,sboy записи в диапозоне,: Предлагаю мой любимый искомые значения «Иванов» только точные совпадения,«OK» а если данные
аргумента будут значения которой те же
столбце B основной в которой перечисленыи вычисляет среднее
таблицу при помощи таблицу итогов с
Microsoft Excel функционал,: так попробуйте =ИНДЕКС(Таблица1[Авария];НАИМЕНЬШИЙ(ЕСЛИ($E$1=Таблица1[Дата];ЕСЛИ($D$1=Таблица1[Шахта];СТРОКА(Таблица1[Авария])-1;»»));СТРОКА()-2)) почему у меня: Вот такой вариант
удовлетворяющие критериям
и единственный вариант и «Сыр» в а во втором.
постоянно обновляются, то в столбце BID таблицы с именем
имена клиентов, купленные
арифметическое значений, которые команды
суммами продаж по способный справиться сВиталийВ не получалось. Я=ВПР(M$1;ИНДЕКС($C$1:$C$999;ПОИСКПОЗ($I2;$A$1:$A$999;)):ИНДЕКС($D$1:$D$999;ПОИСКПОЗ($I2;$A$1:$A$999;)+10);2;)Niky с ДВССЫЛ
одно «ИвановСыр» и — наиболее приближенные.После этого открывается окно,
это уже будет основной таблицы (Mainсвязаны с данными в ячейке G1. товары и их
находятся на пересеченииTable каждому товару. описанными задачами? Конечно: Спасибо, работает. Не
выделил диапазон ячеекЕ4:Е17EvgenyAgeev: Огромный недостаток: эта:-) просматриваемый массив A2:A6
Так как наименование
в которое нужно сизифов труд. К table). Можно задать
о продажах (Main Если есть совпадение,
количество (таблица Main найденной строки и(Таблица) на вкладкеРешение этой задачи – же, да! Решение подскажите почему с
и в первую: Все отлично работает! фунция не возвращает
СердЖиГ и B2:B6 в продуктов – это
вставить аргументы функции.
счастью, существует функция диапазон
table). Наша задача возвращается table). Кроме этого, столбцов B, CInsert использовать массив констант кроется в комбинировании функцией «И» не
ячейку ввел вашуСпасибо! текстовые значения, только: Спасибо! Буду разбираться. «ИвановМолоко»:»ПетровРыба»:»СидоровКефир» и т.д. текстовые данные, то Жмем на кнопку,
ВПР, которая предлагаетB:B
– найти сумму1 есть вторая таблица,
и D.(Вставка). Мне удобнее в аргументе
функций работало. ф-лу, как ф-луjakim числовые… :(
Z, а слонаФункция
они не могут расположенную справа от возможность автоматической выборки
(весь столбец) или, продаж для заданного, в противном случае содержащая цены товаров{=MAX(VLOOKUP(A2,’Lookup Table’!$A$2:$D$10,{2,3,4},FALSE))} работать с полнофункциональными
col_index_num
ВПРvikttur массива.Гиперссылку я сделал
: Сперва уберите объединённыеСейчас думаю как то я иПОИСКПОЗ быть приближенными, в поля ввода данных, данных. Давайте рассмотрим преобразовав данные в
продавца. Здесь есть0 (таблица Lookup table).{=МАКС(ВПР(A2;’Lookup Table’!$A$2:$D$10;{2;3;4};ЛОЖЬ))} таблицами Excel, чем(номер_столбца) функции(VLOOKUP) или
: В таком варианте
такЖ=ГИПЕРССЫЛКА(ВПР(E4:E17;Лист2!E2:G21;3;0)). И еще ячейки, а потом обойти…
не заметил, пронаходит номер строки
отличие от числовых
чтобы приступить к конкретные примеры работы таблицу, использовать имя
2 отягчающих обстоятельства:. Таким образом, отбрасываются
planetaexcel.ru
ВПР по нескольким критериям со смещением строк (Формулы/Formulas)
Наша задача –Формула ищет значение из
с простыми диапазонами.ВПРПРОСМОТР функция один вопрос: объясните,пож,конец можно использовать комбиннациюmazayZR пивот забыл совсем. вхождения точного соответствия данных, поэтому нам выбору аргумента искомого этой функции. столбцаОсновная таблица (Main table) имена покупателей, отличающиеся
написать формулу, которая ячейки A2 на
Например, когда Вы. Вот пример формулы:
(LOOKUP) с функциямиИ ф-лы, а именно,СТРОКА(А1).Еще
ПОИСКПОЗ и ИНДЕКС.: для текстовых моя
Ща покручу поверчу,
«ИвановСыр» в получившемся нужно поставить значение
Скачать последнюю версиюMain_table[ID] содержит множество записей от указанного в найдёт сумму всех
листе вводите формулу в
=SUM(VLOOKUP(lookup value, lookup range,
СУММв формулах массива
раз респект!В приложении объединение подойдет но хотелось бы массиве, функция
«0»
excelworld.ru
Многоразовый ВПР по двум и более критериям.
Так как у нас Excel. для одного ячейке G1, ведь заказов заданного клиента.Lookup table одну из ячеек, {2,3,4}, FALSE))(SUM) или не работает. АналогV ячеек сохранено.vikttur
формулой.ИНДЕКС
. Далее, жмем на
искомое значение для
Название функции ВПР расшифровывается,criteria
ID все мы знаемКак Вы помните, нельзяи возвращает максимальное
Excel автоматически копирует=СУМ(ВПР(искомое_значение;таблица;{2;3;4};ЛОЖЬ))
СУММЕСЛИ
в формулах массива: формулу массива не=INDEX(D$3:D$24;MATCH(I2;A$3:A$24;0)+5): Для разнообразия -
mazayZR, формула жесть
возвращает «Кол-во» из кнопку ячейки C3, это как «функция вертикального(критерий) – такв случайном порядке. – умножение на
использовать функцию из значений, которые её на весьКак видите, мы использовали(SUMIF). Примеры формул, — «*»
обязательно вганять вEvgenyAgeev формула «не массива»

: Спасибо! (для удобства рассмотрения пониматьМИНУСЫ., то и выделяем наименование звучит – записаны в просматриваемой столбец с именами
Так как наша формула, если искомое значение найденной строки и
несколько драгоценных секунд.{2,3,4} Вам понять, как — обрезание лишних
нужно было быjakim — без проверкиСердЖиГ: Конкатенация массивов сильноКак видим, цена картофеля
соответствующее значение. Возвращаемся VLOOKUP. Эта функция таблице (Lookup table),
planetaexcel.ru
Многоразовый ВПР по нескольким критериям
продавцов к основной – это формула встречается несколько раз столбцов B, CКак видите, использовать функциидля третьего аргумента, эти функции работают вычислений с помощью делать так я: В формулу можно на #Н/Д):: Z, спасибо за «утяжеляет» формулу. На подтянулась в таблицу к окну аргументов ищет данные в используем функцию таблице. массива, она повторяет
(это массив данных). и D.ВПР чтобы выполнить поиск и как ихЕСЛИ написал бы) просто добавить дополнительный поиск=ВПР($A3;СМЕЩ($A$15;ПОИСКПОЗ(B$2;$B$16:$B$30;0);0;СЧЁТЕСЛИ($B$16:$B$30;B$2);3);3;ЛОЖЬ) подсказку, решил, что
больших массивах будет из прайс-листа. Чтобы функции. левом столбце изучаемогоВПРДавайте запишем формулу, которая описанные выше действия
Используйте вместо этого{=MIN(VLOOKUP(A2,’Lookup Table’!$A$2:$D$10,{2,3,4},FALSE))}
и несколько раз в использовать с реальными. вставляем в ячейку
условиия ячейки М1Alexstt использование сводной будет длительный пересчёт, на не проделывать такуюТочно таким же образом диапазона, а затемдля поиска
найдет все продажи, для каждого значения комбинацию функций{=МИН(ВПР(A2;’Lookup Table’!$A$2:$D$10;{2;3;4};ЛОЖЬ))}СУММ
planetaexcel.ru
одной функции
Использование функции vlookup и sum поможет вам быстро найти указанные критерии и одновременно суммировать соответствующие значения. В этой статье мы собираемся показать вам два метода vlookup и суммирования первого или всех совпавших значений в строках или столбцах Excel.
Vlookup и суммирование совпадений в строке или нескольких строках с формулами
Vlookup и суммирование совпадений в столбце с формулами
Легко просматривайте и суммируйте совпадения в строках или столбцах с помощью удивительного инструмента
Больше руководств по ВПР …
Vlookup и суммирование совпадений в строке или нескольких строках с формулами
Формулы в этом разделе могут помочь суммировать первое или все совпавшие значения в строке или нескольких строках на основе определенных критериев в Excel. Пожалуйста, сделайте следующее.
Vlookup и суммируйте первое совпадающее значение в строке
Предположим, у вас есть таблица фруктов, как показано на скриншоте ниже, и вам нужно найти первое Apple в таблице, а затем просуммировать все соответствующие значения в той же строке. Для этого сделайте следующее.
1. Выберите пустую ячейку для вывода результата, здесь я выбираю ячейку B10. Скопируйте в нее приведенную ниже формулу и нажмите Ctrl + Shift + Enter ключи, чтобы получить результат.
=SUM(VLOOKUP(A10, $A$2:$F$7, {2,3,4,5,6}, FALSE))
Ноты:
- A10 это ячейка, содержащая искомое значение;
- 2 австралийских доллара: 7 франкских долларов это диапазон таблицы данных (без заголовков), который включает значение поиска и совпадающие значения;
- Номер 2,3,4,5,6 {} означает, что столбцы значений результата начинаются со второго столбца и заканчиваются шестым столбцом таблицы. Если количество столбцов результатов больше 6, измените {2,3,4,5,6} на {2,3,4,5,6,7,8,9….}.
Vlookup и суммирование всех совпавших значений в нескольких строках
Приведенная выше формула может суммировать значения в строке только для первого совпадающего значения. Если вы хотите вернуть сумму всех совпадений в нескольких строках, сделайте следующее.
1. Выберите пустую ячейку (в данном случае я выбираю ячейку B10), скопируйте в нее приведенную ниже формулу и нажмите Enter ключ для получения результата.
=SUMPRODUCT((A2:A7=A10)*B2:F7)
Vlookup и суммирование согласованного значения в столбце с формулами
В этом разделе представлена формула для возврата суммы столбца в Excel на основе определенных критериев. Как показано на скриншоте ниже, вы ищете заголовок столбца «Янв» в таблице фруктов, а затем суммируете все значения столбца. Пожалуйста, сделайте следующее.
1. Выберите пустую ячейку, скопируйте в нее приведенную ниже формулу и нажмите Enter ключ для получения результата.
=SUM(INDEX(B2:F7,0,MATCH(A10,B1:F1,0)))
Легко просматривайте и суммируйте совпадения в строках или столбцах с помощью удивительного инструмента
Если вы не умеете применять формулы, мы рекомендуем вам Vlookup и сумма особенность Kutools for Excel. С помощью этой функции вы можете легко просматривать и суммировать совпадения в строках или столбцах одним щелчком мыши.
Vlookup и суммируйте первое или все совпавшие значения в строке или нескольких строках
1. Нажмите Кутулс > Супер ПОСМОТРЕТЬ > ПРОСМОТР и сумма чтобы включить функцию. Смотрите скриншот:
2. в ПРОСМОТР и сумма диалоговое окно, настройте следующим образом.
- 2.1). Поиск и тип суммы выберите Найти и суммировать совпавшие значения в строке (ах) вариант;
- 2.2). Значения поиска поле выберите ячейку, содержащую искомое значение;
- 2.3). Выходной диапазон поле выберите ячейку для вывода результата;
- 2.4). Диапазон таблицы данных поле выберите диапазон таблицы без заголовков столбцов;
- 2.5). Опции раздел, если вы хотите суммировать значения только для первого совпавшего, выберите Вернуть сумму первого совпадающего значения вариант. Если вы хотите суммировать значения для всех совпадений, выберите Вернуть сумму всех значений соответствия вариант;
- 2.6) Нажмите OK кнопку, чтобы сразу получить результат. Смотрите скриншот:
Внимание: Если вы хотите выполнить vlookup и суммировать первое или все совпавшие значения в столбце или нескольких столбцах, проверьте Найти и суммировать совпавшие значения в столбце (ах) в диалоговом окне, а затем настройте, как показано на снимке экрана ниже.
Для получения дополнительных сведений об этой функции, Пожалуйста, нажмите здесь.
Если вы хотите получить бесплатную пробную версию (30-день) этой утилиты, пожалуйста, нажмите, чтобы загрузить это, а затем перейдите к применению операции в соответствии с указанными выше шагами.
Статьи по Теме
Значения Vlookup на нескольких листах
Вы можете применить функцию vlookup, чтобы вернуть совпадающие значения в таблице рабочего листа. Однако, если вам нужно использовать значение vlookup на нескольких листах, как вы можете это сделать? Эта статья содержит подробные инструкции, которые помогут вам легко решить проблему.
Vlookup и возврат совпадающих значений в нескольких столбцах
Обычно применение функции Vlookup может вернуть совпадающее значение только из одного столбца. Иногда вам может потребоваться извлечь совпадающие значения из нескольких столбцов на основе критериев. Вот решение для вас.
Vlookup возвращает несколько значений в одной ячейке
Обычно при применении функции ВПР, если есть несколько значений, соответствующих критериям, вы можете получить результат только для первого из них. Если вы хотите вернуть все совпавшие результаты и отобразить их все в одной ячейке, как этого добиться?
Vlookup и возврат всей строки совпадающего значения
Обычно использование функции vlookup может возвращать результат только из определенного столбца в той же строке. Эта статья покажет вам, как вернуть всю строку данных на основе определенных критериев.
Обратный просмотр Vlookup или в обратном порядке
Как правило, функция ВПР ищет значения слева направо в таблице массивов и требует, чтобы значение поиска оставалось в левой части целевого значения. Но иногда вы можете знать целевое значение и захотеть узнать значение поиска в обратном порядке. Следовательно, вам необходимо выполнить поиск в обратном порядке в Excel. В этой статье есть несколько способов легко справиться с этой проблемой!
Больше руководств по ВПР …
Лучшие инструменты для работы в офисе
Kutools for Excel Решит большинство ваших проблем и повысит вашу производительность на 80%
- Снова использовать: Быстро вставить сложные формулы, диаграммы и все, что вы использовали раньше; Зашифровать ячейки с паролем; Создать список рассылки и отправлять электронные письма …
- Бар Супер Формулы (легко редактировать несколько строк текста и формул); Макет для чтения (легко читать и редактировать большое количество ячеек); Вставить в отфильтрованный диапазон…
- Объединить ячейки / строки / столбцы без потери данных; Разделить содержимое ячеек; Объединить повторяющиеся строки / столбцы… Предотвращение дублирования ячеек; Сравнить диапазоны…
- Выберите Дубликат или Уникальный Ряды; Выбрать пустые строки (все ячейки пустые); Супер находка и нечеткая находка во многих рабочих тетрадях; Случайный выбор …
- Точная копия Несколько ячеек без изменения ссылки на формулу; Автоматическое создание ссылок на несколько листов; Вставить пули, Флажки и многое другое …
- Извлечь текст, Добавить текст, Удалить по позиции, Удалить пробел; Создание и печать промежуточных итогов по страницам; Преобразование содержимого ячеек в комментарии…
- Суперфильтр (сохранять и применять схемы фильтров к другим листам); Расширенная сортировка по месяцам / неделям / дням, периодичности и др .; Специальный фильтр жирным, курсивом …
- Комбинируйте книги и рабочие листы; Объединить таблицы на основе ключевых столбцов; Разделить данные на несколько листов; Пакетное преобразование xls, xlsx и PDF…
- Более 300 мощных функций. Поддерживает Office/Excel 2007-2021 и 365. Поддерживает все языки. Простое развертывание на вашем предприятии или в организации. Полнофункциональная 30-дневная бесплатная пробная версия. 60-дневная гарантия возврата денег.
Вкладка Office: интерфейс с вкладками в Office и упрощение работы
- Включение редактирования и чтения с вкладками в Word, Excel, PowerPoint, Издатель, доступ, Visio и проект.
- Открывайте и создавайте несколько документов на новых вкладках одного окна, а не в новых окнах.
- Повышает вашу продуктивность на 50% и сокращает количество щелчков мышью на сотни каждый день!
СУММЕСЛИ – это математическая функция, которая суммирует числовые значения в указанном диапазоне данных, сопоставляя их с заданным условием.
Практическая работа функции СУММЕСЛИ в Excel
Как работает математическая и в то же время логическая функция СУММЕСЛИ? Ее синтаксис выглядит следующим образом:
Третий аргумент «Диапазон_суммирования» является необязательным. Если он не будет указан, формула сосчитает ячейки, указанные в первом аргументе. Теперь на примере рассмотрим принцип работы СУММЕСЛИ. У нас есть таблица с типами продукции разных компаний и их выручка. Первой задачей будет посчитать выручку компании Sanofi. Для этого нам нужно в качестве первого аргумента указать диапазон А3:А11, вторым аргументом указать условие – компанию «Sanofi». Можно прописать текстовое значение в формуле, а можно указать ссылку на ячейку с прописанным условием. Затем применить третий аргумент, поскольку числовые значения находятся в столбце «Выручка» — диапазон «С3:С11»:
В результате формула суммировала те числовые значения, которые соответствуют компании Sanofi. Следующим заданием будет узнать сумму выручки всех компаний, кроме Sanofi. В этом нам поможет оператор «не равно». Для реализации такого запроса нужно к аргументу 2 применить оператор «<>», амперсанд “&”, (для объединения) и ссылку на ячейку с условием для исключения:
Если использовать текстовое значение, амперсанд не нужен, тогда необходимо и оператор, и текст взять в кавычки:
Использование подстановочных знаков в формуле СУММЕСЛИ
СУММЕСЛИ так же можно использовать с подстановочными знаками, такими как звездочка и знак вопроса. Например, компании у нас разделены по направлению продаж – «Europe» и «Asia». Нам нужно просуммировать выручку из продаж в Европе (Europe). Для этого в аргументе «Условие» указываем нужный нам текст, с обеих сторон расставляем звездочки (подстановочный знак), затем оборачиваем в кавычки, иначе формула не сработает:
СУММЕСЛИ просуммировала только ту выручку, которую получили компании в Европе, при этом в расчет брались все компании. То есть мы указали, что нам неважно, какой текст находится еще в ячейке (в начале, середине или конце), главное, чтобы было совпадение по слову «Europe». Если необходимо ссылаться на ячейку, а не использовать текстовое значение, тогда формула будет выглядеть следующим образом:
С обеих сторон прописываем амперсанды, соединяя ячейку с подстановочными знаками. Если нужно сосчитать выручку тех компаний, в которых слово «Europe», находится в конце, или в начале, нужно изменить положение подстановочного знака на соответствующее:
Первая формула будет работать с теми компаниями, названия которых начинаются на слово «Europe» (желтый цвет). Вторая формула будет работать с теми компаниями, названия которых кончаются на слово «Europe» (синий цвет). Можно также, используя подстановочный знак «?» указать условие «слово из 6 букв». В формуле количество знаков вопроса равно количеству символов в слове:
СУММЕСЛИ прошлась по столбцу А, нашла те компании, которые соответствуют условию «??????», то есть 6 букв в тексте.
Функция СУММЕСЛИ с несколькими условиями
Следующим заданием у нас будет найти выручку от реализации мазей и порошковых препаратов. Теперь у нас сразу несколько условий. Усвоив предыдущие уроки, мы можем выполнить это задание, используя отдельно две формулы, затем сложить их между собой:
Для того чтобы формула подтянула не только мази, но и мази в тюбиках, мы использовали подстановочный символ. То же самое сделали и с порошками. Затем сложили две формулы и получили желаемый результат. Однако, этот самый простой способ работает, когда критериев немного. Ведь если критерии будут добавляться, постоянно строить новые формулы – очень долго. В этом случае нам поможет массив критериев. В качестве второго аргумента мы сразу укажем «мази*» и «порошок*» с использованием фигурных скобок. Затем построенную формулу нам нужно вложить в функцию СУММ, чтобы она посчитала содержимое нашего массива данных:
Практическое использование формулы СУММЕСЛИ и СУММПРОИЗВ
В следующем примере отведем для критериев отдельную таблицу. Например, мы хотим производить поиск по типу «Таблетки» и «Порошок»:
Здесь мы можем воспользоваться дополнительно функцией СУММПРОИЗВ, которая умножит элементы в указанных массивах и возвратит сумму этих произведений. В качестве второго аргумента для функции СУММЕСЛИ указываем диапазон критериев Е121:Е122. Затем вкладываем всю формулу в функцию СУММПРОИЗВ:
Благодаря дополнительной таблице наша формула динамическая, можем, например, изменить второй критерий на «Мази в тюбиках» и формула пересчитает наш результат:
Пример формулы СУММЕСЛИ и ВПР
В следующем примере используем функцию СУММЕСЛИ в комбинации с функцией ВПР. Допустим, у нас есть две таблицы: первая содержит информацию о названии товара и соответствующего кода, вторая содержит информацию о выручке по коду товара:
Нам необходимо найти объем выручки по конкретному товару. В этом примере у нас сложность в том, что вторая таблица содержит сразу несколько позиций выручки по одному коду и добавить столбец с именами ко второй табличке не является возможным. Пусть результатом нашей работы будет объем выручки по товару «Порошок». Определим первый аргумент для функции СУММЕСЛИ. Поскольку мы ищем по коду товара, указываем диапазон из второй таблицы «D130:D142». Вторым аргументом у нас будет функция ВПР, которая задаст условие. И третьим аргументом будет диапазон, по котором происходит суммирование – Е130:Е142:
Теперь разберем формулу ВПР. Ее синтаксис выглядит следующим образом: (искомое значение; диапазон поиска; номер столбца в диапазоне с возвращаемым значением; возврат приблизительного или точного совпадения). Первым аргументом будет ячейка Е147, в которой содержится значение продукта. Вторым аргументом будет первая таблица А130:В137. Третьим аргументом будет номер столбца, по которому будет возвращаться значение. Также укажем четвертый аргумент «ЛОЖЬ» для точного совпадения:
Теперь складываем наши формулы в одну и получаем сумму выручки по продукту «Порошок»:

Функция ВПР извлекла из таблицы значение d-02, которое соответствовало искомому «Порошку». Затем СУММЕСЛИ суммировала все значения из столбца «Выручка», которые соответствовали коду «d-02», поскольку это значение было условием для суммирования.
Самый быстрый ВПР
Если в ваших таблицах всего лишь несколько десятков строк, то, скорее всего, эта статья не будет для вас актуальной. На таких небольших объемах данных любой способ будет работать достаточно шустро, чтобы вы этого не замечали. Если же число строк в ваших списках измеряется тысячами, да и самих таблиц не одна-две, то время мучительного ожидания на пересчете формул в Excel может доходить до нескольких минут.
В этом случае, правильный выбор функции, применяемой для связывания таблиц, играет решающую роль — разница в производительности между ними, как мы увидим далее, может составлять более 20 раз!
Когда я писал свою первую книжку пять лет назад, то уже делал сравнительный скоростной тест различных способов поиска и подстановки данных функциями ВПР, ИНДЕКС+ПОИСКПОЗ, СУММЕСЛИ и др. С тех пор сменилось три версии Office, появились надстройки Power Query и Power Pivot, кардинально изменившие весь процесс работы с данными. А в прошлом году ещё и обновился вычислительный движок Excel, получив поддержку динамических массивов и новые функции ПРОСМОТРХ, ФИЛЬТР и т.п.
Так что пришла пора снова взяться за секундомер и выяснить — кто же самый быстрый. Ну и, заодно, проверить — какие способы поиска и подстановки данных в Excel вы знаете 
Подопытный кролик
Тест будем проводить на следующем примере:

Это книга Excel с одним листом, где расположены две таблицы: отгрузки (500 000 строк) и прайс-лист (600 строк). Наша задача — подставить цены из прайс-листа в таблицу отгрузок. Для каждого способа будем вводить формулу в ячейку С2 и копировать вниз на весь столбец, замеряя время, которое потребуется Excel, чтобы просчитать весь столбец из полумиллиона ячеек. Полученные значения, безусловно, зависят от множества факторов (поколение процессора, объем оперативной памяти, текущая загрузка системы, версия Office и т.д.), но нам важны не конкретные цифры, а, скорее, их сравнение друг с другом. Важно понимать прожорливость каждого способа и их ограничения.
Способ 1. ВПР
Сначала — классика 

Здесь участвуют следующие аргументы:
- B2 — искомое значение, т.е. название товара, который мы хотим найти в прайс-листе
- $G$2:$H$600 — закреплённая знаками доллара (чтобы не сползала при копировании формулы вниз) абсолютная ссылка на прайс
- 2 — номер столбца в прайс-листе, откуда мы хотим взять цену
- 0 или ЛОЖЬ — переключение в режим поиска точного соответствия, когда любое некорректное название товара (например, ФОНЕРА) в столбце B в таблице отгрузок приведёт к появлению ошибки #Н/Д как результата работы функции.
Время вычисления = 4,3 сек.
Способ 2. ВПР с выделением столбцов целиком
Многие пользователи, применяя ВПР, во втором аргументе этой функции, где нужно задать поисковую таблицу (прайс), выделяют не ограниченный диапазон ($G$2:$H$600), а сразу столбцы G:H целиком. Это проще, быстрее, позволяет не думать про F4 и то, что завтра прайс-лист может быть на несколько строк больше. Формула в этом случае выглядит тоже компактнее:

В старых версиях Excel такое выделение не сильно влияло на скорость вычислений, но сейчас (неожиданно для меня, признаюсь) результат получился в разы хуже предыдущего.
Время вычисления = 14,5 сек.
Однако.
Способ 3. ИНДЕКС и ПОИСКПОЗ
Следующей после ВПР ступенью эволюции для многих пользователей Microsoft Excel обычно является переход на использование связки функций ИНДЕКС (INDEX) и ПОИСКПОЗ (MATCH). Выглядит эта формула так:

Здесь:
Функция ИНДЕКС извлекает из заданного в первом аргументе диапазона (столбца $H$2:$H$600 с ценами в прайс-листе) содержимое ячейки с заданным номером. А номер этот, в свою очередь, определяется функцией ПОИСКПОЗ, у которой три аргумента:
- Что нужно найти — название товара из B2
- Где мы это ищем — столбец с названиями товаров в прайсе ($G$2:$G$600)
- Режим поиска: 0 — точный, 1 или -1 — приблизительный с округлением в меньшую или большую сторону, соответственно.
Формула выходит чуть сложнее, но, при этом имеет несколько ощутимых преимуществ перед классической ВПР, а именно:
- Не нужно отсчитывать номер столбца (как в третьем аргументе ВПР).
- Можно извлекать данные, которые находятся левее столбца, где просходит поиск.
По скорости, однако же, этот способ проигрывает ВПР почти в два раза:
Время вычисления = 7,8 сек.
Если же, вдобавок, полениться и выделять не ограниченные диапазоны, а столбцы целиком:

… то результат получается совсем печальный:
Время вычисления = 28,5 сек.
28 секунд, Карл! В 6 раз медленнее ВПР!
Способ 4. СУММЕСЛИ
Если нужно найти не текстовые, а именно числовые данные (как в нашем случае — цену), то вместо ВПР вполне можно использовать функцию СУММЕСЛИ (SUMIF). Изначально она задумывалась как инструмент для выборочного суммирования данных по условию (найди и сложи мне все продажи кабелей, например), но можно заставить её искать нужный нам товар и в прайс-листе. Если грузы в нём не повторяются, то суммировать будет не с чем и эта функция просто выведет искомое значение:

Здесь:
- Первый аргумент СУММЕСЛИ — это диапазон проверяемых ячеек, т.е. названия товаров в прайсе ($G$2:$G$600).
- Второй аргумент (B2) — что мы ищем.
- Третий аргумент — диапазон ячеек с ценами $H$2:$H$600, числа из которых мы хотим просуммировать, если в соседних ячейках проверяемого диапазона есть искомое значение.
Очевидным минусом такого подхода является то, что он работает только с числами. Также этот способ не удобен, если прайс-лист находится в отдельном файле — придется всё время держать его открытым, т.к. функция СУММЕСЛИ не умеет брать данные из закрытых книг, в отличие от ВПР, для которой это не проблема.
В плюсы же можно записать удобство при поиске сразу по нескольким столбцам — для этого идеально подходит более продвинутая версия этой функции — СУММЕСЛИМН (SUMIFS). Скорость вычислений же, при этом, весьма посредственная:
Время вычисления = 12,8 сек.
При выделении столбцов целиком, т.е. использовании формулы вида =СУММЕСЛИ(G:G; B2; H:H) всё ещё хуже:
Время вычисления = 41,7 сек.
Это самый плохой результат в нашем тесте.
Способ 5. СУММПРОИЗВ
Этот подход сейчас встречается не часто, но всё ещё достаточно регулярно. Обычно так любят извращаться пользователи старой школы, ещё хорошо помнящие те времена, когда в Excel было всего 255 столбцов и 56 цветов 
Суть этого метода заключается в использовании функции СУММПРОИЗВ (SUMPRODUCT), изначально предназначенной для поэлементного перемножения нескольких диапазонов с последующим суммированием полученных произведений. В нашем случае, вместо одного из массивов будет выступать условие, а вторым будут цены:

Выражение ($G$2:$G$600=B2), по сути, проверяет каждое название груза в прайс-листе на предмет соответствия искомому значению (ФАНЕРА ПР). Результатом каждого сравнения будет логическое значение ИСТИНА (TRUE) или ЛОЖЬ (FALSE), что в Excel интерпретируется как 1 и 0, соответственно. Последующее умножение этих нулей и единиц на цены оставит в живых цену только того товара, который нам, в данном случае, и нужен.
Эта формула является, по сути, формулой массива, но не требует нажатия обычного для них сочетания клавиш Ctrl+Shift+Enter, т.к. функция СУММПРОИЗВ поддерживает массивы уже сама по себе. Возможно, по этой же причине (формулы массива всегда медленнее, чем обычные) такой скорость пересчёта такой формулы — не очень:
Время вычисления = 11,8 сек.
К плюсам же такого подхода можно отнести:
- Совместимость с любыми, самыми древними версиями Excel.
- Возможность задавать сложные условия (и несколько)
- Способность этой формулы работать с данными из закрытых файлов, если добавить перед ней двойное бинарное отрицание (два подряд знака «минус»). СУММЕСЛИМН таким похвастаться не может.
Способ 6. ПРОСМОТР
Ещё один относительно экзотический способ поиска и подстановки данных, наравне с ВПР — это использование функции ПРОСМОТР (LOOKUP). Только не перепутайте её с новой, буквально, на днях появившейся функцией ПРОСМОТРХ (XLOOKUP) — про неё мы поговорим дальше особо. Функция ПРОСМОТР существовала в Excel начиная с самых ранних версий и тоже вполне может решить нашу задачу:

Здесь:
- B2 — название груза, которое мы ищем
- $G$2:$G$600 — одномерный диапазон-вектор (столбец или строка), где мы ищем совпадение
- $H$2:$H$600 — такого же размера диапазон, откуда нужно вернуть найденный результат (цену)
На первый взгляд всё выглядит очень удобно и логично, но всю картину портят два неочевидных момента:
- Эта функция требует обязательной сортировки прайс-листа по возрастанию (алфавиту) и без этого не работает.
- Если в таблице отгрузок искомое значение будет написано с опечаткой (например, АГЕДОЛ вместо АГИДОЛ), то функция ПРОСМОТР выдаст не ошибку #Н/Д, а цену для ближайшего предыдущего товара:
При работе с неидеальными данными в реальном мире это гарантированно создаст проблемы, как вы понимаете.
Скорость же вычислений у функции ПРОСМОТР (LOOKUP) весьма приличная:
Время вычисления = 7,6 сек.
Способ 7. Новая функция ПРОСМОТРХ
Эта функция пришла с одним из недавних обновлений пока только пользователям Office 365 и пока отсутствует во всех остальных версиях (Excel 2010, 2013, 2016, 2019). По сравнению с классической ВПР у этой функции есть масса преимуществ (упрощенный синтаксис, возможность искать не только сверху-вниз, возможность сразу задать значение вместо #Н/Д и т.д.) Формула для решения нашей задачи будет выглядеть в этом случае так:

Если не брать в расчёт необязательные 4,5,6 аргументы, то синтаксис этой функции полностью совпадает с её предшественником — функцией ПРОСМОТР (LOOKUP). Скорость вычислений при тестировании на наши 500000 строк тоже оказалась аналогичной:
Время вычисления = 7,6 сек.
Почти в два раза медленнее, чем у ВПР, вместо которой Microsoft предлагает теперь использовать ПРОСМОТРХ. Жаль.
И, опять же, если полениться и выделить диапазоны в прайс-листе целыми столбцами:

… то скорость падает до совершенно неприличных уже значений:
Время вычисления = 28,3 сек.
А если на динамических массивах?
Прошлогоднее (осень 2019) обновление вычислительного движка Microsoft Excel добавило ему поддержку динамических массивов (Dynamic Arrays), о которых я уже писал. Это принципиально новый подход к работе с данными, который можно использовать почти с любыми классическими функциями Excel. На примере ВПР это будет выглядеть так:

Разница с классическим вариантом в том, что первым аргументом ВПР здесь выступает не одно искомое значение (а формулу потом нужно копировать вниз на остальные строки), а сразу весь массив из полумиллиона грузов B2:B500000, цены для которых мы хотим найти. Формула при этом сама распространяется вниз, занимая требуемое количество ячеек.
Скорость пересчета в таком варианте меня, откровенно говоря, ошеломила — пауза между нажатием на Enter после ввода формулы и получением результатов почти отсутствовала.
Время вычисления = 1 сек.
Что интересно, и новая ПРОСМОТРХ, и старая ПРОСМОТР, и связка ИНДЕКС+ПОИСКПОЗ в таком режиме тоже были очень быстрыми — время вычислений не больше 1 секунды! Фантастика.
А вот олдскульные подходы на основе СУММПРОИЗВ и СУММЕСЛИ(МН) с динамическими массивами работать отказались 
Что с умными таблицами?
Обрадовавшись фантастическим результатам, полученным на динамических массивах, я решил вдогон попробовать протестировать разницу в скорости при работе с обычными и «умными» таблицами. Я имею ввиду те самые «красивые таблицы», в которые вы можете преобразовать ваш диапазон с помощью команды Форматировать как таблицу на вкладке Главная (Home — Format as Table) или с помощью сочетания клавиш Ctrl+T.
Если предварительно превратить наши отгрузки и прайс в «умные» (по умолчанию они получат имена Таблица1 и Таблица2, соответственно), то формула с той же ВПР будет выглядеть как:

Здесь:
- [@Груз] — ссылка на ячейку B2, означающая, в данном случае, что нужно взять значение из той же строки из столбца Груз текущей умной таблицы.
- Таблица2 — ссылка на прайс-лист
Жирным плюсом такого подхода будет возможность легко добавлять данные в наши таблицы в будущем. При дописывании новых строк в отгрузки или к прайс-листу, наши «умные» таблицы будут растягиваться автоматически.
Скорость же, как выяснилось, тоже вырастает очень значительно и примерно равна скорости работы на динамических массивах:
Время вычисления = 1 сек.
У меня есть подозрение, что дело тут не в самих «умных» таблицах, а всё в том же обновлении вычислительного движка, т.к. на старых версиях Excel такого прироста в скорости на умных таблицах я не помню.
Бонус. Запрос Power Query
Замерять, так замерять! Давайте, для полноты картины, сравним наши перечисленные способы еще и с запросом Power Query, который тоже может решить нашу задачу. Кто-то скажет, что некорректно сравнивать пересчёт формул с механизмом обновления запроса, но мне, откровенно говоря, просто самому было интересно — кто быстрее?
Итак:
- Превращаем обе наши таблицы в «умные» с помощью команды Форматировать как таблицу на вкладке Главная (Home — Format as Table) или с помощью сочетания клавиш Ctrl+T.
- По очереди загружаем таблицы в Power Query с помощью команды Данные — Из таблицы / диапазона (Data — From Table/Range).
- После загрузки в Power Query возвращаемся обратно в Excel, оставляя загруженные данные как подключение. Для этого в окне Power Query выбираем Главная — Закрыть и загрузить — Закрыть и загрузить в… — Только создать подключение (Home — Close&Load — Close&Load to… — Only create connection).
- После того, как обе исходные таблицы будут загружены как подключения, создадим ещё один, третий запрос, который будет объединять их между собой, подставляя цены из прайса в отгрузки. Для этого на вкладке Данные выберем Получить данные / Создать запрос — Объединить запросы — Объединить (Get Data / New Query — Merge queries — Merge):
- В открывшемся окне выберем исходные таблицы в выпадающих списках и выделим столбцы, по которым произойдет связывание:
- После нажатия на ОК мы вернемся в окно Power Query, где увидим нашу таблицу отгрузок с добавленным к ней столбцом, где в каждой ячейке будет лежать фрагмент прайс-листа, соответствующий этому грузу. Развернем вложенные таблицы с помощью кнопки с двойными стрелками в шапке столбца, выбрав нужные нам данные (цены):
- Останется выгрузить готовую таблицу обратно на лист с помощью уже знакомой команды Главная — Закрыть и загрузить (Home — Close&Load).
В отличие от формул, запросы Power Query не обновляются автоматически «на лету», а требуют щелчка правой кнопкой мыши по таблице (или запросу в правой панели) и выбору команды Обновить (Refresh). Также можно воспользоваться командой Обновить все (Refresh All) на вкладке Данные (Data).
Время обновления = 8,2 сек.
Итоговая таблица и выводы
Если вы честно дочитали до этого места, то какие-то выводы, наверное, уже сделали самостоятельно. Если же пропустили все детали и сразу перешли к итогам, то вот вам общая результирующая таблица по скорости всех методов:

Само-собой, у каждого из нас свои предпочтения, задачи и тараканы, но для себя я сформулировал выводы после этого тестирования так:
- ВПР всё ещё главная рабочая лошадка. После прошлогодних обновлений, ускоряющих ВПР, и осенних обновлений вычислительного движка, эта функция заиграла новыми красками и даёт жару по-полной.
- Не нужно лениться и выделять столбцы целиком — для всех способов без исключения это ухудшает результаты почти в 3 раза.
- Экзотические способы из прошлого типа СУММПРОИЗВ и СУММЕСЛИ — в топку. Они работают очень медленно и, вдобавок, не поддерживают динамические массивы.
- Динамические массивы и умные таблицы — это будущее.
К сожалению, у меня не было возможностей полноценно протестировать эти методы на старых версиях Excel и на Excel for Mac (запускать эмуляцию Office на виртуальной машине и тестировать скорость — не есть правильно). Буду благодарен, если вы сможете найти время, чтобы прогнать эти способы на своих ПК и версиях и поделитесь результатами и своими мыслями в комментариях, чтобы вместе мы смогли составить полную картину.
Ссылки по теме
- Как использовать функцию ВПР для подстановки значений в Excel
- Функция ПРОСМОТРХ как наследник ВПР
- 5 вариантов использования функции ИНДЕКС
Skip to content
В статье показаны способы поиска (ВПР) нескольких значений в Excel на основе одного или нескольких условий и возврата нескольких результатов в столбце, строке или в отдельной ячейке.
При использовании Microsoft Excel для анализа данных вы часто можете оказаться в ситуации, когда вам нужно получить все совпадающие значения для определенного имени, наименования, артикула или какого-либо другого уникального идентификатора. Первое решение, которое приходит на ум, — это использование функции Excel ВПР (VLOOKUP). Но проблема в том, что она может возвращать только одно значение.
Поиск нескольких значений в Excel может быть выполнен с помощью совместного использования ряда функций. Если вы не являетесь экспертом в Excel, не спешите покидать эту страницу. Я постараюсь объяснить логику поиска, чтобы даже новичок мог понять формулы и настроить их для решения подобных задач.
Поиск нескольких позиций в Excel с помощью формулы
Как было сказано ранее, невозможно заставить функцию ВПР Excel возвращать несколько значений. Проблему можно решить, используя следующие функции в формуле массива:
- ЕСЛИ – оценивает условие и возвращает одно значение, если условие выполняется, и другое значение, если условие не выполняется.
- НАИМЕНЬШИЙ– получает N-е наименьшее значение в массиве.
- ИНДЕКС — возвращает элемент массива на основе указанных вами номеров строк и столбцов.
- СТРОКА — возвращает номер строки.
- СТОЛБЕЦ — возвращает номер столбца.
- ЕСЛИОШИБКА – перехватывает ошибки.
Ниже вы найдете несколько примеров таких формул. Их часто называют формулами ВПР нескольких значений, хотя сама функция ВПР здесь не используется. Дело в том, что часто под термином ВПР подразумевают любой поиск в Excel, какими бы формулами и функциями он ни осуществлялся.
Поиск нескольких значений и возврат результатов в столбец
Допустим, у вас есть имена продавцов в столбце А и товары, которые они продали, в столбце В. Таблица содержит несколько записей для каждого продавца. Ваша цель — получить список всех товаров, относящихся к данному человеку. Чтобы это сделать, выполните следующие действия:
- Введите список имен продавцов в какую-нибудь пустую строку того же или другого рабочего листа. В этом примере имена вводятся в ячейки D2:H2:
Совет. Чтобы быстро записать все имеющиеся в списке имена, вы можете использовать эту инструкцию — как получить список уникальных значений в Excel.
- Под именем выберите количество пустых ячеек, равное или превышающее максимально возможное количество совпадений, введите одно из следующих выражений и нажмите
Ctrl + Shift + Enterдля ввода его как формулы массива (в этом случае вы сможете редактировать формулу только сразу во всем диапазоне, где она введена). Или же вы можете записать это в левую верхнюю ячейку, также использовавCtrl + Shift + Enter, а затем перетащить вниз еще на несколько ячеек (в этом случае вы сможете редактировать формулу в каждой ячейке отдельно).
=ЕСЛИОШИБКА(ИНДЕКС($B$3:$B$13; НАИМЕНЬШИЙ(ЕСЛИ(D$2=$A$3:$A$13; СТРОКА($B$3:$B$13)-2;»»); СТРОКА()-2));»»)
или
=ЕСЛИОШИБКА(ИНДЕКС($B$3:$B$13;НАИМЕНЬШИЙ(ЕСЛИ(D$2=$A$3:$A$13;СТРОКА($A$3:$A$13)-МИН(СТРОКА($A$3:$A$13))+1;»»); СТРОКА()-2));»»)
Как видите, первая формула немного компактнее, а вторая более универсальна и требует меньше модификаций (подробнее о синтаксисе и логике мы поговорим чуть дальше).
- Скопируйте формулу в соседние столбцы справа. Для этого перетащите маркер заполнения (небольшой квадрат в правом нижнем углу выбранного диапазона) вправо.
Результат ВПР нескольких значений в столбце будет выглядеть примерно так:
Здесь мы использовали первую формулу:
=ЕСЛИОШИБКА(ИНДЕКС($B$3:$B$13; НАИМЕНЬШИЙ(ЕСЛИ(D$2=$A$3:$A$13; СТРОКА($B$3:$B$13)-2;»»); СТРОКА()-2));»»)
Как это работает.
Это пример использования Excel от среднего до продвинутого уровня, который подразумевает базовые знания формул массива и функций Excel. Итак, разберём пошагово:
- Функция ЕСЛИ
В основе поиска – функция ЕСЛИ, чтобы получить позиции всех вхождений искомого значения в диапазоне поиска: ЕСЛИ(D$2=$A$3:$A$13; СТРОКА($B$3:$B$13) )-2;»»)
ЕСЛИ сравнивает искомое значение (D2) с каждым значением в диапазоне поиска (A3:A13) и, если совпадение найдено, возвращает относительную позицию строки; пустое значение («») в противном случае.
Относительная позиция вычисляется путем вычитания 2 из СТРОКА($B$3:$B$13), чтобы первая позиция с формулой имела порядковый номер 1 (то есть, 3-2=1). Если ваш диапазон вывода начинается со строки 2, тогда вычтите 1 и так далее. Результатом этой операции является массив {1;2;3;4;5;6;7;8;9;10;11}, который поступает в аргумент значение_если_истина функции ЕСЛИ.
Вместо приведенного выше вычисления вы можете использовать следующее выражение:
СТРОКА(столбец_просмотра) — МИН(СТРОКА(столбец_просмотра))+1
Оно возвращает тот же результат, но не требует каких-либо изменений независимо от местоположения возвращаемого столбца. В этом примере это будет СТРОКА($A$3:$A$13)-МИН(СТРОКА($A$3:$A$13))+1.
Итак, на данный момент у вас есть массив, состоящий из чисел (позиций совпадений) и пустых строк (несовпадений). Для ячейки D3 в этом примере у нас есть следующий массив:
=ЕСЛИОШИБКА(ИНДЕКС($B$3:$B$13; НАИМЕНЬШИЙ({1:»»:»»:»»:5:»»:»»:8:»»:»»:»»}; СТРОКА()-2));»»)
Если вы сверитесь с исходными данными, вы увидите, что «Сергей» (значение поиска в D2) появляется на 1- й , 5 -й и 8 -й позициях в диапазоне поиска (A3: A13).
- Функция НАИМЕНЬШИЙ
Затем вступает в действие функция НАИМЕНЬШИЙ(массив; k), чтобы определить, какие совпадения должны быть возвращены в конкретной ячейке.
С уже установленным в предыдущем шаге массивом давайте определим аргумент k , т. е. k-е наименьшее возвращаемое значение. Для этого вы делаете своего рода «инкрементный счетчик» СТРОКА()-n, где «n» — это номер строки первой ячейки формулы минус 1. В этом примере мы ввели формулу в ячейки D3:D7, поэтому СТРОКА()-2 возвращает «1» для ячейки D3 (строка 3 минус 2), «2» для ячейки D4 (строка 4 минус 2) и т. д.
В результате функция НАИМЕНЬШИЙ извлекает первый наименьший элемент массива в ячейку D3, второй наименьший элемент в ячейку D4 и так далее. И это превращает первоначальную длинную и сложную формулу в очень простую, например:
=ЕСЛИОШИБКА(ИНДЕКС($B$3:$B$13;{1});»»)
Совет. Чтобы увидеть значение, вычисленное определенной частью формулы, выделите эту часть в самой формуле и нажмите F9.
- Функция ИНДЕКС
Здесь все просто. Вы используете функцию ИНДЕКС, чтобы вернуть значение элемента массива на основе его номера.
- Функция ЕСЛИОШИБКА
И, наконец, вы оборачиваете формулу в функцию ЕСЛИОШИБКА для обработки возможных ошибок, которые неизбежны, потому что вы не можете знать, сколько совпадений будет возвращено для того или иного искомого значения. Ведь вы копируете формулу в число ячеек явно большее, чем количество возможных совпадений, то есть «с запасом». Чтобы не пугать пользователей кучей ошибок, просто замените их пустой строкой (пустой ячейкой).
Примечание. Обратите внимание на правильное использование абсолютных и относительных ссылок на ячейки в формуле. Все ссылки фиксированы, за исключением ссылки на относительный столбец в искомом значении (D$2), которая должна изменяться в зависимости от относительного положения столбцов, в которые копируется формула, чтобы возвращать совпадения для других имён.
На скриншоте ниже вы можете видеть, как работает вторая формула
=ЕСЛИОШИБКА(ИНДЕКС($B$3:$B$13;НАИМЕНЬШИЙ(ЕСЛИ(D$2=$A$3:$A$13;СТРОКА($A$3:$A$13)-МИН(СТРОКА($A$3:$A$13))+1;»»); СТРОКА()-2));»»)
Обобщив эти два решения, мы получим следующие общие формулы для ВПР нескольких значений в Excel, которые будут выведены в столбец:
Вариант 1 :
=ЕСЛИОШИБКА(ИНДЕКС(диапазон_возвращаемых_значений; НАИМЕНЬШИЙ(ЕСЛИ(искомое_значение = диапазон_искомых_значений; СТРОКА(диапазон_возвращаемых_значений)-m;»»); СТРОКА()-n));»»)
Вариант 2:
=ЕСЛИОШИБКА(ИНДЕКС(диапазон_возвращаемых_значений;НАИМЕНЬШИЙ(ЕСЛИ(искомое_значение = диапазон_искомых_значений;СТРОКА(диапазон_искомых_значений)-МИН(СТРОКА(диапазон_искомых_значений))+1;»»); СТРОКА()-n));»»)
где:
- m — номер строки первой ячейки в возвращаемом диапазоне минус 1.
- n — номер строки первой ячейки с формулой минус 1.
Примечание. В приведенном выше примере и n, и m равны 2, потому что наш диапазон возвращаемых значений начинается, да и сама формула расположена, в строке 3. В ваших таблицах Эксель это вполне могут быть и другие числа.
Поиск нескольких совпадений и возврат результатов в строке
Если вы хотите вернуть несколько найденных значений в строках, а не в столбцах, измените приведенные выше формулы Excel следующим образом:
=ЕСЛИОШИБКА(ИНДЕКС($B$3:$B$13; НАИМЕНЬШИЙ(ЕСЛИ($D3=$A$3:$A$13;СТРОКА($B$3:$B$13)-2;»»); СТОЛБЕЦ()-4));»»)
или
=ЕСЛИОШИБКА(ИНДЕКС($B$3:$B$13;НАИМЕНЬШИЙ(ЕСЛИ($D3=$A$3:$A$13;СТРОКА($A$3:$A$13)-МИН(СТРОКА($A$3:$A$13))+1;»»);СТОЛБЕЦ()-4)); «»)
Как и в предыдущем примере, обе они являются формулами массива, поэтому не забудьте нажать комбинацию Ctrl + Shift + Enter, чтобы записать их правильно.
Формулы работают с той же логикой, что и в предыдущем примере, за исключением того, что вы используете функцию СТОЛБЕЦ вместо СТРОКА. Чтобы определить, какое совпадающее значение должно быть возвращено в конкретной ячейке, используем: СТОЛБЕЦ()-n где n — номер столбца первой ячейки, в которую вводится формула, минус 1. В этом примере результаты выводятся в диапазон E2:H2. Поскольку E является пятым столбцом, n равно 4 (5-1=4).
Примечание. Чтобы формула правильно копировалась вправо и вниз, обратите внимание на ссылки на значения поиска, где используется абсолютный адрес столбца и относительный адрес строки, например $D3.
И вот общие формулы для ВПР в Excel нескольких значений, возвращаемых по строке:
Формула 1 :
=ЕСЛИОШИБКА(ИНДЕКС(диапазон_возвращаемых_значений; НАИМЕНЬШИЙ(ЕСЛИ(искомое_значение = диапазон_искомых_значений; СТРОКА(диапазон_возвращаемых_значений)-m;»»); СТОЛБЕЦ()-n));»»)
Формула 2:
=ЕСЛИОШИБКА(ИНДЕКС(диапазон_возвращаемых_значений;НАИМЕНЬШИЙ(ЕСЛИ(искомое_значение = диапазон_искомых_значений;СТРОКА(диапазон_искомых_значений)-МИН(СТРОКА(диапазон_искомых_значений))+1;»»); СТОЛБЕЦ()-n));»»)
где:
- m — номер строки первой ячейки в возвращаемом диапазоне, минус 1.
- n — номер столбца первой ячейки, в которой записана формула, минус 1.
Поиск нескольких значений на основе нескольких условий
Вы уже знаете, как выполнять поиск нескольких значений в Excel на основе одного условия. Но что, если вы хотите вернуть несколько совпадений сразу на основе двух или более критериев? Продолжая предыдущие примеры – что, если у вас в таблице есть дополнительный столбец «Месяц» и вы хотите получить список всех товаров, проданных конкретным продавцом в определенном месяце?
Если вы знакомы с формулами массивов, то, возможно, помните, что они позволяют использовать знак умножения (*) в качестве логического оператора И. Таким образом, вы можете просто взять выражения, рассмотренные в двух предыдущих примерах, и заставить их проверять несколько условий, как показано ниже.
Как вернуть несколько значений в столбце.
Выведем искомые значения, соответствующие одновременно нескольким условиям, в привычном нам виде – вертикально в одном столбце.
В общем виде это выглядит так:
=ЕСЛИОШИБКА(ИНДЕКС(диапазон_возвращаемых_значений; НАИМЕНЬШИЙ(ЕСЛИ(1=((—(искомое_значение1 = диапазон_искомых_значений1)) * (—(искомое_значение2 = диапазон_искомых_значений2))) ; СТРОКА(диапазон_возвращаемых_значений)-m;»»); СТРОКА()-n));»»)
где:
- m — номер строки первой ячейки в возвращаемом диапазоне, минус 1.
- n — номер строки первой слева ячейки с формулой, минус 1.
Предположим, что список продавцов (диапазон_искомых_значений1) находится в A3:A30, список месяцев (диапазон_искомых_значений2) находится в B3: B30, интересующий продавец (искомое_значение1) указан в ячейке E3, а нужный месяц (искомое_значение2) – в ячейке F3. Тогда формула поиска принимает следующий вид:
=ЕСЛИОШИБКА(ИНДЕКС($C$3:$C$30; НАИМЕНЬШИЙ(ЕСЛИ(1=((—($E$3=$A$3:$A$30))*(—($F$3=$B$3:$B$30))); СТРОКА($C$3:$C$30)-2;»»); СТРОКА()-2));»»)
Таким образом, мы вводим имя в E3, месяц в F3, и получаем список товаров в столбце G:
Как вернуть несколько результатов в строке.
Если вы хотите получить по горизонтали несколько искомых значений на основе нескольких критериев, то есть когда результаты размещаются в одной строке, то используйте следующий общий шаблон:
=ЕСЛИОШИБКА(ИНДЕКС(диапазон_возвращаемых_значений; НАИМЕНЬШИЙ(ЕСЛИ(1=((—(искомое_значение1 = диапазон_искомых_значений1)) * (—(искомое_значение2 = диапазон_искомых_значений2))) ; СТРОКА(диапазон_возвращаемых_значений)-m;»»); СТОЛБЕЦ()-n));»»)
где:
- m — номер строки первой ячейки в возвращаемом диапазоне, минус 1.
- n — номер столбца первой слева ячейки, в которой записана формула, минус 1.
Для нашего примера набора данных формула выглядит следующим образом:
=ЕСЛИОШИБКА(ИНДЕКС($C$3:$C$30; НАИМЕНЬШИЙ(ЕСЛИ(1=((—($E3=$A$3:$A$30))*(—($F3=$B$3:$B$30))); СТРОКА($C$3:$C$30)-2;»»); СТОЛБЕЦ()-6));»»)
И результат ВПР нескольких значений по нескольким условиям может выглядеть так:
Аналогичным образом вы можете выполнять ВПР с тремя, четырьмя и более условиями.
Как это работает?
По сути, формулы для ВПР нескольких значений с несколькими условиями работают с уже знакомой логикой, объясненной в самом первом нашем примере. Единственное отличие состоит в том, что функция ЕСЛИ теперь проверяет несколько условий:
1=((—(искомое_значение1 = диапазон_искомых_значений1)) * (—(искомое_значение2 = диапазон_искомых_значений2)) * …..)
Результатом каждого сравнения (искомое_значение = диапазон_искомых_значений) является массив логических значений ИСТИНА (условие выполнено) и ЛОЖЬ (условие не выполнено). Двойное отрицание (—) переводит логические значения в единицы и нули. А поскольку умножение на ноль всегда дает ноль, в правой части этого равенства у вас будет получаться 1 только для тех элементов, которые удовлетворяют всем указанным вами условиям.
Вы просто сравниваете окончательный массив нулей и единиц с числом 1, чтобы функция СТРОКА вернула порядковые номера строк, удовлетворяющих всем условиям, в противном случае — пустоту.
Напоминание. Все формулы поиска, обсуждаемые в этой статье, являются формулами массива. Таким образом, каждая из них перебирает все элементы массива каждый раз, когда исходные данные изменяются или рабочий лист пересчитывается. На больших листах, содержащих сотни или тысячи позиций, это может значительно замедлить работу Excel.
Как вернуть несколько значений ВПР в одну ячейку
Мы продолжаем работать с набором данных, который использовали в предыдущем примере. Но на этот раз мы хотим добиться другого результата — вместо того, чтобы извлекать несколько совпадений в отдельные ячейки, мы хотим, чтобы они отображались в одной текстовой ячейке, разделенные запятой, пробелом или другим разделителем по вашему выбору.
Используем выражение, которое мы рассматривали чуть выше и которая позволяет получить несколько результатов ВПР с условиями в одной строке:
=ЕСЛИОШИБКА(ИНДЕКС($C$3:$C$30; НАИМЕНЬШИЙ(ЕСЛИ(1=((—($E3=$A$3:$A$30))*(—($F3=$B$3:$B$30))); СТРОКА($C$3:$C$30)-2;»»); СТОЛБЕЦ()-6));»»)
Внесем в нее небольшие изменения.
Чтобы обработать сразу несколько результатов, в функцию СТОЛБЕЦ добавим аргумент – диапазон ячеек, в который мы ранее копировали формулу. То есть, вместо СТОЛБЕЦ() у нас теперь будет СТОЛБЕЦ(G3:K3). Это позволит формуле массива получить сразу несколько номеров столбцов.
Затем применим крайне полезную при работе с текстовыми значениями функцию ОБЪЕДИНИТЬ (доступна в Excel 2019 и более поздних версиях). Она позволит нам объединить несколько текстовых значений, отделив их друг от друга выбранным нами разделителем. К примеру, запятой с пробелом после нее.
Вот что у нас получится:
=ОБЪЕДИНИТЬ(«, «; ИСТИНА; ЕСЛИОШИБКА(ИНДЕКС($C$3:$C$30; НАИМЕНЬШИЙ(ЕСЛИ(1=((—($E3=$A$3:$A$30))*(—($F3=$B$3:$B$30))); СТРОКА($C$3:$C$30)-2;»»); СТОЛБЕЦ(G3:K3)-6));»»))
И видим результат ВПР нескольких значений в одной ячейке на этом скриншоте:
Еще один, более простой вариант, чтобы подтянуть несколько значений и вывести результат в одной ячейке:
=ОБЪЕДИНИТЬ(«, «;ИСТИНА;ЕСЛИ(($A$3:$A$30=E3)*($B$3:$B$30=F3)=1;$C$3:$C$30;»»))
Ее также нужно вводить как формулу массива:
Как найти несколько значений без дубликатов
А если так случится, что в результатах поиска будет несколько одинаковых значений? Пример таких данных вы можете видеть на скриншоте ниже. Естественно, выводить в ячейке несколько дубликатов было бы не совсем хорошо.
Если вы хотите получить в одной ячейке результаты поиска нескольких значений без повторов, попробуйте так:
=ОБЪЕДИНИТЬ(«, «; ИСТИНА; ЕСЛИ(ЕСЛИОШИБКА(ПОИСКПОЗ($C$3:$C$13; ЕСЛИ(E3=$A$3:$A$13; $C$3:$C$13; «»); 0);»»)=ПОИСКПОЗ(СТРОКА($C$3:$C$13); СТРОКА($C$3:$C$13)); $C$3:$C$13; «»))
Вставьте это выражение в нужную ячейку, не забыв завершить ввод комбинацией Ctrl+Shift+Enter, так как это формула массива. Затем можете скопировать вниз по столбцу, чтобы получить данные по другим критериям выбора.
Как видите, мы получили в одной ячейке несколько значений, среди которых нет одинаковых, хотя в исходных данных таковые имеются.
Надеюсь, эти примеры будут вам полезны для поиска сразу нескольких значений в Excel. Благодарю вас за чтение.
 Функция ЕСЛИОШИБКА – примеры формул — В статье описано, как использовать функцию ЕСЛИОШИБКА в Excel для обнаружения ошибок и замены их пустой ячейкой, другим значением или определённым сообщением. Покажем примеры, как использовать функцию ЕСЛИОШИБКА с функциями визуального…
Функция ЕСЛИОШИБКА – примеры формул — В статье описано, как использовать функцию ЕСЛИОШИБКА в Excel для обнаружения ошибок и замены их пустой ячейкой, другим значением или определённым сообщением. Покажем примеры, как использовать функцию ЕСЛИОШИБКА с функциями визуального…  5 способов – поиск значения в массиве Excel — В статье предлагается несколько различных формул для выполнения поиска в двумерном массиве значений Excel. Просмотрите эти варианты и выберите наиболее для вас подходящий. При поиске данных в электронных таблицах Excel…
5 способов – поиск значения в массиве Excel — В статье предлагается несколько различных формул для выполнения поиска в двумерном массиве значений Excel. Просмотрите эти варианты и выберите наиболее для вас подходящий. При поиске данных в электронных таблицах Excel…  Поиск ИНДЕКС ПОИСКПОЗ по нескольким условиям — В статье показано, как выполнять быстрый поиск с несколькими условиями в Excel с помощью ИНДЕКС и ПОИСКПОЗ. Хотя Microsoft Excel предоставляет специальные функции для вертикального и горизонтального поиска, опытные пользователи…
Поиск ИНДЕКС ПОИСКПОЗ по нескольким условиям — В статье показано, как выполнять быстрый поиск с несколькими условиями в Excel с помощью ИНДЕКС и ПОИСКПОЗ. Хотя Microsoft Excel предоставляет специальные функции для вертикального и горизонтального поиска, опытные пользователи…  ИНДЕКС ПОИСКПОЗ как лучшая альтернатива ВПР — В этом руководстве показано, как использовать ИНДЕКС и ПОИСКПОЗ в Excel и чем они лучше ВПР. В нескольких недавних статьях мы приложили немало усилий, чтобы объяснить основы функции ВПР новичкам и предоставить…
ИНДЕКС ПОИСКПОЗ как лучшая альтернатива ВПР — В этом руководстве показано, как использовать ИНДЕКС и ПОИСКПОЗ в Excel и чем они лучше ВПР. В нескольких недавних статьях мы приложили немало усилий, чтобы объяснить основы функции ВПР новичкам и предоставить…  Поиск в массиве при помощи ПОИСКПОЗ — В этой статье объясняется с примерами формул, как использовать функцию ПОИСКПОЗ в Excel. Также вы узнаете, как улучшить формулы поиска, создав динамическую формулу с функциями ВПР и ПОИСКПОЗ. В Microsoft…
Поиск в массиве при помощи ПОИСКПОЗ — В этой статье объясняется с примерами формул, как использовать функцию ПОИСКПОЗ в Excel. Также вы узнаете, как улучшить формулы поиска, создав динамическую формулу с функциями ВПР и ПОИСКПОЗ. В Microsoft…  Функция ИНДЕКС в Excel — 6 примеров использования — В этом руководстве вы найдете ряд примеров формул, демонстрирующих наиболее эффективное использование ИНДЕКС в Excel. Из всех функций Excel, возможности которых часто недооцениваются и используются недостаточно, ИНДЕКС определенно занимает место…
Функция ИНДЕКС в Excel — 6 примеров использования — В этом руководстве вы найдете ряд примеров формул, демонстрирующих наиболее эффективное использование ИНДЕКС в Excel. Из всех функций Excel, возможности которых часто недооцениваются и используются недостаточно, ИНДЕКС определенно занимает место…  Как объединить две или несколько таблиц в Excel — В этом руководстве вы найдете некоторые приемы объединения таблиц Excel путем сопоставления данных в одном или нескольких столбцах. Как часто при анализе в Excel вся необходимая информация собирается на одном…
Как объединить две или несколько таблиц в Excel — В этом руководстве вы найдете некоторые приемы объединения таблиц Excel путем сопоставления данных в одном или нескольких столбцах. Как часто при анализе в Excel вся необходимая информация собирается на одном…  Вычисление номера столбца для извлечения данных в ВПР — Задача: Наиболее простым способом научиться указывать тот столбец, из которого функция ВПР будет извлекать данные. При этом мы не будем изменять саму формулу, поскольку это может привести в случайным ошибкам.…
Вычисление номера столбца для извлечения данных в ВПР — Задача: Наиболее простым способом научиться указывать тот столбец, из которого функция ВПР будет извлекать данные. При этом мы не будем изменять саму формулу, поскольку это может привести в случайным ошибкам.…