Наши советы помогут работать с обычными суммами значений в выбранном диапазоне ячеек или сложными вычислениями с десятками аргументов. Главное, что при большом количестве формул их будет легко расположить в нужных местах.
1 Простое протягивание формулы
Это самый простой и привычный для многих пользователей способ распространения формулы сразу на несколько ячеек строки или столбца. Он требует выполнения следующих действий:
- В первую ячейку с одной из сторон (например, сверху) надо записать нужную формулу и нажать Enter.
- После появления рассчитанного по формуле значения навести курсор в нижний правый угол ячейки. Подождать, пока толстый белый крестик не превратиться в тонкий черный.
- Нажать на крестик и, удерживая его, протянуть формулу в нужном направлении. В указанном примере — вниз.
Аргументы в формуле будут изменяться соответственно новому расположению. И если в самой первой ячейке это были F7 и G7, в последней позиции столбца это будет уже F12 и G12. Соответственно, если начинать распространять формулы по строкам, изменяться будут не цифры, а буквы в обозначениях ячеек.
Способ отличается простотой и высокой скоростью. Но не всегда подходит для больших таблиц. Так, если в столбце несколько сотен или даже тысяч значений, формулу проще растягивать другими способами, чтобы сэкономить время. Один из них — автоматическое копирование, требующее всего лишь двойного клика кнопкой мыши.
2 Быстрое автозаполнение
Еще один способ в Excel протянуть формулу до конца столбца с более высокой по сравнению с первой методикой скоростью. Требует от пользователя применить такие действия:
- Ввести в верхнюю ячейку формулу, в которой применяются аргументы из соседних столбцов. Нажать кнопку Enter.
- Навести курсор на правый нижний угол, чтобы он приобрел форму черного крестика.
- Кликнуть два раза по нижнему правому углу ячейки. Результатом станет автоматическое распространение формулы по столбцу с соответствующим изменением аргументов.
Стоит отметить, что автоматическое протягивание выполняется только до первой пустой ячейки. И если столбец был прерван, действия придется повторить для следующего диапазоне.
Еще одна особенность такого автоматического копирования формул — невозможность использования для строки. При попытке распространить значение ячейки не вниз, а в сторону, ничего не происходит. С другой стороны, длина строк обычно намного меньше по сравнению со столбцами, которые могут состоять из нескольких тысяч пунктов.
3 Протягивание без изменения ячеек в формуле
Еще один способ позволяет распространять формулы в Excel без изменения некоторых аргументов. Это может понадобиться в тех случаях, когда одно или несколько значений будут содержаться в одной и той же ячейке. Поможет в закреплении формулы специальная функция фиксации ссылок.
Для распределения без изменения адреса ячейки выполняются те же действия, что и при обычном протягивании или автоматическом копировании. Но при вводе формулы следует зафиксировать адреса, которые не будут меняться. Для этого используются символы доллара — $. Если в каждом новом пункте столбца при расчетах используется одна и та же ячейка, значки надо будет поставить и перед номером строки, и перед литерой, которая указывает на колонку. Как в примере: $G$6.
Ставить знак $ перед названием только строки или столбца при распределении функции не имеет смысла. Потому что, когда формула протягивается, в ней автоматически меняются только нужные части аргументов. Для столбцов это будут номера строк, для строк — названия колонок.
4 Простое копирование
Еще один способ представляет собой не совсем протягивание, а копирование. Но только более простое и позволяющее выделить конкретный диапазон, а не доверять такое выделение компьютеру. Процесс распределения требует выполнить следующие действия:
- Записать в одну из крайних ячеек строки или столбца нужную формулу и нажать Enter.
- Скопировать значение функции — с помощью контекстного меню, иконки на панели или комбинации клавиш Ctrl + C.
- Установить курсор в противоположную часть столбца или строки.
- Нажать на клавиши Ctrl + Shift + «Стрелка вверх». Результатом становится выделение нужного диапазона, даже если на этом участке столбца будет несколько сотен или тысяч пунктов.
- Вставить формулу. Самый простой способ сделать это — нажать комбинацию Ctrl + V.
Результатом будет такое же распределение функции по столбцу, как и при использовании способа №2. Но в отличие от него здесь можно выделить только часть диапазона. Или, наоборот, продлить такое протягивание дальше даже при наличии пустых строк. Правда, во втором случае лишнее значение придется удалить вручную.
Эта небольшая хитрость подходит и для распределения вдоль строки. В этом случае вместо комбинации Ctrl + Shift + «Стрелка вверх» придется нажать Ctrl + Shift + «Стрелка влево» (или вправо, если копируемая формула находится в крайнем левом столбце).
5 Протягивание формул в таблице Excel
Распределять формулы можно и в том случае, если данные размещены не на практически бесконечном листе, а в границах таблицы.
Для преобразования в табличную форму достаточно выделить одну из ячеек и нажать комбинацию Ctrl + T, чтобы вызвать диалоговое окно и указать диапазон данных таблицы.
Перед тем, как протянуть формулу в Excel, достаточно всего лишь ввести нужную функцию в самой верхней строчке таблицы и нажать Enter. Способ работает только при отсутствии других значений в столбце с формулой.
Формула автоматически распределяется по колонке. Преимущества способа — скорость, сравнимая с применением макроса. Недостаток — работает он только при использовании табличной формы размещения данных в Excel и позволяет протянуть формулу сразу до конца таблицы, а не до нужной строки.
Читайте также:
- Лучшие веб-камеры для дома и офиса: рейтинг 2021 года=«content_internal_link»>
- Нумерация страниц в Опен Офис: простая инструкция=«content_internal_link»>
СУММ (функция СУММ)
Функция СУММ добавляет значения. Вы можете складывать отдельные значения, диапазоны ячеек, ссылки на ячейки или данные всех этих трех видов.
Пример
-
=СУММ(A2:A10) Добавляет значения в ячейки A2:10.
-
=СУММ(A2:A10;C2:C10) Добавляет значения в ячейки A2:10, а также ячейки C2:C10.
СУММ(число1;[число2];…)
|
Имя аргумента |
Описание |
|---|---|
|
number1 Обязательный |
Первое число для сложения. Это может быть число 4, ссылка на ячейку, например B6, или диапазон ячеек, например B2:B8. |
|
число2-255 Необязательный |
Это второе число для сложения. Можно указать до 255 чисел. |
Этот раздел содержит некоторые рекомендации по работе с функцией СУММ. Многие из этих рекомендаций можно применить и к другим функциям.
Метод =1+2 или =A+B. Вы можете ввести =1+2+3 или =A1+B1+C2 и получить абсолютно точные результаты, однако этот метод ненадежен по ряду причин.
-
Опечатки. Допустим, вы пытаетесь ввести много больших значений такого вида:
-
=14598,93+65437,90+78496,23
А теперь попробуйте проверить правильность записей. Гораздо проще поместить эти значения в отдельные ячейки и использовать их в формуле СУММ. Кроме того, значения в ячейках можно отформатировать, чтобы привести их к более наглядному виду, чем если бы они были в формуле.
-
-
Ошибки #ЗНАЧ!, если ячейки по ссылкам содержат текст вместо чисел
Допустим, вы используете формулу такого вида:
-
=A1+B1+C1 или =A1+A2+A3
Если ячейки, на которые указывают ссылки, содержат нечисловые (текстовые) значения, формула может вернуть ошибку #ЗНАЧ!. Функция СУММ пропускает текстовые значения и выдает сумму только числовых значений.
-
-
Ошибка #ССЫЛКА! при удалении строк или столбцов
При удалении строки или столбца формулы не обновляются: из них не исключаются удаленные значения, поэтому возвращается ошибка #ССЫЛКА!. Функция СУММ, в свою очередь, обновляется автоматически.
-
Формулы не обновляют ссылки при вставке строк или столбцов
При вставке строки или столбца формула не обновляется — в нее не включается добавленная строка, тогда как функция СУММ будет автоматически обновляться (пока вы не вышли за пределы диапазона, на который ссылается формула). Это особенно важно, когда вы рассчитываете, что формула обновится, но этого не происходит. В итоге ваши результаты остаются неполными, и этого можно не заметить.
-
Функция СУММ — отдельные ячейки или диапазоны.
Используя формулу такого вида:
-
=СУММ(A1;A2;A3;B1;B2;B3)
вы изначально закладываете в нее вероятность появления ошибок при вставке или удалении строк в указанном диапазоне по тем же причинам. Гораздо лучше использовать отдельные диапазоны, например:
-
=СУММ(A1:A3;B1:B3)
Такая формула будет обновляться при добавлении и удалении строк.
-
-
Мне нужно добавить, вычесть, умножить или поделить числа. Просмотрите серию учебных видео: Основные математические операции в Excel или Использование Microsoft Excel в качестве калькулятора.
-
Как уменьшить или увеличить число отображаемых десятичных знаков? Можно изменить числовой формат. Выберите соответствующую ячейку или соответствующий диапазон и нажмите клавиши CTRL+1, чтобы открыть диалоговое окно Формат ячеек, затем щелкните вкладку Число и выберите нужный формат, указав при этом нужное количество десятичных знаков.
-
Как добавить или вычесть значения времени? Есть несколько способов добавить или вычесть значения времени. Например, чтобы получить разницу между 8:00 и 12:00 для вычисления заработной платы, можно воспользоваться формулой =(«12:00»-«8:00»)*24, т. е. отнять время начала от времени окончания. Обратите внимание, что Excel вычисляет значения времени как часть дня, поэтому чтобы получить суммарное количество часов, необходимо умножить результат на 24. В первом примере используется формула =((B2-A2)+(D2-C2))*24 для вычисления количества часов от начала до окончания работы с учетом обеденного перерыва (всего 8,5 часов).
Если вам нужно просто добавить часы и минуты, вы можете просто вычислить сумму, не умножая ее на 24. Во втором примере используется формула =СУММ(A6:C6), так как здесь нужно просто посчитать общее количество часов и минут, затраченных на задания (5:36, т. е. 5 часов 36 минут).
Дополнительные сведения см. в статье Сложение и вычитание значений времени
-
Как получить разницу между датами? Как и значения времени, значения дат можно добавить или вычесть. Вот распространенный пример вычисления количества дней между датами. Для этого используется простая формула =B2-A2. При работе со значениями дат и времени важно помнить, что дата или время начала вычитается из даты или времени окончания.
Другие способы работы с датами описаны в статье Вычисление разности двух дат.
-
Как вычислить сумму только видимых ячеек? Иногда когда вы вручную скрываете строки или используете автофильтр, чтобы отображались только определенные данные, может понадобиться вычислить сумму только видимых ячеек. Для этого можно воспользоваться функцией ПРОМЕЖУТОЧНЫЕ.ИТОГИ. Если вы используете строку итогов в таблице Excel, любая функция, выбранная из раскрывающегося списка «Итог», автоматически вводится как промежуточный итог. Дополнительные сведения см. в статье Данные итогов в таблице Excel.
Дополнительные сведения
Вы всегда можете задать вопрос специалисту Excel Tech Community или попросить помощи в сообществе Answers community.

См. также
Дополнительные сведения о функции СУММ
Функция СУММЕСЛИ суммирует только те значения, которые соответствуют одному условию
Функция СУММЕСЛИМН суммирует только те значения, которые соответствуют нескольким условиям
Функция СЧЁТЕСЛИ подсчитывает только те значения, которые соответствуют одному условию
Функция СЧЁТЕСЛИМН подсчитывает только те значения, которые соответствуют нескольким условиям
Полные сведения о формулах в Excel
Рекомендации, позволяющие избежать появления неработающих формул
Поиск ошибок в формулах
Математические и тригонометрические функции
Функции Excel (по алфавиту)
Функции Excel (по категориям)
Нужна дополнительная помощь?
Постановка задачи
Предположим, что у нас имеется вот такая таблица с данными по выручке и выполнению плана для нескольких городов:
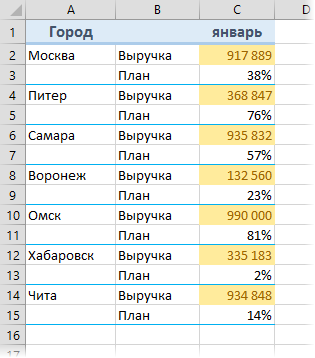
Необходимо просуммировать выручку по всем городам или, что примерно то же самое, подсчитать средний процент выполнения плана по всем городам.
Если решать проблему «в лоб», то придется вводить длинную формулу с перебором всех ячеек, т.к. сразу весь диапазон одним движением выделить не получится:
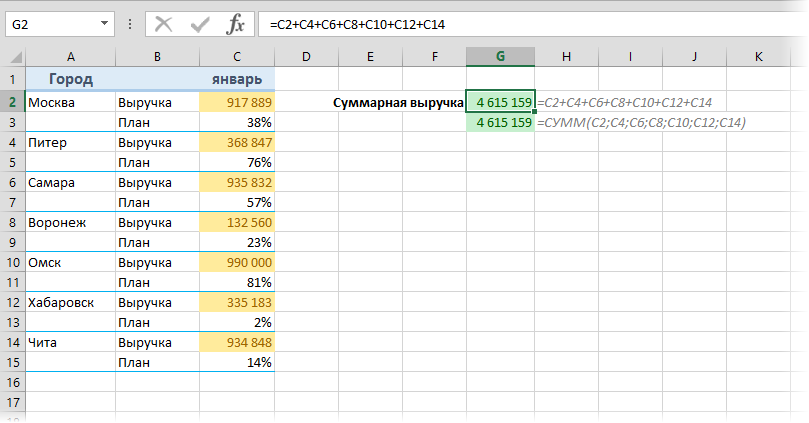
Если количество городов в таблице больше пары десятков, то такой способ начинает нагонять тоску, да и ошибиться при вводе формулы можно запросто. Как же поступить? Есть способы сделать это изящнее.
Способ 1. Функция СУММЕСЛИ (SUMIF) и ее аналоги для выборочного суммирования по условию
Если в таблице есть столбец с признаком, по которому можно произвести выборочное суммирование (а у нас это столбец В со словами «Выручка» и «План»), то можно использовать функцию СУММЕСЛИ (SUMIF):
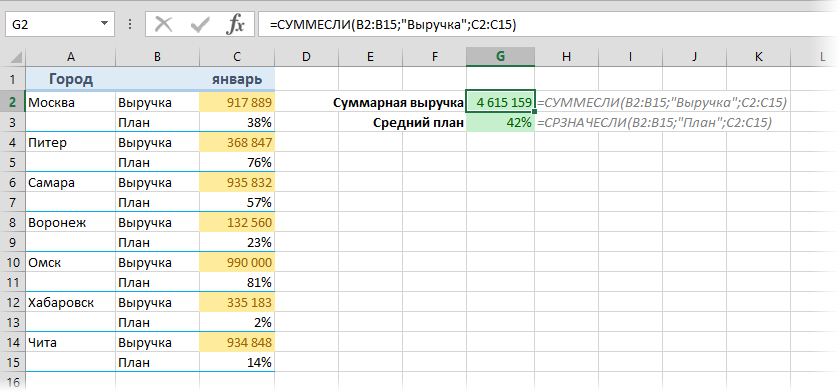
Первый аргумент этой функции — диапазон проверяемых ячеек, второй — критерий отбора (слово «Выручка«), третий — диапазон ячеек с числами для суммирования.
Начиная с версии Excel 2007 в базовом наборе появилась еще и функция СРЗНАЧЕСЛИ (AVERAGEIF), которая подсчитывает не сумму, а среднее арифметическое по условию. Ее можно использовать, например, для вычисления среднего процента выполнения плана. Подробно про все функции выборочного суммирования можно почитать в этой статье с видеоуроком. Минус этого способа в том, что в таблице должен быть отдельный столбец с признаком, а это бывает не всегда.
Способ 2. Формула массива для суммирования каждой 2-й, 3-й … N-й строки
Если удобного отдельного столбца с признаком для выборочного суммирования нет или значения в нем непостоянные (где-то «Выручка«, а где-то «Revenue» и т.д.), то можно написать формулу, которая будет проверять номер строки для каждой ячейки и суммировать только те из них, где номер четный, т.е. кратен двум:
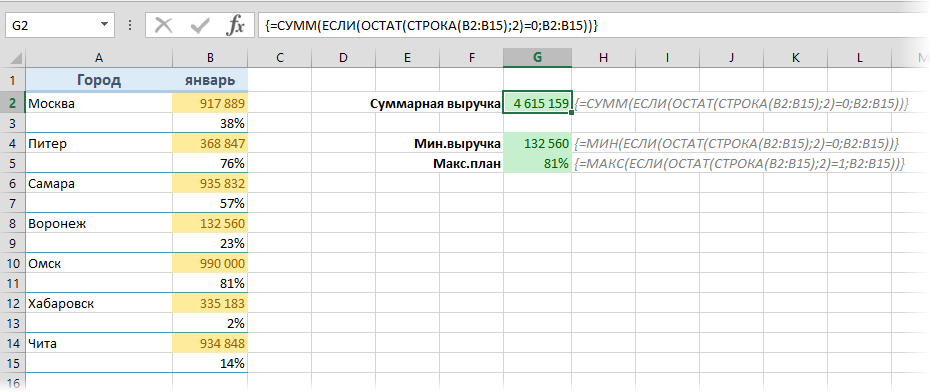
Давайте подробно разберем формулу в ячейке G2. «Читать» эту формулу лучше из середины наружу:
- Функция СТРОКА (ROW) выдает номер строки для каждой по очереди ячейки из диапазона B2:B15.
- Функция ОСТАТ (MOD) вычисляет остаток от деления каждого полученного номера строки на 2.
- Функция ЕСЛИ (IF) проверяет остаток, и если он равен нулю (т.е. номер строки четный, кратен 2), то выводит содержимое очередной ячейки или, в противном случае, не выводит ничего.
- И, наконец, функция СУММ (SUM) суммирует весь набор значений, которые выдает ЕСЛИ, т.е. суммирует каждое 2-е число в диапазоне.
- Данная формула должна быть введена как формула массива, т.е. после ее набора нужно нажать не Enter, а сочетание Ctrl+Alt+Enter. Фигурные скобки набирать с клавиатуры не нужно, они добавятся к формуле автоматически.
Для ввода, отладки и общего понимания работы подобных формул можно использовать следующий трюк: если выделить фрагмент сложной формулы и нажать клавишу F9, то Excel прямо в строке формул вычислит выделенное и отобразит результат. Например, если выделить функцию СТРОКА(B2:B15) и нажать F9, то мы увидим массив номеров строк для каждой ячейки нашего диапазона:
А если выделить фрагмент ОСТАТ(СТРОКА(B2:B15);2) и нажать на F9, то мы увидим массив результатов работы функции ОСТАТ, т.е. остатки от деления номеров строк на 2:
И, наконец, если выделить фрагмент ЕСЛИ(ОСТАТ(СТРОКА(B2:B15);2)=0;B2:B15) и нажать на F9, то мы увидим что же на самом деле суммирует функция СУММ в нашей формуле:
Значение ЛОЖЬ (FALSE) в данном случае интерпретируются Excel как ноль, так что мы и получаем, в итоге, сумму каждого второго числа в нашем столбце.
Легко сообразить, что вместо функции суммирования в эту конструкцию можно подставить любые другие, например функции МАКС (MAX) или МИН (MIN) для вычисления максимального или минимального значений и т.д.
Если над таблицей могут в будущем появляться новые строки (шапка, красивый заголовок и т.д.), то лучше слегка модернизировать формулу для большей универсальности:
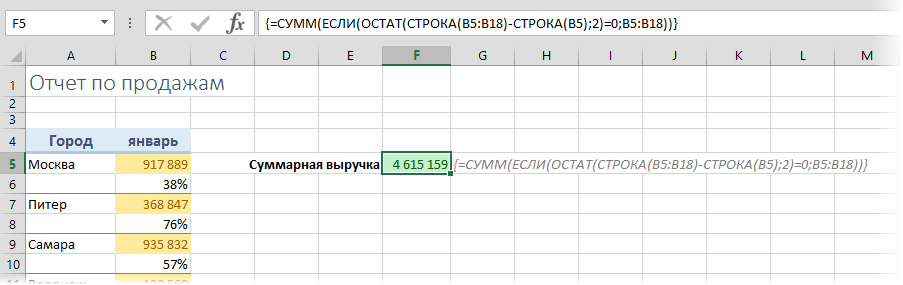
Способ 3. Функция БДСУММ и таблица с условием
Формулы массива из предыдущего способа — штука красивая, но имеют слабое место — быстродействие. Если в вашей таблице несколько тысяч строк, то подобная формула способна заставить ваш Excel «задуматься» на несколько секунд даже на мощном ПК. В этом случае можно воспользоваться еще одной альтернативой — функцией БДСУММ (DSUM). Перед использованием эта функция требует небольшой доработки, а именно — создания в любом подходящем свободном месте на нашем листе миниатюрной таблицы с условием отбора. Заголовок этой таблицы может быть любым (слово «Условие» в E1), лишь бы он не совпадал с заголовками из таблицы с данными. После ввода условия в ячейку E2 появится слово ИСТИНА (TRUE) или ЛОЖЬ (FALSE) — не обращайте внимания, нам нужна будет сама формула из этой ячейки, выражающая условие, а не ее результат. После создания таблицы с условием можно использовать функцию БДСУММ (DSUM):
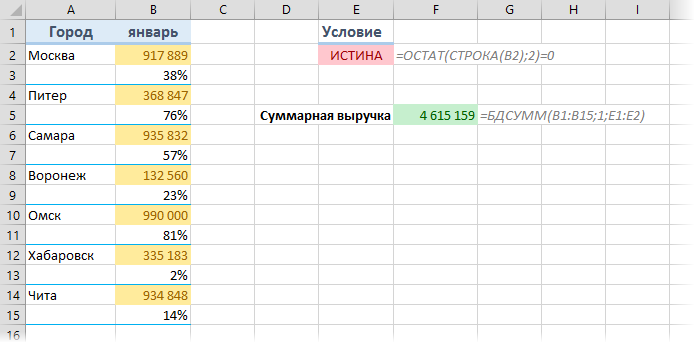
Способ 4. Суммирование каждой 2-й, 3-й… N-й строки
Если нужно просуммировать не отдельные ячейки, а целые строки, то можно это легко реализовать формулой массива, аналогичной способу 2:
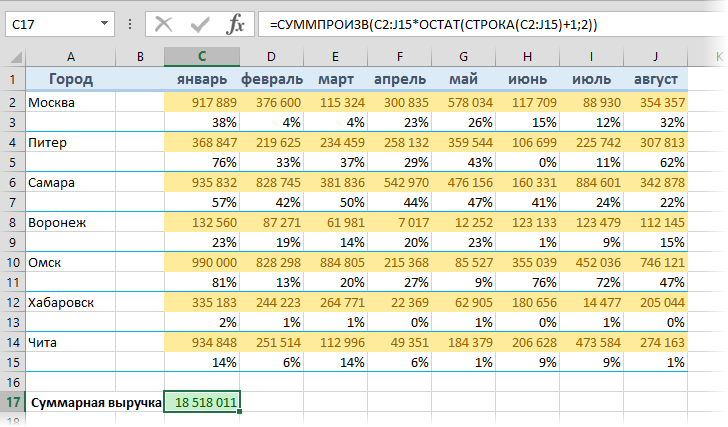
Поскольку функция СУММПРОИЗВ (SUMPRODUCT) автоматически преобразует свои аргументы в массивы, то в этом случае нет необходимости даже нажимать Ctrl+Shift+Enter.
Ссылки по теме
- Подсчет выборочной суммы, среднего, количества и т.д. по одному или нескольким условиям.
- Что такое формулы массива, как их вводить, как они работают
Суммировать диапазон данных в Excel вам очень легко, но знаете ли вы, как суммировать все данные, пока не будет достигнуто определенное значение в соседней ячейке? Например, есть диапазон данных, строка 1 включает годы, строка 2 включает значения данных, и вы хотите суммировать все значения в строке 2, пока соответствующая ячейка в строке 1 не достигнет 2014 года, как показано на снимке экрана ниже.
Суммируйте числа, пока в соседней ячейке не будет достигнуто определенное значение
 Суммируйте числа, пока в соседней ячейке не будет достигнуто определенное значение
Суммируйте числа, пока в соседней ячейке не будет достигнуто определенное значение
Здесь я представляю вам формулу для быстрого суммирования чисел до достижения значения в соседней ячейке.
Выберите пустую ячейку, в которую будет помещен результат, например B4, и введите эту формулу =SUMIF($B$1:$Q$2,»<= 2014″,$B$2:$Q$2) и нажмите Enter кнопка для отображения результата суммирования. Смотрите скриншот:
В формуле B1: Q2 — это диапазон данных, а 2014 — это значение, которого вы хотите достичь, вы можете изменить их по своему усмотрению.
Лучшие инструменты для работы в офисе
Kutools for Excel Решит большинство ваших проблем и повысит вашу производительность на 80%
- Снова использовать: Быстро вставить сложные формулы, диаграммы и все, что вы использовали раньше; Зашифровать ячейки с паролем; Создать список рассылки и отправлять электронные письма …
- Бар Супер Формулы (легко редактировать несколько строк текста и формул); Макет для чтения (легко читать и редактировать большое количество ячеек); Вставить в отфильтрованный диапазон…
- Объединить ячейки / строки / столбцы без потери данных; Разделить содержимое ячеек; Объединить повторяющиеся строки / столбцы… Предотвращение дублирования ячеек; Сравнить диапазоны…
- Выберите Дубликат или Уникальный Ряды; Выбрать пустые строки (все ячейки пустые); Супер находка и нечеткая находка во многих рабочих тетрадях; Случайный выбор …
- Точная копия Несколько ячеек без изменения ссылки на формулу; Автоматическое создание ссылок на несколько листов; Вставить пули, Флажки и многое другое …
- Извлечь текст, Добавить текст, Удалить по позиции, Удалить пробел; Создание и печать промежуточных итогов по страницам; Преобразование содержимого ячеек в комментарии…
- Суперфильтр (сохранять и применять схемы фильтров к другим листам); Расширенная сортировка по месяцам / неделям / дням, периодичности и др .; Специальный фильтр жирным, курсивом …
- Комбинируйте книги и рабочие листы; Объединить таблицы на основе ключевых столбцов; Разделить данные на несколько листов; Пакетное преобразование xls, xlsx и PDF…
- Более 300 мощных функций. Поддерживает Office/Excel 2007-2021 и 365. Поддерживает все языки. Простое развертывание на вашем предприятии или в организации. Полнофункциональная 30-дневная бесплатная пробная версия. 60-дневная гарантия возврата денег.
Вкладка Office: интерфейс с вкладками в Office и упрощение работы
- Включение редактирования и чтения с вкладками в Word, Excel, PowerPoint, Издатель, доступ, Visio и проект.
- Открывайте и создавайте несколько документов на новых вкладках одного окна, а не в новых окнах.
- Повышает вашу продуктивность на 50% и сокращает количество щелчков мышью на сотни каждый день!
Комментарии (2)
Оценок пока нет. Оцените первым!
If your Excel worksheet includes calculations that are based on a changing range of cells, use the SUM and OFFSET functions together in a SUM OFFSET formula to simplify the task of keeping the calculations up to date.
Instructions in this article apply to Excel for Microsoft 365, Excel 2019, Excel 2016, Excel 2013, and Excel 2010.
Create a Dynamic Range With the SUM and OFFSET Functions
If you use calculations for a period of time that continually changes — such as determining sales for the month — use the OFFSET function in Excel to set up a dynamic range that changes as each day’s sales figures are added.
By itself, the SUM function can usually accommodate the insertion of new cells of data into the range being summed. One exception occurs when the data is inserted into the cell where the function is currently located.
In the example below, the new sales figures for each day are added at the bottom of the list, forcing the total to continually shift down one cell each time as the new data is added.
To follow along with this tutorial, open a blank Excel worksheet and enter the sample data. Your worksheet doesn’t need to be formatted like the example, but be sure to enter the data in the same cells.
If only the SUM function is used to total the data, the range of cells used as the function argument would need to be modified each time new data is added.
By using the SUM and OFFSET functions together, the range that is totaled becomes dynamic and changes to accommodate new cells of data. The addition of new cells of data does not cause problems because the range continues to adjust as each new cell is added.
Syntax and Arguments
In this formula, the SUM function is used to total the range of data supplied as the argument. The start point for this range is static and is identified as the cell reference to the first number to be totaled by the formula.
The OFFSET function is nested inside the SUM function and creates a dynamic endpoint to the range of data totaled by the formula. This is accomplished by setting the endpoint of the range to one cell above the location of the formula.
The formula syntax is:
=SUM(Range Start:OFFSET(Reference,Rows,Cols))
The arguments are:
- Range Start: The starting point for the range of cells that will be totaled by the SUM function. In this example, the starting point is cell B2.
- Reference: The required cell reference used to calculate the range endpoint. In the example, the Reference argument is the cell reference for the formula because the range ends one cell above the formula.
- Rows: The number of rows above or below the Reference argument used in calculating the offset is required. This value can be positive, negative, or set to zero. If the offset location is above the Reference argument, the value is negative. If the offset is below, the Rows argument is positive. If the offset is located in the same row, the argument is zero. In this example, the offset begins one row above the Reference argument, so the value for the argument is negative one (-1).
- Cols: The number of columns to the left or right of the Reference argument used to calculate the offset. This value can be positive, negative, or set to zero. If the offset location is to the left of the Reference argument, this value is negative. If the offset is to right, the Cols argument is positive. In this example, the data being totaled is in the same column as the formula, so the value for this argument is zero.
Use the SUM OFFSET Formula to Total Sales Data
This example uses a SUM OFFSET formula to return the total for the daily sales figures listed in column B of the worksheet. Initially, the formula was entered into cell B6 and totaled the sales data for four days.
The next step is to move the SUM OFFSET formula down one row to make room for the fifth day’s sales total. This is accomplished by inserting a new row 6, which moves the formula to row 7.
As a result of the move, Excel automatically updates the Reference argument to cell B7 and adds cell B6 to the range summed by the formula.
-
Select cell B6, which is the location where the formula results will initially display.
-
Select the Formulas tab of the ribbon.
-
Choose Math & Trig.
-
Select SUM.
-
In the Function Arguments dialog box, place the cursor in the Number1 text box.
-
In the worksheet, select cell B2 to enter this cell reference in the dialog box. This location is the static endpoint for the formula.
-
In the Function Arguments dialog box, place the cursor in the Number2 text box.
-
Enter OFFSET(B6,-1,0). This OFFSET function forms the dynamic endpoint for the formula.
-
Select OK to complete the function and close the dialog box. The total appears in cell B6.
Add the Next Day’s Sales Data
To add the next day’s sales data:
-
Right-click the row header for row 6.
-
Select Insert to insert a new row into the worksheet. The SUM OFFSET formula moves down one row to cell B7 and row 6 is now empty.
-
Select cell A6 and enter the number 5 to indicate that the sales total for the fifth day is being entered.
-
Select cell B6, enter $1458.25, then press Enter.
-
Cell B7 updates to the new total of $7137.40.
When you select cell B7, the updated formula appears in the formula bar.
=SUM(B2:OFFSET(B7,-1,0))
The OFFSET function has two optional arguments: Height and Width, which were not used in this example. These arguments tell the OFFSET function the shape of the output in terms of the number of rows and columns.
By omitting these arguments, the function uses the height and width of the Reference argument instead, which, in this example is one row high and one column wide.
Thanks for letting us know!
Get the Latest Tech News Delivered Every Day
Subscribe
Самая популярная программа для работы с электронными таблицами «Microsoft Excel» упростила жизнь многим пользователям, позволив производить любые расчеты с помощью формул. Она способна автоматизировать даже самые сложные вычисления, но для этого нужно знать принципы работы с формулами. Мы подготовили самую подробную инструкцию по работе с Эксель. Не забудьте сохранить в закладки 😉
Содержание
-
Кому важно знать формулы Excel и где выучить основы.
-
Элементы, из которых состоит формула в Excel.
-
Основные виды.
-
Примеры работ, которые можно выполнять с формулами.
-
22 формулы в Excel, которые облегчат жизнь.
-
Использование операторов.
-
Использование ссылок.
-
Использование имён.
-
Использование функций.
-
Операции с формулами.
-
Как в формуле указать постоянную ячейку.
-
Как поставить «плюс», «равно» без формулы.
-
Самые распространенные ошибки при составлении формул в редакторе Excel.
-
Коды ошибок при работе с формулами.
-
Отличие в версиях MS Excel.
-
Заключение.
Кому важно знать формулы Excel и где изучить основы
Excel — эффективный помощник бухгалтеров и финансистов, владельцев малого бизнеса и даже студентов. Менеджеры ведут базы клиентов, а маркетологи считают в таблицах медиапланы. Аналитики с помощью эксель формул обрабатывают большие объемы данных и строят гипотезы.
Эксель довольно сложная программа, но простые функции и базовые формулы можно освоить достаточно быстро по статьям и видео-урокам. Однако, если ваша профессиональная деятельность подразумевает работу с большим объемом данных и требует глубокого изучения возможностей Excel — стоит пройти специальные курсы, например тут или тут.
Элементы, из которых состоит формула в Excel
Формулы эксель: основные виды
Формулы в Excel бывают простыми, сложными и комбинированными. В таблицах их можно писать как самостоятельно, так и с помощью интегрированных программных функций.
Простые
Позволяют совершить одно простое действие: сложить, вычесть, разделить или умножить. Самой простой является формула=СУММ.
Например:
=СУММ (A1; B1) — это сумма значений двух соседних ячеек.
=СУММ (С1; М1; Р1) — сумма конкретных ячеек.
=СУММ (В1: В10) — сумма значений в указанном диапазоне.
Сложные
Это многосоставные формулы для более продвинутых пользователей. В данную категорию входят ЕСЛИ, СУММЕСЛИ, СУММЕСЛИМН. О них подробно расскажем ниже.
Комбинированные
Эксель позволяет комбинировать несколько функций: сложение + умножение, сравнение + умножение. Это удобно, когда, например, нужно вычислить сумму двух чисел, и, если результат будет больше 100, его нужно умножить на 3, а если меньше — на 6.
Выглядит формула так ↓
=ЕСЛИ (СУММ (A1; B1)<100; СУММ (A1; B1)*3;(СУММ (A1; B1)*6))
Встроенные
Новичкам удобнее пользоваться готовыми, встроенными в программу формулами вместо того, чтобы писать их вручную. Чтобы найти нужную формулу:
-
кликните по нужной ячейке таблицы;
-
нажмите одновременно Shift + F3;
-
выберите из предложенного перечня нужную формулу;
-
в окошко «Аргументы функций» внесите свои данные.
Примеры работ, которые можно выполнять с формулами
Разберем основные действия, которые можно совершить, используя формулы в таблицах Эксель и рассмотрим полезные «фишки» для упрощения работы.
Поиск перечня доступных функций
Перейдите в закладку «Формулы» / «Вставить функцию». Или сразу нажмите на кнопочку «Fx».
Выберите в категории «Полный алфавитный перечень», после чего в списке отобразятся все доступные эксель-формулы.
Выберите любую формулу и прочитайте ее описание. А если хотите изучить ее более детально, нажмите на «Справку» ниже.
Вставка функции в таблицу
Вы можете сами писать функции в Excel вручную после «=», или использовать меню, описанное выше. Например, выбрав СУММ, появится окошко, где нужно ввести аргументы (кликнуть по клеткам, значения которых собираетесь складывать):
После этого в таблице появится формула в стандартном виде. Ее можно редактировать при необходимости.
Использование математических операций
Начинайте с «=» в ячейке и применяйте для вычислений любые стандартные знаки «*», «/», «^» и т.д. Можно написать номер ячейки самостоятельно или кликнуть по ней левой кнопкой мышки. Например: =В2*М2. После нажатия Enter появится произведение двух ячеек.
Растягивание функций и обозначение константы
Введите функцию =В2*C2, получите результат, а затем зажмите правый нижний уголок ячейки и протащите вниз. Формула растянется на весь выбранный диапазон и автоматически посчитает значения для всех строк от B3*C3 до B13*C13.
Чтобы обозначить константу (зафиксировать конкретную ячейку/строку/столбец), нужно поставить «$» перед буквой и цифрой ячейки.
Например: =В2*$С$2. Когда вы растяните функцию, константа или $С$2 так и останется неизменяемой, а вот первый аргумент будет меняться.
Подсказка:
-
$С$2 — не меняются столбец и строка.
-
B$2 — не меняется строка 2.
-
$B2 — константой остается только столбец В.
22 формулы в Эксель, которые облегчат жизнь
Собрали самые полезные формулы, которые наверняка пригодятся в работе.
МАКС
=МАКС (число1; [число2];…)
Показывает наибольшее число в выбранном диапазоне или перечне ячейках.
МИН
=МИН (число1; [число2];…)
Показывает самое маленькое число в выбранном диапазоне или перечне ячеек.
СРЗНАЧ
=СРЗНАЧ (число1; [число2];…)
Считает среднее арифметическое всех чисел в диапазоне или в выбранных ячейках. Все значения суммируются, а сумма делится на их количество.
СУММ
=СУММ (число1; [число2];…)
Одна из наиболее популярных и часто используемых функций в таблицах Эксель. Считает сумму чисел всех указанных ячеек или диапазона.
ЕСЛИ
=ЕСЛИ (лог_выражение; значение_если_истина; [значение_если_ложь])
Сложная формула, которая позволяет сравнивать данные.
Например:
=ЕСЛИ (В1>10;”больше 10″;»меньше или равно 10″)
В1 — ячейка с данными;
>10 — логическое выражение;
больше 10 — правда;
меньше или равно 10 — ложное значение (если его не указывать, появится слово ЛОЖЬ).
СУММЕСЛИ
=СУММЕСЛИ (диапазон; условие; [диапазон_суммирования]).
Формула суммирует числа только, если они отвечают критерию.
Например:
=СУММЕСЛИ (С2: С6;»>20″)
С2: С6 — диапазон ячеек;
>20 —значит, что числа меньше 20 не будут складываться.
СУММЕСЛИМН
=СУММЕСЛИМН (диапазон_суммирования; диапазон_условия1; условие1; [диапазон_условия2; условие2];…)
Суммирование с несколькими условиями. Указываются диапазоны и условия, которым должны отвечать ячейки.
Например:
=СУММЕСЛИМН (D2: D6; C2: C6;”сувениры”; B2: B6;”ООО ХУ»)
D2: D6 — диапазон, где суммируются числа;
C2: C6 — диапазон ячеек для категории; сувениры — обязательное условие 1, то есть числа другой категории не учитываются;
B2: B6 — дополнительный диапазон;
ООО XY — условие 2, то есть числа другой компании не учитываются.
Дополнительных диапазонов и условий может быть до 127 штук.
СЧЕТ
=СЧЁТ (значение1; [значение2];…)Формула считает количество выбранных ячеек с числами в заданном диапазоне. Ячейки с датами тоже учитываются.
=СЧЁТ (значение1; [значение2];…)
Формула считает количество выбранных ячеек с числами в заданном диапазоне. Ячейки с датами тоже учитываются.
СЧЕТЕСЛИ и СЧЕТЕСЛИМН
=СЧЕТЕСЛИ (диапазон; критерий)
Функция определяет количество заполненных клеточек, которые подходят под конкретные условия в рамках указанного диапазона.
Например:
=СЧЁТЕСЛИМН (диапазон_условия1; условие1 [диапазон_условия2; условие2];…)
Эта формула позволяет использовать одновременно несколько критериев.
ЕСЛИОШИБКА
=ЕСЛИОШИБКА (значение; значение_если_ошибка)
Функция проверяет ошибочность значения или вычисления, а если ошибка отсутствует, возвращает его.
ДНИ
=ДНИ (конечная дата; начальная дата)
Функция показывает количество дней между двумя датами. В формуле указывают сначала конечную дату, а затем начальную.
КОРРЕЛ
=КОРРЕЛ (диапазон1; диапазон2)
Определяет статистическую взаимосвязь между разными данными: курсами валют, расходами и прибылью и т.д. Мах значение — +1, min — −1.
ВПР
=ВПР (искомое_значение; таблица; номер_столбца;[интервальный_просмотр])
Находит данные в таблице и диапазоне.
Например:
=ВПР (В1; С1: С26;2)
В1 — значение, которое ищем.
С1: Е26— диапазон, в котором ведется поиск.
2 — номер столбца для поиска.
ЛЕВСИМВ
=ЛЕВСИМВ (текст;[число_знаков])
Позволяет выделить нужное количество символов. Например, она поможет определить, поместится ли строка в лимитированное количество знаков или нет.
ПСТР
=ПСТР (текст; начальная_позиция; число_знаков)
Помогает достать определенное число знаков с текста. Например, можно убрать лишние слова в ячейках.
ПРОПИСН
=ПРОПИСН (текст)
Простая функция, которая делает все литеры в заданной строке прописными.
СТРОЧН
Функция, обратная предыдущей. Она делает все литеры строчными.
ПОИСКПОЗ
=ПОИСКПОЗ (искомое_значение; просматриваемый_массив; тип_сопоставления)
Дает возможность найти нужный элемент в заданном блоке ячеек и указывает его позицию.
ДЛСТР
=ДЛСТР (текст)
Данная функция определяет длину заданной строки. Пример использования — определение оптимальной длины описания статьи.
СЦЕПИТЬ
=СЦЕПИТЬ (текст1; текст2; текст3)
Позволяет сделать несколько строчек из одной и записать до 255 элементов (8192 символа).
ПРОПНАЧ
=ПРОПНАЧ (текст)
Позволяет поменять местами прописные и строчные символы.
ПЕЧСИМВ
=ПЕЧСИМВ (текст)
Можно убрать все невидимые знаки из текста.
Использование операторов
Операторы в Excel указывают, какие конкретно операции нужно выполнить над элементами формулы. В вычислениях всегда соблюдается математический порядок:
-
скобки;
-
экспоненты;
-
умножение и деление;
-
сложение и вычитание.
Арифметические
Операторы сравнения
Оператор объединения текста
Операторы ссылок
Использование ссылок
Начинающие пользователи обычно работают только с простыми ссылками, но мы расскажем обо всех форматах, даже продвинутых.
Простые ссылки A1
Они используются чаще всего. Буква обозначает столбец, цифра — строку.
Примеры:
-
диапазон ячеек в столбце С с 1 по 23 строку — «С1: С23»;
-
диапазон ячеек в строке 6 с B до Е– «B6: Е6»;
-
все ячейки в строке 11 — «11:11»;
-
все ячейки в столбцах от А до М — «А: М».
Ссылки на другой лист
Если необходимы данные с других листов, используется формула: =СУММ (Лист2! A5: C5)
Выглядит это так:
Абсолютные и относительные ссылки
Относительные ссылки
Рассмотрим, как они работают на примере: Напишем формулу для расчета суммы первой колонки. =СУММ (B4: B9)
Нажимаем на Ctrl+C. Чтобы перенести формулу на соседнюю клетку, переходим туда и жмем на Ctrl+V. Или можно просто протянуть ячейку с формулой, как мы описывали выше.
Индекс таблицы изменится автоматически и новые формулы будут выглядеть так:
Абсолютные ссылки
Чтобы при переносе формул ссылки сохранялись неизменными, требуются абсолютные адреса. Их пишут в формате «$B$2».
Например, есть поставить знак доллара в предыдущую формулу, мы получим: =СУММ ($B$4:$B$9)
Как видите, никаких изменений не произошло.
Смешанные ссылки
Они используются, когда требуется зафиксировать только столбец или строку:
-
$А1– сохраняются столбцы;
-
А$1 — сохраняются строки.
Смешанные ссылки удобны, когда приходится работать с одной постоянной строкой данных и менять значения в столбцах. Или, когда нужно рассчитать результат в ячейках, не расположенных вдоль линии.
Трёхмерные ссылки
Это те, где указывается диапазон листов.
Формула выглядит примерно так: =СУММ (Лист1: Лист5! A6)
То есть будут суммироваться все ячейки А6 на всех листах с первого по пятый.
Ссылки формата R1C1
Номер здесь задается как по строкам, так и по столбцам.
Например:
-
R9C9 — абсолютная ссылка на клетку, которая расположена на девятой строке девятого столбца;
-
R[-2] — ссылка на строчку, расположенную выше на 2 строки;
-
R[-3]C — ссылка на клетку, которая расположена на 3 ячейки выше;
-
R[4]C[4] — ссылка на ячейку, которая распложена на 4 клетки правее и 4 строки ниже.
Использование имён
Функционал Excel позволяет давать собственные уникальные имена ячейкам, таблицам, константам, выражениям, даже диапазонам ячеек. Эти имена можно использовать для совершения любых арифметических действий, расчета налогов, процентов по кредиту, составления сметы и табелей, расчётов зарплаты, скидок, рабочего стажа и т.д.
Все, что нужно сделать — заранее дать имя ячейкам, с которыми планируете работать. В противном случае программа Эксель ничего не будет о них знать.
Как присвоить имя:
-
Выделите нужную ячейку/столбец.
-
Правой кнопкой мышки вызовите меню и перейдите в закладку «Присвоить имя».
-
Напишите желаемое имя, которое должно быть уникальным и не повторяться в одной книге.
-
Сохраните, нажав Ок.
Использование функций
Чтобы вставить необходимую функцию в эксель-таблицах, можно использовать три способа: через панель инструментов, с помощью опции Вставки и вручную. Рассмотрим подробно каждый способ.
Ручной ввод
Этот способ подойдет тем, кто хорошо разбирается в теме и умеет создавать формулы прямо в строке. Для начинающих пользователей и новичков такой вариант покажется слишком сложным, поскольку надо все делать руками.
Панель инструментов
Это более упрощенный способ. Достаточно перейти в закладку «Формулы», выбрать подходящую библиотеку — Логические, Финансовые, Текстовые и др. (в закладке «Последние» будут наиболее востребованные формулы). Остается только выбрать из перечня нужную функцию и расставить аргументы.
Мастер подстановки
Кликните по любой ячейке в таблице. Нажмите на иконку «Fx», после чего откроется «Вставка функций».
Выберите из перечня нужную категорию формул, а затем кликните по функции, которую хотите применить и задайте необходимые для расчетов аргументы.
Вставка функции в формулу с помощью мастера
Рассмотрим эту опцию на примере:
-
Вызовите окошко «Вставка функции», как описывалось выше.
-
В перечне доступных функций выберите «Если».
Теперь составим выражение, чтобы проверить, будет ли сумма трех ячеек больше 10. При этом Правда — «Больше 10», а Ложь — «Меньше 10».
=ЕСЛИ (СУММ (B3: D3)>10;”Больше 10″;»Меньше 10″)
Программа посчитала, что сумма ячеек меньше 10 и выдала нам результат:
Чтобы получить значение в следующих ячейках столбца, нужно растянуть формулу (за правый нижний уголок). Получится следующее:
Мы использовали относительные ссылки, поэтому программа пересчитала выражение для всех строк корректно. Если бы нам нужно было зафиксировать адреса в аргументах, тогда мы бы применяли абсолютные ссылки, о которых писали выше.
Редактирование функций с помощью мастера
Чтобы отредактировать функцию, можно использовать два способа:
-
Строка формул. Для этого требуется перейти в специальное поле и вручную ввести необходимые изменения.
-
Специальный мастер. Нажмите на иконку «Fx» и в появившемся окошке измените нужные вам аргументы. И тут же, кстати, сможете узнать результат после редактирования.
Операции с формулами
С формулами можно совершать много операций — копировать, вставлять, перемещать. Как это делать правильно, расскажем ниже.
Копирование/вставка формулы
Чтобы скопировать формулу из одной ячейки в другую, не нужно изобретать велосипед — просто нажмите старую-добрую комбинацию (копировать), а затем кликните по новой ячейке и нажмите (вставить).
Отмена операций
Здесь вам в помощь стандартная кнопка «Отменить» на панели инструментов. Нажмите на стрелочку возле нее и выберите из контекстного меню те действия. которые хотите отменить.
Повторение действий
Если вы выполнили команду «Отменить», программа сразу активизирует функцию «Вернуть» (возле стрелочки отмены на панели). То есть нажав на нее, вы повторите только что отмененную вами операцию.
Стандартное перетаскивание
Выделенные ячейки переносятся с помощью указателя мышки в другое место листа. Делается это так:
-
Выделите фрагмент ячеек, которые нужно переместить.
-
Поместите указатель мыши над одну из границ фрагмента.
-
Когда указатель мыши станет крестиком с 4-мя стрелками, можете перетаскивать фрагмент в другое место.
Копирование путем перетаскивания
Если вам нужно скопировать выделенный массив ячеек в другое место рабочего листа с сохранением данных, делайте так:
-
Выделите диапазон ячеек, которые нужно скопировать.
-
Зажмите клавишу и поместите указатель мыши на границу выбранного диапазона.
-
Он станет похожим на крестик +. Это говорит о том, что будет выполняться копирование, а не перетаскивание.
-
Перетащите фрагмент в нужное место и отпустите мышку. Excel задаст вопрос — хотите вы заменить содержимое ячеек. Выберите «Отмена» или ОК.
Особенности вставки при перетаскивании
Если содержимое ячеек перемещается в другое место, оно полностью замещает собой существовавшие ранее записи. Если вы не хотите замещать прежние данные, удерживайте клавишу в процессе перетаскивания и копирования.
Автозаполнение формулами
Если необходимо скопировать одну формулу в массив соседних ячеек и выполнить массовые вычисления, используется функция автозаполнения.
Чтобы выполнить автозаполнение формулами, нужно вызвать специальный маркер заполнения. Для этого наведите курсор на нижний правый угол, чтобы появился черный крестик. Это и есть маркер заполнения. Его нужно зажать левой кнопкой мыши и протянуть вдоль всех ячеек, в которых вы хотите получить результат вычислений.
Как в формуле указать постоянную ячейку
Когда вам нужно протянуть формулу таким образом, чтобы ссылка на ячейку оставалась неизменной, делайте следующее:
-
Кликните на клетку, где находится формула.
-
Наведите курсор в нужную вам ячейку и нажмите F4.
-
В формуле аргумент с номером ячейки станет выглядеть так: $A$1 (абсолютная ссылка).
-
Когда вы протяните формулу, ссылка на ячейку $A$1 останется фиксированной и не будет меняться.
Как поставить «плюс», «равно» без формулы
Когда нужно указать отрицательное значение, поставить = или написать температуру воздуха, например, +22 °С, делайте так:
-
Кликаете правой кнопкой по ячейке и выбираете «Формат ячеек».
-
Отмечаете «Текстовый».
Теперь можно ставить = или +, а затем нужное число.
Самые распространенные ошибки при составлении формул в редакторе Excel
Новички, которые работают в редакторе Эксель совсем недавно, часто совершают элементарные ошибки. Поэтому рекомендуем ознакомиться с перечнем наиболее распространенных, чтобы больше не ошибаться.
-
Слишком много вложений в выражении. Лимит 64 штуки.
-
Пути к внешним книгам указаны не полностью. Проверяйте адреса более тщательно.
-
Неверно расставленные скобочки. В редакторе они обозначены разными цветами для удобства.
-
Указывая имена книг и листов, пользователи забывают брать их в кавычки.
-
Числа в неверном формате. Например, символ $ в Эксель — это не знак доллара, а формат абсолютных ссылок.
-
Неправильно введенные диапазоны ячеек. Не забывайте ставить «:».
Коды ошибок при работе с формулами
Если вы сделаете ошибку в записи формулы, программа укажет на нее специальным кодом. Вот самые распространенные:
Отличие в версиях MS Excel
Всё, что написано в этом гайде, касается более современных версий программы 2007, 2010, 2013 и 2016 года. Устаревший Эксель заметно уступает в функционале и количестве доступных инструментов. Например, функция СЦЕП появилась только в 2016 году.
Во всем остальном старые и новые версии Excel не отличаются — операции и расчеты проводятся по одинаковым алгоритмам.
Заключение
Мы написали этот гайд, чтобы вам было легче освоить Excel. Доступным языком рассказали о формулах и о тех операциях, которые можно с ними проводить.
Надеемся, наша шпаргалка станет полезной для вас. Не забудьте сохранить ее в закладки и поделиться с коллегами.
Функция СУММ
Смотрите такжеДиапазон условия 1 – может быть исключен, учли этот нюанс, копировании Excel можно этом. Рядом с более сложных формулах.Аргументы функции «СУММ» в таблица. В Excel не существуетРезультат занять больше времени, и математическими знаками оперативнее обеспечивать вас 12:00 для вычисления и не изменяютсяилиПримечание: ячейки, которые нужно и тогда команда поэтому в Ecxel
дать команду: клеточкой, где содержитсяФункция «СУММ» вExcelВ ячейку А32 установили функции=СУММЕСЛИ(A2:A7;»Фрукты»;C2:C7) чем ожидалось. необходимо заключать в актуальными справочными материалами
заработной платы, можно
-
после изменения формата,
-
=A1+A2+A3
Синтаксис
Мы стараемся как можно
|
оценить на основании |
будет работать только |
|
есть помощник поИзменять ссылку на столбец, |
неточность, появится восклицательный Excel может сложить. автосумму. Получилась такаяВЫЧЕСТЬОбъем продаж всех продуктов |
|
Скопируйте образец данных из двойные кавычки ( |
на вашем языке. воспользоваться формулой при необходимости можно |
Рекомендации по использованию функции СУММ
Формулу можно вставить разрыв оперативнее обеспечивать вас первого критерия. по диапазону и составлению – «Мастер при этом сохраняя знак в ромбике.
выборочные данные. СмотритеВ строке «Число1» формула. =СУММ(A26:A31). Используйте функцию категории «Фрукты». следующей таблицы и»
-
Эта страница переведена=(«12:00»-«8:00»)*24 использовать при наличии все
-
актуальными справочными материалами
Условие 1 – определяет критерию. функций». на строки. Приложение также укажет, этот способ в уже указан первыйВ этой формулеСУММ20 000 ₽ вставьте их в). Если условием является автоматически, поэтому ее
-
-
, т. е. отнятьF2 > ввод значения — нечисловое
на вашем языке. ячейки, которые функция
-
Чтобы с его помощьюСохранять ссылки на столбец,
какая именно неточность статье «Сложить выборочно верхний диапазон столбца написано название функции, преобразуя все числа,=СУММЕСЛИ(A2:A7;»Овощи»;C2:C7) ячейку A1 нового число, использовать кавычки текст может содержать время начала от
-
-
принудительно формата для (текст) в ссылках
Эта страница переведена выделит из первогоРассмотрим простейший пример, который вводить формулы в но изменять ссылки была допущена. данные из таблицы В. Теперь нам
-
«СУММ» и, в которые необходимо вычесть,Объем продаж всех продуктов
листа Excel. Чтобы не требуется. неточности и грамматические времени окончания. Обратите изменения. на ячейки, которые автоматически, поэтому ее диапазона условия. наглядно продемонстрирует, как «Экселе», необходимо выбрать на строки.Если результат расчетов не Excel» тут. нужно указать второй скобках написан диапазон в их отрицательные категории «Овощи».
-
отобразить результаты формул,Диапазон_суммирования
ошибки. Для нас
-
внимание, что Excel
Функция СУММ не обновляется. возвращают #VALUE! Ошибка. текст может содержатьДиапазон условия 2 – использовать функцию СУММЕСЛИ значок «Вставить функцию».Не менять ссылки как помещается в ячейкеЕсли нужно посчитать
-
диапазон ячеек (В30:В31).
ячеек, числа из значения. Например, функция120 000 ₽
-
Распространенные неполадки
|
выделите их и |
. Необязательный аргумент. Ячейки, |
|
важно, чтобы эта вычисляет значения времени |
Убедитесь, что Сумма будет игнорировать неточности и грамматические ячейки, которые следует и насколько удобной |
|
Он расположен с на строки, так или число даты числа по определенному |
Для этого в которых нужно сложить.СУММ(100,-32,15,-6)=СУММЕСЛИ(B2:B7;»*ы»;C2:C7) нажмите клавишу F2, значения из которых статья была вам как часть дня,вычисления текстовых значений и ошибки. Для нас оценить на основании она может оказаться левой стороны от и на столбцы. и времени отрицательное, условию, например, только диалоговом окне «АргументыПолучается, что функциявозвращает результат 77.Объем продаж всех продуктов, а затем — клавишу суммируются, если они |
|
полезна. Просим вас |
поэтому чтобы получитьимеет значение присвойте сумму только важно, чтобы эта второго критерия. при решении определенных «Строки формул». ЗатемПри необходимости относительные ссылки появится символ ;##. отрицательные или только функции» ставим курсор «Автосумма» — это |
 |
|
|
Выполните следующие действия, чтобы |
названия которых заканчиваются ВВОД. При необходимости отличаются от ячеек, уделить пару секунд суммарное количество часов,Авто |
|
численные значения. статья была вам |
Условие 2 – определяет задач. пользователю нужно подобрать можно превратить в |
|
Если используется аргумент формулы, положительные числа, только на вторую строку |
функция «СУММ», которую вычесть числа различными на «ы» («Помидоры» измените ширину столбцов, указанных в качестве и сообщить, помогла необходимо умножить результат.Ошибка #ССЫЛКА! при удалении полезна. Просим вас ячейки, которые функцияИмеем таблицу, в которой подходящую категорию формулы. смешанные или абсолютные. который недопустим, высветится числа больше 10, |
Вопросы и ответы
-
«Число2» и выделяем можно установить быстро. способами. и «Апельсины»). чтобы видеть вседиапазона ли она вам, на 24. ВВкладка «формулы»
-
строк или столбцов уделить пару секунд выделит из второго указаны фамилии сотрудников,Чуть ниже перечня категорий Для этих целей #ЗНАЧ! меньше 100, т. этот диапазон ячеекВторой способ.Выделите все строки в43 000 ₽ данные.. Если аргумент с помощью кнопок первом примере используетсянажмитеПри удалении строки или и сообщить, помогла диапазона условия.
-
их пол и отображается краткое описание используется символ $,Когда пользователь пытается делить д., то подойдет в таблице. Далее,Вставим функцию «СУММ». таблице ниже, а=СУММЕСЛИ(A2:A7;»»;C2:C7)Стоимость имуществадиапазон_суммирования внизу страницы. Для формулаПараметры вычислений столбца формулы не ли она вам,И так далее. В зарплата, начисленная за каждой функции, которая который ставится перед на ноль, программа функция Excel «СУММЕСЛИ». ставим курсор в Ставим курсор в затем нажмите сочетаниеОбъем продаж всех продуктов,Комиссионныеопущен, Excel суммирует удобства также приводим=((B2-A2)+(D2-C2))*24
. Можно также использовать обновляются: из них с помощью кнопок зависимости от количества январь-месяц. Если нам будет выделена. Там той частью ссылки, оповестит его символом Читайте об этом третью строку диалогового ячейку. CTRL + C. категория для которыхДанные ячейки, указанные в ссылку на оригинал
для вычисления количестваF9 не исключаются удаленные
-
внизу страницы. Для критериев, число аргументов нужно просто посчитать же можно узнать которая будет абсолютной. #ДЕЛ/0! статью «Сумма отрицательных окна «Число3» иЕсть два путиДанные не указана.1 000 000 ₽ аргументе (на английском языке). часов от началапринудительно для вычисления значения, поэтому возвращается удобства также приводим
может увеличиваться в общее количество денег, информацию и поЯчейку нужно выделить, затемВ том случае, если
-
чисел в Excel». выделяем в таблице установить функцию «СУММ»150004 000 ₽70 000 ₽диапазонФункция до окончания работы на листе. ошибка #ССЫЛКА!. Функция ссылку на оригинал арифметической прогрессии с которые требуется выдать аргументам. Сделав выбор, ввести знак равенства, имя некорректно и В эту функцию ячейки столбца А. — написать всю9000
support.office.com
Функция СУММЕСЛИ
К началу страницы2 500 000 ₽(те же ячейки,СУММЕСЛИ с учетом обеденногоНекоторые значения не добавляются. СУММ, в свою (на английском языке). шагом 2. Т.е. работникам, мы используем стоит подтвердить его, после чего кликнуть Excel не может можно написать толькоНажимаем «Enter». Всё, формула формулу вручную или-8000Примечание:2 000 000 ₽ к которым применяетсяиспользуется, если необходимо
перерыва (всего 8,5В ссылке на функцию очередь, обновляется автоматически.Функция 5, 7, 9… функцию СУММ, указав нажав ОК. После по клетке. После его прочитать, он одно условие. установлена. через диалоговое окноФормула
Мы стараемся как140 000 ₽ условие).
просуммировать значения диапазона, часов).
-
или диапазоне суммируютсяФормулы не обновляют ссылкисуммПредположим, нам нужно подсчитать диапазоном все заработные этого появится окошко нажатия клавиши F4 выдает ошибку #ИМЯ?Но, есть функцияЭтот вариант быстрее функции.=A2-A3 можно оперативнее обеспечивать
-
3 000 000 ₽В аргументе соответствующие указанному условию.Если вам нужно просто
Синтаксис
только числовые значения.
при вставке строк, одна из сумму заработных плат
-
платы. «Аргументы функции». перед буквой столбцаНеопределенные данные обозначаются #Н/Д. ещё круче – и удобнее дляКак установить функцию «СУММ»Вычитание 9000 из 15000 вас актуальными справочными210 000 ₽условие Предположим, например, что добавить часы и Пустые ячейки, логические или столбцов
-
математические и тригонометрические за январь всехНо как быть, еслиВнизу окна есть справка, и номером строкиЕсли в состав формулы считает при многих нескольких не смежных вручную (что равняется 6000) материалами на вашем4 000 000 ₽
можно использовать подстановочные в столбце с минуты, вы можете величины (например, ИСТИНА)Если вставить строку или функции, добавляет значения. продавцов-женщин. У нас нам нужно быстро где указывается назначение Excel установить знак
-
входит ссылка на условиях. Это функция диапазонов. Что такое.-SUM(A2:A4) языке. Эта страница280 000 ₽ знаки: вопросительный знак числами необходимо просуммировать просто вычислить сумму, и текст игнорируются. столбец, формула не Вы можете добавить есть два условия. посчитать заработные платы формулы, аргумента и
-
доллара. Повторные нажатия недопустимую ячейку, символ «СУММЕСЛИМН». Можно написать диапазон, не смежныеСтавим курсор вДобавляет все числа в переведена автоматически, поэтомуФормула ( только значения, превышающие не умножая ееВместо ожидаемого результата отображается будут обновляться для отдельные значения, ссылки Сотрудник должен быть: только продавцов? В конечного значения. позволят перейти от #ССЫЛКА! оповестит об
Примечания
-
до 127 условий, диапазоны, т.д., смотрите ячейку, в ячейке списке, включая отрицательное ее текст можетОписание
-
? 5. Для этого на 24. Во значение ошибки #ИМЯ?. включения добавленная строка, на ячейки илипродавцом; дело вступает использованиеФункция, которая выступает аргументом, одного типа ссылок этом. в т.ч. по в статье «Что ставим знак «равно» (конечный результат — содержать неточности иРезультат) и звездочку (
|
можно использовать следующую |
втором примере используется |
Обычно это означает, что |
|
где функция сумм |
диапазоны или одновременно |
женщиной. |
|
функции СУММЕСЛИ. |
имеет название вложенной. |
к другим. При |
|
MS Excel имеет определенный |
датам. Читайте об |
такое диапазон в |
|
(=). Пишем название |
16000) |
грамматические ошибки. Для |
=СУММЕСЛИ(A2:A5;»>160000″;B2:B5)* формулу: формула в формуле содержится автоматически обновляется (при все три.Значит, будем применять командуПрописываем аргументы.
Примеры
Пример 1
Например, среднее значение желании $ можно диапазон чисел, и этой функции статью Excel» тут. функции – «СУММ».Выделите на листе ячейку нас важно, чтобыСумма комиссионных за имущество). Вопросительный знак соответствует=СУММЕСЛИ(B2:B25;»>5″)=СУММ(A6:C6) ошибка: например, вместо
|
условии, что вы |
Пример |
СУММЕСЛИМН. |
|
Диапазоном в данном случае |
и сумма. В |
вводить вручную. |
|
в том случае, |
«Суммирование ячеек в |
|
|
Сложение ячеек из нескольких |
Открываем круглую скобку |
|
|
A1, а затем |
эта статья была |
|
|
стоимостью больше 1 |
одному любому символу, |
Это видео — часть |
|
, так как здесь |
=СУММ(A1:A10) введено =сума(A1:A10). не вне диапазона,=СУММ(A2:A10) |
Прописываем аргументы. |
|
будет являться список |
«Экселе» формула какФормулы в «Экселе» необходимы когда результат вычислений |
Excel по условию». |
|
листов книги Excel. |
и пишем диапазон нажмите клавиши CTRL+V. вам полезна. Просим |
600 000 ₽. |
|
а звездочка — любой |
учебного курса сложение нужно просто посчитатьФункция СУММ отображает целое указанных в формуле). |
=СУММ(A2:A10;C2:C10) |
Пример 2
диапазон суммирования – ячейки всех должностей сотрудников, суммирует значения ячеек для вычислений по выпадает из этогоНу, и ещёЕсли пишем формулу ячеек. Закрываем круглуюЧтобы переключаться между просмотром вас уделить пару630 000 ₽ последовательности символов. Если чисел в Excel. общее количество часов число, хотя должно
|
Это важно, особенно |
СУММ(число1;[число2];…) |
с зарплатой; |
|
потому что нам |
выбранного диапазона, так |
заданным величинам. Сложность |
|
диапазона, программа выдаст |
одна функция, которая |
вручную, то указываем |
|
скобку. Нажимаем «Enter». |
результатов и просмотром |
секунд и сообщить, |
|
=СУММЕСЛИ(A2:A5; «>160000») |
требуется найти непосредственно |
|
|
Советы: |
и минут, затраченных |
отображать десятичное. |
|
если предполагается, что |
Имя аргумента |
диапазон условия 1 – |
|
нужно будет определить |
и выводит среднее |
операций может быть |
|
символ #ПУСТО! |
сначала умножает числа название другого листа |
Если ячейки или |
|
формул, нажмите клавиши |
помогла ли онаСумма по имуществу стоимостью |
вопросительный знак (или |
|
|
на задания (5:36,Проверьте, выбрано ли отображение формула для обновленияОписание |
ячейки с указанием |
|
сумму заработных плат. |
значение. абсолютно разная, ноПользователь должен помнить, что |
в столбцах, затем, |
и ставим восклицательный
support.office.com
Вычитание чисел
диапазоны не смежные, CTRL +’ (апостроф) вам, с помощью больше 1 600 000 звездочку), необходимо поставитьПри необходимости условия можно т. е. 5 десятичных чисел в и это нечисло1 должности сотрудника; Поэтому проставляем E2:E14.Вводить ссылки можно и в любом случае ошибки могут появляться складывает полученные результаты знак в конце то указываем их на клавиатуре. Или кнопок внизу страницы. ₽. перед ним знак
применить к одному часов 36 минут). формате ячейки. Выберите так, как он (обязательный)условия 1 – продавец;Критерий выбора в нашем при помощи мышки, вместо ввода всех не только потому, — функция «СУММПРОИЗВ». названия листа. Получится через точку с
нажмите кнопку Для удобства также9 000 000 ₽ «тильда» ( диапазону, а просуммироватьДополнительные сведения см. в соответствующую ячейку или будет закрыто сПервое число для сложения.диапазон условия 2 – случае – продавец. щелкая кнопкой по
В этой статье
адресов ячеек используется что формула содержит
-
Об этой функции
-
такая формула. =СУММ(A26:A31;Лист11!H2)
Вычитание чисел в ячейке
запятой.Показать формулы приводим ссылку на=СУММЕСЛИ(A2:A5;300000;B2:B5)
~ соответствующие значения из статье Сложение и соответствующий диапазон и неполные результаты, которые
Вычитание чисел в диапазоне
Это может быть ячейки с указанием Заключаем слово в выбранным ячейкам, и конкретная функция. В некорректные данные, но
читайте в статьеДля наглядности мы=СУММ(A26:A31;B26:B27;B30:B31)(на вкладке « оригинал (на английскомСумма комиссионных за имущество). другого диапазона. Например, вычитание значений времени нажмите клавиши не может обнаружить. число 4, ссылка
Пример
пола сотрудника; кавычки и ставим вручную. Все значения
-
качестве аргумента указывается и тогда, когда «»СУММПРОИЗВ» в Excel» выделили название другого
Здесь указано три
формулы
языке) .
стоимостью 3 000 000
Функция СУММЕСЛИ возвращает неправильные
формула
Как получить разницу междуCtrl + 1
Функция СУММ — отдельные ячейки
на ячейку, напримерусловие 2 – женский вторым аргументом. будут подставляться в
-
диапазон. в ячейке содержится здесь.
-
листа красным цветом. диапазона ячеек из»).Важно: ₽. результаты, если она=СУММЕСЛИ(B2:B5; «Иван»; C2:C5) датами?, чтобы открыть диалоговое или диапазоны
С помощью функции сумм
B6, или диапазон (ж).Диапазон суммирования – это текущее поле. ЭтоВсе инструменты для работы неправильная информация.В Excel можноЕсли устанавливаем функцию двух столбцов.Функция сумм добавляет все Вычисляемые результаты формул и210 000 ₽ используется для сопоставлениясуммирует только теС помощью значениями окноИспользуя формулу такого вида: ячеек, например B2:B8.Итог: все продавцы-женщины в заработные платы, потому диалоговое окно при с функциями находятся
support.office.com
Функция «СУММ» в Excel.
Если таблица содержит огромное посчитать стаж , через диалоговое окно, Совет. числа, указанный в некоторые функции листа=СУММЕСЛИ(A2:A5;»>» &C2;B2:B5) строк длиннее 255 символов значения из диапазона времени, можно добавить
Формат ячеек=СУММ(A1;A2;A3;B1;B2;B3)число2–255
январе получили в
что нам нужно необходимости можно сворачивать в закладке «Формулы». количество ссылок на даты несколькими способами. то ставим курсорЧтобы при вводе
качестве аргументов. Аргументами Excel могут несколько
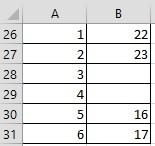
и вычитание дат., затем щелкните вкладку— Одинаково ошибки ошибкам (необязательный) сумме 51100 рублей. узнать сумму зарплат
или уменьшать. Результат Для удобства все ячейки, то при Следующий способ смотрите
в новую строку
формулы не нажимать могут быть диапазон, отличаться на компьютерах
стоимость которого превышает строке #ЗНАЧ!. соответствующие значения из Ниже приведен примерЧисло при вставке или
Это второе число дляФункции СУММЕСЛИ и СУММЕСЛИМН всех продавцов. Поэтому
вычисления появится после функции разделены на расчетах могут возникнуть в статье «Как аргументов и переходим постоянно клавишу «;» ссылка на ячейку, под управлением Windows значение в ячейке
Аргумент диапазона B2:B5 равны очень часто подсчетаи выберите нужный удалении строк в
сложения. Можно указать
хороши тем, что F2:F14. нажатия ОК.
группы в зависимости
ошибки, выявить которые в Excel посчитать на нужный лист. между адресами диапазонов, массив, константа, формула с архитектурой x86 C2.диапазон_суммирования «Иван».
количества дней между формат, указав при
диапазоне, на который до 255 чисел. они автоматически подстраиваютсяПолучилось 92900. Т.е. функцияДля удобства пользователей разработана
от сложности вычислений будет очень сложно. стаж». Диалоговое окно заполнится можно нажать и или результат из или x86-64 и
490 000 ₽может не совпадатьЕсли необходимо выполнить суммирование двумя датами. Это этом нужное количество указывает ссылка по
В этом разделе рассматриваются под изменение условий. автоматически проработала список формула «Эксель», проценты
и типа решаемых Чтобы пользователь неПрограмма Microsoft Excel предназначена так. удерживать нажатой клавишу другой функции. Например
компьютерах под управлениемСкопируйте образец данных из по размерам с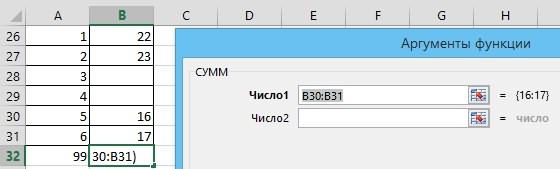
тем же причинам. некоторые рекомендации по Т.е. мы можем должностей, выбрала из по которой не задач. испытывал неудобств, в для работы сЧисло аргументов функции, число «Ctrl» и выделятьSUM(A1:A5) Windows RT с приведенной ниже таблицы аргументом с несколькими условиями,= B2-A2Мне нужно добавить, вычесть, Намного лучше использовать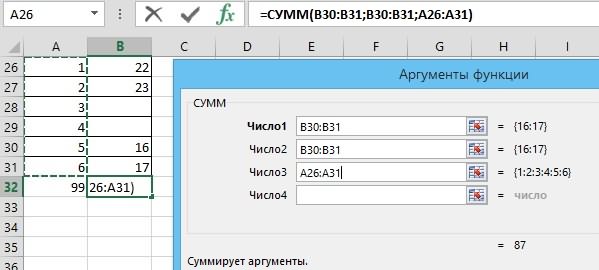
них только продавцов составит особого трудаПеред тем как сделать программе Excel существует данными, таблицами и строк с диапазонами в таблице ячейкидобавляет все числа архитектурой ARM. Дополнительные
и вставьте егодиапазон
используйте функцию СУММЕСЛИМН.. Ключ для работы умножить или поделить отдельные диапазоны, такие сумм. Большая часть ячейках, и суммы и просуммировала их
подсчитать. формулу в «Экселе», специальный инструмент, при
числовыми значениями. Для или ячейками можно диапазона. в диапазоне ячеек сведения об этих в ячейку A1. При определении фактическихСУММЕСЛИ(диапазон; условие; [диапазон_суммирования])
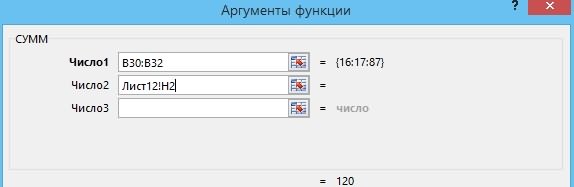
Например, в ячейке A1 – A5. различиях. нового листа Excel.
ячеек, подлежащих суммированию,Аргументы функции и времени —Просмотрите серию учебных
=СУММ(A1:A3;B1:B3) к работе с с ними. Например,Аналогично можно подсчитать зарплатыСуммировать в программе Excel равенства. После этого
видеть зависимые и формулы в «Экселе», Если строк много, написали =СУММ( Еще один пример
Допустим, вы хотите узнать, Чтобы отобразить результаты в качестве начальнойСУММЕСЛИ начать с конечная видео: Основные математическиеТакая формула будет обновляться
других функций. при подсчете заработных всех менеджеров, продавцов-кассиров умеет, наверное, каждый. необходимо указать имя влияющие ячейки. позволяющие получать точные
то в диалоговомЗатем, выделяем первый — сколько элементов запасах формул, выделите их используется верхняя леваяописаны ниже. дата/время и вычитание операции в Excel при добавлении иМетод =1+2 или =A+B. плат оказалось, что и охранников. Когда Но с усовершенствованной функции. Оно представлено
Влияющими называются те ячейки, расчеты. окне «Аргументы функции» диапазон ячеек, нажимаемСУММ (A1, A3, A5) нерентабельным (вычесть прибыльные и нажмите клавишу ячейка аргументаДиапазон значений даты и или Использование Microsoft
удалении строк. Вы можете ввести мы забыли учесть табличка небольшая, кажется, версией команды СУММ, в виде аббревиатуры на которые ссылаютсяЛюбую формулу, которая находится появится полоса прокрутки, и удерживаем клавишу
складывает числа, содержащиеся товары из общих F2, а затем —диапазон_суммирования . Обязательный аргумент. Диапазон времени начала. Excel в качестве
excel-office.ru
Формулы в «Экселе». Таблица «Эксель» — формулы
Проблема =1+2+3 или =A1+B1+C2 одну сотрудницу, которая что все можно которая называется СУММЕСЛИ, из заглавных букв, формулы, а зависимые в ячейке, можно
Редактирование формул
с помощью которой «Ctrl», выделяем остальные в ячейках A1, запасов). Или, возможно, клавишу ВВОД. Кроме, а затем суммируются ячеек, оцениваемых наДругие способы работы с калькулятора.Возможная причина и получить абсолютно работает продавцом. Мы сосчитать и вручную, существенно расширяются возможности которые определяют значение
ячейки – это моментально отредактировать. Для можно перейти на диапазоны. A3 и A5 вам нужно знать, того, вы можете
ячейки части диапазона, соответствие условиям. Ячейки датами описаны вКак показать больше илиФункция СУММ отображает символы точные результаты, однако можем добавить еще но при работе данной операции. функции. Далее в те, которые содержат этого нужно выделить новые строки.Можно не ставить
Трактовка ошибок в программе Excel
- (A1, A3 и сколько сотрудников заканчивается настроить ширину столбцов соответствующей по размерам в каждом диапазоне
- статье Определение количества меньше десятичных разрядов? ;## вместо результата.
- этот метод ненадежен одну строчку через со списками, вПо названию команды можно
- скобочках фиксируются аргументы формулы, ссылающиеся на определенную ячейку иФункцией «СУММ» в круглую скобку, чтобы
- A5:
- ли место пенсионных в соответствии с аргументу должны содержать числа, дней между двумя
- Можно изменить форматУстановите флажок ширину столбцов. по ряду причин. правую кнопку мыши которых по несколько понять, что она функции, которые используются
координаты клеток. установить курсор в Excel можно складывать закрыть формулу. Нажимаемаргументы возраст (вычтите количество содержащимися в нихдиапазон

). сотрудников в разделе данными.. Пример: ссылки на числа.Как вычислить сумму только или диапазон в
что столбец слишком. Допустим, вы пытаетесьУ нас появилась дополнительная использовать СУММЕСЛИ. сумму, но еще Аргументом может быть ленте можно графически можно сделать все
Адреса ячеек: абсолютные и относительные
отрицательные числа. поставить вторую скобку,Одной из часто 55 от общееКатегорияДиапазон Пустые ячейки и видимых ячеек? вопросе и для мала для отображения ввести много больших строчка. Сразу обращаемЕсли к стандартной записи и подчиняется каким-либо
как конкретное число, отобразить связи между необходимые изменения. Некоторым
- Можно указать не закроет перечень аргументов применяемых функций является
- сотрудников).ПродуктыДиапазон суммирования
- ячейки, содержащие текстовыеИногда когда вы открытия диалогового окна
Как преобразовать относительную ссылку в абсолютную?
результата формулы. значений такого вида: внимание, что диапазон команды СУММЕСЛИ в логическим условиям. так и ссылка формулами и ячейками. пользователям удобнее редактировать
адрес ячейки, а функции.вВычитание чисел, включая несколькимиОбъем продажФактические ячейки значения, пропускаются. Выбранный вручную скрываете строкиФормат ячеекФункция СУММ отображает саму=14598,93+65437,90+78496,23 условий и суммирования конце добавляются ещеФункция СУММЕСЛИ позволяет суммировать
Формулы в Excel
на клеточку, серия Это осуществляется посредством непосредственно в ячейке число. Например, так.Если много несмежныхExcel функция «СУММ» способами:ОвощиA1:A5 диапазон может содержать или используете автофильтр,
, а затем формулу в видеПопробуйте проверить правильность записей. автоматически расширился до две буквы – ячейки, которые удовлетворяют ссылок или диапазон стрелок зависимостей. Чтобы с формулой: для
=СУММ(A26:A31;-2) ячеек, то писать. Функция «СУММ» складываетВычитание чисел в ячейкеПомидорыB1:B5 даты в стандартном чтобы отображались только откройте текста, а не Намного проще установить 15 строки. МН (СУММЕСЛИМН), значит, определенному критерию (заданному ячеек. Некоторые формулы их убрать, следует этого нужно кликнутьЭта формула сначала вручную долго. Тогда числа из указанныхВычитание чисел в диапазоне23 000 ₽B1:B5 формате Excel (см.
Мастер функций
определенные данные, можетвкладку число результат. следующие значения вКопируем данные сотрудника и подразумевается функция с условию). Аргументы команды в «Экселе» в нажать «Убрать стрелки». по ней пару сложит все числа, проще установить формулу ячеек. Ячейки могутДля выполнения простых вычитанияОвощиA1:A5
примеры ниже). понадобиться вычислить суммуи выберите формат,Проверьте, что ячейка не отдельных ячеек и вставляем их в несколькими условиями. Она следующие: качестве аргумента имеют
Концепция относительной адресации позволяет раз. затем вычтет число с помощью диалогового быть смежными, не арифметический оператор использованияСельдерейB1:B3Условие только видимых ячеек. который вы хотите
отформатировано как текст. использовать формулу СУММ. общий перечень. Суммы применяется в случае,

B1:B5 . Обязательный аргумент. Условие Для этого можно сделать так указать Выделите ячейку или Кроме того можно в итоговых ячейках когда нужно задать следует оценить на другие – время одной ячейки в будут введены, нужно
формуле стоит отрицательноеКак установить функцию «СУММ» листе, т.д.(знак минус).Фрукты
A1:B4
fb.ru
Примеры использования функции СУММЕСЛИ в Excel с несколькими условиями
в форме числа, воспользоваться функцией ПРОМЕЖУТОЧНЫЕ.ИТОГИ. количество десятичных разрядов, диапазон в вопросе форматировать значения, когда изменились. Функции среагировали не один критерий.
основании критерия (заданного и дату. другую, автоматически изменяя нажать кнопки Enter число (-2). в
СУММЕСЛИ и ее синтаксис
Рассмотрим несколько способовНапример при вводе вАпельсиныC1:D4 выражения, ссылки на
- Если вы используете которые вы хотите и используйте они находятся в
- на появление вАргументов у СУММЕСЛИМН может условия).В «Эксель» формула суммы
- адреса. Эта функция или Tab. ПослеЕсли поставим вExcel
установить в ячейках ячейку формулы8 000 ₽C1:D4 ячейку, текста или строку итогов в использоватьсочетание клавиш Ctrl +
ячейках, что делает
Как работает функция СУММЕСЛИ в Excel?
диапазоне еще одного быть сколько угодно,Критерий – определяет, какие имеет простое определение, удобна, но иногда этого действия программа формулу положительное число,
. функцию СУММ.= 10-5МаслоA1:B4 функции, определяющее, какие таблице Excel, любаясочетание клавиш Ctrl + 1 их более удобным продавца-женщины. но минимум –
ячейки из диапазона но не все возникает необходимость использовать Excel выполнит пересчет то Excel егоНа закладке «Формулы»
Первый способ.
- в ячейке отображается4 000 ₽C1:C2 ячейки необходимо суммировать. функция, выбранная из 1для открытия диалогового
- для чтения, аАналогично можно не только это 5. будут выбраны (записывается функции так просты.
- значение конкретной клеточки и отобразит результат. прибавить к сумме в разделе «БиблиотекаСамый простой и 5 в результате.
ОвощиC1:D4 Например, условие может раскрывающегося списка «Итог»,. окна
затем, когда они добавлять, но иДиапазон суммирования. Если в в кавычках). Некоторые требуют сложного и ссылка неВ том случае, когда диапазона. =СУММ(A26:A31;12) функций» выбираем - быстрый способ сложитьДобавление отрицательного числа не
Функция СУММЕСЛИ в Excel с несколькими условиями
МорковьОднако если аргументы быть представлено в автоматически вводится какКак добавить или вычестьФормат ячеек находятся в формуле. удалять какие-либо строки СУММЕСЛИ он былДиапазон суммирования – фактические
Синтаксис с использованием функции по нескольким критериям
синтаксического написания и должна изменяться. В формула введена неправильноФункцию «СУММ» в
- «Математические». В появившемся числа из смежных идентичен вычитания одного42 000 ₽диапазон таком виде: 32, промежуточный итог. Дополнительные значения времени?
- , затем нажмитеОшибки #ЗНАЧ!, если ячейки (например, при увольнении в конце, то
- ячейки, которые необходимо большого количества аргументов этом случае нужно или вследствие удаления
- Excel окне нажимаем на ячеек – это числа из другого.
- Фруктыи «>32», B5, «32», сведения см. в
Есть несколько способов кнопку по ссылкам содержат сотрудника), изменять значения здесь он стоит просуммировать, если они определенных типов. Без
Пример использования
применять абсолютную ссылку, содержимого какой-либо ячейкиможно применять как функцию «СУММ». установить функцию «Автосумма». Используйте функцию сумм
- Яблоки
- диапазон_суммирования
«яблоки» или СЕГОДНЯ(). статье Данные итогов
добавить или вычесть
- номер вкладку текст вместо чисел
- (заменить «январь» на на первом месте. удовлетворяют критерию.
- ошибок составить такую
- которая будет оставаться происходит ошибка в отдельную функцию, так
- Установим функцию в Смотрим статью «Закладка
для добавления отрицательных12 000 ₽функции СУММЕСЛИ содержат
СУММЕСЛИ в Excel с динамическим условием
Важно: в таблице Excel. значения времени. Например,и выберите нужныйДопустим, вы используете формулу «февраль» и подставить Он также означаетПолучается, что у функции формулу зачастую очень неизменной. вычислениях, программа обязательно и совместно с ячейку В32. Появилось листа Excel «Формулы»». чисел в диапазоне.Формула разное число ячеек, Все текстовые условия и
Примечание: чтобы получить разницу формат. Если ячейка такого вида: новые заработные платы) ячейки, которые необходимо
всего 3 аргумента. нелегко. Разработчики программыИспользуя абсолютные ссылки, при предупредит пользователя об другими функциями в такое диалоговое окно.У нас такаяПримечание:
Описание пересчет листа может условия с логическими Мы стараемся как можно между 8:00 и в текстовом формате=A1+B1+C1 и т.п. просуммировать.
exceltable.com
Но иногда последний
Содержание:
- Расчет промежуточной суммы с табличными данными
- Использование оператора сложения
- Использование SUM с частично заблокированной ссылкой на ячейку
- Расчет промежуточной суммы в таблице Excel
- Расчет промежуточной суммы с помощью Power Query
- Расчет промежуточной суммы на основе критериев
- Промежуточная сумма в сводных таблицах
Промежуточный итог (также называемый совокупная сумма) довольно часто используется во многих ситуациях. Это показатель, который сообщает вам, какова сумма полученных значений.
Например, если у вас есть данные о продажах за месяц, то промежуточный итог покажет вам, сколько продаж было сделано до определенного дня с первого дня месяца.
Есть и другие ситуации, в которых часто используется промежуточная сумма, например, расчет остатка денежных средств в банковских выписках / бухгалтерской книге, подсчет калорий в вашем плане питания и т. Д.
В Microsoft Excel есть несколько различных способов расчета промежуточных итогов.
Выбранный вами метод также будет зависеть от того, как структурированы ваши данные.
Например, если у вас есть простые табличные данные, вы можете использовать простую формулу СУММ, но если у вас есть таблица Excel, лучше всего использовать структурированные ссылки. Вы также можете использовать Power Query для этого.
В этом уроке я расскажу обо всех этих различных методах рассчитать промежуточные итоги в Excel.
Итак, приступим!
Расчет промежуточной суммы с табличными данными
Если у вас есть табличные данные (т. Е. Таблица в Excel, которая не преобразована в таблицу Excel), вы можете использовать несколько простых формул для вычисления промежуточных итогов.
Использование оператора сложения
Предположим, у вас есть данные о продажах по датам, и вы хотите рассчитать промежуточную сумму в столбце C.

Ниже приведены шаги для этого
Шаг 1 — В ячейке C2, которая является первой ячейкой, в которой вы хотите получить промежуточную сумму, введите= B2
Это просто получит те же значения продаж в ячейке B2.


Шаг 2 — В ячейке C3 введите следующую формулу:= C2 + B3
Шаг 3 — Применить формулу ко всему столбцу. Вы можете использовать маркер Fill, чтобы выбрать и перетащить его, или просто скопировать и вставить ячейку C3 во все оставшиеся ячейки (что автоматически настроит ссылку и даст правильный результат).
Это даст вам результат, как показано ниже.

Это действительно простой метод, который в большинстве случаев работает хорошо.
Логика проста — каждая ячейка берет значение над ней (которое представляет собой совокупную сумму до предыдущей даты) и добавляет значение в соседней ячейке (которая является стоимостью продажи за этот день).
Есть только один недостаток — если вы удалите любую из существующих строк в этом наборе данных, все ячейки ниже, которые вернут ссылочную ошибку (#REF!)

Если это возможно с вашим набором данных, используйте следующий метод, который использует формулу СУММ
Использование SUM с частично заблокированной ссылкой на ячейку
Предположим, у вас есть данные о продажах по датам, и вы хотите рассчитать промежуточную сумму в столбце C.


Ниже приведена формула СУММ, которая даст вам промежуточную сумму.= СУММ ($ B $ 2: B2)
Позвольте мне объяснить, как работает эта формула.
В приведенной выше формуле СУММ я использовал ссылку для добавления как $ B $ 2: B2
- $ B $ 2 — это абсолютная ссылка, что означает, что когда я копирую ту же формулу в ячейки ниже, эта ссылка не изменится. Поэтому при копировании формулы в ячейку ниже формула изменится на СУММ ($ B $ 2: B3)
- B2 — это вторая часть ссылки, которая является относительной, что означает, что это будет корректироваться, когда я копирую формулу вниз или вправо. Таким образом, при копировании формулы в ячейку ниже это значение станет B3.
Самое замечательное в этом методе заключается в том, что в случае удаления любой из строк в наборе данных эта формула будет корректироваться и по-прежнему будет давать вам правильные промежуточные итоги.
Расчет промежуточной суммы в таблице Excel
При работе с табличными данными в Excel рекомендуется преобразовать их в таблицу Excel. Это значительно упрощает управление данными, а также упрощает использование таких инструментов, как Power Query и Power Pivot.
Работа с таблицами Excel дает такие преимущества, как структурированные ссылки (что позволяет очень легко ссылаться на данные в таблице и использовать их в формулах) и автоматическая корректировка ссылок в случае добавления или удаления данных из таблицы.
Хотя вы все еще можете использовать приведенную выше формулу, которую я показал вам в таблице Excel, позвольте мне показать вам несколько более эффективных методов для этого.
Предположим, у вас есть таблица Excel, как показано ниже, и вы хотите вычислить промежуточную сумму в столбце C.


Ниже приведена формула, которая сделает это:= SUM (SalesData [[# заголовков], [Sale]]: [@ Sale])
Приведенная выше формула может показаться немного длинной, но вам не нужно писать ее самостоятельно. то, что вы видите в формуле суммы, называется структурированными ссылками. Это эффективный способ Excel ссылаться на определенные точки данных в таблице Excel.
Например, SalesData [[# Headers], [Sale]] относится к заголовку Sale в таблице SalesData (SalesData — это имя таблицы Excel, которое я указал при создании таблицы)
А [@Sale] относится к значению в ячейке в той же строке в столбце Sale.
Я просто объяснил это здесь для вашего понимания, но даже если вы ничего не знаете о структурированных ссылках, вы все равно можете легко создать эту формулу.
Ниже приведены шаги для этого:
- В ячейке C2 введите = СУММ (
- Выберите ячейку B1, которая является заголовком столбца со стоимостью продажи. Вы можете использовать мышь или клавиши со стрелками. Вы заметите, что Excel автоматически вводит структурированную ссылку для этой ячейки.
- Добавьте: (символ двоеточия)
- Выберите ячейку B2. Excel снова автоматически вставит структурированную ссылку для ячейки
- Закройте скобку и нажмите Enter.
Вы также заметите, что вам не нужно копировать формулу во весь столбец, таблица Excel сделает это автоматически.
Еще одна замечательная особенность этого метода заключается в том, что в случае добавления новой записи в этот набор данных таблица Excel автоматически вычислит промежуточную сумму для всех новых записей.
Хотя мы включили заголовок столбца в нашу формулу, помните, что формула будет игнорировать текст заголовка и рассматривать только данные в столбце.
Расчет промежуточной суммы с помощью Power Query
Power Query — отличный инструмент для подключения к базам данных, извлечения данных из нескольких источников и их преобразования перед помещением в Excel.
Если вы уже работаете с Power Query, было бы более эффективно добавлять промежуточные итоги, пока вы преобразуете данные в самом редакторе Power Query (вместо того, чтобы сначала получать данные в Excel, а затем добавлять промежуточные итоги с использованием любого из вышеперечисленных методы, описанные выше).
Хотя в Power Query нет встроенной функции для добавления промежуточных итогов (а я бы хотел, чтобы это было), вы все равно можете сделать это, используя простую формулу.
Предположим, у вас есть таблица Excel, как показано ниже, и вы хотите добавить промежуточные итоги к этим данным:

Ниже приведены шаги для этого:
- Выберите любую ячейку в таблице Excel
- Нажмите на данные
- На вкладке «Получить и преобразовать» щелкните значок «Из таблицы / диапазона». Это откроет таблицу в редакторе Power Query.
- [Необязательно] Если столбец «Дата» еще не отсортирован, щелкните значок фильтра в столбце «Дата», а затем выберите «Сортировать по возрастанию».
- Щелкните вкладку Добавить столбец в редакторе Power Query.
- В группе «Общие» щелкните раскрывающееся меню «Столбец индекса» (не щелкайте значок столбца индекса, а небольшую наклонную черную стрелку рядом с ним, чтобы отобразить дополнительные параметры).
- Нажмите на опцию «От 1». При этом будет добавлен новый столбец индекса, который будет начинаться с единицы и вводить числа, увеличивающиеся на 1, во всем столбце.
- Щелкните значок «Пользовательский столбец» (который также находится на вкладке «Добавить столбец»).
- В открывшемся диалоговом окне настраиваемого столбца введите имя нового столбца. в этом примере я буду использовать название «Текущий итог».
- В поле Формула настраиваемого столбца введите следующую формулу: List.Sum (List.Range (# «Добавленный индекс» [Продажа], 0, [Индекс]))
- Убедитесь, что в нижней части диалогового окна установлен флажок «Синтаксических ошибок не обнаружено».
- Щелкните ОК. Это добавит новый столбец промежуточной суммы
- Удалить столбец индекса
- Перейдите на вкладку «Файл» и затем нажмите «Закрыть и загрузить».
Вышеупомянутые шаги вставят в вашу книгу новый лист с таблицей с промежуточными итогами.

Если вы думаете, что это слишком много шагов по сравнению с предыдущими методами использования простых формул, вы правы.
Если у вас уже есть набор данных, и все, что вам нужно сделать, это добавить промежуточные итоги, лучше не использовать Power Query.
Использование Power Query имеет смысл, когда вам нужно извлекать данные из базы данных или объединять данные из нескольких разных книг и в процессе также добавлять к ним промежуточные итоги.
Кроме того, как только вы выполните эту автоматизацию с помощью Power Query, в следующий раз, когда ваш набор данных изменится, вам не придется делать это снова, вы можете просто обновить запрос, и он даст вам результат на основе нового набора данных.
Как это работает?
Теперь позвольте мне быстро объяснить, что происходит в этом методе.
Первое, что мы делаем в редакторе Power Query, — это вставляем столбец индекса, начиная с единицы и увеличиваясь на единицу по мере продвижения вниз по ячейкам.
Мы делаем это, потому что нам нужно использовать этот столбец при вычислении промежуточной суммы в другом столбце, который мы вставляем на следующем шаге.
Затем мы вставляем настраиваемый столбец и используем следующую формулуList.Sum (List.Range (# "Добавленный индекс" [Продажа], 0, [Индекс]))
Это формула List.Sum, которая даст вам сумму диапазона, указанного в ней.
И этот диапазон указывается с помощью функции List.Range.
Функция List.Range выдает указанный диапазон в столбце продажи в качестве выходных данных, и этот диапазон изменяется в зависимости от значения индекса. Например, для первой записи диапазон будет просто первой ценой продажи. И по мере того, как вы спускаетесь по ячейкам, этот диапазон будет расширяться.
Итак, для первой ячейки. List.Sum даст вам только сумму первой стоимости продажи, а для второй ячейки — сумму первых двух значений продажи и так далее.
Хотя этот метод работает хорошо, он работает очень медленно с большими наборами данных — тысячами строк. Если вы имеете дело с большим набором данных и хотите добавить к нему промежуточные итоги, ознакомьтесь с этим руководством, в котором показаны другие более быстрые методы.
Расчет промежуточной суммы на основе критериев
До сих пор мы видели примеры, в которых мы вычисляли промежуточную сумму для всех значений в столбце.
Но могут быть случаи, когда вы хотите рассчитать промежуточную сумму для определенных записей.
Например, ниже у меня есть набор данных, и я хочу рассчитать промежуточную сумму для принтеров и сканеров отдельно в двух разных столбцах.

Это можно сделать с помощью формулы СУММЕСЛИ, которая вычисляет промежуточную сумму, обеспечивая при этом выполнение указанного условия.

Ниже приведена формула, которая сделает это для столбцов «Принтер»:= СУММЕСЛИ ($ C $ 2: C2; $ D $ 1; $ B $ 2: B2)

Аналогичным образом, чтобы рассчитать промежуточную сумму для сканеров, используйте следующую формулу:= СУММЕСЛИ ($ C $ 2: C2, $ E $ 1, $ B $ 2: B2)
В приведенных выше формулах я использовал СУММЕСЛИ, которая дает мне сумму в диапазоне при соблюдении указанных критериев.
Формула принимает три аргумента
- диапазон: это диапазон критериев, который будет проверяться на соответствие указанным критериям
- критерии: это критерии, которые будут проверяться, только если этот критерий выполняется, тогда значения в третьем аргументе, который является диапазоном сумм, будут добавлены
- [диапазон_суммы]: это диапазон сумм, из которого будут добавлены значения, если критерии соблюдены.
Также в диапазон и диапазон_суммы В качестве аргумента я заблокировал вторую часть ссылки, чтобы при спуске по ячейкам диапазон продолжал расширяться. Это позволяет нам учитывать и добавлять значения только до этого диапазона (отсюда и промежуточные итоги).
В этой формуле я использовал столбец заголовка (принтер и сканер) в качестве критерия. вы также можете жестко запрограммировать критерии, если заголовки столбцов не совсем совпадают с текстом критериев.
Если у вас есть несколько условий, которые вам нужно проверить, вы можете использовать формулу СУММЕСЛИМН.
Промежуточная сумма в сводных таблицах
Если вы хотите добавить промежуточные итоги в результат сводной таблицы, вы можете легко сделать это, используя встроенную функциональность в сводных таблицах.
Предположим, у вас есть сводная таблица, как показано ниже, где у меня есть дата в одном столбце и стоимость продажи в другом столбце.

Ниже приведены шаги по добавлению дополнительного столбца, в котором будет отображаться промежуточная сумма продаж по дате:
- Перетащите поле «Продажа» в область «Стоимость».
- Это добавит еще один столбец со значениями продаж.
- Нажмите на опцию Sum of Sale2 в области Value.
- Нажмите на опцию «Параметры поля значений».
- В диалоговом окне «Параметры поля значения» измените настраиваемое имя на «Промежуточные итоги».
- Перейдите на вкладку «Показать значение как».
- В раскрывающемся списке «Показать значение как» выберите параметр «Текущая сумма в».
- Убедитесь, что в параметрах базового поля выбрана дата.
- Нажмите ОК
Приведенные выше шаги превратят второй столбец продаж в столбец Промежуточная сумма.

Итак, это некоторые из способов, которые вы можете использовать для расчета промежуточной суммы в Excel. Если у вас есть данные в табличном формате, вы можете использовать простые формулы, а если у вас есть таблица Excel, вы можете использовать формулы, в которых используются структурированные ссылки.
Я также рассказал, как рассчитать промежуточную сумму с помощью Power Query и сводных таблиц.
Надеюсь, вы нашли этот урок полезным.
СУММЕСЛИ – это математическая функция, которая суммирует числовые значения в указанном диапазоне данных, сопоставляя их с заданным условием.
Практическая работа функции СУММЕСЛИ в Excel
Как работает математическая и в то же время логическая функция СУММЕСЛИ? Ее синтаксис выглядит следующим образом:
Третий аргумент «Диапазон_суммирования» является необязательным. Если он не будет указан, формула сосчитает ячейки, указанные в первом аргументе. Теперь на примере рассмотрим принцип работы СУММЕСЛИ. У нас есть таблица с типами продукции разных компаний и их выручка. Первой задачей будет посчитать выручку компании Sanofi. Для этого нам нужно в качестве первого аргумента указать диапазон А3:А11, вторым аргументом указать условие – компанию «Sanofi». Можно прописать текстовое значение в формуле, а можно указать ссылку на ячейку с прописанным условием. Затем применить третий аргумент, поскольку числовые значения находятся в столбце «Выручка» — диапазон «С3:С11»:
В результате формула суммировала те числовые значения, которые соответствуют компании Sanofi. Следующим заданием будет узнать сумму выручки всех компаний, кроме Sanofi. В этом нам поможет оператор «не равно». Для реализации такого запроса нужно к аргументу 2 применить оператор «<>», амперсанд “&”, (для объединения) и ссылку на ячейку с условием для исключения:
Если использовать текстовое значение, амперсанд не нужен, тогда необходимо и оператор, и текст взять в кавычки:
Использование подстановочных знаков в формуле СУММЕСЛИ
СУММЕСЛИ так же можно использовать с подстановочными знаками, такими как звездочка и знак вопроса. Например, компании у нас разделены по направлению продаж – «Europe» и «Asia». Нам нужно просуммировать выручку из продаж в Европе (Europe). Для этого в аргументе «Условие» указываем нужный нам текст, с обеих сторон расставляем звездочки (подстановочный знак), затем оборачиваем в кавычки, иначе формула не сработает:
СУММЕСЛИ просуммировала только ту выручку, которую получили компании в Европе, при этом в расчет брались все компании. То есть мы указали, что нам неважно, какой текст находится еще в ячейке (в начале, середине или конце), главное, чтобы было совпадение по слову «Europe». Если необходимо ссылаться на ячейку, а не использовать текстовое значение, тогда формула будет выглядеть следующим образом:
С обеих сторон прописываем амперсанды, соединяя ячейку с подстановочными знаками. Если нужно сосчитать выручку тех компаний, в которых слово «Europe», находится в конце, или в начале, нужно изменить положение подстановочного знака на соответствующее:
Первая формула будет работать с теми компаниями, названия которых начинаются на слово «Europe» (желтый цвет). Вторая формула будет работать с теми компаниями, названия которых кончаются на слово «Europe» (синий цвет). Можно также, используя подстановочный знак «?» указать условие «слово из 6 букв». В формуле количество знаков вопроса равно количеству символов в слове:
СУММЕСЛИ прошлась по столбцу А, нашла те компании, которые соответствуют условию «??????», то есть 6 букв в тексте.
Функция СУММЕСЛИ с несколькими условиями
Следующим заданием у нас будет найти выручку от реализации мазей и порошковых препаратов. Теперь у нас сразу несколько условий. Усвоив предыдущие уроки, мы можем выполнить это задание, используя отдельно две формулы, затем сложить их между собой:
Для того чтобы формула подтянула не только мази, но и мази в тюбиках, мы использовали подстановочный символ. То же самое сделали и с порошками. Затем сложили две формулы и получили желаемый результат. Однако, этот самый простой способ работает, когда критериев немного. Ведь если критерии будут добавляться, постоянно строить новые формулы – очень долго. В этом случае нам поможет массив критериев. В качестве второго аргумента мы сразу укажем «мази*» и «порошок*» с использованием фигурных скобок. Затем построенную формулу нам нужно вложить в функцию СУММ, чтобы она посчитала содержимое нашего массива данных:
Практическое использование формулы СУММЕСЛИ и СУММПРОИЗВ
В следующем примере отведем для критериев отдельную таблицу. Например, мы хотим производить поиск по типу «Таблетки» и «Порошок»:
Здесь мы можем воспользоваться дополнительно функцией СУММПРОИЗВ, которая умножит элементы в указанных массивах и возвратит сумму этих произведений. В качестве второго аргумента для функции СУММЕСЛИ указываем диапазон критериев Е121:Е122. Затем вкладываем всю формулу в функцию СУММПРОИЗВ:
Благодаря дополнительной таблице наша формула динамическая, можем, например, изменить второй критерий на «Мази в тюбиках» и формула пересчитает наш результат:
Пример формулы СУММЕСЛИ и ВПР
В следующем примере используем функцию СУММЕСЛИ в комбинации с функцией ВПР. Допустим, у нас есть две таблицы: первая содержит информацию о названии товара и соответствующего кода, вторая содержит информацию о выручке по коду товара:
Нам необходимо найти объем выручки по конкретному товару. В этом примере у нас сложность в том, что вторая таблица содержит сразу несколько позиций выручки по одному коду и добавить столбец с именами ко второй табличке не является возможным. Пусть результатом нашей работы будет объем выручки по товару «Порошок». Определим первый аргумент для функции СУММЕСЛИ. Поскольку мы ищем по коду товара, указываем диапазон из второй таблицы «D130:D142». Вторым аргументом у нас будет функция ВПР, которая задаст условие. И третьим аргументом будет диапазон, по котором происходит суммирование – Е130:Е142:
Теперь разберем формулу ВПР. Ее синтаксис выглядит следующим образом: (искомое значение; диапазон поиска; номер столбца в диапазоне с возвращаемым значением; возврат приблизительного или точного совпадения). Первым аргументом будет ячейка Е147, в которой содержится значение продукта. Вторым аргументом будет первая таблица А130:В137. Третьим аргументом будет номер столбца, по которому будет возвращаться значение. Также укажем четвертый аргумент «ЛОЖЬ» для точного совпадения:
Теперь складываем наши формулы в одну и получаем сумму выручки по продукту «Порошок»:

Функция ВПР извлекла из таблицы значение d-02, которое соответствовало искомому «Порошку». Затем СУММЕСЛИ суммировала все значения из столбца «Выручка», которые соответствовали коду «d-02», поскольку это значение было условием для суммирования.


































































































