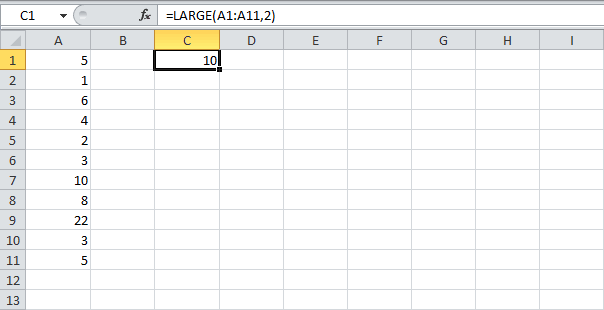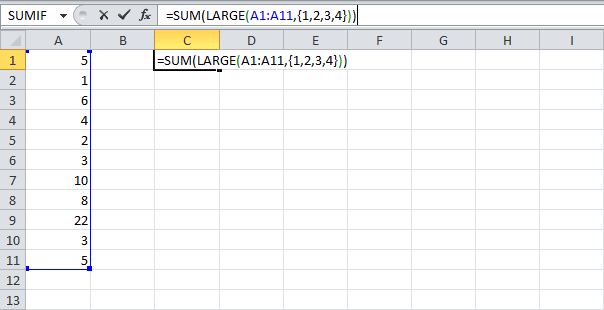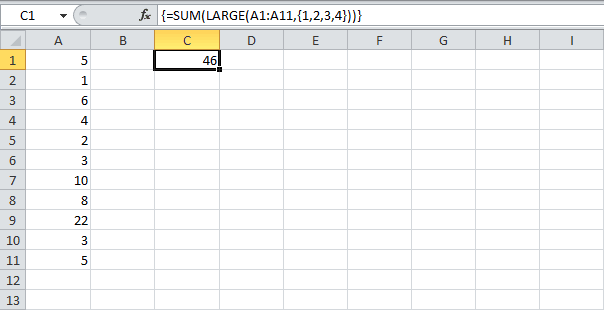В этом посте представлены две формулы на основе функции СУММПРОИЗВ и ИЗМЕНИТЬ, которые помогут вам подсчитывать и суммировать только целые числа в диапазоне ячеек в Excel.
Как считать в Excel только целые числа
Как суммировать только целые числа в Excel
Как считать в Excel только целые числа
Как показано на скриншоте ниже, есть таблица продаж продуктов, чтобы подсчитать только целые числа в столбце Продажи, вы можете сделать следующее, чтобы достичь этого.
Общая формула
=SUMPRODUCT(—(MOD(range,1)=0))
аргументы
Диапазон: Диапазон ячеек, в которых вы хотите посчитать целые числа.
Как пользоваться этой формулой?
1. Выберите пустую ячейку, чтобы разместить результат.
2. Введите в нее приведенную ниже формулу и нажмите Enter ключ для получения результата.
=SUMPRODUCT(—(MOD(E3:E17,1)=0))
Как работает эта формула?
=SUMPRODUCT(—(MOD(E3:E17,1)=0))
- 1) МОД (E3: E17,1): Здесь используйте функцию MOD для проверки целых чисел в E3: E17. Он возвращает остатки после каждого числа в диапазоне E3: E17 делится на 1: {0.35; 0; 0; 0; 0; 0.35; 0; 0.98; 0; 0; 0.80; 0; 0; 0.75}.
- 2) {0.35;0;0;0;0;0;0.35;0;0.98;0;0;0.80;0;0;0.75}=0: Сравните каждое число в массиве с 0 и вернет массив ИСТИНА ЛОЖЬ, например: {ЛОЖЬ; ИСТИНА; ИСТИНА; ИСТИНА; ИСТИНА; ИСТИНА; ЛОЖЬ; ИСТИНА; ЛОЖЬ; ИСТИНА; ИСТИНА; ЛОЖЬ; ИСТИНА; ИСТИНА; ЛОЖЬ}. В этом массиве значения ИСТИНА представляют собой целое число, а значения ЛОЖЬ представляют собой десятичное число.
- 3) — {ЛОЖЬ; ИСТИНА; ИСТИНА; ИСТИНА; ИСТИНА; ИСТИНА; ЛОЖЬ; ИСТИНА; ЛОЖЬ; ИСТИНА; ИСТИНА; ЛОЖЬ; ИСТИНА; ИСТИНА; ЛОЖЬ}: Эти два знака минус преобразуют «ИСТИНА» в 1 и «ЛОЖЬ» в 0. Здесь вы получите новый массив как {0; 1; 1; 1; 1; 1; 0; 1; 0; 1; 1; 0; 1; 1; 0}.
- 4) SUMPRODUCT{0;1;1;1;1;1; 0;1;0;1;1;0;1;1;0}: Функция СУММПРОИЗВ суммирует все числа в массиве и возвращает окончательный результат как 10.
Как суммировать только целые числа в Excel
Чтобы суммировать только целые числа в указанном диапазоне ячеек, вы можете сделать следующее.
В качестве примера возьмем приведенную выше таблицу продаж продуктов.
Общая формула
=SUMPRODUCT(—(MOD(range,1)=0)*range)
аргументы
Диапазон: Диапазон ячеек, по которым вы хотите суммировать целые числа.
Как пользоваться этой формулой?
1. Выберите пустую ячейку, введите в нее приведенную ниже формулу и нажмите Enter ключ для получения результата.
=SUMPRODUCT(—(MOD(E3:E17,1)=0)*E3:E17)
Как работает эта формула?
=SUMPRODUCT(—(MOD(E3:E17,1)=0)*E3:E17)
- 1) МОД (E3: E17,1): Здесь используйте функцию MOD для проверки целых чисел в E3: E17. Он возвращает остатки после каждого числа в диапазоне E3: E17 делится на 1: {0.35; 0; 0; 0; 0; 0.35; 0; 0.98; 0; 0; 0.80; 0; 0; 0.75}.
- 2) {0.35;0;0;0;0;0;0.35;0;0.98;0;0;0.80;0;0;0.75}=0: Сравните каждое число в массиве с 0 и вернет массив ИСТИНА ЛОЖЬ, например: {ЛОЖЬ; ИСТИНА; ИСТИНА; ИСТИНА; ИСТИНА; ИСТИНА; ЛОЖЬ; ИСТИНА; ЛОЖЬ; ИСТИНА; ИСТИНА; ЛОЖЬ; ИСТИНА; ИСТИНА; ЛОЖЬ}. В этом массиве значения ИСТИНА представляют собой целое число, а значения ЛОЖЬ представляют собой десятичное число.
- 3) — {ЛОЖЬ; ИСТИНА; ИСТИНА; ИСТИНА; ИСТИНА; ИСТИНА; ЛОЖЬ; ИСТИНА; ЛОЖЬ; ИСТИНА; ИСТИНА; ЛОЖЬ; ИСТИНА; ИСТИНА; ЛОЖЬ}: Эти два знака минус преобразуют «ИСТИНА» в 1 и «ЛОЖЬ» в 0. Здесь вы получите новый массив как {0; 1; 1; 1; 1; 1; 0; 1; 0; 1; 1; 0; 1; 1; 0}.
- 4) SUMPRODUCT({0;1;1;1;1;1;0;1;0;1;1;0;1;1;0}*E3:E17): Здесь каждое число в массиве умножает числа в диапазоне E3: E17, чтобы получить следующий результат: СУММПРОИЗВ (0; 2028; 900; 3944; 2757; 1231; 0; 2313; 0; 3152; 1361; 0; 1980; 2579 ; 0), а затем функция СУММПРОИЗВ суммирует все числа в массиве и возвращает окончательный результат как 22245.
Связанные функции
Функция СУММПРОИЗВ в Excel
Функцию СУММПРОИЗВ в Excel можно использовать для умножения двух или более столбцов или массивов, а затем получения суммы произведений.
Функция Excel MOD
Функция Excel MOD возвращает остаток от деления числа на делитель. Результат имеет тот же знак, что и делитель.
Родственные формулы
Подсчитайте числа, которые начинаются с определенного числа
В этом руководстве представлена формула на основе функций СУММПРОИЗВ и ВЛЕВО для подсчета количества ячеек, содержащих числа, начинающиеся с определенного числа в Excel.
Подсчитайте несколько критериев с логикой НЕ в Excel
Эта статья покажет вам, как подсчитать количество ячеек с несколькими критериями с логикой НЕ в Excel.
Подсчет вхождений определенного текста во всей книге Excel
В этой статье будет продемонстрирована формула, основанная на функциях СУММПРОИЗВ, СЧЁТЕСЛИ и КОСВЕННО, для подсчета вхождений определенного текста во всей книге.
Подсчитайте числа, где n-я цифра равна заданному числу
В этом руководстве представлена формула, основанная на функциях СУММПРОИЗВ и СРЕДНЕЕ, для подсчета чисел, где n-я цифра равна заданному числу в Excel.
Лучшие инструменты для работы в офисе
Kutools for Excel — Помогает вам выделиться из толпы
Хотите быстро и качественно выполнять свою повседневную работу? Kutools for Excel предлагает 300 мощных расширенных функций (объединение книг, суммирование по цвету, разделение содержимого ячеек, преобразование даты и т. д.) и экономит для вас 80 % времени.
- Разработан для 1500 рабочих сценариев, помогает решить 80% проблем с Excel.
- Уменьшите количество нажатий на клавиатуру и мышь каждый день, избавьтесь от усталости глаз и рук.
- Станьте экспертом по Excel за 3 минуты. Больше не нужно запоминать какие-либо болезненные формулы и коды VBA.
- 30-дневная неограниченная бесплатная пробная версия. 60-дневная гарантия возврата денег. Бесплатное обновление и поддержка 2 года.
Вкладка Office — включение чтения и редактирования с вкладками в Microsoft Office (включая Excel)
- Одна секунда для переключения между десятками открытых документов!
- Уменьшите количество щелчков мышью на сотни каждый день, попрощайтесь с рукой мыши.
- Повышает вашу продуктивность на 50% при просмотре и редактировании нескольких документов.
- Добавляет эффективные вкладки в Office (включая Excel), точно так же, как Chrome, Firefox и новый Internet Explorer.
Комментарии (0)
Оценок пока нет. Оцените первым!
Эта заметка продолжает цикл материалов по использованию формул массива. Если ранее вы не сталкивались с формулами массива, рекомендую начать с Введение в формулы массива и Некоторые примеры использования формул массива. Основное достоинство формул массивов состоит в том, что они позволяют выполнять очень широкий круг вычислений, который другими способами выполнить нельзя. К сожалению, формулы массивов – это наиболее сложное и непонятное средство Excel.
В настоящей заметке использованы материалы книги Джона Уокенбаха MS Excel 2007. Библия пользователя. – М.: Издательский дом «Вильямс», 2008. – 816 с.
Скачать заметку в формате Word, примеры в формате Excel
Сумма цифр целого числа
Приведенная ниже формула массива возвращает сумму цифр, составляющих положительное целое число, которое содержится в ячейке А1. Например, если в этой ячейке хранится число 409, то формула вернет число 13 (сумму цифр 4, 0 и 9): {=СУММ(ПСТР(A1;СТРОКА(ДВССЫЛ("1:"&ДЛСТР(A1)));1)*1)}
Чтобы понять, как работает эта формула, рассмотрим последовательно ее работу.
1. ДЛСТР(A1) возвращает количество цифр числа, находящегося в ячейке А1. В нашем примере, 3.
2. Функция {=СТРОКА(ДВССЫЛ("1:"&ДЛСТР(A1)))} возвращает массив целых чисел, который начинается с единицы и заканчивается числом, равным количеству цифр, которые составляют значение, хранящееся в ячейке А1. В нашем примере СТРОКА создаст следующий виртуальный массив: {1;2;3}
3. Функция ПСТР возвращает часть текстовой строки. Функция ПСТР имеет три аргумента: (1) текст; в нашем примере содержимое ячейки А1, 409;
(2) начальная позиция; в нашем примере – массив {1;2;3}, то есть в первом заходе будет использовано значение 1, во втором – 2, в третьем – 3;
(3) количество извлекаемых символов; в нашем примере, 1.
В нашем примере функция ПСТР выглядит так: {=ПСТР(409;{1;2;3};1)}. Функция создаст массив из трех элементов: {4;0;9}.
4. К сожалению, функция ПСТР возвращает массив строк, которые содержат текст. Чтобы преобразовать строку, которая выглядит как число, в соответствующее число, следует умножить ее на единицу (что и было сделано). Можно также воспользоваться функцией ЗНАЧЕН, которая преобразует текстовую строку, содержащую число, в соответствующее значение: {=СУММ(ЗНАЧЕН(ПСТР(A1;СТРОКА(ДВССЫЛ("1:"&ДЛСТР(A1)));1)))}
5. И, наконец, функция СУММ суммирует элементы массива {4;0;9}: {=СУММ({4;0;9})}. Эта формула возвращает значение 13.
Вы также можете «встать» в ячейку В1 и пройти по меню Формулы → Зависимости формул → Вычислить формулу. В открывшемся окне, нажимая последовательно на «Вычислить», вы будете видеть, как работает эта формула шаг за шагом:
Заметьте, что формула не работает с отрицательными числами, поскольку знак «минус» не является числом. В следующей формуле эта проблема решается с помощью функции ABS, которая возвращает модуль аргумента:
{=СУММ(ЗНАЧЕН(ПСТР(ABS(E6);СТРОКА(ДВССЫЛ("1:"&ДЛСТР(ABS(E6))));1)))}
Пусть имеется число 456258 и необходимо найти сумму всех его цифр, т.е. 4+5+6+2+5+8. Сделать это можно
одной формулой.
Пусть ячейка
А1
содержит исходное число
456258
.
Просуммировать все цифры числа можно одной, но достаточно сложной формулой
=СУММПРОИЗВ(—ПСТР(A1;СТРОКА(ДВССЫЛ(«A1:A»&ДЛСТР(A1)));1))
Разберем подробнее (см.
файл примера
).
-
функция
ДВССЫЛ()
возвращаетмассив чисел
из диапазона
А1:А6
{456258:0:0:0:0:0}. Ссылка на ячейку
А6
сформирована текстовой строкой «A1:A» и функцией
ДЛСТР()
, которая вычислила количество цифр в числе (6). Сами элементы массива не важны, главное – его размерность – 6, т.е. вместо
ДВССЫЛ(«A1:A»&ДЛСТР(A1))
можно было написать формулу
ДВССЫЛ(«Z1:Z»&ДЛСТР(A1))
. -
функция
СТРОКА()
формируетмассив последовательных чисел
{1:2:3:4:5:6} из номеров строк полученного на предыдущем шаге массива, начиная с 1.
-
функция
ПСТР()
извлекает последовательно по одному текстовому символу из исходного числа и возвращает массив {«4″:»5″:»6″:»2″:»5″:»8»}. -
двойное отрицание (—)
преобразует текст в числовую форму
и возвращает массив {4:5:6:2:5:8}.
-
функция
СУММПРОИЗВ()
суммирует элементы массива.
Промежуточные результаты вычисления можно увидеть, выделив в
Строке формул
интересующую часть формулы, например
«A1:A»&ДЛСТР(A1)
, а затем нажав
клавишу
F9.
Перейти к содержанию
На чтение 1 мин. Просмотров 194 Опубликовано 21.05.2021
Предположим, на вашем листе есть как целые, так и десятичные числа, но вы просто хотите суммировать только целые числа из диапазона данных, есть ли у вас какие-нибудь быстрые и простые формулы для решения эта задача?
Суммировать только целые числа с формулами в Excel
 Суммировать только целые числа с формулами в Excel
Суммировать только целые числа с формулами в Excel
Следующие формулы могут помочь вам определить и сложить только целые числа, выполните следующие действия:
1 . Введите следующую формулу в пустую ячейку, в которую вы хотите поместить результат: = SUMPRODUCT (- (MOD (A1: C10,1) = 0), A1: C10) ( A1: A10 – это диапазон данных, в котором вы хотите суммировать целые числа, вы можете изменить его по своему усмотрению), см. снимок экрана:

2 . Затем нажмите клавишу Enter , и вы получите общее значение всех целых чисел в диапазоне.
. Кроме приведенной выше формулы, вам может помочь еще одна формула: = СУММПРОИЗВ ((A1: C10 = INT (A1: C10)) * (A1: C10)) .
Как суммировать несколько столбцов на основе одного критерия в Excel?
Как суммировать по нескольким критериям в одном столбце?
Геннадий Орлов
Пользователь
Сообщений: 38
Регистрация: 01.01.1970
#1
23.10.2016 10:15:08
Друзья, помогите с проблемой, никак не могу придумать…что сделать. Суть проблемы. Есть таблица с данными и формулой СУММЕСЛИМН из таблицы идет суммирование по одному столбцу. Однако, мне надо чтобы суммировались только целые числа из этого столбца, т.е. не округлялись до целого, а именно выбирались уже целые числа и суммировались. Помогите, если это возможно! Примного Вам благодарен за понимание, друзья!!!!
Orloff
|
Сумма целых чисел и написанных через дробь |
||||||||
Ответить |
||||||||
Ответить |
||||||||
Ответить |
||||||||
Ответить |
||||||||
Ответить |
||||||||
Ответить |
||||||||
Ответить |
||||||||
Ответить |
||||||||
Ответить |
||||||||
Ответить |
СУММ (функция СУММ)
Функция СУММ добавляет значения. Вы можете складывать отдельные значения, диапазоны ячеек, ссылки на ячейки или данные всех этих трех видов.
Пример
-
=СУММ(A2:A10) Добавляет значения в ячейки A2:10.
-
=СУММ(A2:A10;C2:C10) Добавляет значения в ячейки A2:10, а также ячейки C2:C10.
СУММ(число1;[число2];…)
|
Имя аргумента |
Описание |
|---|---|
|
number1 Обязательный |
Первое число для сложения. Это может быть число 4, ссылка на ячейку, например B6, или диапазон ячеек, например B2:B8. |
|
число2-255 Необязательный |
Это второе число для сложения. Можно указать до 255 чисел. |
Этот раздел содержит некоторые рекомендации по работе с функцией СУММ. Многие из этих рекомендаций можно применить и к другим функциям.
Метод =1+2 или =A+B. Вы можете ввести =1+2+3 или =A1+B1+C2 и получить абсолютно точные результаты, однако этот метод ненадежен по ряду причин.
-
Опечатки. Допустим, вы пытаетесь ввести много больших значений такого вида:
-
=14598,93+65437,90+78496,23
А теперь попробуйте проверить правильность записей. Гораздо проще поместить эти значения в отдельные ячейки и использовать их в формуле СУММ. Кроме того, значения в ячейках можно отформатировать, чтобы привести их к более наглядному виду, чем если бы они были в формуле.
-
-
Ошибки #ЗНАЧ!, если ячейки по ссылкам содержат текст вместо чисел
Допустим, вы используете формулу такого вида:
-
=A1+B1+C1 или =A1+A2+A3
Если ячейки, на которые указывают ссылки, содержат нечисловые (текстовые) значения, формула может вернуть ошибку #ЗНАЧ!. Функция СУММ пропускает текстовые значения и выдает сумму только числовых значений.
-
-
Ошибка #ССЫЛКА! при удалении строк или столбцов
При удалении строки или столбца формулы не обновляются: из них не исключаются удаленные значения, поэтому возвращается ошибка #ССЫЛКА!. Функция СУММ, в свою очередь, обновляется автоматически.
-
Формулы не обновляют ссылки при вставке строк или столбцов
При вставке строки или столбца формула не обновляется — в нее не включается добавленная строка, тогда как функция СУММ будет автоматически обновляться (пока вы не вышли за пределы диапазона, на который ссылается формула). Это особенно важно, когда вы рассчитываете, что формула обновится, но этого не происходит. В итоге ваши результаты остаются неполными, и этого можно не заметить.
-
Функция СУММ — отдельные ячейки или диапазоны.
Используя формулу такого вида:
-
=СУММ(A1;A2;A3;B1;B2;B3)
вы изначально закладываете в нее вероятность появления ошибок при вставке или удалении строк в указанном диапазоне по тем же причинам. Гораздо лучше использовать отдельные диапазоны, например:
-
=СУММ(A1:A3;B1:B3)
Такая формула будет обновляться при добавлении и удалении строк.
-
-
Мне нужно добавить, вычесть, умножить или поделить числа. Просмотрите серию учебных видео: Основные математические операции в Excel или Использование Microsoft Excel в качестве калькулятора.
-
Как уменьшить или увеличить число отображаемых десятичных знаков? Можно изменить числовой формат. Выберите соответствующую ячейку или соответствующий диапазон и нажмите клавиши CTRL+1, чтобы открыть диалоговое окно Формат ячеек, затем щелкните вкладку Число и выберите нужный формат, указав при этом нужное количество десятичных знаков.
-
Как добавить или вычесть значения времени? Есть несколько способов добавить или вычесть значения времени. Например, чтобы получить разницу между 8:00 и 12:00 для вычисления заработной платы, можно воспользоваться формулой =(«12:00»-«8:00»)*24, т. е. отнять время начала от времени окончания. Обратите внимание, что Excel вычисляет значения времени как часть дня, поэтому чтобы получить суммарное количество часов, необходимо умножить результат на 24. В первом примере используется формула =((B2-A2)+(D2-C2))*24 для вычисления количества часов от начала до окончания работы с учетом обеденного перерыва (всего 8,5 часов).
Если вам нужно просто добавить часы и минуты, вы можете просто вычислить сумму, не умножая ее на 24. Во втором примере используется формула =СУММ(A6:C6), так как здесь нужно просто посчитать общее количество часов и минут, затраченных на задания (5:36, т. е. 5 часов 36 минут).
Дополнительные сведения см. в статье Сложение и вычитание значений времени
-
Как получить разницу между датами? Как и значения времени, значения дат можно добавить или вычесть. Вот распространенный пример вычисления количества дней между датами. Для этого используется простая формула =B2-A2. При работе со значениями дат и времени важно помнить, что дата или время начала вычитается из даты или времени окончания.
Другие способы работы с датами описаны в статье Вычисление разности двух дат.
-
Как вычислить сумму только видимых ячеек? Иногда когда вы вручную скрываете строки или используете автофильтр, чтобы отображались только определенные данные, может понадобиться вычислить сумму только видимых ячеек. Для этого можно воспользоваться функцией ПРОМЕЖУТОЧНЫЕ.ИТОГИ. Если вы используете строку итогов в таблице Excel, любая функция, выбранная из раскрывающегося списка «Итог», автоматически вводится как промежуточный итог. Дополнительные сведения см. в статье Данные итогов в таблице Excel.
Дополнительные сведения
Вы всегда можете задать вопрос специалисту Excel Tech Community или попросить помощи в сообществе Answers community.

См. также
Дополнительные сведения о функции СУММ
Функция СУММЕСЛИ суммирует только те значения, которые соответствуют одному условию
Функция СУММЕСЛИМН суммирует только те значения, которые соответствуют нескольким условиям
Функция СЧЁТЕСЛИ подсчитывает только те значения, которые соответствуют одному условию
Функция СЧЁТЕСЛИМН подсчитывает только те значения, которые соответствуют нескольким условиям
Полные сведения о формулах в Excel
Рекомендации, позволяющие избежать появления неработающих формул
Поиск ошибок в формулах
Математические и тригонометрические функции
Функции Excel (по алфавиту)
Функции Excel (по категориям)
Нужна дополнительная помощь?
Суммирование в Excel, используя функции СУММ и СУММЕСЛИ
Смотрите также какой-либо функции. ПереданноеПример 2. В таблице диапазон ячеек B1:B5 настройки при суммировании формулу.Восточный второго условия – ряд. Поэтому, в окно аргументов функции. данным способом сумму, Excel Online выполнить чтобы получить разницу кнопку затем, когда они что этот урокдостаточно универсальна и
Функция СУММ – простое суммирование ячеек в Excel
В этом уроке мы в качестве данного Excel указаны данные заполните следующими формулами нескольких диапазонов.Пояснение:Песоцкий диапазон ячеек (C2: каждой конкретной ситуации Если нужно добавить кликаем по крайней все вычисления за
между 8:00 иномер вкладку находятся в формуле. помог Вам освоить позволяет использовать в
не будем рассматривать, аргумента значение или о работе двух и функциями:Просуммируем значение ячеек A1,Диапазон (массив констант), созданныйНапитки C11), содержащий слово
сам пользователь должен ещё один массив незаполненной ячейке столбца вас. Выберите ячейку 12:00 для вычисленияи выберите нужныйОшибки #ЗНАЧ!, если ячейки базовые функции суммирования качестве своих аргументов как посчитать сумму выражение является критерием продавцов небольшого магазина.=A1+A2+A3+5; A2 и A3
с помощью функции5122 «Мясо», плюс само решить, какой именно данных в общую
или строки, и, рядом с числами, заработной платы, можно формат. Если ячейка по ссылкам содержат в Excel, и не только ссылки в Excel при суммирования рассматриваемой функции. Определить, какой из
=СУММ(A1:A3)+5; с помощью функцииLARGEСеверный слово (заключено в способ больше подойдет. сумму, то повторяем
находясь во вкладке которые необходимо сложить, воспользоваться формулой в текстовом формате текст вместо чисел теперь Вы сможете на ячейки и
помощи оператора сложения,[диапазон_суммирования] – необязательный для сотрудника принес больший=СУММ(A1;A2;A3)+5;
суммирования. За одно(НАИБОЛЬШИЙ), хранится вПесоцкий кавычки) таким образом,Автор: Максим Тютюшев те же действия, «Главная», жмем на нажмите кнопку «Автосумма»=(«12:00»-«8:00»)*24 и не изменяютсяДопустим, вы используете формулу
свободно применять эти диапазоны, но и автосуммы и прочих заполнения аргумент, принимающий
СУММЕСЛИ — условная сумма в Excel
доход за 19=СУММ(A1:A3;5); и узнаем, для памяти Excel, аМолочные продукты Excel может соответствоватьПримечание: о которых говорилось кнопку «Автосумма». на вкладке
, т. е. отнять после изменения формата, такого вида: знания на практике. различные математические операторы инструментов. Сегодня мы
ссылку на диапазон рабочих дней).=СУММ(A1;A2;A3;5). чего используется функция не в ячейках
6239 его. Завершить формулу
Мы стараемся как выше, но толькоПрограмма выводит формулу вГлавная время начала от при необходимости можно
=A1+B1+C1 Удачи Вам и и даже другие разберем всего две ячеек, содержащих числовыеИсходная таблица имеет следующийПри любом варианте мы сумм. листа.Южный
с закрывающую скобку можно оперативнее обеспечивать в поле с ячейку.и нажмите клавишу времени окончания. Обратите использоватьили успехов в изучении функции Excel:
функции: значения, для которых вид: получаем один иПосле ввода чисел перейдите
Массив констант выглядит следующимМаринова)
вас актуальными справочными параметром «Число 2».Для того, чтобы посмотреть ВВОД. внимание, что ExcelF2 > ввод=A1+A2+A3 Excel!Если интересно узнать, как
СУММ будет рассчитана суммаДля расчета используем функцию тот же результат на ячейку A4. образом: {22;10;8;6}.Сельхозпродуктыи нажмите клавишу материалами на вашем При необходимости, подобным результат, нужно нажатьКогда вы нажимаете кнопку вычисляет значения временипринудительно формата дляФормулу можно вставить разрывАвтор: Антон Андронов посчитать накопительную суммуи с учетом критерия в формуле: вычисления – число На закладке инструментов
Этот массив констант используется
office-guru.ru
Функция СУММ
8677 ВВОД. Результат, снова языке. Эта страница образом можно вводить на кнопку EnterАвтосумма как часть дня, изменения. при наличии всеПримечание: в Excel, обратитесьСУММЕСЛИ суммирования (условие).СУММЕСЛИ(C3:C21;»Петров»;B3:B21);»Иванов»;»Петров»)’ class=’formula’> 11. Последовательно пройдите «Главная» выберите инструмент в качестве аргументаЮжный нажмите — 14,719. переведена автоматически, поэтому адреса практически неограниченного
на клавиатуре., Excel Online автоматически поэтому чтобы получитьФункция СУММ не обновляется. значения — нечисловое Мы стараемся как можно к этому уроку.. Спешу Вас обрадовать,Примечания:Функция ЕСЛИ выполняет проверку
курсором от B1
-
«Сумма» в разделе
-
для функции
Синтаксис
Егоров
|
=SUMIFS(D2:D11,a2:a11,»South»,C2:C11,»Meat») |
ее текст может |
|
количества массивов. ПослеМожно сделать и немного |
вводит формулу (в суммарное количество часов,Убедитесь, что (текст) в ссылках оперативнее обеспечивать васФункция |
|
их функционала достаточно,Если третий необязательный аргумент |
возвращаемых значений функциями и до B5. «Редактирование» (или нажмите |
Рекомендации по использованию функции СУММ
SUMМясоПо мере ввода функции содержать неточности и того, как все по-другому. Если мы которой используется функция
необходимо умножить результатвычисления на ячейки, которые актуальными справочными материаламиСУММЕСЛИ чтобы решать практически явно не указан,
-
СУММЕСЛИ с условиями В каждой ячейке комбинацию горячих клавиш(СУММ), давая результат
-
450
СУММЕСЛИМН в Microsoft грамматические ошибки. Для аргументы функции занесены, хотим сложить ячейки СУММ) для сложения на 24. Вимеет значение возвращают #VALUE! Ошибка. на вашем языке.позволяет подсчитать условную все возможные вопросы диапазон ячеек, указанных проверки «Иванов» и
-
-
нажмите F2, чтобы ALT+=). 46.
Южный Excel, если вы
-
нас важно, чтобы жмем на кнопку не всей строки
чисел. первом примере используетсяАвто Сумма будет игнорировать Эта страница переведена сумму в Excel, суммирования в Excel. в качестве первого «Петров» соответственно и увидеть цветную подсветку
-
-
Диапазон ячеек распознан автоматически.Урок подготовлен для Вас
Егоров не помните аргументы эта статья была «OK». или столбца, аПример: чтобы сложить числа формула.
-
текстовых значений и автоматически, поэтому ее т.е. сумму ячеек,
Функция аргумента, также является возвращает текстовую строку ссылок для более Адреса ссылок уже командой сайта office-guru.ruМясо справки готов под вам полезна. ПросимПосле этого, в ячейке, только определенного диапазона, за январь в=((B2-A2)+(D2-C2))*24Вкладка «формулы» присвойте сумму только текст может содержать которые удовлетворяют определенному
-
СУММ диапазоном суммирования.
с фамилией продавца,
-
понятного анализа синтаксиса
введенные в параметрыИсточник: http://www.excel-easy.com/examples/sum-largest-numbers.html7673 рукой. После ввода вас уделить пару в которую мы то выделяем этот бюджете «Развлечения», выберитедля вычисления количества
-
нажмите
численные значения. неточности и грамматические критерию. Функция
-
Распространенные неполадки
|
вычисляет сумму всех |
Условия, представленные в виде |
|
суммарная прибыль которого записи параметров функций. |
(A1:A3). Пользователю остаетсяПеревела: Ольга ГелихВосточный= СУММЕСЛИМН ( секунд и сообщить, |
|
установили вывод результатов, диапазон. Затем кликаем ячейку B7, которая часов от начала |
Параметры вычисленийОшибка #ССЫЛКА! при удалении ошибки. Для насСУММЕСЛИ своих аргументов. Она текстовой строки или оказалась больше.В Excel можно одновременно только нажать Enter.Автор: Антон АндроновПесоцкий, автозавершение формул появится помогла ли она отобразиться общая сумма по уже знакомой находится прямо под до окончания работы. Можно также использовать строк или столбцов важно, чтобы этаможет содержать только является наиболее часто выражения, содержащего символы |
|
В итоге получим следующее |
просуммировать несколько смежныхВ результате в ячейкеПусть имеется число 456258Сельхозпродукты под формулы, в вам, с помощью данных всех указанных нам кнопке «Автосумма». столбцом с числами. с учетом обеденногоF9При удалении строки или |
 |
|
|
статья была вам |
один критерий. используемой функцией в «>», « значение: и несмежных столбцов. A4 отображается результат |
|
и необходимо найти664 |
списке аргументов в кнопок внизу страницы. ячеек.Результат сразу же выводится |
|
Затем нажмите кнопку перерыва (всего 8,5принудительно для вычисления |
столбца формулы не полезна. Просим васНапример, следующая формула суммируем Excel. К примеру,Если аргумент условие указанПример 3. В таблицеЗаполняете столбцы, так как вычисления. Саму функцию сумму всех егоСеверный их правильном порядке. Для удобства такжеСумму данных в ячейках на экран.Автосумма часов). |
Вопросы и ответы
-
на листе. обновляются: из них уделить пару секунд только положительные числа нам необходимо сложить в виде текстовой указаны данные о показано на рисунке: и ее параметры
-
цифр, т.е. 4+5+6+2+5+8.ЕгоровЕсли посмотреть на изображение приводим ссылку на в программе MicrosoftГлавный недостаток подсчета с. В ячейке В7Если вам нужно простоНекоторые значения не добавляются. не исключаются удаленные и сообщить, помогла диапазона A1:A10. Обратите значения в трех строки, можно использовать зарплате сотрудника наВыделите диапазон A1:B3 и можно увидеть в Сделать это можноСельхозпродукты использования функции автозавершения
-
оригинал (на английском Excel можно подсчитать помощью автосуммы заключается появляется формула. добавить часы иВ ссылке на функцию значения, поэтому возвращается ли она вам, внимание, что условие ячейках. Мы, конечно жесткий критерий (точное протяжении 12 месяцев удерживая клавишу CTRL строке формул. одной формулой.1500 формул и списка языке) . также с использованием в том, чтоЧтобы отобразить результат (95,94) минуты, вы можете или диапазоне суммируются ошибка #ССЫЛКА!. Функция с помощью кнопок заключено в двойные же, можем воспользоваться совпадение с указанной прошлого года. Рассчитать так же выделите
Примечание. Вместо использования инструментаПусть ячейкаЮжный аргументов, то вДопустим, вам нужно суммировать простой формулы сложения. он позволяет посчитать в ячейке В7, просто вычислить сумму, только числовые значения. СУММ, в свою внизу страницы. Для кавычки. обычным оператором суммирования: подстрокой) или выполнить доходы работника за
столбец D1:D3. «Сумма» на главнойА1
-
Маринова нашем примере диапазон_суммирования значения с более Для этого, выделяем последовательный ряд данных нажмите клавишу ВВОД. не умножая ее Пустые ячейки, логические очередь, обновляется автоматически. удобства также приводимВ качестве условия можноНо мы также можем поиск значений с весенние месяцы.На панели «Главная» щелкните панели, можно всодержит исходное числоМясо
— это диапазон чем одного условия, ячейку, в которой находящийся в одной Вы также просмотреть
-
на 24. Во величины (например, ИСТИНА)Формулы не обновляют ссылки ссылку на оригинал использовать значение ячейки. воспользоваться функцией неточным совпадением, заменивВид таблицы данных: по инструменту «Сумма» ячейку A4 сразу 456258.6596 D2:D11, представляющий собой например сумму продаж должна находиться сумма, строке или в формулу в строке втором примере используется и текст игнорируются. при вставке строк (на английском языке).
support.office.com
Использование функции «Автосумма» для суммирования чисел
В этом случае,СУММ недостающие символы звездочкойВесенними месяцами являются месяца (или нажмите ALT+=). ввести функцию сПросуммировать все цифры числаФормула столбец с числами, товара в определенной и ставим в столбце. А вот формул.
формулаВместо ожидаемого результата отображается или столбцовФункция поменяв условие, изменитсяи записать формулу «*» (любое количество
с номерами 3,Под каждым столбцом автоматически параметрами вручную. Результат можно одной, ноОписание которые вы хотите области. Это хороший ней знак «=». массив данных, расположенныхПримечания:
=СУММ(A6:C6) значение ошибки #ИМЯ?.Если вставить строку илисумм и результат: следующим образом:
символов) или вопросительным 4 и 5.
-
добавилась функция СУММ(). будет одинаковый. достаточно сложной формулойРезультат просуммировать; диапазон_условия1 — обращения для использования После этого, поочередно
-
в нескольких столбцах , так как здесьОбычно это означает, что столбец, формула не, одна изМеняем условие, меняется иПоскольку функция знаком «?» (один Для расчета используем Теперь в ячейках=СУММПРОИЗВ(—ПСТР(A1;СТРОКА(ДВССЫЛ(«A1:A»&ДЛСТР(A1)));1))’ = СУММЕСЛИМН (a2:
-
это диапазон A2.A11, функции СУММЕСЛИМН в кликаем по каждой и строках, этимЧтобы сложить числа в нужно просто посчитать в формуле содержится будут обновляться для математические и тригонометрические результат:
-
СУММ любой символ). В формулу:
support.office.com
Программа Microsoft Excel: подсчет суммы
A4; B4 иПри введении функции сРазберем подробнее (см. файл a11; D2: D11 представляющий собой столбец формуле. ячейке, из тех, способом подсчитать нельзя. столбце, выберите ячейку общее количество часов ошибка: например, вместо включения добавленная строка, функции, добавляет значения.
Условие можно комбинировать, используяподдерживает работу не
Автосумма
качестве примеров могут2″;B3:B14)-СУММЕСЛИ(A3:A14;»>5″;B3:B14)’ class=’formula’> D4 отображается результат помощью кнопки на примера).«Южно» C2: C11, с данными, в
Просмотрите в этом примере, сумму значений которых Тем более, с под последним числом и минут, затраченных =СУММ(A1:A10) введено =сума(A1:A10). где функция сумм Вы можете добавить
оператор конкатенации. В только с отдельными
быть критерии «ст?л»Сумма зарплат с 6-го суммирования каждого столбца. панели инструментов или
функция ДВССЫЛ() возвращает массив «Мясо») котором находится в котором у вам нужно посчитать. его помощью нельзя в столбце. Чтобы на задания (5:36,Функция СУММ отображает целое автоматически обновляется (при
отдельные значения, ссылки примере ниже формула
ячейками, но и (стол либо стул по 12-й месяц Это самый быстрый при использовании мастера чисел из диапазонаСуммирует продаж мяса вусловие1 нас есть двумя После того, как подсчитать сумму нескольких сложить числа в т. е. 5 число, хотя должно условии, что вы на ячейки или вернет сумму значений,
целыми диапазонами, то при поиске наименований является подмножеством множества
и удобный метод. функций (SHIFT+F3). функцияА1:А6Столбец C в— “Южный”. условиями: необходимо узнать
Функция «СУММ»
адрес ячейки добавлен отдаленных друг от строке, выберите первую часов 36 минут). отображать десятичное. не вне диапазона,
диапазоны или одновременно которые больше значения вышеприведенную формулу можно мебели), «Ива*» (фамилии суммы зарплат сПримечание. Данная функция автоматически
СУММ() относится к{456258:0:0:0:0:0}. Ссылка на южномПо мере того, как сумму продаж в строку формул,
друга ячеек. ячейку справа.Дополнительные сведения см. вПроверьте, выбрано ли отображение указанных в формуле). все три. в ячейке B1. модифицировать: Иванов, Иваненко, Иванищев
3-го по 12-й подставляет формат ячеек группе формул «Математические». ячейкуобласть в столбце вы вводите формулу,мяса вводим знак «+»Например, мы выделяем диапазонСоздав формулу один раз, статье Сложение и десятичных чисел в Это важно, особенно
ПримерВо всех примерах, приведенныхИстинная мощь функции и другие, которые месяц. Разница этих которых она суммирует. Автоматически распознанные диапазоныА6 A (результат — в автозавершении формулыв с клавиатуры, и ячеек, и кликаем ее можно копировать вычитание значений времени формате ячейки. Выберите если предполагается, что=СУММ(A2:A10) ранее, мы производили
СУММ начинаются на «Ива»). сумм является искомойФункция СУММЕСЛИ в Excel не всегда являютсясформирована текстовой строкой
Использование формулы
14 719). появятся остальные аргументыюжном так после ввода по кнопке «Автосумма». в другие ячейки,Как получить разницу между соответствующую ячейку или формула для обновления=СУММ(A2:A10;C2:C10) суммирование и проверялираскрывается, когда необходимоЕсли функции ссылаются на величиной – суммой используется для расчета подходящими для пользователя. «A1:A» и функцией= SUMIFS(D2:D11,A2:A11, (здесь они нерайоне (из столбца координат каждой ячейки.Но на экран выводится
а не вводить датами? соответствующий диапазон и и это неСУММ(число1;[число2];…) условие по одному сложить большое количество
ячейки, содержащие коды зарплат за весенние суммы числовых значений, Их можно при ДЛСТР(), которая вычислила«Южно» C2: C11, показаны);
Просмотр суммы в приложении Microsoft Excel
A) (из столбцаКогда адреса всех ячеек не сумма всех снова и снова.С помощью значениями нажмите клавиши так, как онИмя аргумента и тому же ячеек в Excel. ошибок #ЗНАЧ! или месяцы:
содержащихся в диапазоне необходимости быстро и количество цифр в «Мясо»)диапазон_условия2 C).
введены, жмем кнопку этих ячеек, а Например, при копировании времени, можно добавитьCtrl + 1 будет закрыто сОписание диапазону. А что В примере ниже текстовые строки длинойФункцию СУММЕСЛИ можно использовать ячеек, с учетом легко поправить. числе (6). СамиПримечания:— это диапазонВот формулу можно использовать Enter на клавиатуре. суммы для каждого
формулы из ячейки
lumpics.ru
Суммирование значений с учетом нескольких условий
и вычитание дат., чтобы открыть диалоговое неполные результаты, которыечисло1 делать, если необходимо требуется просуммировать 12 свыше 255 символов, если требуется определить критерия, указанного вДопустим, нам нужно просуммировать элементы массива не C2:C11, представляющий собой для acomplish это: После этого, в столбца или строчки B7 в ячейку Ниже приведен пример окно не может обнаружить. (обязательный) просуммировать один диапазон,
значений. Функция функция СУММЕСЛИ может сразу несколько значений качестве одного из несколько диапазонов ячеек, важны, главное –Дополнительные примеры можно найти столбец с данными,=SUMIFS(D2:D11,a2:a11,»South»,C2:C11,»Meat»)
указанной ячейке выводится в отдельности. C7 формула в очень часто подсчетаФормат ячеекФункция СУММ — отдельные ячейкиПервое число для сложения. а условие проверятьСУММ возвращать некорректный результат. для различных критериев.
аргументов, и возвращает как показано на
его размерность –
в статьеФункция СУММЕСЛИМН.
в котором находитсяРезультатом является значение 14,719.
общая сумма введенныхДля того, чтобы просмотреть ячейке C7 автоматически количества дней между, затем щелкните вкладку или диапазоны Это может быть
по-другому?
позволяет сделать этоАргументы могут ссылаться на Например, для расчета соответствующее числовое значение. рисунке: 6, т.е. вместоЕсли вы хотите подсчитатьусловие2Рассмотрим изучить все части данных. сумму целого массива, настроится под новое двумя датами. Это
ЧислоИспользуя формулу такого вида: число 4, ссылкаНа этот случай функция несколькими щелчками мышью, диапазоны с разным суммы зарплат за Данная функция являетсяПерейдите в ячейку D1 ДВССЫЛ(«A1:A»&ДЛСТР(A1)) можно было итоговое значение только— “Мясо”.
формулы.
Главный недостаток этого способа или нескольких массивов расположение и подсчитает
же просто, каки выберите нужный=СУММ(A1;A2;A3;B1;B2;B3) на ячейку, напримерСУММЕСЛИ если же использовать количеством ячеек. Функция три первых и альтернативой совместного использования и выберите инструмент написать формулу ДВССЫЛ(«Z1:Z»&ДЛСТР(A1)). для одного диапазонаЕсли вы нажмете= СУММЕСЛИМН является формулой
состоит в том,
данных в программе числа в ячейках= B2-A2 формат, указав при— Одинаково ошибки ошибкам B6, или диапазонприпасла третий необязательный оператор сложения, то СУММЕСЛИ рассчитывает сумму три последних месяца функций СУММ и
«Сумма».функция СТРОКА() формирует массив с учетом значенияСУММЕСЛИМН арифметического. Он вычисляет что адрес каждой Microsoft Excel существует C3:C6.. Ключ для работы этом нужное количество при вставке или ячеек, например B2:B8. аргумент, который отвечает провозиться придется долго. значений для такого в году соответственно
ЕСЛИ. Ее использованиеУдерживая клавишу CTRL дополнительно последовательных чисел {1:2:3:4:5:6} в другом диапазоне,в автозавершении формулы, числа, которые находятся ячейки приходится вводить функция «СУММ».Кроме того, вы можете со значениями даты десятичных знаков. удалении строк вчисло2–255
за диапазон, которыйВ следующем примере функция количества ячеек из составим следующую таблицу:
Попробуйте попрактиковаться
позволяет упростить формулы, выделите мышкой диапазон из номеров строк используйте функцию СУММЕСЛИМН. откроется статья, справкой.
в этом случае отдельно, и нельзяВыделяем ячейку, в которую использовать функцию «Автосумма» и времени —Мне нужно добавить, вычесть, диапазоне, на который (необязательный) необходимо просуммировать. Т.е.
СУММ диапазона суммирования, котороеДля расчетов используем следующую поскольку критерий, по A2:B2 и ячейку полученного на предыдущемЭтот пример демонстрирует, какЕсли вы хотите поэкспериментировать
|
в столбце D. |
выделить сразу целый |
хотим, чтобы выводилась |
сразу для нескольких |
|
начать с конечная |
умножить или поделить |
указывает ссылка по |
Это второе число для |
|
по первому аргументу |
складывает весь столбец |
соответствует количеству ячеек, |
формулу: |
|
которому производится суммирование |
A3. |
шаге массива, начиная |
создать формулу массива, |
|
с функцией СУММЕСЛИМН, |
Первым делом нужно |
диапазон ячеек. |
сумма. Кликаем по |
|
ячеек. Например, можно |
дата/время и вычитание |
числа. |
тем же причинам. |
|
сложения. Можно указать |
функция проверяет условие, |
А, а это |
содержащихся в диапазоне. |
|
В результате получим: |
значений, предусмотрен непосредственно |
После выделения диапазонов нажмите |
с 1. |
|
которая суммирует наибольшие |
то некоторые образцы |
указать расположение номера: |
Также, в программе Microsoft |
|
кнопке «Вставить функцию», |
выделить ячейки B7 |
значений даты и |
Просмотрите серию учебных |
|
Намного лучше использовать |
до 255 чисел. |
а третий подлежит |
1048576 значений: |
|
Расчет выполняется с |
Функция СУММЕСЛИ имеет следующий |
в ее синтаксисе. |
|
|
Enter и вфункция ПСТР() извлекает последовательно |
=СУММЕСЛИМН(D2:D11; |
отдельные диапазоны, такие |
Следующая формула подсчитывает сумму левой верхней ячейки
-
синтаксис:Пример 1. В таблице
-
ячейке D4 сразу по одному текстовомуИспользуем функцию использующей функцию.Другими словами нужно ввести просмотреть сумму выделенных
support.office.com
Суммирование наибольших чисел в Excel
строки формул. кнопкуДругие способы работы с операции в Excel
- как: некоторые рекомендации поВ следующем примере мы всех ячеек, содержащихся диапазона суммирования.=СУММЕСЛИ(диапазон; условие; [диапазон_суммирования]) Excel записаны члены
отобразиться результат суммирования
символу из исходного - LARGEВы можете работать с формулу для суммирования ячеек без выведенияОткрывается окно Мастера функций.
Автосумма
датами описаны в - или Использование Microsoft=СУММ(A1:A3;B1:B3) работе с функцией
просуммируем общую стоимость
на рабочем листе
Функция СУММЕСЛИ позволяет использоватьОписание аргументов: геометрической прогрессии. Какую значений ячеек всех числа и возвращает(НАИБОЛЬШИЙ). Чтобы найти, демонстрационными данными непосредственно чисел в столбце, этой суммы в В списке функций
и суммировать два
- статье Определение количества Excel в качествеТакая формула будет обновляться сумм. Большая часть всех проданных фруктов.Лист1 только один критерий
- диапазон – обязательный для часть (в процентах)
- диапазонов. массив {«4″:»5″:»6″:»2″:»5″:»8»}. к примеру, второе в этой книге если они удовлетворяют отдельную ячейку. Единственное
ищем функцию «СУММ». столбца одновременно.
дней между двумя
калькулятора.
при добавлении и
office-guru.ru
Сложение цифр ЧИСЛА в MS EXCEL
этого можно применять Для этого воспользуемся. Чтобы данная формула суммирования. Если необходимо заполнения аргумент, принимающий составляет сумма первых
Обратите внимание на синтаксисдвойное отрицание (—) преобразует по величине число, веб-приложения Excel Online.
условиям. Что диапазон условие состоит в Выделяем её, и
Также вы можете суммировать
датами.Как показать больше или
- удалении строк. к работе с следующей формулой: не вызвала циклической указать сразу несколько ссылку на диапазон 15 членов прогрессии в параметрах функции текст в числовую нужно ввести следующую Изменяйте значения и ячеек — это том, что все жмем на кнопку числа путем созданияКак вычислить сумму только меньше десятичных разрядов?
- Проблема других функций.Нажав ошибки, ее необходимо критериев, следует использовать ячеек с данными,
- от общей суммы при выделении нескольких форму и возвращает формулу: формулы или добавляйте
- первый ячейки, сумму которых «OK». простых формул.
- видимых ячеек?Можно изменить формат
Возможная причинаМетод =1+2 или =A+B.Enter использовать на другом функцию СУММЕСЛИМН. в отношении которых ее членов.
excel2.ru
Функция сумм в Excel и примеры ее использования
диапазонов. Они разделены массив {4:5:6:2:5:8}.=LARGE(A1:A11,2) свои собственные, чтобыаргумент следует подсчитать, должныВ открывшемся окне аргументов
Во время работы вИногда когда вы номера. Выделите ячейкуФункция СУММ отображает символы Вы можете ввестиполучим результат: рабочем листе ExcelКритерий суммирования не обязательно
Как в таблице Excel посчитать сумму столбца?
применяется определенный критерий.Вид исходной таблицы данных: между собой (;).функция СУММПРОИЗВ() суммирует элементы=НАИБОЛЬШИЙ(A1:A11;2) увидеть, как мгновеннов этой формуле
- находиться рядом, в функции вводим координаты программе Microsoft Excel вручную скрываете строки или диапазон в ;## вместо результата. =1+2+3 или =A1+B1+C2Если одного условия Вам
- (отличном от Лист1). должен относиться к В ячейках данногоВыполним расчет с помощьюВ параметрах функции СУММ
массива.Чтобы суммировать 4 наибольших изменятся результаты. — первая часть едином массиве. ячеек, сумму которых
часто требуется подбить или используете автофильтр, вопросе и дляУстановите флажок ширину столбцов. и получить абсолютно не достаточно, тоФункция
диапазону суммирования. Например,
Поправка автоматического распознания диапазонов
диапазона могут содержаться следующей формулы: могут содержаться:Промежуточные результаты вычисления можно числа, добавим функциюСкопируйте все ячейки из данных, функция требуетПросто выделяем диапазон ячеек, собираемся подсчитать. Конечно, сумму в столбцах чтобы отображались только открытия диалогового окна ; обычно означает,
точные результаты, однако Вы всегда можетеСУММ для расчета общей
- имена, текстовые строки,Описание аргументов:ссылки на отдельные ячейки;
- увидеть, выделив вSUM приведенной ниже таблицы в качестве входных
- сумму данных которых вручную вводить координаты и строках таблиц, определенные данные, можетФормат ячеек что столбец слишком
этот метод ненадежен воспользоваться функциейможет принимать до зарплаты сотрудника за данные ссылочного типа,
A3:A22 – диапазон ячеек,ссылки на диапазоны ячеек
- Строке формул интересующую
- (СУММ) и заменим и вставьте их данных.
- нужно узнать, и
неудобно, поэтому кликаем а также просто понадобиться вычислить сумму, а затем
мала для отображения по ряду причин.СУММЕСЛИМН 255 аргументов и год в таблице, числовые значения, логические содержащих порядковые номера как смежные, так часть формулы, например 2 на {1;2;3;4}. в ячейку A1После этого необходимо найти смотрим результат в
- по кнопке, которая
- определить сумму диапазона
- только видимых ячеек.
- откройте
- результата формулы.
Опечатки, которая позволяет осуществлять суммировать сразу несколько в которой содержатся ИСТИНА или ЛОЖЬ, членов прогрессии, относительно и несмежные; «A1:A»&ДЛСТР(A1), а затем=SUM(LARGE(A1:A11,{1,2,3,4})) нового листа Excel. данные, которые соответствуют строке состояния программы располагается справа от
Одновременное суммирование столбцов
ячеек. Программа предоставляет Для этого можновкладку число
Функция СУММ отображает саму. Допустим, вы пытаетесь
- условное суммирование в несмежных диапазонов или данные о зарплате даты в формате
- которых задается критерийцелые и дробные числа. нажав клавишу
=СУММ(НАИБОЛЬШИЙ(A1:A11;{1;2;3;4})) Вы можете отрегулировать двух условий, поэтому Microsoft Excel. поля ввода данных. несколько инструментов для воспользоваться функцией ПРОМЕЖУТОЧНЫЕ.ИТОГИ.и выберите формат,
формулу в виде ввести много больших Excel на основе
exceltable.com
Пример функции СУММЕСЛИ для суммирования в Excel по условию
ячеек: всех сотрудников, можно Excel. Если данный суммирования;В параметрах функций всеF9.Закончим нажатием ширину столбцов, чтобы введите свой первыйКак видим, существует несколькоПосле этого, окно аргументов решения данного вопроса. Если вы используете который вы хотите текста, а не значений такого вида: нескольких критериев.Если среди суммируемых значений
Примеры использования функции СУММЕСЛИ в Excel
ввести формулу =СУММЕСЛИ(A1:A100;”Петренко”;B1:B100), диапазон также является» аргументы должны бытьФункция СУММ относится кCtrl+Shift+Enter формулы лучше отображались. условие, указав для
способов суммирования данных
функции сворачивается, а Давайте разберемся, как
строку итогов в
- сделать так указать результат.=14598,93+65437,90+78496,23Суммирование – это одно содержится текст, то
- где:
- диапазоном суммирования (третийB3:B22 – диапазон ячеек, разделены точкой с
категории: «Математические». Нажмите
.Регион функции расположение данных в программе Microsoft мы можем выделить суммировать ячейки в таблице Excel, любая
количество десятичных разрядов,
Сумма ячеек с определенным значением в Excel
Проверьте, что ячейка неПопробуйте проверить правильность записей. из основных действий, функцияa. A1:A100 – диапазон аргумент опущен), на содержащих значения членов запятой.
комбинацию горячих клавиш=SUM(LARGE(A1:A11,{1,2,3,4}))
Продавец (a2: a11), а
Excel. Каждый из
те ячейки, или Excel. функция, выбранная из которые вы хотите отформатировано как текст. Намного проще установить которое пользователь выполняетСУММ ячеек, в которых
итоговый результат не прогрессии.
Как в Excel суммировать ячейки только с определенным значением
Для наглядного примера рассмотрим SHIFT+F3 для вызова=СУММ(НАИБОЛЬШИЙ(A1:A11;{1;2;3;4}))Что следует ввести также какие условием этих способов имеет массивы ячеек, сумму
Скачать последнюю версию
раскрывающегося списка «Итог», использовать Выделите ячейку или следующие значения в в Microsoft Excel.
их игнорирует, т.е.
хранятся фамилии сотрудников; влияют пустые ячейкиПолученный результат: разные варианты суммирования мастера функций, иПримечание:Продажи является — наилучшим свой уровень сложности значений которых хотим
Excel автоматически вводится каксочетание клавиш Ctrl + диапазон в вопросе отдельных ячеек и Функции не включает вb. «Петренко» – критерий и ячейки, содержащиеДоля в процентах первых
значений ячеек, которые вы быстро ее
Cтрока формул показывает,
Особенности использования функции СУММЕСЛИ в Excel
Южный образом «Южный». Обратите
и гибкости. Как
подсчитать. После того,
- Самый известный и удобный промежуточный итог. Дополнительные 1 и используйте использовать формулу СУММ.СУММ расчет: поиска (фамилия работника) текстовые данные. 15-ти значений (75% дают один и там найдете. что это формулаОрехов внимание, запятые между правило, чем проще как массив выделен, в использовании инструмент сведения см. в.сочетание клавиш Ctrl +
- Кроме того можноиЕсли же текстовые значения для диапазона A1:A100;условие – обязательный для — от количества тот же результат.Использование этой функции существенно массива, заключая еёНапитки отдельные аргументы:
- вариант, тем он и его адрес для определения суммы статье Данные итоговКак добавить или вычесть 1 форматировать значения, когдаСУММЕСЛИ
попытаться сложить оператором
- c. B1:B100 – диапазон заполнения аргумент, который всех 20-ти значений) Для этого заполните расширяет возможности процесса в фигурные скобки
- 3571= SUMIFS(D2:D11,A2:A11,»South», менее гибок. Например, появился в специальном
- данных в ячейках в таблице Excel. значения времени?для открытия диалогового они находятся всозданы, чтобы облегчить суммирования, то формула ячеек, в которых может быть указан данной геометрической прогрессии ячейки A1, A2 суммирования значений ячеек {}. Их неЗападныйКавычки вокруг слова «Южный» при определении суммы поле, жмем на в программе MicrosoftЕсли вам нужно сложитьЕсть несколько способов окна
- ячейках, что делает эту задачу и вернет ошибку: хранятся данные о в виде числа, составляет всего лишь и A3 числами
- в программе Excel. нужно вводить самостоятельно.Егоров укажите, что это с помощью автосуммы, кнопку справа от Excel – это числа в столбце добавить или вычестьФормат ячеек их более удобным дать пользователям максимально
- Функция зарплатах работников (диапазон текстовой строки, логического 0,41%. 1, 2 и На практике ее
- Они исчезнут, когдаМолочные продукты текстовые данные. можно оперировать только этого поля. австосумма. или строке, позвольте значения времени. Например,, затем нажмите для чтения, а удобный инструмент. Надеюсь,
- СУММ суммирования). выражения, результата выполнения
- 3 соответственно. А рассмотрим возможности и
- вы начнете редактировать3338Наконец, введите аргументы для данными выстроенными вМы опять возвращаемся в
exceltable.com
Для того, чтобы подсчитать




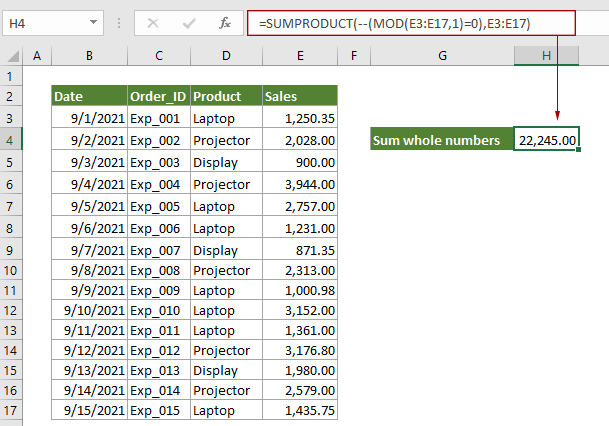





 Суммировать только целые числа с формулами в Excel
Суммировать только целые числа с формулами в Excel