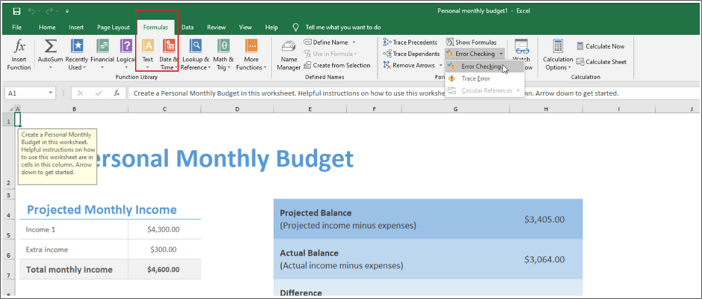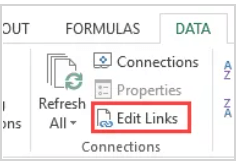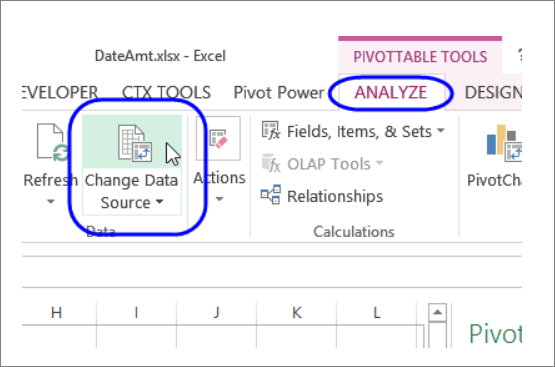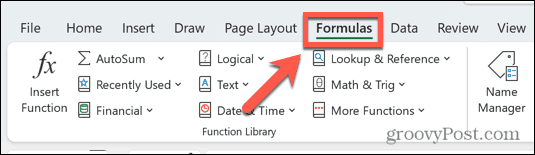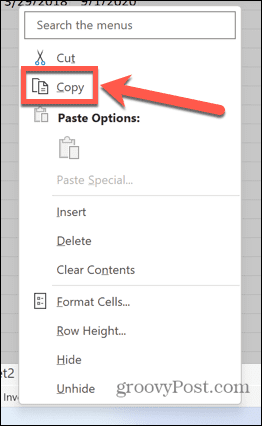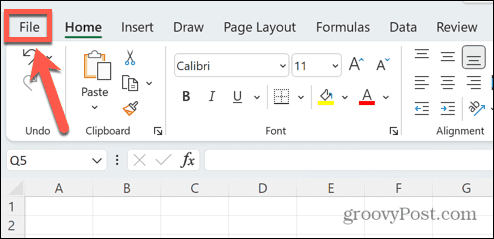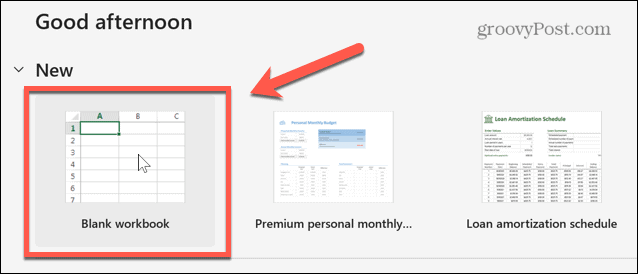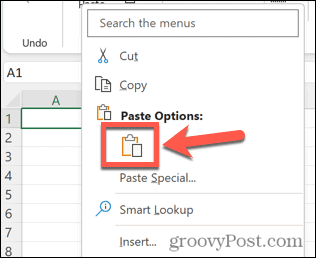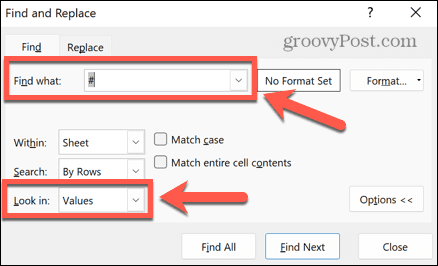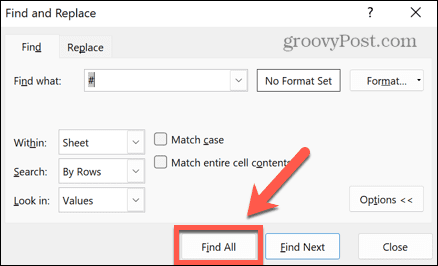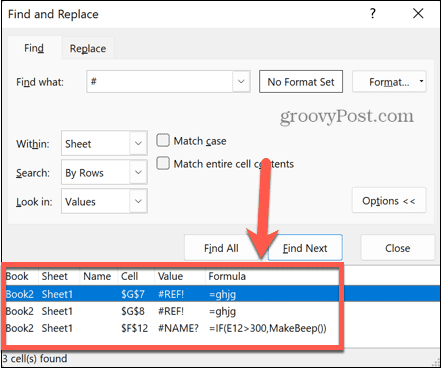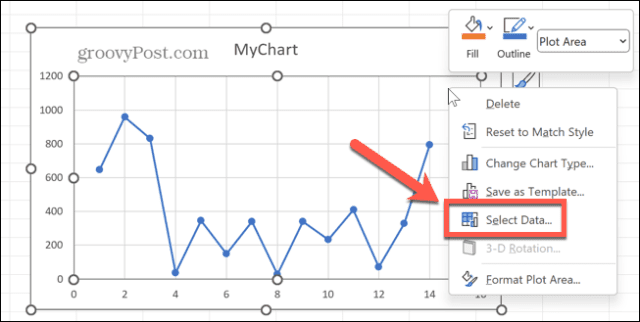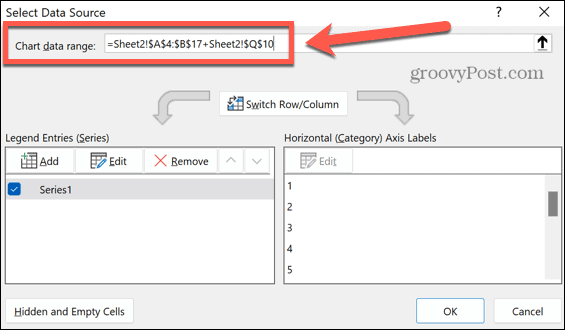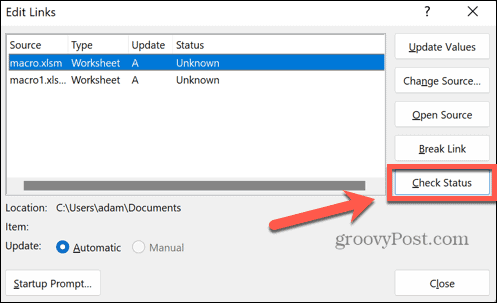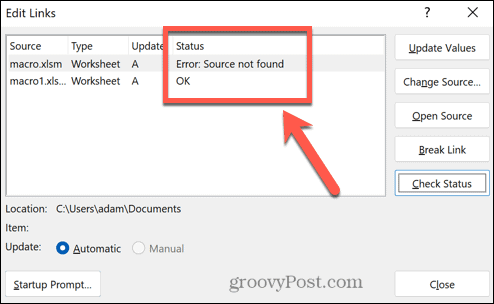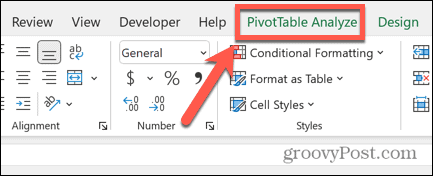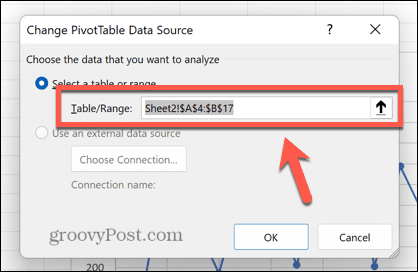Проблему описал
gsheppar
в 2010 году на сайте mrexcel.com (по-английски). Оставлено без ответа.
http://www.mrexcel.com/forum/excel-questions/464779-run-time-error-1004-name-you-entered-not-valid.h…
Проблема «жива» и актуальна для версий Excel: 2010, 2013, 2016 (в 2007 — не проверял).
Сообщение от Excel: «Некоторые формулы на этом листе содержат недопустимые ссылки. Убедитесь, что ссылки на ячейки, имена диапазонов, определенные имена и связи с другими книгами в формулах указаны правильно.»
Штатные инструменты ошибок не видят (надстройка Name Manager, вроде, тоже). Указанные объекты выведены программно и проанализированы. Ошибок нет, но обнаружено, что использование в книге формул, введенных впервые в Excel 2007, приводят к создание имен с префиксом «_xlfn.» (своего рода, маркер):
Name RefersTo RefersToLocal
_xlfn.COUNTIFS =#NAME? =#ИМЯ?
_xlfn.IFERROR =#NAME? =#ИМЯ?
Разумеется, в моей книге использованы соответствующие формулы (значения аргументов в скобках здесь рассматривать не надо):
=СЧЁТЕСЛИМН(КР;B$25;НаимОц10;$A26)
=ЕСЛИОШИБКА(ПЕРСЕНТИЛЬ(ЕСЛИ((КР=B$4)*НЕ(ЕПУСТО(БаллОц10));БаллОц10);0,25);НД())
В Интернете пишут (врут), что это якобы случается, если открыть приложение, использующее новые формулы, в Excel 97-2003, но проверено, что это не так. Советуют также заменить новые формулы старыми решениями: например, вместо ЕСЛИОШИБКА (IFERROR) использовать комбинацию формул ЕСЛИ (IF) и ЕОШИБКА (ISERROR), а формулу СЧЁТЕСЛИМН (COUNTIFS) заменить на формулу СУММАПРОИЗВ (SUMPRODUCT) и т.д. и т.п. Увы, пробовал — заменил, но это не привело к желаемому результату: то самое сообщение продолжает выскакивать, как черт из табакерки: раздражает… Но всё работает. При этом, естественно, имена с префиксом «_xlfn.» исчезают (после сохранения книги и повторного открытия).
Очевидно, что эта проблема как была в Excel 2010, так и осталась в Excel 2016.
При открытии книги всё обстоит нормально, но стоит, например, изменить раз или другой раз, третий… размер таблицы (ListObject) на листе, и вдруг, совершенно неожиданно, появляется упомянутое сообщение и потом уже выходит постоянно при всяком изменении или сохранении файла, пока не перезапустишь Excel. В таблице, и на листе, где она размещена, вообще нет ни одной формулы (только исходные данные). Локализовать ошибку не удается.
Есть предположение, что это «косяк» Excel. Неужели надо воссоздать всё приложение заново, поэтапно, осторожно и с оглядкой? И тогда посмотреть. Или как?
Возможно, что никакой связи упомянутого сообщения с префисом имен «_xlfn.» нет вовсе. Кто знает, кто сталкивался с подобным?
Из-за этой ошибки приложение нельзя передать пользователям.
[Excel2003-RUS]
1) Простой алгоритм выглядит так: Меню «Сервис»—«Проверка наличия ошибок…» (дублируется кнопкой на панели «Зависимости»).
Далее исправлять ошибки по очереди.
В данном случае Excel будет вести себя механистически — просто будет искать ошибочные ячейки сверху вниз. Поэтому до «первоисточника» путь может оказаться неблизким.
2) Списка ВСЕХ ошибок с рекомендациями — нет, не видел (справедливости ради, и не искал, т.к. с «неприятностями» справляюсь по мере их возникновения, а не коплю знания впрок).
3) Общие рекомендации по устранению конкретной ошибки даются в сообщении об ошибке: «Проверьте правильность указания пути, книги, названия диапазона и ссылки на ячейки.»
(примеч.: сама формулировка сообщения «…содержит ОДНУ ИЛИ НЕСКОЛЬКО …» говорит о том, что списка сразу всех «ошибочных ячеек» Excel Вам представить, скорее всего, не может. Переводя на человеческий — «есть как минимум одна, а сколько всего — не знаю»).
4) Некоторый общий перечень ошибок (не уверен, что всех) содержится в разделе справки «Поиск и исправление ошибок в формулах» (приведены причины/рекомендации по устранению по ошибкам «#####», «#ЗНАЧ!», «#ДЕЛ/0!», «#ИМЯ?», «#Н/Д», «#ССЫЛКА!», «#ЧИСЛО!», «#ПУСТО!». Описано «Наблюдение за формулой и результатом ячейки» при помощи «Окна контрольного значения». Даны инструкции по «пошаговому вычислению сложных формул». Описан метод «Прослеживание связей между формулами и ячейками» (трассировка зависимостей). Есть и подраздел «Исправление общих ошибок в формулах», включающий, например, работу со списком проверяемых/игнорируемых ошибок).
Как исправить #REF! #ПУСТО!
Excel для Microsoft 365 Excel для Microsoft 365 для Mac Excel для Интернета Excel 2021 Excel 2021 для Mac Excel 2019 Excel 2019 для Mac Excel 2016 Excel 2016 для Mac Excel 2013 Excel для iPad Excel для iPhone Excel для планшетов с Android Excel 2010 Excel 2007 Excel для Mac 2011 Excel для телефонов с Android Excel для Windows Phone 10 Excel Mobile Excel Starter 2010 Еще…Меньше
Ошибка #REF! отображается, когда формула ссылается на недопустимую ячейку. Чаще всего это происходит потому, что формула ссылается на ячейки, которые были удалены или заменены другими данными.
В следующем примере в столбце E используется формула =СУММ(B2;C2;D2).
Удаление столбцов B, C или D приведет к #REF! Если позиция, которую вы указали, находится перед первым или после последнего элемента в поле, формула возвращает ошибку #ССЫЛКА!. В этом случае мы удалим столбец C (Продажи 2007), а формула теперь будет читать =СУММ(B2,#REF!,C2). Если вы используете явные ссылки на ячейки, как это (когда вы ссылаетесь на каждую ячейку по отдельности, разделенные запятой) и удаляете строку или столбец, на которые ссылается ссылка, Excel не может разрешить их, поэтому он возвращает #REF! Если позиция, которую вы указали, находится перед первым или после последнего элемента в поле, формула возвращает ошибку #ССЫЛКА!. Это основная причина, по которой не рекомендуется использовать явные ссылки на ячейки в функциях.
Решение
-
Если вы случайно удалили строки или столбцы, вы можете немедленно нажать кнопку «Отменить» на панели быстрого доступа (или нажать клавиши CTRL+Z), чтобы восстановить их.
-
Измените формулу так, чтобы она ссылалась на диапазон, а не на отдельные ячейки, например =СУММ(B2:D2). Теперь можно удалить любой столбец в диапазоне суммирования, и Excel автоматически скорректирует формулу. Чтобы вычислить сумму значений в строках, также можно использовать формулу =СУММ(B2:B5).
В следующем примере =ВПР(A8;A2:D5;5;FALSE) вернет #REF! ошибка, так как она ищет значение, возвращаемое из столбца 5, но диапазон ссылок — A:D, то есть только 4 столбца.
Решение
Расширьте диапазон или уменьшите значение столбца для поиска так, чтобы он попадал в указанный диапазон. Формулы =ВПР(A8;A2:E5;5;ЛОЖЬ) будет работать правильно, так же как и формула =ВПР(A8;A2:D5;4;ЛОЖЬ).
В этом примере формула =INDEX(B2:E5,5;5) возвращает #REF! Ошибка, так как диапазон INDEX состоит из 4 строк на 4 столбца, но формула запрашивает возврат того, что находится в 5-й и 5-й строках.
Решение
Измените ссылки на строки и столбцы так, чтобы они попадали в диапазон поиска функции ИНДЕКС. Формула =ИНДЕКС(B2:E5;4;4) вернет правильный результат.
В следующем примере функция INDIRECT пытается ссылаться на закрытую книгу, вызывая #REF! Если позиция, которую вы указали, находится перед первым или после последнего элемента в поле, формула возвращает ошибку #ССЫЛКА!.
Решение
Откройте книгу, на который ссылается ссылка. Эта же ошибка возникает при ссылке на закрытую книгу с динамической функцией массива.
Структурированные ссылки на имена таблиц и столбцов в связанных книгах не поддерживаются.
Вычисляемые ссылки на связанные книги не поддерживаются.
Перемещение или удаление ячеек вызвало недопустимую ссылку на ячейку, или функция возвращает ошибку ссылки.
Если вы использовали ссылку OLE, которая возвращает #REF! ошибка, а затем запустите программу, которую вызывает ссылка.
Примечание. OLE — это технология, которая используется для обмена информацией между приложениями.
Проблемы с макросами
Если макрос вводит на листе функцию, которая ссылается на ячейку над функцией, а ячейка, содержащая функцию, находится в строке 1, функция вернет #REF! поскольку нет ячеек над строкой 1. Проверьте функцию, чтобы узнать, ссылается ли аргумент на ячейку или диапазон ячеек, которые недопустимы. Для этого может потребоваться изменить макрос в редакторе Visual Basic (VBE), чтобы учесть эту ситуацию.
Дополнительные сведения

Вы всегда можете задать вопрос специалисту Excel Tech Community или попросить помощи в сообществе Answers community.
См. также
Полные сведения о формулах в Excel
Рекомендации, позволяющие избежать появления неработающих формул
Поиск ошибок в формулах
Функции Excel (по алфавиту)
Функции Excel (по категориям)
Нужна дополнительная помощь?
Формула на этом листе содержит одну или несколько ошибок недопустимых ссылок
Я использую один и тот же код много раз с небольшими изменениями номеров строк для создания диаграмм одного типа. Но следующее окно сообщения появляется на листе, где построены диаграммы.
«Формула на этом листе содержит одну или несколько недопустимых ссылок. Убедитесь, что ваша формула содержит допустимый путь, книгу, имя диапазона и ссылку на ячейку».
Как избавиться от этого окна сообщения? Я пробовал использовать
Но это не работает.
3 ответа
Вам нужно будет найти формулу и либо изменить ссылку, либо разорвать ее, в девяти случаях из десяти у вас будет ссылка на ячейку, ведущую к листу или рабочей книге, которые больше не существуют (или не открыты. ), это будет происходить чаще, если вы используете .delete в своем скрипте
К сожалению, Excel не позволяет легко найти эту ссылку, вы можете посмотреть на вкладке данных и увидеть существующие соединения, а затем разорвать их. Но предыдущий опыт не давал такой возможности все время.
Вы также можете попробовать этот макрос от Аллена Уайатта, который проверит ваши листы и создаст новый лист. со списком возможных ошибок ошибок формулы .
Принятое решение не сработало для меня, но я мог сразу решить его с помощью этого бесплатного надстройки Excel.
Я искал, потому что у меня была такая же проблема с пустыми диаграммами и всплывающим сообщением с той же ошибкой. Поскольку здесь ни у кого не было решения этой проблемы, и я нашел решение, которое решило ее, я здесь, чтобы поделиться решением этой проблемы в моем случае.
Я упростил формулы всех названных диапазонов, например:
Я поместил последнюю часть «8-CountBlank(Other named range)» для вычисления в Рабочий лист и заменил ее в формуле для диапазона с результатом. Если диаграмма была полностью пустой, всплывающие ошибки не отображались. Я надеюсь когда-нибудь помочь кому-нибудь с той же проблемой.
Формула на этом листе содержит одну или несколько ошибок недопустимых ссылок
Я использую один и тот же код много раз с небольшими изменениями в номерах строк для создания диаграмм того же типа. Но на листе, где отображаются графики, появляется всплывающее окно msg.
“Формула на этом листе содержит одну или несколько недопустимых ссылок. Убедитесь, что ваша формула содержит допустимый путь, книгу, имя диапазона и ссылку на ячейку”.
Как избавиться от этого окна сообщений? Я попытался использовать
но это не сработает.
Вам нужно будет найти формулу и либо изменить ссылку, либо сломать ее, девять раз из десяти, у вас будет ссылка на ячейку на лист или рабочую книгу, которая больше не существует (или не открыта), это произойдет больше, если вы используете .delete в своем скрипте
К сожалению, Excel не позволяет легко найти эту ссылку, вы можете просмотреть вкладку данных и увидеть существующие соединения, а затем разбить их. Но предыдущий опыт не имел этой работы все время.
Вы также можете попробовать этот макрос от Allen Wyatt, который проверит ваши листы и создаст новый лист со списком возможных ошибок формулы ошибок.
Я искал, потому что у меня была та же проблема с пустыми диаграммами и всплывающее сообщение с той же ошибкой. Поскольку никто не имел решения для этой проблемы, и я обнаружил, что это решило, я здесь, чтобы поделиться решением этой проблемы в моем случае.
Я упростил все формулы названных диапазонов, например:
Я поместил последнюю часть «8-CountBlank(Other named range)» для вычисления в листе и заменил ее в формуле для диапазона с результатом. Если диаграмма не была полностью пустой, отображались больше ошибок всплывающих окон. Я надеюсь, что когда-нибудь кто-нибудь помог бы с той же проблемой.
Формула на этом листе содержит одну или несколько ошибок недопустимых ссылок
Как найти формулу, содержащую недопустимую ссылку, в Excel: Использование Microsoft Excel
Я использую один и тот же код много раз с небольшими изменениями номеров строк для создания диаграмм одного типа. Но следующее окно сообщения появляется на листе, где построены диаграммы.
«Формула на этом листе содержит одну или несколько недопустимых ссылок. Убедитесь, что формула содержит допустимый путь, книгу, имя диапазона и ссылку на ячейку».
Как избавиться от этого окна сообщения? Я пробовал использовать
но это не работает.
- Быстрый способ найти все недопустимые ссылки: F5 -> Special, выберите «Формулы», затем отметьте только «Ошибки». Если он выбирает несколько ячеек, меняет их фон на красный, а затем исправляет их все по одной
Вам нужно будет найти формулу и либо изменить ссылку, либо разорвать ее, в девяти случаях из десяти у вас будет ссылка на ячейку, ведущую к листу или рабочей книге, которые больше не существуют (или не открыты. ), это будет происходить чаще, если вы используете .delete в вашем сценарии
К сожалению, Excel не позволяет легко найти эту ссылку, вы можете посмотреть на вкладке данных и увидеть существующие соединения, а затем разорвать их. Но предыдущий опыт не давал такой возможности все время.
Вы также можете попробовать этот макрос от Аллена Вятта, который проверит ваши листы и создаст новый лист со списком потенциальных ошибок. ошибки формулы.
- Спасибо, @Jake. Я собираюсь попробовать это. Между тем, не могли бы вы помочь мне с другим вопросом bit.ly/1J9ndmu (ищу решение второй части — части легенды)
Я искал, потому что у меня была такая же проблема с пустыми диаграммами и всплывающим сообщением с той же ошибкой. Поскольку ни у кого здесь не было решения этой проблемы, и я нашел решение, которое решило ее, я здесь, чтобы поделиться решением этой проблемы в моем случае.
Я упростил формулы всех названных диапазонов, например:
Я поставил последнюю часть ‘8-CountBlank(Other named range)’ для вычисления на рабочем листе и замены этого в формуле для диапазона на результат. Если диаграмма была полностью пустой, всплывающие ошибки не отображались. Я надеюсь когда-нибудь помочь кому-нибудь с той же проблемой.
- ссылки в диаграммах также могут создавать эту ошибку, вы просматривали данные и видели, где вы видите #REF
Принятое решение не сработало для меня, но я мог сразу решить его с помощью этого бесплатного надстройки Excel.
Excel Found a Problem with One Or More Formula References!
«One of my least favorite messages that Excel provides is: Excel found a problem with one or more formula references in this worksheet. Check that the cell references, range names, defined names, and links to other workbooks in your formulas are all correct. But I can never find bad references. It’s usually buried somewhere very deep, in a chart series formula, or a name definition, or who knows where else».
If you are experiencing the error — Excel found a problem with one or more formula references in this worksheet in the Excel workbook, it indicates that the Excel file is corrupt or partially damaged. Resolving the error is critical as it doesn’t let you save the file and may cause Excel data loss.
Here are some methods that you can follow to fix the error «Excel found a problem with one or more formula references in this worksheet».
| Workable Solutions | Step-by-step Troubleshooting |
|---|---|
| Isolate the Spreadsheet Tab | Copy your tabs from the old workbook to a new one. Keep checking which tab…Full steps |
| Run Excel Repair Software | Download, install and launch EaseUS Data Recovery Wizard. Go to the software’s home screen and…Full steps |
| Check Formulas in Excel | Go to Formulas and click on the «Error Checking» button. This runs a scan…Full steps |
| Check the External Links | Go to the «Data» Tab. In the Connections group, click on «Edit Links». It opens…Full steps |
| Other Workable Solutions |
Check Your Charts…Full steps Check Pivot Tables…Full steps |
Solution 1. Isolate the Specific Spreadsheet Tab
The first thing you need to do is isolate the specific Excel sheet. If you have a file with lots of tabs, you may want to start by isolating the specific tab to solve the case. It’s easy to isolate the tab.
Step 1. Copy your tabs from the old workbook to a new one.
Step 2. Keep checking which tab in the new workbook throws the error message.
Step 3. Click «Save» after copying each of the tabs. The error message usually appears at the time of saving the event. Then, you can find the problematic tab.
This will help you find the faulty sheet from the workbook that you can review. In case you can’t fix the error, back up the specific sheet and remove it after the backup.
Solution 2. Run Excel Repair Software to Repair Excel Files
If Method 1 can’t solve the error — Excel found a problem with one or more formula references in this worksheet, you can turn to advanced Excel repair software. EaseUS Data Recovery Wizard is a powerful tool that can repair corrupt Word documents, Excel files, PPT files, and PDFs. Follow the steps below to recover and repair Excel files.
Step 1. Launch EaseUS Data Recovery Wizard, and then scan disk with corrupted documents. This software enables you to fix damaged Word, Excel, PPT, and PDF files in same steps.
Step 2. EaseUS data recovery and repair tool will scan for all lost and corrupted files. You can find the target files by file type or type the file name in the search box.
Step 3. EaseUS Data Recovery Wizard can repair your damaged documents automatically. After file preview, you can click «Recover» to save the repaired Word, Excel, and PDF document files to a safe location.
Solution 3. Check Formulas in Excel to Fix Excel Errors
Small and silly formula errors in excel can also lead to big consequences. To avoid such a case, it’s advised to check your formula and make it error-free.
Step 1. Go to Formulas and click on the «Error Checking» button
Step 2. This runs a scan on the sheet and displays the issues.
If no issue is found, it displays the following message:
«The error check is completed for the entire sheet.»
Then, you can try to save the Excel file again. If the error message persists, proceed to the next method.
Solution 4. Check the External Links
The next option to solve this issue is to find the external links that have errors. Follow the steps below to check out the external links containing errors:
Step 1. Go to the «Data» Tab.
Step 2. In the Connections group, click on «Edit Links». It opens the Edit Links dialog box will list all the workbooks that are being referenced.
Step 3. Check the links. If you find any faulty link, remove it and then save the sheet.
Solution 5. Check Your Charts
If you are still experiencing the fault, you can try to review the charts to solve the problem. As you know, if the error is within a chart it will pop up after you have selected the chart or when you are entering the Select Data Source dialog box.
Here is a list of area locations where you need to check for errors.
- In the source data of the chart.
- In each of the chart series formulas present within the Select Data Source dialog box.
- Check for the errors in the horizontal axis formula which is present inside the Select Data Source dialog box.
- Also, check in the chart’s Secondary Axis.
- Also check in the linked Axis Labels, Data Labels, or the Chart Title.
Solution 6. Check Pivot Tables
There could be an error in your Pivot Table’s Data Source formula. To check Pivot Tables, follow these steps:
Step 1. Go to «PivotTable Tools > Analyze > Change Data Source > Change Data Source…»
Step 2. Check out whether any of your formulas are having the error or not.
Conclusion
This article has provided you with almost all the fixes to troubleshoot this error «Excel found a problem with one or more formula references in this worksheet» error. But the solutions may lead to a partial loss of information. Therefore, you’d better make a backup to external devices in advance.
Содержание
- Некоторые формулы на этом листе содержат недопустимые ссылки как найти
- Формула на этом листе содержит одну или несколько ошибок недопустимых ссылок
- 3 ответа
- Формула на этом листе содержит одну или несколько ошибок недопустимых ссылок
- Формула на этом листе содержит одну или несколько ошибок недопустимых ссылок
- Как найти формулу, содержащую недопустимую ссылку, в Excel: Использование Microsoft Excel
- Как исправить #REF! #ПУСТО!
- Проблемы с макросами
- Дополнительные сведения
- Формула на этом листе содержит одну или несколько ошибок недопустимых ссылок
- Поиск ошибок в формулах
- Ввод простой формулы
- Дополнительные сведения
Некоторые формулы на этом листе содержат недопустимые ссылки как найти
Формула на этом листе содержит одну или несколько ошибок недопустимых ссылок
Я использую один и тот же код много раз с небольшими изменениями номеров строк для создания диаграмм одного типа. Но следующее окно сообщения появляется на листе, где построены диаграммы.
«Формула на этом листе содержит одну или несколько недопустимых ссылок. Убедитесь, что ваша формула содержит допустимый путь, книгу, имя диапазона и ссылку на ячейку».
Как избавиться от этого окна сообщения? Я пробовал использовать
Но это не работает.
3 ответа
Вам нужно будет найти формулу и либо изменить ссылку, либо разорвать ее, в девяти случаях из десяти у вас будет ссылка на ячейку, ведущую к листу или рабочей книге, которые больше не существуют (или не открыты. ), это будет происходить чаще, если вы используете .delete в своем скрипте
К сожалению, Excel не позволяет легко найти эту ссылку, вы можете посмотреть на вкладке данных и увидеть существующие соединения, а затем разорвать их. Но предыдущий опыт не давал такой возможности все время.
Вы также можете попробовать этот макрос от Аллена Уайатта, который проверит ваши листы и создаст новый лист. со списком возможных ошибок ошибок формулы .
Принятое решение не сработало для меня, но я мог сразу решить его с помощью этого бесплатного надстройки Excel.
Я искал, потому что у меня была такая же проблема с пустыми диаграммами и всплывающим сообщением с той же ошибкой. Поскольку здесь ни у кого не было решения этой проблемы, и я нашел решение, которое решило ее, я здесь, чтобы поделиться решением этой проблемы в моем случае.
Я упростил формулы всех названных диапазонов, например:
Я поместил последнюю часть «8-CountBlank(Other named range)» для вычисления в Рабочий лист и заменил ее в формуле для диапазона с результатом. Если диаграмма была полностью пустой, всплывающие ошибки не отображались. Я надеюсь когда-нибудь помочь кому-нибудь с той же проблемой.
Формула на этом листе содержит одну или несколько ошибок недопустимых ссылок
Я использую один и тот же код много раз с небольшими изменениями в номерах строк для создания диаграмм того же типа. Но на листе, где отображаются графики, появляется всплывающее окно msg.
“Формула на этом листе содержит одну или несколько недопустимых ссылок. Убедитесь, что ваша формула содержит допустимый путь, книгу, имя диапазона и ссылку на ячейку”.
Как избавиться от этого окна сообщений? Я попытался использовать
но это не сработает.
Вам нужно будет найти формулу и либо изменить ссылку, либо сломать ее, девять раз из десяти, у вас будет ссылка на ячейку на лист или рабочую книгу, которая больше не существует (или не открыта), это произойдет больше, если вы используете .delete в своем скрипте
К сожалению, Excel не позволяет легко найти эту ссылку, вы можете просмотреть вкладку данных и увидеть существующие соединения, а затем разбить их. Но предыдущий опыт не имел этой работы все время.
Вы также можете попробовать этот макрос от Allen Wyatt, который проверит ваши листы и создаст новый лист со списком возможных ошибок формулы ошибок.
Я искал, потому что у меня была та же проблема с пустыми диаграммами и всплывающее сообщение с той же ошибкой. Поскольку никто не имел решения для этой проблемы, и я обнаружил, что это решило, я здесь, чтобы поделиться решением этой проблемы в моем случае.
Я упростил все формулы названных диапазонов, например:
Я поместил последнюю часть «8-CountBlank(Other named range)» для вычисления в листе и заменил ее в формуле для диапазона с результатом. Если диаграмма не была полностью пустой, отображались больше ошибок всплывающих окон. Я надеюсь, что когда-нибудь кто-нибудь помог бы с той же проблемой.
Формула на этом листе содержит одну или несколько ошибок недопустимых ссылок
Как найти формулу, содержащую недопустимую ссылку, в Excel: Использование Microsoft Excel
Я использую один и тот же код много раз с небольшими изменениями номеров строк для создания диаграмм одного типа. Но следующее окно сообщения появляется на листе, где построены диаграммы.
«Формула на этом листе содержит одну или несколько недопустимых ссылок. Убедитесь, что формула содержит допустимый путь, книгу, имя диапазона и ссылку на ячейку».
Как избавиться от этого окна сообщения? Я пробовал использовать
но это не работает.
- Быстрый способ найти все недопустимые ссылки: F5 -> Special, выберите «Формулы», затем отметьте только «Ошибки». Если он выбирает несколько ячеек, меняет их фон на красный, а затем исправляет их все по одной
Вам нужно будет найти формулу и либо изменить ссылку, либо разорвать ее, в девяти случаях из десяти у вас будет ссылка на ячейку, ведущую к листу или рабочей книге, которые больше не существуют (или не открыты. ), это будет происходить чаще, если вы используете .delete в вашем сценарии
К сожалению, Excel не позволяет легко найти эту ссылку, вы можете посмотреть на вкладке данных и увидеть существующие соединения, а затем разорвать их. Но предыдущий опыт не давал такой возможности все время.
Вы также можете попробовать этот макрос от Аллена Вятта, который проверит ваши листы и создаст новый лист со списком потенциальных ошибок. ошибки формулы.
- Спасибо, @Jake. Я собираюсь попробовать это. Между тем, не могли бы вы помочь мне с другим вопросом bit.ly/1J9ndmu (ищу решение второй части — части легенды)
Я искал, потому что у меня была такая же проблема с пустыми диаграммами и всплывающим сообщением с той же ошибкой. Поскольку ни у кого здесь не было решения этой проблемы, и я нашел решение, которое решило ее, я здесь, чтобы поделиться решением этой проблемы в моем случае.
Я упростил формулы всех названных диапазонов, например:
Я поставил последнюю часть ‘8-CountBlank(Other named range)’ для вычисления на рабочем листе и замены этого в формуле для диапазона на результат. Если диаграмма была полностью пустой, всплывающие ошибки не отображались. Я надеюсь когда-нибудь помочь кому-нибудь с той же проблемой.
- ссылки в диаграммах также могут создавать эту ошибку, вы просматривали данные и видели, где вы видите #REF
Принятое решение не сработало для меня, но я мог сразу решить его с помощью этого бесплатного надстройки Excel.
Источник
Как исправить #REF! #ПУСТО!
Ошибка #REF! отображается, когда формула ссылается на недопустимую ячейку. Чаще всего это происходит потому, что формула ссылается на ячейки, которые были удалены или заменены другими данными.
В следующем примере в столбце E используется формула =СУММ(B2;C2;D2).
Удаление столбцов B, C или D приведет к #REF! Если позиция, которую вы указали, находится перед первым или после последнего элемента в поле, формула возвращает ошибку #ССЫЛКА!. В этом случае мы удалим столбец C (Продажи 2007), а формула теперь будет читать =СУММ(B2,#REF!,C2). Если вы используете явные ссылки на ячейки, как это (когда вы ссылаетесь на каждую ячейку по отдельности, разделенные запятой) и удаляете строку или столбец, на которые ссылается ссылка, Excel не может разрешить их, поэтому он возвращает #REF! Если позиция, которую вы указали, находится перед первым или после последнего элемента в поле, формула возвращает ошибку #ССЫЛКА!. Это основная причина, по которой не рекомендуется использовать явные ссылки на ячейки в функциях.
Если вы случайно удалили строки или столбцы, вы можете немедленно нажать кнопку «Отменить» на панели быстрого доступа (или нажать клавиши CTRL+Z), чтобы восстановить их.
Измените формулу так, чтобы она ссылалась на диапазон, а не на отдельные ячейки, например =СУММ(B2:D2). Теперь можно удалить любой столбец в диапазоне суммирования, и Excel автоматически скорректирует формулу. Чтобы вычислить сумму значений в строках, также можно использовать формулу =СУММ(B2:B5).
В следующем примере =ВПР(A8;A2:D5;5;FALSE) вернет #REF! ошибка, так как она ищет значение, возвращаемое из столбца 5, но диапазон ссылок — A:D, то есть только 4 столбца.
Расширьте диапазон или уменьшите значение столбца для поиска так, чтобы он попадал в указанный диапазон. Формулы =ВПР(A8;A2:E5;5;ЛОЖЬ) будет работать правильно, так же как и формула =ВПР(A8;A2:D5;4;ЛОЖЬ).
В этом примере формула =INDEX(B2:E5,5;5) возвращает #REF! Ошибка, так как диапазон INDEX состоит из 4 строк на 4 столбца, но формула запрашивает возврат того, что находится в 5-й и 5-й строках.
Измените ссылки на строки и столбцы так, чтобы они попадали в диапазон поиска функции ИНДЕКС. Формула =ИНДЕКС(B2:E5;4;4) вернет правильный результат.
В следующем примере функция INDIRECT пытается ссылаться на закрытую книгу, вызывая #REF! Если позиция, которую вы указали, находится перед первым или после последнего элемента в поле, формула возвращает ошибку #ССЫЛКА!.
Откройте книгу, на который ссылается ссылка. Эта же ошибка возникает при ссылке на закрытую книгу с динамической функцией массива.
Структурированные ссылки на имена таблиц и столбцов в связанных книгах не поддерживаются.
Вычисляемые ссылки на связанные книги не поддерживаются.
Перемещение или удаление ячеек вызвало недопустимую ссылку на ячейку, или функция возвращает ошибку ссылки.
Если вы использовали ссылку OLE, которая возвращает #REF! ошибка, а затем запустите программу, которую вызывает ссылка.
Примечание. OLE — это технология, которая используется для обмена информацией между приложениями.
Если вы использовали раздел динамического обмена данными (DDE), возвращающий #REF! Сначала убедитесь, что вы ссылаетесь на правильный раздел. Если вы по-прежнему получаете #REF! Проверьте параметры центра управления безопасностью на наличие внешнего содержимого, как описано в разделе Блокировать или разблокировать внешнее содержимое в документах Microsoft 365.
Примечание. Динамический обмен данными (DDE)— это установленный протокол для обмена данными между программами на базе Microsoft Windows.
Проблемы с макросами
Если макрос вводит на листе функцию, которая ссылается на ячейку над функцией, а ячейка, содержащая функцию, находится в строке 1, функция вернет #REF! поскольку нет ячеек над строкой 1. Проверьте функцию, чтобы узнать, ссылается ли аргумент на ячейку или диапазон ячеек, которые недопустимы. Для этого может потребоваться изменить макрос в редакторе Visual Basic (VBE), чтобы учесть эту ситуацию.
Дополнительные сведения

Вы всегда можете задать вопрос специалисту Excel Tech Community или попросить помощи в сообществе Answers community.
Источник
Формула на этом листе содержит одну или несколько ошибок недопустимых ссылок
Я использую один и тот же код много раз с небольшими изменениями номеров строк для создания диаграмм одного типа. Но следующее окно сообщения появляется на листе, где построены диаграммы.
«Формула на этом листе содержит одну или несколько недопустимых ссылок. Убедитесь, что ваша формула содержит допустимый путь, книгу, имя диапазона и ссылку на ячейку».
Как избавиться от этого окна сообщения? Я пробовал использовать
но это не работает.
- Быстрый способ найти все недопустимые ссылки: F5 -> Special, выберите «Формулы», затем отметьте только «Ошибки». Если он выбирает несколько ячеек, меняет их фон на красный, а затем исправляет их все по одной
Вам нужно будет найти формулу и либо изменить ссылку, либо разорвать ее, в девяти случаях из десяти у вас будет ссылка на ячейку, ведущую к листу или рабочей книге, которые больше не существуют (или не открыты. ), это произойдет чаще, если вы используете в своем скрипте
К сожалению, в Excel нелегко найти эту ссылку, вы можете посмотреть на вкладке данных и увидеть существующие соединения, а затем разорвать их. Но предыдущий опыт не давал такой возможности все время.
Вы также можете попробовать этот макрос от Аллена Вятта, который проверит ваши листы и создаст новый лист со списком потенциальных ошибок. ошибки формулы.
- Спасибо, @Jake. Я собираюсь попробовать это. Между тем, не могли бы вы помочь мне с другим вопросом bit.ly/1J9ndmu (ищу решение второй части — части легенды)
Я искал, потому что у меня была такая же проблема с пустыми диаграммами и всплывающим сообщением с той же ошибкой.Поскольку ни у кого здесь не было решения этой проблемы, и я нашел решение, которое решило ее, я здесь, чтобы поделиться решением этой проблемы в моем случае.
Я упростил формулы всех названных диапазонов, например:
Я поместил последнюю часть для расчета в рабочий лист и заменил ее в формуле для диапазона с результатом. Если диаграмма была полностью пустой, всплывающие ошибки не отображались. Я надеюсь, что когда-нибудь помогу кому-то с той же проблемой.
- ссылки в диаграммах также могут вызвать эту ошибку, вы просмотрели данные и видите, где вы видите
Принятое решение не сработало для меня, но я мог сразу решить его с помощью этого бесплатного надстройки Excel.
Источник
Поиск ошибок в формулах
Кроме неожиданных результатов, формулы иногда возвращают значения ошибок. Ниже представлены некоторые инструменты, с помощью которых вы можете искать и исследовать причины этих ошибок и определять решения.
Примечание: В статье также приводятся методы, которые помогут вам исправлять ошибки в формулах. Этот список не исчерпывающий — он не охватывает все возможные ошибки формул. Для получения справки по конкретным ошибкам поищите ответ на свой вопрос или задайте его на форуме сообщества Microsoft Excel.
Ввод простой формулы
Формулы — это выражения, с помощью которых выполняются вычисления со значениями на листе. Формула начинается со знака равенства (=). Например, следующая формула складывает числа 3 и 1:
Формула также может содержать один или несколько из таких элементов: функции, ссылки, операторы и константы.
Функции: это специальные формулы Excel, которые выполняют определенные вычисления. Например, функция ПИ() возвращает значение числа Пи: 3,142.
Ссылки: это ссылки на отдельные ячейки или диапазоны. Например, A2 возвращает значение ячейки A2.
Константы. Числа или текстовые значения, введенные непосредственно в формулу, например 2.
Операторы: оператор * (звездочка) служит для умножения чисел, а оператор ^ (крышка) — для возведения числа в степень. С помощью + и – можно складывать и вычитать значения, а с помощью / — делить их.
Примечание: Для некоторых функций требуются так называемые аргументы. Аргументы — это значения, которые некоторые функции используют при вычислениях. Аргументы функции указываются в ее скобках (). Функция ПИ не требует аргументов, поэтому у нее пустые скобки. У некоторых функций несколько аргументов, в том числе необязательные. Аргументы разделяются точкой с запятой (;).
Например, функция СУММ требует только один аргумент, но у нее может быть до 255 аргументов (включительно).
Пример одного аргумента: =СУММ(A1:A10).
Пример нескольких аргументов: =СУММ(A1:A10;C1:C10).
В приведенной ниже таблице собраны некоторые наиболее частые ошибки, которые допускают пользователи при вводе формулы, и описаны способы их исправления.
Начинайте каждую формулу со знака равенства (=)
Если опустить знак равенства, введенные данные могут отображаться в виде текста или даты. Например, при вводе СУММ(A1:A10)Excel отображает текстовую строку SUM(A1:A10) и не выполняет вычисление. Если ввести значение 11/2, вместо деления 11 на 2 Excel отображается дата 2–ноя (при условии, что ячейка имеет формат «Общий«) вместо деления 11 на 2.
Следите за соответствием открывающих и закрывающих скобок
Все скобки должны быть парными (открывающая и закрывающая). Если в формуле используется функция, для ее правильной работы важно, чтобы все скобки стояли в правильных местах. Например, формула =ЕСЛИ(B5 =ЕСЛИ(B5 Для указания диапазона используйте двоеточие
Указывая диапазон ячеек, разделяйте с помощью двоеточия (:) ссылку на первую ячейку в диапазоне и ссылку на последнюю ячейку в диапазоне. Например, =SUM(A1:A5), а не =SUM(A1 A5), которые возвращают #NULL! Ошибка.
Вводите все обязательные аргументы
У некоторых функций есть обязательные аргументы. Старайтесь также не вводить слишком много аргументов.
Вводите аргументы правильного типа
В некоторых функциях, например СУММ, необходимо использовать числовые аргументы. В других функциях, например ЗАМЕНИТЬ, требуется, чтобы хотя бы один аргумент имел текстовое значение. Если использовать в качестве аргумента данные неправильного типа, Excel может возвращать непредвиденные результаты или ошибку.
Число уровней вложения функций не должно превышать 64
В функцию можно вводить (или вкладывать) не более 64 уровней вложенных функций.
Имена других листов должны быть заключены в одинарные кавычки
Если формула содержит ссылки на значения или ячейки на других листах или в других книгах, а имя другой книги или листа содержит пробелы или другие небуквенные символы, его необходимо заключить в одиночные кавычки (‘), например: =’Данные за квартал’!D3 или =‘123’!A1.
Указывайте после имени листа восклицательный знак (!), когда ссылаетесь на него в формуле
Например, чтобы возвратить значение ячейки D3 листа «Данные за квартал» в той же книге, воспользуйтесь формулой =’Данные за квартал’!D3.
Указывайте путь к внешним книгам
Убедитесь, что каждая внешняя ссылка содержит имя книги и путь к ней.
Ссылка на книгу содержит имя книги и должна быть заключена в квадратные скобки ( [Имякниги.xlsx]). В ссылке также должно быть указано имя листа в книге.
В формулу также можно включить ссылку на книгу, не открытую в Excel. Для этого необходимо указать полный путь к соответствующему файлу, например: =ЧСТРОК(‘C:My Documents[Показатели за 2-й квартал.xlsx]Продажи’!A1:A8). Эта формула возвращает количество строк в диапазоне ячеек с A1 по A8 в другой книге (8).
Примечание: Если полный путь содержит пробелы, как в приведенном выше примере, необходимо заключить его в одиночные кавычки (в начале пути и после имени книги перед восклицательным знаком).
Числа нужно вводить без форматирования
Не форматируйте числа, которые вводите в формулу. Например, если нужно ввести в формулу значение 1 000 рублей, введите 1000. Если вы введете какой-нибудь символ в числе, Excel будет считать его разделителем. Если вам нужно, чтобы числа отображались с разделителями тысяч или символами валюты, отформатируйте ячейки после ввода чисел.
Например, если для прибавления 3100 к значению в ячейке A3 используется формула =СУММ(3 100;A3), Excel не складывает 3100 и значение в ячейке A3 (как было бы при использовании формулы =СУММ(3100;A3)), а суммирует числа 3 и 100, после чего прибавляет полученный результат к значению в ячейке A3. Другой пример: если ввести =ABS(-2 134), Excel выведет ошибку, так как функция ABS принимает только один аргумент: =ABS(-2134).
Вы можете использовать определенные правила для поиска ошибок в формулах. Они не гарантируют исправление всех ошибок на листе, но могут помочь избежать распространенных проблем. Эти правила можно включать и отключать независимо друг от друга.
Существуют два способа пометки и исправления ошибок: последовательно (как при проверке орфографии) или сразу при появлении ошибки во время ввода данных на листе.
Ошибку можно исправить с помощью параметров, отображаемых приложением Excel, или игнорировать, щелкнув команду Пропустить ошибку. Ошибка, пропущенная в конкретной ячейке, не будет больше появляться в этой ячейке при последующих проверках. Однако все пропущенные ранее ошибки можно сбросить, чтобы они снова появились.
Для Excel в Windows щелкните Параметры > файла > формулы.
Для Excel на Mac щелкните меню Excel > Параметры > проверки ошибок.
В Excel 2007 нажмите кнопку Microsoft Office 
В разделе Поиск ошибок установите флажок Включить фоновый поиск ошибок. Все найденные ошибки помечаются треугольником в левом верхнем углу ячейки.
Чтобы изменить цвет треугольника, которым помечаются ошибки, выберите нужный цвет в поле Цвет индикаторов ошибок.
В разделе Правила поиска ошибок установите или снимите флажок для любого из следующих правил:
Ячейки, содержащие формулы, которые приводят к ошибке. Формула не использует ожидаемый синтаксис, аргументы или типы данных. Значения ошибок: #DIV/0!, #N/A, #NAME?, #NULL!, #NUM!, #REF!и #VALUE!. Каждое из этих значений ошибок имеет разные причины и разрешается по-разному.
Примечание: Если ввести значение ошибки прямо в ячейку, оно сохраняется как значение ошибки, но не помечается как ошибка. Но если на эту ячейку ссылается формула из другой ячейки, эта формула возвращает значение ошибки из ячейки.
Несогласованная формула вычисляемого столбца в таблицах. Вычисляемый столбец может содержать отдельные формулы, отличающиеся от формулы главного столбца, что создает исключение. Исключения вычисляемого столбца возникают при указанных ниже действиях.
Ввод данных, не являющихся формулой, в ячейку вычисляемого столбца.
Введите формулу в ячейку вычисляемого столбца, а затем нажмите клавиши CTRL+Z или нажмите кнопку Отменить 
Ввод новой формулы в вычисляемый столбец, который уже содержит одно или несколько исключений.
Копирование в вычисляемый столбец данных, не соответствующих формуле столбца. Если копируемые данные содержат формулу, эта формула перезапишет данные в вычисляемом столбце.
Перемещение или удаление ячейки из другой области листа, если на эту ячейку ссылалась одна из строк в вычисляемом столбце.
Ячейки, содержащие годы, представленные в виде 2 цифр: ячейка содержит текстовую дату, которая может быть неправильно интерпретирована как неправильный век, если она используется в формулах. Например, дата в формуле =ГОД(«1.1.31») может относиться как к 1931, так и к 2031 году. Используйте это правило для выявления дат в текстовом формате, допускающих двоякое толкование.
Числа в формате текста или предшествуют апострофу. Ячейка содержит числа, хранящиеся в виде текста. Обычно это является следствием импорта данных из других источников. Числа, хранящиеся как текст, могут стать причиной неправильной сортировки, поэтому лучше преобразовать их в числовой формат. ‘=SUM(A1:A10) рассматривается как текст.
Формулы, несовместимые с другими формулами в регионе. Формула не соответствует шаблону других формул, расположенных рядом с ней. Во многих случаях формулы, соседствующие с другими формулами, отличаются только используемыми ссылками. В следующем примере из четырех смежных формул Excel отображает ошибку рядом с формулой =СУММ(A10:C10) в ячейке D4, так как смежные формулы увеличиваются на одну строку, а одна — на 8 строк. Excel ожидает формулу =СУММ(A4:C4).
Если используемые в формуле ссылки не соответствуют ссылкам в смежных формулах, приложение Microsoft Excel сообщит об ошибке.
Формулы, опускающие ячейки в области. Формула не может автоматически включать ссылки на данные, которые вы вставляете между исходным диапазоном данных и ячейкой, содержащей формулу. Это правило позволяет сравнить ссылку в формуле с фактическим диапазоном ячеек, смежных с ячейкой, содержащей формулу. Если смежные ячейки содержат дополнительные значения и не являются пустыми, Excel отображает рядом с формулой ошибку.
Например, при использовании этого правила Excel отображает ошибку для формулы =СУММ(D2:D4), поскольку ячейки D5, D6 и D7, смежные с ячейками, на которые ссылается формула, и ячейкой с формулой (D8), содержат данные, на которые должна ссылаться формула.
Незаблокированные ячейки, содержащие формулы. Формула не заблокирована для защиты. По умолчанию все ячейки на листе блокируются, поэтому их нельзя изменить при защите листа. Это поможет избежать случайных ошибок, таких как случайное удаление или изменение формул. Эта ошибка указывает, что ячейка была разблокирована, но лист не был защищен. Убедитесь, что ячейка не заблокирована.
Формулы, ссылающиеся на пустые ячейки. Формула содержит ссылку на пустую ячейку. Это может привести к неверным результатам, как показано в приведенном далее примере.
Предположим, требуется найти среднее значение чисел в приведенном ниже столбце ячеек. Если третья ячейка пуста, она не используется в расчете, поэтому результатом будет значение 22,75. Если эта ячейка содержит значение 0, результат будет равен 18,2.
Данные, введенные в таблицу, недопустимы. В таблице возникает ошибка проверки. Проверьте параметр проверки ячейки, перейдя на вкладку Данные > группу Data Tools > Проверка данных.
Выберите лист, на котором требуется проверить наличие ошибок.
Если расчет листа выполнен вручную, нажмите клавишу F9, чтобы выполнить расчет повторно.
Если диалоговое окно Поиск ошибок не отображается, щелкните вкладку Формулы, выберите Зависимости формул и нажмите кнопку Поиск ошибок.
Чтобы повторно проверить пропущенные ранее ошибки, щелкните Файл > Параметры > Формулы. Для Excel на Mac щелкните меню Excel > Параметры > проверки ошибок.
В разделе Поиск ошибок выберите Сброс пропущенных ошибок и нажмите кнопку ОК.
Примечание: Сброс пропущенных ошибок применяется ко всем ошибкам, которые были пропущены на всех листах активной книги.
Совет: Советуем расположить диалоговое окно Поиск ошибок непосредственно под строкой формул.
Нажмите одну из управляющих кнопок в правой части диалогового окна. Доступные действия зависят от типа ошибки.
Нажмите кнопку Далее.
Примечание: Если нажать кнопку Пропустить ошибку, помеченная ошибка при последующих проверках будет пропускаться.
Рядом с ячейкой нажмите кнопку «Проверка ошибок » 
Если нажать кнопку Пропустить ошибку, помеченная ошибка при последующих проверках будет пропускаться.

Если формула не может правильно вычислить результат, в Excel отображается значение ошибки, например #####, #ДЕЛ/0!, #Н/Д, #ИМЯ?, #ПУСТО!, #ЧИСЛО!, #ССЫЛКА!, #ЗНАЧ!. Ошибки разного типа имеют разные причины и разные способы решения.
Приведенная ниже таблица содержит ссылки на статьи, в которых подробно описаны эти ошибки, и краткое описание.
Эта ошибка отображается в Excel, если столбец недостаточно широк, чтобы показать все символы в ячейке, или ячейка содержит отрицательное значение даты или времени.
Например, результатом формулы, вычитающей дату в будущем из даты в прошлом (=15.06.2008-01.07.2008), является отрицательное значение даты.
Совет: Попробуйте автоматически изменить ширину ячейки, дважды щелкнув между заголовками столбцов. Если ### отображается потому, что Excel не может отобразить все знаки, эта проблема будет исправлена.

Эта ошибка отображается в Excel, если число делится на ноль (0) или на ячейку без значения.
Совет: Добавьте обработчик ошибок, как в примере ниже: =ЕСЛИ(C2;B2/C2;0).

Эта ошибка отображается в Excel, если функции или формуле недоступно значение.
Если вы используете такую функцию, как ВПР, есть ли для искомого значения соответствие в диапазоне поиска? Скорее всего, нет.
Используйте функцию ЕСЛИОШИБКА для подавления ошибки #Н/Д. В этом случае можно ввести следующее:

Эта ошибка отображается, если Excel не распознает текст в формуле. Например имя диапазона или имя функции написано неправильно.
Примечание: Если вы используете функцию, убедитесь, что ее имя написано неправильно. В данном случае слово СУММ введено с ошибкой. Удалите «а», и Excel исправит формулу.

Эта ошибка отображается в Excel, когда вы указываете пересечение двух областей, которые не пересекаются. Оператором пересечения является пробел, разделяющий ссылки в формуле.
Примечание: Убедитесь, что диапазоны разделены правильно: области C2:C3 и E4:E6 не пересекаются, поэтому ввод формулы =СУММ(C2:C3 E4:E6) возвращает #NULL! Если позиция, которую вы указали, находится перед первым или после последнего элемента в поле, формула возвращает ошибку #ССЫЛКА!. Если поставить запятую между диапазонами C и E, она будет исправлена =СУММ(C2:C3;E4:E6)

Эта ошибка отображается в Excel, если формула или функция содержит недопустимые числовые значения.
Используете ли вы функцию, которая выполняет итерацию, например IRR или RATE? Если да, то #NUM! ошибка, вероятно, из-за того, что функция не может найти результат. Инструкции по устранению неполадок см. в разделе справки.
Эта ошибка отображается в Excel при наличии недопустимой ссылки на ячейку. Например, вы удалили ячейки, на которые ссылались другие формулы, или вставили поверх них другие ячейки.
Вы случайно удалили строку или столбец? Смотрите, что произошло после удаления столбца B в формуле =СУММ(A2;B2;C2).
Нажмите кнопку Отменить (или клавиши CTRL+Z), чтобы отменить удаление, измените формулу или используйте ссылку на непрерывный диапазон (=СУММ(A2:C2)), которая автоматически обновится при удалении столбца B.

Эта ошибка отображается в Excel, если в формуле используются ячейки, содержащие данные не того типа.
Вы используйте математические операторы (+, -, *, / ^) с разными типами данных? В таком случае попробуйте использовать вместо них функцию. В этом случае =СУММ(F2:F5) поможет устранить проблему.

Если ячейки не видны на листе, для просмотра их и содержащихся в них формул можно использовать панель инструментов «Окно контрольного значения». С помощью окна контрольного значения удобно изучать, проверять зависимости или подтверждать вычисления и результаты формул на больших листах. При этом вам не требуется многократно прокручивать экран или переходить к разным частям листа.
Эту панель инструментов можно перемещать и закреплять, как и любую другую. Например, можно закрепить ее в нижней части окна. На панели инструментов выводятся следующие свойства ячейки: 1) книга, 2) лист, 3) имя (если ячейка входит в именованный диапазон), 4) адрес ячейки 5) значение и 6) формула.
Примечание: Для каждой ячейки может быть только одно контрольное значение.
Добавление ячеек в окно контрольного значения
Выделите ячейки, которые хотите просмотреть.
Чтобы выделить все ячейки с формулами, на вкладке Главная в группе Редактирование нажмите кнопку Найти и выделить (вы также можете нажать клавиши CTRL+G или CONTROL+G на компьютере Mac). Затем выберите Выделить группу ячеек и Формулы.
На вкладке Формулы в группе Зависимости формул нажмите кнопку Окно контрольного значения.
Нажмите кнопку Добавить контрольное значение.
Убедитесь, что вы выделили все ячейки, которые хотите отследить, и нажмите кнопку Добавить.
Чтобы изменить ширину столбца, перетащите правую границу его заголовка.
Чтобы открыть ячейку, ссылка на которую содержится в записи панели инструментов «Окно контрольного значения», дважды щелкните запись.
Примечание: Ячейки, содержащие внешние ссылки на другие книги, отображаются на панели инструментов «Окно контрольного значения» только в случае, если эти книги открыты.
Удаление ячеек из окна контрольного значения
Если окно контрольного значения не отображается, на вкладке Формула в группе Зависимости формул нажмите кнопку Окно контрольного значения.
Выделите ячейки, которые нужно удалить.
Чтобы выделить несколько ячеек, щелкните их, удерживая нажатой клавишу CTRL.
Нажмите кнопку Удалить контрольное значение.

Иногда трудно понять, как вложенная формула вычисляет конечный результат, поскольку в ней выполняется несколько промежуточных вычислений и логических проверок. Но с помощью диалогового окна Вычисление формулы вы можете увидеть, как разные части вложенной формулы вычисляются в заданном порядке. Например, формулу =ЕСЛИ(СРЗНАЧ(D2:D5)>50;СУММ(E2:E5);0) будет легче понять, если вы увидите промежуточные результаты:

В диалоговом окне «Вычисление формулы»
Сначала выводится вложенная формула. Функции СРЗНАЧ и СУММ вложены в функцию ЕСЛИ.
Диапазон ячеек D2:D5 содержит значения 55, 35, 45 и 25, поэтому функция СРЗНАЧ(D2:D5) возвращает результат 40.
Диапазон ячеек D2:D5 содержит значения 55, 35, 45 и 25, поэтому функция СРЗНАЧ(D2:D5) возвращает результат 40.
Поскольку 40 не больше 50, выражение в первом аргументе функции ЕСЛИ (аргумент лог_выражение) имеет значение ЛОЖЬ.
Функция ЕСЛИ возвращает значение третьего аргумента (аргумент значение_если_ложь). Функция СУММ не вычисляется, поскольку она является вторым аргументом функции ЕСЛИ (аргумент значение_если_истина) и возвращается только тогда, когда выражение имеет значение ИСТИНА.
Выделите ячейку, которую нужно вычислить. За один раз можно вычислить только одну ячейку.
Откройте вкладку Формулы и выберите Зависимости формул > Вычислить формулу.
Нажмите кнопку Вычислить, чтобы проверить значение подчеркнутой ссылки. Результат вычисления отображается курсивом.
Если подчеркнутая часть формулы является ссылкой на другую формулу, нажмите кнопку Шаг с заходом, чтобы отобразить другую формулу в поле Вычисление. Нажмите кнопку Шаг с выходом, чтобы вернуться к предыдущей ячейке и формуле.
Кнопка Шаг с заходом недоступна для ссылки, если ссылка используется в формуле во второй раз или если формула ссылается на ячейку в отдельной книге.
Продолжайте нажимать кнопку Вычислить, пока не будут вычислены все части формулы.
Чтобы посмотреть вычисление еще раз, нажмите кнопку Начать сначала.
Чтобы закончить вычисление, нажмите кнопку Закрыть.
Некоторые части формул, в которых используются функции ЕСЛИ и ВЫБОР, не вычисляются. В таких случаях в поле Вычисление отображается значение #Н/Д.
Если ссылка пуста, в поле Вычисление отображается нулевое значение (0).
Некоторые функции вычисляются заново при каждом изменении листа, так что результаты в диалоговом окне Вычисление формулы могут отличаться от тех, которые отображаются в ячейке. Это функции СЛЧИС, ОБЛАСТИ, ИНДЕКС, СМЕЩ, ЯЧЕЙКА, ДВССЫЛ, ЧСТРОК, ЧИСЛСТОЛБ, ТДАТА, СЕГОДНЯ, СЛУЧМЕЖДУ.
Дополнительные сведения
Вы всегда можете задать вопрос специалисту Excel Tech Community или попросить помощи в сообществе Answers community.
Источник
Adblock
detector
Вы пытаетесь сохранить электронную таблицу, когда получаете сообщение об ошибке, указывающее, что Excel обнаружил проблему с одной или несколькими ссылками на формулы. Вот как это исправить.
Вы пытаетесь сохранить файл Excel, над которым так усердно работали, но появляется сообщение об ошибке: Excel обнаружил проблему с одной или несколькими ссылками на формулы.
Это означает, что где-то в вашей электронной таблице что-то не так с одной из ваших формул. Если ваша электронная таблица большая, попытка найти ее может оказаться непростой задачей.
К счастью, есть некоторые исправления, которые вы можете попробовать, чтобы найти корень проблемы и убедиться, что ошибка «Excel обнаружила проблему с одной или несколькими ссылками на формулы» больше не появляется.
Используйте инструмент проверки ошибок
Один из самых быстрых способов найти ошибки в электронной таблице Excel — использовать инструмент проверки ошибок. Если инструмент обнаружит какие-либо ошибки, вы можете исправить их и попробовать сохранить файл еще раз. Однако инструмент может не найти все типы ошибок.
Если средство проверки ошибок не находит ошибок или их исправление не решает проблему, попробуйте одно из других исправлений, указанных ниже.
Чтобы использовать инструмент проверки ошибок в Excel:
- Выберите вкладку Формулы.
- Щелкните инструмент проверки ошибок.
- При обнаружении ошибки в инструменте появится информация о причине ошибки.
- Либо исправьте ошибку, либо удалите формулу, вызывающую проблему, если она не нужна.
- В инструменте проверки ошибок нажмите «Далее», чтобы просмотреть следующую ошибку и повторить процесс.
- Когда больше ошибок не будет найдено, вы увидите всплывающее окно, информирующее вас об этом факте.
- Повторите процесс для каждого листа документа.
- Попробуйте сохранить документ еще раз, чтобы проверить, исправлена ли ошибка ссылки на формулу.
Найдите проблемный лист
Если средство проверки ошибок не находит причину вашей проблемы, вам нужно начать поиск самостоятельно.
Например, если у вас есть документ с несколькими листами, вам нужно сузить проблему до одного листа (или нескольких листов), вызывающего проблему.
Чтобы найти лист, вызывающий ошибку ссылки на формулу:
- Откройте первый лист в электронной таблице.
- Нажмите Ctrl+A в Windows или Cmd+A в Mac, чтобы выбрать весь лист. Кроме того, вы можете нажать кнопку в самом верхнем левом углу таблицы.
- Щелкните правой кнопкой мыши и выберите Копировать.
- Либо используйте сочетание клавиш Ctrl+C в Windows или Cmd+C в Mac.
- Далее откройте меню «Файл».
- Выберите Пустая книга.
- Щелкните правой кнопкой мыши ячейку A1 и выберите значок «Вставить».
- Либо используйте сочетание клавиш Ctrl+V в Windows или Cmd+V в Mac.
- Попробуйте сохранить новый файл. Если вы можете сохранить файл без ошибок, то этот конкретный лист не содержит источника вашей ошибки.
- Повторите эти действия с каждым листом документа, пока не найдете лист или листы, вызывающие проблемы.
Поиск ошибок
Теперь, когда вы знаете, какой лист или листы содержат причину ваших проблем, вы можете искать их, чтобы отследить любые ошибки, которые они могут содержать.
Самый простой способ сделать это — найти все формулы, содержащие символ #. Это потому, что этот символ используется в начале сообщений об ошибках формулы.
Чтобы найти ошибки на листе Excel:
- Откройте лист, который, как вы обнаружили, содержит потенциальные ошибки.
- Нажмите Ctrl+F в Windows или Cmd+F в Mac, чтобы открыть инструмент поиска.
- Введите # в поле «Найти» и убедитесь, что для параметра «Искать в» установлено значение «Значения».
- Нажмите «Найти все», чтобы найти все экземпляры ячейки, содержащие хэштег.
- Если какие-либо экземпляры будут найдены, они появятся в инструменте поиска. Вы можете нажать на каждую из них, чтобы перейти к этой ячейке и внести необходимые изменения, или просто удалить формулы, если они вам не нужны.
- Повторите процесс для всех других листов, которые, по вашему мнению, могут содержать ошибки.
- Попробуйте сохранить документ еще раз, чтобы узнать, устранена ли проблема.
Проверьте свои графики
Ошибка «Excel обнаружила проблему с одной или несколькими ссылками на формулы» также часто может быть вызвана недопустимыми ссылками на ваши диаграммы. Исправление этих ссылок может решить проблему.
Чтобы проверить исходные данные для ваших диаграмм Excel:
- Откройте лист, содержащий вашу диаграмму.
- Щелкните правой кнопкой мыши диаграмму и выберите «Выбрать данные».
- Убедитесь, что диапазон данных диаграммы указан правильно и относится к действительному диапазону ячеек, содержащих данные.
- Если это не так, измените диапазон, чтобы он ссылался на правильные ячейки, или удалите диаграмму, если она вам больше не нужна.
- Попробуйте сохранить документ Excel еще раз, чтобы проверить, возникает ли ошибка.
Проверьте внешние ссылки
Если ваш рабочий лист Excel ссылается на внешнюю электронную таблицу, которую вы удалили или переименовали, вы можете увидеть эту ошибку.
К счастью, в Excel есть инструмент, который может помочь вам проверить статус любых внешних ссылок.
Чтобы проверить действительность внешних ссылок в Excel:
- Щелкните меню Данные.
- В разделе «Запросы и подключения» на ленте щелкните инструмент «Редактировать ссылки».
- Вы увидите список внешних ссылок в вашем документе со статусом Неизвестно.
- Нажмите кнопку Проверить статус.
- Статус ваших ссылок будет обновлен.
- Если одна из ваших ссылок показывает ошибку, исходный файл не может быть найден. Вы можете обновить местоположение исходного файла, нажав «Изменить источник» и выбрав файл, на который хотите сослаться.
- Если вам больше не нужно ссылаться на другой документ, вы можете удалить ячейку, содержащую внешнюю ссылку.
- Если многие ячейки относятся к документу, который больше не доступен, вы можете полностью удалить ссылку из документа, щелкнув эту ссылку и выбрав «Разорвать ссылку». Это следует делать с осторожностью, так как вы потеряете все внешние ссылки на эту ссылку.
- Вам нужно будет подтвердить свое решение, нажав «Разорвать ссылки».
- После того как вы исправите или удалите мошеннические ссылки, попробуйте снова сохранить документ.
Проверьте свои сводные таблицы
Еще одним распространенным источником ошибок ссылок в Excel являются сводные таблицы. Эти типы таблиц невероятно эффективны, но они также могут быть причиной ошибок, если ссылки больше недействительны.
Чтобы проверить свои сводные таблицы на наличие ошибок в Excel:
- Откройте лист, содержащий вашу сводную таблицу.
- Выберите сводную таблицу.
- На ленточной панели щелкните появившееся меню «Анализ сводной таблицы».
- На ленте щелкните Изменить источник данных.
- Проверьте таблицу/диапазон, чтобы убедиться, что он относится к допустимому диапазону ячеек.
- Если это не так, отредактируйте значения таблицы/диапазона или, если вам это не нужно, удалите сводную таблицу.
- Попробуйте сохранить документ еще раз.
Если вы видите всплывающее сообщение об ошибке «Excel обнаружил проблему с одной или несколькими ссылками на формулы», возможно, одно из приведенных выше исправлений решит проблему. Если вы найдете какие-либо другие способы предотвратить появление ошибки, сообщите нам об этом в комментариях ниже.
Изучение того, как исправить некоторые из наиболее распространенных ошибок Excel, поможет вам тратить больше времени на работу и меньше времени на то, чтобы рвать на себе волосы. Например, полезно знать, как найти циклическую ссылку в Excel.
Если Excel продолжает давать сбой, есть несколько полезных исправлений, которые вы можете попробовать. Если вы хотите игнорировать любые проблемы на листе, вы можете вместо этого игнорировать все ошибки в Excel.
-
На главную
-
How
- Формула на этом листе содержит одну или несколько ошибок недопустимых ссылок
Формула на этом листе содержит одну или несколько ошибок недопустимых ссылок
- 2023
Редактор:
Christopher Sullivan |
Написать мне

Я использую один и тот же код много раз с небольшими изменениями номеров строк для создания диаграмм одного типа. Но следующее окно сообщения появляется на листе, где построены диаграммы.
«Формула на этом листе содержит одну или несколько недопустимых ссылок. Убедитесь, что ваша формула содержит допустимый путь, книгу, имя диапазона и ссылку на ячейку».
Как избавиться от этого окна сообщения? Я пробовал использовать
но это не работает.
- Быстрый способ найти все недопустимые ссылки: F5 -> Special, выберите «Формулы», затем отметьте только «Ошибки». Если он выбирает несколько ячеек, меняет их фон на красный, а затем исправляет их все по одной
Вам нужно будет найти формулу и либо изменить ссылку, либо разорвать ее, в девяти случаях из десяти у вас будет ссылка на ячейку, ведущую к листу или рабочей книге, которые больше не существуют (или не открыты. ), это произойдет чаще, если вы используете в своем скрипте
К сожалению, в Excel нелегко найти эту ссылку, вы можете посмотреть на вкладке данных и увидеть существующие соединения, а затем разорвать их. Но предыдущий опыт не давал такой возможности все время.
Вы также можете попробовать этот макрос от Аллена Вятта, который проверит ваши листы и создаст новый лист со списком потенциальных ошибок. ошибки формулы.
- Спасибо, @Jake. Я собираюсь попробовать это. Между тем, не могли бы вы помочь мне с другим вопросом bit.ly/1J9ndmu (ищу решение второй части — части легенды)
Я искал, потому что у меня была такая же проблема с пустыми диаграммами и всплывающим сообщением с той же ошибкой.Поскольку ни у кого здесь не было решения этой проблемы, и я нашел решение, которое решило ее, я здесь, чтобы поделиться решением этой проблемы в моем случае.
Я упростил формулы всех названных диапазонов, например:
Я поместил последнюю часть для расчета в рабочий лист и заменил ее в формуле для диапазона с результатом. Если диаграмма была полностью пустой, всплывающие ошибки не отображались. Я надеюсь, что когда-нибудь помогу кому-то с той же проблемой.
- ссылки в диаграммах также могут вызвать эту ошибку, вы просмотрели данные и видите, где вы видите
Принятое решение не сработало для меня, но я мог сразу решить его с помощью этого бесплатного надстройки Excel.
Просто скачайте и следуйте инструкциям здесь: http://www.manville.org.uk/software/findlink.htm