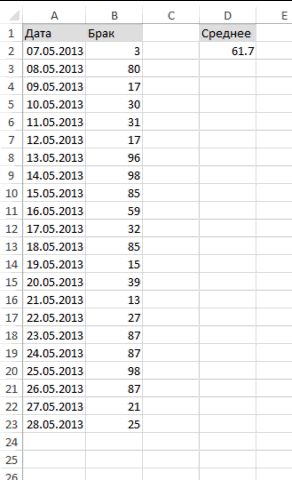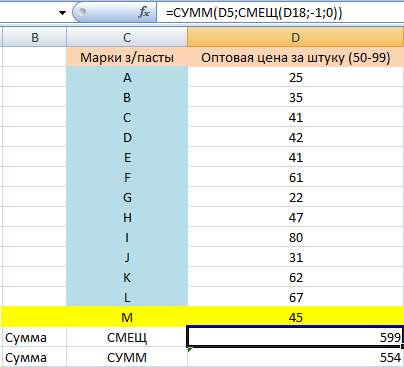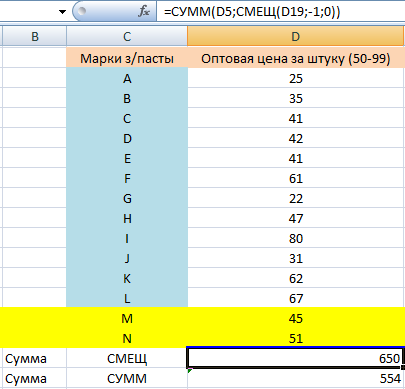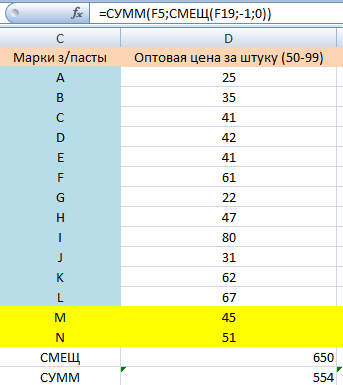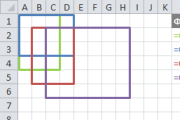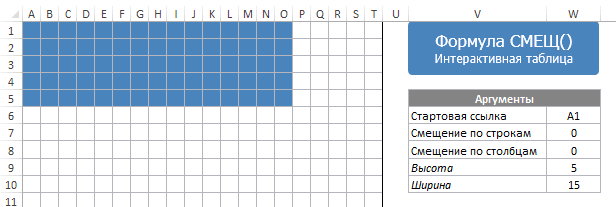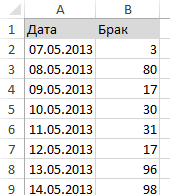Excel для Microsoft 365 Excel для Microsoft 365 для Mac Excel для Интернета Excel 2021 Excel 2021 для Mac Excel 2019 Excel 2019 для Mac Excel 2016 Excel 2016 для Mac Excel 2013 Excel 2010 Excel 2007 Excel для Mac 2011 Excel Starter 2010 Еще…Меньше
В этой статье описаны синтаксис формулы и использование функции СМЕЩ в Microsoft Excel.
Описание
Данная функция возвращает ссылку на диапазон, отстоящий от ячейки или диапазона ячеек на заданное число строк и столбцов. Возвращаемая ссылка может быть отдельной ячейкой или диапазоном ячеек. Можно задавать количество возвращаемых строк и столбцов.
Синтаксис
СМЕЩ(ссылка;смещ_по_строкам;смещ_по_столбцам;[высота];[ширина])
Аргументы функции СМЕЩ описаны ниже.
-
Ссылка — обязательный аргумент. Ссылка, от которой вычисляется смещение. Аргумент «ссылка» должен быть ссылкой на ячейку или на диапазон смежных ячеек, в противном случае функция СМЕЩ возвращает значение ошибки #ЗНАЧ!.
-
Смещ_по_строкам Обязательный. Количество строк, которые требуется отсчитать вверх или вниз, чтобы левая верхняя ячейка результата ссылалась на нужную ячейку. Например, если в качестве значения аргумента «смещ_по_строкам» задано число 5, это означает, что левая верхняя ячейка возвращаемой ссылки должна быть на пять строк ниже, чем указано в аргументе «ссылка». Значение аргумента «смещ_по_строкам» может быть как положительным (для ячеек ниже начальной ссылки), так и отрицательным (выше начальной ссылки).
-
Смещ_по_столбцам Обязательный. Количество столбцов, которые требуется отсчитать влево или вправо, чтобы левая верхняя ячейка результата ссылалась на нужную ячейку. Например, если в качестве значения аргумента «смещ_по_столбцам» задано число 5, это означает, что левая верхняя ячейка возвращаемой ссылки должна быть на пять столбцов правее, чем указано в аргументе «ссылка». Значение «смещ_по_столбцам» может быть как положительным (для ячеек справа от начальной ссылки), так и отрицательным (слева от начальной ссылки).
-
Высота Необязательный. Высота (число строк) возвращаемой ссылки. Значение аргумента «высота» должно быть положительным числом.
-
Ширина Необязательный. Ширина (число столбцов) возвращаемой ссылки. Значение аргумента «ширина» должно быть положительным числом.
Примечания
-
Если аргументы «смещ_по_строкам» и «смещ_по_столбцам» выводят ссылку за границы рабочего листа, функция СМЕЩ возвращает значение ошибки #ССЫЛ!.
-
Если высота или ширина опущена, то предполагается, что используется та же высота или ширина, что и в аргументе «ссылка».
-
Функция СМЕЩ фактически не передвигает никаких ячеек и не меняет выделения; она только возвращает ссылку. Функция СМЕЩ может использоваться с любой функцией, в которой ожидается аргумент типа «ссылка». Например, с помощью формулы СУММ(СМЕЩ(C2;1;2;3;1)) вычисляется суммарное значение диапазона, состоящего из трех строк и одного столбца и расположенного одной строкой ниже и двумя столбцами правее ячейки C2.
Пример
Скопируйте образец данных из следующей таблицы и вставьте их в ячейку A1 нового листа Excel. Чтобы отобразить результаты формул, выделите их и нажмите клавишу F2, а затем — клавишу ВВОД. При необходимости измените ширину столбцов, чтобы видеть все данные.
|
Формула |
Описание |
Результат |
|---|---|---|
|
=СМЕЩ(D3;3;-2;1;1) |
Отображает значение ячейки B6 (4) |
4 |
|
=СУММ(СМЕЩ(D3:F5;3;-2;3;3)) |
Суммирует диапазон B6:D8. |
34 |
|
=СМЕЩ(D3;-3;-3) |
Возвращает ошибку, так как ссылка указывает на несуществующий диапазон листа. |
#ССЫЛ! |
|
Данные |
Данные |
|
|
4 |
10 |
|
|
8 |
3 |
|
|
3 |
6 |
Нужна дополнительная помощь?
Программу Excel любят за возможность быстро и автоматически считать сложные формулы. Достаточно освоить элементарные команды, чтобы экономить значительное количество времени.
Функция СМЕЩ относится к более сложным массивам, поэтому используется редко. Но она может оказаться очень полезной при подсчете суммы, когда есть необходимость добавлять новые строки.
СМЕЩ и ее синтаксис
Эта функция позволяет возвращать ссылку на диапазон, который смещен относительно исходной ссылки на определенное число столбцов и строк. Определение команды звучит не совсем понятно для среднестатистического пользователя. Синтаксис параметров:
- Ссылка: это отправная ячейка. Относительно нее и происходит смещение.
- Смещение по строкам: количество строк, на которые нужно спуститься или подняться от отправной ячейки. Если идем вниз – значение будет положительным (от 1 и далее); если вверх – отрицательным (от -1 и далее).
- Смещение по столбцам: количество столбцов, на которые нужно уйти вправо или влево от отправной точки. Если вправо – положительное значение; влево – отрицательное.
- Высота и ширина: параметры диапазона, который будет возвращен функцией СМЕЩ. Если нам нужна одна ячейка, мы ставим цифры 1 и 1. Если нужна таблица, задаем иные значения, например 3 и 4, 6 и 8 и т.д.
У команды СМЕЩ есть несколько функций, но сегодня мы разберем самую распространенную и востребованную – автоматическое суммирование новых значений из вновь добавляемых строк.
Пример функции СМЕЩ
Тем, кто знакомится с функцией СМЕЩ, поначалу кажется, что ее вполне можно заменить привычной нам функцией СУММ. Но в некоторых случаях СУММ просто не работает. Разберем это на конкретном примере.
На предприятии создается база данных по ценам разных марок зубных паст, закупаемых на складе по разным оптовым ценам. Внизу указывается общая сумма, которую придется заплатить за единицу продукции. Пока нового товара на складе нет, таблица остается неизменной, и функция СУММ отлично справляется со своей задачей.
Но как только склад предлагает новую марку зубной пасты (назовем ее M), предприятию приходится добавлять дополнительные строки. Если сделать это и ввести новую цифру, то СУММ никак не отреагирует на новую строку (об этом говорит появление зеленого треугольника в верхнем левом углу ячейки и восклицательного знака рядом), потому что команда рассчитана для определенного диапазона. И мы действительно видим, что сумма осталась прежней = 554.
Важно грамотно записать формулу для команды СМЕЩ, чтобы она работала правильно. Действуем по порядку. Наша цель – сосчитать сумму, поэтому функция СУММ будет внешней.
Первым числом в СУММ будет ссылка на первоначальную ячейку, с которой пойдет подсчет. Это D5. После нее записываем команду СМЕЩ, которая будет находиться внутри СУММ.
Начинаем заполнять синтаксис функции СМЕЩ. Первое – это ссылка. Ссылаться будем на саму ячейку, в которой у нас стоит формула, т.е. на D18.
Смещение по строкам указываем в отрицательном значении -1, чтобы второй элемент диапазона суммирования всегда находился в предыдущей ячейке.
Смещение по столбцам нам не нужно, поэтому ставим либо 0, либо просто оставляем пустое место. Не забываем разделять элементы формулы точкой с запятой.
Высоту и ширину не указываем. По умолчанию она будет равна одной ячейке.
После всех действий нажимаем Enter и получаем результат. Функция СМЕЩ просуммировала не только заданный диапазон, но и добавленную строку. Попробуем добавить еще одну, чтобы проверить работу команды. Пусть это будет марка зубной пасты под названием N по цене 51 рубль.
И видим, что сумма увеличилась на 51 (получилось 650), в то время как команда СУММ осталась прежней (554).
Добавим значения стоимости для зубных паст M и N и протянем формулу на остальные ячейки, чтобы знать суммы под всеми столбцами.
СМЕЩ замечательно среагировала на введение новых строк. С таким же успехом можно добавлять значения когда угодно, сохранив таблицу.
На освоение именно этой функции, которая позволяет автоматически прибавлять новые значения к общей сумме, обычно требуется не больше часа. Зато в будущем это помогает существенно экономить время на работе. Мы рассмотрели простейший пример с небольшими числами, но многие предприятия работают с огромными массивами, и пользоваться командой СУММ и уж, тем более, калькулятором, совсем неразумно.
Функция
СМЕЩ(
)
, английский вариант OFFSET(),
возвращает ссылку на диапазон ячеек. Размер диапазона и его положение задается в параметрах этой функции.
Функция
СМЕЩ()
часто используется при создании
динамических диапазонов
. Рассмотрим ее подробнее.
Синтаксис функции СМЕЩ()
СМЕЩ(ссылка;смещ_по_строкам;смещ_по_столбцам;высота;ширина), где
ссылка
— ссылка, от которой вычисляется смещение;
смещ_по_строкам
— количество строк, которые требуется отсчитать вверх или вниз, чтобы левая верхняя ячейка результата ссылалась на нужную ячейку (по умолчанию =0);
смещ_по_столбцам
– аналогично
смещ_по_строкам,
только смещение отсчитывается по столбцам (по умолчанию =0);
высота
— число строк возвращаемой ссылки. Значение аргумента «высота» должно быть положительным числом;
ширина
— число столбцов возвращаемой ссылки (по умолчанию =1).
Чтобы было понятнее, потренируемся с функцией
СМЕЩ()
, используя
файл примера
.
Примеры
Дана исходная таблица с тремя столбцами.
Задавая параметры функции
СМЕЩ()
подсчитаем сумму значений в различных диапазонах таблицы. Для визуального наблюдения диапазона, возвращаемого функцией
СМЕЩ()
, использовано
Условное форматирование
. Для удобства изменения параметров функции
СМЕЩ()
использованы
Элементы управления
Счетчик
.
Для подсчета суммы значений в столбце
Продажа1
запишем формулу:
=СУММ(СМЕЩ($B$2;0;0;8;1))
диапазон суммирования —
$B$2:$B$9
(левый верхний угол —
$B$2
, высота
8
, смещения верхнего угла нет). Результат
34
.
Для подсчета суммы значений в столбце
Продажа2
запишем формулу:
=СУММ(СМЕЩ($B$2;0;
1
;8;1))
Теперь левый верхний угол диапазона суммирования смещен от
$B$2
на один столбец вправо, т.е. диапазон суммирования стал
$C$2:$C$9
. Результат
68
.
Для подсчета суммы значений в столбцах
Продажа1
и
Продажа2,
изменим ширину диапазона.
=СУММ(СМЕЩ($B$2;0;0;8;
2
))
указав ширину в 2 ячейки, результат составит
102
, диапазон будет модифицирован в
$В$2:$С$9
.
Добавив смещение по строкам (+1), получим результат
99
:
=СУММ(СМЕЩ($B$2;
1
;0;8;2))
диапазон будет модифицирован в
$В$3:$С$9
.
Функция СМЕЩ() vs ИНДЕКС()
Пусть имеется диапазон с числами (
А2:А10
) Необходимо найти сумму первых 2-х, 3-х, …9 значений. Конечно, можно написать несколько формул
=СУММ(А2:А3)
,
=СУММ(А2:А4)
и т.д. Но, записав формулу ввиде:
=СУММ(СМЕЩ(A2;;;4))
получим универсальное решение, в котором требуется изменять только последний аргумент (если в формуле выше вместо 4 ввести 5, то будет подсчитана сумма первых 5-и значений). Вышеуказанная формула эквивалентна формуле
=СУММ(A2:ИНДЕКС(A2:A10;4))
, которая, в свою очередь, эквивалентна формуле
=СУММ(A2:A5)
Формула
ИНДЕКС(A2:A10;4)
возвращает ссылку на ячейку
А5
.
Функция СМЕЩ в Excel используется, когда вы хотите получить ссылку, которая смещается на указанное число строк и столбцов от начального положения.
Содержание
- Что возвращает функция
- Синтаксис
- Аргументы функции
- Основной принцип работы функции
- Примеры использования функции СМЕЩ в Excel
- Пример 1. Ищем последнюю заполненную ячейку в колонке
- Пример 2. Создаем динамический выпадающий список с автоматическим дополнением новых данных
- Дополнительная информация
- Альтернативы функции OFFSET (СМЕЩ) в Excel
Что возвращает функция
Возвращает ссылку, которая смещается на заданное количество ячеек.
Синтаксис
=OFFSET(reference, rows, cols, [height], [width]) — английская версия
=СМЕЩ(ссылка;смещ_по_строкам;смещ_по_столбцам;[высота];[ширина]) — русская версия
Аргументы функции
- reference (ссылка) — ссылка на ячейку, от которой вы хотите сделать смещение. Это может быть ссылка на ячейку или диапазон смежных ячеек;
- rows (смещ_по_строкам) — количество строк для смещения от изначальной позиции. Если вы укажете положительное число, то произойдет смещение строк ниже, если отрицательное — выше;
- cols (смещ_по_столбцам) — количество колонок для смещения от изначальной позиции. Если вы укажете положительное число, то произойдет смещение колонок вправо, если отрицательное число, то влево;
- [height] ([высота]) — количество строк в указанном диапазоне функции;
- [width] ([ширина]) — количество колонок в указанном диапазоне функции.
Основной принцип работы функции
Функция СМЕЩ, пожалуй, самая запутанная функция в Excel.
Давайте разберем ее работу на простом примере игры в шахматы. В шахматах есть фигура Ладья.
Источник фото: Wikipedia
По правилам игры в шахматы, Ладья может ходить только вправо, влево, вниз и вверх. Фигура не может передвигаться по диагонали.
Теперь давайте представим, что нашей Ладье нужно переместиться не строго влево или вправо, а на ячейку, находящуюся по диагонали от изначальной позиции. Что мы будем делать этом случае?
Правильно, мы будем использовать несколько шагов, для того чтобы привести Ладью к цели. Тот же принцип действует и в функции OFFSET (СМЕЩ).
Рассмотрим перемещение Ладьи на примере в Excel. Мы хотим начать с ячейки D5 (где находится ладья), а затем перейти на две строки вниз и два столбца вправо и извлечь значение из ячейки. Для этого будем использовать формулу:
=OFFSET(стартовая позиция, на сколько строк сместиться вниз, на сколько столбцов сместиться вправо) — английская версия
=СМЕЩ(стартовая позиция, на сколько строк сместиться вниз, на сколько столбцов сместиться вправо) — русская версия
Как вы видите формула по нашему примеру выглядит так:
=OFFSET(D5,2,2) — английская версия
=СМЕЩ(D5;2;2) — русская версия
Функции задан аргумент старта отсчета с ячейки «D5», затем смещение на две строки вниз, после этого на две колонки вправо. Так мы переместимся с ячейки «D5» на ячейку «F7». По завершении перемещения функция выдает значение ячейки «F7».
На примере выше мы рассмотрели функцию OFFSET (СМЕЩ) с тремя аргументами. Но есть еще два необязательных аргумента, которые можно использовать.
Давайте рассмотрим простой пример:

Предположим, вы хотите использовать ссылку на ячейку «A1» (желтую), и хотите сослаться на весь диапазон, выделенный синим (C2:E4) в формуле.
Как бы вы это сделали с помощью клавиатуры? Сначала нужно перейти к ячейке C2, а затем выбрать все ячейки в диапазоне «C2:E4».
Теперь посмотрим, как это сделать, используя формулу OFFSET (СМЕЩ):
=OFFSET(A1,1,2,3,3) — английская версия
=СМЕЩ(A1;1;2;3;3) — русская версия
Если вы используете эту формулу в ячейке, она вернет #VALUE! Но если вы перейдете в режим редактирования, выберете формулу и нажмите клавишу «F9», вы увидите, что она возвращает все значения, выделенные синим цветом.
Надеюсь, теперь у вас есть базовое понимание использования функции OFFSET (СМЕЩ) в Excel.
Примеры использования функции СМЕЩ в Excel
Пример 1. Ищем последнюю заполненную ячейку в колонке
Представим, что у вас есть данные в колонке. Для того чтобы отобразить последнее значение в колонке используйте формулу:
=OFFSET(A1,COUNT(A:A)-1,0) — английская версия
=СМЕЩ(A1;СЧЁТ(A:A)-1;0) — русская версия
Эта формула предполагает, что кроме указанных значений нет никаких других, и в этой колонке нет пустых ячеек. Функция работает, подсчитывая общее количество заполненных ячеек и соответствующим образом смещает ячейку «A1».
Например, в указанном примере есть 8 значений, поэтому функция COUNT(A:A) или СЧЁТ(A:A) возвращает 8. Мы смещаем ячейку «A1» на 7, чтобы получить последнее значение.
Пример 2. Создаем динамический выпадающий список с автоматическим дополнением новых данных
Вы можете использовать принцип из Примера 1 для создания динамического выпадающего списка с автоматическим дополнением новых данных. Например, вы создали выпадающий список и хотите, чтобы при добавлении новых строк, значения автоматически подгружались в выпадающий список.
Обратите внимание, что на примере выше, значения автоматически появляются и исчезают из выпадающего списка, как только вы вносите изменения в диапазон ячеек, указанный для выпадающего списка.
Это происходит, поскольку формула, которая используется для создания раскрывающегося списка, является динамической и определяет любое добавление или удаление и соответствующим образом корректирует диапазон.
Как сделать такой список:
- Выберите ячейку, в которой вы хотите создать выпадающий список;
- Нажмите на вкладку Data => Data Tools => Data Validation;
- В диалоговом окне Data Validation, в разделе Настройки выберите List из выпадающего списка;
- В параметрах Source укажите формулу =OFFSET(A1,0,0,COUNT(A:A),1) или =СМЕЩ(A1;0;0;СЧЁТ(A:A);1)
- Нажмите ОК
Как эта формула работает:
Первые три аргумента функции OFFSET (СМЕЩ) A1, 0, 0. Это означает что начальное значение в ячейке «A1», которое не смещается ни по строкам и по колонкам (0, 0);
Четвертый аргумент функции указывает на высоту, и здесь функция COUNT (СЧЁТ) возвращает суммарное количество ячеек в диапазоне данных для выпадающего списка. Главное условие — отсутствие пустых ячеек в диапазоне.
Пятый аргумент функции “1”, обозначает ширину диапазона данных, которая в нашем случае равна одной колонке.
Дополнительная информация
- Функция OFFSET (СМЕЩ) — волатильная функция. Она пересчитывается каждый раз, как только вы открываете Excel файл. Работа этой функции может сильно сказываться на скорости работы всего файла.
- Если значения высоты и ширины не указаны, функция учитывает только первые три аргумента;
- Если значения аргументов rows (смещ_по_строкам) и cols (смещ_по_столбцам) отрицательны, то смещение будет происходить в обратную сторону.
Альтернативы функции OFFSET (СМЕЩ) в Excel
Ввиду некоторых ограничений функции, многие из вас рассматривают альтернативные методы:
- Функция INDEX (ИНДЕКС) также может использоваться для возврата ссылки на ячейку.
- Excel таблицы: если вы используете структурированные ссылки в таблице Excel, вам не нужно беспокоиться о добавлении новых данных и необходимости корректировки формул.
Не правда ли, было бы замечательно, если бы Excel мог изменять диапазон данных, например, для графиков или диаграмм, при добавлении новых строк или столбцов. На самом деле, возможность создания динамических диапазонов существует, и она реализована с помощью функции СМЕЩ.
Функция СМЕЩ возвращает ссылку на диапазон с определенной отправной точкой с заданной высотой и шириной.
Что это значит? К примеру, у вас есть диапазон данных, который используется для построения диаграммы, но количество строк настолько велико, что диаграмма становиться нечитабельной для пользователей. Выходом из ситуации станет отображение только определенной части данных. Например, пользователям необходимо будет указать последний квартал или год и функция СМЕЩ отправит новый диапазон данных на построение диаграммы.
Синтаксис формулы СМЕЩ
Перевод статьи с сайта Chandoo
Формула СМЕЩ выглядит следующим образом:
=СМЕЩ(ссылка; смещение по строкам; смещение по столбцам; высота; ширина)
- Ссылка: отправная точка, эта ячейка, относительно которой необходимо смещаться
- Смещение по строкам и столбцам: Указывает, на какое количество строк или столбцов необходимо сместиться от отправной точки. Может иметь положительные и отрицательные значения, а также равняться нулю.
- Высота и ширина: Это размер диапазона, который вы хотите вернуть. К примеру, 4X3 вернет диапазон содержащий 4 строки в высоту и 3 столбца в ширину.
И конечно, все аргументы могут ссылаться на другие ячейки. Это означает, что вы можете написать формулу =СМЕЩ(A1;D1;D2;D3; D4), которая вернет диапазон
- Смещенный от ячейки A1
- На D1 строк и D2 столбцов
- Размером D3 строчки и D4 столбца
На рисунке изображен пример работы формулы СМЕЩ для лучшего понимания.
Зачем использовать формулу СМЕЩ?
Почему просто нельзя явно указать название диапазона, например, A1:C4?
Вот пара причин почему:
- Динамические диапазоны: Ссылка типа A1:C4 всегда будет возвращать диапазон A1:C4, т.е. она статична. Но иногда нам необходимо, чтобы диапазон был динамичным. Это требуется потому что данные могут меняться (с каждым месяцем добавляются новые строчки, запускаются новые продукты – добавляются колонки)
- Мы не знаем точного адреса: Иногда мы не можем знать фактического адреса. Чаще всего нам известна только стартовая ячейка. В такой ситуации нам поможет формула СМЕЩ.
Интерактивное описание формулы СМЕЩ
Формула СМЕЩ довольно непростая для понимания, поэтому была создана интерактивная таблица, чтобы вы могли лучше понять, как она работает. Изменяя 5 аргументов формулы, Excel будет выделять диапазон, который вы выбрали. После нескольких минут баловства, вы поймете формулу лучше.
Скачать книгу с интерактивной таблицей формулы СМЕЩ.
Практикуемся с формулой СМЕЩ – среднее значение последней недели
Предположим, что мы работаем в службе качества фабрики по производству шоколадных батончиков. Одним из показателей эффективности (KPI), который мы должны отслеживать является бракованные батончики. Лист сбора данных будет выглядеть примерно следующим образом.
Так как же мы будем считать средний показатель брака за неделю?
Если предположить, что данные находятся в диапазоне B2:B23, тогда необходимо записать =СРЗНАЧ(B2:B23).
Но нам необходимо, чтобы эта формула менялась ежедневно!!!
Используя формулу СМЕЩ мы можем один раз посчитать среднее значение и больше не возвращаться к этому вопросу.
=СРЗНАЧ(СМЕЩ(B2;СЧЁТЗ(B2:B300)-7;0;7;1))
Разберемся, как работает эта формула
- Для того, чтобы посчитать среднее значение последней недели, мы должны вытянуть последние 7 строк со всего массива данных.
- Вот откуда взялась формула СЧЁТЗ(B2:B300)-7, которая считает количество значений и затем, от полученной цифры отнимается 7.
- Формула СМЕЩ перемещается с ячейки B2 на стартовую ячейку последней недели.
- На гифке показано, как работает динамический диапазон.