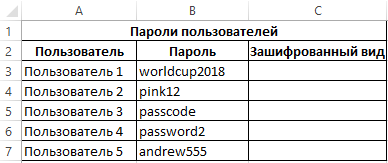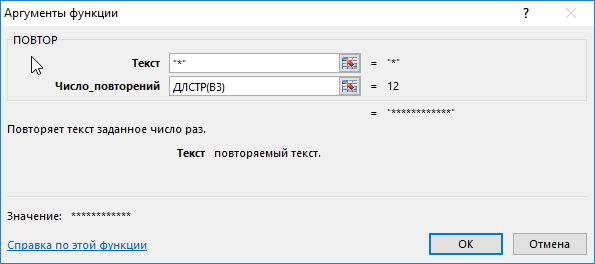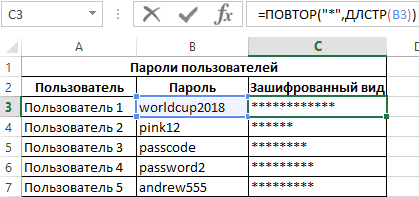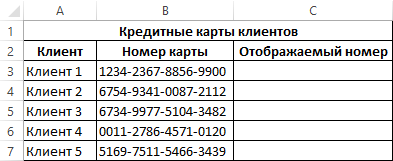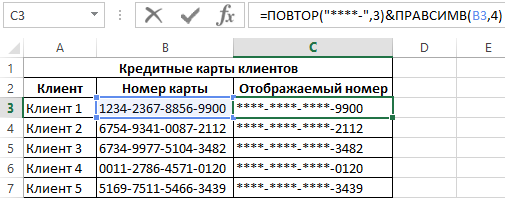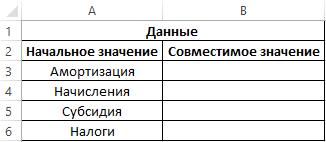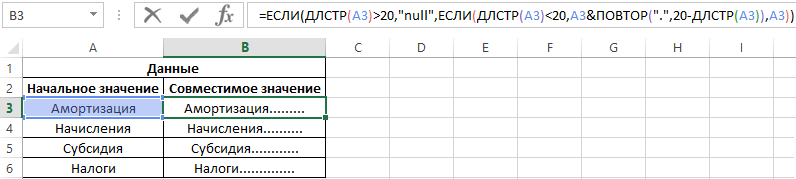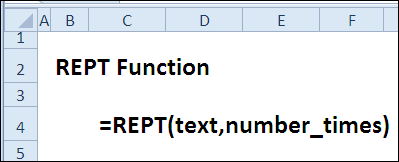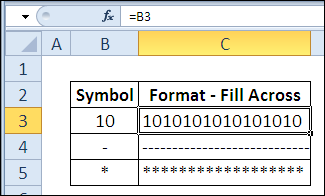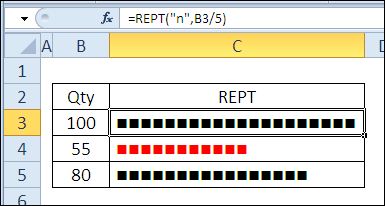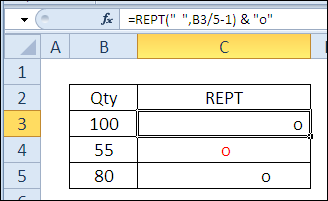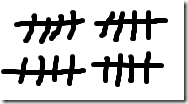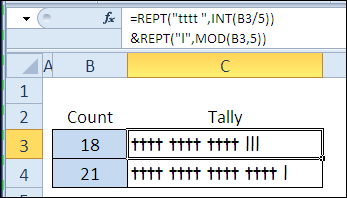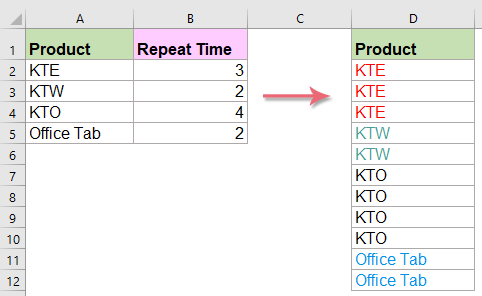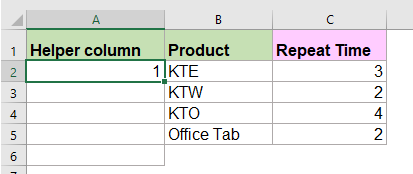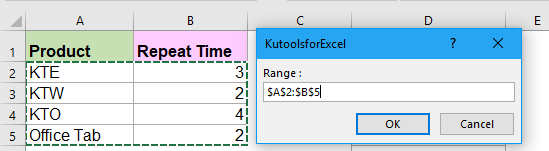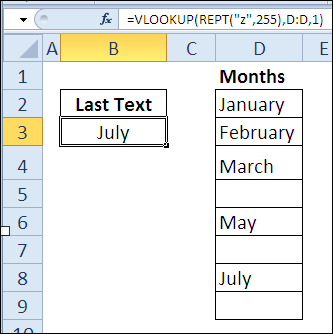Excel для Microsoft 365 Excel для Microsoft 365 для Mac Excel для Интернета Excel 2021 Excel 2021 для Mac Excel 2019 Excel 2019 для Mac Excel 2016 Excel 2016 для Mac Excel 2013 Excel 2010 Excel 2007 Excel для Mac 2011 Excel Starter 2010 Еще…Меньше
В этой статье описаны синтаксис формулы и использование rePT
в Microsoft Excel.
Описание
Повторяет текст заданное число раз. Функция ПОВТОР используется для заполнения ячейки заданным количеством вхождений текстовой строки.
Синтаксис
ПОВТОР(текст;число_повторений)
Аргументы функции ПОВТОР описаны ниже.
-
Текст Обязательный. Повторяемый текст.
-
Число_повторений Обязательный. Положительное число, определяющее, сколько раз требуется повторить текст.
Замечания
-
Если число_повторений равно 0, функция ПОВТОР возвращает пустую строку («»).
-
Если число_повторений не является целым числом, то оно усекается.
-
Результат функции ПОВТОР не должен превышать 32 767 знаков, в противном случае функция ПОВТОР возвращает значение ошибки #ЗНАЧ!.
Пример
Скопируйте образец данных из следующей таблицы и вставьте их в ячейку A1 нового листа Excel. Чтобы отобразить результаты формул, выделите их и нажмите клавишу F2, а затем — клавишу ВВОД. При необходимости измените ширину столбцов, чтобы видеть все данные.
|
Формула |
Описание |
Результат |
|
=ПОВТОР(«*-«; 3) |
Возвращает последовательность из трех звездочек и трех дефисов (*-). |
*-*-*- |
|
=ПОВТОР(«-«;10) |
Возвращает последовательность из 10 дефисов (-). |
———- |
Нужна дополнительная помощь?
Содержание
- Примеры функции ПОВТОР для повторений символов в ячейке Excel
- Генерация звездочек пароля с функцией ПОВТОР в Excel
- Скрытие номера кредитной карты функцией ПОВТОР в Excel
- Добавление повторяющихся символов к зачиню ячейки Excel
- Функция ПОВТОР в Excel и особенности ее использования
- 30 функций Excel за 30 дней: ПОВТОР (REPT)
- Функция 15: REPT (ПОВТОР)
- Как можно использовать функцию REPT (ПОВТОР)?
- Синтаксис REPT (ПОВТОР)
- Ловушки REPT (ПОВТОР)
- Альтернативы REPT (ПОВТОР)
- Пример 1: Индикатор процесса внутри ячейки
- Пример 2: Точечная диаграмма внутри ячейки
- Пример 3: Ведение простого подсчёта
- Пример 4: Поиск последнего текстового значения в списке
- Дубликаты внутри ячейки
- Способ 1. Ищем повторения: текст по столбцам и формула массива
- Способ 2. Выделение цветом повторов внутри ячейки макросом
- Способ 3. Выводим повторы в соседний столбец
- Способ 4. Удаление повторов внутри ячейки макросом
- Способ 5. Удаление повторов внутри ячейки через Power Query
Примеры функции ПОВТОР для повторений символов в ячейке Excel
Функция ПОВТОР в Excel для заполнения ячейки определенным количеством вхождений текстовой строки. С помощью данной функции возвращается текстовая строка заданное пользователем количество символов раз.
Генерация звездочек пароля с функцией ПОВТОР в Excel
Пример 1. Веб-сайт использует таблицу Excel в качестве базы данных для хранения логина и пароля пользователей. Если сайт «запомнил» пользователя в форме входа, то поля Логин и Пароль заполняются автоматически. В целях сохранения конфиденциальности, вместо самого пароля требуется выводить определенное количество символов «*», соответствующее длине пароля.
Внесем исходные данные в таблицу:
Для отображения пароля в зашифрованном виде используем функцию со следующими аргументами:
- «*» — символы, которые будут отображаться определенное число раз;
- ДЛСТР(B3) – длина исходной строки, содержащей пароль.
Аналогично преобразуем остальные пароли. В результате получим:
Сгенерировались звездочки с точным количеством символов таким же как у исходных паролей.
Скрытие номера кредитной карты функцией ПОВТОР в Excel
Пример 2. Номер кредитной карты – это 12-значное число, распределенное на 4 подгруппы, например: 0000-0000-0000-0000. На сайтах обычно отображают лишь последнюю подгруппу (****-****-****-0000). Реализовать подобную запись номеров кредитных карт в Excel.
Исходная таблица данных:
Для получения зашифрованного вида кредитной карты используем формулу:
В данном случае функция ПОВТОР возвращает текстовую строку, состоящую из трех последовательных текстовых строк «****-», а к возвращаемому ей результату благодаря символу & (амперсанд) будут добавлены 4 последних символа из текста, содержащегося в ячейке B3.
Аналогично преобразуем номера кредитных карт в зашифрованный вид для остальных клиентов. В результате получим:
Добавление повторяющихся символов к зачиню ячейки Excel
Пример 3. Приложение обрабатывает данные, полученные из таблицы Excel. Для корректной работы требуется, чтобы каждое поле содержало 20 символов. Было решено выполнять проверку длины каждых текстовых данных, содержащихся в Excel, и увеличивать их длину до 20 символов путем добавления символов «.». Рассмотрим, как это было реализовано.
В ячейке B2 записана следующая формула:
Данная запись имеет следующий смысл:
- Если изначальный текст содержит более 20 символов, будет возвращено значение null (понятный для приложения тип данных, обозначающий нулевую ссылку на объект);
- Если длина изначального текста более менее 20 символов, к текущему тексту будет добавлено требуемое количество точек «.» (вычисляется на основании записи 20-ДЛСТР(A3)).
- Иначе (если количество символов равно 20), будет возвращена ссылка на ячейку с исходным текстом.
Адаптируем формулу для остальных ячеек и в итоге получим:
Пример 4. Данную функцию еще можно эффектно использовать для создания гистограмм в ячейках Excel. Например, для создания диаграммы воронки продаж.
Функция ПОВТОР в Excel и особенности ее использования
Функция ПОВТОР имеет следующий синтаксис:
Оба аргумента являются обязательными для заполнения. Описание аргументов:
- текст – текстовая строка либо ссылка на ячейку, содержащую некоторый текст, который требуется повторить определенное количество раз.
- число_повторений – числовое значение, соответствующее требуемому количеству повторений строки.
- Если второй аргумент функции ПОВТОР – число 0 (нуль), результатом выполнения данной функции будет являться пустое значение.
- Excel выполняет преобразование данных там, где это требуется. Логические ИСТИНА и ЛОЖЬ могут быть преобразованы в числа 1 и 0 соответственно. Так, результатом выполнения функции =ПОВТОР(“текст1”;ИСТИНА) будет значение «текст1», а функция =ПОВТОР(“«текст2”;ЛОЖЬ) вернет пустое значение «».
- Если в качестве второго аргумента было передано числовое значение, содержащее дробную часть, она будет автоматически усечена. Например, функция =ПОВТОР(“а”;3,78) вернет значение «ааа», то есть повторит символ 3 раза.
- Если число_повторений – текстовая строка (например, =ПОВТОР(“text”;”текст”)), в результате выполнения функции будет сгенерирован код ошибки #ЗНАЧ!.
- Если второй аргумент рассматриваемой функции – число, выраженное в процентах, необходимо учитывать, что Excel выполняет преобразование процентов в число. Например, функция =ПОВТОР(“слово”;30%) вернет пустую строку, а функция а значения в аргументах (“слово”;200%) вернут строку «словослово».
- Максимальная длина текста в ячейке Excel составляет 32767 символов. Если в соответствии с заданным условием требуется вернуть текст, количество символов в котором превышает 32767, результатом выполнения функции будет ошибка #ЗНАЧ!.
Источник
30 функций Excel за 30 дней: ПОВТОР (REPT)
Вчера в марафоне 30 функций Excel за 30 дней мы занимались простыми вещами с функцией T (Т). Она проверяет значение, чтобы узнать текстовое оно или нет, при этом существуют другие функции, которые могут выполнить ту же задачу.
15-й день марафона мы посвятим изучению функции REPT (ПОВТОР), которая повторяет текстовую строку заданное количество раз. Это ещё одна функция из категории текстовых, и она имеет несколько любопытных моментов.
Давайте внимательно посмотрим информацию и примеры по функции REPT (ПОВТОР). Если у Вас есть дополнительные сведения и примеры по этой функции, делитесь ими в комментариях.
Функция 15: REPT (ПОВТОР)
Функция REPT (ПОВТОР) повторяет текстовую строку заданное количество раз. Функция REPT (ПОВТОР) повторяет текстовую строку заданное количество раз. Функция REPT (ПОВТОР) повторяет текстовую строку заданное количество раз.
Создавать забавные эффекты, такие как в предыдущем абзаце, будет намного легче благодаря функции REPT (ПОВТОР). 🙂
Как можно использовать функцию REPT (ПОВТОР)?
Функция REPT (ПОВТОР) может быть использована, чтобы заполнить ячейку символом, а также в таких инновационных областях применения, как:
- Создание внутри ячейки индикатора процесса или точечной диаграммы.
- Ведение простого подсчёта.
- Поиск последнего текстового значения в столбце.
Синтаксис REPT (ПОВТОР)
Функция REPT (ПОВТОР) имеет следующий синтаксис:
- text (текст) – текст, который надо повторить.
- number_times (число_повторений) – положительное число.
Ловушки REPT (ПОВТОР)
- Длина текстовой строки ограничена 32767 символами. Если будет больше, то формула сообщит об ошибке.
- Если number_times (число_повторений) будет дробным, оно будет отсечено до целого.
- Если number_times (число_повторений) будет равно 0, результатом окажется пустая строка.
Альтернативы REPT (ПОВТОР)
Если Вам нужно просто заполнить ячейку символом, достаточно использовать форматирование ячеек:
- В ячейке введите символ(-ы), которым хотите её заполнить, например, дефис (-) или тильда (
).
Символ заполнит ячейку. Если раздвинуть или сузить границы столбца, то заполнение ячейки будет следовать за изменением её размера.
Пример 1: Индикатор процесса внутри ячейки
Если у Вас установлена не одна из последних версий Excel со встроенными индикаторами процесса, Вы можете создать простой индикатор процесса внутри ячейки с помощью функции REPT (ПОВТОР). Например, чтобы создать индикатор процесса для целевого значения 100:
- В ячейке B3 введите 100.
- В ячейке C3 такую формулу:
В этом примере добавлено условное форматирование, чтобы выделить красным количество менее 60.
Пример 2: Точечная диаграмма внутри ячейки
Кроме индикаторов процесса, Вы можете создать простую точечную диаграмму внутри ячейки, используя функцию REPT (ПОВТОР). Например, чтобы создать точечную диаграмму для целевого значения 100:
- В ячейке B3 введите 100.
- В ячейке C3 следующую формулу:
Пример 3: Ведение простого подсчёта
Если Вы потеряли свою доску для Криббеджа или занимаетесь подсчётом дней до следующего отпуска, можно использовать функцию REPT (ПОВТОР) для ведения подсчета заработанных очков или прошедших дней.
Чтобы сделать подсчёт при помощи функции REPT (ПОВТОР):
- В ячейке B3 введите целевое значение, например, 25.
- В ячейке C3 следующую формулу:
В результате эта формула покажет одну группу символов t для каждых 5 единиц счёта. А если есть остаток после деления количества на 5, этот остаток будет показан в конце строки в виде символов I – MOD(B3,5) или ОСТАТ(B3;5).
Пример 4: Поиск последнего текстового значения в списке
В сочетании с VLOOKUP (ВПР) Вы можете использовать функцию REPT (ПОВТОР), чтобы вернуть последнее текстовое значение в списке. Например, если в столбце D есть текстовые значения, используйте такую формулу для поиска последнего из них:
Функция REPT (ПОВТОР) в этой формуле создаёт текстовую строку последней буквы алфавита (zzzz…), а VLOOKUP (ВПР) не сможет найти такую строку. В итоге, в режиме поиска приблизительного соответствия, будет выбрано последнее текстовое значение в списке.
Источник
Дубликаты внутри ячейки
Про поиск и подсветку дубликатов в разных ячейках и диапазонах я уже не раз писал, но что делать если нужно найти и, возможно, удалить повторяющиеся слова внутри ячейки? Например, мы имеем вот такую таблицу с данными (разделителями могут быть не обязательно пробелы):
Хорошо видно, что некоторые имена в списках внутри ячеек повторяются. Давайте посмотрим, что можно с этим сделать.
Способ 1. Ищем повторения: текст по столбцам и формула массива
Это не самый удобный и быстрый, но зато самый простой вариант решения задачи «на коленке». Выделим исходный список и разобъем его на столбцы по пробелам с помощью команды Данные — Текст по столбцам (Data — Text to columns) . В открывшемся окне трёхшагового Мастера выберем формат По разделителю (By delimiter) на первом шаге и поставим флажок Пробел (Space) на втором:

Если в исходных данных могут быть лишние пробелы, то лучше включить и опцию Считать последовательные разделители одним (Treat consecutive delimiters as one) — это избавит нас от лишних столбцов.
На третьем шаге в поле Поместить в зададим пустую ячейку рядом с таблицей, чтобы результаты не затёрли нам исходные данные и нажмём на Готово (Finish) :

Наши данные разделятся по ячейкам. Останется подсчитать количество повторов в каждой строке с помощью небольшой, но хитрой формулы массива:
В английской версии это будет =SUMPRODUCT(N(COUNTIF(B2:G2,B2:G2)>1))
Давайте разберём логику её работы на примере первой строки.
- Сначала мы с помощью формулы СЧЁТЕСЛИ( B2:G2 ; B2:G2 ) вычисляем по очереди количество вхождений каждого имени в диапазон B2:G2 и получаем на выходе массив <1,2,1,2,1>, т.к. Иван встречается в первой строке 1 раз, Елена — 2 раза, Сергей — 1 и т.д.
- Проверяем с помощью СЧЁТЕСЛИ(B2:G2;B2:G2) >1 какие из полученных чисел больше единицы, т.е. где у нас повторы. На выходе эта формула выдаст нам массив результатов проверки в виде .
- Переводим логические значения ЛОЖЬ и ИСТИНА в более удобные для подсчета 0 и 1, соответственно, с помощью функции Ч. На выходе получаем массив <0,1,0,1,0>.
- Суммируем все элементы получившегося массива функцией СУММПРОИЗВ. Можно было бы использовать и обычную функцию СУММ, но тогда пришлось бы жать вместо привычного Enter сочетание клавиш Ctrl + Shift + Enter , чтобы ввести формулу как формулу массива.
По получившемуся столбцу можно легко отфильтровать строки с повторами и работать потом с ними дальше уже вручную.
Минусы такого способа, впрочем, весьма очевидны: при изменении в исходных данных придётся повторять всю процедуру заново, дубликаты не очень заметны и удалять их тоже надо врукопашную. Поэтому идём дальше.
Способ 2. Выделение цветом повторов внутри ячейки макросом
Если дубликаты нужно именно наглядно показать, то удобнее будет использовать для этого специальный макрос. Откроем редактор Visual Basic одноимённой кнопкой на вкладке Разработчик (Developer — Visual Basic) или сочетанием клавиш Alt + F11 . Вставим в книгу новый пустой модуль через меню Insert — Module и скопируем туда вот такой код:
Теперь можно вернуться в главное окно Excel, выделить ячейки с текстом и запустить созданный макрос через кнопку Макросы на вкладке Разработчик (Developer — Macros) или сочетанием клавиш Alt + F8 . Этот макрос проходит по всем выделенным ячейкам и помечает повторения красным цветом шрифта прямо внутри ячейки:
Если нужно, чтобы цветом выделялись только клоны, но не первые вхождения (т.е. только вторая и третья, но не первая Алиса, например), то достаточно будет просто убрать из кода строку 20.
Способ 3. Выводим повторы в соседний столбец
Если повторы внутри ячеек нужно не просто подсветить, а явным образом вывести, например, в соседний столбец, то удобнее будет использовать для этого макрофункцию, созданную по образу предыдущего макроса. Добавим в редакторе Visual Basic новый модуль и вставим туда код нашей функции GetDuplicates:
Эта функция, как легко догадаться, принимает в качестве единственного аргумента ячейку с текстом и выводит в качестве результата все повторы, которые там найдет:

Способ 4. Удаление повторов внутри ячейки макросом
Если нужно просто удалить дубликаты внутри ячейки, чтобы все оставшиеся там слова не повторялись, то макрос будет похож на предыдущий, но попроще:
Способ 5. Удаление повторов внутри ячейки через Power Query
Этот способ использует бесплатную надстройку Excel для обработки данных под названием Power Query. Для Excel 2010-2013 скачать её можно с сайта Microsoft, а в Excel 2016-2019 она уже встроена по умолчанию. Огромным плюсом этого варианта является возможность автоматического обновления — если в будущем исходные данные изменятся, то нам не придется заново проделывать всю обработку (как в Способе 1) или запускать макрос (как в Способе 4) — достаточно будет просто обновить созданный запрос.
Сначала наши данные нужно загрузить в Power Query. Проще всего для этого превратить нашу таблицу в «умную» сочетанием клавиш Ctrl + T или кнопкой Форматировать как таблицу на вкладке Главная (Home — Format as Table) , а затем нажать кнопку Из таблицы/диапазона (From table/range) на вкладке Power Query (если у вас Excel 2010-2013) или на вкладке Данные (если у вас Excel 2016 или новее):

Поверх окна Excel откроется окно редактора запросов Power Query с загруженными туда нашими данными:

Дальше делаем следующую цепочку действий:
Удаляем ненужный пока шаг Измененный тип (Changed Type) справа в панели применённых шагов с помощью крестика слева от шага.
Чтобы можно было потом идентифицировать принадлежность каждого имени к исходной строке — добавляем столбец с нумерацией строк на вкладке Добавление столбца — Столбец индекса — От 1 (Add Column — Index Column — From 1) :

Выделяем столбец с именами и жмём на вкладке Преобразование — Разделить столбец — По разделителю (Transform — Split Column — By delimiter) , а в открывшемся окне выбираем деление по каждому пробелу и — главное — деление на строки, а не на столбцы в расширенных параметрах:
После нажатия на ОК увидим следующее:

Теперь выделяем оба столбца (удерживая клавишу Ctrl или Shift ) и удаляем дубликаты через Главная — Удалить строки — Удалить дубликаты (Home — Remove Rows — Remove Duplicates) .
Осталось собрать всё обратно в ячейки 🙂 Для этого выделим столбец Индекс и используем команду Группировать по на вкладке Преобразование (Transform — Group By) со следующими параметрами:

После нажатия на ОК наши имена сгруппируются во вложенные таблицы, имитирующие начальные ячейки — только уже без повторов. Увидеть содержимое свёрнутых таблиц можно, если щёлкнуть мышью в фон ячейки рядом со словом Table (но не в слово Table!):

Осталось вытащить все имена из первой колонки каждой таблицы и склеить их через пробел. Это можно сделать с помощью небольшой формулы на встроенном в Power Query языке М. Выберем на вкладке Добавление столбца команду Настраиваемый столбец (Add Column — Custom Column) и введём в открывшееся окно имя нового столбца и формулу (с соблюдением регистра!):

Здесь выражение [Ячейки][Имена] извлекает содержимое столбца Имена из каждой таблицы в колонке Ячейки, а функция Text.Combine склеивает затем их все через заданный разделитель (пробел). После нажатия на ОК мы, наконец, увидим желаемое:
Осталось удалить ненужные более столбцы Индекс и Ячейки, щелкнув по их заголовкам правой кнопкой мыши и выбрав команду Удалить столбцы (Remove Columns) и выгрузить результаты на лист через Главная — Закрыть и загрузить — Закрыть и загрузить в (Home — Close & Load — Close & Load to..) :

Задача решена! Если в будущем данные в исходной «умной» таблице изменятся или к ней будут дописаны новые строки, то достаточно будет просто обновить запрос, щёлкнув по результирующей зелёной таблице правой кнопкой мыши и выбрав команду Обновить или нажав сочетание клавиш Ctrl + Alt + F5 .
Источник
Например, у вас есть список значений в столбце A, и вы хотите повторить значения определенное количество раз в зависимости от количества раз в столбце B, как показано на скриншоте слева, как вы могли бы добиться этого в Excel?
- Повторите значения ячеек X раз с формулой и вспомогательным столбцом
- Повторить значения ячеек X раз с кодом VBA
- Копируйте и вставляйте значения ячеек X раз с потрясающей функцией
Повторите значения ячеек X раз с формулой и вспомогательным столбцом
Чтобы повторить значения ячеек X раз, вы можете вставить несколько вспомогательных столбцов, а затем применить простую формулу, выполните следующие действия:
1. Вставьте столбец слева от столбца A и введите 1 в ячейку A2, см. Снимок экрана:
2. Затем положите эту формулу = A2 + C2 в A3 и перетащите маркер заполнения в ячейку A6, см. снимок экрана:
3. Затем введите 1 в ячейку D2 и заполните число, перетащив Автозаполнение на 12, что является общим числом раз в столбце C, см. Снимок экрана:
4. Затем введите эту формулу = ВПР (D2; $ A $ 1: $ B $ 6,2) в ячейку E2 и скопируйте, вы получите следующий результат:
- Заметки:
- 1. В этой формуле D2 обозначает первую ячейку, которую вы заполняете числовой последовательностью, и A1: B6 обозначает диапазон первого вспомогательного столбца и исходных значений ячеек, которые необходимо повторить.
- 2. После получения повторяющихся значений вы можете скопировать и вставить их как значения в любое другое место.
Легко копируйте и вставляйте строки X раз на основе определенного числа
Обычно нет хорошего метода для многократного копирования и вставки строк, за исключением ручного копирования и вставки. Но с Kutools for Excel‘s Повторяющиеся строки / столбцы на основе значения ячейки функция, вы можете легко решить эту проблему. Нажмите, чтобы скачать Kutools for Excel!
Kutools for Excel: с более чем 300 удобными надстройками Excel, которые можно попробовать бесплатно без ограничений в течение 60 дней. Загрузите и бесплатную пробную версию прямо сейчас!
Повторить значения ячеек X раз с кодом VBA
Если вы считаете, что первый метод сложен для понимания, здесь я также могу представить вам код VBA для его решения.
1. Удерживайте ALT + F11 ключи, и он открывает Окно Microsoft Visual Basic для приложений.
2. Нажмите Вставить > Модулии вставьте следующий код в Окно модуля.
Код VBA: повторить значения ячеек X раз
Sub CopyData()
'Updateby Extendoffice
Dim Rng As Range
Dim InputRng As Range, OutRng As Range
xTitleId = "KutoolsforExcel"
Set InputRng = Application.Selection
Set InputRng = Application.InputBox("Range :", xTitleId, InputRng.Address, Type:=8)
Set OutRng = Application.InputBox("Out put to (single cell):", xTitleId, Type:=8)
Set OutRng = OutRng.Range("A1")
For Each Rng In InputRng.Rows
xValue = Rng.Range("A1").Value
xNum = Rng.Range("B1").Value
OutRng.Resize(xNum, 1).Value = xValue
Set OutRng = OutRng.Offset(xNum, 0)
Next
End Sub
3, Затем нажмите F5 нажмите клавишу для запуска этого кода, и появится диалоговое окно с напоминанием о выборе диапазона, который содержит значения и повторяющиеся времена, см. снимок экрана:
4, И нажмите OKпоявится другое окно подсказки, позволяющее выбрать ячейку для отображения результата, см. снимок экрана:
5. Затем нажмите OK, и вы получите результат, что выбранные вами значения были повторены указанное количество раз по мере необходимости.
Копируйте и вставляйте значения ячеек X раз с потрясающей функцией
Иногда вам может потребоваться скопировать и вставить значения ячеек x раз в зависимости от определенного числа, Kutools for Excel‘s Повторяющиеся строки / столбцы на основе значения ячейки может помочь вам быстро скопировать и вставить строки на основе указанного вами числа.
Советы:Чтобы применить это Повторяющиеся строки / столбцы на основе значения ячейки функция, во-первых, вы должны скачать Kutools for Excel, а затем быстро и легко примените эту функцию.
После установки Kutools for Excel, пожалуйста, сделайте так:
1. Нажмите Кутулс > Вставить > Повторяющиеся строки / столбцы на основе значения ячейки, см. снимок экрана:
2. В Копировать и вставлять строки и столбцы диалоговое окно, выберите Копировать и вставлять строки вариант в Тип раздел, затем выберите диапазон данных, который вы хотите продублировать, а затем укажите время повторения для копирования и вставки строк, см. снимок экрана:
4, Затем нажмите Ok or Применить кнопку, вы получите такой результат, как вам нужно:
Нажмите, чтобы скачать Kutools for Excel и бесплатная пробная версия прямо сейчас!
Лучшие инструменты для работы в офисе
Kutools for Excel Решит большинство ваших проблем и повысит вашу производительность на 80%
- Снова использовать: Быстро вставить сложные формулы, диаграммы и все, что вы использовали раньше; Зашифровать ячейки с паролем; Создать список рассылки и отправлять электронные письма …
- Бар Супер Формулы (легко редактировать несколько строк текста и формул); Макет для чтения (легко читать и редактировать большое количество ячеек); Вставить в отфильтрованный диапазон…
- Объединить ячейки / строки / столбцы без потери данных; Разделить содержимое ячеек; Объединить повторяющиеся строки / столбцы… Предотвращение дублирования ячеек; Сравнить диапазоны…
- Выберите Дубликат или Уникальный Ряды; Выбрать пустые строки (все ячейки пустые); Супер находка и нечеткая находка во многих рабочих тетрадях; Случайный выбор …
- Точная копия Несколько ячеек без изменения ссылки на формулу; Автоматическое создание ссылок на несколько листов; Вставить пули, Флажки и многое другое …
- Извлечь текст, Добавить текст, Удалить по позиции, Удалить пробел; Создание и печать промежуточных итогов по страницам; Преобразование содержимого ячеек в комментарии…
- Суперфильтр (сохранять и применять схемы фильтров к другим листам); Расширенная сортировка по месяцам / неделям / дням, периодичности и др .; Специальный фильтр жирным, курсивом …
- Комбинируйте книги и рабочие листы; Объединить таблицы на основе ключевых столбцов; Разделить данные на несколько листов; Пакетное преобразование xls, xlsx и PDF…
- Более 300 мощных функций. Поддерживает Office/Excel 2007-2021 и 365. Поддерживает все языки. Простое развертывание на вашем предприятии или в организации. Полнофункциональная 30-дневная бесплатная пробная версия. 60-дневная гарантия возврата денег.
Вкладка Office: интерфейс с вкладками в Office и упрощение работы
- Включение редактирования и чтения с вкладками в Word, Excel, PowerPoint, Издатель, доступ, Visio и проект.
- Открывайте и создавайте несколько документов на новых вкладках одного окна, а не в новых окнах.
- Повышает вашу продуктивность на 50% и сокращает количество щелчков мышью на сотни каждый день!
Функция ПОВТОР в Excel для заполнения ячейки определенным количеством вхождений текстовой строки. С помощью данной функции возвращается текстовая строка заданное пользователем количество символов раз.
Генерация звездочек пароля с функцией ПОВТОР в Excel
Пример 1. Веб-сайт использует таблицу Excel в качестве базы данных для хранения логина и пароля пользователей. Если сайт «запомнил» пользователя в форме входа, то поля Логин и Пароль заполняются автоматически. В целях сохранения конфиденциальности, вместо самого пароля требуется выводить определенное количество символов «*», соответствующее длине пароля.
Внесем исходные данные в таблицу:
Для отображения пароля в зашифрованном виде используем функцию со следующими аргументами:
Описание аргументов:
- «*» — символы, которые будут отображаться определенное число раз;
- ДЛСТР(B3) – длина исходной строки, содержащей пароль.
Аналогично преобразуем остальные пароли. В результате получим:
Сгенерировались звездочки с точным количеством символов таким же как у исходных паролей.
Скрытие номера кредитной карты функцией ПОВТОР в Excel
Пример 2. Номер кредитной карты – это 12-значное число, распределенное на 4 подгруппы, например: 0000-0000-0000-0000. На сайтах обычно отображают лишь последнюю подгруппу (****-****-****-0000). Реализовать подобную запись номеров кредитных карт в Excel.
Исходная таблица данных:
Для получения зашифрованного вида кредитной карты используем формулу:
В данном случае функция ПОВТОР возвращает текстовую строку, состоящую из трех последовательных текстовых строк «****-», а к возвращаемому ей результату благодаря символу & (амперсанд) будут добавлены 4 последних символа из текста, содержащегося в ячейке B3.
Аналогично преобразуем номера кредитных карт в зашифрованный вид для остальных клиентов. В результате получим:
Добавление повторяющихся символов к зачиню ячейки Excel
Пример 3. Приложение обрабатывает данные, полученные из таблицы Excel. Для корректной работы требуется, чтобы каждое поле содержало 20 символов. Было решено выполнять проверку длины каждых текстовых данных, содержащихся в Excel, и увеличивать их длину до 20 символов путем добавления символов «.». Рассмотрим, как это было реализовано.
Таблица данных:
В ячейке B2 записана следующая формула:
Данная запись имеет следующий смысл:
- Если изначальный текст содержит более 20 символов, будет возвращено значение null (понятный для приложения тип данных, обозначающий нулевую ссылку на объект);
- Если длина изначального текста более менее 20 символов, к текущему тексту будет добавлено требуемое количество точек «.» (вычисляется на основании записи 20-ДЛСТР(A3)).
- Иначе (если количество символов равно 20), будет возвращена ссылка на ячейку с исходным текстом.
Адаптируем формулу для остальных ячеек и в итоге получим:
Пример 4. Данную функцию еще можно эффектно использовать для создания гистограмм в ячейках Excel. Например, для создания диаграммы воронки продаж.
Читайте подробнее: Как используя функцию ПОВТОР создать воронку продаж в ячейках Excel?
Функция ПОВТОР в Excel и особенности ее использования
Функция ПОВТОР имеет следующий синтаксис:
=ПОВТОР(текст;число_повторений)
Оба аргумента являются обязательными для заполнения. Описание аргументов:
- текст – текстовая строка либо ссылка на ячейку, содержащую некоторый текст, который требуется повторить определенное количество раз.
- число_повторений – числовое значение, соответствующее требуемому количеству повторений строки.
Примечания:
- Если второй аргумент функции ПОВТОР – число 0 (нуль), результатом выполнения данной функции будет являться пустое значение.
- Excel выполняет преобразование данных там, где это требуется. Логические ИСТИНА и ЛОЖЬ могут быть преобразованы в числа 1 и 0 соответственно. Так, результатом выполнения функции =ПОВТОР(“текст1”;ИСТИНА) будет значение «текст1», а функция =ПОВТОР(“«текст2”;ЛОЖЬ) вернет пустое значение «».
- Если в качестве второго аргумента было передано числовое значение, содержащее дробную часть, она будет автоматически усечена. Например, функция =ПОВТОР(“а”;3,78) вернет значение «ааа», то есть повторит символ 3 раза.
- Если число_повторений – текстовая строка (например, =ПОВТОР(“text”;”текст”)), в результате выполнения функции будет сгенерирован код ошибки #ЗНАЧ!.
- Если второй аргумент рассматриваемой функции – число, выраженное в процентах, необходимо учитывать, что Excel выполняет преобразование процентов в число. Например, функция =ПОВТОР(“слово”;30%) вернет пустую строку, а функция а значения в аргументах (“слово”;200%) вернут строку «словослово».
- Максимальная длина текста в ячейке Excel составляет 32767 символов. Если в соответствии с заданным условием требуется вернуть текст, количество символов в котором превышает 32767, результатом выполнения функции будет ошибка #ЗНАЧ!.
Функция
ПОВТОР(
)
, английский вариант REPT(),
используется для заполнения ячейки заданным количеством вхождений текстовой строки. Формула
=ПОВТОР(«*-«; 6)
вернет *-*-*-*-*-*-.
Синтаксис функции
ПОВТОР
(
текст
;
число_повторений
)
Текст
— повторяемый текст.
Число_повторений
— положительное число, определяющее, сколько раз требуется повторить текст.
Если число_повторений равно 0, функция
ПОВТОР()
возвращает текстовое значение
Пустой текст
(«»). Результат функции
ПОВТОР()
не должен превышать 32 767 знаков, в противном случае функция
ПОВТОР()
возвращает значение ошибки #ЗНАЧ!
Пример
Пусть в ячейке
А2
введен номер кредитной карточки: 5555-5555-5555-5555.
Формула
=(ПОВТОР(«****-«;3)&ПРАВСИМВ(A2;4))
вернет строку ****-****-****-5555, отображающую только последние 4 цифры номера.

| Раздел функций | Текстовые |
| Название на английском | REPT |
| Волатильность | Не волатильная |
Что делает эта функция?
Эта функция повторяет фрагмент текста указанное количество раз.
Необходимо указать текст для повторения и сколько раз повторить его.
В последних версиях Excel функция выдаст ошибку #ЗНАЧ!, если возвращаемое значение превышает 32767 символов.
Синтаксис
=ПОВТОР(Текст;количество повторений)
Примеры применения
Пример 1

Таблица выше использовалась для создания простой гистограммы показателей продаж.
Функция ПОВТОР использует значение продаж, поделенное на максимальное значение из этой же таблицы, чтобы количество повторений не превышало 100.
Чтобы между символами “l” не отображались отступы, использован шрифт Playbill.
Пример наиболее полезен для совместимости с Excel версий до 2010, т.к. в них еще не было инструмента “Спарклайны”.
Пример 2
Функция ПОВТОР используется в сложной формуле для извлечения слов, содержащих определенный символ.
Функция используется для того, чтобы создать достаточно большое количество пробелов между словами (99 в данном случае).
Использование функции ПОВТОР делает формулу более компактной.

Подробнее данный пример рассмотрен тут: функция ПСТР в Excel.
Вчера в марафоне 30 функций Excel за 30 дней мы занимались простыми вещами с функцией T (Т). Она проверяет значение, чтобы узнать текстовое оно или нет, при этом существуют другие функции, которые могут выполнить ту же задачу.
15-й день марафона мы посвятим изучению функции REPT (ПОВТОР), которая повторяет текстовую строку заданное количество раз. Это ещё одна функция из категории текстовых, и она имеет несколько любопытных моментов.
Давайте внимательно посмотрим информацию и примеры по функции REPT (ПОВТОР). Если у Вас есть дополнительные сведения и примеры по этой функции, делитесь ими в комментариях.
Содержание
- Функция 15: REPT (ПОВТОР)
- Как можно использовать функцию REPT (ПОВТОР)?
- Синтаксис REPT (ПОВТОР)
- Ловушки REPT (ПОВТОР)
- Альтернативы REPT (ПОВТОР)
- Пример 1: Индикатор процесса внутри ячейки
- Пример 2: Точечная диаграмма внутри ячейки
- Пример 3: Ведение простого подсчёта
- Пример 4: Поиск последнего текстового значения в списке
Функция 15: REPT (ПОВТОР)
Функция REPT (ПОВТОР) повторяет текстовую строку заданное количество раз. Функция REPT (ПОВТОР) повторяет текстовую строку заданное количество раз. Функция REPT (ПОВТОР) повторяет текстовую строку заданное количество раз.
Создавать забавные эффекты, такие как в предыдущем абзаце, будет намного легче благодаря функции REPT (ПОВТОР). 🙂
Как можно использовать функцию REPT (ПОВТОР)?
Функция REPT (ПОВТОР) может быть использована, чтобы заполнить ячейку символом, а также в таких инновационных областях применения, как:
- Создание внутри ячейки индикатора процесса или точечной диаграммы.
- Ведение простого подсчёта.
- Поиск последнего текстового значения в столбце.
Синтаксис REPT (ПОВТОР)
Функция REPT (ПОВТОР) имеет следующий синтаксис:
REPT(text,number_times)
ПОВТОР(текст;число_повторений)
- text (текст) – текст, который надо повторить.
- number_times (число_повторений) – положительное число.
Ловушки REPT (ПОВТОР)
- Длина текстовой строки ограничена 32767 символами. Если будет больше, то формула сообщит об ошибке.
- Если number_times (число_повторений) будет дробным, оно будет отсечено до целого.
- Если number_times (число_повторений) будет равно 0, результатом окажется пустая строка.
Альтернативы REPT (ПОВТОР)
Если Вам нужно просто заполнить ячейку символом, достаточно использовать форматирование ячеек:
- В ячейке введите символ(-ы), которым хотите её заполнить, например, дефис (-) или тильда (~).
- Выделите эту ячейку и нажмите Ctrl+1, чтобы открыть окно Format Cells (Формат ячеек).
- Зайдите на вкладку Alignment (Выравнивание) и в выпадающем списке Horizontal (По горизонтали) выберите Fill (С заполнением).
- Нажмите ОК, чтобы закрыть диалоговое окно.
Символ заполнит ячейку. Если раздвинуть или сузить границы столбца, то заполнение ячейки будет следовать за изменением её размера.
Пример 1: Индикатор процесса внутри ячейки
Если у Вас установлена не одна из последних версий Excel со встроенными индикаторами процесса, Вы можете создать простой индикатор процесса внутри ячейки с помощью функции REPT (ПОВТОР). Например, чтобы создать индикатор процесса для целевого значения 100:
- В ячейке B3 введите 100.
- В ячейке C3 такую формулу:
=REPT("n",B3/5)
=ПОВТОР("n";B3/5) - Для ячейки C3 задайте шрифт Wingdings (размер шрифта 9).
- Установите подходящую ширину ячейки, чтобы индикатор мог поместиться полностью.
- Теперь изменение числа в ячейке B3 будет изменять созданный нами индикатор.
В этом примере добавлено условное форматирование, чтобы выделить красным количество менее 60.
Пример 2: Точечная диаграмма внутри ячейки
Кроме индикаторов процесса, Вы можете создать простую точечную диаграмму внутри ячейки, используя функцию REPT (ПОВТОР). Например, чтобы создать точечную диаграмму для целевого значения 100:
- В ячейке B3 введите 100.
- В ячейке C3 следующую формулу:
=REPT(" ",B3/5-1)&"o"
=ПОВТОР(" ";B3/5-1)&"o" - Установите подходящую ширину ячейки, чтобы индикатор мог поместиться полностью.
- Теперь при изменении числа в ячейке B3 будет изменяться расположение символа «o«.
Пример 3: Ведение простого подсчёта
Если Вы потеряли свою доску для Криббеджа или занимаетесь подсчётом дней до следующего отпуска, можно использовать функцию REPT (ПОВТОР) для ведения подсчета заработанных очков или прошедших дней.
Чтобы сделать подсчёт при помощи функции REPT (ПОВТОР):
- В ячейке B3 введите целевое значение, например, 25.
- В ячейке C3 следующую формулу:
=REPT("tttt ",INT(B3/5))&REPT("I",MOD(B3,5))
=ПОВТОР("tttt ";ЦЕЛОЕ(B3/5))&ПОВТОР("I";ОСТАТ(B3;5)) - Задайте для ячейки шрифт Comic Sans или любой другой, в котором буква t прямая (в конце концов нашлось применение для Comic Sans!).
- Установите подходящую ширину для столбца C. Если целевое число велико, можно увеличить высоту строки и включить перенос текста.
- Измените число в ячейке C3, и подсчёт также изменится.
В результате эта формула покажет одну группу символов t для каждых 5 единиц счёта. А если есть остаток после деления количества на 5, этот остаток будет показан в конце строки в виде символов I – MOD(B3,5) или ОСТАТ(B3;5).
Пример 4: Поиск последнего текстового значения в списке
В сочетании с VLOOKUP (ВПР) Вы можете использовать функцию REPT (ПОВТОР), чтобы вернуть последнее текстовое значение в списке. Например, если в столбце D есть текстовые значения, используйте такую формулу для поиска последнего из них:
=VLOOKUP(REPT("z",255),D:D,1)
=ВПР(ПОВТОР("z";255);D:D;1)
Функция REPT (ПОВТОР) в этой формуле создаёт текстовую строку последней буквы алфавита (zzzz…), а VLOOKUP (ВПР) не сможет найти такую строку. В итоге, в режиме поиска приблизительного соответствия, будет выбрано последнее текстовое значение в списке.
Оцените качество статьи. Нам важно ваше мнение: