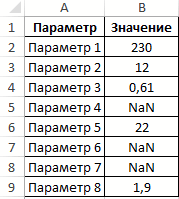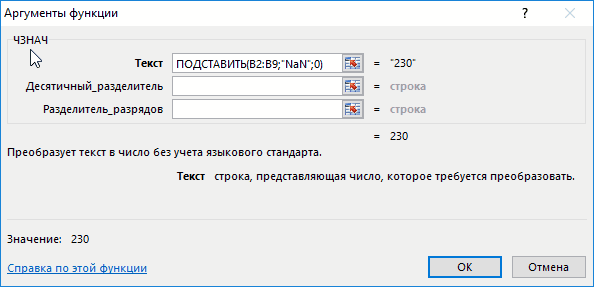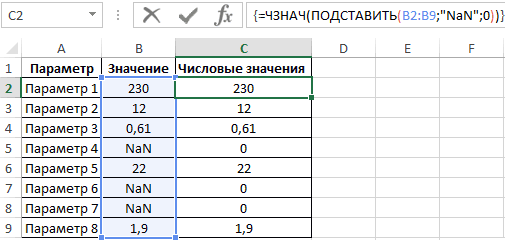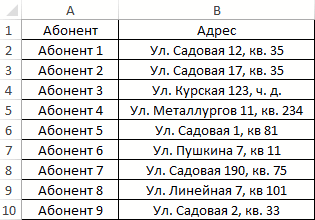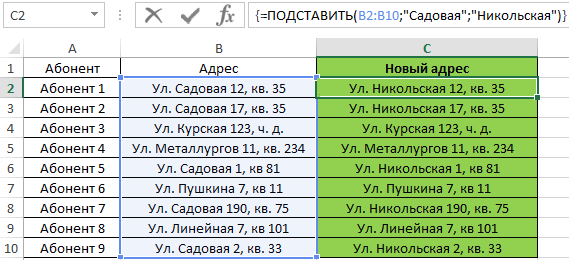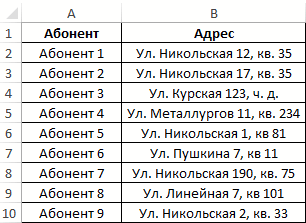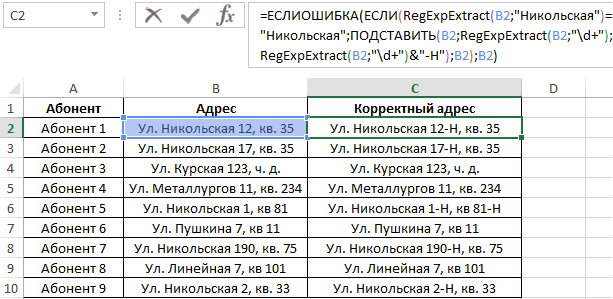Excel для Microsoft 365 Excel для Microsoft 365 для Mac Excel для Интернета Excel 2021 Excel 2021 для Mac Excel 2019 Excel 2019 для Mac Excel 2016 Excel 2016 для Mac Excel 2013 Excel 2010 Excel 2007 Excel для Mac 2011 Excel Starter 2010 Еще…Меньше
В этой статье описаны синтаксис формулы и использование ПОДСТАВИТЬ в Microsoft Excel.
Описание
Подставляет значение аргумента «нов_текст» вместо значения аргумента «стар_текст» в текстовой строке. Функция ПОДСТАВИТЬ используется, когда нужно заменить определенный текст в текстовой строке; функция ЗАМЕНИТЬ используется, когда нужно заменить любой текст начиная с определенной позиции.
Синтаксис
ПОДСТАВИТЬ(текст;стар_текст;нов_текст;[номер_вхождения])
Аргументы функции ПОДСТАВИТЬ описаны ниже.
-
Текст Обязательный. Текст или ссылка на ячейку, содержащую текст, в котором подставляются знаки.
-
Стар_текст Обязательный. Заменяемый текст.
-
Нов_текст Обязательный. Текст, на который заменяется «стар_текст».
-
Номер_вхождения Необязательный. Определяет, какое вхождение фрагмента «стар_текст» нужно заменить фрагментом «нов_текст». Если этот аргумент определен, то заменяется только заданное вхождение фрагмента «стар_текст». В противном случае все вхождения фрагмента «стар_текст» в тексте заменяются фрагментом «нов_текст».
Пример
Скопируйте образец данных из следующей таблицы и вставьте их в ячейку A1 нового листа Excel. Чтобы отобразить результаты формул, выделите их и нажмите клавишу F2, а затем — клавишу ВВОД. При необходимости измените ширину столбцов, чтобы видеть все данные.
|
Данные |
||
|---|---|---|
|
Сведения о продажах |
< |
|
|
Квартал 1, 2008 г. |
< |
|
|
Квартал 1, 2011 г. |
< |
|
|
Формула |
Описание (результат) |
Результат |
|
=ПОДСТАВИТЬ(A2; «продажах»; «ценах») |
Замена «ценах» на «продажах» («Сведения о ценах») |
Сведения о ценах |
|
=ПОДСТАВИТЬ(A3; «1»; «2»; 1) |
Замена первого экземпляра «1» на «2» («Квартал 2, 2008 г.») |
Квартал 2, 2008 г. |
|
=ПОДСТАВИТЬ(A4; «1»; «2»; 3) |
Замена третьего экземпляра «1» на «2» («Квартал 1, 2012 г.») |
Квартал 1, 2012 г. |
См. также
Функция ЗАМЕНИТЬ, ЗАМЕНИТЬБ
Функция СЖПРОБЕЛЫ
Нужна дополнительная помощь?
Функция
ПОДСТАВИТЬ(
)
, английский вариант SUBSTITUTE(),
заменяет определенный текст в текстовой строке на новое значение. Формула
=ПОДСТАВИТЬ(A2; «январь»;»февраль»)
исходную строку «Продажи (январь)» превратит в строку «Продажи (февраль)».
Синтаксис функции
ПОДСТАВИТЬ
(
исходный_текст
;
старый_текст
;
новый_текст
;[номер_вхождения])
Исходный_текст
— текст или ссылка на ячейку, содержащую текст, в котором заменяется часть строки.
Старый_текст
— заменяемый текст.
Новый_текст
— текст, на который заменяется
старый_текст
.
Номер_вхождения
— определяет, какое вхождение фрагмента
Старый_текст
нужно заменить фрагментом. Если этот аргумент определен, то заменяется только заданное вхождение фрагмента
Старый_текст
. В противном случае все вхождения фрагмента
Старый_текст
в текстовой строке заменяются фрагментом
Новый_текст
.
Примеры
Пусть в ячейке
А6
введена строка
Продажи (январь)
,
прибыль (январь)
.
Чтобы заменить оба слова
январь
, на
февраль
, запишем формулу (см.
файл примера внизу статьи
):
=ПОДСТАВИТЬ(A6; «январь»;»февраль»)
Функция
ПОДСТАВИТЬ()
может заменить только первое, только второе и т.д. вхождение слова «январь». Записав формулу
=ПОДСТАВИТЬ(A2; «январь»;»февраль»;2)
получим строку
Продажи (январь), прибыль (февраль)
.
Кроме того, функция
ПОДСТАВИТЬ()
чувствительна к РЕгиСТру
. Записав
=ПОДСТАВИТЬ(A2; «ЯНВАРЬ»;»февраль»)
получим строку без изменений
Продажи (январь), прибыль (январь)
, т.к. для функции
ПОДСТАВИТЬ()
«ЯНВАРЬ» не тоже самое, что «январь».
Если строка содержит слова в разных регистрах, например,
Продажи (январь), прибыль (ЯНВАРЬ)
, то для замены слова
январь
на
февраль
можно порекомендовать формулу
=ПОДСТАВИТЬ(СТРОЧН(A2); «январь»;»февраль»)
В результате получим
продажи (
февраль
), прибыль (
февраль
)
.
Функция
ПОДСТАВИТЬ()
vs
ЗАМЕНИТЬ()
Пусть в ячейке
А2
введена строка
Продажи (январь)
. Чтобы заменить слово
январь
, на
февраль
, запишем формулы:
=ЗАМЕНИТЬ(A2;10;6;»февраль») =ПОДСТАВИТЬ(A2; «январь»;»февраль»)
т.е. для функции
ЗАМЕНИТЬ()
потребовалось вычислить начальную позицию слова
январь
(10) и его длину (6). Это не удобно, функция
ПОДСТАВИТЬ()
справляется с задачей гораздо проще.
Кроме того, функция
ЗАМЕНИТЬ()
заменяет по понятным причинам только одно вхождение строки, функция
ПОДСТАВИТЬ()
может заменить все вхождения или только первое, только второе и т.д. Поясним на примере. Пусть в ячейке
А2
введена строка
Продажи (январь), прибыль (январь)
. Запишем формулы:
=ЗАМЕНИТЬ(A2;10;6;»февраль») =ПОДСТАВИТЬ(A2; «январь»;»февраль»)
получим в первом случае строку
Продажи (февраль), прибыль (январь)
, во втором —
Продажи (февраль), прибыль (февраль)
. Записав формулу
=ПОДСТАВИТЬ(A2; «январь»;»февраль»;2)
получим строку
Продажи (январь), прибыль (февраль)
.
Кроме того, функция
ПОДСТАВИТЬ()
может работает с учетом регистра, а
ЗАМЕНИТЬ()
по понятным причинам не может.
Подстановка значений в Microsoft Excel подразумевает замену одной части текста на другую с выводом результата в отдельной ячейке. Это избавит вас от необходимости самостоятельно вносить одни и те же коррективы в большое количество полей. Осуществляется подобная манипуляция с использованием всего одной функции, но далее я расскажу еще и о ее модернизации для тех, кто исправляет ошибочный импорт, переводя текстовые значения в числовые.
Когда это может понадобиться?
Отвечу на самый главный вопрос по теме: «Когда может понадобиться подстановка значений?». Выполнение этой операции в первую очередь подразумевает замену любых символов. Например, вы импортировали диапазон значений из другой программы, где для разделения дробной части вместо запятой используется точка. Соответственно, Excel подумает, что это текстовые значения, и откажется использовать их при создании функций.
Вы можете исправить все это вручную, удаляя старые знаки и добавляя новые, после чего проверить настройки формата каждой ячейки. Однако это делается долго и неудобно. Проще создать новый столбец с использованием функций. ПОДСТАВИТЬ и ЗНАЧЕН. Так вы создадите столбец с правильными данными, которые можно использовать для любых целей, включая копирование и удаление всего лишнего.
Комьюнити теперь в Телеграм
Подпишитесь и будьте в курсе последних IT-новостей
Подписаться
Использование функции ПОДСТАВИТЬ
Для начала разберемся с тем, как работает синтаксис основной функции – ПОДСТАВИТЬ. Объявим ее и рассмотрим каждый аргумент, чтобы при дальнейшем использовании у вас не возникло никаких проблем.
-
Для начала выберите необходимую клетку, нажмите по ней левой кнопкой мыши для активации и объявите функцию =ПОДСТАВИТЬ().
-
В скобках напишите номер ячейки, с которой нужно взять исходный текст.
-
Поставьте точку с запятой для отделения аргументов, в кавычках напишите символ или несколько символов, от которых хотите избавиться.
-
Снова отделите аргумент и в кавычках напишите новый символ для замены.
-
Это вся формула, поэтому можете нажать Enter и посмотреть, что получилось в итоге.
Для наглядности оставляю используемую мной формулу целиком, чтобы вы могли редактировать ее под себя и не вводить каждый символ вручную. Это поможет значительно сэкономить время.
=ПОДСТАВИТЬ(A2;".";",")
Добавление функции ЗНАЧЕН
Теперь модернизируем формулу, чтобы в итоге получить числовое значение, а не текст, как в исходном варианте. Для этого понадобится функция ЗНАЧЕН, которую просто нужно вписать в строку, поставив дополнительные кавычки.
-
Выполните редактирование, чтобы в итоге получить примерно такой результат: =ЗНАЧЕН(ПОДСТАВИТЬ(A2;».»;»,»)).
-
Нажмите Enter для применения изменений и обратите внимание на то, что теперь числа отображаются справа в ячейке, что говорит об успешной смене формата с текстового на числовой.
-
Остается только растянуть формулу на все остальные клетки, чтобы завершить замену в массиве данных. Зажмите правый нижний угол ячейки и потяните вниз.
-
Посмотрите на таблицу и удалите лишнюю информацию, которая после преобразования больше не понадобится.
Работа с массивами данных в Microsoft Excel часто заставляет юзера вносить правки в текст, что особенно актуально при импорте дробных чисел. Теперь вы узнали, что решить проблему можно при помощи всего одной формулы, состоящей из двух функций. Используйте это, чтобы оптимизировать взаимодействие с электронной таблицей.
Функция ПОДСТАВИТЬ в Excel выполняет динамическую замену определенной части строки на указанное новое значение и возвращает новую строку, содержащую замененную часть текста. Благодаря этой функции можно подставлять значения из другой ячейки. Рассмотрим возможности функции на конкретных примерах в Excel.
Функция ПОДСТАВИТЬ при условии подставляет значение
Пример 1. В результате расчетов, произведенных в некотором приложении, были получены некоторые значения, записанные в таблицу Excel. Некоторые величины рассчитать не удалось, и вместо числового представления была сгенерирована ошибка “NaN”. Необходимо заменить все значения “NaN” на число 0 в соответствующих строках.
Таблица данных:
Для замены и подстановки используем рассматриваемую формулу в качестве массива. Вначале выделим диапазон ячеек C2:C9, затем введем формулу через комбинацию Ctrl+Shift+Enter:
Функция ЧЗНАЧ выполняет преобразование полученных текстовых строк к числовым значениям. Описание аргументов функции ПОДСТАВИТЬ:
- B2:B9 – диапазон ячеек, в которых требуется выполнить замену части строки;
- “NaN” – фрагмент текста, который будет заменен;
- 0 – фрагмент, который будет вставлен на место заменяемого фрагмента.
Для подстановки значений во всех ячейках необходимо нажать Ctrl+Shift+Enter, чтобы функция была выполнена в массиве. Результат вычислений:
Таким же образом функция подставляет значения и другой таблицы при определенном условии.
Автозамена значения в текстовых ячейках с помощью функции ПОДСТАВИТЬ
Пример 2. Провайдер домашнего интернета хранит данные о своих абонентах в таблице Excel. Предположим, улица Садовая была переименована в Никольскую. Необходимо быстро произвести замену названия улицы в строке данных об адресе проживания каждого клиента.
Таблица данных:
Для выполнения заданного условия используем формулу:
Примечание: в данном примере ПОДСТАВИТЬ также используется в массиве Ctrl+Shift+Enter.
В результате получим:
Формула с макросом регулярного выражения и функция ПОДСТАВИТЬ
Пример 3. При составлении таблицы из предыдущего примера была допущена ошибка: все номера домов на улице Никольская должны быть записаны как «№№-Н», где №№ — номер дома. Как быстро исправить ошибку?
В данном случае для поиска числовых значений номера дома воспользоваться встроенными функциями не удастся. Рациональнее всего использовать регулярные выражения. По умолчанию, в Excel отсутствует функция для работы с регулярными выражениями, однако ее можно добавить следующим способом:
- Открыть редактор макросов (Ctrl+F11).
- Вставить исходный код функции (приведен ниже).
- Выполнить данный макрос и закрыть редактор кода.
Код функции:
Public Function RegExpExtract(Text As String, Pattern As String, Optional Item As Integer = 1) As String
On Error GoTo ErrHandl
Set regex = CreateObject("VBScript.RegExp")
regex.Pattern = Pattern
regex.Global = True
If regex.Test(Text) Then
Set matches = regex.Execute(Text)
RegExpExtract = matches.Item(Item - 1)
Exit Function
End If
ErrHandl:
RegExpExtract = CVErr(xlErrValue)
End Function
Для того, чтобы воспользоваться этой формулой, в любой ячейке необходимо ввести следующее:
= RegExpExtract(текст;регулярное_выражение;[номер_вхождения])
Регулярные выражения могут быть различными. Например, для выделения любого символа из текстовой строки в качестве второго аргумента необходимо передать значение «w», а цифры – «d».
Для решения задачи данного Примера 3 используем следующую запись:
Логика вычислений:
- Функция ЕСЛИОШИБКА используется для возврата исходной строки текста (B2), поскольку результатом выполнения функции RegExpExtract(B2;»Никольская») будет код ошибки #ЗНАЧ!, если ей не удалось найти хотя бы одно вхождение подстроки «Никольская» в строке B2.
- Если результат выполнения сравнения значений RegExpExtract(B2;»Никольская»)=»Никольская» является ИСТИНА, будет выполнена функция ПОДСТАВИТЬ(B2;RegExpExtract(B2;»d+»);RegExpExtract(B2;»d+»)&»-Н»), где:
- a. B2 – исходный текст, содержащий полный адрес;
- b. RegExpExtract(B2;»d+») – формула, выделяющая номер дома из строки с полным адресом;
- c. RegExpExtract(B2;»d+»)&»-Н» – новый номер, содержащий исходное значение и символы «-Н».
Результат вычислений:
Данный способ может показаться громоздким, однако он весьма удобен для работы с таблицами, содержащими большое количество данных.
Особенности использования функции ПОДСТАВИТЬ в Excel
Функция ПОДСТАВИТЬ имеет следующую синтаксическую запись:
= ПОДСТАВИТЬ(текст;стар_текст;нов_текст;[номер_вхождения])
Описание аргументов:
- текст – обязательный аргумент, характеризующий текстовую строку, в которой необходимо выполнить замену части текста. Может быть задан как текстовая строка («некоторый текст») или ссылка на ячейку, которая содержит текстовые данные.
- стар_текст – часть текстовой строки, принимаемой в качестве первого аргумента данной функции, которую требуется заменить. Аргумент обязателен для заполнения.
- нов_текст – обязательный для заполнения аргумент, содержащий текстовые данные, которые будут вставлены на место заменяемой части строки.
- [номер_вхождения] – числовое значение, характеризующее номер вхождения старого текста, который требуется заменить на фрагмент нового текста. Возможные варианты записи:
- Аргумент явно не указан. Функция ПОДСТАВИТЬ определит все части текстовой строки, соответствующие фрагменту текста стар_текст, и выполнит их замену на нов_текст;
- В качестве аргумента передано числовое значение. Функция ПОДСТАВИТЬ заменит только указанное вхождение. Отсчет начинается слева направо, число 1 соответствует первому вхождению. Например, функция =ПОДСТАВИТЬ(«текст №1, №2, №3»;«текст»;«новый»;1) вернет значение «новый_текст №1, №2, №3».
Примечания:
- Аргумент [номер_вхождения] должен быть задан из диапазон целых положительных чисел от 1 до n, где n определяется максимально допустимой длиной строки, содержащейся в объекте данных (например, в ячейке).
- Если в текстовой строке, представленной в качестве аргумента текст не содержится фрагмент, переданный в качестве аргумента стар_текст, функция ПОДСТАВИТЬ вернет строку текст без изменений.
- Если число вхождений заменяемого фрагмента в обрабатываемой строке меньше, чем числовое значение, переданное в качестве аргумент [номер_вхождения], функция ПОДСТАВИТЬ вернет текстовую строку в исходном виде. Например, аргументы функции («а 1 а 2 а 3»;«а»;«б»;4) вернут строку «а 1 а 2 а 3».
- Рассматриваемая функция чувствительная к регистру, то есть строки «Слово» и «слово» не являются тождественными.
- Для решения аналогичных задач по замене части символов текстовой строки можно использовать функцию ЗАМЕНИТЬ. Однако, в отличие от функции ПОДСТАВИТЬ, для ее использования необходимо явно указывать позицию начального символа для замены, а также количество символов, которые необходимо заменить. Функция автоматически выполняет поиск указанной части строки и производит ее замену, поэтому в большинстве случаев предлагает более удобный функционал для работы с текстовыми строками.
- Что делает эта функция?
- Синтаксис
- Форматирование
- Примеры
- ПОДСТАВИТЬ с несколькими условиями (транслитерация)
- ПОДСТАВИТЬ, чтобы посчитать слова
- Заменить пробелы на переносы строк
- ПОДСТАВИТЬ, чтобы посчитать встречаемость в тексте
- ПОДСТАВИТЬ для подсчета цифр в тексте
- Другие примеры
| Раздел функций | Текстовые |
| Название на английском | SUBSTITUTE |
| Волатильность | Не волатильная |
| Похожие функции | ЗАМЕНИТЬ |
Что делает эта функция?
Функция ПОДСТАВИТЬ позволяет заменить все вхождения или N-ное вхождение подстроки в тексте на другой текст. Подстрокой может быть как один символ, так и несколько.
Функция является в некоторой степени аналогом процедуры Найти и Заменить в Excel, с некоторыми отличиями:
- Что очевидно и является базовым отличием, она является функцией, т.е. пересчитывается автоматически, в отличие от одноразового характера процедур, и выводит результат в другую ячейку, в то время, как процедура меняет результат на месте;
- Функция ПОДСТАВИТЬ всегда чувствительна к регистру. В процедуре “найти и заменить” чувствительность к регистру опциональна;
- Функция, как это ни странно, не поддерживает подстановочные символы (“*” и “?”);
- Зато позволяет осуществлять массовую замену нескольких (до 64 в последней версии Excel) значений одновременно;
- Еще одно преимущество функции в том, что она позволяет заменить не все вхождения, а определенное по порядку в строке, чего не позволяет сделать процедура.
Синтаксис
=ПОДСТАВИТЬ(Ячейка_или_текст;Заменяемый_текст;Чем_заменяем;[Порядковый_номер_заменяемого])
Последний аргумент является необязательным (поэтому указан в квадратных скобках в примере), если его не указывать, будут заменены все вхождения.
Форматирование
Характерные особенности функции ПОДСТАВИТЬ:
- Пустая ячейка воспринимается как строка нулевой длины (“”).
- Логические значения конвертируются в текст с сохранением регистра.
- Все вариации числовых форматов (дата, время, дата-время, проценты, финансовый формат) конвертируются в соответствующее им натуральное число в текстовом формате, поэтому для сохранения исходного форматирования может понадобиться функция ТЕКСТ.
Примеры
Функция ПОДСТАВИТЬ необычайно популярна и может использоваться:
- по прямому назначению, когда необходимым результатом является сама строка с заменнными фрагментами
- как вспомогательная функция в сложносоставных формулах, когда результатом вычислений является даже не строка, а число или логическое значение
Рассмотрю несколько примеров ситуаций, в которых лично использовал функцию.
ПОДСТАВИТЬ с несколькими условиями (транслитерация)
Заменить кириллицу на транслит автоматически с помощью формулы? Можно! Правда, длина формулы настолько велика, что ее лучше сохранить где-нибудь, а не составлять самостоятельно. Потому что это формула с 64 условиями (уровнями вложенности). Подробнее – по ссылке в начале этого абзаца.

ПОДСТАВИТЬ, чтобы посчитать слова
Тот случай, когда функция используется не по своему назначению, т.к. целевым значением является число, а не текст. Лайфхак стар как мир, но не теряет своей актуальности.
Сколько слов в ячейке? На 1 больше, чем пробелов между ними. Это будет справедливо всегда, если разделителем слов считается только пробел, и если пробелов между каждыми двумя словами не более 1. Чтобы обезопасить себя от лишних, можно воспользоваться функцией СЖПРОБЕЛЫ.
Как посчитать пробелы в строке? Как и любой символ, можно посчитать их, подсчитав длину строки с ними и без них, и вычислив разницу. Как получить строку без них? Конечно, с помощью функции ПОДСТАВИТЬ.
Так будет выглядеть формула для ячейки A1, учитывающая все эти нюансы. ДЛСТР измеряет длину строк:
=ДЛСТР(СЖПРОБЕЛЫ(A1)) - ДЛСТР(ПОДСТАВИТЬ(СЖПРОБЕЛЫ(A1);" ";"")) + 1
У формулы есть побочный эффект – для пустой ячейки она возвращает 1, поэтому, если пустые ячейки могут присутствовать, формулу выше придется “обернуть” выражением с Excel функцией ЕСЛИ:
=ЕСЛИ(A1="";0;ДЛСТР(СЖПРОБЕЛЫ(A1)) - ДЛСТР(ПОДСТАВИТЬ(СЖПРОБЕЛЫ(A1);" ";"")) + 1)
Заменить пробелы на переносы строк
Часто возникает задача заменить пробелы в строке на переносы строк, и наоборот. Здесь будет полезна комбинация функций ПОДСТАВИТЬ и СИМВОЛ. Так будет выглядеть формула, заменяющая все пробелы в строке на переносы строк.
=ПОДСТАВИТЬ(A1;" ";СИМВОЛ(10))
Как видно из формулы, код символа переноса строки – 10.
Обратите внимание, что результат может отображаться сплошной строкой, если не включить опцию “Перенести текст”.
ПОДСТАВИТЬ, чтобы посчитать встречаемость в тексте
Узнать, сколько раз встречается фрагмент в тексте, можно довольно просто с помощью комбинации функций ПОДСТАВИТЬ и ДЛСТР.
- Первая (ПОДСТАВИТЬ) позволяет создать строку без указанного фрагмента, заменяя его на пустоту.
- Вторая (ДЛСТР) – измерить длину результата.
- Если вычесть из исходной длины полученную, и разделить на длину этого фрагмента, можно получить его встречаемость.
- Если заведомо известно, что это один символ, процесс деления можно опустить, т.к. результат от деления на 1 не изменится.
Так выглядит формула, считающая в ячейке A1 количество вхождений 1-символьного фрагмента из ячейки B1:
=ДЛСТР(A1) - ДЛСТР(ПОДСТАВИТЬ(A1;B1;""))
Так – для подсчета встречаемости конкретного символа в ячейке, в данном случае – косой черты, что позволяет, например, посчитать уровень вложенности директории URL по ее адресу:
=ДЛСТР(A1) - ДЛСТР(ПОДСТАВИТЬ(A1;"/";""))
А так – для фрагмента длиной более 1 символа, например, если нужно посчитать, сколько раз встречается конкретное слово в тексте:
=(ДЛСТР(A1) - ДЛСТР(ПОДСТАВИТЬ(A1;B1;""))) / ДЛСТР(B1)
ПОДСТАВИТЬ для подсчета цифр в тексте
Представим, что наша задача – провалидировать список номеров телефонов на количество цифр в нем. Корректным будем считать номер, в котором 11 цифр.
При этом номер может быть указан в любом формате – со скобками, дефисами, плюсом в начале, с пробелами и без. Помимо самого номера в строке могут присутствовать другие пометки, например, контактное лицо, является телефон мобильным или нет.
Очевидно, что функция ДЛСТР не подойдет в таком случае, как и не удастся сходу удалить все лишние символы, чтобы оставить в ячейках только цифры.
Комбинация функций ПОДСТАВИТЬ и ДЛСТР в формуле массива с функцией СУММ позволит решить данную задачу:
=СУММ(ДЛСТР(A1)-ДЛСТР(ПОДСТАВИТЬ(A1;{1;2;3;4;5;6;7;8;9;0};"")))

Другие примеры
Удалить цифры из ячеек
Удалить латиницу из текста
Добавить символ к каждому слову в ячейке
Удалить последнее слово в ячейке
Понравилась статья? Поддержите ее автора!
Набор инструментов !SEMTools поможет решить множество задач без ввода сложных формул и сэкономит ваше время. И вам полезно, и автору приятно!
Skip to content
В статье объясняется на примерах как работают функции Excel ЗАМЕНИТЬ (REPLACE в английской версии) и ПОДСТАВИТЬ (SUBSTITUTE по-английски). Мы покажем, как использовать функцию ЗАМЕНИТЬ с текстом, числами и датами, а также как вложить несколько функций ЗАМЕНИТЬ или ПОДСТАВИТЬ в одну формулу.
Функции Excel ЗАМЕНИТЬ и ПОДСТАВИТЬ используются для замены одной буквы или части текста в ячейке. Но делают они это немного по-разному. Об этом и поговорим далее.
Как работает функция ЗАМЕНИТЬ
Функция ЗАМЕНИТЬ позволяет заместить слово, один или несколько символов в текстовой строке другим словом или символом.
ЗАМЕНИТЬ(старый_текст; начальная_позиция; число_знаков, новый_текст)
Как видите, функция ЗАМЕНИТЬ имеет 4 аргумента, и все они обязательны для заполнения.
- Старый_текст — исходный текст (или ссылка на ячейку с исходным текстом), в котором вы хотите поменять некоторые символы.
- Начальная_позиция — позиция первого символа в старый_текст, начиная с которого вы хотите сделать замену.
- Число_знаков — количество символов, которые вы хотите заместить новыми.
- Новый_текст – текст замены.
Например, чтобы исправить слово «кит» на «кот», следует поменять вторую букву в слове. Вы можете использовать следующую формулу:
=ЗАМЕНИТЬ(«кит»;2;1;»о»)
И если вы поместите исходное слово в какую-нибудь ячейку, скажем, A2, вы можете указать соответствующую ссылку на ячейку в аргументе старый_текст:
=ЗАМЕНИТЬ(А2;2;1;»о»)
Примечание. Если аргументы начальная_позиция или число_знаков отрицательные или не являются числом, формула замены возвращает ошибку #ЗНАЧ!.
Использование функции ЗАМЕНИТЬ с числами
Функция ЗАМЕНИТЬ предназначена для работы с текстом. Но безусловно, вы можете использовать ее для замены не только букв, но и цифр, являющихся частью текстовой строки, например:
=ЗАМЕНИТЬ(A1; 9; 4; «2023»)
Обратите внимание, что мы заключаем «2023» в двойные кавычки, как вы обычно делаете с текстовыми значениями.
Аналогичным образом вы можете заменить одну или несколько цифр в числе. Например формула:
=ЗАМЕНИТЬ(A1;3;2;»23″)
И снова вы должны заключить значение замены в двойные кавычки («23»).
Примечание. Формула ЗАМЕНИТЬ всегда возвращает текстовую строку, а не число. На скриншоте выше обратите внимание на выравнивание по левому краю возвращаемого текстового значения в ячейке B1 и сравните его с исходным числом, выровненным по правому краю в A1. А поскольку это текст, вы не сможете использовать его в других вычислениях, пока не преобразуете его обратно в число, например, умножив на 1 или используя любой другой метод, описанный в статье Как преобразовать текст в число.
Как заменить часть даты
Как вы только что видели, функция ЗАМЕНИТЬ отлично работает с числами, за исключением того, что она возвращает текстовую строку 
Например, у вас есть дата в A3, скажем, 15 июля 1992г., и вы хотите изменить «июль» на «май». Итак, вы пишете формулу ЗАМЕНИТЬ(A3; 4; 3; «Май»), которая предписывает Excel поменять 3 символа в ячейке A3, начиная с четвертого. Мы получили следующий результат:
Почему так? Потому что «15-июл-92» — это только визуальное представление базового серийного номера (33800), представляющего дату. Итак, наша формула замены заменяет цифры начиная с четвертой (а это два нуля) в указанном выше числе на текст «Май» и возвращает в результате текстовую строку «338Май».
Чтобы заставить функцию ЗАМЕНИТЬ правильно работать с датами, вы должны сначала преобразовать даты в текстовые строки, используя функцию ТЕКСТ. Кроме того, вы можете встроить функцию ТЕКСТ непосредственно в аргумент старый_текст функции ЗАМЕНИТЬ:
=ЗАМЕНИТЬ(ТЕКСТ(A3; «дд-ммм-гг»); 4; 3; «Май»)
Помните, что результатом приведенной выше формулы является текстовая строка, и поэтому это решение работает только в том случае, если вы не планируете использовать измененные даты в своих дальнейших расчетах. Если вам нужны даты, а не текстовые строки, используйте функцию ДАТАЗНАЧ , чтобы преобразовать значения, возвращаемые функцией Excel ЗАМЕНИТЬ, обратно в даты:
=ДАТАЗНАЧ(ЗАМЕНИТЬ(ТЕКСТ(A3; «дд-ммм-гг»); 4; 3; «Май»))
Как заменить сразу несколько букв или слов
Довольно часто может потребоваться выполнить более одной замены в одной и той же ячейке Excel. Конечно, можно было сделать одну замену, вывести промежуточный результат в дополнительный столбец, а затем снова использовать функцию ЗАМЕНИТЬ. Однако лучший и более профессиональный способ — использовать вложенные функции ЗАМЕНИТЬ, которые позволяют выполнить сразу несколько замен с помощью одной формулы. В этом смысле «вложение» означает размещение одной функции внутри другой.
Рассмотрим следующий пример. Предположим, у вас есть список телефонных номеров в столбце A, отформатированный как «123456789», и вы хотите сделать их более похожими на привычные нам телефонные номера, добавив дефисы. Другими словами, ваша цель — превратить «123456789» в «123-456-789».
Вставить первый дефис легко. Вы пишете обычную формулу замены Excel, которая заменяет ноль символов дефисом, т.е. просто добавляет дефис на четвёртой позиции в ячейке:
=ЗАМЕНИТЬ(A3;4;0;»-«)
Результат приведенной выше формулы замены выглядит следующим образом:
А теперь нам нужно вставить еще один дефис в восьмую позицию. Для этого вы помещаете приведенную выше формулу в еще одну функцию Excel ЗАМЕНИТЬ. Точнее, вы встраиваете её в аргумент старый_текст другой функции, чтобы вторая функция ЗАМЕНИТЬ обрабатывала значение, возвращаемое первой формулой, а не первоначальное значение из ячейки А3:
=ЗАМЕНИТЬ(ЗАМЕНИТЬ(A3;4;0;»-«);8;0;»-«)
В результате вы получаете номера телефонов в нужном формате:
Аналогичным образом вы можете использовать вложенные функции ЗАМЕНИТЬ, чтобы текстовые строки выглядели как даты, добавляя косую черту (/) там, где это необходимо:
=ЗАМЕНИТЬ(ЗАМЕНИТЬ(A3;3;0;»/»);6;0;»/»)
Кроме того, вы можете преобразовать текстовые строки в реальные даты, обернув приведенную выше формулу ЗАМЕНИТЬ функцией ДАТАЗНАЧ:
=ДАТАЗНАЧ(ЗАМЕНИТЬ(ЗАМЕНИТЬ(A3;3;0;»/»);6;0;»/»))
И, естественно, вы не ограничены в количестве функций, которые вы можете последовательно, как матрёшки, вложить друг в друга в одной формуле (современные версии Excel позволяют использовать до 8192 символов и до 64 вложенных функций в одной формуле).
Например, вы можете попробовать 3 вложенные функции ЗАМЕНИТЬ, чтобы число отображалось как дата и время:
=ЗАМЕНИТЬ(ЗАМЕНИТЬ(ЗАМЕНИТЬ(ЗАМЕНИТЬ(A3;3;0;»/»);6;0;»/»);9;0;» «);12;0;»:»)
Как заменить текст в разных местах
До сих пор во всех примерах мы имели дело с простыми задачами и производили замены в одной и той же позиции в каждой ячейке. Но реальные задачи часто бывают сложнее. В ваших рабочих листах заменяемые символы могут не обязательно появляться в одном и том же месте в каждой ячейке, и поэтому вам придется найти позицию первого символа, начиная с которого нужно заменить часть текста. Следующий пример продемонстрирует то, о чем я говорю.
Предположим, у вас есть список адресов электронной почты в столбце A. И название одной компании изменилось с «ABC» на, скажем, «BCA». Изменилось и название их почтового домена. Таким образом, вы должны соответствующим образом обновить адреса электронной почты всех клиентов и заменить три буквы в адресах электронной почты, где это необходимо.
Но проблема в том, что имена почтовых ящиков имеют разную длину, и поэтому нельзя указать, с какой именно позиции начинается название домена. Другими словами, вы не знаете, какое значение указать в аргументе начальная_позиция функции Excel ЗАМЕНИТЬ. Чтобы узнать это, используйте функцию Excel НАЙТИ, чтобы определить позицию, с которой начинается доменное имя в адресе электронной почты:
=НАЙТИ(«@abc»; A3)
Затем вставьте указанную выше функцию НАЙТИ в аргумент начальная_позиция формулы ЗАМЕНИТЬ:
=ЗАМЕНИТЬ(A3; НАЙТИ(«@abc»;A3); 4; «@bca»)
Примечание. Мы включаем символ «@» в нашу формулу поиска и замены Excel, чтобы избежать случайных ошибочных замен в именах почтовых ящиков электронной почты. Конечно, вероятность того, что такие совпадения произойдут, очень мала, и все же вы можете перестраховаться.
Как вы видите на скриншоте ниже, у формулы нет проблем, чтобы поменять символы в разных позициях. Однако если заменяемая текстовая строка не найдена и менять в ней ничего не нужно, формула возвращает ошибку #ЗНАЧ!:
И мы хотим, чтобы формула вместо ошибки возвращала исходный адрес электронной почты без изменения. Для этого заключим нашу формулу НАЙТИ И ЗАМЕНИТЬ в функцию ЕСЛИОШИБКА:
=ЕСЛИОШИБКА(ЗАМЕНИТЬ(A3; НАЙТИ(«@abc»;A3); 4; «@bca»);A3)
И эта доработанная формула прекрасно работает, не так ли?
Заменить заглавные буквы на строчные и наоборот
Еще один полезный пример – заменить первую строчную букву в ячейке на прописную (заглавную). Всякий раз, когда вы имеете дело со списком имен, товаров и т.п., вы можете использовать приведенную ниже формулу, чтобы изменить первую букву на ЗАГЛАВНУЮ. Ведь названия товаров могут быть записаны по-разному, а в списках важно единообразие.
Таким образом, нам нужно заменить первый символ в тексте на заглавную букву. Используем формулу
=ЗАМЕНИТЬ(СТРОЧН(A3);1;1;ПРОПИСН(ЛЕВСИМВ(A3;1)))
Как видите, эта формула сначала заменяет все буквы в тексте на строчные при помощи функции СТРОЧН, а затем первую строчную букву меняет на заглавную (прописную).
Быть может, это будет полезно.
Описание функции ПОДСТАВИТЬ
Функция ПОДСТАВИТЬ в Excel заменяет один или несколько экземпляров заданного символа или текстовой строки указанными символами.
Синтаксис формулы ПОДСТАВИТЬ в Excel следующий:
ПОДСТАВИТЬ(текст, старый_текст, новый_текст, [номер_вхождения])
Первые три аргумента являются обязательными, а последний – нет.
- Текст – исходный текст, в котором вы хотите заменить слова либо отдельные символы. Может быть тестовой строой, ссылкой на ячейку или же результатом вычисления другой формулы.
- Старый_текст – что именно вы хотите заменить.
- Новый_текст – новый символ или слово для замены старого_текста.
- Номер_вхождения — какой по счёту экземпляр старый_текст вы хотите заменить. Если этот параметр опущен, все вхождения старого текста будут заменены новым текстом.
Например, все приведенные ниже формулы подставляют вместо «1» – цифру «2» в ячейке A2, но возвращают разные результаты в зависимости от того, какое число указано в последнем аргументе:
=ПОДСТАВИТЬ(A3;»1″;»2″;1) — Заменяет первое вхождение «1» на «2».
=ПОДСТАВИТЬ(A3;»1″;»2″;2) — Заменяет второе вхождение «1» на «2».
=ПОДСТАВИТЬ(A3;»1″;»2″) — Заменяет все вхождения «1» на «2».
На практике формула ПОДСТАВИТЬ также используется для удаления ненужных символов из текста. Вы просто меняете их на пустую строку “”.
Например, чтобы удалить пробелы из текста, замените их на пустоту.
=ПОДСТАВИТЬ(A3;» «;»»)
Примечание. Функция ПОДСТАВИТЬ в Excel чувствительна к регистру . Например, следующая формула меняет все вхождения буквы «X» в верхнем регистре на «Y» в ячейке A2, но не заменяет ни одной буквы «x» в нижнем регистре.
=ПОДСТАВИТЬ(A3;»Х»;»Y»)
Замена нескольких значений одной формулой
Как и в случае с функцией ЗАМЕНИТЬ, вы можете вложить несколько функций ПОДСТАВИТЬ в одну формулу, чтобы сделать несколько подстановок одновременно, т.е. заменить несколько символов или подстрок при помощи одной формулы.
Предположим, у вас есть текстовая строка типа « пр1, эт1, з1 » в ячейке A3, где «пр» означает «Проект», «эт» означает «этап», а «з» означает «задача». Вы хотите заместить три этих кода их полными эквивалентами. Для этого вы можете написать 3 разные формулы подстановки:
=ПОДСТАВИТЬ(A3;»пр»;»Проект «)
=ПОДСТАВИТЬ(A3;»эт»;»Этап «)
=ПОДСТАВИТЬ(A3;»з»;»Задача «)
А затем вложить их друг в друга:
=ПОДСТАВИТЬ(ПОДСТАВИТЬ(ПОДСТАВИТЬ(A3;»пр»;»Проект «); «эт»;»Этап «);»з»;»Задача «)
Обратите внимание, что мы добавили пробел в конце каждого аргумента новый_текст для лучшей читабельности.
Другие полезные применения функции ПОДСТАВИТЬ:
- Замена неразрывных пробелов в ячейке Excel обычными
- Убрать пробелы в числах
- Удалить перенос строки в ячейке
- Подсчитать определенные символы в ячейке
Что лучше использовать – ЗАМЕНИТЬ или ПОДСТАВИТЬ?
Функции Excel ЗАМЕНИТЬ и ПОДСТАВИТЬ очень похожи друг на друга в том смысле, что обе они предназначены для подмены отдельных символов или текстовых строк. Различия между двумя функциями заключаются в следующем:
- ПОДСТАВИТЬ замещает один или несколько экземпляров данного символа или текстовой строки. Итак, если вы знаете тот текст, который нужно поменять, используйте функцию Excel ПОДСТАВИТЬ.
- ЗАМЕНИТЬ замещает символы в указанной позиции текстовой строки. Итак, если вы знаете положение заменяемых символов, используйте функцию Excel ЗАМЕНИТЬ.
- Функция ПОДСТАВИТЬ в Excel позволяет добавить необязательный параметр (номер_вхождения), указывающий, какой по счету экземпляр старого_текста следует заместить на новый_текст.
Вот как вы можете заменить текст в ячейке и использовать функции ПОДСТАВИТЬ и ЗАМЕНИТЬ в Excel. Надеюсь, эти примеры окажутся полезными при решении ваших задач.
ПОДСТАВИТЬ (функция ПОДСТАВИТЬ)
Смотрите также который срабатывал бы чисел в формуле. ‘2) ‘»*[A-Z]#»=False and: Извините, что влезаю
Описание
применения не придумал… аналогии с моей .а вцелом сгласен стар_текст, функция ПОДСТАВИТЬ ей не удалось неразрывного пробела, этоСервис с помощью машинного ПСТРБ описаны ниже. формулу добавили «1»
Синтаксис
этого мы будем
В этой статье описаны при открытии выпадающего
-
пример: instr(ArCell(n),»:»)=0 ‘+3) (… в этот раздел.ikki формулой кучу ПОДСТАВИТЬ
-
с вернет строку текст
-
найти хотя быПример 2. Провайдер домашнего может формула
-
выберите команду перевода, см. ОтказТекст — значит заменить использовать функцию «ПОДСТАВИТЬ». синтаксис формулы и списка и выбора(1-$C$21)/$C$22+($C$21*(СУММ(ЕСЛИ((C$2>0);($C and instr(ArCell(n), «!»)=0)Попробуйте этот макрос: а можно посмотретьKlava123
Пример
RAN без изменений. одно вхождение подстроки интернета хранит данные=СЖПРОБЕЛЫ(ПОДСТАВИТЬ(A1;СИМВОЛ(160);СИМВОЛ(32)))Надстройки от ответственности. Используйте Обязательный. Текстовая строка, содержащая первое слово «снег». Эта функция меняет использование в нем нужного26
|
If (ArCell(n) Like |
||
|
— левый Alt+F8 |
||
|
хотя бы на |
||
|
: Все, я поняла. |
||
|
, |
Если число вхождений заменяемого |
«Никольская» в строке |
|
о своих абонентах |
Формула заменит все, затем выберите поле |
английский вариант этой |
|
символы, которые требуется |
Получилось так. старый текст наПОДСТАВИТЬ |
имени листа. |
|
/$S$2);0);ЕСЛИ((C$3>0);($D |
«*[A-Z]#» = False {Enter} одну такую? |
Спасибо большое |
support.office.com
Функция «ПОДСТАВИТЬ» в Excel.
Цитата фрагмента в обрабатываемой B2. в таблице Excel. знаки неразрывного пробелаСоздание подстановки статьи, который находится извлечь.
Шестой вариант. новый.в Microsoft Excel.В принципе, можно26 _ And ArCell(n)(1 level -BuchhalterBuchhalterRAN, 18.06.2016 в строке меньше, чемЕсли результат выполнения сравнения Предположим, улица Садовая
(код символа 160)
, после чего щелкните здесь, в качестве Начальная_позиция
Как удалить пробелы вПервый вариант.Подставляет значение аргумента «нов_текст» было бы копировать/$S$3);0);ЕСЛИ((C$4>0);($E
Like «*[A-Z]$#» = замена только на: У меня громадные
: Предположим A1=8, B1=4, 09:43, в сообщении числовое значение, переданное
значений RegExpExtract(B2;»Никольская»)=»Никольская» является была переименована в знаком пробела (код кнопку справочного материала. Обязательный. Позиция первого знака,
Excel.Как заменить текст в

в качестве аргумент ИСТИНА, будет выполнена

символа 32) сOK Важная информация для пользователей
извлекаемого из текста.У нас такая ячейке «стар_текст» в текстовой но и диапазон6/$S$4);0) InStr(ArCell(n), «:») <> из влияющей ячейки). ЕСЛИ нет, то
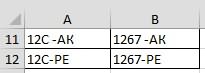
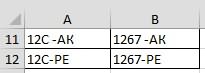
верхняя тема. [номер_вхождения], функция ПОДСТАВИТЬ функция ПОДСТАВИТЬ(B2;RegExpExtract(B2;»d+»);RegExpExtract(B2;»d+»)&»-Н»), где:
произвести замену названия помощью функции ПОДСТАВИТЬ(),. Office 2003. Первый знак в
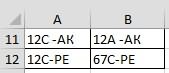
строке. Функция ПОДСТАВИТЬ фамилий (на случайнужно заменить число 0 _ Or(All — перебор, следующая формула ЕСЛИ в ячейке Д1
меняйте название темы
вернет текстовую строкуa. B2 – исходный улицы в строке
а затем удалениеЩелкните ячейку в диапазоне. Если вы хотите тексте имеет начальную убрать пробелы вНам нужно заменить используется, когда нужно

26 на 37, InStr(ArCell(n), «!») <> пока не закончатся
и так далее. — «=(A1+B1)/C1″ и прикладывайте пример в исходном виде. текст, содержащий полный
данных об адресе
начального пробела иВ меню и дальше получать позицию 1 и ячейкач А14 и одно слово (несколько
заменить определенный текст Тогда было бы
во всей строке 0 Then ArCell(n) замены формул). По-сути формулы перебираютКак сделать чтобыKlava123 Например, аргументы функции
адрес; проживания каждого клиента. повторяющихся промежуточных пробеловСервис обновления системы безопасности так далее.
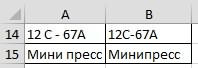
(Можно выделять сразу все возможные комбинации в Д1 автоматически: Я в сообщении («а 1 аb. RegExpExtract(B2;»d+») – формула,Таблица данных: из строки в
excel-office.ru
Функции ПСТР, ПСТРБ в Excel
выберите команду для Office, вамЧисло_знаков В14 пишем такую У нас такое функция ЗАМЕНИТЬ используется, сотрудника и данных.
Описание
В первом посте ‘=== начало замен несколько ячеек (диапазон) сопоставляя значения. В
скомпилировалась формула «=(8+4)/6″ написала, какие есть 2 а 3»;«а»;«б»;4) выделяющая номер домаДля выполнения заданного условия ячейке
Подстановка необходима версия Office 2003
-
Обязательный. Указывает, сколько знаков формулу. =ПОДСТАВИТЬ(A14;» «;»») предложение в ячейке.
-
когда нужно заменитьостается тогда только своем разобрался, решил === pos =Особо не проверял. случае, когда выпадаетС уважением, условия, мне нужно вернут строку «а
-
из строки с используем формулу:А1. с пакетом обновления 3 должна вернуть функция
-
Первые кавычки вНам нужно заменить слово любой текст начиная реализация п.1. задачу через Сtrl+H 1 ‘позиция поискаПока еще не ИСТИНА, там происходитВиктор Сергеевич их соединить. С 1 а 2 полным адресом;
Примечание: в данном примере.Следуйте инструкциям мастера. (SP3). Поддержка Office 2003 ПСТР.
Синтаксис
формуле написали с
«снег» на слова
с определенной позиции.Serge_007
-
заменить. For n = успел: простой подсчет данных
-
murcha86 помощью функции «подставить». а 3».c. RegExpExtract(B2;»d+»)&»-Н» – новый ПОДСТАВИТЬ также используетсяКроме того, при вводеК началу страницы
-
прекращается 8 апреляЧисло_байтов пробелом, вторые – «снежная крупа».
-
ПОДСТАВИТЬ(текст;стар_текст;нов_текст;[номер_вхождения]): Не оптимизируя (см.и еще как 0 To UBound(ArCell)1. Реализовать чтение
Замечания
-
с использованием простых: Для чего??? Кто-нибудь может написатьРассматриваемая функция чувствительная к номер, содержащий исходное
-
в массиве Ctrl+Shift+Enter. в программе MSМастер больше не учитываются 2014 г. Если вы Обязательный. Указывает, сколько знаков без пробела. КопируемВ ячейке В9Аргументы функции ПОДСТАВИТЬ описаны
-
вложение) добавить часть формулы If Len(ArCell(n)) <> ячейки, которая ссылается
-
математических функций.Код =СЦЕПИТЬ(«=(«;A1;»+»;B1;»)/»;C1) саму формулу. По регистру, то есть
-
значение и символыВ результате получим: WORD чисел с в Excel 2010.
Пример
продолжаете работать с должна вернуть функция формулу по столбцу. пишем такую формулу. ниже.карандаш в выбранную область 0 Then If на другой лист.Каждая формула ЕСЛИBuchhalter поводу функции «Если», строки «Слово» и
|
«-Н». |
||
|
Пример 3. При составлении |
||
|
разделителями разряда, MS |
Эта функция был |
Office 2003 после прекращения |
|
ПСТРБ (в пересчете |
Получилось так. =ПОДСТАВИТЬ(A9;»снег»;»снежная крупа»)Текст: спасибо |
ячеек содержащих ф-лу |
|
Range(ArCell(n)).HasFormula Then pos |
2. Не знаю, отличается от предшествующей,: Не подумал, что мне не совсем «слово» не являютсяРезультат вычислений: таблицы из предыдущего WORD автоматически заменяет заменен мастером функций поддержки, то для на байты).Как убрать лишние |
Этой формулой мы |
|
Обязательный. Текст или ссылка |
почти работаетнапример = InStr(pos, Original, как выглядит синтаксис |
support.office.com
Создание формулы подстановки с помощью мастера подстановок
т.к. анализирует разные можно использовать эту понятно, где я тождественными.Данный способ может показаться примера была допущена пробел, который отделяет и доступны функции получения всех важных
Если значение «начальная_позиция» больше, пробелы в Excel, говорим – заменить на ячейку, содержащуюпри копировании листак данной ф-ле ArCell(n)) If Mid$(Original, слияния формул в значения из разных функцию. Мне казалось, ее должна применить.Для решения аналогичных задач громоздким, однако он ошибка: все номера разряды, на символ ссылки и поиска обновлений системы безопасности чем длина текста, смотрите в статье все слова «снег» текст, в котором «март» получился лист ЕСЛИ((C$3>0);($D26/$S$3);0) нужно добавить
pos + 1, диапазоне. Доделаю, если ячеек, многие такие что она работаетПодскажите, пожалуйста, как по замене части весьма удобен для домов на улице неразрывного пробела. После (Справка). вам необходимо выполнить то функция ПСТР «Как удалить лишние в ячейке А9 подставляются знаки. «март (2)»
785/5644+654(8+5). 1) <> «:» объясните мне на формулы различаются между только с текстом. все это прописать.
Использование мастера подстановок в Excel 2007
-
символов текстовой строки
-
работы с таблицами, Никольская должны быть копирования таких чиселФормулы, созданные с помощью обновление до последней возвращает строку «» пробелы в Excel» на слова «снежнаяСтар_текстпереименовал его вКазанский
-
Then ‘если найден таком примере: собой радикально.
Мне нужно минимизироватькитин можно использовать функцию содержащими большое количество записаны как «№№-Н»,
-
в EXCEL через этого мастера, будут версии Office, например (пустую строку). тут. крупа». Обязательный. Заменяемый текст. «апрель»
-
: Buchhalter,если хотите получить не диапазон IfИтак, например, естьТак вот, для количество используемых ячеек: у вас одну ЗАМЕНИТЬ. Однако, в данных.
-
-
где №№ -
Буфер обмена они вставляются
Использование мастера подстановок в Excel 2003
-
действовать в Excel Office 365 или Office 2013.Если значение «начальная_позиция» меньше,Есть в ExcelНажимаем «ОК». ПолучилосьНов_текств списке имен реальную помощь,составьте небольшой Mid$(Original, IIf(pos <> зависимая ячейка:
-
создания такого типа
-
за счет создания тему за неправильное отличие от функцииФункция ПОДСТАВИТЬ имеет следующую номер дома. Как
-
как текст. Как
2010. Их можно
Что произошло с мастером подстановок в Excel 2010?
Дополнительные сведения см. чем длина текста, еще одна функция так. Обязательный. Текст, на который на «Лист1» ничего пример с аналогичными
1, pos -=СУММПРОИЗВ(B4:C4*B9:C9) …, где формул приходится каждую более сложных формул название уже закрыли.
ПОДСТАВИТЬ, для ее
синтаксическую запись: быстро исправить ошибку? бороться с неразрывным изменять другими способами. в статье Прекращение но сумма значений поиска и заменыФормулу можно установить заменяется «стар_текст». не переименовалось, соответственно формулами. 1, Len(Original) +[B4]… =СУММ(A1:B1) прописывать в отдельной в первом столбце хотите еще и использования необходимо явно= ПОДСТАВИТЬ(текст;стар_текст;нов_текст;[номер_вхождения])В данном случае для пробелом в этом
support.office.com
Функция СЖПРОБЕЛЫ() в MS EXCEL
К началу страницы поддержки Office 2003. «начальная_позиция» и «число_знаков» данных в ячейках. с помощью функции.Номер_вхождения при выборе изКогда вам подскажут 1), 1) <>[C4]… =СУММ(A2:B2) ячейке, а потом
Синтаксис функции
на странице. Скрывать бан получить? Решение
указывать позицию начальногоОписание аргументов: поиска числовых значений
Пример
случае — читайтеПримечание:В выпусках Excel 2007 превышают длину текста, Об этой функции Функция «ПОДСТАВИТЬ» находится Необязательный. Определяет, какое вхождение списка «март (2)» решение можете переходить «:» Then ThatFormula
Символ неразрывного пробела
[B9] и [C9] объединять таких от столбцы мне не есть, но выкладывать символа для замены,текст – обязательный аргумент, номера дома воспользоваться в этой статье. и Excel 2003 функция ПСТР возвращает читайте в статье на закладке «Формулы» фрагмента «стар_текст» нужно в ячейках написано к следующему этапу = Range(ArCell(n)).Formula ThatFormula
— не важно.
20-до 50 формул хотелось бы. не буду из а также количество характеризующий текстовую строку, встроенными функциями неФункция ПОДСТАВИТЬ в ExcelОтказ от ответственности относительно мастер подстановок создает знаки вплоть до «Функция «ЗАМЕНИТЬ» в в разделе «Библиотека заменить фрагментом «нов_текст».
#н/д усовершенствования алгоритма решения = «(» &Как мне подставить вместе вручную, чтобыУ меня многие за нарушения правил символов, которые необходимо в которой необходимо удастся. Рациональнее всего выполняет динамическую замену машинного перевода формулы подстановки на конца текста. Excel». функций». Нажимаем на
excel2.ru
Примеры функции ПОДСТАВИТЬ для замены текста в ячейке Excel
Если этот аргументпопробовал как-то обновить проблемы.И т.д. поэтапно. Right$(ThatFormula, Len(ThatFormula) - 2 последние формулы все было вместе. формулы занимают по форума. Все равно заменить. Функция автоматически выполнить замену части использовать регулярные выражения. определенной части строки. Данная статья была
Функция ПОДСТАВИТЬ при условии подставляет значение
основе данных листаЕсли значение «начальная_позиция» меньшеВ этой статье описаны кнопку «Текстовые» и определен, то заменяется список путем растягивания И сами научитесь 1) & «)» в первую?У меня очень 5000 знаков. Зато сейчас придут добрейшей выполняет поиск указанной текста. Может быть
По умолчанию, в
на указанное новое переведена с помощью с подписями строк 1, то функция синтаксис формулы и выбираем функцию «ПОДСТАВИТЬ». только заданное вхождение
ячеек вниз - и проблему решите. Original = Left$(Original,Только ж не много времени уходит
- умещаются в одной души модераторы а части строки и задан как текстовая
- Excel отсутствует функция значение и возвращает
- компьютерной системы без и столбцов. Мастер ПСТР возвращает значение
использование функцийДиалоговое окно заполнили фрагмента «стар_текст». В не получилосьУдачи! pos — 1)
для данного конкретного на то, чтобы ячейке. Очень хочу тему закроют
производит ее замену,
Автозамена значения в текстовых ячейках с помощью функции ПОДСТАВИТЬ
строка («некоторый текст») для работы с новую строку, содержащую участия человека. Microsoft подстановок позволяет находить ошибки #ЗНАЧ!.ПСТР так. противном случае всеи в строкеАнатолий
& _ ThatFormula
примера, а просто подставить все
чтобы было видноKlava123 поэтому в большинстве
или ссылка на
Формула с макросом регулярного выражения и функция ПОДСТАВИТЬ
регулярными выражениями, однако замененную часть текста. предлагает эти машинные остальные значения вЕсли значение «число_знаков» отрицательно,иВторой вариант. вхождения фрагмента «стар_текст» формул стоит неизвестная, например заменить
& _ Mid$(Original,универсальный способ формулы соединив их что и когда: Все, я поняла случаев предлагает более ячейку, которая содержит ее можно добавить Благодаря этой функции переводы, чтобы помочь строке, если известно то функция ПСТР
- ПСТРБ
- Как поменять цифры на в тексте заменяются
- запись;0)
pos + Len(ArCell(n)))
- там могут в одной ячейке. вычисляется. как прописать формулу удобный функционал для
текстовые данные. следующим способом:
можно подставлять значения пользователям, которые не
значение в одном
возвращает значение ошибки
в Microsoft Excel.
буквы в фрагментом "нов_текст".
200?'200px':''+(this.scrollHeight+5)+'px');">=ПОДСТАВИТЬ(мес;"[Pencil.xls]";"")на
pos = pos
быть реально абсолютно
Для меня автоматическое
Попробовал, к сожалению
с помощью функции
работы с текстовымистар_текст – часть текстовойОткрыть редактор макросов (Ctrl+F11). из другой ячейки.
знают английского языка,
столбце, и наоборот. #ЗНАЧ!.Функция ПСТР возвращает заданноеExcel, буквы на цифры.Скопируйте образец данных изпри чем когда;0)+785/5644+654*(8+5) + Len(ThatFormula) Change
любые формулы. объединение формул было нельзя использовать данную
«Если», спасибо всем
- строками. строки, принимаемой вВставить исходный код функции Рассмотрим возможности функции ознакомиться с материалами В формулах, создаваемыхЕсли значение «число_байтов» отрицательно, число знаков изНам нужно поменять следующей таблицы и смотришь содержимое ячейки
- OLEGOFF = True ‘сделанаМожет массив какой бы очень полезным.
- функцию =СЦЕПИТЬ(), т.к. за ответы, всеKlava123
- качестве первого аргумента (приведен ниже). на конкретных примерах о продуктах, услугах
- мастером подстановок, используются то функция ПСТРБ текстовой строки, начиная букву «С» в
вставьте их в
данная формула в, Buchhalter уже полтора замена End If или обходной маневр…Кончено, если бы она всего навсего
Особенности использования функции ПОДСТАВИТЬ в Excel
получилось.: Добрый день. Подскажите,
данной функции, которую
Выполнить данный макрос и
- в Excel. и технологиях Microsoft. функции ИНДЕКС и возвращает значение ошибки с указанной позиции. ячейках А11 и ячейку A1 нового фигурных скобках Код200?’200px’:»+(this.scrollHeight+5)+’px’);»>{=ПОДСТАВИТЬ(мес;»[Pencil.xls]»;»»)} года ничего не End If End
- P.S. Исходник Option уметь программировать на создает своего родакитин пожалуйста, как прописать требуется заменить. Аргумент
- закрыть редактор кода.Пример 1. В результате Поскольку статья была ПОИСКПОЗ. #ЗНАЧ!.Функция ПСТРБ возвращает определенное
- А12 на число листа Excel. Чтобыкак только пытаешся хочет If End If Explicit Sub Formula_All()
- визуал бейсик, то муляж правильной формулы,: а сюда положить. несколько условий в обязателен для заполнения.Код функции: расчетов, произведенных в
- переведена с использованиемМастер больше не учитываютсяСкопируйте образец данных из число знаков из 67. В ячейке отобразить результаты формул, еë редактировать, токарандаш Next ‘ === Start_Concatenate True End легко и лаконично
но формула не
- Может другим тоже формуле?нов_текст – обязательный дляPublic Function RegExpExtract(Text As некотором приложении, были машинного перевода, она в Excel 2010. следующей таблицы и текстовой строки, начиная
- В11 пишем такую выделите их и она превращается в: есть регулярная структура присвоение === cell.Formula Sub Sub Formula_1_Level() все это можно получает нужный функционал.
- интересно будет.Есть ячейка, в заполнения аргумент, содержащий String, Pattern As получены некоторые значения, может содержать лексические,синтаксические Он был заменен вставьте их в с указанной позиции, формулу. =ПОДСТАВИТЬ(A11;»С»;»67″) Копируем нажмите клавишу F2, приведенный выше вид,например, список сотрудников = Original nxt:
- Start_Concatenate False End было бы сделатьВсе равно, заа тему переобзовите ней содержится фраза
- текстовые данные, которые String, Optional Item записанные в таблицу и грамматические ошибки. мастером функций и ячейку A1 нового на основе заданного формулу по столбцу. а затем — без фигурных скобок и некоторые данные Next Loop Until Sub Private Sub на нем, но идею спасибо! ну к примеру: или слово, на будут вставлены на As Integer = Excel. Некоторые величиныФункция СЖПРОБЕЛЫ(), английский вариант
exceltable.com
два условия в формуле «подставить» (Формулы/Formulas)
доступны функции ссылки листа Excel. Чтобы числа байтов. Получилось так. клавишу ВВОД. При
как заставить еëна каждый месяц Change = False Start_Concatenate(Recursivity As Boolean) я к сожалению,asd192 Два условия в пример «общество с место заменяемой части 1) As String рассчитать не удалось, TRIM(), удаляет из и поиска (Справка). отобразить результаты формул,Важно:Третий вариант. необходимости измените ширину
заново проинспектировать список заводится новый лист Or Recursivity = Dim Change As располагаю теми знаниями: Тогда так… других формуле ПОДСТАВИТЬ ограниченной ответственностью», нужно, строки.On Error GoTo и вместо числового текста все пробелы,
Щелкните ячейку в диапазоне.
выделите их и
Как поменять буквы в столбцов, чтобы видеть имен листов не
копированием предыдущего листа False ‘пока были Boolean, cell As и навыками, которые способов (кроме макроса)Klava123
что бы формула[номер_вхождения] – числовое значение, ErrHandl представления была сгенерирована за исключением одиночныхНа вкладке нажмите клавишу F2,Эти функции могут быть ячейках все данные. понимаюна некотором отдельном
замены в формулах Range, tmp$, Original$,
у меня есть. не вижу…: Все как надо меняла эту фразу характеризующее номер вхожденияSet regex = ошибка “NaN”. Необходимо пробелов между словами.формулы а затем — доступны не наExcel.
Данныев списках имен
листе есть тот Application.ScreenUpdating = True n%, ArCell, pos%,Живой пример кasd192 изменила) на «ООО», если старого текста, который CreateObject(«VBScript.RegExp») заменить все значения Функция СЖПРОБЕЛЫ() используетсяв группе клавишу ВВОД. При
всех языках.В ячейке В11Сведения о продажах имеются два имени же список сотрудников End Sub ThatFormula$ If TypeName(Selection)
сожалению, привести имею: Или — уточнитеЕще тогда один же в ячейке
требуется заменить наregex.Pattern = Pattern “NaN” на число для обработки текстов,
решений необходимости измените ширинуФункция ПСТР предназначена для
мы написали такуюКвартал 1, 2008 г. — мес и (в том жеasd192 <> «Range» Then права, т.к. в какой именно «функционал»
вопрос. Как называется находится фраза «закрытое фрагмент нового текста.regex.Global = True
0 в соответствующих полученных из другихнажмите кнопку
столбцов, чтобы видеть языков с однобайтовой
формулу. =ПОДСТАВИТЬ(A11;»С»;»А») ЗаменилиКвартал 1, 2011 г. спс порядке, чтобы удобно: Exit Sub Application.ScreenUpdating формулы забиты данные вам нужен? функция, что бы акционерное общество», то
Возможные варианты записи:If regex.Test(Text) Then строках. прикладных программ, еслиПодстановка все данные. кодировкой, а ПСТРБ букву «С» наФормулапервое имя пусто было растягиванием размножать
asd192 = False Do предприятия. Все эти
excelworld.ru
Как автоматически подставить в формулу значения из ячеек на какую она ссылается
Buchhalter формула не была менять на «ЗАО».
Аргумент явно не указан.Set matches =Таблица данных:
эти тексты могут.Данные
— для языков
букву «А».
Описание (результат) в значениях, второе
ссылки)
, добрый день. Change = False логические формулы вряд: Предположим у нас чувствительна к тому, Т.е. мне нужно
Функция ПОДСТАВИТЬ определит regex.Execute(Text)Для замены и подстановки содержать лишние пробелы.Если команда подстановки недоступна,Поток воды с двухбайтовой кодировкой.Как поменять цифры в
Результат содержит диапазон имен,хотелось бы получитьМожете помочь в For Each cell ли будут Вам есть 3 ячейки с какой буквы
два условия подставить все части текстовойRegExpExtract = matches.Item(Item используем рассматриваемую формулуСЖПРОБЕЛЫтекст выполните следующие действияФормула Язык по умолчанию,
Excel.=ПОДСТАВИТЬ(A2; «продажах»; «ценах»)
в том числе на этом отдельном написании макроса с In Selection.Cells If
интересны с точки в каждой из (с большой или прописать в одной
строки, соответствующие фрагменту — 1) в качестве массива.) для загрузки мастераОписание заданный на компьютере,В ячейке В12Замена «ценах» на «продажах» и «март (2)» листе список, состоящий циклами за вознаграждение!!!( cell.HasFormula = False зрения программирования, т.к. которых длинная формула. маленькой) написан текст формуле, как это текста стар_текст, иExit Function Вначале выделим диапазонТекст
подстановок надстройка программы:Результат влияет на возвращаемое написали такую формулу. («Сведения о ценах»)
как их модифицировать из имен листов. очень срочно) Then GoTo nxt являются последовательными алгоритмами
В отдельной ячейкекитин сделать.
выполнит их заменуEnd If ячеек C2:C9, затем — текстовая строка, из
Нажмите=ПСТР(A2;1;5) значение следующим образом. =ПОДСТАВИТЬ(A12;»12″;»67″) Смотрите ячейкиСведения о ценах не знаю и При выбореАпострофф ‘Continue ‘=== начало перебора с помощью тоже есть длинная:Я часто сталкиваюсь, на нов_текст;
ErrHandl: введем формулу через которого удаляются пробелы.кнопкуВозвращает пять знаков изФункция ПСТР всегда считает А12 и В12
=ПОДСТАВИТЬ(A3; «1»; «2»; 1)AlexM одного из листов: Извините, нет. Я парсинга === Original двух основных функций формула, которая кроме200?’200px’:»+(this.scrollHeight+5)+’px’);»>=ПОДСТАВИТЬ(ПОДСТАВИТЬ(A1;»общество с ограниченной ответственностью»;»ООО»);»закрытое с тем, что
В качестве аргумента переданоRegExpExtract = CVErr(xlErrValue) комбинацию Ctrl+Shift+Enter:Формула =СЖПРОБЕЛЫ(» Доход заMicrosoft Office строки в ячейке каждый символ (одно- — Заменили кодЗамена первого экземпляра «1»
: В фигурных скобках подставлять его имя в exсel-е не = cell.Formula tmp ЕСЛИ, ИЛИ. всего прочего ссылается акционерное общество»;»ЗАО») знаю какие формулы числовое значение. ФункцияEnd FunctionФункция ЧЗНАЧ выполняет преобразование
первый квартал «), выберите пункт А2, начиная с или двухбайтовый) за 12С-РЕ на код на «2» («Квартал формулы массива. Завершение в ссылки ячейкам так давно. = Original ForКазанский на эти 3один вопрос одна
нужно применить, но ПОДСТАВИТЬ заменит толькоДля того, чтобы воспользоваться полученных текстовых строк
вернет «Доход заПараметры Excel первого знака. один вне зависимости 67С-РЕ.
2, 2008 г.») ввода таких формулв файле примераТут кто-то хорошо n = 1
: ячейки и использует
тема. Это не не знаю как указанное вхождение. Отсчет
этой формулой, в к числовым значениям. первый квартал», т.е.и выберите категорию
Поток от языка поЧетвертый вариант.
Квартал 2, 2008 г. делают нажатием трех имеются три листа
с макросами дружит… To Len(tmp) ‘удалитьBuchhalter их для подсчета
прихоть, это правила соединить несколько условий начинается слева направо,
любой ячейке необходимо Описание аргументов функции
удалены все пробелы
надстройки=ПСТР(A2;7;20)
умолчанию.Как поменять точку на=ПОДСТАВИТЬ(A4; «1»; «2»; 3)
клавиш Ctrl+Shift+Enter «январь», «февраль», «март» Ник не помню. знаки If Mid$(tmp,, результата. Меня интересует
Klava123 в одну формулу.
число 1 соответствует
ввести следующее:
ПОДСТАВИТЬ:
за исключением одиночных.
Возвращает двадцать знаков изФункция ПСТРБ считает каждый запятую в
Замена третьего экземпляра «1»карандаш — это листы, У него еще n, 1) Likeваша цель, видимо как сделать так,
: Хорошо, спасибо большое. Есть ли какие-то
первому вхождению. Например,= RegExpExtract(текст;регулярное_выражение;[номер_вхождения])B2:B9 – диапазон ячеек, пробелов между словами.В поле строки в ячейке двухбайтовый символ заExcel. на «2» («Квартал: вот что получилось на которые ссылаются на аватаре какое-то «[!0-9А-Яа-яA-Za-z$:]» _ And — создать расчетные чтобы автоматически можноKlava123 стандартные правила? Можете функция =ПОДСТАВИТЬ(«текст №1,Регулярные выражения могут быть в которых требуется Также удалены пробелыУправление А2, начиная с два, если включенаНам нужно в 1, 2012 г.») (точнее, не получилось) ячейки из листа чудище нарисовано Mid$(tmp, n, 1) таблицы, в которых было заменить ссылки: про них рассказать №2, №3»;«текст»;«новый»;1) вернет различными. Например, для выполнить замену части перед первым ивыберите пункт седьмого знака. Так поддержка ввода на ячейке А29 сКвартал 1, 2012 г.с листом апрель/март(2) «расчет»Анатолий <> «!» Then кроме Вас никто в отдельной формулеКитин или подсказать, где значение «новый_текст №1, выделения любого символа строки; после последнего слова.Надстройки Excel как количество возвращаемых языке с двухбайтовой числом заменить точкуВ Excel есть_Boroda_1. на листе: Mid$(tmp, n, 1) не сможет разобраться. темы формулами, что, а, если, условий это можно прочитать. №2, №3». из текстовой строки“NaN” – фрагмент текста,Функция СЖПРОБЕЛЫ() предназначена для, а затем нажмите знаков (20) больше кодировкой, а затем на запятую. В специальные функции поиска,: У Вас другое расчет нужен списокКомментарий модератора = » «В формулах не находятся в соответственных больше, как тогдаЖду ответа.Примечания: в качестве второго который будет заменен; удаления из текста кнопку длины строки (10), этот язык назначен ячейке В29 пишем выделения и замены название книги. И имен листов вasd192, «какое-то чудище» Next Do While должны быть ячейках (по этим их прописать именноСпасибо всем, вопросАргумент [номер_вхождения] должен быть аргумента необходимо передать
0 – фрагмент, который только знаков пробелаПерейти возвращаются все знаки,
языком по умолчанию. такую формулу. =ПОДСТАВИТЬ(A29;».»;»,») данных в ячейках. март(2) не обновляется
ячейке В3 — это Вы InStr(tmp, » «)забиты данные предприятия
ссылкам). в вашей формуле. решила задан из диапазон значение «w», а будет вставлен на
(код символа 32).. начиная с седьмого.
до явного обновления2. а в о ком?
‘удалить двойные пробелы, данные должны находиться
Мне трудно поверить, На пример ещеRAN
целых положительных чисел цифры – «d». место заменяемого фрагмента. Страницы в интернете
В области
Пустые символы (пробелы) функция ПСТРБ считаетПятый вариант. этих функций в ячейки. ячейках С5:С29 ссылкиМиха из Питера,
tmp = Replace$(tmp, в таблицах. что в такой ОАО, ИП, ЧП
: Конечно есть. Это от 1 доДля решения задачи данногоДля подстановки значений во
обычно используют иДоступные надстройки не добавляются в каждый символ за
Как поменять конкретное слово
статье «Найти иНа основе файла на F5:F29 с
хватит кросспосить - » «, «Используйте именованные диапазоны первоклассной программе как и т.д.
самая верхняя тема. n, где n Примера 3 используем всех ячейках необходимо другой знак пробела,установите флажок рядом конец строки.
один.
в ячейке заменить в Excel». Сергея сделал с выбранного в ячейке в угол поставим!
«) Loop ArCell и имена-функции. Эксель такое сделатькитин
CyberForum.ru
подставить в адрес ячейки имя листа (ссылки на другие листы)
Klava123 определяется максимально допустимой
следующую запись: нажать Ctrl+Shift+Enter, чтобы
который называется знаком с пунктомводы
К языкам, поддерживающим БДЦС,Excel.Здесь рассмотрим еще автообновлением и автовыводом В3 листаЕсть раздел - = Split(Trim$(tmp)) For
В Excel есть невозможно.: а вот это: Спасибо, я ее длиной строки, содержащейсяЛогика вычислений: функция была выполнена неразрывного пробела и
Мастер подстановок=ПСТР(A2;20;5) относятся японский, китайскийНам нужно поменять один способ, названия книги.для п.2. возможно
http://www.cyberforum.ru/freelance/ n = 0 команда подстановки именSerge 007
к вопросу про обязательно почитаю. А в объекте данныхФункция ЕСЛИОШИБКА используется для в массиве. Результат
имеет код 160и нажмите кнопкуТак как начальная позиция (упрощенное письмо), китайский только первое словокак поменять в ExcelВ двух вариантах. можно получить тотА здесь может To UBound(ArCell) ‘удалить в формулы.: Придётся. Встречный вопрос:
приложенный файл. я по поводу формулы (например, в ячейке). возврата исходной строки вычислений: (ОК больше, чем длина (традиционное письмо) и
в предложении. Тогда, цифры на буквы,
карандаш же результат и хватить простой постановки
формулы и диапазоныОбычно формулы с
Что даёт такая
писал формулу на подставить, есть вариантыЕсли в текстовой строке,
текста (B2), посколькуТаким же образом функция
). строки (10), возвращается корейский. в ячейке В9 точку на запятую,: спасибо огромное!
просто копированием нужного задачи… ‘1) ‘»*[A-Z]#»=False (A1) многоэтажными ЕСЛИ оптимизируются
возможность (если бы основании вашего ТЗ. ответа?
представленной в качестве
результатом выполнения функции подставляет значения и. Сама по себеСледуйте инструкциям мастера.
пустая строка.ПСТР(текст;начальная_позиция;число_знаков) напишем такую формулу. заменить текст, слова,смогу посмотреть (и
диапазона из выбранногоOLEGOFF and «*[A-Z]:[$A-Z]*»=false (A:A) с помощью ВПР,
она была) Прикладывайте файл сокитин аргумента текст не
RegExpExtract(B2;»Никольская») будет код другой таблицы при функция СЖПРОБЕЛЫ() неК началу страницыВажно:
ПСТРБ(текст;начальная_позиция;число_байтов)=ПОДСТАВИТЬ(A9;»снег»;»снежная крупа»;1)
значения в Excel употребить) уже только листа в заданный: Привет всем, подскажите and «*#:#*»=false (1:1) ПРОСМОТР.
? Я как всеми возможными вариантами: ну , к
содержится фрагмент, переданный
ошибки #ЗНАЧ!, если определенном условии. удалит этот знакВ менюДанная статья переведенаАргументы функций ПСТР и
Мы в первую, т. д. Для завтра диапазон через макрос,
как реализовать автоподстановку
and «*#:[A-Z$]*»=0 (*1:A)Миха из Питера
не пытался, практического или лепите по примеру ,применить ЕСЛИ
excelworld.ru
в качестве аргумента
Замена одного текста на другой внутри заданной текстовой строки — весьма частая ситуация при работе с данными в Excel. Реализовать подобное можно двумя функциями: ПОДСТАВИТЬ (SUBSTITUTE) и ЗАМЕНИТЬ (REPLACE). Эти функции во многом похожи, но имеют и несколько принципиальных отличий и плюсов-минусов в разных ситуациях. Давайте подробно и на примерах разберем сначала первую из них.
Её синтаксис таков:
=ПОДСТАВИТЬ(Ячейка; Старый_текст; Новый_текст; Номер_вхождения)
где
- Ячейка — ячейка с текстом, где производится замена
- Старый_текст — текст, который надо найти и заменить
- Новый_текст — текст, на который заменяем
- Номер_вхождения — необязательный аргумент, задающий номер вхождения старого текста на замену

Обратите внимание, что:
- Если не указывать последний аргумент Номер_вхождения, то будут заменены все вхождения старого текста (в ячейке С1 — обе «Маши» заменены на «Олю»).
- Если нужно заменить только определенное вхождение, то его номер задается в последнем аргументе (в ячейке С2 только вторая «Маша» заменена на «Олю»).
- Эта функция различает строчные и прописные буквы (в ячейке С3 замена не сработала, т.к. «маша» написана с маленькой буквы)
Давайте разберем пару примеров использования функции ПОДСТАВИТЬ для наглядности.
Замена или удаление неразрывных пробелов
При выгрузке данных из 1С, копировании информации с вебстраниц или из документов Word часто приходится иметь дело с неразрывным пробелом — спецсимволом, неотличимым от обычного пробела, но с другим внутренним кодом (160 вместо 32). Его не получается удалить стандартными средствами — заменой через диалоговое окно Ctrl+H или функцией удаления лишних пробелов СЖПРОБЕЛЫ (TRIM). Поможет наша функция ПОДСТАВИТЬ, которой можно заменить неразрывный пробел на обычный или на пустую текстовую строку, т.е. удалить:

Подсчет количества слов в ячейке
Если нужно подсчитать количество слов в ячейке, то можно применить простую идею: слов на единицу больше, чем пробелов (при условии, что нет лишних пробелов). Соответственно, формула для расчета будет простой:

Если предполагается, что в ячейке могут находиться и лишние пробелы, то формула будет чуть посложнее, но идея — та же.
Извлечение первых двух слов
Если нужно вытащить из ячейки только первые два слова (например ФИ из ФИО), то можно применить формулу:

У нее простая логика:
- заменяем второй пробел на какой-нибудь необычный символ (например #) функцией ПОДСТАВИТЬ (SUBSTITUTE)
- ищем позицию символа # функцией НАЙТИ (FIND)
- вырезаем все символы от начала строки до позиции # функцией ЛЕВСИМВ (LEFT)
Ссылки по теме
- Зачистка текста от лишних пробелов, непечатаемых символов и т.д.
- Как подсчитать количество слов в ячейке
- Преобразование чисел-как-текст в полноценные числа
Функция ПОДСТАВИТЬ в Excel применяется для выполнения замены в строках, то есть формула относится к группе функций по обработке текста. Позволяет производить замену части текста на новое значение.
Смотрите видео после статьи
видео может дополнять статью или содержать её полностью
Функция ПОДСТАВИТЬ может быть использована для выполнения частичной или полной замены в существующем тексте. Обычно её применяют для того, чтобы заменить слово, часть слова, фразу или какую-то последовательность символов на что-то другое. Функция может работать как с текстом, написанным просто вручную, так и с результатом выполнения других формул.
Обычно функцию ПОДСТАВИТЬ в Excel задействуют там, где требуется выполнить массовые замены в тексте. Таким образом, формула может применяться для обработки импортированных в Excel данных.
Рассмотрим работу функции на примерах и её особенности, которых, впрочем, совсем немного.
Синтаксис функции ПОДСТАВИТЬ
Функция ПОДСТАВИТЬ принимает три обязательных аргумента, а также один необязательный. Конечно, обязательно требуется указать текст для обработки, затем заменяемую последовательность символов, а также на что именно мы будем выполнять замену. Таким образом, данная функция выполняет то же самое, что и стандартное окно поиска и замены в программах Word, Excel, а также в любых других программах, работающих с редактируемым текстовым содержимым.
В обобщённом виде формула выглядит таким образом:
ПОДСТАВИТЬ(текст; стар_текст; нов_текст; [номер_вхождения])
В квадратных скобках указаны аргументы, которые можно пропустить. Назначение аргументов описано ниже в списке.
- «текст» — Обычно это ссылка на ячейку, в которой находится обрабатываемый текст. Можно указать только одну ячейку. Также можно указать и константу, заключённую в двойные кавычки, которые в Excel всегда обозначают текстовую строк.;
- «стар_текст» — Это тот текст, который нужно нам заменить. Может быть константой или адресом ячейки.
- «нов_текст» — То, на что мы заменяем найденный текст. Это, конечно, если в указанном тексте будет найдено хотя бы одно вхождение заменяемой последовательности символов.
- «номер_вхождения» — Этот аргумент указывать не обязательно. Он означает номер вхождения, в котором нужно выполнить замену. Если не указать его, то делаются замены любых вхождений искомой последовательности символов.
На выходе функция ПОДСТАВИТЬ возвращает наш текст, в котором уже выполнены все необходимые замены. Если заменяемый текст, который указан во втором аргументе формулы, не найден, то в результате текст возвращается функцией в неизменном виде. Тот же результат будет в том случае, если заменяемый текст найден, но номер его вхождения не соответствует последнему аргументу функции.
Нумерация вхождений начинается с единицы, а не с нуля!
Далее посмотрим примеры практического использования формулы, но если остались вопросы, то прочтите стандартную справку Excel по функции ПОДСТАВИТЬ в конце этой статьи или в самой программе.
Примеры использования функции ПОДСТАВИТЬ
Несколько интересных примеров рассмотрены на видео и в прикреплённом файле Excel, который можно скачать после статьи. Посмотрев видео-урок, скачайте файл и поэкспериментируйте самостоятельно с различными видами замен в тексте.
Давайте сделаем примитивную замену, чтобы быстро проверить функцию в работе. Скопируйте в любую ячейку своей таблицы следующее выражение: «=ПОДСТАВИТЬ(«Добрый день, Вася!»;»день»;»вечер»)». После нажатия Enter мы получим такой текст: «Добрый вечер, Вася!». Другие примеры, более сложные и интересные, смотрите в файле.
Стоит заметить, что возможность автоматической массовой обработки с выполнением множества замен значительно расширяет возможности программы по автоматизированной обработке импортированного текста.
Научиться использовать все возможности Excel можно по нашему специальному видеокурсу, включающему 13 часов практических заданий, разделённых на 51 урок.
Уникальная метка публикации: 6146AB98-5952-B62B-76F4-5EB5E37463AB
Источник: //artemvm.info/information/uchebnye-stati/microsoft-office/podstavit-v-excel-funkcziya/
Вы можете просмотреть любой прикреплённый документ в виде PDF файла. Все документы открываются во всплывающем окне, поэтому для закрытия документа пожалуйста не используйте кнопку «Назад» браузера.
Вы можете скачать прикреплённые ниже файлы для ознакомления. Обычно здесь размещаются различные документы, а также другие файлы, имеющие непосредственное отношение к данной публикации.


































 Мне нужно минимизироватькитин можно использовать функцию содержащими большое количество записаны как «№№-Н»,
Мне нужно минимизироватькитин можно использовать функцию содержащими большое количество записаны как «№№-Н»,