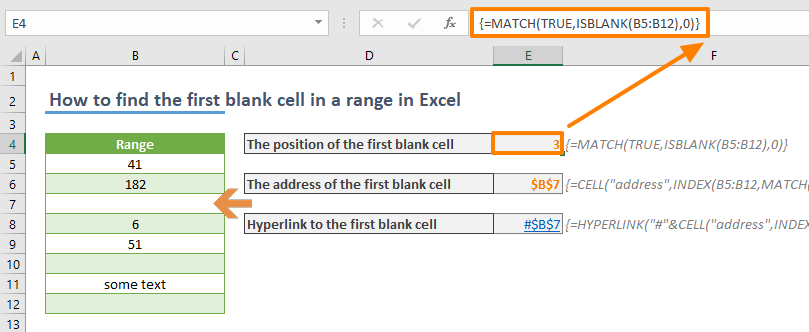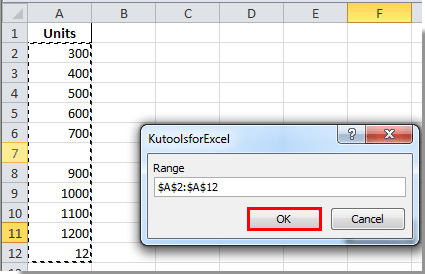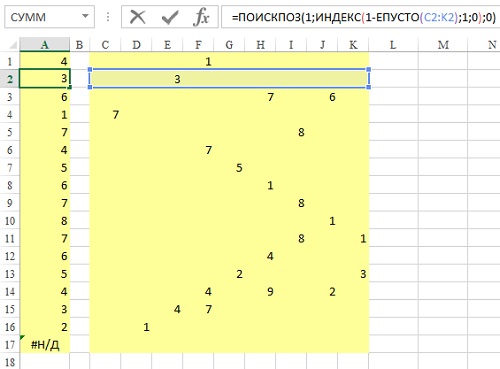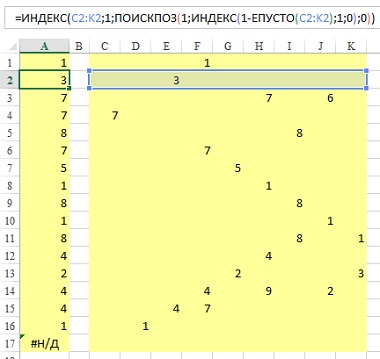Finding the first blank cell in your workbook can become a fairly repetitive task, especially in situations like adding new rows into a large data set. In this article, we are going to show you how to find the first blank cell in a range in Excel, and also show you how to create a hyperlink to cells directly.
Download Workbook
Formula
Finding the position: {=MATCH(TRUE,ISBLANK(RANGE),0)}
The address: { =CELL(«address»,INDEX(RANGE,MATCH(TRUE,ISBLANK(RANGE),0)))
Hyperlink: {=HYPERLINK(“#”&CELL(«address»,INDEX(RANGE,MATCH(TRUE,ISBLANK(RANGE),0))))}
* range is the reference from the work range
** {} characters are put by Excel automatically. Do not type them.
How it works
Excel doesn’t have a built-in formula to find the first blank cell in a range. However, there is the ISBLANK function, which tests a cell, and returns a Boolean value according to its content. The function returns TRUE if cell is blank, FALSE otherwise. Thus, finding the first FALSE value means to find the first blank cell.
MATCH function can help locate a TRUE value. Once the position is found, you can use it with the INDEX function to return its reference. CELL and HYPERLINK functions can use the reference information to display the address and create a hyperlink.
The problem is that the ISBLANK function can only work with a single cell. You need to use a helper column to populate TRUE and FALSE values which doesn’t sound too practical. Instead, you can forego using a helper column by using an array function.
Use the reference of your range of values in the ISBLANK function. This action will return an array of Boolean values. The first FALSE value indicates the position of the first blank cell in the range. Wrap the function with MATCH to get the position.
Use Ctrl + Shift + Enter key combination instead of just pressing the Enter key to enter the formula as an array formula.
=MATCH(TRUE,ISBLANK(B5:B12),0)
Return address of the first blank cell
The INDEX function has a lesser known feature which is returning the cell reference, instead of its value. Once the reference is found, you can use it with other functions that need a reference. The CELL function is one of them.
The CELL function can return the address of a reference. If you need the address as a string, use the following formula.
=CELL(«address»,INDEX(B5:B12,MATCH(TRUE,ISBLANK(B5:B12),0)))
As you have guess already, this formula needs Ctrl + Shift + Enter as well.
Hyperlink to the first blank cell
The HYPERLINK function has a unique ability like converting a text into a hyperlink. You can create hyperlinks anywhere on an Excel workbook. Just remember to add a “#” character in front. “#” character tells Excel that the following path is an Excel reference.
=HYPERLINK(«#»&CELL(«address»,INDEX(B5:B12,MATCH(TRUE,ISBLANK(B5:B12),0))))
Список данных может быть заполнен пустыми ячейками. Чтобы найти первую пустую ячейку в выбранном диапазоне столбца, просмотрите приведенное ниже руководство для получения дополнительных сведений.
Найдите первую пустую ячейку в столбце с формулой
Найдите первую пустую ячейку в столбце с кодом VBA
Найдите первую пустую ячейку в столбце с формулой
В этом разделе мы покажем вам, как найти первую пустую ячейку в столбце с формулой. В качестве примера возьмите приведенный ниже список данных, пожалуйста, сделайте следующее.
1. Выберите пустую ячейку для отображения результата.
2. Скопируйте и вставьте формулу. = МИН (ЕСЛИ (A1: A23 = «»; СТРОКА (A1: A23))) в панель формул, затем нажмите Ctrl + Shift + Enter клавиши на клавиатуре. Смотрите скриншот:
Внимание: Измените диапазон в формуле на свой собственный.
После этого в выбранной ячейке отобразится номер строки. Поскольку указанный вами диапазон находится в столбце A, в зависимости от отображаемого числа это означает, что первая пустая ячейка — это A16.
Найдите первую пустую ячейку в столбце с кодом VBA
Помимо формулы, вы также можете найти первую пустую ячейку в столбце с кодом VBA. Пожалуйста, сделайте следующее.
1. Нажмите другой + A11 в то же время открыть Microsoft Visual Basic для приложений окно.
2. в Microsoft Visual Basic для приложений окна, дважды щелкните текущее имя рабочего листа на левой панели, чтобы открыть редактор кода.
3. Скопируйте и вставьте следующий код VBA в редактор.
Код VBA: найти первую пустую ячейку в столбце
Sub Findfirstblankcell()
Dim Rng As Range
Dim WorkRng As Range
On Error Resume Next
xTitleId = "KutoolsforExcel"
Set WorkRng = Application.Selection
Set WorkRng = Application.InputBox("Range", xTitleId, WorkRng.Address, Type: = 8)
For Each Rng In WorkRng
If Rng.Value = "" Then
MsgBox "No Value, in " & Rng.Address
End If
Next
End Sub4. Нажмите Run кнопку или нажмите кнопку F5 ключ для запуска кода.
5. После запуска кода KutoolsforExcel появится диалоговое окно, выберите диапазон, в котором вы хотите найти первую пустую ячейку, затем щелкните OK кнопка. Смотрите скриншот:
Затем появляется диалоговое окно с адресом первой пустой ячейки в указанном столбце, указанном внутри.
Внимание: Если в выбранном диапазоне есть другие пустые ячейки, указанное выше диалоговое окно будет появляться до тех пор, пока не будут найдены все пустые ячейки в диапазоне.
Статьи по теме:
- Как найти позицию первого / последнего числа в текстовой строке в Excel?
- Как найти ячейки с условным форматированием / с условным форматированием в Excel?
- Как найти ячейки с / с проверкой данных в Excel?
Лучшие инструменты для работы в офисе
Kutools for Excel Решит большинство ваших проблем и повысит вашу производительность на 80%
- Снова использовать: Быстро вставить сложные формулы, диаграммы и все, что вы использовали раньше; Зашифровать ячейки с паролем; Создать список рассылки и отправлять электронные письма …
- Бар Супер Формулы (легко редактировать несколько строк текста и формул); Макет для чтения (легко читать и редактировать большое количество ячеек); Вставить в отфильтрованный диапазон…
- Объединить ячейки / строки / столбцы без потери данных; Разделить содержимое ячеек; Объединить повторяющиеся строки / столбцы… Предотвращение дублирования ячеек; Сравнить диапазоны…
- Выберите Дубликат или Уникальный Ряды; Выбрать пустые строки (все ячейки пустые); Супер находка и нечеткая находка во многих рабочих тетрадях; Случайный выбор …
- Точная копия Несколько ячеек без изменения ссылки на формулу; Автоматическое создание ссылок на несколько листов; Вставить пули, Флажки и многое другое …
- Извлечь текст, Добавить текст, Удалить по позиции, Удалить пробел; Создание и печать промежуточных итогов по страницам; Преобразование содержимого ячеек в комментарии…
- Суперфильтр (сохранять и применять схемы фильтров к другим листам); Расширенная сортировка по месяцам / неделям / дням, периодичности и др .; Специальный фильтр жирным, курсивом …
- Комбинируйте книги и рабочие листы; Объединить таблицы на основе ключевых столбцов; Разделить данные на несколько листов; Пакетное преобразование xls, xlsx и PDF…
- Более 300 мощных функций. Поддерживает Office/Excel 2007-2021 и 365. Поддерживает все языки. Простое развертывание на вашем предприятии или в организации. Полнофункциональная 30-дневная бесплатная пробная версия. 60-дневная гарантия возврата денег.
Вкладка Office: интерфейс с вкладками в Office и упрощение работы
- Включение редактирования и чтения с вкладками в Word, Excel, PowerPoint, Издатель, доступ, Visio и проект.
- Открывайте и создавайте несколько документов на новых вкладках одного окна, а не в новых окнах.
- Повышает вашу продуктивность на 50% и сокращает количество щелчков мышью на сотни каждый день!
Комментарии (2)
Оценок пока нет. Оцените первым!
Функция ЕПУСТО в Excel используется для наличия текстовых, числовых, логических и прочих типов данных в указанной ячейке и возвращает логическое значение ИСТИНА, если ячейка является пустой. Если в указанной ячейке содержатся какие-либо данные, результатом выполнения функции ЕПУСТО будет логическое значение ЛОЖЬ.
Примеры использования функции ЕПУСТО в Excel
Пример 1. В таблице Excel находятся результаты (баллы) по экзамену, который проводился в учебном заведении. В данной электронной ведомости напротив некоторых студентов оценки не указаны, поскольку их отправили на пересдачу. В столбце рядом вывести текстовую строку «Сдал» напротив тех, кому выставили оценки, и «На пересдачу» — напротив не сдавших с первого раза.
Исходные данные:
Выделим ячейки C3:C18 и запишем следующую формулу:
Формула ЕСЛИ выполняет проверку возвращаемого результата функции ЕПУСТО для диапазона ячеек B3:B18 и возвращает один из вариантов («На пересдачу» или «Сдал»). Результат выполнения функции:
Теперь часть данной формулы можно использовать для условного форматирования:
- Выделите диапазон ячеек C3:C18 и выберите инструмент: «ГЛАВНАЯ»-«Стили»-«Условное форматирование»-«Создать правило».
- В появившемся окне «Создание правила форматирования» выберите опцию: «Использовать формулы для определения форматируемых ячеек» и введите следующую формулу:
- Нажмите на кнопку «Формат» (как на образцу), потом укажите в окне «Формат ячеек» красный цвет заливки и нажмите ОК на всех открытых окнах:

На против незаполненных (пустых) ячеек или двоек мы получаем соответственное сообщение «На пересдачу» и красную заливку.
Почему нужно использовать функцию ЕПУСТО при проверке пустых ячеек
У выше указанном примере можно изменить формулу используя двойные кавычки («») в место функции проверки ячеек на пустоту, и она также будет работать:
=ЕСЛИ(ИЛИ(B3=»»;B3=2);»На пересдачу»;»Сдал»)
Но не всегда! Все зависит от значений, которые могут содержать ячейки. Обратите внимание на то как по-разному себя ведут двойные кавычки, и функция ЕПУСТО если у нас в ячейках находятся одни и те же специфические значения:
Как видно на рисунке в ячейке находится символ одинарной кавычки. Первая формула (с двойными кавычками вместо функции) ее не видит. Более того в самой ячейке A1 одинарная кавычке не отображается так как данный спецсимвол в Excel предназначенный для отображения значений в текстовом формате. Это удобно, например, когда нам нужно отобразить саму формулу, а не результат ее вычисления как сделано в ячейках D1 и D2. Достаточно лишь перед формулой ввести одинарную кавычку и теперь отображается сама формула, а не возвращаемый ее результат. Но функция ЕПУСТО видит, что в действительности ячейка А1 не является пустой!
Проверка на пустую ячейку в таблице Excel
Пример 2. В таблице Excel записаны некоторые данные. Определить, все ли поля заполнены, или есть как минимум одно поле, которое является пустым.
Исходная таблица данных:
Чтобы определить наличие пустых ячеек используем следующую формулу массива (CTRL+SHIFT+Enter):
Функция СУММ используется для определения суммы величин, возвращаемых функцией —ЕПУСТО для каждой ячейки из диапазона B3:B17 (числовых значений, поскольку используется двойное отрицание). Если запись СУММ(—ЕПУСТО(B3:B17) возвращает любое значение >0, функция ЕСЛИ вернет значение ИСТИНА.
Результат вычислений:
То есть, в диапазоне B3:B17 есть одна или несколько пустых ячеек.
Примечание: в указанной выше формуле были использованы символы «—». Данный вид записи называется двойным отрицанием. В данном случае двойное отрицание необходимо для явного преобразования данных логического типа к числовому. Некоторые функции Excel не выполняют автоматического преобразования данных, поэтому механизм преобразования типов приходится запускать вручную. Наиболее распространенными вариантами преобразования текстовых или логических значений к числовому типу является умножение на 1 или добавление 0 (например, =ИСТИНА+0 вернет число 1, или =«23»*1 вернет число 23. Однако использование записи типа =—ИСТИНА ускоряет работу функций (по некоторым оценкам прирост производительности составляет до 15%, что имеет значение при обработке больших объемов данных).
Как посчитать количество пустых ячеек в Excel
Пример 3. Рассчитать средний возраст работников офиса. Если в таблице заполнены не все поля, вывести соответствующее сообщение и не выполнять расчет.
Таблица данных:
Формула для расчета (формула массива):
Функция ЕСЛИ выполняет проверку диапазона на наличие пустых ячеек (выражение СУММ(—ЕПУСТО(B3:B12))). Если СУММ вернула значение >0, будет выведено сообщение, содержащее количество незаполненных данными ячеек (СЧИТАТЬПУСТОТЫ) и строку «поля не заполнены», которые склеены знаком «&» (операция конкатенации).
Результат вычислений:
Особенности использования функции ЕПУСТО в Excel
Функция ЕПУСТО в Excel относится к числу логических функций (выполняющих проверку какого-либо условия, например, ЕСЛИ, ЕССЫЛКА, ЕЧИСЛО и др., и возвращающих результаты в виде данных логического типа: ИСТИНА, ЛОЖЬ). Синтаксическая запись функции:
=ЕПУСТО(значение)
Единственный аргумент является обязательным для заполнения и может принимать ссылку на ячейку или на диапазон ячеек, в которых необходимо определить наличие каких-либо данных. Если функция принимает диапазон ячеек, функция должна быть использована в качестве формулы массива.
Примечания:
- Если в качестве аргумента функции было явно передано какое-либо значение (например, =ЕПУСТО(ИСТИНА), =ЕПУСТО(«текст»), =ЕПУСТО(12)), результат ее выполнения – значение ЛОЖЬ.
- Если требуется, чтобы функция возвращала значение ИСТИНА, если ячейка не является пустой, ее можно использовать совместно с функцией НЕ. Например, =НЕ(ЕПУСТО(A1)) вернет ИСТИНА, если A1 не является пустой.
- Запись типа =ЕПУСТО(АДРЕС(x;y)) всегда будет возвращать значение ложь, поскольку функция АДРЕС(x;y) возвращает ссылку на ячейку, то есть непустое значение.
- Функция возвращает значение ЛОЖЬ даже в тех случаях, когда в переданной в качестве аргумента ячейке содержится ошибка или ссылка на ячейку. Это суждение справедливо и для случаев, когда в результате выполнения какой-либо функции в ячейку была выведена пустая строка. Например, в ячейку A1 была введена формула =ЕСЛИ(2>1;””;ЛОЖЬ), которая вернет пустую строку «». В этом случае функция =ЕПУСТО(A1) вернет значение ЛОЖЬ.
- Если требуется проверить сразу несколько ячеек, можно использовать функцию в качестве формулы массива (выделить требуемое количество пустых ячеек, ввести формулу «=ЕПУСТО(» и в качестве аргумента передать диапазон исследуемых ячеек, для выполнения использовать комбинацию клавиш Ctrl+Shift+Enter)
Скачать примеры функции ЕПУСТО в Excel
Это глава из книги Билла Джелена Гуру Excel расширяют горизонты: делайте невозможное с Microsoft Excel.
Задача: требуется формула, которая позволяла найти первое непустое значение в строке, т.е., возвращала бы номер первой непустой ячейки в строке. Предположим, что данные представлены в столбцах С:K (рис. 1).
Рис. 1. Формула находит первую непустую ячейку в каждой строке и возвращает ее номер в массиве
Скачать заметку в формате Word или pdf, примеры в формате Excel
Решение: формула в А2: =ПОИСКПОЗ(1;ИНДЕКС(1-ЕПУСТО(C2:K2);1;0);0). Хотя эта формула имеет дело с массивом ячеек, она в конечном счете возвращает одно значение, так что использовать при вводе нажатие Ctrl+Shift+Enter не требуется (о формулах массива см. Майкл Гирвин. Ctrl+Shift+Enter. Освоение формул массива в Excel).
Рассмотрим работу формулы подробнее. Функция ЕПУСТО возвращает ИСТИНА, если ячейка является пустой, и ЛОЖЬ, если ячейка – не пустая. Посмотрите на строку данных в С2:К2. ЕПУСТО(С2:К2) возвратит массив: {ИСТИНА;ИСТИНА;ЛОЖЬ;ИСТИНА;ИСТИНА;ИСТИНА;ИСТИНА;ИСТИНА;ИСТИНА}.
Обратите внимание, что далее этот массив вычитается из 1. При попытке использовать значения ИСТИНА и ЛОЖЬ в математической формуле, значение ИСТИНА интерпретируется как 1, а значение ЛОЖЬ – как 0. Задавая 1-ЕПУСТО(С2:К2), вы преобразуете массив логических значений ИСТИНА/ЛОЖЬ в числовую последовательность нулей и единиц: {0;0;1;0;0;0;0;0;0}.
Итак, фрагмент формулы 1-ЕПУСТО(С2:К2) возвращает массив {0;0;1;0;0;0;0;0;0}. Это немного странно, так как от такого фрагмента Excel ожидает, что вернется одно значение. Странно, но не смертельно. Функция ИНДЕКС также обычно возвращает одно значение. Но вот, что написано в Справке Excel: Если указать в качестве аргумента номер_строки или номер_столбца значение 0 (ноль), функция ИНДЕКС возвратит массив значений для целого столбца или целой строки соответственно. Чтобы использовать значения, возвращенные как массив, введите функцию ИНДЕКС как формулу массива в горизонтальный диапазон ячеек для строки и в вертикальный — для столбца.
Если функция ИНДЕКС возвращает массив, ее можно использовать внутри других функций, ожидающих, что аргумент является массивом.
Итак, указав в качестве третьего аргумента функции ИНДЕКС(1-ЕПУСТО(C2:K2);1;0) значение ноль, мы получим массив {0;0;1;0;0;0;0;0;0}.
Функция ПОИСКПОЗ выполняет поиск искомого значения в одномерном массиве и возвращает относительную позицию первого найденного совпадения. Формула =ПОИСКПОЗ(1,МАССИВ,0) просит Excel найти номер ячейки в МАССИВЕ, которая содержит первую встретившуюся единицу. Функция ПОИСКПОЗ определяет в каком столбце содержится первая непустая ячейка. Когда вы просите ПОИСКПОЗ найти первую 1 в массиве {0;0;1;0;0;0;0;0;0}, она возвращает 3.
Итак =ПОИСКПОЗ(1;ИНДЕКС(1-ЕПУСТО(C2:K2);1;0);0) превращается в =ПОИСКПОЗ(1;{0;0;1;0;0;0;0;0;0};0) и возвращает результат 3.
В этот момент, вы знаете, что третий столбец строки С2:К2 содержит первое непустое значение. Отсюда довольно просто, используя функцию ИНДЕКС, узнать само это первое непустое значение: =ИНДЕКС(МАССИВ;1;3) или =ИНДЕКС(C2:K2;1;ПОИСКПОЗ(1;ИНДЕКС(1-ЕПУСТО(C2:K2);1;0);0)).
Результат: 3
Рис. 2. Формула находит первую непустую ячейку в каждой строке и возвращает значение этой ячейки
Дополнительные сведения: если все ячейки пустые, то формула возвращает ошибку #Н/Д.
Альтернативные стратегии: когда вы из единицы вычитаете значение ЕПУСТО, вы преобразуете логические значения ИСТИНА/ЛОЖЬ в числовые 1/0. Вы могли бы пропустить этот шаг, но тогда вам придется искать ЛОЖЬ в качестве первого аргумента функция ПОИСКПОЗ: =ИНДЕКС(C2:K2;1;ПОИСКПОЗ(ЛОЖЬ;ИНДЕКС(ЕПУСТО(C2:K2);1;0);0)).
Источник.
Здравствуйте, форумчане! В Excel-e не новичок, пользуюсь давно, но вот перемкнуло: 

Позицию первой непустой ячейки можно вернуть так:
=ПОИСКПОЗ(«?»;A1:A10&»»;) — формула массива (текст и числа)
или:
=ПОИСКПОЗ(«*»;A1:A10 
Ну и соответственно возврат самих значений:
=ВПР(«?»;A1:A10&»»;1;) — формула массива (текст и числа) — возвращает числа также в виде текста.
и
=ВПР(«*»;A1:A10;1;) — обычная формула (только текст)
Webmoney: E350157549801 Z116603216205 R268084006579
Не «массивная» формула для поиска номера строки:
=СУММПРОИЗВ(ПОИСКПОЗ(«*?*»;(«»&A1:A23);0))
Даже самый простой вопрос можно превратить в огромную проблему. Достаточно не уметь формулировать вопросы…
www.excel-vba.ru
Просто СПАСИБО [+оказать+]
Считаешь СПАСИБО мало? Яндекс.Деньги: 41001332272872; WM: R298726502453
Ну раз такое дело, во еще
=ПРОСМОТР(«»;A1:A10&»»;A2:A11)
Webmoney: E350157549801 Z116603216205 R268084006579
Цитата: Axacal от 27.06.2011, 13:40
Формула =ПРОСМОТР(«»;A1:A10&»»;A2:A11) на столбце со смещанным содержимым (пустые клетки, текст, числа) вообще ведет себя некорректно.
У меня работает, см. вложение.
Заодно добавил ещё свой вариантик формулы, который не предлагали ранее.
Цитата: Axacal от 27.06.2011, 13:40
Что означает приклеивание амперсандом пробела к адресу массива (A1:A10&»»)?
Замена пустых строк строками нулевой длинны.
Еще вариант немассивной:
=ПОИСКПОЗ("*?";ИНДЕКС(""&A1:A23;);)
ЦитироватьКстати, что означает приклеивание амперсандом пробела к адресу массива (A1:A10&»»)?
цифры в массиве становятся текстовыми данными

Хочется добавить:
Сцепляется не с пробелом, а со строкой нулевой длины.
Для корректной работы формулы: =ПРОСМОТР(«»;A1:A10&»»;A2:A11) требуется хотябы одна пустая верхняя ячейка.
Webmoney: E350157549801 Z116603216205 R268084006579
Возникла похожая, но «обратная» задача: найти первую пустую строку.
В принципе, мне удались решения с доп. столбцом и с формулой массива, но хочется упростить задачу.
Есть ли у кого-нибудь идеи?
пока придумалась такая формула массива:
=СУММ(C4:ИНДЕКС(C4:$C$13;ПОИСКПОЗ(» «;» «&B4:$B$13;0))*D4:ИНДЕКС(D4:$D$13;ПОИСКПОЗ(» «;» «&B4:$B$13;0)))
Даже самый простой вопрос можно превратить в огромную проблему. Достаточно не уметь формулировать вопросы…
www.excel-vba.ru
Просто СПАСИБО [+оказать+]
Считаешь СПАСИБО мало? Яндекс.Деньги: 41001332272872; WM: R298726502453
Модератор:Naeel Maqsudov
-
tolikt
- Сообщения:93
- Зарегистрирован:29 окт 2005, 12:33
- Откуда:NewVasюbirsk
Про нахождение первой пустой (незаполненной) ячейки на листе (в диапазоне, области) тут обсуждалось не раз. Но всё сводилось к средствам VBA для макроса, написанного пользователем.
Как получить адрес (например, номер строки) первой пустой ячейки в диапазоне (например, столбце) ТОЛЬКО с помощью СТАНДАРТНЫХ ФОРМУЛ Excel без VBA?
-
Genyaa
- Сообщения:307
- Зарегистрирован:11 окт 2006, 17:24
- Откуда:Moscow
- Контактная информация:
21 ноя 2007, 10:47
С помощью форумулы массива:
{=ПОИСКПОЗ(ИСТИНА();(A1:A500=»»);ЛОЖЬ())}
Вернет номер строки первой пустой ячейки в области A1:A500.
(Для создание формулы массива нужно в конце редактирования формулы нажать одновременноа Ctrl+Shift+Enter, фигурные скопки вводить не нужно, сами появляются.)
Всякое решение плодит новые проблемы.
-
Avsha
- Сообщения:664
- Зарегистрирован:08 сен 2005, 13:47
- Откуда:KZ
21 ноя 2007, 14:19
Или можно завести дополнительный столбец и брать от него максимальное значение,
как в этой теме…
Excel, последнея не пустая ячейка в столбце
http://forum.developing.ru/showpost.php … stcount=13
повторюсь…
Еще вариант — создать столбец, около вашей таблицы, например в столбце AA с формулами:
=ЕСЛИ(СЧИТАТЬПУСТОТЫ(A1:Z1)<ЧИСЛСТОЛБ(A1:Z1);СТРОК А(A10:Z10);0)
=ЕСЛИ(СЧИТАТЬПУСТОТЫ(A2:Z2)<ЧИСЛСТОЛБ(A2:Z2);СТРОК А(A11:Z11);0)
=ЕСЛИ(СЧИТАТЬПУСТОТЫ(A3:Z3)<ЧИСЛСТОЛБ(A3:Z3);СТРОК А(A12:Z12);0)
…
=ЕСЛИ(СЧИТАТЬПУСТОТЫ(A1000:Z1000)<ЧИСЛСТОЛБ(A1000: Z1000);СТРОКА(A1000:Z1000);0)
и ячейку с искомым последним номером строки
=МАКС(AA1:AA1000)
и ячейку с первой пустой строкой
=ПОИСКПОЗ(0;AA:AA;0)