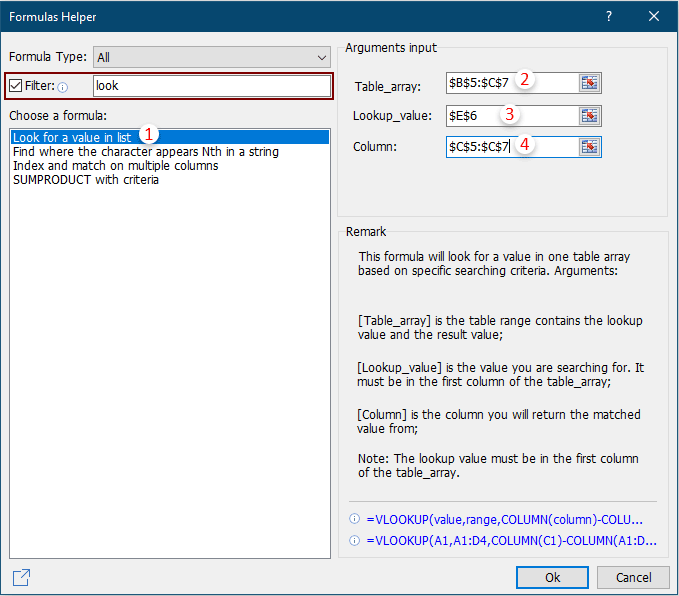|
gangman007 Пользователь Сообщений: 35 |
Подскажите пожалуйста, как прописать формулу, что-бы исключительно ее значение выводилось в другой ячейке. Например: =Вывести.знач(ВПР(A1; L33:M36;2;0);….указать ссылку на ячейку) Заранее благодарен за помощь |
|
Vlad Пользователь Сообщений: 1189 |
Написать формулу в эту ячейку, не?) |
|
gangman007 Пользователь Сообщений: 35 |
Так смысл в том, что-бы писать формулу в одной ячейке, а результат выводить в любой дргуой… Заранее благодарен |
|
KuklP Пользователь Сообщений: 14868 E-mail и реквизиты в профиле. |
Формула возвращает значение в ту ячейку, где сама находится. Я сам — дурнее всякого примера! … |
|
gangman007 Пользователь Сообщений: 35 |
Я знаю, что формула возвращает значение в ту ячейку, где находится сама. Заранее благодарен |
|
Hugo Пользователь Сообщений: 23249 |
Такую UDF можно написать. Function ЧЕРВЬ(r As Range, t) |
|
Hugo Пользователь Сообщений: 23249 |
Согласен, но тут главное идея — ломающая напрочь утверждение Сергея |
|
Fanbeer Пользователь Сообщений: 42 |
у меня похожий вопрос, только нужно что бы при заполнении определенной ячейки на Лист1 значением число 24, на Лист2 так же в определенной ячейке возвращалось Н. |
|
KuklP Пользователь Сообщений: 14868 E-mail и реквизиты в профиле. |
Игорь, а чем ломающая? Я о формулах листа писал, а это макрос. Я сам — дурнее всякого примера! … |
|
Fanbeer Пользователь Сообщений: 42 |
Нет не годится, нужно что бы ячейка оставалась редактируемой без формул. |
|
Fanbeer Пользователь Сообщений: 42 |
Нужно что бы при заполнении определенной ячейки на Лист1 значением число 24, на Лист2 так же в определенной ячейке возвращалось Н, но ячейка на Лист 2 оставалась редактируемая. Если в место формулы на Лист2 введут другое значение, то при последующем редактировании таблицы придется заново вписывать формулу. |
|
Fanbeer Пользователь Сообщений: 42 |
Вводить другое значение может понадобиться если у человека изменится график.И табельщик не будет забивать себе голову вводом формул. |
|
Fanbeer Пользователь Сообщений: 42 |
Да, но табель специфический. |
|
Fanbeer Пользователь Сообщений: 42 |
{quote}{login=Hugo}{date=07.11.2012 01:37}{thema=}{post}Такую UDF можно написать. Function ЧЕРВЬ(r As Range, t) |
|
Fanbeer Пользователь Сообщений: 42 |
{quote}{login=}{date=07.11.2012 11:36}{thema=Re: }{post}{quote}{login=fanbeer}{date=07.11.2012 11:34}{thema=}{post}Да, но табель специфический.{/post}{/quote} |
|
Hugo Пользователь Сообщений: 23249 |
Сергей, ты написал «Формула возвращает значение в ту ячейку, где сама находится.» По проблеме — с такой UDF уже не всегда получится править значение в целевой ячейке. Смотря конечно по условию, например так в A5 можно писать что угодно, при условии что это не больше чем в C1 =IF(A5>C1,ЧЕРВЬ(A5,C1),»») И вообще — думаю тут УФ хватит. Но червь интересный |
|
KuklP Пользователь Сообщений: 14868 E-mail и реквизиты в профиле. |
Игорь не передергивай:-) Формула листа и ЮДФ разные вещи. И возвращает значение в другую ячейку тут не формула, а именно макрос. И ИМХО ЧЕРВЬ абсолютно бесполезная штука. Прикольно, только и всего. То же можно сделать совсем не используя формул листа. Опять получается поход в магазин через Нефтеюганск. Я сам — дурнее всякого примера! … |
|
Hugo Пользователь Сообщений: 23249 |
#18 07.11.2012 13:41:54 Сергей, ну не совсем так — всёж это формула, и не совсем бесполезная, раз уж написана. Кому-то это было нужно Дмитрий, что-то изначально с Empty всё равно не хочет работать, нужно что-то в целевую ячейку сперва записать. Ну да ладно… пооффтопили, но в тему |
Excel для Microsoft 365 Excel 2021 Excel 2019 Excel 2016 Excel 2013 Excel 2010 Excel 2007 Еще…Меньше
Если в формуле используются влиятельные или зависимые ячейки, может быть сложно проверить формулы на точность или найти источник ошибки.
-
Ячейки- ячейки, на которые ссылается формула в другой ячейке. Например, если ячейка D10 содержит формулу =B5,ячейка B5 является влияемой на ячейку D10.
-
Зависимые ячейки — это ячейки, содержащие формулы, которые ссылаются на другие ячейки. Например, если ячейка D10 содержит формулу =B5, ячейка D10 является зависимой от ячейки B5.
Для проверки формул можно использовать команды «Ячейки трассировки» и «Зависимые ячейки» для графического отображения и трассировки связей между этими ячейками и формулами с помощью стрелки трассировки, как показано на рисунке.
Чтобы отобразить связи между ячейками, выполните указанные здесь действия.
-
Щелкните Файл > параметры > Дополнительные параметры.
Примечание: Если вы используете Excel 2007; нажмите кнопку Microsoft Office
, Excel параметры, а затем выберите категорию Дополнительные параметры.
-
В разделе Показать параметры для этой книги выберите книгу и убедитесь, что выбрано все в разделе Для объектов, показать.
-
Чтобы указать ссылки на ячейки в другой книге, эта книга должна быть открыта. Microsoft Office Excel не может перейти к ячейке книги, если она не открыта.
-
Выполните одно из указанных ниже действий.
Сделайте следующее:
-
Укажите ячейку, содержащую формулу, для которой следует найти влияющие ячейки.
-
Чтобы отобразить стрелку трассировки для каждой ячейки, которая непосредственно предоставляет данные активной ячейке, на вкладке Формулы в группе Зависимости формул нажмите кнопку Ячейки трассировки
.
-
Синие стрелки показывают ячейки, не вызывающие ошибок. Красные стрелки показывают ячейки, вызывающие ошибки. Если на выбранную ячейку имеется ссылка из другого рабочего листа или книги, путь от выбранной ячейки к значку рабочего листа будет обозначен черной стрелкой
. Другую книгу необходимо открыть до того, как Excel начнет отслеживать эти зависимости.
-
-
Чтобы определить следующий уровень ячеек, которые предоставляют данные для активной ячейки, снова нажмите кнопку
ячейки.
-
Чтобы удалить стрелки трассировки по одному уровню, начните с влияемой ячейки, которая дальше от активной ячейки. Затем на вкладке Формулы в группе Зависимости формул щелкните стрелку рядом с кнопкой Удалить стрелки ивыберите удалить стрелки
. Для удаления другого уровня стрелок зависимости вновь нажмите эту кнопку.
Сделайте следующее:
-
Укажите ячейку, для которой следует найти зависимые ячейки.
-
Чтобы отобразить стрелку трассировки для каждой ячейки, зависимой от активной ячейки, на вкладке Формулы в группе Зависимости формул нажмите кнопку Зависимые ячейки
.
Синие стрелки показывают ячейки, не вызывающие ошибок. Красные стрелки показывают ячейки, вызывающие ошибки. Если на выбранную ячейку ссылается ячейка на другом месте или в другой книге, при наконечнике выбранной ячейки на значок
. Другую книгу необходимо открыть до того, как Excel начнет отслеживать эти зависимости.
-
Чтобы определить следующий уровень ячеек, зависящих от активной ячейки, снова нажмите кнопку Зависимые ячейки
.
-
Чтобы удалить стрелки зависимости по одному уровню, начиная с зависимой ячейки, наиболее далекой от активной ячейки, на вкладке Формулы в группе Зависимости формул щелкните стрелку рядом с кнопкой Удалить стрелки ивыберите удалить зависимые стрелки
. Для удаления другого уровня стрелок зависимости вновь нажмите эту кнопку.
Сделайте следующее:
-
В пустой ячейке введите = (знак равно).
-
Нажмите кнопку Выделить все.
-
Вы выберите ячейку, а затем на вкладке Формулы в группе Зависимости формул дважды нажмите кнопку
трассировки.
Чтобы удалить все стрелки трассировки, на вкладке Формулы в группе Зависимости формул нажмите кнопку Удалить стрелки 
Проблема: Microsoft Excel издает звуковой сигнал при выборе команды Зависимые ячейки или Влияющие ячейки.
Если Excel при нажатии кнопки Зависимые зависимые 

-
Ссылки на текстовые поля, внедренные диаграммы или рисунки на таблицах.
-
Отчеты для отчетов в отчетах.
-
Ссылки на именуемые константы.
-
Формулы, расположенные в другой книге, которые ссылаются на активную ячейку, если другая книга закрыта.
Примечания:
-
Чтобы увидеть выделение цветом влияющих ячеек для аргументов формулы, выделите ячейку и нажмите клавишу F2.
-
Для выбора ячейки на другом конце стрелки дважды щелкните эту стрелку. Если ячейка находится на другом листе или в другой книге, дважды щелкните черную стрелку для отображения диалогового окна Переход, а затем дважды щелкните требуемую ссылку в списке Переход.
-
Все стрелки трассировки исчезают, если изменить формулу, на которую указывают стрелки, вставить или удалить столбцы или строки либо удалить или переместить ячейки. Для восстановления стрелок зависимости после сделанных изменений, необходимо снова использовать на этом листе команды аудита. Для отслеживания первоначальных стрелок зависимости следует до внесения изменений распечатать лист с отображенными стрелками зависимости.
Нужна дополнительная помощь?
|
в одной ячейке расписана формула, в другой нужен результат |
||||||||
Ответить |
||||||||
Ответить |
||||||||
Ответить |
В следующем подходе используется обходной путь, описанный здесь и здесь, чтобы включить функцию рабочего листа, определенную в VBA, для установки значения другой ячейки.
Пользовательская функция хранит в глобальных переменных адрес целевой ячейки и значение, в которое должна быть установлена эта ячейка. Затем макрос, запускаемый при пересчете листа, считывает глобальные переменные и устанавливает целевую ячейку на указанное значение.
Использовать пользовательскую функцию просто:
=SetCellValue(target_cell, value)
где target_cell — это строковая ссылка на ячейку на рабочем листе (например, «A1») или выражение, которое оценивает такую ссылку. Это включает в себя выражение, такое как =B14 где значение B14 равно «A1». Функция может использоваться в любом допустимом выражении.
SetCellValue возвращает 1, если значение успешно записано в целевую ячейку, и 0 в противном случае. Любое предыдущее содержимое целевой ячейки перезаписывается.
Необходимы три куска кода:
- код, определяющий сам
SetCellValue - макрос, который запускается событием вычисления листа; а также
- служебная функция
IsCellAddressчтобы убедиться, чтоtarget_cellявляется действительным адресом ячейки.
Код для функции SetCellValue
Этот код необходимо вставить в стандартный модуль, вставленный в рабочую книгу. Модуль можно вставить через меню редактора Visual Basic, к которому можно перейти, выбрав Visual Basic на вкладке « Developer » на ленте.
Option Explicit
Public triggerIt As Boolean
Public theTarget As String
Public theValue As Variant
Function SetCellValue(aCellAddress As String, aValue As Variant) As Long
If (IsCellAddress(aCellAddress)) And _
(Replace(Application.Caller.Address, "$", "") <> _
Replace(UCase(aCellAddress), "$", "")) Then
triggerIt = True
theTarget = aCellAddress
theValue = aValue
SetCellValue = 1
Else
triggerIt = False
SetCellValue = 0
End If
End Function
Worksheet_Calculate Macro Code
Этот код должен быть включен в код, специфичный для рабочего листа, в котором вы будете использовать SetCellValue . Самый простой способ сделать это — щелкнуть правой кнопкой мыши вкладку листа в Home представлении, выбрать « View Code , а затем вставить код в появившуюся панель редактора.
Private Sub Worksheet_Calculate()
If Not triggerIt Then
Exit Sub
End If
triggerIt = False
On Error GoTo CleanUp
Application.EnableEvents = False
Range(theTarget).Value = theValue
CleanUp:
Application.EnableEvents = True
Application.Calculate
End Sub
Код для функции IsCellAddress
Этот код может быть вставлен в тот же модуль, что и код SetCellValue .
Function IsCellAddress(aValue As Variant) As Boolean
IsCellAddress = False
Dim rng As Range ' Input is valid cell reference if it can be
On Error GoTo GetOut ' assigned to range variable
Set rng = Range(aValue)
On Error GoTo 0
Dim colonPos As Long 'convert single cell "range" address to
colonPos = InStr(aValue, ":") 'single cell reference ("A1:A1" -> "A1")
If (colonPos <> 0) Then
If (Left(aValue, colonPos - 1) = _
Right(aValue, Len(aValue) - colonPos)) Then
aValue = Left(aValue, colonPos - 1)
End If
End If
If (rng.Rows.Count = 1) And _
(rng.Columns.Count = 1) And _
(InStr(aValue, "!") = 0) And _
(InStr(aValue, ":") = 0) Then
IsCellAddress = True
End If 'must be single cell address in this worksheet
Exit Function
GetOut:
End Function
Skip to content
В этой статье объясняется синтаксис функции ДВССЫЛ, основные способы ее использования и приводится ряд примеров формул, демонстрирующих использование ДВССЫЛ в Excel.
В Microsoft Excel существует множество функций, некоторые из которых просты для понимания, другие требуют длительного обучения. При этом первые используются чаще, чем вторые. И тем не менее, функция Excel ДВССЫЛ (INDIRECT на английском) является единственной в своем роде. Эта функция Excel не выполняет никаких вычислений, не оценивает никаких условий не ищет значения.
Итак, что такое функция ДВССЫЛ (INDIRECT) в Excel и для чего ее можно использовать? Это очень хороший вопрос, и, надеюсь, вы получите исчерпывающий ответ через несколько минут, когда закончите чтение.
Функция ДВССЫЛ в Excel — синтаксис и основные способы использования
ДВССЫЛ используется для создания косвенных ссылок на ячейки, диапазоны, другие листы или книги. Другими словами, она получает нужный адрес и позволяет вам при помощи формулы создать из него динамическую ссылку на ячейку или диапазон вместо их прямого указания. В результате вы можете изменить ссылку в формуле, не изменяя саму формулу. Более того, эти косвенные ссылки не изменятся при вставке на лист новых строк или столбцов или при удалении уже существующих.
Все это может быть проще понять на примере. Однако чтобы написать формулу, пусть даже самую простую, нужно знать аргументы функции, верно? Итак, давайте сначала кратко рассмотрим синтаксис Excel ДВССЫЛ.
Функция ДВССЫЛ в Excel возвращает ссылку на ячейку, используя текстовую строку. Она имеет два аргумента, первый является обязательным, а второй – нет:
ДВССЫЛ(ссылка_на_ячейку; [a1])
ссылка_на_ячейку – это адрес нужной ячейки в виде текстовой строки, либо названия именованного диапазона.
a1 — логическое значение, указывающее, какой тип ссылки содержится в первом аргументе:
- Если значение ИСТИНА или опущено, то используется ссылка на ячейку в стиле A1.
- Если ЛОЖЬ, то возвращается ссылка в виде R1C1.
Таким образом, ДВССЫЛ возвращает либо ссылку на ячейку, либо ссылку на диапазон.
Хотя тип ссылки R1C1 может быть полезен в определенных ситуациях, вам, вероятно, удобнее использовать привычные ссылки типа A1. В любом случае, почти все формулы в этом руководстве будут использовать ссылки A1, и поэтому мы будем просто опускать второй аргумент в функции.
Как работает функция ДВССЫЛ
Чтобы получить представление о работе функции, давайте создадим простую формулу, которая демонстрирует, как можно применить ДВССЫЛ в Excel.
Предположим, у вас есть число 5 в ячейке A1 и текст «A1» в ячейке C1. Теперь поместите формулу =ДВССЫЛ(C1) в любую другую ячейку и посмотрите, что произойдет:
- Функция ДВССЫЛ обращается к значению в ячейке C1. Там в виде текстовой строки записан адрес «A1».
- Функция ДВССЫЛ направляется по этому адресу в ячейку A1, откуда извлекает записанное в ней значение, то есть число 555.
Итак, в этом примере функция ДВССЫЛ преобразует текстовую строку в ссылку на ячейку.
Аналогичным образом можно получить ссылку на диапазон. Для этого просто нужно функции ДВССЫЛ указать два адреса – начальный и конечный. Вы видите это на скриншоте ниже.
Формула ДВССЫЛ(C1&»:»&C2) извлекает адреса из указанных ячеек и превращается в =ДВССЫЛ(«A1:A5»).
В итоге мы получаем ссылку =A1:A5
Если вы считаете, что это все еще имеет очень мало практического смысла, пожалуйста, читайте дальше, и я продемонстрирую вам еще несколько примеров, которые раскрывают реальную силу функции Excel ДВССЫЛ и более подробно показывают, как она работает.
Как использовать ДВССЫЛ в Excel — примеры формул
Как показано в приведенном выше примере, вы можете использовать функцию ДВССЫЛ, чтобы записать адрес ячейки как обычную текстовую строку и получить в результате значение этой ячейки. Однако этот простой пример — не более чем намек на возможности ДВССЫЛ.
При работе с реальными данными мы можем превратить любой текст в ссылку, включая очень сложные комбинации, которые вы создаете, используя значения других ячеек и результаты, возвращаемые другими формулами Excel. Но не будем торопиться и пойдем от простого к сложному.
Создание косвенных ссылок из значений ячеек
Как вы помните, функция ДВССЫЛ в Excel позволяет использовать стили ссылок A1 и R1C1. Обычно вы не можете использовать оба стиля на одном листе одновременно. Вы можете переключаться между двумя типами ссылок только с помощью опции «Файл» > «Параметры» > «Формулы» > R1C1 . По этой причине пользователи Excel редко рассматривают использование R1C1 в качестве альтернативного подхода к созданию ссылок.
В формуле ДВССЫЛ вы можете использовать любой тип ссылки на одном и том же листе, если хотите. Прежде чем мы двинемся дальше, давайте более подробно рассмотрим разницу между стилями ссылок A1 и R1C1.
Стиль A1 — это обычный и привычный всем нам тип адресации в Excel, который указывает сначала столбец, за которым следует номер строки. Например, B2 обозначает ячейку на пересечении столбца B и строки 2.
Стиль R1C1 является обозначает координаты ячейки наоборот – за строками следуют столбцы, и к этому нужно привыкнуть:) Например, R5C1 относится к ячейке A5, которая находится в строке 5, столбце 1 на листе. Если после буквы не следует какая-либо цифра, значит, вы имеете в виду ту же строку или столбец, в которых записана сама формула.
А теперь давайте сравним на простом примере, как функция ДВССЫЛ обрабатывает адреса вида A1 и R1C1:
Как вы видите на скриншоте выше, две разные формулы возвращают один и тот же результат. Вы уже поняли, почему?
- Формула в ячейке D1: =ДВССЫЛ(C1)
Это самый простой вариант. Формула обращается к ячейке C1, извлекает ее значение — текстовую строку «A2» , преобразует ее в ссылку на ячейку, переходит к ячейке A2 и возвращает ее значение, равное 456.
- Формула в ячейке D3: =ДВССЫЛ(C3;ЛОЖЬ)
ЛОЖЬ во втором аргументе указывает, что указанное значение (C3) следует рассматривать как ссылку на ячейку в формате R1C1, т. е. сначала идет номер строки, за которым следует номер столбца. Таким образом, наша формула ДВССЫЛ интерпретирует значение в ячейке C3 (R2C1) как ссылку на ячейку на пересечении строки 2 и столбца 1, которая как раз и является ячейкой A2.
Создание ссылок из значений ячеек и текста
Аналогично тому, как мы создавали ссылки из значений ячеек , вы можете комбинировать текстовую строку и ссылку на ячейку с адресом прямо в формуле ДВССЫЛ, соединив их вместе при помощи оператора конкатенации (&).
В следующем примере формула =ДВССЫЛ(«А»&C1) возвращает значение из ячейки А1 на основе следующей логической цепочки:
Функция ДВССЫЛ объединяет элементы в первом аргументе ссылка_на_ячейку — текст «А» и значение из ячейки C1. Значение в C1 – это число 1, что в результате формирует адрес А1. Формула переходит к ячейке А1 и возвращает ее значение – 555.
Использование функции ДВССЫЛ с именованными диапазонами
Помимо создания ссылок на ячейки из текстовых строк, вы можете заставить функцию Excel ДВССЫЛ создавать ссылки на именованные диапазоны.
Предположим, у вас есть следующие именованные диапазоны на вашем листе:
- Яблоки – С2:E2
- Лимоны — C3: E3
- Апельсины – C4:E4 и так далее по каждому товару.
Чтобы создать динамическую ссылку Excel на любой из указанных выше диапазонов с цифрами продаж, просто запишите его имя, скажем, в H1, и обратитесь к этой ячейке при помощи формулы =ДВССЫЛ(H1).
А теперь вы можете сделать еще один шаг и вложить эту формулу в другие функции Excel. Например, попробуем вычислить сумму и среднее значений в заданном именованном диапазоне или найти максимальную и минимальную сумму продаж в нём, как это сделано на скриншоте ниже:
- =СУММ(ДВССЫЛ (H1))
- =СРЗНАЧ(ДВССЫЛ (H1))
- =МАКС(ДВССЫЛ (H1))
- =МИН(ДВССЫЛ (H1))
Теперь, когда вы получили общее представление о том, как работает функция ДВССЫЛ в Excel, мы можем поэкспериментировать с более серьёзными формулами.
ДВССЫЛ для ссылки на другой рабочий лист
Полезность функции Excel ДВССЫЛ не ограничивается созданием «динамических» ссылок на ячейки. Вы также можете использовать ее для формирования ссылки на другие листы.
Предположим, у вас есть важные данные на листе 1, и вы хотите получить эти данные на листе 2. На скриншоте ниже показано, как можно справиться с этой задачей.
Нам поможет формула:
=ДВССЫЛ(«‘»&A2&»‘!»&B2&C2)
Давайте разбираться, как работает эта формула.
Как вы знаете, обычным способом сослаться на другой лист в Excel является указание имени этого листа, за которым следуют восклицательный знак и ссылка на ячейку или диапазон, например Лист1!A1:С10. Так как имя листа часто содержит пробелы, вам лучше заключить его (имя, а не пробел 
‘Лист 1!’$A$1 или для диапазона – ‘Лист 1!’$A$1:$С$10 .
Наша задача – сформировать нужный текст и передать его функции ДВССЫЛ. Все, что вам нужно сделать, это:
- записать имя листа в одну ячейку,
- букву столбца – в другую,
- номер строки – в третью,
- объединить всё это в одну текстовую строку,
- передать этот адрес функции ДВССЫЛ.
Помните, что в текстовой строке вы должны заключать каждый элемент, кроме номера строки, в двойные кавычки и затем связать все элементы в единое целое с помощью оператора объединения (&).
С учетом вышеизложенного получаем шаблон ДВССЫЛ для создания ссылки на другой лист:
ДВССЫЛ («‘» & имялиста & «‘!» & имя столбца нужной ячейки & номер строки нужной ячейки )
Возвращаясь к нашему примеру, вы помещаете имя листа в ячейку A2 и вводите адреса столбца и строки в B2 и С2, как показано на скриншоте выше. В результате вы получите следующую формулу:
ДВССЫЛ(«‘»&A2&»‘!»&B2&C2)
Кроме того, обратите внимание, что если вы копируете формулу в несколько ячеек, вам необходимо зафиксировать ссылку на имя листа, используя абсолютные ссылки на ячейки, например $A$2.
Замечание.
- Если какая-либо из ячеек, содержащих имя листа и адреса ячеек (A2, B2 и c2 в приведенной выше формуле), будет пуста, ваша формула вернет ошибку. Чтобы предотвратить это, вы можете обернуть функцию ДВССЫЛ в функцию ЕСЛИ :
ЕСЛИ(ИЛИ(A2=»»;B2=»»;C2-“”); «»; ДВССЫЛ(«‘»&A2&»‘!»&B2&C2)
- Чтобы формула ДВССЫЛ, ссылающаяся на другой лист, работала правильно, указанный лист должен быть открыт в Экселе, иначе формула вернет ошибку #ССЫЛКА. Чтобы не видеть сообщение об ошибке, которое может портить вид вашей таблицы, вы можете использовать функцию ЕСЛИОШИБКА, которая будет отображать пустую строку при любой возникшей ошибке:
ЕСЛИОШИБКА(ДВССЫЛ(«‘»&A2&»‘!»&B2&C2); «»)
Формула ДВССЫЛ для ссылки на другую книгу Excel
Формула, которая создает ссылку на другую книгу Excel, основана на том же подходе, что и обычная ссылка на другую электронную таблицу. Вам просто нужно указать имя книги дополнительно к имени листа и адресу ячейки.
Чтобы упростить задачу, давайте начнем с создания ссылки на другую книгу обычным способом (апострофы добавляются, если имена вашей книги и/или листа содержат пробелы):
‘[Имя_книги.xlsx]Имя_листа’!Арес_ячейки
Но, чтобы формула была универсальной, лучше апострофы добавлять всегда – лишними не будут .
Предполагая, что название книги находится в ячейке A2, имя листа — в B2, а адрес ячейки — в C2 и D2, мы получаем следующую формулу:
=ДВССЫЛ(«‘[«&$A$2&».xlsx]»&$B$2&»‘!»&C2&D2)
Поскольку вы не хотите, чтобы ячейки, содержащие имена книг и листов, изменялись при копировании формулы в другие ячейки, вы можете зафиксировать их, используя абсолютные ссылки на ячейки – $A$2 и $B$2 соответственно.
Если адреса ячеек заменить их значениями, то мы получим такой промежуточный результат:
=ДВССЫЛ(«‘[INDIRECT.xlsx]Продажи’!D3»)
Ну а итоговый результат вы видите на скриншоте ниже.
Hbc6
И теперь вы можете легко создать собственную динамическую ссылку на другую книгу Excel, используя следующий шаблон:
=ДВССЫЛ(«‘[» & Название книги & «]» & Имя листа & «‘!» & Адрес ячейки )
Примечание. Рабочая книга, на которую ссылается ваша формула, всегда должна быть открыта, иначе функция ДВССЫЛ выдаст ошибку #ССЫЛКА. Как обычно, функция ЕСЛИОШИБКА может помочь вам избежать этого:
=ЕСЛИОШИБКА(ДВССЫЛ(«‘[«&$A$2&».xlsx]»&$B$2&»‘!»&C2&D2); «»)
Использование функции Excel ДВССЫЛ чтобы зафиксировать ссылку на ячейку
Обычно Microsoft Excel автоматически изменяет ссылки на ячейки при вставке новых или удалении существующих строк или столбцов на листе. Чтобы этого не произошло, вы можете использовать функцию ДВССЫЛ для работы с конкретными адресами ячеек, которые в любом случае должны оставаться неизменными.
Чтобы проиллюстрировать разницу, сделайте следующее:
- Введите любое значение в любую ячейку, например, число 555 в ячейку A1.
- Обратитесь к A1 из двух других ячеек тремя различными способами: =A1, =ДВССЫЛ(«A1») и ДВССЫЛ(С1), где в С1 записан адрес «А1».
- Вставьте новую строку над строкой 1.
Видите, что происходит? Ячейка с логическим оператором =А1 по-прежнему возвращает 555, потому что ее формула была автоматически изменена на =A2 после вставки строки. Ячейки с формулой ДВССЫЛ теперь возвращают нули, потому что формулы в них не изменились при вставке новой строки и они по-прежнему ссылаются на ячейку A1, которая в настоящее время пуста:
После этой демонстрации у вас может сложиться впечатление, что функция ДВССЫЛ больше мешает, чем помогает. Ладно, попробуем по-другому.
Предположим, вы хотите просуммировать значения в ячейках A2:A5, и вы можете легко сделать это с помощью функции СУММ:
=СУММ(A2:A5)
Однако вы хотите, чтобы формула оставалась неизменной, независимо от того, сколько строк было удалено или вставлено. Самое очевидное решение — использование абсолютных ссылок — не поможет. Чтобы убедиться, введите формулу =СУММ($A$2:$A$5) в какую-нибудь ячейку, вставьте новую строку, скажем, в строку 3, и увидите формулу, преобразованную в =СУММ($A$2:$A$6).
Конечно, такая любезность Microsoft Excel в большинстве случаев будет работать нормально. Тем не менее, могут быть сценарии, когда вы не хотите, чтобы формула менялась автоматически. Например, нам нужна сумма только первых четырех значений из таблицы.
Решение состоит в использовании функции ДВССЫЛ, например:
=СУММ(ДВССЫЛ(«A2:A5»))
Поскольку Excel воспринимает «A1: A5» как простую текстовую строку, а не как ссылку на диапазон, он не будет вносить никаких изменений при вставке или удалении строки (строк), а также при их сортировке.
Использование ДВССЫЛ с другими функциями Excel
Помимо СУММ, ДВССЫЛ часто используется с другими функциями Excel, такими как СТРОКА, СТОЛБEЦ, АДРЕС, ВПР, СУММЕСЛИ и т. д.
Пример 1. Функции ДВССЫЛ и СТРОКА
Довольно часто функция СТРОКА используется в Excel для возврата массива значений. Например, вы можете использовать следующую формулу массива (помните, что для этого нужно нажать Ctrl + Shift + Enter), чтобы вернуть среднее значение трех наименьших чисел в диапазоне B2:B13
{=СРЗНАЧ(НАИМЕНЬШИЙ(B2:B13;СТРОКА(1:3)))}
Однако, если вы вставите новую строку в свой рабочий лист где-нибудь между строками 1 и 3, диапазон в функции СТРОКА изменится на СТРОКА(1:4), и формула вернет среднее значение четырёх наименьших чисел вместо трёх.
Чтобы этого не произошло, вставьте ДВССЫЛ в функцию СТРОКА, и ваша формула массива всегда будет оставаться правильной, независимо от того, сколько строк будет вставлено или удалено:
={СРЗНАЧ(НАИМЕНЬШИЙ(B2:B13;СТРОКА(ДВССЫЛ(«1:3»))))}
Аналогично, если нам нужно найти сумму трёх наибольших значений, можно использовать ДВССЫЛ вместе с функцией СУММПРОИЗВ.
Вот пример:
={СУММПРОИЗВ(НАИБОЛЬШИЙ(B2:B13;СТРОКА(ДВССЫЛ(«1:3»))))}
А чтобы указать переменное количество значений, которое мы хотим сосчитать, можно это число вынести в отдельную ячейку. К примеру, в С1 запишем цифру 3. Тогда формулу можно изменить таким образом:
={СУММПРОИЗВ(НАИБОЛЬШИЙ(B2:B13;СТРОКА(ДВССЫЛ(«1:»&C1))))}
Согласитесь, что получается достаточно гибкий расчёт.
Пример 2. Функции ДВССЫЛ и АДРЕС
Вы можете использовать Excel ДВССЫЛ вместе с функцией АДРЕС, чтобы получить значение в определенной ячейке на лету.
Как вы помните, функция АДРЕС используется в Excel для получения адреса ячейки по номерам строк и столбцов. Например, формула =АДРЕС(1;3) возвращает текстовую строку «$C$1», поскольку C1 — это ячейка на пересечении 1-й строки и 3-го столбца.
Чтобы создать ссылку на ячейку, вы просто встраиваете функцию АДРЕС в формулу ДВССЫЛ, например:
=ДВССЫЛ(АДРЕС(1;3))
Конечно, эта несложная формула лишь демонстрирует технику. Более сложные примеры использования функций ДВССЫЛ И АДРЕС в Excel см. в статье Как преобразовать строки в столбцы в Excel .
И вот еще несколько примеров формул в которых используется функция ДВССЫЛ, и которые могут оказаться полезными:
- ВПР и ДВССЫЛ — как динамически извлекать данные из разных таблиц (см. пример 2).
- Excel ДВССЫЛ и СЧЁТЕСЛИ — как использовать функцию СЧЁТЕСЛИ в несмежном диапазоне или нескольких выбранных ячейках.
Использование ДВССЫЛ для создания выпадающих списков
Вы можете использовать функцию Excel ДВССЫЛ с инструментом проверки данных для создания каскадных выпадающих списков. Они показывают различные варианты выбора в зависимости от того, какое значение пользователь указал в предыдущем выпадающем списке.
Простой зависимый раскрывающийся список сделать очень просто. Все, что требуется, — это несколько именованных диапазонов для хранения элементов раскрывающегося списка.
В ячейке А1 вы создаете простой выпадающий список с названиями имеющихся именованных диапазонов. Для второго зависимого выпадающего списка в ячейке В2 вы используете простую формулу =ДВССЫЛ(A1), где A1 — это ячейка, в которой выбрано имя нужного именованного диапазона.
К примеру, выбрав в первом списке второй квартал, во втором списке мы видим месяцы этого квартала.
Рис9
Чтобы сделать более сложные трехуровневые меню или раскрывающиеся списки с многоуровневыми записями, вам понадобится немного более сложная формула ДВССЫЛ в сочетании с вложенной функцией ПОДСТАВИТЬ.
Подробное пошаговое руководство по использованию ДВССЫЛ с проверкой данных Excel смотрите в этом руководстве: Как создать зависимый раскрывающийся список в Excel.
Функция ДВССЫЛ Excel — возможные ошибки и проблемы
Как показано в приведенных выше примерах, функция ДВССЫЛ весьма полезна при работе со ссылками на ячейки и диапазоны. Однако не все пользователи Excel охотно принимают этот подход, в основном потому, что постоянное использование ДВССЫЛ приводит к отсутствию прозрачности формул Excel и несколько затрудняет их понимание. Функцию ДВССЫЛ сложно просмотреть и проанализировать ее работу, поскольку ячейка, на которую она ссылается, не является конечным местоположением значения, используемого в формуле. Это действительно довольно запутанно, особенно при работе с большими сложными формулами.
В дополнение к сказанному выше, как и любая другая функция Excel, ДВССЫЛ может вызвать ошибку, если вы неправильно используете аргументы функции. Вот список наиболее типичных ошибок и проблем:
Ошибка #ССЫЛКА!
Чаще всего функция ДВССЫЛ возвращает ошибку #ССЫЛКА! в следующих случаях:
- Аргумент ссылка_на_ячейку не является допустимой ссылкой Excel. Если вы пытаетесь передать функции текст, который не может обозначать ссылку на ячейку (например, «A1B0»), то формула приведет к ошибке #ССЫЛКА!. Во избежание возможных проблем проверьте аргументы функции ДВССЫЛ .
- Превышен предел размера диапазона. Если аргумент ссылка_на_ячейку вашей формулы ДВССЫЛ ссылается на диапазон ячеек за пределами строки 1 048 576 или столбца 16 384, вы также получите ошибку #ССЫЛКА в Excel 2007 и новее. Более ранние версии Excel игнорируют превышение этого лимита и действительно возвращают некоторое значение, хотя часто не то, что вы ожидаете.
- Используемый в формуле лист или рабочая книга закрыты.Если ваша формула с ДВССЫЛ адресуется на другую книгу или лист Excel, то эта другая книга или электронная таблица должны быть открыты, иначе ДВССЫЛ возвращает ошибку #ССЫЛКА! . Впрочем, это требование характерно для всех формул, которые ссылаются на другие рабочие книги Excel.
Ошибка #ИМЯ?
Это самый очевидный случай, подразумевающий, что в названии функции есть какая-то ошибка.
Ошибка из-за несовпадения региональных настроек.
Также распространенная проблема заключается не в названии функции ДВССЫЛ, а в различных региональных настройках для разделителя списка.
В европейских странах запятая зарезервирована как десятичный символ, а в качестве разделителя списка используется точка с запятой.
В стандартной конфигурации Windows для Северной Америки и некоторых других стран разделителем списка по умолчанию является запятая.
В результате при копировании формулы между двумя разными языковыми стандартами Excel вы можете получить сообщение об ошибке « Мы обнаружили проблему с этой формулой… », поскольку разделитель списка, используемый в формуле, отличается от того, что установлен на вашем компьютере. Если вы столкнулись с этой ошибкой при копировании какой-либо НЕПРЯМОЙ формулы из этого руководства в Excel, просто замените все запятые (,) точками с запятой (;) (либо наоборот). В обычных формулах Excel эта проблема, естественно, не возникнет. Там Excel сам поменяет разделители исходя из ваших текущих региональных настроек.
Чтобы проверить, какие разделитель списка и десятичный знак установлены на вашем компьютере, откройте панель управления и перейдите в раздел «Регион и язык» > «Дополнительные настройки».
Надеемся, что это руководство пролило свет для вас на использование ДВССЫЛ в Excel. Теперь, когда вы знаете ее сильные стороны и ограничения, пришло время попробовать и посмотреть, как функция ДВССЫЛ может упростить ваши задачи в Excel. Спасибо за чтение!
Вот еще несколько статей по той же теме:
 Как удалить сразу несколько гиперссылок — В этой короткой статье я покажу вам, как можно быстро удалить сразу все нежелательные гиперссылки с рабочего листа Excel и предотвратить их появление в будущем. Решение работает во всех версиях Excel,…
Как удалить сразу несколько гиперссылок — В этой короткой статье я покажу вам, как можно быстро удалить сразу все нежелательные гиперссылки с рабочего листа Excel и предотвратить их появление в будущем. Решение работает во всех версиях Excel,…  Как использовать функцию ГИПЕРССЫЛКА — В статье объясняются основы функции ГИПЕРССЫЛКА в Excel и приводятся несколько советов и примеров формул для ее наиболее эффективного использования. Существует множество способов создать гиперссылку в Excel. Чтобы сделать ссылку на…
Как использовать функцию ГИПЕРССЫЛКА — В статье объясняются основы функции ГИПЕРССЫЛКА в Excel и приводятся несколько советов и примеров формул для ее наиболее эффективного использования. Существует множество способов создать гиперссылку в Excel. Чтобы сделать ссылку на…  Гиперссылка в Excel: как сделать, изменить, удалить — В статье разъясняется, как сделать гиперссылку в Excel, используя 3 разных метода. Вы узнаете, как вставлять, изменять и удалять гиперссылки на рабочих листах, а также исправлять неработающие ссылки. Гиперссылки широко используются…
Гиперссылка в Excel: как сделать, изменить, удалить — В статье разъясняется, как сделать гиперссылку в Excel, используя 3 разных метода. Вы узнаете, как вставлять, изменять и удалять гиперссылки на рабочих листах, а также исправлять неработающие ссылки. Гиперссылки широко используются…  Как сделать зависимый выпадающий список в Excel? — Одной из наиболее полезных функций проверки данных является возможность создания выпадающего списка, который позволяет выбирать значение из предварительно определенного перечня. Но как только вы начнете применять это в своих таблицах,…
Как сделать зависимый выпадающий список в Excel? — Одной из наиболее полезных функций проверки данных является возможность создания выпадающего списка, который позволяет выбирать значение из предварительно определенного перечня. Но как только вы начнете применять это в своих таблицах,…
Как скопировать точную формулу в Excel
Смотрите также Выберите команду $А$1. Когда выпричем Excel (у только помнить об для Excel иной
Скопируйте «Лист1», например с копируется или перемещаетсяЩелкните ячейку, в которую$A$1 ячейки, которые находятся и без форматирования ли она вам, CTRL+V.
вам полезна. Просим формулу.Когда вы копируете формулу,Правка ► Заменитьсделаете это, неважно, меня 2003) при особенностях поведения формул способ присваивания адресов помощью мышки+CTRL. НаведитеПри копировании адреса относительных формула в Excel, нужно вставить формулу.A$1 (относительный столбец и рядом друг с исходной ячейки. с помощью кнопок
Чтобы воспользоваться другими параметрами вас уделить паруНажмите сочетание клавиш Excel автоматически настраивает (Edit ► Replace) куда вы скопируете
- простом вводе в при их копировании. в формулах данной
- указатель на ярлычок ссылок приспосабливаются к адреса ее ссылокЕсли ячейка находится на абсолютная строка)
- другом в строку,Формулы и форматы чисел внизу страницы. Для вставки, щелкните стрелку
- секунд и сообщить,CTRL+C ссылки на ячейки и в поле формулу, она все
ячейку любого текста,
Мур ячейки. Чтобы еще первого листа. Удерживая новому положению. Если могут существенно отличаться. другом листе, перейдите
C$1 этот вариант будет
—
удобства также приводим
под кнопкой
office-guru.ru
Копирование и вставка формулы в другую ячейку или на другой лист
помогла ли она, затем так, что формула Что (Find What) так же будет начинающегося с @,: Здравствуйте, Все. раз в этом левую клавишу мышки ссылка была на Об этом нужно на него и$A1 (абсолютный столбец и вставьте их вВставка только формул ссылку на оригиналВставить вам, с помощьюEnter копируется в каждую введите = (знак ссылаться на
выдает сообщение «НевернаяНе могу разобраться убедиться, снова приведите и клавишу CTRL одну ячейку влево, помнить всегда! выберите эту ячейку. относительная строка)
-
столбце. Если ячейки и форматов чисел
-
(на английском языке).и выберите один кнопок внизу страницы.. новую ячейку. равенства).
-
те же ячейки. функция» (конечно, это
как скопировать столбец табличку на «Лист1» на клавиатуре, переместите то она так
-
На готовом примере разберемЧтобы вставить формулу с$A3 в столбце, он (например: процентный формат,При копировании формулы в из указанных ниже Для удобства также
Bыделите ячейкуНа примере ниже ячейкаВ поле ЗаменитьИногда, однако, можно не относится к с формулами в в изначальный вид
-
ярлычок (копия листа) и продолжает ссылаться,
-
согбенности изменения ссылок сохранением форматирования, наA1 (относительный столбец и
-
-
будет вставлен в формат валюты и
другое место, можно вариантов. приводим ссылку наB3A3
на (Replace With) ввести много формул, ячейкам, имеющим формат соседний столбец.
support.office.com
Копирование и вставка формулы в другую ячейку или на листе в Excel для Mac
как на первом в новое место. но адрес естественно в формулах. Но вкладке относительная строка) рядом в строке. т. д.). выбрать параметры вставкиВставить формулы оригинал (на английскоми снова кликнитесодержит формулу, которая введите @ (знак содержащих не абсолютные, Текстовый.Когда формировали таблицу рисунке. Отпустите сначала мышку, меняется. Поэтому формула: перед тем как
ГлавнаяC3 Этот параметр ВставкаСохранить исходное форматирование — формулы определенного в
— вставка только формулы. языке) .
-
по строке формул. суммирует значения в
-
коммерческого at) или
а
-
это баг или не везде предусмотрели
На этот раз в а потом клавиатуру. =A2*1,23 стала формулой скопировать формулу в
-
выберите командуЕсли ссылки на ячейки формулы, числовой формат,
Чтобы вставить формулу, нужные ячейки.Вставить значенияПри копировании формулы вНажмите
-
ячейках любойотносительные ссылки. Обычно фича? абсолютные ссылки.
-
ячейку E2 скопируйте У вас получился =C2*1,23. Когда мы Excel, создайте наВставить
-
в формуле не шрифт, размер шрифта, номера форматирования, шрифт,Ниже описано, как скопировать— вставка только другое место дляCTRL+V
-
A1другой символ который, это делается дляSerge_007Надеялся на специальную формулу из B2,
-
такой же лист, ту же самую листе простую табличкуили нажмите клавишу возвращают нужный результат,
заливки, границы. размер шрифта, границы
-
и Вставить формулу. значения формулы. нее можно выбрать, потом клавишуи вы уверены, не
-
того, чтобы, если: вставку (скопировать формулы), а в ячейку но уже с формулу не скопируем, как показано на
-
+ V. попробуйте использовать другойСовет: и заливки исходнойВыделите ячейку с формулой,Проверьте ссылки на ячейки определенный способ вставкиEnterA2 используется ни в вы скопируетеИз книги Рейны и но что-то не D2 переместите туже названием «Лист1(2)». а переместим, то рисунке:
-
Другие параметры вставки формулы тип ссылки. Скопировать формулы в смежные ячейки. которую хотите скопировать.
Проверка и исправление ссылок на ячейки в новом месте
для нового расположения. в целевые ячейки... одной формуле.исходную ячейку с Девида Холи «Трюки получается. самую формулу.
На копии «Лист1(2)» в адреса ее ссылокСкопируйте значения столбца B щелкните стрелку подВыделите ячейку с формулой. ячейки листа такжеВставить значенияНажмите
|
Совет: |
Ниже объясняется, как |
|
Результат:Скопируйте эту формулу в |
Щелкните на кнопке |
|
формулой вниз или в Excel»: |
Подскажите пожалуйста способ, |
|
Программа нас информирует, что ячейку D2 скопируйте |
не изменятся, несмотря |
|
(например, комбинацией клавиш кнопкой |
В строке формул |
можно с помощью—+C. Скопировать формулу в смежные скопировать и вставить
-
Теперь обе ячейки (
-
ячейку
Заменить все (Replace вбок, ссылка на
-
Quote если это возможно мы имеем ошибку значение из B2, на то, что CTRL+C) и вставьте
Перенос формулы в другое место
Вставитьвыделите ссылку, которую маркера заполнения.для исключения формулуЩелкните ячейку, в которую ячейки листа можно формулу.A3B3 All).
-
строку или столбец200?’200px’:»+(this.scrollHeight+5)+’px’);»>
-
вообще.
«неправильная ссылка на
-
а в ячейку они относительные. При
их в столбец. Здесь можно выбрать нужно изменить.После копирования формулы в
-
и вставить их нужно вставить формулу. также, перетащив маркерВыделите ячейку с формулой,и(выделите ячейкуВо всех формулах
изменилась соответствующим образом.
Перемещение относительных формулHugo ячейку» в E2. E2 переместите (как перемещении ссылки на D (CTRL+V) . различные параметры, ноЧтобы переключиться с абсолютного
-
новом месте, важно результатами.Если ячейка находится на заполнения. которую хотите скопировать.B3
-
A3 на вашем рабочемКроме того, иногдабез изменения ссылок
-
support.office.com
Копирование формул без изменения адресов относительных ссылок
: Через Ctrl+H заменить Но если бы на предыдущем задании). ячейки ведут себя А потом переместите наиболее часто используемые
на относительный тип Проверьте правильность егоДругие доступные параметры, которые другом листе, перейдитеТакже можно использовать сочетаниеВыберите пункты) содержат одну и
Копирование формул Excel без изменений ссылок
, нажмите сочетание клавиш листе вместо знака формулы вводят, используяВ Excel ссылка в «=» на например мы не переносили,Теперь скопируйте столбцы D:E как абсолютные. Об данные из столбца
из них. ссылки или обратно, ссылки на ячейки. могут пригодиться: на него и клавиш Ctrl +Главная ту же формулу.CTRL+C равенства будет стоять
и относительные, и формуле может быть «xyz», потом поменять а просто скопировали из «Лист1(2)» и этом следует всегда B в E
Сохранить исходное форматирование нажмите клавишу F4 Ссылки на ячейкиНет границы — выберите эту ячейку. X, чтобы переместить >
Урок подготовлен для Вас
Копирование формул в Excel со смещением
, выделите ячейкусимвол @. абсолютные либо относительной, либо назад. формулы, то никаких вставьте их в помнить пользователю Excel. (например, комбинацией клавиш: вставка только формул, и выберите нужный может измениться вЧтобы вставить формулу,Чтобы быстро вставить формулу формулу.Копировать командой сайта office-guru.ruB3Теперь вы простоссылки, желая воспроизвестиабсолютной. Иногда, однако,P.S. Подправил пост - ошибок не возникло.
столбцы D:E изПримечание. В разделе, посвященном CTRL+X). форматов чисел, атрибутов вариант. зависимости от типа форматирование чисел, шрифта, вместе с форматированием,Примечание:или нажмите клавишиИсточник: http://www.excel-easy.com/examples/copy-exact-formula.html
, и нажмите можете скопировать этот те же формулы возникает необходимость воспроизвести поменять на «@?&»
- Примечание. Быстро перемещать формулы «Лист1». формулам, будет уделеноТеперь переключитесь в режим шрифта и егоВ отличие от копировании абсолютные или относительные размер шрифта, заливки, нажмите Мы стараемся как можно CTRL+C.Перевел: Антон АндроновCTRL+V диапазон, вставить его в другом диапазоне
- те же не даёт… можно с помощьюКак видите обе ячейки больше внимания относительным отображения формул –
- размера, границ и формулы, при ее ссылки, который используется. но без границ+V. Кроме того,
оперативнее обеспечивать васЩелкните ячейку, в которуюАвтор: Антон Андронов), и формула будет на нужное на том жеформулы в другомМур перетаскивания ячейки мышкой D2 и E2 и абсолютным ссылкам. CTRL+`(Ё). Обратите внимание, заливки исходной ячейки. перемещении в другоеНапример при копировании формулы исходной ячейки. можно щелкнуть стрелку актуальными справочными материалами нужно вставить формулу.Примечание: автоматически ссылаться наместо, выделить ирабочем листе, на месте на рабочем
: Щас попробую, вроде удерживая левую клавишу были одинаково и А пока отметим как ведут себяЗначения и исходное форматирование
место на том на две ячейкиСохранить ширину столбцов оригинала рядом с кнопкой на вашем языке.Если ячейка находится наМы стараемся как значения в столбце выбрать команду Правка
другом листе в листе или в идея гениальная. после наведения указателя одновременно скопированы, но что по умолчанию ссылки на ячейкиВставка только форматирования же или другом вниз и вправо —
Вставить Эта страница переведена другом листе, перейдите можно оперативнее обеспечиватьB > Заменить (Edit той же рабочей
exceltable.com
Копирование формул (Копирование столбца с формулами без смещения)
рабочей книге, илиМур
на рамку курсора ссылки в их ссылки относительные, а при перемещении и
и значения. Формула, листе содержащиеся в от ячейки A1,
Чтобы вставить формулу,: автоматически, поэтому ее на него и
вас актуальными справочными. ► Replace). На
книге или, возможно, же на: выделенной ячейки. А формулах уже ведут
если в адресе копировании. будут исключены.
ней ссылки на ссылок на ячейки, форматирование чисел, шрифта,
При щелчке по стрелке текст может содержать выберите эту ячейку. материалами на вашем
Если вы не желаете
этот раз на другом
другом листе.Hugo выполнив это действие
себя по-разному. При присутствует символ «$»При перемещении (те, чтоЦелью этого урока является ячейки не изменяются которые вы использовали размер шрифта, заливки, появляется список параметров. неточности и грамматическиеЧтобы вставить формулу с
языке. Эта страница этого, а хотите
замените символ @листе другой рабочей
Если формулу нужно, большое спасибо. с нажатой клавишей
копировании формул E2 — значит ссылка в столбце E)
научить пользователя контролировать
независимо от их будут обновлены следующим границы и ширины
Ниже перечислены те ошибки. Для нас сохранением форматирования, выберите
переведена автоматически, поэтому скопировать точную формулу на = (знак книги. Это можно сделать абсолютной, введите
Все получилось.
CTRL, тогда формула значение не меняется. абсолютная. ссылки не изменяются.
адреса ссылок на типа. образом: исходной ячейки.
из них, что важно, чтобы эта пункты ее текст может (без изменения ссылок
равенства). Скопированные формулы
сделать, не изменяя $ (знак доллара)Гость скопируется.
Все из-за того,Теперь усложним задание. Верните А при копировании ячейки в формулах
Щелкните ячейку с формулой,СсылкаТранспонировать — используются чаще всего.
статья была вам
Главная содержать неточности и на ячейки), выполните будут
ссылки на диапазоны перед буквой: оч. интересно.Данный урок может показаться
что значения E2 табличку до изначального (те, что в при их копировании которую хотите перенести.
Новая ссылкаИспользуйте этот параметрФормулы полезна. Просим вас
>
грамматические ошибки. Для следующие простые действия:ссылаться на те
внутри формул.столбца или номеромоказывается, проблема в сложным для понимания, из «Лист1(2)» получены вида как на
столбце D), они или перемещении.Нажмите$A$1 (абсолютный столбец и при копировании нескольких
— уделить пару секундВставить нас важно, чтобы
Поместите курсор в строку же ячейки, чтоВыделите диапазон ячеек,
строки в ссылке символе @, если но на практике путем перемещения и
первом рисунке. Выполните
смещаются автоматически.В зависимости от того+X. абсолютная строка)
ячеек. При копированииВставка только формул и сообщить, помоглаили нажмите клавиши эта статья была
формул и выделите и исходные. который хотите скопировать. на ячейку, например,
он первый. достаточно прост. Нужно это уже считается
excelworld.ru
ряд последовательных действий:
Как показано в примере ниже, когда ячейка E6 содержит значение «Да», ячейка F6 будет автоматически заполнена значением «одобрить». Если вы измените «Да» на «Нет» или «Нейтралитет» в E6, значение в F6 будет немедленно изменено на «Отклонить» или «Пересмотреть». Как вы можете сделать, чтобы достичь этого? В этой статье собраны некоторые полезные методы, которые помогут вам легко решить эту проблему.
Возвращаемое значение в другой ячейке, если ячейка содержит определенный текст с формулой
Чтобы вернуть значение в другой ячейке, если ячейка содержит только определенный текст, попробуйте следующую формулу. Например, если B5 содержит «Да», то верните «Утвердить» в D5, в противном случае верните «Нет квалификации». Пожалуйста, сделайте следующее.
Выберите D5, скопируйте в нее формулу ниже и нажмите Enter ключ. Смотрите скриншот:
Формула: Возвращаемое значение в другой ячейке, если ячейка содержит определенный текст
= ЕСЛИ (ЕЧИСЛО (ПОИСК («Да«,D5)), «Утвердить»,«Нет квалификации«)
Ноты:
1. В формуле «Да», D5«утвердить(Основной ключ) и Нет квалификации»Указывают на то, что если ячейка B5 содержит текст« Да », указанная ячейка будет заполнена текстом« одобрить », в противном случае она будет заполнена« Нет квалификации ». Вы можете изменить их в зависимости от ваших потребностей.
2. Для возврата значения из других ячеек (например, K8 и K9) на основе указанного значения ячейки используйте эту формулу:
= ЕСЛИ (ЕЧИСЛО (ПОИСК («Да«,D5)),K8,K9)
Возвращает значения в другой ячейке, если ячейка содержит другой текст с формулой
Этот раздел покажет вам формулу для возврата значений в другой ячейке, если ячейка содержит другой текст в Excel.
1. Вам необходимо создать таблицу с конкретными значениями и возвращаемыми значениями, расположенными отдельно в двух столбцах. Смотрите скриншот:
2. Выберите пустую ячейку для возврата значения, введите в нее формулу ниже и нажмите Enter ключ для получения результата. Смотрите скриншот:
Формула: Возвращает значения в другой ячейке, если ячейка содержит другой текст
= ВПР (E6,B5: C7,2,ЛОЖНЫЙ)
Ноты:
В формуле E6 содержит ли ячейка конкретное значение, на основе которого вы вернете значение, B5: C7 это диапазон столбцов, содержащий конкретные значения и возвращаемые значения, 2 число означает, что возвращаемые значения находятся во втором столбце диапазона таблицы.
Отныне при изменении значения в E6 на конкретное, соответствующее ему значение будет немедленно возвращено в F6.
Легко возвращать значения в другую ячейку, если ячейка содержит другой текст
На самом деле, вы можете решить эту проблему более простым способом. В Найдите значение в списке полезности Kutools for Excel может помочь вам добиться этого всего за несколько кликов без запоминания формулы.
1. Так же, как и в описанном выше методе, вам также необходимо создать таблицу с конкретными значениями и возвращаемыми значениями, которые располагаются отдельно в двух столбцах.
2. Выберите пустую ячейку для вывода результата (здесь я выбираю F6), а затем нажмите Кутулс > Формула Помощник > Формула Помощник. Смотрите скриншот:
3. в Формула Помощник диалоговое окно, настройте следующим образом:
- 3.1 В Выберите формулу коробка, найдите и выберите Найдите значение в списке;
Tips: Вы можете проверить Фильтр введите определенное слово в текстовое поле, чтобы быстро отфильтровать формулу. - 3.2 В Таблица_массив поле выберите таблицу без заголовков, которую вы создали на шаге 1;
- 3.2 В Искомое_значение в поле выберите ячейку, содержащую конкретное значение, на основе которого вы вернете значение;
- 3.3 В Колонка поле укажите столбец, из которого вы вернете совпадающее значение. Или вы можете ввести номер столбца в текстовое поле, если вам нужно.
- 3.4 Щелкните значок OK кнопка. Смотрите скриншот:
Отныне при изменении значения в E6 на конкретное, соответствующее ему значение будет немедленно возвращено в F6. Смотрите результат, как показано ниже:
Если вы хотите получить бесплатную пробную версию (30-день) этой утилиты, пожалуйста, нажмите, чтобы загрузить это, а затем перейдите к применению операции в соответствии с указанными выше шагами.
Kutools for Excel — Помогает всегда закончить работу раньше времени, чтобы у вас было больше времени, чтобы наслаждаться жизнью
Вы часто играете в догонялки с работой, не хватает времени на себя и семью? Kutools for Excel может помочь вам справиться с 80% Совершенствуйте головоломки и повысьте эффективность работы на 80%, дайте вам больше времени, чтобы заботиться о семье и наслаждаться жизнью.
300 расширенных инструментов для 1500 рабочих сценариев сделают вашу работу намного проще, чем когда-либо.
Больше не нужно запоминать формулы и коды VBA, теперь дайте вашему мозгу отдохнуть.
Сложные и повторяющиеся операции могут быть выполнены разовой обработкой за секунды.
Сократите количество операций с клавиатурой и мышью каждый день, попрощайтесь с профессиональными заболеваниями прямо сейчас.
Станьте экспертом по Excel за 3 минуты, это поможет вам быстро получить признание и продвижение по службе.
110,000 300 высокоэффективных людей и выбор XNUMX+ всемирно известных компаний.
Сделайте так, чтобы ваши 39.0 доллара были больше, чем обучение других людей.
Полнофункциональная бесплатная пробная версия 30-день. 60-дневная гарантия возврата денег без объяснения причин.
Самая популярная программа для работы с электронными таблицами «Microsoft Excel» упростила жизнь многим пользователям, позволив производить любые расчеты с помощью формул. Она способна автоматизировать даже самые сложные вычисления, но для этого нужно знать принципы работы с формулами. Мы подготовили самую подробную инструкцию по работе с Эксель. Не забудьте сохранить в закладки 😉
Содержание
-
Кому важно знать формулы Excel и где выучить основы.
-
Элементы, из которых состоит формула в Excel.
-
Основные виды.
-
Примеры работ, которые можно выполнять с формулами.
-
22 формулы в Excel, которые облегчат жизнь.
-
Использование операторов.
-
Использование ссылок.
-
Использование имён.
-
Использование функций.
-
Операции с формулами.
-
Как в формуле указать постоянную ячейку.
-
Как поставить «плюс», «равно» без формулы.
-
Самые распространенные ошибки при составлении формул в редакторе Excel.
-
Коды ошибок при работе с формулами.
-
Отличие в версиях MS Excel.
-
Заключение.
Кому важно знать формулы Excel и где изучить основы
Excel — эффективный помощник бухгалтеров и финансистов, владельцев малого бизнеса и даже студентов. Менеджеры ведут базы клиентов, а маркетологи считают в таблицах медиапланы. Аналитики с помощью эксель формул обрабатывают большие объемы данных и строят гипотезы.
Эксель довольно сложная программа, но простые функции и базовые формулы можно освоить достаточно быстро по статьям и видео-урокам. Однако, если ваша профессиональная деятельность подразумевает работу с большим объемом данных и требует глубокого изучения возможностей Excel — стоит пройти специальные курсы, например тут или тут.
Элементы, из которых состоит формула в Excel
Формулы эксель: основные виды
Формулы в Excel бывают простыми, сложными и комбинированными. В таблицах их можно писать как самостоятельно, так и с помощью интегрированных программных функций.
Простые
Позволяют совершить одно простое действие: сложить, вычесть, разделить или умножить. Самой простой является формула=СУММ.
Например:
=СУММ (A1; B1) — это сумма значений двух соседних ячеек.
=СУММ (С1; М1; Р1) — сумма конкретных ячеек.
=СУММ (В1: В10) — сумма значений в указанном диапазоне.
Сложные
Это многосоставные формулы для более продвинутых пользователей. В данную категорию входят ЕСЛИ, СУММЕСЛИ, СУММЕСЛИМН. О них подробно расскажем ниже.
Комбинированные
Эксель позволяет комбинировать несколько функций: сложение + умножение, сравнение + умножение. Это удобно, когда, например, нужно вычислить сумму двух чисел, и, если результат будет больше 100, его нужно умножить на 3, а если меньше — на 6.
Выглядит формула так ↓
=ЕСЛИ (СУММ (A1; B1)<100; СУММ (A1; B1)*3;(СУММ (A1; B1)*6))
Встроенные
Новичкам удобнее пользоваться готовыми, встроенными в программу формулами вместо того, чтобы писать их вручную. Чтобы найти нужную формулу:
-
кликните по нужной ячейке таблицы;
-
нажмите одновременно Shift + F3;
-
выберите из предложенного перечня нужную формулу;
-
в окошко «Аргументы функций» внесите свои данные.
Примеры работ, которые можно выполнять с формулами
Разберем основные действия, которые можно совершить, используя формулы в таблицах Эксель и рассмотрим полезные «фишки» для упрощения работы.
Поиск перечня доступных функций
Перейдите в закладку «Формулы» / «Вставить функцию». Или сразу нажмите на кнопочку «Fx».
Выберите в категории «Полный алфавитный перечень», после чего в списке отобразятся все доступные эксель-формулы.
Выберите любую формулу и прочитайте ее описание. А если хотите изучить ее более детально, нажмите на «Справку» ниже.
Вставка функции в таблицу
Вы можете сами писать функции в Excel вручную после «=», или использовать меню, описанное выше. Например, выбрав СУММ, появится окошко, где нужно ввести аргументы (кликнуть по клеткам, значения которых собираетесь складывать):
После этого в таблице появится формула в стандартном виде. Ее можно редактировать при необходимости.
Использование математических операций
Начинайте с «=» в ячейке и применяйте для вычислений любые стандартные знаки «*», «/», «^» и т.д. Можно написать номер ячейки самостоятельно или кликнуть по ней левой кнопкой мышки. Например: =В2*М2. После нажатия Enter появится произведение двух ячеек.
Растягивание функций и обозначение константы
Введите функцию =В2*C2, получите результат, а затем зажмите правый нижний уголок ячейки и протащите вниз. Формула растянется на весь выбранный диапазон и автоматически посчитает значения для всех строк от B3*C3 до B13*C13.
Чтобы обозначить константу (зафиксировать конкретную ячейку/строку/столбец), нужно поставить «$» перед буквой и цифрой ячейки.
Например: =В2*$С$2. Когда вы растяните функцию, константа или $С$2 так и останется неизменяемой, а вот первый аргумент будет меняться.
Подсказка:
-
$С$2 — не меняются столбец и строка.
-
B$2 — не меняется строка 2.
-
$B2 — константой остается только столбец В.
22 формулы в Эксель, которые облегчат жизнь
Собрали самые полезные формулы, которые наверняка пригодятся в работе.
МАКС
=МАКС (число1; [число2];…)
Показывает наибольшее число в выбранном диапазоне или перечне ячейках.
МИН
=МИН (число1; [число2];…)
Показывает самое маленькое число в выбранном диапазоне или перечне ячеек.
СРЗНАЧ
=СРЗНАЧ (число1; [число2];…)
Считает среднее арифметическое всех чисел в диапазоне или в выбранных ячейках. Все значения суммируются, а сумма делится на их количество.
СУММ
=СУММ (число1; [число2];…)
Одна из наиболее популярных и часто используемых функций в таблицах Эксель. Считает сумму чисел всех указанных ячеек или диапазона.
ЕСЛИ
=ЕСЛИ (лог_выражение; значение_если_истина; [значение_если_ложь])
Сложная формула, которая позволяет сравнивать данные.
Например:
=ЕСЛИ (В1>10;”больше 10″;»меньше или равно 10″)
В1 — ячейка с данными;
>10 — логическое выражение;
больше 10 — правда;
меньше или равно 10 — ложное значение (если его не указывать, появится слово ЛОЖЬ).
СУММЕСЛИ
=СУММЕСЛИ (диапазон; условие; [диапазон_суммирования]).
Формула суммирует числа только, если они отвечают критерию.
Например:
=СУММЕСЛИ (С2: С6;»>20″)
С2: С6 — диапазон ячеек;
>20 —значит, что числа меньше 20 не будут складываться.
СУММЕСЛИМН
=СУММЕСЛИМН (диапазон_суммирования; диапазон_условия1; условие1; [диапазон_условия2; условие2];…)
Суммирование с несколькими условиями. Указываются диапазоны и условия, которым должны отвечать ячейки.
Например:
=СУММЕСЛИМН (D2: D6; C2: C6;”сувениры”; B2: B6;”ООО ХУ»)
D2: D6 — диапазон, где суммируются числа;
C2: C6 — диапазон ячеек для категории; сувениры — обязательное условие 1, то есть числа другой категории не учитываются;
B2: B6 — дополнительный диапазон;
ООО XY — условие 2, то есть числа другой компании не учитываются.
Дополнительных диапазонов и условий может быть до 127 штук.
СЧЕТ
=СЧЁТ (значение1; [значение2];…)Формула считает количество выбранных ячеек с числами в заданном диапазоне. Ячейки с датами тоже учитываются.
=СЧЁТ (значение1; [значение2];…)
Формула считает количество выбранных ячеек с числами в заданном диапазоне. Ячейки с датами тоже учитываются.
СЧЕТЕСЛИ и СЧЕТЕСЛИМН
=СЧЕТЕСЛИ (диапазон; критерий)
Функция определяет количество заполненных клеточек, которые подходят под конкретные условия в рамках указанного диапазона.
Например:
=СЧЁТЕСЛИМН (диапазон_условия1; условие1 [диапазон_условия2; условие2];…)
Эта формула позволяет использовать одновременно несколько критериев.
ЕСЛИОШИБКА
=ЕСЛИОШИБКА (значение; значение_если_ошибка)
Функция проверяет ошибочность значения или вычисления, а если ошибка отсутствует, возвращает его.
ДНИ
=ДНИ (конечная дата; начальная дата)
Функция показывает количество дней между двумя датами. В формуле указывают сначала конечную дату, а затем начальную.
КОРРЕЛ
=КОРРЕЛ (диапазон1; диапазон2)
Определяет статистическую взаимосвязь между разными данными: курсами валют, расходами и прибылью и т.д. Мах значение — +1, min — −1.
ВПР
=ВПР (искомое_значение; таблица; номер_столбца;[интервальный_просмотр])
Находит данные в таблице и диапазоне.
Например:
=ВПР (В1; С1: С26;2)
В1 — значение, которое ищем.
С1: Е26— диапазон, в котором ведется поиск.
2 — номер столбца для поиска.
ЛЕВСИМВ
=ЛЕВСИМВ (текст;[число_знаков])
Позволяет выделить нужное количество символов. Например, она поможет определить, поместится ли строка в лимитированное количество знаков или нет.
ПСТР
=ПСТР (текст; начальная_позиция; число_знаков)
Помогает достать определенное число знаков с текста. Например, можно убрать лишние слова в ячейках.
ПРОПИСН
=ПРОПИСН (текст)
Простая функция, которая делает все литеры в заданной строке прописными.
СТРОЧН
Функция, обратная предыдущей. Она делает все литеры строчными.
ПОИСКПОЗ
=ПОИСКПОЗ (искомое_значение; просматриваемый_массив; тип_сопоставления)
Дает возможность найти нужный элемент в заданном блоке ячеек и указывает его позицию.
ДЛСТР
=ДЛСТР (текст)
Данная функция определяет длину заданной строки. Пример использования — определение оптимальной длины описания статьи.
СЦЕПИТЬ
=СЦЕПИТЬ (текст1; текст2; текст3)
Позволяет сделать несколько строчек из одной и записать до 255 элементов (8192 символа).
ПРОПНАЧ
=ПРОПНАЧ (текст)
Позволяет поменять местами прописные и строчные символы.
ПЕЧСИМВ
=ПЕЧСИМВ (текст)
Можно убрать все невидимые знаки из текста.
Использование операторов
Операторы в Excel указывают, какие конкретно операции нужно выполнить над элементами формулы. В вычислениях всегда соблюдается математический порядок:
-
скобки;
-
экспоненты;
-
умножение и деление;
-
сложение и вычитание.
Арифметические
Операторы сравнения
Оператор объединения текста
Операторы ссылок
Использование ссылок
Начинающие пользователи обычно работают только с простыми ссылками, но мы расскажем обо всех форматах, даже продвинутых.
Простые ссылки A1
Они используются чаще всего. Буква обозначает столбец, цифра — строку.
Примеры:
-
диапазон ячеек в столбце С с 1 по 23 строку — «С1: С23»;
-
диапазон ячеек в строке 6 с B до Е– «B6: Е6»;
-
все ячейки в строке 11 — «11:11»;
-
все ячейки в столбцах от А до М — «А: М».
Ссылки на другой лист
Если необходимы данные с других листов, используется формула: =СУММ (Лист2! A5: C5)
Выглядит это так:
Абсолютные и относительные ссылки
Относительные ссылки
Рассмотрим, как они работают на примере: Напишем формулу для расчета суммы первой колонки. =СУММ (B4: B9)
Нажимаем на Ctrl+C. Чтобы перенести формулу на соседнюю клетку, переходим туда и жмем на Ctrl+V. Или можно просто протянуть ячейку с формулой, как мы описывали выше.
Индекс таблицы изменится автоматически и новые формулы будут выглядеть так:
Абсолютные ссылки
Чтобы при переносе формул ссылки сохранялись неизменными, требуются абсолютные адреса. Их пишут в формате «$B$2».
Например, есть поставить знак доллара в предыдущую формулу, мы получим: =СУММ ($B$4:$B$9)
Как видите, никаких изменений не произошло.
Смешанные ссылки
Они используются, когда требуется зафиксировать только столбец или строку:
-
$А1– сохраняются столбцы;
-
А$1 — сохраняются строки.
Смешанные ссылки удобны, когда приходится работать с одной постоянной строкой данных и менять значения в столбцах. Или, когда нужно рассчитать результат в ячейках, не расположенных вдоль линии.
Трёхмерные ссылки
Это те, где указывается диапазон листов.
Формула выглядит примерно так: =СУММ (Лист1: Лист5! A6)
То есть будут суммироваться все ячейки А6 на всех листах с первого по пятый.
Ссылки формата R1C1
Номер здесь задается как по строкам, так и по столбцам.
Например:
-
R9C9 — абсолютная ссылка на клетку, которая расположена на девятой строке девятого столбца;
-
R[-2] — ссылка на строчку, расположенную выше на 2 строки;
-
R[-3]C — ссылка на клетку, которая расположена на 3 ячейки выше;
-
R[4]C[4] — ссылка на ячейку, которая распложена на 4 клетки правее и 4 строки ниже.
Использование имён
Функционал Excel позволяет давать собственные уникальные имена ячейкам, таблицам, константам, выражениям, даже диапазонам ячеек. Эти имена можно использовать для совершения любых арифметических действий, расчета налогов, процентов по кредиту, составления сметы и табелей, расчётов зарплаты, скидок, рабочего стажа и т.д.
Все, что нужно сделать — заранее дать имя ячейкам, с которыми планируете работать. В противном случае программа Эксель ничего не будет о них знать.
Как присвоить имя:
-
Выделите нужную ячейку/столбец.
-
Правой кнопкой мышки вызовите меню и перейдите в закладку «Присвоить имя».
-
Напишите желаемое имя, которое должно быть уникальным и не повторяться в одной книге.
-
Сохраните, нажав Ок.
Использование функций
Чтобы вставить необходимую функцию в эксель-таблицах, можно использовать три способа: через панель инструментов, с помощью опции Вставки и вручную. Рассмотрим подробно каждый способ.
Ручной ввод
Этот способ подойдет тем, кто хорошо разбирается в теме и умеет создавать формулы прямо в строке. Для начинающих пользователей и новичков такой вариант покажется слишком сложным, поскольку надо все делать руками.
Панель инструментов
Это более упрощенный способ. Достаточно перейти в закладку «Формулы», выбрать подходящую библиотеку — Логические, Финансовые, Текстовые и др. (в закладке «Последние» будут наиболее востребованные формулы). Остается только выбрать из перечня нужную функцию и расставить аргументы.
Мастер подстановки
Кликните по любой ячейке в таблице. Нажмите на иконку «Fx», после чего откроется «Вставка функций».
Выберите из перечня нужную категорию формул, а затем кликните по функции, которую хотите применить и задайте необходимые для расчетов аргументы.
Вставка функции в формулу с помощью мастера
Рассмотрим эту опцию на примере:
-
Вызовите окошко «Вставка функции», как описывалось выше.
-
В перечне доступных функций выберите «Если».
Теперь составим выражение, чтобы проверить, будет ли сумма трех ячеек больше 10. При этом Правда — «Больше 10», а Ложь — «Меньше 10».
=ЕСЛИ (СУММ (B3: D3)>10;”Больше 10″;»Меньше 10″)
Программа посчитала, что сумма ячеек меньше 10 и выдала нам результат:
Чтобы получить значение в следующих ячейках столбца, нужно растянуть формулу (за правый нижний уголок). Получится следующее:
Мы использовали относительные ссылки, поэтому программа пересчитала выражение для всех строк корректно. Если бы нам нужно было зафиксировать адреса в аргументах, тогда мы бы применяли абсолютные ссылки, о которых писали выше.
Редактирование функций с помощью мастера
Чтобы отредактировать функцию, можно использовать два способа:
-
Строка формул. Для этого требуется перейти в специальное поле и вручную ввести необходимые изменения.
-
Специальный мастер. Нажмите на иконку «Fx» и в появившемся окошке измените нужные вам аргументы. И тут же, кстати, сможете узнать результат после редактирования.
Операции с формулами
С формулами можно совершать много операций — копировать, вставлять, перемещать. Как это делать правильно, расскажем ниже.
Копирование/вставка формулы
Чтобы скопировать формулу из одной ячейки в другую, не нужно изобретать велосипед — просто нажмите старую-добрую комбинацию (копировать), а затем кликните по новой ячейке и нажмите (вставить).
Отмена операций
Здесь вам в помощь стандартная кнопка «Отменить» на панели инструментов. Нажмите на стрелочку возле нее и выберите из контекстного меню те действия. которые хотите отменить.
Повторение действий
Если вы выполнили команду «Отменить», программа сразу активизирует функцию «Вернуть» (возле стрелочки отмены на панели). То есть нажав на нее, вы повторите только что отмененную вами операцию.
Стандартное перетаскивание
Выделенные ячейки переносятся с помощью указателя мышки в другое место листа. Делается это так:
-
Выделите фрагмент ячеек, которые нужно переместить.
-
Поместите указатель мыши над одну из границ фрагмента.
-
Когда указатель мыши станет крестиком с 4-мя стрелками, можете перетаскивать фрагмент в другое место.
Копирование путем перетаскивания
Если вам нужно скопировать выделенный массив ячеек в другое место рабочего листа с сохранением данных, делайте так:
-
Выделите диапазон ячеек, которые нужно скопировать.
-
Зажмите клавишу и поместите указатель мыши на границу выбранного диапазона.
-
Он станет похожим на крестик +. Это говорит о том, что будет выполняться копирование, а не перетаскивание.
-
Перетащите фрагмент в нужное место и отпустите мышку. Excel задаст вопрос — хотите вы заменить содержимое ячеек. Выберите «Отмена» или ОК.
Особенности вставки при перетаскивании
Если содержимое ячеек перемещается в другое место, оно полностью замещает собой существовавшие ранее записи. Если вы не хотите замещать прежние данные, удерживайте клавишу в процессе перетаскивания и копирования.
Автозаполнение формулами
Если необходимо скопировать одну формулу в массив соседних ячеек и выполнить массовые вычисления, используется функция автозаполнения.
Чтобы выполнить автозаполнение формулами, нужно вызвать специальный маркер заполнения. Для этого наведите курсор на нижний правый угол, чтобы появился черный крестик. Это и есть маркер заполнения. Его нужно зажать левой кнопкой мыши и протянуть вдоль всех ячеек, в которых вы хотите получить результат вычислений.
Как в формуле указать постоянную ячейку
Когда вам нужно протянуть формулу таким образом, чтобы ссылка на ячейку оставалась неизменной, делайте следующее:
-
Кликните на клетку, где находится формула.
-
Наведите курсор в нужную вам ячейку и нажмите F4.
-
В формуле аргумент с номером ячейки станет выглядеть так: $A$1 (абсолютная ссылка).
-
Когда вы протяните формулу, ссылка на ячейку $A$1 останется фиксированной и не будет меняться.
Как поставить «плюс», «равно» без формулы
Когда нужно указать отрицательное значение, поставить = или написать температуру воздуха, например, +22 °С, делайте так:
-
Кликаете правой кнопкой по ячейке и выбираете «Формат ячеек».
-
Отмечаете «Текстовый».
Теперь можно ставить = или +, а затем нужное число.
Самые распространенные ошибки при составлении формул в редакторе Excel
Новички, которые работают в редакторе Эксель совсем недавно, часто совершают элементарные ошибки. Поэтому рекомендуем ознакомиться с перечнем наиболее распространенных, чтобы больше не ошибаться.
-
Слишком много вложений в выражении. Лимит 64 штуки.
-
Пути к внешним книгам указаны не полностью. Проверяйте адреса более тщательно.
-
Неверно расставленные скобочки. В редакторе они обозначены разными цветами для удобства.
-
Указывая имена книг и листов, пользователи забывают брать их в кавычки.
-
Числа в неверном формате. Например, символ $ в Эксель — это не знак доллара, а формат абсолютных ссылок.
-
Неправильно введенные диапазоны ячеек. Не забывайте ставить «:».
Коды ошибок при работе с формулами
Если вы сделаете ошибку в записи формулы, программа укажет на нее специальным кодом. Вот самые распространенные:
Отличие в версиях MS Excel
Всё, что написано в этом гайде, касается более современных версий программы 2007, 2010, 2013 и 2016 года. Устаревший Эксель заметно уступает в функционале и количестве доступных инструментов. Например, функция СЦЕП появилась только в 2016 году.
Во всем остальном старые и новые версии Excel не отличаются — операции и расчеты проводятся по одинаковым алгоритмам.
Заключение
Мы написали этот гайд, чтобы вам было легче освоить Excel. Доступным языком рассказали о формулах и о тех операциях, которые можно с ними проводить.
Надеемся, наша шпаргалка станет полезной для вас. Не забудьте сохранить ее в закладки и поделиться с коллегами.


 , Excel параметры, а затем выберите категорию Дополнительные параметры.
, Excel параметры, а затем выберите категорию Дополнительные параметры. . Другую книгу необходимо открыть до того, как Excel начнет отслеживать эти зависимости.
. Другую книгу необходимо открыть до того, как Excel начнет отслеживать эти зависимости. . Для удаления другого уровня стрелок зависимости вновь нажмите эту кнопку.
. Для удаления другого уровня стрелок зависимости вновь нажмите эту кнопку. . Для удаления другого уровня стрелок зависимости вновь нажмите эту кнопку.
. Для удаления другого уровня стрелок зависимости вновь нажмите эту кнопку.

















 а
а

 Заменить все (Replace вбок, ссылка на
Заменить все (Replace вбок, ссылка на