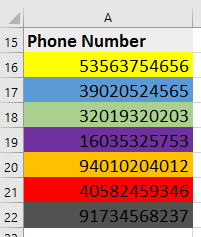Надстройка PLEX для Microsoft Excel 2007-2021 и Office 365
Данная функция позволяет определить внутренний числовой Excel код цвета заливки любой указанной ячейки. Это дает возможность пользователю впоследствии производить сортировку и фильтрацию ячеек по цвету, что часто бывает необходимо.

Синтаксис
=CellColor(cell)
где
- cell — ячейка, для которой нужно определить код цвета заливки
Примечания
К сожалению, поскольку Excel формально не считает смену цвета изменением содержимого листа, то эта функция не будет пересчитываться автоматически при изменении форматирования — обновление значений этой функции происходит только при нажатии сочетания клавиш полного пересчета листа Ctrl+Alt+F9.
Также (в силу ограничений самого Excel), данная функция не может считывать код цвета, если было использовано условное форматирование.
Если для ячейки не установлен цвет заливки, то код = -4142.
Если нужен RGB-код цвета, то используйте функцию RGBCellColor.
Если нужен код цвета не заливки, а шрифта, то используйте функцию CellFontColor.
Полный список всех инструментов надстройки PLEX
Here are some small functions for you. From your sheet, press Alt—F11 to reach the VBA editor, insert a new module, paste the below code, go back to your worksheet and use them by their names, like in =FillColor(A1)
The first two are the promised «3-liners» giving decimal values for font and background colors — not very useful though
The second pair converts the decimal number to RGB and returns a string of format N, N, N
The third pair are array formulas — select 3 cells in a row, enter the formula and press Ctrl+Shift+Enter to obtain numeric RGB values in 3 neighboring cells
Function FillColor(Target As Range) As Variant
FillColor = Target.Interior.Color
End Function
Function FontColor(Target As Range) As Variant
FontColor = Target.Font.Color
End Function
Function FillColorRGB(Target As Range) As Variant
Dim N As Double
N = Target.Interior.Color
FillColorRGB = Str(N Mod 256) & ", " & Str(Int(N / 256) Mod 256) & ", " & Str(Int(N / 256 / 256) Mod 256)
End Function
Function FontColorRGB(Target As Range) As Variant
Dim N As Double
N = Target.Font.Color
FontColorRGB = Str(N Mod 256) & ", " & Str(Int(N / 256) Mod 256) & ", " & Str(Int(N / 256 / 256) Mod 256)
End Function
Function FillColorRGBArray(Target As Range) As Variant
Dim N As Double, A(3) As Integer
N = Target.Interior.Color
A(0) = N Mod 256
A(1) = Int(N / 256) Mod 256
A(2) = Int(N / 256 / 256) Mod 256
FillColorRGBArray = A
End Function
Function FontColorRGBArray(Target As Range) As Variant
Dim N As Double, A(3) As Integer
N = Target.Font.Color
A(0) = N Mod 256
A(1) = Int(N / 256) Mod 256
A(2) = Int(N / 256 / 256) Mod 256
FontColorRGBArray = A
End Function
A word of caution: changing the color of a cell does not start recalculation by the above functions/formulas, as recoloring a cell in general is not supposed to drive recalculation. You have to manually start a full recalculation using Ctrl+Alt+Shift+F9
Как определить цвет заливки ячейки
Функция =ЦВЕТЗАЛИВКИ(ЯЧЕЙКА) возвращает код цвета заливки выбранной ячейки. Имеет один обязательный аргумент:
- ЯЧЕЙКА — ссылка на ячейку, для которой необходимо применить функцию.
Ниже представлен пример, демонстрирующий работу функции.
Следует обратить внимание на тот факт, что функция не пересчитывается автоматически. Это связано с тем, что изменение цвета заливки ячейки Excel не приводит к пересчету формул. Для пересчета формулы необходимо пользоваться сочетанием клавиш Ctrl+Alt+F9
Пример использования
Так как заливка ячеек значительно упрощает восприятие данных, то пользоваться ей любят практически все пользователи. Однако есть и большой минус — в стандартном функционале Excel отсутствует возможность выполнять операции на основе цвета заливки. Нельзя просуммировать ячейки определенного цвета, посчитать их количество, найти максимальное и так далее.
С помощью функции ЦВЕТЗАЛИВКИ все это становится выполнимым. Например, «протяните» данную формулу с цветом заливки в соседнем столбце и производите вычисления на основе числового кода ячейки.
Иногда возникает необходимость изменить, определить цвет ячейки для копирования, закрасить определенную область, придав тем самым неповторимые и выразительные черты таблице данных.
В этой статье мы рассмотрим как вручную можно менять цвет ячейки, а так же как прописать в VBA изменение цвета диапазона ячеек или одной выделенной ячейки.
Начнем с простого. На главной панели инструментов ленты находится панель Формата Ячеек:
Для того, чтобы изменить цвет ячейки (диапазона ячеек) нам необходимо выделить ее, после чего на Панели инструментов выбрать необходимый цвет. Так же можно задать другие цвета, выбрав их из палитры. Панель инструментов меняет так же цвет текста, размер шрифта и формат границы ячейки.
Теперь зададим формат ячейки пользуясь контекстным меню, для чего кликнем правой кнопкой мыши на ячейке и в открывшемся списке выберем «Формат Ячеек»:
На вкладке «Заливка» можно выбрать цвет фона и узор.
Рассмотрим несколько иную ситуацию. Допустим вы хотите скопировать цвет ячейки (и формат) с существующей и применить к своим ячейкам. Воспользуемся кнопкой на главной панели «Формат по образцу» («метелочка»):
Таким образом, для того, чтобы скопировать формат необходимо выделить интересующую нас ячейку, нажать на «метелочку» и кликнуть по ячейке, формат которой мы хотим задать.
Аналогичные операции можно описать и в Макросах. Если есть необходимость вставить в код условие, по которому будет меняться формат ячейки или проводиться суммирование ячеек с определенным цветом или шрифтом, то проведя операции копирования формата с записью макроса, можно увидеть что:
Задать цвет ячейке (A1 окрашивается в Желтый):
Скопировать формат ячейки (формат A1 копируется на A3):
Теперь комбинируя формат с операторами условия можно написать вычисления (например, суммирование) по условию цвета.
Будем благодарны, если Вы нажмете +1 и/или Мне нравится внизу данной статьи или поделитесь с друзьями с помощью кнопок ниже.
Как узнать цвет ячейки excel
Функция CellColor
Данная функция позволяет определить внутренний числовой Excel код цвета заливки любой указанной ячейки. Это дает возможность пользователю впоследствии производить сортировку и фильтрацию ячеек по цвету, что часто бывает необходимо.
Синтаксис
=CellColor( cell )
- cell — ячейка, для которой нужно определить код цвета заливки
Примечания
К сожалению, поскольку Excel формально не считает смену цвета изменением содержимого листа, то эта функция не будет пересчитываться автоматически при изменении форматирования — обновление значений этой функции происходит только при нажатии сочетания клавиш полного пересчета листа Ctrl+Alt+F9.
Также (в силу ограничений самого Excel), данная функция не может считывать код цвета, если было использовано условное форматирование.
Если для ячейки не установлен цвет заливки, то код = -4142.
Если нужен RGB-код цвета, то используйте функцию RGBCellColor.
Если нужен код цвета не заливки, а шрифта, то используйте функцию CellFontColor.
Содержание
- Как узнать цвет ячейки excel
- Как определить цвет заливки ячейки
- Пример использования
- Как определить цвет в Excel
- Как узнать цвет ячейки excel
- Функция CellColor
- Как узнать код цвета ячейки в excel
- Как определить цвет заливки ячейки
- Описание работы функции
- Пример использования
- Как узнать код цвета ячейки в excel
- Функция CellColor
- Excel формула определяющая цвет ячейки
- Как определить и определить индекс цвета фона ячеек в Excel?
- Excel условие по цвету ячейки
- Сложение значений в зависимости от цвета ячеек в MS EXCEL
- С помощью Автофильтра (ручной метод)
- С помощью Макрофункции ПОЛУЧИТЬ.ЯЧЕЙКУ()
- С помощью VBA
- Количество и сумма ячеек по цвету в Excel
- Суммирование ячеек по цвету
- Подсчет количества ячеек по цвету
- Сумма ячеек по цвету
- Цвет шрифта
- Количество вместо суммы
- Нюансы пересчета
- Как в Excel выделить ячейки цветом по условию
- Автоматическое заполнение ячеек датами
- Автоматическое заполнение ячеек актуальными датами
- Как выделить столбец цветом в Excel по условию
- Автоматическое выделение цветом столбца по условию текущего месяца
- Как выделить ячейки красным цветом по условию
Как узнать цвет ячейки excel
Как определить цвет заливки ячейки
Функция =ЦВЕТЗАЛИВКИ(ЯЧЕЙКА) возвращает код цвета заливки выбранной ячейки. Имеет один обязательный аргумент:
- ЯЧЕЙКА — ссылка на ячейку, для которой необходимо применить функцию.
Ниже представлен пример, демонстрирующий работу функции.
Следует обратить внимание на тот факт, что функция не пересчитывается автоматически. Это связано с тем, что изменение цвета заливки ячейки Excel не приводит к пересчету формул. Для пересчета формулы необходимо пользоваться сочетанием клавиш Ctrl+Alt+F9
Пример использования
Так как заливка ячеек значительно упрощает восприятие данных, то пользоваться ей любят практически все пользователи. Однако есть и большой минус — в стандартном функционале Excel отсутствует возможность выполнять операции на основе цвета заливки. Нельзя просуммировать ячейки определенного цвета, посчитать их количество, найти максимальное и так далее.
С помощью функции ЦВЕТЗАЛИВКИ все это становится выполнимым. Например, «протяните» данную формулу с цветом заливки в соседнем столбце и производите вычисления на основе числового кода ячейки.
Как определить цвет в Excel
Иногда возникает необходимость изменить, определить цвет ячейки для копирования, закрасить определенную область, придав тем самым неповторимые и выразительные черты таблице данных.
В этой статье мы рассмотрим как вручную можно менять цвет ячейки, а так же как прописать в VBA изменение цвета диапазона ячеек или одной выделенной ячейки.
Начнем с простого. На главной панели инструментов ленты находится панель Формата Ячеек:
Для того, чтобы изменить цвет ячейки (диапазона ячеек) нам необходимо выделить ее, после чего на Панели инструментов выбрать необходимый цвет. Так же можно задать другие цвета, выбрав их из палитры. Панель инструментов меняет так же цвет текста, размер шрифта и формат границы ячейки.
Теперь зададим формат ячейки пользуясь контекстным меню, для чего кликнем правой кнопкой мыши на ячейке и в открывшемся списке выберем «Формат Ячеек»:
На вкладке «Заливка» можно выбрать цвет фона и узор.
Рассмотрим несколько иную ситуацию. Допустим вы хотите скопировать цвет ячейки (и формат) с существующей и применить к своим ячейкам. Воспользуемся кнопкой на главной панели «Формат по образцу» («метелочка»):
Таким образом, для того, чтобы скопировать формат необходимо выделить интересующую нас ячейку, нажать на «метелочку» и кликнуть по ячейке, формат которой мы хотим задать.
Аналогичные операции можно описать и в Макросах. Если есть необходимость вставить в код условие, по которому будет меняться формат ячейки или проводиться суммирование ячеек с определенным цветом или шрифтом, то проведя операции копирования формата с записью макроса, можно увидеть что:
Задать цвет ячейке (A1 окрашивается в Желтый):
Скопировать формат ячейки (формат A1 копируется на A3):
Теперь комбинируя формат с операторами условия можно написать вычисления (например, суммирование) по условию цвета.
Будем благодарны, если Вы нажмете +1 и/или Мне нравится внизу данной статьи или поделитесь с друзьями с помощью кнопок ниже.
Как узнать цвет ячейки excel
Функция CellColor
Данная функция позволяет определить внутренний числовой Excel код цвета заливки любой указанной ячейки. Это дает возможность пользователю впоследствии производить сортировку и фильтрацию ячеек по цвету, что часто бывает необходимо.
Синтаксис
- cell — ячейка, для которой нужно определить код цвета заливки
Примечания
К сожалению, поскольку Excel формально не считает смену цвета изменением содержимого листа, то эта функция не будет пересчитываться автоматически при изменении форматирования — обновление значений этой функции происходит только при нажатии сочетания клавиш полного пересчета листа Ctrl+Alt+F9.
Также (в силу ограничений самого Excel), данная функция не может считывать код цвета, если было использовано условное форматирование.
Если для ячейки не установлен цвет заливки, то код = -4142.
Если нужен RGB-код цвета, то используйте функцию RGBCellColor.
Если нужен код цвета не заливки, а шрифта, то используйте функцию CellFontColor.
Источник
Как узнать код цвета ячейки в excel
Как определить цвет заливки ячейки
Описание работы функции
Функция =ЦВЕТЗАЛИВКИ(ЯЧЕЙКА) возвращает код цвета заливки выбранной ячейки. Имеет один обязательный аргумент:
- ЯЧЕЙКА — ссылка на ячейку, для которой необходимо применить функцию.
Ниже представлен пример, демонстрирующий работу функции.
Следует обратить внимание на тот факт, что функция не пересчитывается автоматически. Это связано с тем, что изменение цвета заливки ячейки Excel не приводит к пересчету формул. Для пересчета формулы необходимо пользоваться сочетанием клавиш Ctrl+Alt+F9
Пример использования
Так как заливка ячеек значительно упрощает восприятие данных, то пользоваться ей любят практически все пользователи. Однако есть и большой минус — в стандартном функционале Excel отсутствует возможность выполнять операции на основе цвета заливки. Нельзя просуммировать ячейки определенного цвета, посчитать их количество, найти максимальное и так далее.
С помощью функции ЦВЕТЗАЛИВКИ все это становится выполнимым. Например, «протяните» данную формулу с цветом заливки в соседнем столбце и производите вычисления на основе числового кода ячейки.
Как узнать код цвета ячейки в excel
- Коротко
- Подробно
- Вопрос-Ответ
- Версии
- Скачать
- Купить
Функция CellColor
Данная функция позволяет определить внутренний числовой Excel код цвета заливки любой указанной ячейки. Это дает возможность пользователю впоследствии производить сортировку и фильтрацию ячеек по цвету, что часто бывает необходимо.
Синтаксис
- cell — ячейка, для которой нужно определить код цвета заливки
Примечания
К сожалению, поскольку Excel формально не считает смену цвета изменением содержимого листа, то эта функция не будет пересчитываться автоматически при изменении форматирования — обновление значений этой функции происходит только при нажатии сочетания клавиш полного пересчета листа Ctrl+Alt+F9.
Также (в силу ограничений самого Excel), данная функция не может считывать код цвета, если было использовано условное форматирование.
Если для ячейки не установлен цвет заливки, то код = -4142.
Если нужен RGB-код цвета, то используйте функцию RGBCellColor.
Если нужен код цвета не заливки, а шрифта, то используйте функцию CellFontColor.
Источник
Excel формула определяющая цвет ячейки
Как определить и определить индекс цвета фона ячеек в Excel?
Когда вы получаете лист с несколькими цветными ячейками, как показано на скриншоте ниже, в некоторых случаях вам может потребоваться определить индекс цвета фона этих цветных ячеек. Нет встроенной функции, которая может определить индекс цвета ячейки, но в этой статье я представлю некоторые коды VBA для быстрого решения этой задачи в Excel.
Выполните следующие шаги, чтобы определить цвет ячейки с помощью VBA.
1. Нажмите Alt + F11 ключи для включения Microsoft Visual Basic для приложений окно.
2. Нажмите Вставить > Модули открыть новый Модули и вставьте ниже код VBA в пустой скрипт. Смотрите скриншот:
VBA: получить традиционный шестнадцатеричный код ячейки
3. Сохраните код и закройте окно VBA. Выберите пустую ячейку рядом с цветной ячейкой, введите эту формулу, = getRGB1 (A16) , затем перетащите маркер автозаполнения на ячейки, которые вы хотите использовать. Смотрите скриншот:
Наконечник: Есть еще несколько кодов, которые могут определить цветовой индекс ячейки.
1. VBA: десятичное значение для каждого кода
Результат:
2. VBA: десятичные значения
Результат:
Источник
Excel условие по цвету ячейки
Сложение значений в зависимости от цвета ячеек в MS EXCEL
Просуммируем значения ячеек в зависимости от цвета их заливки. Здесь же покажем, как подсчитать такие ячейки.
Функции для суммирования значений по цвету ячеек в EXCEL не существует (по крайней мере, в EXCEL 2016 и в более ранних версиях). Вероятно, подавляющему большинству пользователей это не требуется.
Пусть дан диапазон ячеек в столбце А. Пользователь выделил цветом ячейки, чтобы разбить значения по группам.
Необходимо сложить значения ячеек в зависимости от цвета фона. Основная задача: Как нам «объяснить» функции сложения, что нужно складывать значения, например, только зеленых ячеек?
Это можно сделать разными способами, приведем 3 из них: с помощью Автофильтра, Макрофункции ПОЛУЧИТЬ.ЯЧЕЙКУ() и VBA.
С помощью Автофильтра (ручной метод)
- Добавьте справа еще один столбец с заголовком Код цвета.
- Выделите заголовки и нажмите CTRL+SHIFT+L, т.е. вызовите Автофильтр (подробнее здесь)
- Вызовите меню Автофильтра, выберите зеленый цвет
- Будут отображены только строки с зелеными ячейками
- Введите напротив каждого «зеленого» значения число 1
- Сделайте тоже для всех цветов
Введите формулу =СУММЕСЛИ(B7:B17;E7;A7:A17) как показано в файле примера (лист Фильтр) .
Для подсчета значений используйте функцию СЧЕТЕСЛИ() .
С помощью Макрофункции ПОЛУЧИТЬ.ЯЧЕЙКУ()
Сразу предупрежу, что начинающему пользователю EXCEL будет сложно разобраться с этим и следующим разделом.
Идея заключается в том, чтобы автоматически вывести в соседнем столбце числовой код фона ячейки (в MS EXCEL все цвета имеют соответствующий числовой код). Для этого нам потребуется функция, которая может вернуть этот код. Ни одна обычная функция этого не умеет. Используем макрофункцию ПОЛУЧИТЬ.ЯЧЕЙКУ(), которая возвращает код цвета заливки ячейки (она может много, но нам потребуется только это ее свойство).
Примечание: Макрофункции — это набор функций к EXCEL 4-й версии, которые нельзя напрямую использовать на листе EXCEL современных версий, а можно использовать только в качестве Именованной формулы. Макрофункции — промежуточный вариант между обычными функциями и функциями VBA. Для работы с этими функциями требуется сохранить файл в формате с макросами *.xlsm
- Сделайте активной ячейку В7(это важно, т.к. мы будем использовать относительную адресацию в формуле)
- В Диспетчере имен введите формулу =ПОЛУЧИТЬ.ЯЧЕЙКУ(63;Макрофункция!A7)
- Назовите ее Цвет
- Закройте Диспетчер имен
- Введите в ячейку В7формулу =Цвет и скопируйте ее вниз.
Сложение значений организовано так же как и в предыдущем разделе.
Макрофункция работает кривовато:
- если вы измените цвет ячейки, то макрофункция не обновит значения кода (для этого нужно опять скопировать формулу из В7вниз или выделить ячейку, нажать клавишу F2 и затем ENTER)
- функция возвращает только 56 цветов (так называемая палитра EXCEL), т.е. если цвета близки, например, зеленый и светло зеленый, то коды этих цветов могут совпасть. Подробнее об этом см. лист файла примера Colors . Как следствие, будут сложены значения из ячеек с разными цветами.
С помощью VBA
В файле примера на листе VBA приведено решение с помощью VBA. Решений может быть множество:
- можно создать кнопку, после нажатия она будет вводить код цвета в соседний столбец (реализован этот вариант).
- можно написать пользовательскую функцию, которая будет автоматически обновлять код цвета при изменении цвета ячейки (реализовать несколько сложнее);
- можно написать программу, которая будет анализировать диапазон цветных ячеек, определять количество различных цветов, вычислять в отдельном диапазоне суммы для каждого цвета (реализовать не сложно, но у каждого пользователя свои требования: ячейки с суммами должны быть в определенном месте, необходимо учесть возможность дополнения диапазона новыми значениями и пр.).
Количество и сумма ячеек по цвету в Excel
Разберем простые способы как посчитать количество, и как суммировать ячейки по цвету в Excel.
Мы часто при работе в Excel окрашиваем ячейки различными цветами для лучшей визуализации данных.
Однако, когда возникает необходимость произвести какие-либо расчеты с обработанными данными мы сталкиваемся с трудностями в связи с малыми возможностями стандартных средств Excel.
Рассмотрим две простые функции, которые дают возможность суммировать ячейки, и посчитать количество выделенных цветом ячеек.
Суммирование ячеек по цвету
Перейдем в редактор VBA, для этого в панели вкладок выбираем Разработчик -> Visual Basic (или нажимаем комбинацию клавиш Alt + F11).
Создаем новый модуль и добавляем в него следующий код (напротив каждой строчки дается пояснение к коду):
Функция СУММЦВЕТ содержит два аргумента:
- MyRange(обязательный аргумент) — диапазон ячеек для суммирования;
- MyCell(обязательный аргумент) — ячейка, по цвету заливки которой рассчитывается сумма.
Функция СУММЦВЕТ теперь будет определяться при вводе формулы в ячейку, переходим из редактора на лист Excel и воспользуемся новой функцией:
При этом, если выбранная ячейка не имеет заливки, то функция суммы ячеек по выбранному цвету также будет работать.
Подсчет количества ячеек по цвету
Чтобы посчитать ячейки одного цвета достаточно немного видоизменить функцию для подсчета суммы — вместо прибавления значения текущей ячейки (Sum = Sum + cell.Value) мы добавляем 1 (Sum = Sum + 1).
При работе с данными функциями обратите внимание на два важных момента:
- Если цвет выбранной ячейки определяется с помощью условного форматирования (т.е. цвет ячейки определяется не за счет заливки), то рассмотренные функции не сработают.
- В случае изменения раскраски ячейки в Excel формулы автоматически не пересчитываются, так как не изменяется содержимое ячейки, поэтому для корректного расчета необходимо произвести пересчет формул. Комбинация клавиш Shift + F9 пересчитает формулы на активном листе (F9 — для всей книги).
Сумма ячеек по цвету
Помечать ячейки цветом, используя заливку или цвет шрифта, очень удобно и наглядно. Если вы не дальтоник, конечно 🙂 Трудности возникают тогда, когда по такой раскрашенной таблице возникает необходимость сделать отчет. И если фильтровать и сортировать по цвету Excel в последних версиях научился, то суммировать по цвету до сих пор не умеет.
Чтобы исправить этот существенный недостаток можно использовать несложную пользовательскую функцию на Visual Basic, которая позволит нам суммировать ячейки с определенным цветом.
Откройте редактор Visual Basic:
- В Excel 2003 и старше для этого нужно выбрать в меню Сервис — Макрос — Редактор Visual Basic (Tools — Macro — Visual Basic Editor)
- В новых версиях Excel 2007-2013 перейти на вкладку Разработчик (Developer) и нажать кнопку Visual Basic. Если такой вкладки у вас не видно, то включите ее в настройках Файл — Параметры — Настройка ленты (File — Options — Customize Ribbon)
В окне редактора вставьте новый модуль через меню Insert — Module и скопируйте туда текст вот такой функции:
Если теперь вернуться в Excel, то в Мастере функций (Вставка — Функция) в появившейся там категории Определенные пользователем (User Defined) можно найти нашу функцию и вставить ее на лист:
У нее два аргумента:
- DataRange — диапазон раскрашенных ячеек с числами
- ColorSample — ячейка, цвет которой принимается как образец для суммирования
Цвет шрифта
Легко изменить нашу функцию, чтобы она учитывала не цвет заливки фона, а цвет шрифта ячейки. Для этого в строке 6 просто замените свойство Interior на Font в обеих частях выражения.
Количество вместо суммы
Если вам нужно подсчитывать не сумму покрашенных определенным цветом ячеек, а всего лишь их количество, то наша функция будет еще проще. Замените в ней 7-ю строку на:
Нюансы пересчета
К сожалению изменение цвета заливки или цвета шрифта ячейки Excel не считает изменением ее содержимого, поэтому не запускает пересчет формул. То есть при перекрашивании исходных ячеек с числами в другие цвета итоговая сумма по нашей функции пересчитываться не будет.
Полностью решить эту проблему невозможно, но можно ее существенно облегчить. Для этого в третьей строке нашей функции используется команда Application.Volatile True. Она заставляет Excel пересчитывать результаты нашей функции при изменении любой ячейки на листе (или по нажатию F9).
И помните о том, что наша функция перебирает все (и пустые тоже) ячейки в диапазоне DataRange и не задавайте в качестве первого аргумента целый столбец — «думать» будет долго 🙂
Как в Excel выделить ячейки цветом по условию
Допустим, что одним из наших заданий является ввод информации о том, делал ли заказ клиент в текущем месяце. После чего на основе полученной информации необходимо выделить цветом ячейки по условию: какой из клиентов не совершил ни одного заказа на протяжении последних 3-х месяцев. Для таких клиентов нужно будет повторно выслать предложение.
Естественно это задание для Экселя. Программа должна автоматически найти таких контрагентов и соответственно выделить их цветом. Для этих условий будем использовать условное форматирование.
Автоматическое заполнение ячеек датами
Сначала подготовим структуру для заполнения регистра. В первую очередь условно рассмотрим готовый пример автоматизированного регистра, который изображен ниже на рисунке:
Пользователю только необходимо указать если клиент совершал заказ в текущем месяце, то в соответствующую ячейку следует вводить текстовое значение «заказ». Главное условие для выделения: если на протяжении 3-х месяцев контрагент не сделал ни одного заказа, его номер автоматически выделяется красным цветом.
Представленное данное решение должно автоматизировать некоторые рабочие процессы и упростить визуальный анализ данных.
Автоматическое заполнение ячеек актуальными датами
В первую очередь для регистра с номерами клиентов создадим заголовки столбцов с зеленым цветом и актуальными месяцами, которые будут автоматически отображать периоды времени. Для этого в ячейку B1 введите следующую формулу:
Как работает формула для автоматической генерации уходящих месяцев?
На рисунке формула возвращает период уходящего времени начиная даты написания статьи: 17.09.2017. В первом аргументе в функции DATA – вложена формула, которая всегда возвращает текущий год на сегодняшнюю дату благодаря функциям: ГОД и СЕГОНЯ. Во втором аргументе указан номер месяца (-1). Отрицательное число значит, что нас интересует какой был месяц в прошлом времени. Пример условий для второго аргумента со значением:
- 1 – значит первый месяц (январь) в году указанном в первом аргументе;
- 0 – это 1 месяца назад;
- -1 – это 2 мес. назад от начала текущего года (то есть: 01.10.2016).
Последний аргумент – это номер дня месяца указано во втором аргументе. В результате функция ДАТА собирает все параметры в одно значение и формула возвращает соответственную дату.
Далее перейдите в ячейку C1 и введите следующую формулу:
Как видно теперь функция ДАТА использует значение из ячейки B1 и увеличивает номер месяца на 1 по отношению к предыдущей ячейки. В результате получаем 1 – число следующего месяца.
Теперь скопируйте эту формулу из ячейки C1 в остальные заголовки столбцов диапазона D1:L1.
Выделите диапазон ячеек B1:L1 и выберите инструмент: «ГЛАВНАЯ»-«Ячейки»-«Формат ячеек» или просто нажмите комбинацию клавиш CTRL+1. В появившемся диалоговом окне, на вкладке «Число», в разделе «Числовые форматы:» выберите опцию «(все форматы)». В поле «Тип:» введите значение: МММ.ГГ (обязательно буквы в верхнем регистре). Благодаря этому мы получим укороченное отображение значения дат в заголовках регистра, что упростит визуальный анализ и сделает его более комфортным за счет лучшей читабельности.
Обратите внимание! При наступлении января месяца (D1), формула автоматически меняет в дате год на следующий.
Как выделить столбец цветом в Excel по условию
Теперь необходимо выделить ячейки цветом, касающиеся текущего месяца. Благодаря этому мы с легкостью найдем столбец, в который нужно вводить актуальные данные в этом месяце. Для этого:
- Выделите диапазон ячеек B2:L15 и выберите инструмент: «ГЛАВНАЯ»-«Стили»-«Условное форматирование»-«Создать правило». А в появившемся окне «Создание правила форматирования» выберите опцию: «Использовать формулу для определения форматируемых ячеек»
- В поле ввода введите формулу:
- Щелкните на кнопку «Формат» и укажите на вкладке «Заливка» каким цветом будут выделены ячейки актуального месяца. Например – зеленый. После чего на всех окнах для подтверждения нажмите на кнопку «ОК».
Столбец под соответствующим заголовком регистра автоматически подсвечивается зеленым цветом соответственно с нашими условиями:
Как работает формула выделения столбца цветом по условию?
Благодаря тому, что перед созданием правила условного форматирования мы охватили всю табличную часть для введения данных регистра, форматирование будет активно для каждой ячейки в этом диапазоне B2:L15. Смешанная ссылка в формуле B$1 (абсолютный адрес только для строк, а для столбцов – относительный) обусловливает, что формула будет всегда относиться к первой строке каждого столбца.
Автоматическое выделение цветом столбца по условию текущего месяца
Главное условие для заполнения цветом ячеек: если в диапазоне B1:L1 находиться та же дата, что и первого дня текущего месяца, тут же ячейки в целом столбце изменяют свой цвет на указанный в условном форматировании.
Обратите внимание! В условиях этой формулы, для последнего аргумента функции ДАТА указано значение 1, так же, как и для формул в определении дат для заголовков столбцов регистра.
В нашем случаи — это зеленая заливка ячеек. Если мы откроем наш регистр в следующем месяце, то уже ему соответствующий столбец будет выделен зеленым цветом в независимости от текущего дня.
Табличная часть сформатирована, теперь заполним ее текстовым значением «заказ» в смешанном порядке клиентов для текущего и прошлых месяцев.
Как выделить ячейки красным цветом по условию
Теперь нам необходимо выделить красным цветом ячейки с номерами клиентов, которые на протяжении 3-х месяцев не совершили ни одного заказа. Для этого:
- Выделите диапазон ячеек A2:A15 (то есть список номеров клиентов) и выберите инструмент: «ГЛАВНАЯ»-«Стили»-«Условное форматирование»-«Создать правило». А в появившемся окне «Создание правила форматирования» выберите опцию: «Использовать формулу для определения форматируемых ячеек»
- В этот раз в поле ввода введите формулу:
- Щелкните на кнопку «Формат» и укажите красный цвет на вкладке «Заливка». После чего на всех окнах нажмите «ОК».
- Заполоните ячейки текстовым значением «заказ» как на рисунке и посмотрите на результат:
Номера клиентов подсвечиваются красным цветом, если в их строке нет значения «заказ» в последних трех ячейках к текущему месяцу (включительно).
Анализ формулы для выделения цветом ячеек по условию:
Сначала займемся средней частью нашей формулы. Функция СМЕЩ возвращает ссылку на диапазон смещенного по отношении к области базового диапазона определенной числом строк и столбцов. Возвращаемая ссылка может быть одной ячейкой или целым диапазоном ячеек. Дополнительно можно определить количество возвращаемых строк и столбцов. В нашем примере функция возвращает ссылку на диапазон ячеек для последних 3-х месяцев.
Важная часть для нашего условия выделения цветом находиться в первом аргументе функции СМЕЩ. Он определяет, с какого месяца начать смещение. В данном примере – это ячейка D2, то есть начало года – январь. Естественно для остальных ячеек в столбце номер строки для базовой ячейки будет соответствовать номеру строки в котором она находиться. Следующие 2 аргумента функции СМЕЩ определяют на сколько строк и столбцов должно быть выполнено смещение. Так как вычисления для каждого клиента будем выполнять в той же строке, значение смещения для строк указываем –¬ 0.
В тоже время для вычисления значения третьего аргумента (смещение по столбцам) используем вложенную формулу МЕСЯЦ(СЕГОДНЯ()), Которая в соответствии с условиями возвращает номер текущего месяца в текущем году. От вычисленного формулой номера месяца отнимаем число 4, то есть в случаи Ноября получаем смещение на 8 столбцов. А, например, для Июня – только на 2 столбца.
Последнее два аргумента для функции СМЕЩ определяют высоту (в количестве строк) и ширину (в количестве столбцов) возвращаемого диапазона. В нашем примере – это область ячеек с высотой на 1-ну строку и шириной на 4 столбца. Этот диапазон охватывает столбцы 3-х предыдущих месяцев и текущий.
Первая функция в формуле СЧЕТЕСЛИ проверяет условия: сколько раз в возвращаемом диапазоне с помощью функции СМЕЩ встречается текстовое значение «заказ». Если функция возвращает значение 0 – значит от клиента с таким номером на протяжении 3-х месяцев не было ни одного заказа. А в соответствии с нашими условиями, ячейка с номером данного клиента выделяется красным цветом заливки.
Если мы хотим регистрировать данные по клиентам, Excel идеально приспособлен для этой цели. С легкостью можно записывать в соответствующие категории число заказанных товаров, а также даты реализации транзакций. Проблема постепенно начинает возникать с ростом объема данных.
Если их так много, что тратим несколько минут на поиск конкретной позиции регистра и анализ введенной информации. В таком случае стоит добавить в таблицу регистра механизмы, для автоматизации некоторых рабочих процессов пользователя. Что мы и сделали.

Для этого в Excel версии 2007-2013 переходим на вкладку Разработчик и нажимаем Visual Basic.
Если такой вкладки нет, то включаем ее следующим образом: Файл/Параметры/Настройка ленты и ставим галочку напротив слова Разработчик.
В открывшемся окне редактора нажимаем Insert/Module и копируем туда следующий текст:
Public Function SumByColor(DataRange As Range, ColorSample As Range) As Double Dim Sum As Double Application.Volatile True For Each cell In DataRange If cell.Interior.Color = ColorSample.Interior.Color Then Sum = Sum + cell.Value End If Next cell SumByColor = Sum End Function
Сохраняем изменения. Далее в Excel на вкладке Формулы выбираем пункт Вставить функцию. Необходимо выбрать категорию Определенные пользователем – тогда отобразится наша функция – SumByColor.
У этой функции 2 аргументы:
DataRange – диапазон ячеек с числами;
ColorSample – ячейка, цвет которой является образцом для суммирования.
Вот и все. Данная функция корректно работает на последних версиях Excel. Надеюсь, она пригодится Вам при составлении отчетов.
Источник
I would like to know if we can find out the Color of the CELL with the help of any inline formula (without using any macros)
I’m using Home User Office package 2010.
Lance Roberts
22.2k32 gold badges112 silver badges129 bronze badges
asked Jun 24, 2014 at 9:07
2
As commented, just in case the link I posted there broke, try this:
Add a Name(any valid name) in Excel’s Name Manager under Formula tab in the Ribbon.
Then assign a formula using GET.CELL function.
=GET.CELL(63,INDIRECT("rc",FALSE))
63 stands for backcolor.
Let’s say we name it Background so in any cell with color type:
=Background
Result:
Notice that Cells A2, A3 and A4 returns 3, 4, and 5 respectively which equates to the cells background color index. HTH.
BTW, here’s a link on Excel’s Color Index
answered Jun 24, 2014 at 9:34
L42L42
19.3k11 gold badges43 silver badges68 bronze badges
6
Color is not data.
The Get.cell technique has flaws.
- It does not update as soon as the cell color changes, but only when
the cell (or the sheet) is recalculated. - It does not have sufficient numbers for the millions of colors that are available in modern Excel. See the screenshot and notice how the different intensities of yellow or purple all have the same number.
That does not surprise, since the Get.cell uses an old XML command, i.e. a command from the macro language Excel used before VBA was introduced. At that time, Excel colors were limited to less than 60.
Again: Color is not data.
If you want to color-code your cells, use conditional formatting based on the cell values or based on rules that can be expressed with logical formulas. The logic that leads to conditional formatting can also be used in other places to report on the data, regardless of the color value of the cell.
answered Jun 24, 2014 at 10:31
teylynteylyn
34.1k4 gold badges52 silver badges72 bronze badges
5
No, you can only get to the interior color of a cell by using a Macro. I am afraid. It’s really easy to do (cell.interior.color) so unless you have a requirement that restricts you from using VBA, I say go for it.
answered Jun 24, 2014 at 9:13
GaijinhunterGaijinhunter
14.5k4 gold badges50 silver badges57 bronze badges
1
Anticipating that I already had the answer, which is that there is no built-in worksheet function that returns the background color of a cell, I decided to review this article, in case I was wrong. I was amused to notice a citation to the very same MVP article that I used in the course of my ongoing research into colors in Microsoft Excel.
While I agree that, in the purest sense, color is not data, it is meta-data, and it has uses as such. To that end, I shall attempt to develop a function that returns the color of a cell. If I succeed, I plan to put it into an add-in, so that I can use it in any workbook, where it will join a growing legion of other functions that I think Microsoft left out of the product.
Regardless, IMO, the ColorIndex property is virtually useless, since there is essentially no connection between color indexes and the colors that can be selected in the standard foreground and background color pickers. See Color Combinations: Working with Colors in Microsoft Office and the associated binary workbook, Color_Combinations Workbook.
answered Sep 18, 2015 at 20:35
2
|
Цвет заливки ячейки |
||||||||
Ответить |
||||||||
Ответить |
||||||||
Ответить |
||||||||
Ответить |
||||||||
Ответить |
||||||||
Ответить |
Когда вы получаете лист с несколькими цветными ячейками, как показано на скриншоте ниже, в некоторых случаях вам может потребоваться определить индекс цвета фона этих цветных ячеек. Нет встроенной функции, которая может определить индекс цвета ячейки, но в этой статье я представлю некоторые коды VBA для быстрого решения этой задачи в Excel.
Определите цвет ячейки с помощью VBA
Определите цвет ячейки с помощью VBA
Выполните следующие шаги, чтобы определить цвет ячейки с помощью VBA.
1. Нажмите Alt + F11 ключи для включения Microsoft Visual Basic для приложений окно.
2. Нажмите Вставить > Модули открыть новый Модули и вставьте ниже код VBA в пустой скрипт. Смотрите скриншот:
VBA: получить традиционный шестнадцатеричный код ячейки
Function getRGB1(FCell As Range) As String
'UpdatebyExtendoffice20170714
Dim xColor As String
xColor = CStr(FCell.Interior.Color)
xColor = Right("000000" & Hex(xColor), 6)
getRGB1 = Right(xColor, 2) & Mid(xColor, 3, 2) & Left(xColor, 2)
End Function3. Сохраните код и закройте окно VBA. Выберите пустую ячейку рядом с цветной ячейкой, введите эту формулу, = getRGB1 (A16), затем перетащите маркер автозаполнения на ячейки, которые вы хотите использовать. Смотрите скриншот:
Наконечник: Есть еще несколько кодов, которые могут определить цветовой индекс ячейки.
1. VBA: десятичное значение для каждого кода
Function getRGB2(FCell As Range) As String
'UpdatebyExtendoffice20170714
Dim xColor As Long
Dim R As Long, G As Long, B As Long
xColor = FCell.Interior.Color
R = xColor Mod 256
G = (xColor 256) Mod 256
B = (xColor 65536) Mod 256
getRGB2 = "R=" & R & ", G=" & G & ", B=" & B
End FunctionРезультат:
2. VBA: десятичные значения
Function getRGB3(FCell As Range, Optional Opt As Integer = 0) As Long
'UpdatebyExtendoffice20170714
Dim xColor As Long
Dim R As Long, G As Long, B As Long
xColor = FCell.Interior.Color
R = xColor Mod 256
G = (xColor 256) Mod 256
B = (xColor 65536) Mod 256
Select Case Opt
Case 1
getRGB3 = R
Case 2
getRGB3 = G
Case 3
getRGB3 = B
Case Else
getRGB3 = xColor
End Select
End FunctionРезультат:
Относительные статьи:
- Как изменить цвет шрифта в зависимости от значения ячейки в Excel?
- Как раскрасить повторяющиеся значения или повторяющиеся строки в Excel?
Лучшие инструменты для работы в офисе
Kutools for Excel Решит большинство ваших проблем и повысит вашу производительность на 80%
- Снова использовать: Быстро вставить сложные формулы, диаграммы и все, что вы использовали раньше; Зашифровать ячейки с паролем; Создать список рассылки и отправлять электронные письма …
- Бар Супер Формулы (легко редактировать несколько строк текста и формул); Макет для чтения (легко читать и редактировать большое количество ячеек); Вставить в отфильтрованный диапазон…
- Объединить ячейки / строки / столбцы без потери данных; Разделить содержимое ячеек; Объединить повторяющиеся строки / столбцы… Предотвращение дублирования ячеек; Сравнить диапазоны…
- Выберите Дубликат или Уникальный Ряды; Выбрать пустые строки (все ячейки пустые); Супер находка и нечеткая находка во многих рабочих тетрадях; Случайный выбор …
- Точная копия Несколько ячеек без изменения ссылки на формулу; Автоматическое создание ссылок на несколько листов; Вставить пули, Флажки и многое другое …
- Извлечь текст, Добавить текст, Удалить по позиции, Удалить пробел; Создание и печать промежуточных итогов по страницам; Преобразование содержимого ячеек в комментарии…
- Суперфильтр (сохранять и применять схемы фильтров к другим листам); Расширенная сортировка по месяцам / неделям / дням, периодичности и др .; Специальный фильтр жирным, курсивом …
- Комбинируйте книги и рабочие листы; Объединить таблицы на основе ключевых столбцов; Разделить данные на несколько листов; Пакетное преобразование xls, xlsx и PDF…
- Более 300 мощных функций. Поддерживает Office/Excel 2007-2021 и 365. Поддерживает все языки. Простое развертывание на вашем предприятии или в организации. Полнофункциональная 30-дневная бесплатная пробная версия. 60-дневная гарантия возврата денег.
Вкладка Office: интерфейс с вкладками в Office и упрощение работы
- Включение редактирования и чтения с вкладками в Word, Excel, PowerPoint, Издатель, доступ, Visio и проект.
- Открывайте и создавайте несколько документов на новых вкладках одного окна, а не в новых окнах.
- Повышает вашу продуктивность на 50% и сокращает количество щелчков мышью на сотни каждый день!
Комментарии (3)
Оценок пока нет. Оцените первым!