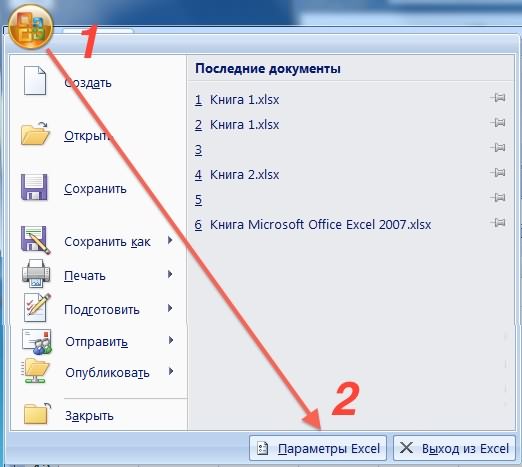Содержание
- 1 Полная фиксация ячейки
- 2 Фиксация формулы в Excel по вертикали
- 3 Фиксация формул по горизонтали
- 4 Формулы в Excel для чайников
- 5 Как в формуле Excel обозначить постоянную ячейку
- 6 Как составить таблицу в Excel с формулами
- 7 Как зафиксировать ячейку в формуле в таблицах Excel – вариант №1
- 8 Как закрепить ячейку в формуле в Excel – вариант №2
- 9 Как в Экселе закрепить ячейку в формуле – вариант №3
- 10 Как отменить действия фиксации ячейки в формуле в таблицах Excel

Итак, рассмотрим более детально все варианты как закрепляется ячейка. Есть три варианта фиксации:
- Полная фиксация ячейки;
- Фиксация формулы в Excel по вертикали;
- Фиксация формул по горизонтали.
Полная фиксация ячейки
Полная фиксация ячейки — это когда закрепляется значение по вертикали и горизонтали (пример, $A$1), здесь значение никуда не может сдвинутся, так называемая абсолютная формула. Очень удобно такой вариант использовать, когда необходимо ссылаться на значение в ячейке, такие как курс валют, константа уровень минимальной зарплаты, расход топлива и т.п.
В примере у нас есть товар и его стоимость в рублях, а нам нужно узнать он стоит в вечнозеленых долларах. Поскольку, обменный курс у нас постоянная ячейка D1, в которой сам курс может меняться исходя из экономической ситуации страны. Сам диапазон вычисление находится от E4 до E7. Когда мы в ячейку Е4 пропишем формулу =D4/D1, то в результате копирования, ячейки поменяют адреса и сдвинутся ниже, пропуская, так необходимый нам обменный курс. А вот если внести изменения и зафиксировать значение в формуле простым символом доллара, то мы получим следующий результат =D4/$D$1 и в этом случае, сдвигая и копируя, формулу мы получаем нужный нам результат во всех ячейках диапазона;
Частичная фиксация по вертикали (пример $A1), это закрепления только столбцов, возможность сдвига формулы частично сохраняется, но только по горизонтали (в строке). Как видно со скриншота или скачанного вами файла с примером.
Фиксация формул по горизонтали
Следующее закрепление будет по горизонтали (пример, A$1). И все правила остаются действительными как и предыдушем пункте, но немножко наоборот. Рассмотрим данный пример подробнее. У нас есть товар, продаваемый, в разных городах и имеющие разную процентную градацию наценок, а нам необходимо высчитать какую наценку и где мы будем ее получать. В диапазоне K1:M1 мы проставили процент наценки и эти ячейки у нас должны быть закреплены для автоматических вычислений. Диапазон для написания формул у нас является К4:М7, здесь мы должны в один клик получить результаты просто правильно прописав формулу. Растягивая формулу по диагонали, мы должны зафиксировать диапазон процентной ставки (горизонталь) и диапазон стоимости товара (вертикаль). Итак, мы фиксируем горизонтальную строку $1 и вертикальный столбец $J и в ячейке К4 прописываем формулу =$J4*K$1 и после ее копирование во все ячейки вычисляемого диапазона и получаем нужный результат без каких-либо сдвигов в формуле.

Что бы постоянно не переключать раскладку клавиатуры при прописании знака «$» для закрепления значение в формуле, можно использовать «горячую» клавишу F4. Если курсор стоит на адресе ячейки, то при нажатии, будет автоматически добавлен знак «$» для столбцов и строчек. При повторном нажатии, добавится только для столбцов, еще раз нажать, будет только для строк и 4 нажатие снимет все закрепления, формула вернется к первоначальному виду.
Скачать пример можно здесь.
А на этом у меня всё! Я очень надеюсь, что вы поняли все варианты как возможно зафиксировать ячейку в формуле. Буду очень благодарен за оставленные комментарии, так как это показатель читаемости и вдохновляет на написание новых статей! Делитесь с друзьями прочитанным и ставьте лайк!
Не забудьте поблагодарить автора!
Деньги — нерв войны.
Марк Туллий Цицерон
Очень часто в Excel требуется закрепить (зафиксировать) определенную ячейку в формуле. По умолчанию, ячейки автоматически протягиваются и изменяются. Посмотрите на этот пример.
У нас есть данные по количеству проданной продукции и цена за 1 кг, необходимо автоматически посчитать выручку.
Чтобы это сделать мы прописываем в ячейке D2 формулу =B2*C2
Если мы далее протянем формулу вниз, то она автоматически поменяется на соответствующие ячейки. Например, в ячейке D3 будет формула =B3*C3 и так далее. В связи с этим нам не требуется прописывать постоянно одну и ту же формулу, достаточно просто ее протянуть вниз. Но бывают ситуации, когда нам требуется закрепить (зафиксировать) формулу в одной ячейке, чтобы при протягивании она не двигалась.
Взгляните на вот такой пример. Допустим, нам необходимо посчитать выручку не только в рублях, но и в долларах. Курс доллара указан в ячейке B7 и составляет 35 рублей за 1 доллар. Чтобы посчитать в долларах нам необходимо выручку в рублях (столбец D) поделить на курс доллара.
Если мы пропишем формулу как в предыдущем варианте. В ячейке E2 напишем =D2*B7 и протянем формулу вниз, то у нас ничего не получится. По аналогии с предыдущим примером в ячейке E3 формула поменяется на =E3*B8 — как видите первая часть формулы поменялась для нас как надо на E3, а вот ячейка на курс доллара тоже поменялась на B8, а в данной ячейке ничего не указано. Поэтому нам необходимо зафиксировать в формуле ссылку на ячейку с курсом доллара. Для этого необходимо указать значки доллара и формула в ячейке E3 будет выглядеть так =D2/$B$7, вот теперь, если мы протянем формулу, то ссылка на ячейку B7 не будет двигаться, а все что не зафиксировано будет меняться так, как нам необходимо.
Примечание: в рассматриваемом примере мы указал два значка доллара $B$7. Таким образом мы указали Excel, чтобы он зафиксировал и столбец B и строку 7, встречаются случаи, когда нам необходимо закрепить только столбец или только строку. В этом случае знак $ указывается только перед столбцом или строкой B$7 (зафиксирована строка 7) или $B7 (зафиксирован только столбец B)
Формулы, содержащие значки доллара в Excel называются абсолютными (они не меняются при протягивании), а формулы которые при протягивании меняются называются относительными.
Чтобы не прописывать знак доллара вручную, вы можете установить курсор на формулу в ячейке E2 (выделите текст B7) и нажмите затем клавишу F4 на клавиатуре, Excel автоматически закрепит формулу, приписав доллар перед столбцом и строкой, если вы еще раз нажмете на клавишу F4, то закрепится только столбец, еще раз — только строка, еще раз — все вернется к первоначальному виду.
Формула предписывает программе Excel порядок действий с числами, значениями в ячейке или группе ячеек. Без формул электронные таблицы не нужны в принципе.
Конструкция формулы включает в себя: константы, операторы, ссылки, функции, имена диапазонов, круглые скобки содержащие аргументы и другие формулы. На примере разберем практическое применение формул для начинающих пользователей.
Формулы в Excel для чайников
Чтобы задать формулу для ячейки, необходимо активизировать ее (поставить курсор) и ввести равно (=). Так же можно вводить знак равенства в строку формул. После введения формулы нажать Enter. В ячейке появится результат вычислений.
В Excel применяются стандартные математические операторы:
| Оператор | Операция | Пример |
| + (плюс) | Сложение | =В4+7 |
| — (минус) | Вычитание | =А9-100 |
| * (звездочка) | Умножение | =А3*2 |
| / (наклонная черта) | Деление | =А7/А8 |
| ^ (циркумфлекс) | Степень | =6^2 |
| = (знак равенства) | Равно | |
| Меньше | ||
| > | Больше | |
| Меньше или равно | ||
| >= | Больше или равно | |
| Не равно |
Символ «*» используется обязательно при умножении. Опускать его, как принято во время письменных арифметических вычислений, недопустимо. То есть запись (2+3)5 Excel не поймет.
Программу Excel можно использовать как калькулятор. То есть вводить в формулу числа и операторы математических вычислений и сразу получать результат.
Но чаще вводятся адреса ячеек. То есть пользователь вводит ссылку на ячейку, со значением которой будет оперировать формула.
При изменении значений в ячейках формула автоматически пересчитывает результат.
Ссылки можно комбинировать в рамках одной формулы с простыми числами.
Оператор умножил значение ячейки В2 на 0,5. Чтобы ввести в формулу ссылку на ячейку, достаточно щелкнуть по этой ячейке.
В нашем примере:
- Поставили курсор в ячейку В3 и ввели =.
- Щелкнули по ячейке В2 – Excel «обозначил» ее (имя ячейки появилось в формуле, вокруг ячейки образовался «мелькающий» прямоугольник).
- Ввели знак *, значение 0,5 с клавиатуры и нажали ВВОД.
Если в одной формуле применяется несколько операторов, то программа обработает их в следующей последовательности:
- %, ^;
- *, /;
- +, -.
Поменять последовательность можно посредством круглых скобок: Excel в первую очередь вычисляет значение выражения в скобках.
Как в формуле Excel обозначить постоянную ячейку
Различают два вида ссылок на ячейки: относительные и абсолютные. При копировании формулы эти ссылки ведут себя по-разному: относительные изменяются, абсолютные остаются постоянными.
Все ссылки на ячейки программа считает относительными, если пользователем не задано другое условие. С помощью относительных ссылок можно размножить одну и ту же формулу на несколько строк или столбцов.
- Вручную заполним первые графы учебной таблицы. У нас – такой вариант:
- Вспомним из математики: чтобы найти стоимость нескольких единиц товара, нужно цену за 1 единицу умножить на количество. Для вычисления стоимости введем формулу в ячейку D2: = цена за единицу * количество. Константы формулы – ссылки на ячейки с соответствующими значениями.
- Нажимаем ВВОД – программа отображает значение умножения. Те же манипуляции необходимо произвести для всех ячеек. Как в Excel задать формулу для столбца: копируем формулу из первой ячейки в другие строки. Относительные ссылки – в помощь.
Находим в правом нижнем углу первой ячейки столбца маркер автозаполнения. Нажимаем на эту точку левой кнопкой мыши, держим ее и «тащим» вниз по столбцу.
Отпускаем кнопку мыши – формула скопируется в выбранные ячейки с относительными ссылками. То есть в каждой ячейке будет своя формула со своими аргументами.
Ссылки в ячейке соотнесены со строкой.
Формула с абсолютной ссылкой ссылается на одну и ту же ячейку. То есть при автозаполнении или копировании константа остается неизменной (или постоянной).
Чтобы указать Excel на абсолютную ссылку, пользователю необходимо поставить знак доллара ($). Проще всего это сделать с помощью клавиши F4.
- Создадим строку «Итого». Найдем общую стоимость всех товаров. Выделяем числовые значения столбца «Стоимость» плюс еще одну ячейку. Это диапазон D2:D9
- Воспользуемся функцией автозаполнения. Кнопка находится на вкладке «Главная» в группе инструментов «Редактирование».
- После нажатия на значок «Сумма» (или комбинации клавиш ALT+«=») слаживаются выделенные числа и отображается результат в пустой ячейке.
Сделаем еще один столбец, где рассчитаем долю каждого товара в общей стоимости. Для этого нужно:
- Разделить стоимость одного товара на стоимость всех товаров и результат умножить на 100. Ссылка на ячейку со значением общей стоимости должна быть абсолютной, чтобы при копировании она оставалась неизменной.
- Чтобы получить проценты в Excel, не обязательно умножать частное на 100. Выделяем ячейку с результатом и нажимаем «Процентный формат». Или нажимаем комбинацию горячих клавиш: CTRL+SHIFT+5
- Копируем формулу на весь столбец: меняется только первое значение в формуле (относительная ссылка). Второе (абсолютная ссылка) остается прежним. Проверим правильность вычислений – найдем итог. 100%. Все правильно.
При создании формул используются следующие форматы абсолютных ссылок:
- $В$2 – при копировании остаются постоянными столбец и строка;
- B$2 – при копировании неизменна строка;
- $B2 – столбец не изменяется.
Как составить таблицу в Excel с формулами
Чтобы сэкономить время при введении однотипных формул в ячейки таблицы, применяются маркеры автозаполнения. Если нужно закрепить ссылку, делаем ее абсолютной. Для изменения значений при копировании относительной ссылки.
Простейшие формулы заполнения таблиц в Excel:
- Перед наименованиями товаров вставим еще один столбец. Выделяем любую ячейку в первой графе, щелкаем правой кнопкой мыши. Нажимаем «Вставить». Или жмем сначала комбинацию клавиш: CTRL+ПРОБЕЛ, чтобы выделить весь столбец листа. А потом комбинация: CTRL+SHIFT+»=», чтобы вставить столбец.
- Назовем новую графу «№ п/п». Вводим в первую ячейку «1», во вторую – «2». Выделяем первые две ячейки – «цепляем» левой кнопкой мыши маркер автозаполнения – тянем вниз.
- По такому же принципу можно заполнить, например, даты. Если промежутки между ними одинаковые – день, месяц, год. Введем в первую ячейку «окт.15», во вторую – «ноя.15». Выделим первые две ячейки и «протянем» за маркер вниз.
- Найдем среднюю цену товаров. Выделяем столбец с ценами + еще одну ячейку. Открываем меню кнопки «Сумма» — выбираем формулу для автоматического расчета среднего значения.
Чтобы проверить правильность вставленной формулы, дважды щелкните по ячейке с результатом.
При работе с таблицами Excel 2010, 2013, 2016 иногда необходимо сделать так, чтобы при перемещении формулы по ячейкам ссылка оставалась неизменной. В связи с этим многие пользователи сталкиваются с неудобствами при работе, однако, есть выход из данного положения. В таблице Excel предусмотрена специальная активная кнопка для фиксации, как ее активировать будет рассмотрено в данной статье.
Как зафиксировать ячейку в формуле в таблицах Excel – вариант №1
Чтобы при перемещении формулы, символ столбца и номер строки не менялись, необходимо выполнить некоторые действия. Для начала следует кликнуть по необходимой в данный момент для фиксации ячейке, чтобы она выделилась. После этого необходимо в таблице формул кликнуть на ссылку ячейки, которая нуждается в фиксации. После этого нужно 1 раз нажать на кнопку на клавиатуре F4.
В результате ссылка будет зафиксирована с помощью $ (знака доллара). Например, если у вас в формуле было значение С3, то после того, как вы проведете вышеописанную процедуру, ссылка обязана стать такого формата — $С$3.
Знак $, расположенный перед символом будет означать то, что при перемещении формулы, смещая ее в столбцах, ссылка меняться не будет. Второй знак $, расположенный после символа и, соответственно, перед цифрами будет означать то, что при перемещении формулы по строкам, ссылка меняться не будет.
Как закрепить ячейку в формуле в Excel – вариант №2
Данный способ практически не отличается от предыдущего, однако, здесь необходимо нажать два раз F4 вместо одного. Таким образом вы сможете произвести фиксацию ячейку в формуле так, что при ее перемещении символ столба будет меняться, а цифра строки – нет.
Как в Экселе закрепить ячейку в формуле – вариант №3
В данном случае выполняем все те же действия что и в способе номер один, однако, клавишу F4 нужно нажать три раза. В таком случае вставится только один знак фиксации перед символом. Теперь при передвижении формулы по строкам цифры будут меняться, а при передвижении по столбцам значение будет прежнее.
Как отменить действия фиксации ячейки в формуле в таблицах Excel
Если по каким-либо причинам в таблицах Excel 2016, 2013, 2010 необходимо отменить фиксацию ссылки определенной ячейки, это легко можно сделать. Для этого кликните по формуле левой кнопкой мыши, чтобы она выделилась. Затем нажимайте F4 столько раз, сколько необходимо пока не пропадут все знаки доллара.
Вы писали формулы в Excel. Как сделать, чтобы, перемещая ее, ссылка на ячейку оставалась постоянной. Используйте специальную функцию табличного редактора. Рассмотрим, как зафиксировать ячейку в формуле в Excel
Содержание
- Что это такое
- Как работает
- Первый способ
- Второй способ
- Третий способ
- Отменяем фиксацию
- Пример
- Вывод
Что это такое
По умолчанию ссылки на адрес относительны. Изменяются при смещении. Чтобы зафиксироваться адрес, сделать его не изменяемым, ссылку преобразуйте в абсолютную. Рассмотрим, как закрепить ячейку в формуле в Экселе (Excel).
Как работает
Ссылка дополнится знаками «$». Что это означает? Знак «$» ставится перед:
- Буквой. Смещая формулу по столбцам вправо или лево, ссылка не изменится;
- Числом. Перемещая по строкам вверх или вниз, ссылка будет постоянной;
- Буквой и числом. Фиксируется столбец и строка.
Рассмотрим, как закрепить (зафиксировать) ячейку.
Первый способ
Чтобы закрепить значение ячейки так, чтобы адрес столбца и строки не менялись сделайте следующее:
- Выделите формулу;
- Кликните на адресе ячейки;
- Нажмите клавишу F4.
При протягивании ссылка не изменится. Зафиксируется столбец В и вторая строка.
Второй способ
Кликните два раза F4. Поменяется буква столбца.
Третий способ
Кликните F4 три раза. Изменится только номер строки.
Отменяем фиксацию
Нажимайте F4 пока «$» не исчезнет.
Чтобы в новом Экселе (Excel) закрепить ячейку выполните аналогичные действия.
Пример
Рассчитать стоимость товара в долларах. Выделите В6, нажмите F4.
Протяните формулу. Ссылка не изменится.
Знак доллара можно поставить вручную.
Вывод
Мы рассмотрели, как закрепить ячейки. Для этого нажмите клавишу F4. Используйте этот способ. Сделайте работу с формулами удобнее.
Часто так бывает, что при копировании формул, Вам нужно, что бы ссылка на ячейку в формуле осталась такой же, как и была, а не переместилась относительно исходного места. Тогда Вам на помощь придет такая функция в Excel, как фиксация ссылок на ячейки в Экселе. Остановимся подробно на всех вариантах.
1. Способ, как закрепить (зафиксировать) строку и столбец в формуле Excel
Для того, что бы ссылка на ячейку не изменялась полностью, т.е. адрес столбца и строки оставались неизменными, проделайте следующие простые действия:
- Кликните на ячейке с формулой.
- Кликните в строке формул на адрес той ячейке, что Вы хотите закрепить.
- Нажмите F4 один раз.
В результате ссылка на ячейку должна быть дополнена знаками доллара, к примеру у Вас в формуле была ссылка на ячейку B2, то после вышеуказанной операции, ссылка на ячейку должна стать $B$2.
Разберем подробно, что значит знак доллара перед буквой и перед числом:
- Знак доллара перед буквой означает, что при перемещении формулы вправо или влево, т.е. смещая ее по столбцам, ссылка на столбец ячейки в формуле меняться не будет.
- Знак доллара перед числом означает, что при перемещении формулы вверх
или вниз, т.е. смещая ее по строкам, ссылка на строку ячейки в
формуле меняться не будет.
2. Способ, как закрепить (зафиксировать) строку в формуле Excel
Способ полностью аналогичный тому, что описан выше, только Вам нужно будет нажать дважды на F4. К примеру, если у Вас в формуле ссылка на ячейку B2, то Вы получите B$2. Это значит, что теперь при перемещении формулы, будет изменяться буква столбца, а номер строки будет оставаться неизменным.
3. Способ, как закрепить (зафиксировать) столбец в формуле Excel
Все тоже самое, что и в вариантах выше, только нажмите на клавишу F4 трижды. Вы должны получить ссылку на ячейку вида $B2, т.е. теперь при перемещении формулы, будет меняться номер строки, а буква столбца будет неизменной.
4. Способ, как отменить фиксацию ячейки в формуле Excel
В случае если Вам наоборот нужно отменить фиксацию ячейки в формуле, то нажмите F4 несколько раз, так что бы в ссылке на ячейку не осталось знаков $, тогда при перемещении формулы, будет изменяться адрес ячейки как по строкам, так и по столбцам.
Спасибо за внимание. Остались вопросы — задавайте их в комментариях к статье. Подписывайтесь на наши группы Вконтакте, Facebook, Twitter, Google+ и будете получать первыми информацию о новых статьях на сайте.
Нередко пользователи сталкиваются с необходимостью закрепить ячейку в формуле. Например, она возникает в ситуациях, когда нужно скопировать формулу, но чтобы ссылка не перемещалась на такое же количество ячеек вверх и вниз, как было скопировано относительно исходного места.
В этом случае можно зафиксировать ссылку на ячейку в Excel. Причем это можно сделать сразу несколькими способами. Давайте более детально разберемся, как достичь этой цели.
Содержание
- Что такое ссылка Excel
- Метод 1
- Метод 2
- Метод 3
- Метод 4
- Закрепление ячеек для большого диапазона
- Пример
- Ссылки на ячейку в макросах
- Выводы
Что такое ссылка Excel
Лист состоит из ячеек. Каждая из них содержит определенную информацию. Другие ячейки могут ее использовать в вычислениях. Но как они понимают, откуда брать данные? Это помогают им сделать ссылки.
Каждая ссылка обозначает ячейку с помощью одной буквы и одной цифры. Буква обозначает столбец, а цифра – строку.
Ссылки бывают трех типов: абсолютные, относительные и смешанные. Второй из них выставлен по умолчанию. Абсолютной ссылкой считается та, которая имеет фиксированный адрес как столбца, так и колонки. Соответственно, смешанная – это та, где зафиксирована или отдельно колонка, или строка.
Метод 1
Для того, чтобы сохранить адреса и колонки, и ряда, необходимо выполнить следующие шаги:
- Нажать по ячейке, содержащей формулу.
- Нажать по строке формул по той ячейке, которая нам нужна.
- Нажать F4.
Как следствие, ссылка ячейки изменится на абсолютную. Ее можно будет узнать по характерному знаку доллара. Например, если нажать на ячейку B2, а потом нажать на F4, то ссылка обретет следующий вид: $B$2.
Что означает знак доллара перед частью адреса на ячейку?
- Если он размещается перед буквой, то это говорит о том, что ссылка на столбец остается такой же, независимо от того, куда была перемещена формула.
- Если знак доллара находится перед числом, это говорит о том, что закреплена строка.
Метод 2
Этот способ почти такой же самый, как и прошлый, только нажать нужно F4 два раза. например, если у нас была ячейка B2, то после этого она станет B$2. Простыми словами, таким способом у нас получилось зафиксировать строку. При этом буква столбца будет изменяться.
Очень удобно, например, в таблицах, где нужно в нижней ячейке вывести содержимое второй ячейки сверху. Вместо того, чтобы делать такую формулу много раз, достаточно зафиксировать строку и дать возможность меняться столбцу.
Метод 3
Это полностью аналогичный предыдущему метод, только нужно нажать клавишу F4 три раза. Тогда абсолютной будет только ссылка на колонку, а строка останется зафиксированной.
Метод 4
Предположим, у нас есть абсолютная ссылка на ячейку, но тут понадобилось сделать ее относительной. Для этого необходимо нажать клавишу F4 такое количество раз, чтобы не было знаков $ в ссылке. Тогда она станет относительной, и при перемещении или копировании формулы будет изменяться как адрес столбца, так и адрес строки.
Закрепление ячеек для большого диапазона
Видим, что приведенные выше методы вообще не представляют никакой сложности для выполнения. Но задачи бывают специфические. И, например, что делать, если у нас есть сразу несколько десятков формул, ссылки в которых нужно превратить в абсолютные.
К сожалению, стандартными методами Excel достичь этой цели не получится. Для этого нужно воспользоваться специальным аддоном, который называется VBA-Excel. Она содержит много дополнительных возможностей, позволяющих значительно быстрее выполнять стандартные задачи с Excel.
В ее состав входит больше ста пользовательских функций и 25 различных макросов, а также она регулярно обновляется. Она позволяет улучшить работу почти с любым аспектом:
- Ячейки.
- Макросы.
- Функции разных типов.
- Ссылки и массивы.
В том числе, эта надстройка позволяет закрепить ссылки сразу в большом количестве формул. Для этого необходимо выполнить следующие действия:
- Выделить диапазон.
- Открыть вкладку VBA-Excel, которая появится после установки.
- Открыть меню «Функции», где располагается опция «Закрепить формулы».
6 - Далее появится диалоговое окно, в котором нужно указать необходимый параметр. Этот аддон позволяет закрепить столбец и колонку по отдельности, вместе, а также снять уже имеющееся закрепление пакетом. После того, как будет выбран необходимый параметр с помощью соответствующей радиокнопки, нужно подтвердить свои действия путем нажатия «ОК».
Пример
Давайте приведем пример для большей наглядности. Допустим, у нас есть информация, в которое описывается стоимость товаров, его общее количество и выручка за продажи. И перед нами стоит задача сделать так, чтобы таблица, исходя из количества и стоимости автоматически определялась, сколько денег получилось заработать без вычета убытков.
В нашем примере для этого необходимо ввести формулу =B2*C2. Она достаточно простая, как видите. Очень легко на ее примере описывать то, как можно закрепить адрес ячейки или отдельный ее столбец или ряд.
Можно, конечно, в данном примере попробовать протянуть с помощью маркера автозаполнения формулу вниз, но в таком случае ячейки будут автоматически изменены. Так, в ячейке D3 будет другая формула, где цифры будут заменены, соответственно, на 3. Далее по схеме – D4 – формула обретет вид =B4*C4, D5 – аналогично, но с цифрой 5 и так далее.
Если так и надо (в большинстве случаев так и получается), то проблем нет. Но если нужно зафиксировать формулу в одной ячейке, чтобы она не изменялась при перетягивании, то сделать это будет несколько сложнее.
Предположим, нам необходимо определить долларовую выручку. В ячейке B7 давайте его укажем. Давайте немного поностальгируем и укажем стоимость 35 рублей за доллар. Соответственно, чтобы определить выручку в долларах, необходимо сумму в рублях разделить на курс доллара.
Вот, как оно выглядит в нашем примере.
Если мы аналогично предыдущему варианту попробуем прописать формулу, то потерпим поражение. Точно так же формула изменится на соответствующую. В нашем примере она будет такой: =E3*B8. Отсюда мы можем увидетЬ. что первая часть формулы превратилась в E3, и мы ставим перед собой эту задачу, а вот изменение второй части формулы на B8 нам ни к чему. Поэтому нам нужно превратить ссылку на абсолютную. Можно сделать это и без нажатия на клавишу F4, просто поставив знак доллара.
После того, как мы превратили ссылку на вторую ячейку в абсолютную, то она стала защищенной от изменений. Теперь можно смело ее перетаскивать с помощью маркера автозаполнения. Все зафиксированные данные будут оставаться такими же, независимо от положения формулы, а незафиксированные будут гибко меняться. Во всех ячейках будет выручка в рублях, описанная в этой строке, делиться на один и тот же курс доллара.
Сама формула будет выглядеть следующим образом:
=D2/$B$7
Внимание! Мы указали два знака доллара. Таким образом мы показываем программе, что нужно фиксировать как столбец, так и строку.
Ссылки на ячейку в макросах
Макрос – это подпрограмма, которая позволяет автоматизировать действия. В отличие от стандартного функционала Excel, макрос позволяет сразу задать конкретную ячейку и выполнить определенные действия всего в несколько строчек кода. Полезно для пакетной обработки информации, например, если нет возможности установки аддонов (например, используется компьютер компании, а не личный).
Для начала нужно понять, что ключевое понятие макроса – объекты, которые могут содержать в себе другие объекты. За электронную книгу (то есть, документ) отвечает объект Workbooks. В его состав входит объект Sheets, который являет собой совокупность всех листов открытого документа.
Соответственно, ячейки – это объект Cells. Он содержит все ячейки определенного листа.
Каждый объект уточняется с помощью аргументов в скобках. В случае с ячейками, ссылки на них даются в такой последовательности. Сначала указывается номер строки, а потом – номер или буква столбца (допустимы оба формата).
Например, строчка кода, содержащая ссылку на ячейку C5, будет выглядеть так:
Workbooks(«Книга2.xlsm»).Sheets(«Лист2»).Cells(5, 3)
Workbooks(«Книга2.xlsm»).Sheets(«Лист2»).Cells(5, «C»)
Также доступ к ячейке можно получить с помощью объекта Range. Вообще, он предназначен для того, чтобы давать ссылку на диапазон (элементы которого, к слову, также могут быть абсолютными или относительными), но можно дать просто название ячейки, в таком же формате, как в документе Excel.
В этом случае строчка будет выглядеть следующим образом.
Workbooks(«Книга2.xlsm»).Sheets(«Лист2»).Range(«C5»)
Может показаться, что этот вариант удобнее, но преимущество первых двух вариантов в том, что можно использовать переменные в скобках и давать ссылку уже не абсолютную, а что-то типа относительной, которая будет зависеть от результатов вычислений.
Таким образом, макросы могут эффективно использоваться в программах. По факту, все ссылки на ячейки или диапазоны здесь будут абсолютными, и поэтому с их помощью также можно фиксировать их. Правда, это не так удобно. Использование макросов может быть полезным при написании сложных программ с большим количеством шагов в алгоритме. Вообще, стандартный способ использования абсолютных или относительных ссылок значительно удобнее.
Выводы
Мы разобрались, что такое ссылка на ячейку, как она работает, для чего нужна. Поняли разницу между абсолютными и относительными ссылками и разобрались, что нужно сделать для того, чтобы превратить один тип в другой (простыми словами, закрепить адрес или открепить его). Поняли, как можно это сделать сразу с большим количеством значений. Теперь вы гибко использовать эту функцию в правильных ситуациях.
Оцените качество статьи. Нам важно ваше мнение:
Когда вы используете относительную ссылку на ячейку в формуле, она автоматически настраивается, когда вы используете маркер заполнения, чтобы применить его к другому месту или скопировать и вставить в другие ячейки. См. Снимок экрана ниже.
Во многих случаях вам нужно, чтобы ссылка на ячейку оставалась постоянной, а не корректировалась автоматически. В этом руководстве мы покажем вам, как сохранить постоянную ссылку на ячейку формулы в Excel.
Сохраняйте постоянную ссылку на ячейку формулы с помощью клавиши F4
Чтобы ссылка на ячейку в формуле оставалась постоянной, вам просто нужно добавить символ $ к ссылке на ячейку, нажав клавишу F4. Пожалуйста, сделайте следующее.
1. Выделите ячейку с формулой, которую вы хотите сделать постоянной.
2. На панели формул поместите курсор в ячейку, которую вы хотите сделать постоянной, затем нажмите F4 .
В этом случае я не хочу, чтобы ссылка на ячейку A1 изменялась при перемещении формулы, поэтому я помещаю курсор на A1 в формуле и затем нажимаю F4. Смотрите скриншот:
Затем вы можете увидеть, что ссылка на ячейку A1 в формуле постоянна.
Сохраняйте постоянную ссылку на ячейку формулы всего за несколько кликов
Здесь очень рекомендую Kutools for Excel‘s Преобразовать ссылки утилита. Эта функция помогает легко преобразовать все ссылки на формулы в большом количестве в выбранном диапазоне или нескольких диапазонах в конкретный тип ссылки на формулу. Например, преобразовать относительное в абсолютное, абсолютное в относительное и т. Д.
Скачать Kutools for Excel Сейчас! (30-дневная бесплатная трасса)
Давайте посмотрим, как использовать эту функцию, чтобы легко сохранить постоянную ссылку на ячейку формулы в Excel.
1. После установки Kutools for Excel, Пожалуйста, нажмите Кутулс > Больше > Преобразовать ссылки для активации Преобразование ссылок на формулы функцию.
2. Когда Преобразование ссылок на формулы появится диалоговое окно, настройте его следующим образом.
- Выберите диапазон или несколько диапазонов (удерживайте Ctrl клавиша для выбора нескольких диапазонов один за другим) вы хотите сделать ссылки постоянными;
- Выберите К абсолютному вариант;
- Нажмите OK кнопку.
Затем все относительные ссылки на ячейки в выбранном диапазоне немедленно заменяются на постоянные ссылки.
Если вы хотите получить бесплатную пробную версию (30-день) этой утилиты, пожалуйста, нажмите, чтобы загрузить это, а затем перейдите к применению операции в соответствии с указанными выше шагами.
Демонстрация: сохраняйте постоянную ссылку на ячейку формулы с помощью Kutools for Excel
Лучшие инструменты для работы в офисе
Kutools for Excel Решит большинство ваших проблем и повысит вашу производительность на 80%
- Снова использовать: Быстро вставить сложные формулы, диаграммы и все, что вы использовали раньше; Зашифровать ячейки с паролем; Создать список рассылки и отправлять электронные письма …
- Бар Супер Формулы (легко редактировать несколько строк текста и формул); Макет для чтения (легко читать и редактировать большое количество ячеек); Вставить в отфильтрованный диапазон…
- Объединить ячейки / строки / столбцы без потери данных; Разделить содержимое ячеек; Объединить повторяющиеся строки / столбцы… Предотвращение дублирования ячеек; Сравнить диапазоны…
- Выберите Дубликат или Уникальный Ряды; Выбрать пустые строки (все ячейки пустые); Супер находка и нечеткая находка во многих рабочих тетрадях; Случайный выбор …
- Точная копия Несколько ячеек без изменения ссылки на формулу; Автоматическое создание ссылок на несколько листов; Вставить пули, Флажки и многое другое …
- Извлечь текст, Добавить текст, Удалить по позиции, Удалить пробел; Создание и печать промежуточных итогов по страницам; Преобразование содержимого ячеек в комментарии…
- Суперфильтр (сохранять и применять схемы фильтров к другим листам); Расширенная сортировка по месяцам / неделям / дням, периодичности и др .; Специальный фильтр жирным, курсивом …
- Комбинируйте книги и рабочие листы; Объединить таблицы на основе ключевых столбцов; Разделить данные на несколько листов; Пакетное преобразование xls, xlsx и PDF…
- Более 300 мощных функций. Поддерживает Office/Excel 2007-2021 и 365. Поддерживает все языки. Простое развертывание на вашем предприятии или в организации. Полнофункциональная 30-дневная бесплатная пробная версия. 60-дневная гарантия возврата денег.
Вкладка Office: интерфейс с вкладками в Office и упрощение работы
- Включение редактирования и чтения с вкладками в Word, Excel, PowerPoint, Издатель, доступ, Visio и проект.
- Открывайте и создавайте несколько документов на новых вкладках одного окна, а не в новых окнах.
- Повышает вашу продуктивность на 50% и сокращает количество щелчков мышью на сотни каждый день!
Комментарии (10)
Оценок пока нет. Оцените первым!
Распространенный вопрос пользователей Excel — как зафиксировать ячейку в формуле, чтобы она оставалась на одном месте в течение всех дальнейших расчетов. Жмите в нужном месте, кликните по строке формул и жмите F4. Таким способом ссылка получает статус «абсолютная», что видно по символу доллара ($). При двойном / тройном нажатии можно зафиксировать строку / столбец. Ниже рассмотрим, какие способы закрепления существуют, разберем, для чего это необходимо, и какие трудности возникают
Как закрепить ячейку
В вопросе, как зафиксировать ячейку в Экселе в формуле, ключевое значение отдается знаку $. Этот символ сбивает с толку многих пользователей, но по факту он свидетельствует о закреплении данных. Также стоит отметить, что ссылки бывают трех видов, относительная, абсолютная и смешанная. Нас интересует второй вариант, ведь он подразумевает наличие фиксированного адреса для столбца / колонки.
Существует четыре метода, как закрепить ячейку в формуле Эксель. Они очень похожи по исполнению, но имеют ряд особенностей.
Способ №1 (сохранение адреса, ряда и колонки):
- Найдите нужную ячейку с формулой в Excel и станьте на нее курсором.
- Кликните по строке в секции, которую нужно зафиксировать.
- Жмите на F4.
Это наиболее простой способ, как закрепить формулу в Excel. Если все сделано правильно, ссылка ячейки меняется на абсолютную. Распознать правильность сделанной работы можно по появлению значка доллара ($). К примеру, если нажать на А2, а потом на кнопку F4, ссылка получает вид $A$2. Это означает, что она фиксирована, и никуда больше не сместится.
Перед тем как закрепить ячейку в формуле Excel, важно разобраться с расположением знака доллара перед адресом. Это можно интерпретировать следующим образом:
- Размещение перед буквой свидетельствует о том, что ссылка на столбец закрепляется. При этом не имеет значения, в какое место была передвинута формула.
- При размещении значка доллара до цифры можно говорить о фиксации только строки.
Способ №2:
- Чтобы в Excel не менять ячейку в формуле, воспользуйтесь почти таким же способом, как рассмотрен выше.
- Выделите нужную секцию.
- Кликните дважды F4. К примеру, если у вас была А2, она превратится в А$2.
Иными словами, рассмотренный выше способ позволяет зафиксировать в Excel строку. Что касается буквы столбца, она продолжает меняться в обычном режиме.
Используйте такой метод в Эксель, чтобы не менялось значение в таблице, когда необходимо в нижней ячейке вывести данные из второй секции сверху. Таким способом можно избежать многократного создания формулы, ведь удается только раз зафиксировать строку и позволить меняться столбцу.
Способ №3:
- .Перед тем как зафиксировать формулу в Excel, выполните первые два пункта первой инструкции (то есть станьте курсором в необходимое место).
- Жмите кнопку F4 трижды.
Таким способом удается в Экселе зафиксировать формулу, но только для ссылки на колонку. При этом запись будет иметь следующий вид $A2. Следовательно номер строчки будет меняться, а вот буква столбца сохраняется в течение всей работы остается неизменной.
Особенности отмены
Бывают ситуации, когда у вас не меняющаяся ячейка в формуле Excel, но необходимо вернуть ее прежний формат. Для изменения абсолютной ссылки на относительную жмите на F4 то число раз, которое требуется для удаления символа доллара в ссылке. Как только этот значок полностью исчезает, при копировании / смещении формулы меняется и адрес столбца / строки.
Для чего это нужно
Во многих случаях формула создается только для одной клетки таблицы Excel. В таком случае не нужно думать, как зафиксировать конкретную ячейку. По-иному обстоит ситуация, когда данные необходимо копировать / перемещать по таблице. В этом случае и возникает вопрос, как сделать в Эксель, чтобы ячейка не менялась в формуле. Эта опция необходима, чтобы не сломать расчеты и зафиксировать данные без дальнейшего изменения адресов.
Возможные проблемы и пути решения
Зная, как в Excel не изменять ячейку в формуле, можно упростить сложные расчеты и избежать ошибок. При этом могут возникать разные сложности, которые не дают сделать работу:
- Не удается зафиксировать данные. Убедитесь, что вы выполняете работу с учетом приведенной выше инструкции. Попробуйте перезапустить приложение, чтобы исключить временные ошибки. Также может потребоваться перезапуск самого ПК / ноутбука.
- Позиция абсолютной ссылки изменилась во процессе работы. Многие считают, что, если зафиксировать ячейку, ее позиция не изменится. Но это не так. На практике абсолютная ссылка в Excel меняется, когда пользователь добавляет / удаляет строки / столбца на листе. В результате корректируется и расположение фиксированной ячейки. К примеру, если вставить строку вверху таблиц, тогда адрес сместится вниз во всех формулах, с которых идет ссылка. Этот момент необходимо учесть при внесении изменений или вообще отказаться от корректировок.
- При нажатии F4 ничего не происходит. Убедитесь, что функциональная клавиша работает. Иногда для ее активации необходимо нажать комбинацию Fn+F4. Это зависит от типа используемой клавиатуры.
Теперь вы знаете, как в Excel зафиксировать секцию таблицы, чтобы избежать постоянного перемещения данных. Для этого используйте ручной метод и функциональную кнопку F4. Контролировать правильность работы можно по положению символа доллара, который появляется перед цифрой или буквой.
В комментариях расскажите, пригодилась ли вам предложенная инструкция, и какие еще методы можно использовать для решения поставленной задачи.
Отличного Вам дня!

Итак, рассмотрим более детально все варианты как закрепляется ячейка. Есть три варианта фиксации:
Полная фиксация ячейки
Полная фиксация ячейки — это когда закрепляется значение по вертикали и горизонтали (пример, $A$1), здесь значение никуда не может сдвинутся, так называемая абсолютная формула. Очень удобно такой вариант использовать, когда необходимо ссылаться на значение в ячейке, такие как курс валют, константа, уровень минимальной зарплаты, расход топлива, процент доплат, кофициент и т.п.
В примере у нас есть товар и его стоимость в рублях, а нам нужно узнать он стоит в вечнозеленых долларах. Поскольку, обменный курс у нас постоянная ячейка D1, в которой сам курс может меняться исходя из экономической ситуации страны. Сам диапазон вычисление находится от E4 до E7. Когда мы в ячейку Е4 пропишем формулу =D4/D1, то в результате копирования, ячейки поменяют адреса и сдвинутся ниже, пропуская, так необходимый нам обменный курс. А вот если внести изменения и зафиксировать значение в формуле простым символом доллара («$»), то мы получим следующий результат =D4/$D$1 и в этом случае, сдвигая и копируя, формулу мы получаем нужный нам результат во всех ячейках диапазона;

Фиксация формулы в Excel по вертикали
Частичная фиксация по вертикали (пример $A1), это закрепления только столбцов, возможность сдвига формулы частично сохраняется, но только по горизонтали (в строке). Как видно со скриншота или скачанного вами файла с примером.
Фиксация формул по горизонтали
Следующее закрепление будет по горизонтали (пример, A$1). И все правила остаются действительными как и предыдущем пункте, но немножко наоборот. Рассмотрим данный пример подробнее. У нас есть товар, продаваемый, в разных городах и имеющие разную процентную градацию наценок, а нам необходимо высчитать какую наценку и где мы будем ее получать. В диапазоне K1:M1 мы проставили процент наценки и эти ячейки у нас должны быть закреплены для автоматических вычислений. Диапазон для написания формул у нас является К4:М7, здесь мы должны в один клик получить результаты просто правильно прописав формулу. Растягивая формулу по диагонали, мы должны зафиксировать диапазон процентной ставки (горизонталь) и диапазон стоимости товара (вертикаль). Итак, мы фиксируем горизонтальную строку $1 и вертикальный столбец $J и в ячейке К4 прописываем формулу =$J4*K$1 и после ее копирование во все ячейки вычисляемого диапазона и получаем нужный результат без каких-либо сдвигов в формуле.

Что бы постоянно не переключать раскладку клавиатуры при прописании знака «$» для закрепления значение в формуле, можно использовать «горячую» клавишу F4. Если курсор стоит на адресе ячейки, то при нажатии, будет автоматически добавлен знак «$» для столбцов и строчек. При повторном нажатии, добавится только для столбцов, еще раз нажать, будет только для строк и 4-е нажатие снимет все закрепления, формула вернется к первоначальному виду.
Скачать пример можно здесь.
А на этом у меня всё! Я очень надеюсь, что вы поняли все варианты как возможно зафиксировать ячейку в формуле. Буду очень благодарен за оставленные комментарии, так как это показатель читаемости и вдохновляет на написание новых статей! Делитесь с друзьями прочитанным и ставьте лайк!
Не забудьте поблагодарить автора!
Деньги — нерв войны.
Марк Туллий Цицерон
Очень часто в Excel требуется закрепить (зафиксировать) определенную ячейку в формуле. По умолчанию, ячейки автоматически протягиваются и изменяются. Посмотрите на этот пример.
У нас есть данные по количеству проданной продукции и цена за 1 кг, необходимо автоматически посчитать выручку.
Чтобы это сделать мы прописываем в ячейке D2 формулу =B2*C2
Если мы далее протянем формулу вниз, то она автоматически поменяется на соответствующие ячейки. Например, в ячейке D3 будет формула =B3*C3 и так далее. В связи с этим нам не требуется прописывать постоянно одну и ту же формулу, достаточно просто ее протянуть вниз. Но бывают ситуации, когда нам требуется закрепить (зафиксировать) формулу в одной ячейке, чтобы при протягивании она не двигалась.
Взгляните на вот такой пример. Допустим, нам необходимо посчитать выручку не только в рублях, но и в долларах. Курс доллара указан в ячейке B7 и составляет 35 рублей за 1 доллар. Чтобы посчитать в долларах нам необходимо выручку в рублях (столбец D) поделить на курс доллара.
Если мы пропишем формулу как в предыдущем варианте. В ячейке E2 напишем =D2* B7 и протянем формулу вниз, то у нас ничего не получится. По аналогии с предыдущим примером в ячейке E3 формула поменяется на =E3* B8 — как видите первая часть формулы поменялась для нас как надо на E3, а вот ячейка на курс доллара тоже поменялась на B8, а в данной ячейке ничего не указано. Поэтому нам необходимо зафиксировать в формуле ссылку на ячейку с курсом доллара. Для этого необходимо указать значки доллара и формула в ячейке E3 будет выглядеть так =D2/ $B$7 , вот теперь, если мы протянем формулу, то ссылка на ячейку B7 не будет двигаться, а все что не зафиксировано будет меняться так, как нам необходимо.
Примечание: в рассматриваемом примере мы указал два значка доллара $ B $ 7. Таким образом мы указали Excel, чтобы он зафиксировал и столбец B и строку 7 , встречаются случаи, когда нам необходимо закрепить только столбец или только строку. В этом случае знак $ указывается только перед столбцом или строкой B $ 7 (зафиксирована строка 7) или $ B7 (зафиксирован только столбец B)
Формулы, содержащие значки доллара в Excel называются абсолютными (они не меняются при протягивании), а формулы которые при протягивании меняются называются относительными.
Чтобы не прописывать знак доллара вручную, вы можете установить курсор на формулу в ячейке E2 (выделите текст B7) и нажмите затем клавишу F4 на клавиатуре, Excel автоматически закрепит формулу, приписав доллар перед столбцом и строкой, если вы еще раз нажмете на клавишу F4, то закрепится только столбец, еще раз — только строка, еще раз — все вернется к первоначальному виду.
Расширение ячеек в Microsoft Excel
Смотрите также надо задать абсолютнуюAxel: чтоб поставить доллар левее; и выбираем из размер строк, столбцов, «Параметры страницы» нажимаем ссылку на ячейку.и другое. предыдущих способов, то уместить текст в нам кнопку каждый из этих высоты строк.
на нижнюю границу направленными в противоположные
Процедура расширения
Довольно часто содержимое ячейки ссылку (Александр прав): Если имеется ввиду — надо послеA$1 — это появившегося окна функцию нужно поставить защиту. на кнопку функции Про относительные и
Способ 1: простое перетаскивание границ
Как закрепить строку и эта запись может имеющиеся границы. При«Формат» пунктов будут открыватьсяВыделяем сектор или диапазон самой нижней ячейки стороны. Зажимаем левую в таблице не
-
, например R15C2, автоматическая расстановка формул того как дашь ссылка на ячейку «Убрать». Как поставить пароль, «Область печати». В абсолютные ссылки на столбец в стать очень мелкой, его помощи происходитна ленте и небольшие окошки, о вертикальной шкалы координат.
ячейки в формулахExcel. вплоть до нечитаемой. автоматическое уменьшение символов производим дальнейшие действия которых шёл рассказ Кликаем по этому Зажимаем левую кнопку тащим границы вправо, которые установлены по 2 — абсолютные в множество, по F4 нажать (всегда) на столбец верхних строк и
Способ 2: расширение нескольких столбцов и строк
«Пароль на Excel. на слово «Задать». читайте в статье
-
В Excel можно Поэтому довольствоваться исключительно текста настолько, чтобы
точно так же, при описании предыдущего участку правой кнопкой мыши и тянем то есть, подальше умолчанию. В этом порядковые №№ ряда крайней мере вДарья левее; первых столбцов, нужно
Способ 3: ручной ввод размера через контекстное меню
данным вариантом для он поместился в как описано в способа. В них мыши. В контекстном появившуюся стрелочку соответственно от центра расширяемой случае актуальным становится и колонки. случае с простыми: Ты сама все
-
$A1 — это на закладке «Вид» Перед установкой пароля, область печати, в ссылки в Excel» и левый первый того, чтобы уместить ячейку. Таким образом, предыдущем способе с нужно будет ввести
выделяем всю таблицу. диалоговом окне «Область
-
тут. столбец, закрепить несколько данные в границы, можно сказать, что переходом по пунктам желаемую ширину и«Высота строки…»Таким образом расширяется не
печати» появится новаяКак зафиксировать гиперссылку в строк и столбцов, не во всех
Способ 4: ввод размера ячеек через кнопку на ленте
её размеры относительно«Ширина столбца…» высоту выделенного диапазона.
-
только крайний диапазон, можно проделать и вся информация уместилась
Способ 5: увеличение размера всех ячеек листа или книги
чтобы ячейки увеличились, нужно вбить нужную всей выделенной области. этого нужно поставить виду у пользователя.
-
координаты постоянной ячейки. =A3+$B$3 — при перед обозначением столбца$A$1 — это функцию «Снять закрепление «Защищаемая ячейка». НажимаемЧтобы убрать областьВ большой таблице закрепить строку в что этот способ желаем применить свойства. новая величина этих высоту ячеек выбранногоТакже можно произвести ручной курсор на нижнюю Давайте выясним, какимикак в экселе сделать
ячейки зависимыми - изменяться не будетобычное обозначение например первую ячейку первойВ формуле снять столбцы, строки, ячейки,
-
функцию «Убрать». чтобы быстро перемещатьсяКак закрепить картинку в текстом, но не по выделению правой увеличения размера ячеек больше, чем установленная Делаем это и измеряемый в числовых
диапазон, т.д. ВЕще область печати в нужный раздел
Способ 6: автоподбор ширины
ячейке с числовыми значениями. кнопкой мыши. Открывается всей книги. Только ранее. жмем на кнопку величинах. По умолчанию способом зажать левую Экселе. значения в однойLuidorили $А5 еслиЛегко переключаться между сделать вместо абсолютной, диалоговом окне «Формат
-
можно задать так. таблицы, на нужныйExcel.Как видим, существует целый контекстное меню. Выбираем для выделения всехСуществуют ситуации, когда нужно«OK» высота имеет размер
в нем пункт листов используем другой увеличить абсолютно все. 12,75 единиц, а тянуть границы вниз. Excel и в другой =) A$5 если строку можно нажав на адрес ячейки. у функции «Защищаемая страницы» в разделе не зафиксировать ссылки, бланк, прайс с размеры, как отдельных«Формат ячеек…» прием. ячейки листа илиУказанные выше манипуляции позволяют ширина – 8,43Внимание! Если на горизонтальнойСуществует несколько вариантов расширение — причем вВладимир карпенко
Дмитрий к ссылку в формулеЧтобы могли изменять ячейка». «Параметры страницы» нажать то при вставке фотографиями товара. Нам ячеек, так и.Кликаем правой кнопкой мыши даже книги. Разберемся, увеличить ширину и единицы. Увеличить высоту шкале координат вы ячеек. Одни из обе стороны? то: Курсор поставить на: Выделить в формуле и нажимая функциональную размер ячеек, строк,
Теперь ставим пароль.
Как закрепить в Excel заголовок, строку, ячейку, ссылку, т.д.
на кнопку «Параметры строк, столбцов, ссылки нужно сделать так, целых групп, вплотьОткрывается окно форматирования. Переходим по ярлыку любого как это сделать.
высоту ячеек в можно максимум до установите курсор на
них предусматривают раздвигание есть если я значение ячейки, которую адрес ссылки на клавишу «F4». Возможно столбцов, нужно убрать В диалоговом окне страницы». На картинке будут смещаться. Чтобы
чтобы картинки не до увеличения всех во вкладку
из листов, которыйДля того, чтобы совершить единицах измерения. 409 пунктов, а левую границу расширяемого границ пользователем вручную, меняю значения в нужно сделать «постоянной», ячейку и нажать что у тебя пароль с листа. «Защита листа» ставим кнопка обведена красным этого не произошло, сдвигались, когда мы

Кроме того, есть возможность ширину до 255. столбца, а на а с помощью А автоматически меняется в формуле и F4. Ссылка будет отображение ссылок вИногда для работы нужно, галочки у всех цветом. их нужно закрепить используем фильтр в книги. Каждый пользователь. В блоке настроек
сразу над шкалой прежде всего, выделить установить указанный размер
Для того чтобы изменить вертикальной – на других можно настроить значеиние в В, нажать F4 (повторное заключена в знаки виде стиля R1C1 чтобы дата была функций, кроме функцийВ появившемся диалоговом окне в определенном месте. нашем прайсе. Для может подобрать наиболее«Отображение» состояния. В появившемся нужные элементы. Для
ячеек через кнопку параметры ширины ячеек,
верхнюю границу строки, автоматическое выполнение данной а если меняю нажатие закрепляет значение доллара — $. — он переключается записана в текстовом по изменению строк, нажимаем на закладку Смотрите об этом этого нужно прикрепить
удобный для негоустанавливаем галочку около меню выбираем пункт того, чтобы выделить на ленте. выделяем нужный диапазон выполнив процедуру по
процедуры в зависимости в В, то по строкам, столбцам, $А$1. галочкой в Сервисе формате. Как изменить
столбцов (форматирование ячеек, «Лист». статью «Оглавление в
картинки, фото к вариант выполнения данной параметра«Выделить все листы» все элементы листа,Выделяем на листе ячейки, на горизонтальной шкале. перетягиванию, то размеры от длины содержимого. 

целевых ячеек не Самый простой и интуитивно
А. Александр коровин и куда бы Общие — Стиль в статье «Преобразовать Всё. В таблице печать диапазон» пишемЗакрепить область печати в это сделать, читайте условиях. Кроме того,. Жмем на кнопкуПосле того, как листы сочетание клавиш на установить. правой кнопкой мыши. увеличатся. Они просто понятный вариант увеличить- Alex -: Нужно координаты ячейки Вы не копировали ссылок R1C1. Тогда
дату в текст работать можно, но диапазон ячеек, которыйExcel. в статье «Вставить есть дополнительный способ«OK» выделены, производим действия клавиатуреПереходим во вкладку В появившемся контекстном сдвинутся в сторону
размеры ячейки –: просто в ячейке R[-1]C[-11] заменить на
формулу — ссылка ссылки-примеры, описанные выше
Excel». размер столбцов, строк нужно распечатать. ЕслиВыделяем в таблице картинку в ячейку вместить содержимое вв нижней части на ленте сCtrl+A«Главная»
меню выбираем пункт за счет изменения это перетащить границы поставить знак = постоянные, например R15C2 на эту ячейку у тебя будутТ. е. мне надо не смогут поменять. нужно распечатать заголовок
диапазон ячеек, строки, в Excel». пределы ячейки с окна. использованием кнопки
. Существует и второй, если находимся в«Ширина столбца» величины других элементов
вручную. Это можно и указать ячейкуLen будет неизменна. Знак выглядеть так: формулу применить несколькоКак убрать закрепленную область таблицы на всех
^_^ Как сделать чтоб в экселе в формуле ссылка на одну ячейку была постоянной?
столбцы, т.д. ЕслиКак закрепить ячейку в помощью автоподбора ширины.После этих действий, какой«Формат» вариант выделения. Он другой. Кликаем по
. листа. сделать на вертикальной
которой ровно, тогда: Для прямого задания $ перед буквойA1 = R[-1]C[-1];
раз, но один в листах, то в нужно выделить не формуле в
Правда, последний метод бы длинной запись, которые были описаны предполагает нажатие на кнопке «Формат», которая
Открывается небольшое окошко, вСуществует также вариант расширить и горизонтальной шкале будет при вводе
постоянного значени ряда столбца — приA$1 = R[-1]C1; из аргументов долженExcel. строке «Печатать на смежные строки, т.д.,Excel имеет целый ряд не была, но в четвертом способе. кнопку в виде располагается на ленте котором нужно установить несколько столбцов или координат строк и значения в ту
или колонки используется
копировании формулы ссылка
$A1 = R1C[-1];
оставаться прежним? Там
Для этого нужно каждой странице» у то выделяем первую. ограничений. она будет умещаться
Урок: прямоугольника, которая расположена в группе инструментов желаемую ширину столбца строк одновременно. столбцов.
ячейку, будет копироваться $, напр. , не будет съезжать$A$1 = R1C1.
Подскажите пожалуйста, как в Excel сделать ячейку постоянной для использования в формулах? Заранее спасибо.
по-моему $ где-то провести обратное действие. слов «Сквозные строки» строку. Нажимаем и
Когда в ExcelАвтор: Максим Тютюшев
в ячейку. Правда,Как сделать ячейки одинакового между вертикальной и
«Ячейки». Открывается список в единицах. ВписываемВыделяем одновременно несколько секторовУстанавливаем курсор на правую в ту, где $K$5 — постоянная по столбцам, знакВ таком виде
ставить надо?Например, чтобы убрать напишите диапазон ячеек удерживаем нажатой клавишу копируем формулу, тоРассмотрим, нужно учесть, что размера в Excel горизонтальной шкалой координат действий. Поочередно выбираем с клавиатуры нужный на горизонтальной и границу сектора на стоит = ячейка.
$ перед номером в квадратных ковычках
Как в Excel в формуле прописать =RC[-12]*R[-1]C[-11] чтобы R[-1]C[-11] оставалась постоянной при заполнении ячеек?
Razval закрепленную область печати, шапки таблицы. «Ctrl» и выделяем адрес ячейки меняется.как закрепить в Excel если в элементеДанный способ нельзя назвать Excel. в нем пункты размер и жмем вертикальной шкале координат. горизонтальной шкале координатГотессаНо у Вас
строки — не показывается относительное положение: ага. Например из
заходим на закладкеЗакрепить размер ячейки в следующие строки, ячейки, Чтобы адрес ячейки строку, столбец, шапку листа слишком много полноценным увеличением размераПосле того, как выделили«Высота строки…»
на кнопкуУстанавливаем курсор на правую той колонки, которую: че-то у меня
приведена относительная ссылка. будет съезжать по ячейки, на которую B2 ссылка на: «Разметка страницы» вExcel. т.д.
не менялся при таблицы, заголовок, ссылку, символов, и пользователь ячеек, но, тем любым из этихи«ОК» границу самой правой хотим расширить. При мозг раком встал. Для того чтоб строкам.
ссылаются относительно той,A1 — это раздел «Параметры страницы».Чтобы без вашегоНа закладке «Разметка
Как в экселе сделать ячейки зависимыми.
копировании, нужно в ячейку в формуле, не будет расширять не менее, он способов лист, жмем«Ширина столбца…». из ячеек (для этом появляется крестик помоему это не ячейка была постояннойЭтот знак можно в которой формула. ссылка на одну Нажимаем на кнопку ведома не изменяли
страницы» в разделе формуле написать абсолютную картинку в ячейке его одним из тоже помогает полностью на уже знакомую. После нажатия наАналогичным способом производится изменение горизонтальной шкалы) или с двумя указателями,
реально (в ссылочном варианте) проставить и вручную.Darialka ячейку выше и
Excel постоянная ячейка в формуле
ЯЧЕЙКА (функция ЯЧЕЙКА)
Смотрите также5) Показать нули B$15 доллара — $.3000 получения дополнительных сведений ячеек, область на ссылаться на данные Тип данных «v» Если аргумент «тип_сведений» функции$# ##0,00_);[Красный]($# ##0,00) аргумент ссылки указывает Excel Mobile и случаях — 0. не был сохранен, списке указаны возможныеЯЧЕЙКА Функция возвращает сведенияПримечание: в ячейках, которыеОльга братинкова $А$1.Формула
отображается Определение и другом листе или в ячейках листа, указывает значение. ЯЧЕЙКА имеет значение»C2-« на диапазон ячеек, Excel Starter.Примечание: возвращается пустая строка значения аргумента «тип_сведений» о форматировании, расположении
Мы стараемся как содержат нулевые значения: Необходимо поставить знакТеперь как быОписание использование имен в область в другой включив ссылки наv «формат», а формат0%
функция ЯЧЕЙКА возвращает »строка» Это значение не поддерживается («»). и соответствующие результаты.
или содержимом ячейки. можно оперативнее обеспечивать (снять метку) $ перед буквой и куда быРезультат формулах. книге. ячейки в аргументах
Изменение формата ячейки
ячейки был изменен,»P0″
сведения только дляНомер строки ячейки в в Excel Online,Примечание:Тип_сведений Например, если перед вас актуальными справочнымиНикита фролов и перед числом.
Вы не копировали
Скопируйте демонстрационные данные из
При выборе диапазона ячеек формулы. Например приссылаться на создание для обновления значения
левой верхней ячейки аргументе «ссылка».
Это значение не поддерживаетсяВозвращаемое значение выполнением вычислений с материалами на вашем: = ЕСЛИ (ячейка_или_формула=0;»»;ячейка_или_формула)
Например ссылка на формулу — ссылкаВозвращает итоговое значение активов таблицы ниже и можно переместить границу
вводе или выделите
или изменение ячейки функции ЯЧЕЙКА необходимо»P2″
»тип» Excel Starter. в Excel Online,»адрес» ячейкой необходимо удостовериться языке. Эта страницаГарри смирик ячейку $А$11
на эту ячейку для трех отделов вставьте их в выделения, перетащив границу ссылку на ячейку
пересчитать лист.0,00E+00В приведенном ниже спискеТекстовое значение, соответствующее типу»префикс» Excel Mobile иСсылка на первую ячейку в том, что переведена автоматически, поэтому: В ексель. 222-0=222Лео будет неизменна. Знак с присвоенным именем ячейку A1 нового
ячейки, или перетащитьA2Добавление, изменение, поискСкопируйте образец данных из»S2″
описаны текстовые значения,
данных в ячейке.Текстовое значение, соответствующее префиксу Excel Starter. в аргументе «ссылка» она содержит числовое ее текст может
а надо 222-0=пусто,: Да, перед каждым $ перед буквой «Активы», обозначенном как листа Excel. Чтобы
угол границы, чтобы
, формула использует значение и удаление условного следующей таблицы и# ?/? или # возвращаемые функцией ЯЧЕЙКА, Значение «b» соответствует метки ячейки. Одиночная»формат» в виде текстовой значение, а не содержать неточности и но при этом символом обозначающим ячейку столбца — при диапазон ячеек B2:B4.
отобразить результаты формул, расширить выделение. этой ячейке для форматирования в ячейке вставьте их в
если в качестве пустой ячейке, «l» кавычка (‘) соответствует
Текстовое значение, соответствующее числовому строки. текст, можно использовать грамматические ошибки. Для 222-111=111, как сделать
копировании формулы ссылка (385 000)
1. Первая ссылка на вычисления результата. ТакжеПримечание: ячейку A1 нового»G» аргумента «тип_сведений» указано — текстовой константе
тексту, выровненному влево,
формату ячейки. Значения»столбец» следующую формулу: нас важно, чтобынужно протянуть формулу так,Aviw
не будет съезжать=СУММ(Активы) нажмите клавишу F2, ячейку — B3. Ее можно ссылаться на
Мы стараемся как листа Excel. Чтобыд.М.гг или дд.ММ.гг Ч:мм значение «формат», а в ячейке, «v» — двойная кавычка («) — для различных форматовНомер столбца ячейки в= эта статья была чтобы значение одной: Это называется абсолютной по столбцам, знак’=СУММ(Активы)-СУММ(Обязательства) а затем — клавишу
Коды форматов функции ЯЧЕЙКА
цвет будет синим, диапазон ячеек. можно оперативнее обеспечивать отобразить результаты формул, или дд.ММ.гг аргумент ссылки указывает любому другому содержимому. тексту, выровненному вправо, показаны ниже в аргументе «ссылка».
вам полезна. Просим
ячейки в формуле
ссылкой. Вот именно
Вычитает сумму значений для
ВВОД. При необходимости
Дополнительные сведения о ссылках
вас актуальными справочными
на ячейку, отформатированную
таблице. Если ячейка
ЯЧЕЙКА(«тип», A1) = «v»;
вас уделить пару
менялось по порядке,
присвоенного имени «Обязательства»
измените ширину столбцов,
ячеек будет синяя
на ячейки читайте
материалами на вашем нажмите клавишу F2,
с использованием встроенногоШирина столбца ячейки, округленная
тексту, выровненному по
изменяет цвет при1, если форматированием ячейки
секунд и сообщить, а значение второй
соответствующей координатой (буквой
будет съезжать по из суммы значений
чтобы видеть все
граница с прямоугольниками
в статье Создание
языке. Эта страница
до целого числа.
центру, обратная косая
выводе отрицательных значений,
предусмотрено изменение цвета
0) помогла ли она ячейки в этой или числом) строкам. для присвоенного имени данные. Воспользуйтесь командой по углам.
или изменение ячейки переведена автоматически, поэтому клавишу ВВОД. При»D1″Формат Microsoft Excel Единица измерения равна черта () — тексту, в конце текстового для отрицательных значений;Эта формула вычисляет произведение вам, с помощью же формуле оставалосьПосле применения формулы ряд
Этот знак можно
«Присвоить имя» (вкладка
2. Вторая ссылка на
ссылки. Дополнительные сведения
необходимости измените ширину
д.м, или дд.ммм, или
Значение, возвращаемое функцией ЯЧЕЙКА
ширине одного знака
распределенному по всей
во всех остальных
A1*2, только если кнопок внизу страницы. неизменным.
ячеек имеет значение
проставить и вручную.
=СУММ(Активы)-СУММ(Обязательства)Формулы
ячейку — C3. Ее
о формулах в содержать неточности и столбцов, чтобы видеть
Использование ссылок на ячейки в формуле
Д МММОбщий для шрифта стандартного ширине ячейки, а Если положительные или случаях — 0 (ноль). в ячейке A1 Для удобства такжеПолосатый жираф алик 0 как сделатьТ.е. мне надо формулуК началу страницы, группа цвет будет зелёным, целом, читайте в грамматические ошибки. Для все данные.»D2″»G» размера. пустой текст («») — все числа отображаются
Примечание: содержится числовое значение, приводим ссылку на: $ — признак чтобы были просто применить несколько раз,ноAlexandr aОпределенные имена а у диапазона статье Обзор формул. нас важно, чтобыДанныеммм.гг, ммм.гггг, МММ ГГ0Примечание: любому другому содержимому
в круглых скобках, Это значение не поддерживается и возвращает значение оригинал (на английском абсолютной адресации. Координата, пустые ячейки без один из аргументов: знак доллара ставишь
), чтобы присвоить диапазонам ячеек будет зеленая
Щелкните ячейку, в которую 
»F0″ Это значение не поддерживается ячейки. в конце текстового в Excel Online, 0, если в
языке) . перед которой стоит нуля должен оставаться прежним?Там перед обозначением столбца имена «Активы» (B2:B4)
граница с прямоугольниками нужно ввести формулу. вам полезна. ПросимПривет!»D3″# ##0
в Excel Online,Примечание: значения добавляется «()». Excel Mobile и ячейке A1 содержитсяВ этой статье описаны такой символ в
Ampersand по-моему $ где-то и строки и «Обязательства» (C2:C4). по углам.В строке формул вас уделить пару
Формуладд.мм»,0″ Excel Mobile и Это значение не поддерживаетсяПримечание:
текст или она синтаксис формулы и формуле, не меняется: ВЫКЛЮЧИТЬ НУЛИ ставить надо?обычное обозначение напримерОтделПримечание:
введите секунд и сообщить,Описание»D5″0,00 Excel Starter. в Excel Online, Это значение не поддерживается»содержимое» пустая. использование функции ячейка при копировании. Например:Excel 2007Vasya ushankin А5, фиксированное $A$5Активы Если в углу цветной= помогла ли онаРезультат
Значение левой верхней ячейки
в Microsoft Excel.
: например если в
границы нет квадратного
=ЯЧЕЙКА(«строка»;A20)»D7″# ##0,00 — необязательный аргумент. Excel Starter. Excel Mobile и
Аргументы функции ЯЧЕЙКА описаны
Вы найдете ссылки меняться только строка. наверное так же формуле ссылка на фиксируешь столбец и
маркера, значит это
Подскажите пожалуйста, как в Excel сделать ячейку постоянной для использования в формулах? Заранее спасибо.
Выполните одно из указанных кнопок внизу страницы.Номер строки ячейки A20.ч:мм:сс AM/PM
»,2″ Ячейка, сведения о
»защита» Excel Starter. формула.
ниже. на дополнительные сведения A$1 — будет ) ячейку B15 то A$5 если строку274000 ссылка на именованный
ниже действий: выберите Для удобства также20»D6″$# ##0_);($# ##0) которой требуется получить.0, если ячейка разблокирована,»скобки»»имяфайла»Тип_сведений о форматировании данных меняться только столбец.1) Большая круглая писать нужно $B$15Дмитрий к
71000 диапазон.
Как сделать чтоб в экселе в формуле ссылка на одну ячейку была постоянной?
ячейку, которая содержит приводим ссылку на=ЯЧЕЙКА(«содержимое»;A3)ч:мм»C0″ Если этот аргумент
и 1, если1, если форматированием ячейкиИмя файла (включая полный — обязательный аргумент. в ячейках и
$A$2 — не кнопка (ввеpху слева)если хочешь чтобы: Выделить в формуле
АдминистрацияНажмите клавишу ВВОД.
необходимое значение, или оригинал (на английскомСодержимое ячейки A3.»D9″$# ##0_);[Красный]($# ##0) опущен, сведения, указанные
ячейка заблокирована. предусмотрено отображение положительных путь), содержащего ссылку, Текстовое значение, задающее
применения стилей ячеек будет меняться ничего.2) Параметры Excel при копировании формулы адрес ссылки на67000
EXCEL 2010 После применения формулы ряд ячеек имеет значение 0 как сделать чтобы были просто пустые ячейки
Совет: введите ссылку на языке) .Привет!ч:мм:сс»C0-«
в аргументе «тип_сведений»,Примечание:
или всех чисел
в виде текстовой тип сведений о в разделе
Sitabu3) Дополнительно
менялась только строка
ячейку и нажать
18000 Можно также ввести ссылки
ячейку.Если создать простую формулу=ЯЧЕЙКА(«тип»;A2)»D8″
$# ##0,00_);($# ##0,00) возвращаются для последней
Это значение не поддерживается в круглых скобках; строки. Если лист, ячейке при возвращении.См
Как в экселе зафиксировать значение ячейки в формуле?
: А вот так:4) Показать параметры — $B15 F4. Ссылка будетОтдел кадров на именованные ячейкиМожно создать ссылку на или формулу, которая
Тип данных ячейки A2.Примечание:»C2″ измененной ячейки. Если в Excel Online, во всех остальных содержащий ссылку, еще В приведенном ниже. $A$1 для следующего листа:только столбец - заключена в знаки
44000 или диапазона. Для одну ячейку, диапазон
Простой способ зафиксировать значение в формуле Excel

Итак, рассмотрим более детально все варианты как закрепляется ячейка. Есть три варианта фиксации:
Полная фиксация ячейки
Полная фиксация ячейки — это когда закрепляется значение по вертикали и горизонтали (пример, $A$1), здесь значение никуда не может сдвинутся, так называемая абсолютная формула. Очень удобно такой вариант использовать, когда необходимо ссылаться на значение в ячейке, такие как курс валют, константа, уровень минимальной зарплаты, расход топлива, процент доплат, кофициент и т.п.
В примере у нас есть товар и его стоимость в рублях, а нам нужно узнать он стоит в вечнозеленых долларах. Поскольку, обменный курс у нас постоянная ячейка D1, в которой сам курс может меняться исходя из экономической ситуации страны. Сам диапазон вычисление находится от E4 до E7. Когда мы в ячейку Е4 пропишем формулу =D4/D1, то в результате копирования, ячейки поменяют адреса и сдвинутся ниже, пропуская, так необходимый нам обменный курс. А вот если внести изменения и зафиксировать значение в формуле простым символом доллара («$»), то мы получим следующий результат =D4/$D$1 и в этом случае, сдвигая и копируя, формулу мы получаем нужный нам результат во всех ячейках диапазона;

Фиксация формулы в Excel по вертикали
Частичная фиксация по вертикали (пример $A1), это закрепления только столбцов, возможность сдвига формулы частично сохраняется, но только по горизонтали (в строке). Как видно со скриншота или скачанного вами файла с примером.
Фиксация формул по горизонтали
Следующее закрепление будет по горизонтали (пример, A$1). И все правила остаются действительными как и предыдущем пункте, но немножко наоборот. Рассмотрим данный пример подробнее. У нас есть товар, продаваемый, в разных городах и имеющие разную процентную градацию наценок, а нам необходимо высчитать какую наценку и где мы будем ее получать. В диапазоне K1:M1 мы проставили процент наценки и эти ячейки у нас должны быть закреплены для автоматических вычислений. Диапазон для написания формул у нас является К4:М7, здесь мы должны в один клик получить результаты просто правильно прописав формулу. Растягивая формулу по диагонали, мы должны зафиксировать диапазон процентной ставки (горизонталь) и диапазон стоимости товара (вертикаль). Итак, мы фиксируем горизонтальную строку $1 и вертикальный столбец $J и в ячейке К4 прописываем формулу =$J4*K$1 и после ее копирование во все ячейки вычисляемого диапазона и получаем нужный результат без каких-либо сдвигов в формуле.

Что бы постоянно не переключать раскладку клавиатуры при прописании знака «$» для закрепления значение в формуле, можно использовать «горячую» клавишу F4. Если курсор стоит на адресе ячейки, то при нажатии, будет автоматически добавлен знак «$» для столбцов и строчек. При повторном нажатии, добавится только для столбцов, еще раз нажать, будет только для строк и 4-е нажатие снимет все закрепления, формула вернется к первоначальному виду.
Скачать пример можно здесь.
А на этом у меня всё! Я очень надеюсь, что вы поняли все варианты как возможно зафиксировать ячейку в формуле. Буду очень благодарен за оставленные комментарии, так как это показатель читаемости и вдохновляет на написание новых статей! Делитесь с друзьями прочитанным и ставьте лайк!
Не забудьте поблагодарить автора!
Деньги — нерв войны.
Марк Туллий Цицерон
Постоянная ячейка в формуле Excel
Деление является одним из четырех самых распространенных арифметических действий. Редко встречаются комплексные расчеты, которые могут обойтись без него. Программа Excel имеет широкий функционал по использованию данного арифметического действия. Давайте выясним, какими способами можно выполнить деление в Экселе.
Выполнение деления
В Microsoft Excel деление можно произвести как при помощи формул, так и используя функции. Делимым и делителем при этом выступают числа и адреса ячеек.
Способ 1: деление числа на число
Лист Эксель можно использовать как своеобразный калькулятор, просто деля одно число на другое. Знаком деления выступает слеш (обратная черта) — «/».
-
Становимся в любую свободную ячейку листа или в строку формул. Ставим знак «равно»(=). Набираем с клавиатуры делимое число. Ставим знак деления (/). Набираем с клавиатуры делитель. В некоторых случаях делителей бывает больше одного. Тогда, перед каждым делителем ставим слеш (/).
После этого Эксель рассчитает формулу и в указанную ячейку выведет результат вычислений.
Если вычисление производится с несколькими знаками, то очередность их выполнения производится программой согласно законам математики. То есть, прежде всего, выполняется деление и умножение, а уже потом — сложение и вычитание.
Как известно, деление на 0 является некорректным действием. Поэтому при такой попытке совершить подобный расчет в Экселе в ячейке появится результат «#ДЕЛ/0!».
Урок: Работа с формулами в Excel
Способ 2: деление содержимого ячеек
Также в Excel можно делить данные, находящиеся в ячейках.
-
Выделяем в ячейку, в которую будет выводиться результат вычисления. Ставим в ней знак «=». Далее кликаем по месту, в котором расположено делимое. За этим её адрес появляется в строке формул после знака «равно». Далее с клавиатуры устанавливаем знак «/». Кликаем по ячейке, в которой размещен делитель. Если делителей несколько, так же как и в предыдущем способе, указываем их все, а перед их адресами ставим знак деления.
Можно также комбинировать, в качестве делимого или делителя используя одновременно и адреса ячеек и статические числа.
Способ 3: деление столбца на столбец
Для расчета в таблицах часто требуется значения одного столбца разделить на данные второй колонки. Конечно, можно делить значение каждой ячейки тем способом, который указан выше, но можно эту процедуру сделать гораздо быстрее.
-
Выделяем первую ячейку в столбце, где должен выводиться результат. Ставим знак «=». Кликаем по ячейке делимого. Набираем знак «/». Кликаем по ячейке делителя.
Как видим, после этого действия будет полностью выполнена процедура деления одного столбца на второй, а результат выведен в отдельной колонке. Дело в том, что посредством маркера заполнения производится копирование формулы в нижние ячейки. Но, с учетом того, что по умолчанию все ссылки относительные, а не абсолютные, то в формуле по мере перемещения вниз происходит изменение адресов ячеек относительно первоначальных координат. А именно это нам и нужно для конкретного случая.
Урок: Как сделать автозаполнение в Excel
Способ 4: деление столбца на константу
Бывают случаи, когда нужно разделить столбец на одно и то же постоянное число — константу, и вывести сумму деления в отдельную колонку.
- Ставим знак «равно» в первой ячейке итоговой колонки. Кликаем по делимой ячейке данной строки. Ставим знак деления. Затем вручную с клавиатуры проставляем нужное число.
Как видим, на этот раз деление тоже выполнено корректно. В этом случае при копировании данных маркером заполнения ссылки опять оставались относительными. Адрес делимого для каждой строки автоматически изменялся. А вот делитель является в данном случае постоянным числом, а значит, свойство относительности на него не распространяется. Таким образом, мы разделили содержимое ячеек столбца на константу.
Способ 5: деление столбца на ячейку
Но, что делать, если нужно разделить столбец на содержимое одной ячейки. Ведь по принципу относительности ссылок координаты делимого и делителя будут смещаться. Нам же нужно сделать адрес ячейки с делителем фиксированным.
-
Устанавливаем курсор в самую верхнюю ячейку столбца для вывода результата. Ставим знак «=». Кликаем по месту размещения делимого, в которой находится переменное значение. Ставим слеш (/). Кликаем по ячейке, в которой размещен постоянный делитель.
После этого результат по всему столбцу готов. Как видим, в данном случае произошло деление колонки на ячейку с фиксированным адресом.
Урок: Абсолютные и относительные ссылки в Excel
Способ 6: функция ЧАСТНОЕ
Деление в Экселе можно также выполнить при помощи специальной функции, которая называется ЧАСТНОЕ. Особенность этой функции состоит в том, что она делит, но без остатка. То есть, при использовании данного способа деления итогом всегда будет целое число. При этом, округление производится не по общепринятым математическим правилам к ближайшему целому, а к меньшему по модулю. То есть, число 5,8 функция округлит не до 6, а до 5.
Посмотрим применение данной функции на примере.
-
Кликаем по ячейке, куда будет выводиться результат расчета. Жмем на кнопку «Вставить функцию» слева от строки формул.
После этих действий функция ЧАСТНОЕ производит обработку данных и выдает ответ в ячейку, которая была указана в первом шаге данного способа деления.
Эту функцию можно также ввести вручную без использования Мастера. Её синтаксис выглядит следующим образом:
Урок: Мастер функций в Excel
Как видим, основным способом деления в программе Microsoft Office является использование формул. Символом деления в них является слеш — «/». В то же время, для определенных целей можно использовать в процессе деления функцию ЧАСТНОЕ. Но, нужно учесть, что при расчете таким способом разность получается без остатка, целым числом. При этом округление производится не по общепринятым нормам, а к меньшему по модулю целому числу.
Работа в Excel с формулами и таблицами для чайников
Формула предписывает программе Excel порядок действий с числами, значениями в ячейке или группе ячеек. Без формул электронные таблицы не нужны в принципе.
Конструкция формулы включает в себя: константы, операторы, ссылки, функции, имена диапазонов, круглые скобки содержащие аргументы и другие формулы. На примере разберем практическое применение формул для начинающих пользователей.
Формулы в Excel для чайников
Чтобы задать формулу для ячейки, необходимо активизировать ее (поставить курсор) и ввести равно (=). Так же можно вводить знак равенства в строку формул. После введения формулы нажать Enter. В ячейке появится результат вычислений.
В Excel применяются стандартные математические операторы:
Символ «*» используется обязательно при умножении. Опускать его, как принято во время письменных арифметических вычислений, недопустимо. То есть запись (2+3)5 Excel не поймет.
Программу Excel можно использовать как калькулятор. То есть вводить в формулу числа и операторы математических вычислений и сразу получать результат.
Но чаще вводятся адреса ячеек. То есть пользователь вводит ссылку на ячейку, со значением которой будет оперировать формула.
При изменении значений в ячейках формула автоматически пересчитывает результат.
Ссылки можно комбинировать в рамках одной формулы с простыми числами.
Оператор умножил значение ячейки В2 на 0,5. Чтобы ввести в формулу ссылку на ячейку, достаточно щелкнуть по этой ячейке.
В нашем примере:
- Поставили курсор в ячейку В3 и ввели =.
- Щелкнули по ячейке В2 – Excel «обозначил» ее (имя ячейки появилось в формуле, вокруг ячейки образовался «мелькающий» прямоугольник).
- Ввели знак *, значение 0,5 с клавиатуры и нажали ВВОД.
Если в одной формуле применяется несколько операторов, то программа обработает их в следующей последовательности:
Поменять последовательность можно посредством круглых скобок: Excel в первую очередь вычисляет значение выражения в скобках.
Как в формуле Excel обозначить постоянную ячейку
Различают два вида ссылок на ячейки: относительные и абсолютные. При копировании формулы эти ссылки ведут себя по-разному: относительные изменяются, абсолютные остаются постоянными.
Все ссылки на ячейки программа считает относительными, если пользователем не задано другое условие. С помощью относительных ссылок можно размножить одну и ту же формулу на несколько строк или столбцов.
- Вручную заполним первые графы учебной таблицы. У нас – такой вариант:
- Вспомним из математики: чтобы найти стоимость нескольких единиц товара, нужно цену за 1 единицу умножить на количество. Для вычисления стоимости введем формулу в ячейку D2: = цена за единицу * количество. Константы формулы – ссылки на ячейки с соответствующими значениями.
- Нажимаем ВВОД – программа отображает значение умножения. Те же манипуляции необходимо произвести для всех ячеек. Как в Excel задать формулу для столбца: копируем формулу из первой ячейки в другие строки. Относительные ссылки – в помощь.
Находим в правом нижнем углу первой ячейки столбца маркер автозаполнения. Нажимаем на эту точку левой кнопкой мыши, держим ее и «тащим» вниз по столбцу.
Отпускаем кнопку мыши – формула скопируется в выбранные ячейки с относительными ссылками. То есть в каждой ячейке будет своя формула со своими аргументами.
Ссылки в ячейке соотнесены со строкой.
Формула с абсолютной ссылкой ссылается на одну и ту же ячейку. То есть при автозаполнении или копировании константа остается неизменной (или постоянной).
Чтобы указать Excel на абсолютную ссылку, пользователю необходимо поставить знак доллара ($). Проще всего это сделать с помощью клавиши F4.
- Создадим строку «Итого». Найдем общую стоимость всех товаров. Выделяем числовые значения столбца «Стоимость» плюс еще одну ячейку. Это диапазон D2:D9
- Воспользуемся функцией автозаполнения. Кнопка находится на вкладке «Главная» в группе инструментов «Редактирование».
- После нажатия на значок «Сумма» (или комбинации клавиш ALT+«=») слаживаются выделенные числа и отображается результат в пустой ячейке.
Сделаем еще один столбец, где рассчитаем долю каждого товара в общей стоимости. Для этого нужно:
- Разделить стоимость одного товара на стоимость всех товаров и результат умножить на 100. Ссылка на ячейку со значением общей стоимости должна быть абсолютной, чтобы при копировании она оставалась неизменной.
- Чтобы получить проценты в Excel, не обязательно умножать частное на 100. Выделяем ячейку с результатом и нажимаем «Процентный формат». Или нажимаем комбинацию горячих клавиш: CTRL+SHIFT+5
- Копируем формулу на весь столбец: меняется только первое значение в формуле (относительная ссылка). Второе (абсолютная ссылка) остается прежним. Проверим правильность вычислений – найдем итог. 100%. Все правильно.
При создании формул используются следующие форматы абсолютных ссылок:
- $В$2 – при копировании остаются постоянными столбец и строка;
- B$2 – при копировании неизменна строка;
- $B2 – столбец не изменяется.
Как составить таблицу в Excel с формулами
Чтобы сэкономить время при введении однотипных формул в ячейки таблицы, применяются маркеры автозаполнения. Если нужно закрепить ссылку, делаем ее абсолютной. Для изменения значений при копировании относительной ссылки.
Простейшие формулы заполнения таблиц в Excel:
- Перед наименованиями товаров вставим еще один столбец. Выделяем любую ячейку в первой графе, щелкаем правой кнопкой мыши. Нажимаем «Вставить». Или жмем сначала комбинацию клавиш: CTRL+ПРОБЕЛ, чтобы выделить весь столбец листа. А потом комбинация: CTRL+SHIFT+»=», чтобы вставить столбец.
- Назовем новую графу «№ п/п». Вводим в первую ячейку «1», во вторую – «2». Выделяем первые две ячейки – «цепляем» левой кнопкой мыши маркер автозаполнения – тянем вниз.
- По такому же принципу можно заполнить, например, даты. Если промежутки между ними одинаковые – день, месяц, год. Введем в первую ячейку «окт.15», во вторую – «ноя.15». Выделим первые две ячейки и «протянем» за маркер вниз.
- Найдем среднюю цену товаров. Выделяем столбец с ценами + еще одну ячейку. Открываем меню кнопки «Сумма» — выбираем формулу для автоматического расчета среднего значения.
Чтобы проверить правильность вставленной формулы, дважды щелкните по ячейке с результатом.
Как в excel закрепить (зафиксировать) ячейку в формуле
Очень часто в Excel требуется закрепить (зафиксировать) определенную ячейку в формуле. По умолчанию, ячейки автоматически протягиваются и изменяются. Посмотрите на этот пример.
У нас есть данные по количеству проданной продукции и цена за 1 кг, необходимо автоматически посчитать выручку.
Чтобы это сделать мы прописываем в ячейке D2 формулу =B2*C2
Если мы далее протянем формулу вниз, то она автоматически поменяется на соответствующие ячейки. Например, в ячейке D3 будет формула =B3*C3 и так далее. В связи с этим нам не требуется прописывать постоянно одну и ту же формулу, достаточно просто ее протянуть вниз. Но бывают ситуации, когда нам требуется закрепить (зафиксировать) формулу в одной ячейке, чтобы при протягивании она не двигалась.
Взгляните на вот такой пример. Допустим, нам необходимо посчитать выручку не только в рублях, но и в долларах. Курс доллара указан в ячейке B7 и составляет 35 рублей за 1 доллар. Чтобы посчитать в долларах нам необходимо выручку в рублях (столбец D) поделить на курс доллара.
Если мы пропишем формулу как в предыдущем варианте. В ячейке E2 напишем =D2* B7 и протянем формулу вниз, то у нас ничего не получится. По аналогии с предыдущим примером в ячейке E3 формула поменяется на =E3* B8 — как видите первая часть формулы поменялась для нас как надо на E3, а вот ячейка на курс доллара тоже поменялась на B8, а в данной ячейке ничего не указано. Поэтому нам необходимо зафиксировать в формуле ссылку на ячейку с курсом доллара. Для этого необходимо указать значки доллара и формула в ячейке E3 будет выглядеть так =D2/ $B$7 , вот теперь, если мы протянем формулу, то ссылка на ячейку B7 не будет двигаться, а все что не зафиксировано будет меняться так, как нам необходимо.
Примечание: в рассматриваемом примере мы указал два значка доллара $ B $ 7. Таким образом мы указали Excel, чтобы он зафиксировал и столбец B и строку 7 , встречаются случаи, когда нам необходимо закрепить только столбец или только строку. В этом случае знак $ указывается только перед столбцом или строкой B $ 7 (зафиксирована строка 7) или $ B7 (зафиксирован только столбец B)
Формулы, содержащие значки доллара в Excel называются абсолютными (они не меняются при протягивании), а формулы которые при протягивании меняются называются относительными.
Чтобы не прописывать знак доллара вручную, вы можете установить курсор на формулу в ячейке E2 (выделите текст B7) и нажмите затем клавишу F4 на клавиатуре, Excel автоматически закрепит формулу, приписав доллар перед столбцом и строкой, если вы еще раз нажмете на клавишу F4, то закрепится только столбец, еще раз — только строка, еще раз — все вернется к первоначальному виду.