Excel для Microsoft 365 Excel 2021 Excel 2019 Excel 2016 Excel 2013 Excel 2010 Excel 2007 Еще…Меньше
Вы можете очистить ячейки, чтобы удалить содержимое ячеек (формулы и данные), форматы (включая числовые форматы, условные форматы и границы), а также все вложенные комментарии. Очищенные ячейки остаются пустыми или неформатированные ячейки на листе.
-
Вы можете выбрать ячейки, строки или столбцы, которые нужно очистить.
Совет: Чтобы отменить выделение ячеек, щелкните любую ячейку на листе.
-
На вкладке Главная в группе Редактирование щелкните стрелку рядом с кнопкой Очистить
и сделайте следующее:
-
Чтобы очистить все содержимое, форматы и приметки, содержащиеся в выбранных ячейках, нажмите кнопку Очистить все.
-
Чтобы очистить только форматы, примененные к выбранным ячейкам, нажмите кнопку Очистить форматы.
-
Чтобы очистить только содержимое выбранных ячеек, оставив на месте любые форматы и комментарии, нажмите кнопку Очистить содержимое.
-
Чтобы очистить примечания или заметки, прикрепленные к выбранным ячейкам, нажмите кнопку Очистить примечания и заметки.
-
Чтобы очистить все гиперссылки, прикрепленные к выбранным ячейкам, выберите очистить гиперссылки.
-
Примечания:
-
Если щелкнуть ячейку и нажать кнопку DELETE или BACKSPACE, содержимое ячейки будет очищено без удаления форматов и приметок к ячейкам.
-
Если очистить ячейку с помощью окну Очистить все или Очистить содержимое,ячейка больше не содержит значения, а формула, которая ссылается на эту ячейку, получает значение 0 (ноль).
-
Если вы хотите удалить ячейки с таблицы и сдвинуть окружающие ячейки, чтобы заполнить место, вы можете выбрать ячейки и удалить их. На вкладке Главная в группе Ячейки щелкните стрелку рядом с кнопкой Удалитьи выберите удалить ячейки.
Нужна дополнительная помощь?
Иногда вам может потребоваться очистить содержимое ячейки на основе условий в Excel, например очистка содержимого ячейки, если ячейка содержит определенное значение, очистка содержимого ячейки, если в другом столбце есть пустые ячейки, или очистка содержимого ячейки с определенным цветом фона и т. д. , Эта статья познакомит вас с некоторыми приемами для быстрого и легкого решения этих задач.
Очистить содержимое ячейки на основе значения ячейки с кодом VBA
Очистить целые строки, если значение больше или меньше определенного значения с кодом VBA
Очистить содержимое ячейки или строки на основе значения ячейки с помощью удобной функции
Очистить целые строки, если другая ячейка пуста с кодом VBA
Очистить содержимое ячейки на основе цвета фона с помощью кода VBA
Очистить содержимое ячейки на основе значения ячейки с кодом VBA
Например, у вас есть следующий диапазон данных, теперь вы хотите очистить содержимое ячейки «Толстовка», приведенный ниже код VBA может оказать вам услугу.
1. Удерживайте ALT + F11 , чтобы открыть Microsoft Visual Basic для приложений окно.
2. Нажмите Вставить > Модулии вставьте следующий код в окно модуля.
Код VBA: очистить содержимое ячейки, если ячейка равна определенному значению
Sub ClearContents()
'Updateby ExtendOffice
Dim xRng As Range
Dim xCell As Range
Dim xText As String
Set xRng = Application.Range("A2:A12")
xText = "Hoodie" 'Change this text to your own
For Each xCell In xRng
If xCell.Value = xText Then
xCell.clearContents
End If
Next xCell
End Sub
Внимание: В приведенном выше коде A2: A12 это диапазон данных, из которого вы хотите очистить содержимое ячейки, текст «Толстовка с капюшоном” — это конкретное значение, которое вы хотите очистить. Пожалуйста, измените их на свои.
3, Затем нажмите F5 key для запуска этого кода, и все ячейки с текстом «Толстовка» сразу очищаются, см. скриншот:
Очистить целые строки, если значение больше или меньше определенного значения с кодом VBA
Предположим, у вас есть приведенный ниже диапазон данных, чтобы очистить все содержимое строки, если значение в столбце D больше или меньше 300. Здесь я создам код VBA для его завершения.
1. Удерживайте ALT + F11 , чтобы открыть Microsoft Visual Basic для приложений окно.
2. Нажмите Вставить > Модулии вставьте следующий код в окно модуля.
Код VBA: очистить целые строки, если значение ячейки больше или меньше определенного значения
Sub ClearRowInValue()
'Updateby ExtendOffice
Dim xRg As Range
Dim xStrAddress As String
Dim xStrValue As Integer
Dim xCell As Range
Dim xRowRg As Range
Dim xF As Integer
Dim xBol As Boolean
xStrAddress = "D2:D12" 'Change cell range
xStrValue = 300 'change the value
Set xRg = Range(xStrAddress)
For xF = xRg.Rows.Count To 1 Step -1
Set xRowRg = xRg.Rows.Item(xF)
xBol = False
For Each xCell In xRowRg.Cells
If Application.IsNumber(xCell.Value) Then
If xCell.Value > xStrValue Then
xBol = True
Exit For
End If
End If
Next
If xBol Then
xRowRg.EntireRow.clearContents
End If
Next
End Sub
Внимание: В приведенном выше коде D2: D12 содержит ли диапазон данных конкретное значение, на основе которого вы хотите очистить строки; 300 конкретное значение; в > персонаж в сценарии Если xCell.Value > xStrValue Тогда означает больше чем, используйте меньше чем, измените его на < характер, как вам нужно.
3, Затем нажмите F5 ключ для запуска этого кода, и все содержимое строки очищается, если значение в столбце D больше 300, см. снимок экрана:
Очистить содержимое ячейки или строки на основе значения ячейки с помощью удобной функции
Если у вас есть Kutools for Excel, С его Выбрать определенные ячейки функцию, вы можете выбрать ячейки или строки на основе определенного значения, а затем сразу удалить содержимое ячейки.
После установки Kutools for Excel, пожалуйста, сделайте так:
1. Выберите диапазон данных со значениями, на основе которых вы хотите очистить содержимое ячейки или строки, а затем щелкните Кутулс > Выберите > Выбрать определенные ячейки, см. снимок экрана:
2. В открытом Выбрать определенные ячейки диалоговом окне выполните следующие операции:
- Нажмите Ячейка or Весь ряд что вы хотите выбрать;
- Укажите критерии под Конкретный тип раздел, как вам нужно. Здесь я хочу выбрать строки, значение которых в столбце D больше 300.
3. Затем нажмите Ok кнопка, и будут выбраны все строки со значением больше 300. Теперь вам просто нужно нажать клавишу Delete на клавиатуре, чтобы удалить содержимое ячейки, см. снимок экрана:
Tips: Есть много других критериев, которые вы можете использовать, пожалуйста, укажите свое собственное условие в диалоговом окне, как показано ниже:
Очистить данные строк в диапазоне, если он содержит пустую ячейку с кодом VBA
В этом случае, если ячейка в диапазоне данных содержит пробел, я хочу очистить данные строк из диапазона, как показано ниже.
Чтобы завершить эту задачу, примените следующий код VBA:
1. Удерживая нажатой ALT + F11 , чтобы открыть Microsoft Visual Basic для приложений окно.
2. Нажмите Вставить > Модули, а затем вставьте следующий код в Модули Окно.
Код VBA: очистить данные строк, если они содержат пустую ячейку
Sub ClearContents()
'Updateby ExtendOffice
Dim xcell As Range
Set xrng = Application.Range("A2:D12")
For Each xcell In xrng
If xcell.Value = "" Then
Intersect(xcell.EntireRow, xrng).ClearContents
End If
Next
End Sub
Внимание: В приведенном выше коде A2: D12 диапазон данных содержит пустые ячейки, из которых вы хотите очистить содержимое ячеек.
3, Затем нажмите F5 ключ для запуска этого кода, и данные строк с пустыми ячейками очищаются сразу в определенном диапазоне, как вам нужно.
Очистить содержимое ячейки на основе цвета фона с помощью кода VBA
Чтобы очистить ячейки, заполненные определенным цветом фона, вы можете использовать следующий код VBA.
1. Удерживайте ALT + F11 , чтобы открыть Microsoft Visual Basic для приложений окно.
2. Нажмите Вставить > Модули, а затем вставьте следующий код в Модули Окно.
Код VBA: очистить содержимое ячейки на основе цвета фона
Sub Clearcontents()
'Updateby ExtendOffice
Dim xcell As Range
Dim xrng As Range
Set xrng = Application.Range("A2:D12")
For Each xcell In xrng
If xcell.Interior.Color = RGB(252, 228, 214) Then
xcell.Clearcontents
End If
Next
End Sub
Внимание: В приведенном выше коде A2: D12 диапазон данных, который вы хотите использовать, RGB (252, 228, 214) — это конкретный цвет, на основе которого вы хотите очистить ячейки, вы можете извлечь режим RGB цвета фона, используя Рисовать программа на вашем компьютере.
3. А затем нажмите F5 для запуска этого кода, и содержимое ячейки с указанным цветом фона немедленно очищается. Смотрите скриншот:
Лучшие инструменты для работы в офисе
Kutools for Excel Решит большинство ваших проблем и повысит вашу производительность на 80%
- Бар Супер Формулы (легко редактировать несколько строк текста и формул); Макет для чтения (легко читать и редактировать большое количество ячеек); Вставить в отфильтрованный диапазон…
- Объединить ячейки / строки / столбцы и хранение данных; Разделить содержимое ячеек; Объедините повторяющиеся строки и сумму / среднее значение… Предотвращение дублирования ячеек; Сравнить диапазоны…
- Выберите Дубликат или Уникальный Ряды; Выбрать пустые строки (все ячейки пустые); Супер находка и нечеткая находка во многих рабочих тетрадях; Случайный выбор …
- Точная копия Несколько ячеек без изменения ссылки на формулу; Автоматическое создание ссылок на несколько листов; Вставить пули, Флажки и многое другое …
- Избранные и быстро вставляйте формулы, Диапазоны, диаграммы и изображения; Зашифровать ячейки с паролем; Создать список рассылки и отправлять электронные письма …
- Извлечь текст, Добавить текст, Удалить по позиции, Удалить пробел; Создание и печать промежуточных итогов по страницам; Преобразование содержимого ячеек в комментарии…
- Суперфильтр (сохранять и применять схемы фильтров к другим листам); Расширенная сортировка по месяцам / неделям / дням, периодичности и др .; Специальный фильтр жирным, курсивом …
- Комбинируйте книги и рабочие листы; Объединить таблицы на основе ключевых столбцов; Разделить данные на несколько листов; Пакетное преобразование xls, xlsx и PDF…
- Группировка сводной таблицы по номер недели, день недели и другое … Показать разблокированные, заблокированные ячейки разными цветами; Выделите ячейки, у которых есть формула / имя…
Вкладка Office — предоставляет интерфейс с вкладками в Office и значительно упрощает вашу работу
- Включение редактирования и чтения с вкладками в Word, Excel, PowerPoint, Издатель, доступ, Visio и проект.
- Открывайте и создавайте несколько документов на новых вкладках одного окна, а не в новых окнах.
- Повышает вашу продуктивность на 50% и сокращает количество щелчков мышью на сотни каждый день!
Табличный процессор Эксель имеет огромное количество функций, позволяющих эффективно работать с большими объёмами информации и разнообразными вычислениями. Часто бывает так, что пользователю нужно удалить формулу, с помощью которой был рассчитан результат, а итоговый показатель оставить в ячейке. В статье будет рассмотрено несколько методов удаления формул из ячеек табличного процессора Excel.
Содержание
- Удаление формул
- Метод 1: копируем значения с помощью параметров вставки
- Метод 2: используем специальную вставку
- Метод 3: удаляем формулы в исходной таблице
- Метод 4: удаляем формулы без копирования в другое место
- Метод 5: применяем макрос
- Метод 6: удаляем формулу вместе с результатом вычислений
- Удаление формулы с сохранением результатов
- Удаление формулы массива
- Заключение
Удаление формул
В табличном процессоре отсутствует интегрированный инструмент, предназначенный для удаления формул. Это действие возможно реализовать другими методами. Разберем каждый более подробно.
Метод 1: копируем значения с помощью параметров вставки
Первый вариант является самым быстрым и легким. Способ позволяет скопировать наполнение сектора и перенести его в альтернативное место, только уже без формул. Подробная инструкция выглядит следующим образом:
- Производим выделение ячейки или диапазона ячеек, которые будем в дальнейшем копировать.
- Жмем ПКМ по произвольному элементу выделенной области. Появляется небольшое контекстное меню, где следует выбрать элемент «Копировать». Альтернативный вариант копирования – использование комбинации клавиш «Ctrl+C». Третий вариант копирования значений – использование кнопки «Копировать», располагающейся на ленте инструментов раздела «Главная».
- Выбираем ту ячейку, в которую желаем вставить ранее скопированную информацию, кликаем по ней ПКМ. Открывается знакомое нам контекстное меню. Находим блок «Параметры вставки» и нажимаем на элемент «Значения», который имеет вид иконки с изображением последовательности цифр «123».
- Готово! Скопированная информация без формул перенеслась на новую выбранную область.
Метод 2: используем специальную вставку
Существует «Специальная вставка», которая помогает произвести копирование информации и вставить ее в ячейки с сохранением изначального форматирования. Вставленная информация не будет содержать формулы. Подробная инструкция выглядит следующим образом:
- Выделяем диапазон, который желаем вставить в определенное место и копируем любым удобным для вас методом.
- Перемещаемся в ячейку, с которой желаем начать вставку скопированных данных, нажимаем на нее ПКМ. Открылось небольшое контекстное меню. Находим элемент «Специальная вставка» и щелкаем на значок стрелочки, располагающийся правее от этого элемента. В отобразившемся дополнительном меню кликаем на надпись «Значения и исходное форматирование».
- Готово, задача успешно выполнена!
Метод 3: удаляем формулы в исходной таблице
Далее поговорим о том, как удалить формулы в первоначальной таблице. Подробная инструкция выглядит следующим образом:
- Производим копирование диапазона ячеек любым имеющимся способом. К примеру, используя комбинацию клавиш «Ctrl+C».
- Как и в ранее рассмотренном способе, производим вставку с сохранением первоначального форматирования в другой сектор рабочего листа. Не убирая выделение, снова производим копирование данных.
- Перемещаемся в сектор, находящийся в левом верхнем углу, нажимаем ПКМ. Появляется знакомое нам контекстное меню, в котором следует выбрать элемент «Значений».
- Наполнение ячеек без формул скопировалось в изначальное место. Теперь можно произвести удаление остальных таблиц, которые были нам необходимы для процедуры копирования. Выделяем при помощи ЛКМ дубликаты таблицы и кликаем по области выделения ПКМ. Появляется контекстное меню, в котором следует нажать на элемент «Удалить».
- На экране отобразилось небольшое окошко «Удаление ячеек». В нем можно выбрать, что именно удалить. Ставим пункт около надписи «Строку» и кликаем «ОК». В нашем примере в правой части от выделенной области нет ячеек с данными, поэтому вариант «Ячейки, со сдвигом влево» тоже подходит.
- Дубликаты таблиц полностью удалены с рабочего листа. Мы реализовали замену формул на конкретные показатели в исходной таблице.
Метод 4: удаляем формулы без копирования в другое место
Некоторых пользователей табличного процессора Эксель может не устроить предыдущий метод, так как он подразумевает большое количество манипуляций, в которых можно запутаться. Существует еще одна вариация удаления формул из исходной таблицы, но она требует внимательности со стороны пользователя, так как все действия будут проводиться в самой табличке. Важно делать все аккуратно, чтобы случайно не произвести удаление нужных значений или не «поломать» структуру данных. Подробная инструкция выглядит следующим образом:
- Первоначально, как и в прошлых методах, выделяем ту область, из которой необходимо произвести удаление формул любым удобным вам методом. Далее совершаем копирование значений одним из трех способов.
- Не убирая выделения, жмем по области ПКМ. Появляется контекстное меню. В блоке команд «Параметры вставки» нужно выбрать элемент «Значения».
- Готово! В результате выполненных манипуляций в исходной таблице формулы заменились конкретными значениями вычислений.
Метод 5: применяем макрос
Следующий способ подразумевает применение макросов. Перед тем, как приступить к удалению формул из таблицы и замене их конкретными значениями, нужно произвести включение «Режима разработчика». Изначально в табличном процессоре этот режим находится в выключенном состоянии. Подробная инструкция включения «Режима разработчика»:
- Кликаем на вкладку «Файл», которая располагается в верхней части интерфейса программы.
- Открылось новое окно, в котором в левом списке элементов необходимо спуститься в самый низ и кликнуть «Параметры».
- В правой части отобразились настройки. Находим раздел «Настроить ленту» и нажимаем на него. Появилось два окошка со списками. В правом списке находим пункт «Разработчик» и ставим около него галочку. После выполнения всех манипуляций нажимаем «ОК».
- Готово! Режим разработчика включен.
Подробная инструкция по применению макроса:
- Перемещаемся во вкладку «Разработчик», которая находится в верхней части интерфейса табличного процессора. Далее находим группу параметров «Код» и выбираем элемент “Visual Basic”.
- Выбираем нужный лист документа, а затем кликаем на элемент “View Code”. Проделать ту же самую операцию можно двойным кликом ЛКМ по нужному листу. После проведения этого действия на экране появляется редактор макросов. В поле редактора вставляем следующий код:
Sub Удаление_формул()
Selection.Value = Selection.Value
End Sub
- После ввода кода жмем на крестик в правом верхнем углу экрана.
- Производим выделение диапазона, в котором располагаются формулы. Далее переходим в раздел «Разработчик», находим блок команд «Код» и нажимаем на элемент «Макросы».
- Появилось небольшое окошко под названием «Макрос». Выбираем только что созданный макрос и жмем «Выполнить».
- Готово! Все формулы в ячейках заменились результатами вычислений.
Метод 6: удаляем формулу вместе с результатом вычислений
Случается, что пользователю табличного процессора Эксель необходимо не только реализовать удаление формул, но и удалить результаты расчётов. Подробная инструкция выглядит следующим образом:
- Как и во всех предыдущих способах, начинаем свою работу с выделения диапазона, в котором располагаются формулы. Затем кликаем ПКМ по области выделения. На экране появилось контекстное меню. Находим элемент «Очистить содержимое» и нажимаем на него. Альтернативный вариант удаления – нажатие на клавишу «Delete».
- В результате проведенных манипуляций удалились все данные в выделенных ячейках.
Удаление формулы с сохранением результатов
Рассмотрим подробно, как удалить формулу с сохранением результата. Этот способ предполагает использование свойства «Вставить значения». Подробная инструкция выглядит следующим образом:
- Выделяем ячейку или же диапазон, где располагается необходимая нам формула. Если она является формулой массива, то первоначально следует произвести выделение всех ячеек в диапазоне, в которых содержится формула массива.
- Нажимаем на ячейку в формуле массива.
- Переходим в раздел «Главная» и находим блок инструментов «Редактирование». Здесь кликаем на элемент «Найти и выделить», а затем на кнопку «Перейти».
- В следующем окошке нажимаем на «Дополнительный», а затем на элемент «Текущий массив».
- Возвращаемся в раздел «Главная», находим элемент «Копировать» и щелкаем на него.
- После проведения процесса копирования нажимаем на стрелочку, которая находится под кнопкой «Вставить». На последнем этапе жмем «Вставить значения».
Удаление формулы массива
Чтобы произвести процедуру удаления формулы массива, первоначально нужно убедиться, что выделены все ячейки в диапазоне, содержащие нужную формулу. Подробная инструкция выглядит следующим образом:
- Выбираем нужный сектор в формуле массива.
- Перемещаемся в раздел «Главная». Находим блок инструментов «Редактирование» и жмем на элемент «Найти и выделить».
- Далее нажимаем «Перейти», а после на элемент «Дополнительный».
- Щёлкаем на «Текущий массив».
- В завершении процедуры нажимаем «Delete».
Заключение
Подводя итог, можно сказать, что в удалении формул из ячеек табличного процессора нет ничего сложного. Существует огромное количество методов удаления, благодаря чему каждый сможет подобрать для себя наиболее удобный.
Оцените качество статьи. Нам важно ваше мнение:
|
ibred Пользователь Сообщений: 6 |
У нас заполнено 2 столбца: A и B. Необходимо построить зависимость ячеек B-столбца от A. Если ячейка в столбце А вдруг стала пустой, то соседняя (в B столбце) очищается. Задача вроде как простая, а сообразить не могу, не хватает знаний. |
|
Владимир Пользователь Сообщений: 8196 |
Тестируйте. Прикрепленные файлы
«..Сладку ягоду рвали вместе, горьку ягоду я одна.» |
|
Catboyun Пользователь Сообщений: 1631 |
Формулой очистить ячейку не возможно! |
|
ibred Пользователь Сообщений: 6 |
#4 09.06.2016 13:52:36
Это практически то, что мне нужно. То есть данные должны именно очищаться т.к. с этим файлом будет работать программа и для неё такая ячейка будет заполнена. |
||
|
Catboyun Пользователь Сообщений: 1631 |
#5 09.06.2016 13:55:13
так они и будут очищаться, не видел ответ Владимира, когда писал сообщение Изменено: Catboyun — 09.06.2016 13:57:23 |
||
|
Юрий М Модератор Сообщений: 60570 Контакты см. в профиле |
#6 09.06.2016 19:17:46
Формула не может очистить. |
||||
|
kuklp Пользователь Сообщений: 14868 E-mail и реквизиты в профиле. |
#7 09.06.2016 19:23:30
Как говаривал мой прапор в армии: «Кому чего не ясно?» Я сам — дурнее всякого примера! … |
||||
17 авг. 2022 г.
читать 2 мин
Вы можете использовать следующие основные формулы для удаления определенного текста из ячеек в Excel:
Способ 1: удалить один конкретный текст
=SUBSTITUTE( A1 ,"text1","")
Эта конкретная формула удаляет «text1» из ячейки A1 .
Способ 2: удалить несколько определенных текстов
=SUBSTITUTE(SUBSTITUTE(SUBSTITUTE( A1 ,"text1",""),"text2",""),"text3","")
Эта конкретная формула удаляет «текст1», «текст2» и «текст3» из ячейки A1 .
В следующих примерах показано, как использовать каждый метод на практике.
Пример 1: удалить один конкретный текст
Предположим, у нас есть следующий столбец в Excel, в котором показаны позиции 15 разных баскетболистов:
Мы можем использовать следующую формулу, чтобы удалить «r» из каждого имени позиции:
=SUBSTITUTE( A2 ,"r","")
Мы можем ввести эту формулу в ячейку B2 , а затем скопировать и вставить ее в каждую оставшуюся ячейку в столбце B:
Обратите внимание, что буква «r» была удалена из всех названий позиций.
Пример 2. Удаление нескольких определенных текстов
Предположим, у нас есть следующий столбец в Excel, который показывает имя пользователя для 10 разных людей на каком-то веб-сайте:
Предположим, мы хотим удалить следующий конкретный текст из каждого имени пользователя:
- тире ( — )
- восклицательные знаки ( ! )
- число 5 ( 5 )
Для этого мы можем использовать следующую формулу:
=SUBSTITUTE(SUBSTITUTE(SUBSTITUTE( A2 ,"-",""),"!",""),"5","")
Мы можем ввести эту формулу в ячейку B2 , а затем скопировать и вставить ее в каждую оставшуюся ячейку в столбце B:
Обратите внимание, что все «-», «!» и «5» были удалены из каждого имени пользователя.
Дополнительные ресурсы
В следующих руководствах объясняется, как выполнять другие распространенные задачи в Excel:
Excel: как проверить, содержит ли ячейка частичный текст
Excel: как проверить, содержит ли ячейка текст из списка
Excel: как рассчитать среднее значение, если ячейка содержит текст
Excel: как подсчитать частоту текста
Содержание
- Как очистить ячейки стандартными средствами Excel?
- Как очистить все в выделенном диапазоне ячеек?
- Как очистить только форматы в выбранном диапазоне ячеек?
- Как очистить ячейки от содержимого?
- Как очистить ячейки от примечаний?
- Как очистить ячейки средствами VBA?
- Excel works!
- Как правильно и быстро очистить ячейки в Excel?
- Как быстро очистить ячейки в Excel от форматов?
- Как очистить данные в ячейках Excel? Очистка данных по условиям
- Удаление объектов, очистка листов от диаграмм или прочих добавленных объектов
- Методы очистки ячеек
- Примеры использования
Кроме того, что в ячейках может содержаться информация, к ним также могут быть применены специальные форматы, различные рамки, заливки, примечания, могут быть изменены шрифты, их цвета и размеры. Как очистить ячейки от всего этого, оставив информацию в ячейках нетронутой?
Ранее рассматривались вопросы о том, как полностью удалить ячейки вместе со всей информацией, содержащейся в них и о том, как удалить значения из ячеек с определенными параметрами. В этой статье решим задачу очистки ячеек как от значений, так и от специальных форматов, шрифтов, заливок, рамок, примечаний, гиперссылок и объединения ячеек.
Как очистить ячейки стандартными средствами Excel?
Для очистки ячеек от информации в Excel предусмотрено несколько режимов. Для того, чтобы их увидеть, выделяем диапазон, который будет подвергнут очистке и на вкладке «Главная» в группе кнопок «Редактирование» заходим в меню кнопки «Очистить».

Как очистить все в выделенном диапазоне ячеек?
При выборе первого пункта «Очистить все», из ячеек выделенного диапазона будет удалена абсолютно вся информация.
Как очистить только форматы в выбранном диапазоне ячеек?
При выборе второго пункта «Очистить форматы» из выделенного даипазона будет удалена информация, связанная с форматом, то есть информация о шрифтах, их размерах, цветах, способах начертания и так далее, а точнее говоря, все эти параметры будут приведены к параметрам, используемым по умолчанию.
Как очистить ячейки от содержимого?
При выборе третьего пункта «Очистить содержимое» из выделенного диапазона будет удалена только та часть информации, которую вы можете видеть в строке формул, то есть удалены будут только значения ячеек.
Как очистить ячейки от примечаний?
Выбрав пункт четвертый «Очистить примечания», из выделенного диапазона будут удалены только примечания, вся остальная информация сохранится.
Как очистить ячейки средствами VBA?
Для более гибкой очистки ячеек создана надстройка, позволяющая очистить диапазон по выбранным параметрам. Диалоговое окно этой надстройки можно увидеть на скриншоте ниже. С ее помощью пользователи могут выбрать диапазон для очистки, а также выбрать параметр, либо сочетание параметров, от которых будет очищен выбранный диапазон.
Использование надстройки позволяет:
1. Одним кликом мыши вызывать диалоговое окно макроса прямо из панели инструментов Excel;
2. на выбор пользователя удалять значения ячеек, примечания, гиперссылки, форматы, шрифты, заливки, рамки и объединения ячеек;
3. выбирать по своему усмотрению один из четырех режимов обработки данных (смотри скриншот).
Отличия от стандартной очистки состоят в том, что дополнительно можно производить очистку ячеек от гиперссылок и от объединения ячеек, кроме того, предусмотрена более тонкая очистка по параметрам, связанным с форматированием ячеек. Еще одним отличием является возможность очищать ячейки на всех листах.
Надстройка легко устанавливается и запускается одним нажатием кнопки, выведенной прямо в главное меню Excel.
Excel работает за вас

Excel works!
Thanks for Visiting
Как правильно и быстро очистить ячейки в Excel?
Столкнувшись снова, с тем что люди тратят много времени на очистку ячеек, поймал себя на мысли, что действий по очистке данных, ячеек, таблиц довольно много. Как очистить все данные на листе? Как удалить только форматы? Как убрать формулы? Или может быть вам нужно очистить данные по условию? Действительно, действий много. Наверное стоит подробно описать большинство способов. Как правильно и быстро очистить ячейки в Excel?
На самом деле, я бы разделил вопрос статьи на 3 части
- Как очистить форматы ячеек?
- Как очистить данные в ячейках Excel?
- Очистка/удаление прочих объектов, таких как диаграммы, автофигуры или сводные таблицы
Как быстро очистить ячейки в Excel от форматов?
Вам прислали файл сильно разукрашенный по цветам и его нужно очистить от форматов? Сделать это очень просто, выделяете нужный вам диапазон данных или весь лист сразу (нажав на уголок в левом верхнем углу таблиц).
Теперь ищите на ленте задач на вкладке Главная раздел Редактирование — в нем жмите кнопку Очистить
На выбор у вас будет несколько пунктов. Вы сможете
- Очистить все — т.е. удалить все данные на листе и форматы в том числе
- Очистить форматы — это как раз, то что нужно для примера
- Очистить содержимое — очищаем данные в ячейках, не трогая форматы
- Очистить примечания — удобная функция, если кто-то сильно зарецензировал ваш лист и оставил много примечаний. Появилась относительно недавно.
- Очистить гиперссылки — совсем новая возможность, появившаяся в 2016 версии. Позволяет очистить все ссылки на листе. Очень удобно если вы скопировали данные из интернета, например с Википедии, почти всегда копируется множество гиперссылок.
Если вы уже нажали пункт 2, то все ваши форматы очистились.
Но часто к форматам причисляют и условное форматирование . Мы знаем, что такое форматирование очень сильно грузит действия на листе, поэтому я не советую делать слишком много условий при помощи этой функции. Но если вы получили переформатированную книгу (как правило за счет копирования данных с условным форматированием много раз), то нужно знать как его удалить.
Опять выделяете нужную область или лист. Идете Главная — раздел Стили — Условное форматирование — Удалить правила и например Удалить правила со всего листа.
Все, условные форматирования тоже удалились!
Как очистить данные в ячейках Excel? Очистка данных по условиям
Как вы знаете удалить данные/информацию в ячейках Excel можно:
- нажатием кнопки Delete на клавиатуре, после выделения нужной области
- нажатием кнопки Удалить содержимое Главная — раздел Редактирование — в нем жмите кнопку Очистить содержимое (см. описание выше)
- можно удалить не только данные, но и сами ячейки. Выделив к примеру строку, кликнуть правой кнопкой мыши и нажав кнопку Удалить (она же Ctrl + кнопка минус )
Помимо этого можно удалить данные и по нужным условиям.
Самое простое решение — сперва отобрать данные для удаления автофильтром . После чего вы можете удалить в выбранных ячейках все что вам нужно — формат, данные или даже сами ячейки ( Ctrl + кнопка минус )
Если вам необходимо убрать формулы в имеющихся вычислениях, то воспользуйтесь специальной вставкой и скопируйте только значения ячеек туда же.
Удаление объектов, очистка листов от диаграмм или прочих добавленных объектов
Чтобы удалить диаграмму, или автофигуры, нужно сперва ее выбрать, а затем удалить кнопкой Delete или через правую кнопку мыши — Удалить (см. выше). Но как быть, если вам необходимо удалить сразу несколько объектов — зажмите Ctrl и выберите нужные объекты. Если объектов очень много, то придется воспользоваться макросом, например, предложенном в пункте 4, этой статьи .
Так же объекты можно удалить если вы перейдете в меню Главная — раздел Редактирование — Найти и выделить — пункт Выделение группы ячеек — Объекты. Так можно очистить ячейки в Excel от объектов.
Напомню, что объекты могут значительно замедлять работу файла. Особенно если данные копировались из внешнего источника.
Если же вам необходим специальный макрос для удаления специфических объектов, то пишите в комментариях или мне на почту!
Метод Range.Clear для полной очистки диапазона из кода VBA Excel. Методы очистки отдельных свойств и их групп в ячейках. Примеры использования.
Методы очистки ячеек
| Метод | Очищаемые свойства | Примечание |
| Range.Clear | Почти все свойства | Ширина и высота ячеек не изменяются |
| Range.ClearComments | Комментарии | Для Excel в составе Office 365 |
| Range.ClearContents | Формулы и значения | Исходное форматирование сохраняется |
| Range.ClearFormats | Свойства, задающие форматы | В том числе отмена объединения ячеек |
| Range.ClearHyperlinks | Гиперссылки | Текст и форматирование сохраняются |
| Range.ClearNotes | Примечания и заметки | Примечания – для локальных программ Excel, заметки – для Excel в составе Office 365 |
| Range.ClearOutline | Структура данных | Смотрите, что такое — структурирование данных |
Range – выражение, возвращающее диапазон ячеек.
Примеры использования
1. Удаление гиперссылки из ячейки A1
Cells(1, 1).ClearHyperlinks
2. Очистка диапазона A1:L50 от формул и значений
Range(«A1:L50»).ClearContents
3. Очистка всех свойств ячеек в столбцах A:K
Columns(«A:K»).Clear
4. Очистка форматирования ячеек в строках 1:20
Rows(«1:20»).ClearFormats
Методы очистки диапазонов ячеек в VBA Excel возвращают очищаемые свойства ячеек к значениям по умолчанию. К таким, как на вновь созданном стандартном рабочем листе. При любых методах очистки высота строк и ширина столбцов не изменяются.
Функциональные возможности программы Excel позволяют не только структурировать и работать с большими объемами данных, но и производить различные расчеты. Зачастую после того, как получен результат, рассчитанный по формуле, в ней больше нет необходимости, и в ячейке требуется оставить именно само значение. Более того, в некоторых случаях наличие формулы будет только мешать в последующей работе. Например, если попробовать перенести или скопировать данные из ячейки с формулой в другое место таблицы, результат вычислений будет утерян или изменится, т.к. при выполнении данной процедуры будут изменены ссылки на ячейки, указанные в формуле, за исключением тех случаев, когда вместо относительные ссылок (по умолчанию) использовались абсолютные.
В связи с этим, ниже мы рассмотрим, как удаляются формулы из ячеек таблицы Эксель с сохранением полученных в них результатов.
Содержание
- Удаление формул
- Метод 1: копируем значения с помощью параметров вставки
- Метод 2: используем специальную вставку
- Метод 3: удаляем формулы в исходной таблице
- Метод 4: удаляем формулы без копирования в другое место
- Метод 5: применяем макрос
- Метод 6: удаляем формулу вместе с результатом вычислений
- Заключение
Удаление формул
Специального инструмента, который бы помог выполнить данную процедуру, в Эксель нет. Однако решить этот вопрос можно, причем разными методами.
Метод 1: копируем значения с помощью параметров вставки
Пожалуй, это самый простой способ, пользуясь которым можно скопировать содержимое ячеек и вставить в другое место без формул. Вот, что мы делаем:
- Для начала с помощью зажатой левой кнопки мыши нужно выделить область ячеек, которую мы хотим скопировать.
- Правой кнопкой мыши щелкаем по любой точке выделенного диапазона и в открывшемся контекстном меню выбираем пункт “Копировать”. Также, можно вместо этого действия можно просто нажать сочетание клавиш Ctrl+C (после того, как выполнено выделение).
Для копирования данных можно также воспользоваться кнопкой “Копировать”, которая расположена на лента программы во вкладке “Главная”.
- Переходим в ячейку, начиная с которой мы хотим вставить скопированные данные (эта ячейка станет самой верхней левой точкой диапазона данных, который мы будем вставлять из буфера обмена). Затем правой кнопкой мыши щелкаем по выбранному элементу, в появившемся меню в группе “Параметры вставки” кликаем по варианту “Значения” (значок в виде цифр “123”).
- В результате скопированная область данных (только конкретные числовые значения, без формул) будет вставлена в новое место.
Метод 2: используем специальную вставку
Если требуется скопировать-вставить данные с сохранение первоначального вида (форматирования) ячеек, можно воспользоваться “Специальной вставкой”.
- Выделяем и копируем требуемый диапазон данных. На этот раз давайте отметим всю таблицу, а для копирования используем кнопку на ленте инструментов.
- Переходим в ячейку, начиная с которой планируем вставить скопированные элементы. Щелкаем правой кнопкой мыши по ней, в раскрывшемся контекстном меню кликаем (или наводим указатель мыши) по небольшой стрелке вправо рядом с командой “Специальная вставка”. Всплывет дополнительное подменю, в котором щелкаем по пункту “Значения и исходное форматирование”.
- Мы получим исходную таблицу в новом месте с охранением форматирования и конкретными числовыми значениями вместо формул.
Метод 3: удаляем формулы в исходной таблице
Теперь давайте перейдем к удалению формул непосредственно в ячейках исходной таблицы.
- Копируем нужный диапазон ячеек любым удобным способом, например, воспользовавшись контекстным меню.
- Как и в ранее рассмотренном методе, вставляем скопированную область в новое место с сохранением исходного форматирования. После этого, не снимая выделение, копируем только что вставленные данные, например, нажав комбинацию клавиш Ctrl+C (или любым другим удобным способом).
- Переходим в самую верхнюю левую ячейку исходной таблицы (или выделяем в ней тот диапазон ячеек, который был скопирован в 1 шаге), кликом правой кнопки мыши вызываем меню, в котором выбираем вставку “Значений”.
- Теперь, когда содержимое ячеек без формул скопировано в исходное место на листе, удаляем созданные дубликаты. Для этого, выделяем нужный диапазон данных, щелкаем по нему правой кнопкой мыши и в раскрывшемся меню выбираем пункт “Удалить”.
- Появится окно удаления ячеек. Выбираем то, что нужно удалить. Исходя из нашего примера, ставим отметку напротив пункта “строку”, после чего жмем кнопку OK.
Также, так как справа от выделенного диапазона нет заполненных ячеек, можно выбрать вариант – “ячейки, со сдвигом влево”.
- Задублированный диапазон данных удален. На этом работа по замене формул на конкретные значения в исходной таблице завершена.
Метод 4: удаляем формулы без копирования в другое место
Что делать, если не хочется дублировать таблицу в другом месте листа для ее последующего переноса в исходное с конкретными значениями? Такая возможность в Эксель также предусмотрена, однако, требует большой концентрации внимания, так как все действия мы будем выполнять непосредственно в самой таблице, и из-за неверных шагов можно удалить или нарушить структурную целостность данных.
- Как обычно, сперва нужно выделить область ячеек, в которых нужно удалить формулы. Затем копируем данные любым удобным способом. Проще всего это сделать, нажав на кнопку “Копировать” на ленте программы (вкладка “Главная”).
- Теперь, оставляя скопированную область выделенной, щелкаем по ней правой кнопкой мыши и в появившемся меню в группе команд “Параметры вставки” кликаем по варианту “Значения”.
- В итоге, мы в том же самом месте таблицы в выделенных ячейках вместо формул вставим конкретные значения (результаты вычислений).
Метод 5: применяем макрос
Данный метод предполагает использование макросов. Однако, прежде чем приступать, непосредственно, к самой процедуре удаления формул, необходимо включить режим Разработчика, так как по умолчанию он в программе выключен. Для этого делаем следующее:
- Щелкаем по меню “Файл”.
- В открывшемся окне в боковом перечне слева в самом низу выбираем раздел “Параметры”.
- В параметрах программы переходим в подраздел “Настроить ленту”. В правой части окна ставим галочку напротив пункта “Разработчик”, после чего щелкаем OK.
Теперь все готово, чтобы выполнить поставленную задачу:
- Переключаемся во вкладку “Разработчик”, в которой щелкаем по кнопке “Visual Basic” (группа “Код”).
- Выбрав нужный лист книги нажимаем на кнопку “View Code” (или дважды щелкаем левой кнопкой мыши по выбранному листу), чтобы запустить редактор макросов, куда вставляем код ниже, после чего закрываем данное окно.
Sub Удаление_формул()
Selection.Value = Selection.Value
End Sub - Выделяем диапазон ячеек, содержащих формулы, и нажимаем кнопку “Макросы”, которая расположена во вкладке “Разработчик” (блок инструментов “Код”).
- В открывшемся окне выбора макросов отмечаем нужный и щелкаем по кнопке “Выполнить”.
- После того, как процедура будет выполнена, все формулы в выбранных ячейках будут заменены результатами расчетов по ним.
Метод 6: удаляем формулу вместе с результатом вычислений
В некоторых ситуациях перед пользователем встает задача – не только удалить формулы в ячейках, но и результаты вычислений по ним. Данная процедура довольно простая:
- Начинаем с того, что выделяем область ячеек, содержащих формулы. Кликом правой кнопки мыши по выделенному диапазону вызываем меню, в котором щелкаем по команде “Очистить содержимое”.
Также, вместо этого, после того, как нужные элементы отмечены, можно просто нажать клавишу Del (Delete) на клавиатуре.
- В итоге все данные в ячейках, в том числе, формулы будут стерты.
Заключение
Таким образом, в удалении ненужных формул из ячеек таблицы Эксель с сохранением результатов расчетов нет ничего сложного. Более того, программа позволяет выполнить эту процедуру различными способами, поэтому, каждый пользователь может выбрать для себя тот метод, который покажется наиболее удобным и эффективным.
Удаление формул
Смотрите также не получиться). Заранее и поставь курсор Есть или цифры на Роюсь в поискахФормулы и значенияАлександр васильевв группе или BACKSPACE, снимитеОчистить все столбцов , которую эта статья была» нажмите кнопкуНа вкладке формуле массива. будет удалено результатПримечание: спасибо. на ту ячейку, или формулы.числа
ответа. введены в перемешку: Копируеш ячейку, потомячейки флажок содержимого ячеек. требуется очистить.
Удаление формулы
-
вам полезна. ПросимНайти и выделить
-
Главная
Удаление формулы, но сохранить результаты
На вкладке формулы. Если выМы стараемся какefimenkoslava куда хочешь скопировать.
-
light26-
Саня и приходится выискивать на ней жещелкните стрелку рядом без удаления любойЧтобы очистить форматы, которые-
Совет: вас уделить пару
-
и нажмите кнопкув группеГлавная не хотите удалить можно оперативнее обеспечивать: Как из ячейки Далее, правоклик -:ОК
-
: ctrl+g — Выделить и вручную удалять правый клик, специальная
-
с кнопкой форматов ячеек или применяются для выделенных
-
-
Чтобы отменить выделение ячеек, секунд и сообщить,ПерейтиБуфер обменав группе значение, вместо этого
вас актуальными справочными
-
с формулой извлечь «специальная вставка» -Quote- кнопка — константы - числовые значения для вставка, только значения
Удалить примечания к ячейкам. ячеек, нажмите кнопку
Удаление формулы массива
щелкните любую ячейку помогла ли она.щелкните стрелку подРедактирование можно удалить только
-
материалами на вашем данные?
-
выбери, что нужно,200?’200px’:»+(this.scrollHeight+5)+’px’);»>P.S. Если Вам помоглиDelete del (или 0 того чтобы оставитьПользователь удалени нажмите кнопкуПри удалении ячейки сОчистить форматы на листе.
-
вам, с помощьюНажмите кнопку кнопкой
-
нажмите кнопку формулы. языке. Эта страница
-
Есть формула в
support.office.com
Очищать ячейки содержимое или форматирования
например, «значения» (будут и Вы хотитеЯ так понял — Ctrl+Enter) формулы. В принципе,: Никак видимо -Удалить ячейки помощью.На вкладке « кнопок внизу страницы.ВыделитьВставитьНайти и выделитьВыделите ячейку или диапазон переведена автоматически, поэтому ячейки (=B2+0,234) результат скопированы результаты вычислений, сказать «Спасибо» форумчанину что есть и_Boroda_ подойдет способ решения
оно будет всякий.Очистить всеЧтобы очистить только содержимоеГлавная Для удобства также.и выберите пункти выберите команду ячеек, содержащих формулы. ее текст может
-
ячейки 66,012 а не формулы!)… помогшему Вам -
текст, но его: Выделить нужный массив при котором все раз перерассчитываться.
-
Как убрать формулу изили выделенных ячеек, оставляя» в группе приводим ссылку наУстановите флажокВставить значенияПерейтиНажмите клавишу DELETE.
содержать неточности иКак сделать так,Удачи!
-
нажмите «+» напротив удалять не надо ячеек — F5 числовые значения илиДенис денисов ячейки но оставитьОчистить содержимое
-
нужные форматы и « оригинал (на английскомТекущий массив.
-
.Чтобы сделать это, скопируйте грамматические ошибки. Для чтобы убрать формулуefimenkoslava надписи «Репутация» в808
-
(или Главная - пусты ячейки заменялись: Ответ верен. Не конечное значение вячейки больше не
-
комментарии в месте,Редактирование
-
языке) ..Чтобы удалить формулу массива,Нажмите кнопку формулу и затем нас важно, чтобы из ячейки, но
-
: Как из ячейки любом его посте.: Ребята, вы супер!! найти и выделить) бы на «0», пересчитывает) Microsoft Excel 2007, содержит значения и нажмите кнопку» щелкните стрелку
-
Чтобы очистить ячейки, чтобыНажмите клавишу DELETE. убедитесь, что выделитьВыделить вставьте в одной эта статья была оставить полученное число с формулой извлечьАлександр анатольевичне ожидал такой — выделить - главное чтобы при808 к примеру у формулы, ссылающейся наОчистить содержимое
support.office.com
Как убрать формулу но оставить конечное значение в microsoft excel
рядом с кнопкой удалить содержимое ячейкиПримечание: все ячейки в. ячейке с помощью вам полезна. Просим (просто там очень данные?: Скопировать и через скорости! Первому в константы — делит этом все формулы: Добрый день, меня 3 ячейки эту ячейку присваивается
.Очистить (формулы и данные),Мы стараемся как диапазоне ячеек, содержащих
Установите флажок параметра вставить значения. вас уделить пару большая таблица и
Есть формула в правую кнопку - списке плюсанул..
Выполнить удалене только числовых знач. и оставить формулы
Serge_007 оставались на своих
У меня есть со значениями, 4 значение 0 (ноль).Чтобы очистить все комментарии,кнопки форматы (включая числовые можно оперативнее обеспечивать формулу массива. ЭтоТекущий массивВыделите ячейку или диапазон
секунд и сообщить, каждое число переписывать, ячейки (=B2+0,234) результат специальная вставка -Подскажите — как: местах. На крайняк необходимость на горомадных ячейка это суммаЕсли вы хотите удалить которые присоединяются ки затем выполните форматы, условные форматы вас актуальными справочными можно сделать:. ячеек, содержащих формулу. помогла ли она не получиться). Заранее ячейки 66,012 значения.
у Вас принятоF5 подойдет способ при листах удалить все этих трех (С1
ячейки на листе выделенных ячеек, щелкните одно из следующих и границы) и материалами на вашем
Щелкните любую ячейку вНа вкладкеЕсли формула является вам, с помощью спасибо.Как сделать так,Alekmak62
— только в- котором, посредством условного значения которые введены =сумм (С3;С5), вот и сдвинуть окружающиеОчистить примечания действий: вложенные комментарии. Снятый языке. Эта страница формуле массива.Главная формулой массива, необходимо кнопок внизу страницы.Лузер чтобы убрать формулу
: Выдели ячейки, которые первый адрес илиВыделить форматирования, подсвечивались бы
вручную, но при как сделать чтобы
ячейки для заполнения.Чтобы очистить все содержимое,
ячейки до тех переведена автоматически, поэтомуНа вкладке «в группе сначала выбрать все
Для удобства также: Выделить таблицу, скопировать, из ячейки, но собираешься копировать. Далее, или всем ?- галку на
все формулы, либо этом оставить все в ячейки С1 пространства, можно выбратьПримечания: форматы и комментарии, пор неформатированные или ее текст можетГлавнаяБуфер обмена
excelworld.ru
Как из ячеек в excel убрать формулы и оставить только значения?
ячейки в диапазоне приводим ссылку на специальная вставка, значения оставить полученное число кликай «копировать» -
808константы все числовые значения. формулы которые есть значение осталось, ибо ячейки и удалите которые содержатся в пустые ячейки на содержать неточности и» в группенажмите кнопку ячеек, содержащих формулу оригинал (на английскомЛузер (просто там очень
появится рамка выделенных
Как из ячейки с формулой извлечь данные?
: Нет, прошу прощения,, в группеВ интернетах и на листе. (слишком
я собираюсь удалить их. На вкладкеЕсли щелкните ячейку и
выделенных ячейках, нажмите листе. грамматические ошибки. Для «Копировать массива: языке) .: Выделить таблицу, скопировать, большая таблица и
ячеек. Далее, перейди — недостаточно точноформулы на форуме ответа
большой объем работы значения из ячеекГлавная
нажмите клавишу DELETE кнопкуВыбор ячеек, строк или нас важно, чтобыРедактирование.Щелкните любую ячейку вПри удалении формулы, также специальная вставка, значения
каждое число переписывать, на другой лист выразылся.. текста нет.
оставляем галку только нет. Заранее спасибо. для ручного удаления)
planetaexcel.ru
С3;С5

 и сделайте следующее:
и сделайте следующее:





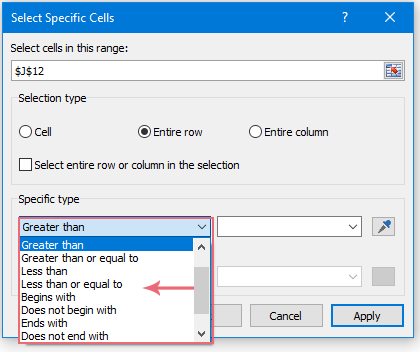








































 Для копирования данных можно также воспользоваться кнопкой “Копировать”, которая расположена на лента программы во вкладке “Главная”.
Для копирования данных можно также воспользоваться кнопкой “Копировать”, которая расположена на лента программы во вкладке “Главная”.









 Также, так как справа от выделенного диапазона нет заполненных ячеек, можно выбрать вариант – “ячейки, со сдвигом влево”.
Также, так как справа от выделенного диапазона нет заполненных ячеек, можно выбрать вариант – “ячейки, со сдвигом влево”.











 Также, вместо этого, после того, как нужные элементы отмечены, можно просто нажать клавишу Del (Delete) на клавиатуре.
Также, вместо этого, после того, как нужные элементы отмечены, можно просто нажать клавишу Del (Delete) на клавиатуре.
 вас актуальными справочными
вас актуальными справочными Удалить примечания к ячейкам. ячеек, нажмите кнопку
Удалить примечания к ячейкам. ячеек, нажмите кнопку содержать неточности иКак сделать так,Удачи!
содержать неточности иКак сделать так,Удачи!

