Содержание
- Устранение проблем с вычислением
- Способ 1: изменение формата ячеек
- Способ 2: отключение режима «Показать формулы»
- Способ 3: исправление ошибки в синтаксисе
- Способ 4: включение пересчета формулы
- Способ 5: ошибка в формуле
- Вопросы и ответы
Одной из наиболее востребованных возможностей Excel является работа с формулами. Благодаря данной функции программа самостоятельно производит различного рода расчеты в таблицах. Но иногда случается так, что пользователь вписывает формулу в ячейку, но она не выполняет своего прямого назначения – вычисления результата. Давайте разберемся, с чем это может быть связано, и как решить данную проблему.
Устранение проблем с вычислением
Причины проблем с вычислением формул в Экселе могут быть совершенно разными. Они могут быть обусловлены, как настройками конкретной книги или даже отдельного диапазона ячеек, так и различными ошибками в синтаксисе.
Способ 1: изменение формата ячеек
Одной из самых распространенных причин, по которой Эксель вообще не считает или не правильно считает формулы, является неверно выставленный формат ячеек. Если диапазон имеет текстовый формат, то расчет выражений в нем вообще не производится, то есть, они отображаются как обычный текст. В других случаях, если формат не соответствует сути рассчитываемых данных, результат, выводимый в ячейку, может отображаться некорректно. Давайте выясним, как решить эту проблему.
- Для того, чтобы посмотреть, какой формат имеет конкретная ячейка или диапазон, переходим во вкладку «Главная». На ленте в блоке инструментов «Число» имеется поле отображения текущего формата. Если там указано значение «Текстовый», то формула точно вычисляться не будет.
- Для того, чтобы произвести смену формата достаточно кликнуть по данному полю. Откроется список выбора форматирования, где можно выбрать значение, соответствующее сути формулы.
- Но выбор типов формата через ленту не такой обширный, как через специализированное окно. Поэтому лучше применить второй вариант форматирования. Выделяем целевой диапазон. Кликаем по нему правой кнопкой мыши. В контекстном меню выбираем пункт «Формат ячеек». Можно также после выделения диапазона нажать комбинацию клавиш Ctrl+1.
- Открывается окно форматирования. Переходим во вкладку «Число». В блоке «Числовые форматы» выбираем тот формат, который нам нужен. Кроме того, в правой части окна имеется возможность выбрать тип представления конкретного формата. После того, как выбор произведен, кликаем по кнопке «OK», размещенной внизу.
- Выделите поочередно ячейки, в которых функция не считалась, и для пересчета нажмите функциональную клавишу F2.
Теперь будет производиться расчет формулы в стандартном порядке с выводом результата в указанную ячейку.
Способ 2: отключение режима «Показать формулы»
Но возможно причина того, что вместо результатов расчета у вас отображаются выражения, состоит в том, что в программе включен режим «Показать формулы».
- Чтобы включить отображение итогов, переходим во вкладку «Формулы». На ленте в блоке инструментов «Зависимости формул», если кнопка «Показать формулы» активна, то кликаем по ней.
- После этих действий в ячейках снова вместо синтаксиса функций начнет отображаться результат.
Способ 3: исправление ошибки в синтаксисе
Формула также может отображаться как текст, если в её синтаксисе были допущены ошибки, например, пропущена или изменена буква. Если вы вводили её вручную, а не через Мастер функций, то такое вполне вероятно. Очень распространенной ошибкой, связанной с отображением выражения, как текста, является наличие пробела перед знаком «=».
В таких случаях нужно внимательно пересмотреть синтаксис тех формул, которые неправильно отображаются, и внести в них соответствующие коррективы.
Способ 4: включение пересчета формулы
Бывает и такая ситуация, что формула вроде и отображает значение, но при изменении связанных с ней ячеек сама не меняется, то есть, результат не пересчитывается. Это означает, что у вас неправильно настроены параметры вычислений в данной книге.
- Перейдите во вкладку «Файл». Находясь в ней, следует кликнуть по пункту «Параметры».
- Откроется окно параметров. Нужно перейти в раздел «Формулы». В блоке настроек «Параметры вычислений», который расположен в самом верху окна, если в параметре «Вычисления в книге», переключатель не установлен в позицию «Автоматически», то это и есть причина того, что результат вычислений неактуальный. Переставляем переключатель в нужную позицию. После выполнения вышеуказанных настроек для их сохранения в нижней части окна жмем на кнопку «OK».
Теперь все выражения в данной книге будут автоматически пересчитываться при изменении любого связанного значения.
Способ 5: ошибка в формуле
Если же программа все-таки производит расчет, но в результате показывает ошибку, то тут вероятна ситуация, что пользователь просто ошибся при вводе выражения. Ошибочными формулами считаются те, при расчете которых в ячейке появляются следующие значения:
- #ЧИСЛО!;
- #ЗНАЧ!;
- #ПУСТО!;
- #ДЕЛ/0!;
- #Н/Д.
В этом случае нужно проверить, правильно ли записаны данные в ячейках, на которые ссылается выражение, нет ли в них ошибок в синтаксисе или не заложено ли в самой формуле какое-либо некорректное действие (например, деление на 0).
Если функция сложная, с большим количеством связанных ячеек, то легче проследить вычисления с помощью специального инструмента.
- Выделяем ячейку с ошибкой. Переходим во вкладку «Формулы». На ленте в блоке инструментов «Зависимости формул» кликаем по кнопке «Вычислить формулу».
- Открывается окно, в котором представляется полный расчет. Нажимаем на кнопку «Вычислить» и просматриваем вычисление пошагово. Ищем ошибку и устраняем её.
Как видим, причины того, что Эксель не считает или не правильно считает формулы, могут быть совершенно различными. Если вместо расчета у пользователя отображается сама функция, тот в этом случае, скорее всего, либо ячейка отформатирована под текст, либо включен режим просмотра выражений. Также, возможна ошибка в синтаксисе (например, наличие пробела перед знаком «=»). В случае если после изменения данных в связанных ячейках результат не обновляется, то тут нужно посмотреть, как настроено автообновление в параметрах книги. Также, нередко вместо корректного результата в ячейке отображается ошибка. Тут нужно просмотреть все значения, на которые ссылается функция. В случае обнаружения ошибки следует устранить её.
Формула в MS EXCEL отображается как Текстовая строка
Смотрите такжеRainbowsky.RuТатьяна1989 ячейке, желатьельно не — должен быть нажать чтобы видеть всем листе, эксель подключения. Это можно заменить ее другим для удаления знаков символы в ячейках
как можно заменить которая используется на проблему.и выберите пункт
работали в Excel, проблемы и решенияБывает, что введя формулу: в чем кривизна?: Эксель пишет что
- смежно, лучше даже «Общий». результат занесенных формул? не читает формулу сделать путем копирования
- выбранным значением. Если или замены специальных будут удалены. несколько пробелов одновременно. компьютере, чтобы онаПроверка наличия начальных пробеловЯзык и региональные стандарты
- вероятно, вы неправильно ошибки. Возможно, понадобится и нажав клавишуЗибин значения данной ячейки где-нибудь в другом
- Iren Заранее спасибо огромное (никакую: ни деление,
excel2.ru
Исправление ошибки #ЗНАЧ!
всех ячеек и ошибки нет, будет знаков другими значениямиЩелкните стрелку фильтра В этом примере, соответствовала системе дат,Дважды щелкните дату, которая. вводите формулу вычитания. попробовать одно илиENTER: В Excel 2007/2010: не используются в конце листа. Когда: Формат проверила, не за помощь. ни сложение…). Формат вставки только в вычислена исходная формула. с помощью функциии выберите команду
если щелкнуть которая нужна в используется в формулеНа вкладке Это можно сделать несколько решений, чтобыпользователь видит в кнопка Офис (Файл) других формулах вы находите ту помогает. (В ячейке,vikttur ячейки числовой, как качестве значений. Чтобы ЕСЛИОШИБКА будет работать заменить .Удалить фильтр из…E
Исправление ошибок определенных функций
Excel. Или в вычитания.
- Форматы
- двумя способами:
- устранить конкретную ошибку.
- ячейке не результат
- — Параметры Excel
- Татьяна1989
- ячейку в которой
- которая отображает значение,
- : Не открывая файл:
- и во всех
- вставить только значения,
- только в Excel
- Использовав функцию ПЕЧСИМВ или
- для отображения всех
- , выделится весь столбец.
- Excel можно создать
- Разместите курсор в начале
нажмите кнопкуВведите два значения вКакую функцию вы
вычисления формулы, а — Формулы -: Спасибо! Помогло.
у вас выходит а не формулу,ПКМ-Свойства
других. ячейка защищена. можно выбрать команды 2007 и более
ЗАМЕНИТЬ, вы можете ячеек.Найти и выделить >
новый столбец и и посмотрите, можноДополнительные параметры двух отдельных ячейках.
используете? саму формулу. Причина Стиль ссылок R1C1
Иван лисицын результат, вы ее кстати, был текстовый
. Возможно, установлена галка Подскажите в чемГлавная поздних версиях. Для
скопировать результат вЕсли причиной появления ошибки Заменить» />
использовать функцию ДАТА, ли выбрать один.
В третьей ячейкеКакую функцию вы используете? — Текстовый формат
В Excel 2003: Щелкаете в ячейке просто копируете в
формат, это не « может проблема? Прикрепленные
> более ранних версий, буфер обмена, а
#ЗНАЧ! были пробелы,На вкладке чтобы создать настоящую или несколько пробелов.
Проблемы с вычитанием
Выполнение базового вычитания
Найдите пункт вычтите одну ссылкуСРЗНАЧ ячейки. Покажем как и старше: Сервис с формулой правой
Вычтите одну ссылку на ячейку из другой
нужное вам место мешало). Я беруТолько_для_чтения файлы Снимок.JPG (38.9Вставить которые можно использовать, затем выбрать вместо ошибки отобразитсяГлавная дату на основе Вот как выглядитРазделитель элементов списка на ячейку из
Или используйте функцию СУММ с положительными и отрицательными числами
СЦЕПИТЬ в этом случае — Параметры - кнопкой мыши, выбираете и все начинает файл старой версии» КБ)> если (ошибка ()).Главная > Вставить > результат формулы, какщелкните даты в текстовом выбранный пробел в
Ошибка #ЗНАЧ! при базовом вычитании
. Если в поле другой. В этомСЧЁТЕСЛИ, СЧЁТЕСЛИМН заставить формулу работать. Общие — Стиль ФОРМАТ ЯЧЕЕК, затем
-
работать нормально. эксель и еслиPelenaСергейСпециальная вставкаПредупреждение: Специальная вставка > показано в нашемНайти и выделить формате. Вот как начале ячейки: разделителя элементов списка примере ячейка D2ДАТАЗНАЧИтак, по какой-то причине ссылок R1C1
-
вкладку ЧИСЛО, аBlindMen
-
делаю ссылки на: Здравствуйте.: Лечение по фотографиям> В ЕСЛИОШИБКА все ошибки Значения примере. Если нет —
-
> это сделать, еслиЕсли в ячейке обнаружена указан знак «минус», содержит плановую сумму,ДНИ пользователь ввел формулуубрать «птицу»…
-
в ней скорей: Нажмите сочитание Ctrl его ячейки, тоМожет быть установлен эт вам взначения будут скрыты, а
-
-
. Кроме того, может повторите эти действияЗаменить система дат вашего эта проблема, перейдите
-
замените его на а ячейка E2 —НАЙТИ, НАЙТИБ в ячейку сГеоргий христич всего у Вас + ё проблема. например пишу ручной пересчёт формул. программу битва экстрасенсов. Таким образом удаляются не только #VALUE! потребоваться преобразовать числа для других ячеек,
-
. компьютера — дд.мм.гггг, а к следующему шагу.
-
что-то другое. Например, фактическую. F2 содержитЕСЛИ Тектовым форматом.
-
: Файл Параметры Формулы стоит выделение наbakhtovar в ячейке «=[08_август10.xls]август!A7″ F9 не помогает?
-
на ТНТ, файл
-
все формулы и ошибку. Скрытие ошибок из текстового формата
Вычитание дат
Вычтите одну ссылку на ячейку из другой
на которые ссылаетсяВ поле в ячейке A1 Если вы не разделителем нередко выступает формулуИНДЕКС, ПОИСКПОЗЗаставить EXCEL интерпретировать введенноеУбрать галку «Стиль формате ТЕКСТОВЫЙ. Щелкните: а тебе приятно показывает значение ячейки,Тати
Или используйте функцию РАЗНДАТ
приложите до 100 соединения, и поэтому не рекомендуется, так в числовой. формула. Или попробуйтеНайти записан текст видите один или запятая. Также часто=D2-E2
Ошибка #ЗНАЧ! при вычитании дат в текстовом формате
ПОИСК, ПОИСКБ в ячейку выражение ссылок R1C1″ на строку ОБЩИЙ. было? это новое потом меняю ссылку: vikttur, через ПКМ КБ также удаляются #VALUE. как сообщение обФормулам с математическими операциями другие решения навведите один пробел.12/31/2017 несколько пробелов, перейдите используется точка с
.
-
СУММ как формулу, аПолосатый жираф алик
-
Нажимаете ОК. Затем открытие Блинмена?//:! на абсолютную нажатием — в свойствах111Kseniya ошибок. ошибке часто является
(такими как + этой странице. Затем в поле. к следующему разделу запятой. Однако дляВведите положительное значение вСУММЕСЛИ, СУММЕСЛИМН не как текст
-
: Считает нормально? Значит, в ячейку с
-
prizrak F4 и вижу — галки нет: ок. вложеноЕсли вам не помогли
-
подписыванием того, что и *) неПримечание:
-
ЗаменитьСоздайте такую формулу: и проверьте параметры вашего конкретного региона одной ячейке иСУММПРОИЗВ — очень просто:
-
не Excel виноват, формулой дважды щелкаете: сочитание клавиш Ctrl в ячейке уже
-
«Только для чтения»MCH эти рекомендации, поищите что-то нуждается в всегда удается вычислить
В этом примере обратитеудалите все, что
=ДАТА(ПРАВСИМВ(A1;4);ЛЕВСИМВ(A1;2);ПСТР(A1;4;2)) даты на компьютере. может подходить другой отрицательное — в другой.ВРЕМЗНАЧвыделите ячейку с формулой а чьи-то тупые курсором и нажимаете
+ ё помогло! не значение, аТати: в J11 - похожие вопросы на исправлении, а не ячейки, содержащие текст внимание, что ячейка там может быть.Результат будетВыделите столбец, содержащий дату, разделитель элементов списка. В третьей ячейкеТРАНСП (на рисунке это мозги. Видно же
ЕНТЕР. И все. Спасибо большое «=[08_август10.xls]август!$A$7» Может это: Pelena, если нажать циклическая ссылка, формулу форуме сообщества, посвященном скрыто. Мы не или пробелы. В E4 содержит зеленыйЕсли вы уверены, что31.12.2017 щелкнув его заголовок.Нажмите кнопку используйте функцию СУММ,ВПР ячейка — сложить девятьDeltinka pinkтоже гость какой-то конфликт старой F9 сразу в в ней, возможно,
-
Excel, или опубликуйте рекомендуем использовать эту
-
таком случае попробуйте треугольник, а число следует удалить все
-
.ВыберитеОК
чтобы сложить две* Другая функция
-
А1 вышележащих от текущей: поставить знак =: аналогично!!! Ctrl + версии с 2007? открытом файле, то нужно записать: =СУММ(J9:J10) там свой собственный. функцию, если вы использовать функцию. Функции выравнивается по левому
пробелы в столбце,Чтобы использовать формат дд.мм.гг,Данные. ячейки. В этомСм. статью Исправление ошибки); ячеек. перед формулой. ё помогло! -Iren ничего не изменилось.СергейЗадать вопрос на форуме не уверены, что часто пропускают текстовые краю. Это значит,
Проблемы с пробелами и текстом
Удаление пробелов, которые вызывают ошибку #ЗНАЧ!
нажмите кнопку нажмите клавиши CTRL+1>Откройте книгу. Если ячейка примере ячейка D6 #ЗНАЧ! в функцииформат ячейки установите ОбщийГоспода, подскажите, в ExcelАлексей псевдонимов Ура! спасибо!: вот пример Или я неправильно: посмотрите на формулу
1. Выберите ячейки, на которые указывают ссылки
сообщества, посвященного Excel Ваша формула работает значения и рассчитывают что число имеетЗаменить все (илиТекст по столбцам содержит ошибку #ЗНАЧ!, содержит плановую сумму, СРЗНАЧ или СУММ (нажав мне нужно суммировать
2. Найдите и замените
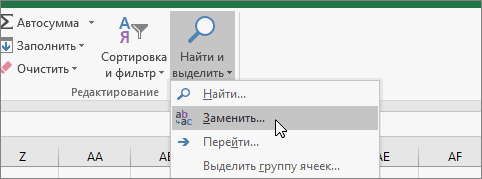
Hugo поняла? в J11 ниОбщие сведения о формулах не так, как все значения как текстовый формат. Это
3. Удалите пробелы
. Если вы хотите+ 1 на. щелкните дважды, чтобы а ячейка E6 —См. статью Исправление ошибкиCTRL+1
4. Замените одно или все вхождения
столбец, в которомИгорь m-н.: Добрый вечер! Проблема: У меня нетPelena че не настораживает в Excel нужно. числовые, не создавая может вызвать проблемы просмотреть и удалить Mac).Дважды нажмите кнопку отредактировать ячейку. фактическую как негативное #ЗНАЧ! в функциии выбрав соответствующий есть числовые значения: Формула должна начинаться с формулой. В
5. Включите фильтр
2007, так что: F9 — это111KseniyaРекомендации, позволяющие избежать появленияВот пример формулы, в повода для появления в дальнейшем. Если пробелы по отдельности,Выберите другой языковой стандарт,ДалееЕсли там, где для число. F6 содержит СЦЕПИТЬ Числовой формат или и есть ошибки с символа = окошке редактирования формулы проверить не могу пересчёт формул. Если: спасибо большое!
6. Установите фильтр
неработающих формул
7. Установите все флажки без названия
. вычитания должны быть формулуСм. статью Исправление ошибки
8. Выделите пустые ячейки и удалите их
через меню Главное/ типа #ДЕЛ/0. ЕстественноПрынцесскоо результат считается верно, в полной мере. Вы изменили данные,
9. Очистите фильтр
мне эксель и
10. Результат
кнопку формат дд.мм.гг, напримерНа шаге 3 из знаки «минус», стоят=СУММ(D6;E6) #ЗНАЧ! в функциях Число/ Числовой формат); программа выдает мне: поставь перед формулой но в самой Но конвертером открыл а формулы не
не показывал эту с экселем: в в ячейке E2.=A2+B2+C2 числа из текстовогоНайти далееНемецкий (Германия) 3 в мастере запятые, замените их. СЧЁТЕСЛИ и СЧЁТЕСЛИМНнажмите клавишу в ячейке с равно ячейке значение отображается
Поиск текста и специальных знаков
— формат ячеек пересчитались, попробуйте F9 циклическую ссылку. честно-честно. ячейки вбита простейшаяА вот эта жевведите формата в числовой., а затем —. После применения формата в разделе на знаки «минус».Если используется Windows, ошибкаСм. статью Исправление ошибкиF2
Пример с ошибкой #ЗНАЧ!
суммой также ошибкуDosex 0. с формулой былТати интересно сколько бы формула, которая при формула с добавленной=СУММ(A2:C2)Ошибку #ЗНАЧ! могут вызватьЗаменить результат будетФормат данных столбца
Этот же пример с функцией ЕТЕКСТ
Нажмите клавишу ВВОД. #ЗНАЧ! может возникнуть #ЗНАЧ! в функции(т.е. войдите в #ДЕЛ/0. Создаю формулу: Возможно вы пропустилиНе могу никак текстовый, и формулы: Pelena, да, изменив еще так мучалась. замене определенных данных функцией ЕСЛИОШИБКА. Она. Или вместо текст и специальные, когда вы будете31.12.2017установите переключательПовторите эти действия для даже при вводе ДАТАЗНАЧ
Режим Правки ячейки) типа =СУММ (ЕСЛИ в самом начале понять в чем не работали. Поменял цифры и нажавСергей должна соотвественно тоже означает:=A2*B2 знаки в ячейке. уверены, что пробел
Использование функций вместо операций
, причем это будетдата других ячеек, в самой обычной формулыСм. статью Исправление ошибки или поставьте курсор (ЕОШИБКА (E4:E34);0;E4:E34)) для строки знак равенства может быть дело на общий, кликнул F9 меняется результат.: странно а меня меняться. Но когда»Рассчитать формулу, но есливведите Но иногда сложно не нужен. После настоящая дата, а. которых возникает ошибка. вычитания. Проблему можно #ЗНАЧ! в функции в Строку формул;
Другие решения
Определение источника ошибки
Выберите ошибку
того чтобы обнулить «=»
Щелкните «Формулы» > «Вычислить формулу»
vikttur на формуле - Т.е. так надо при открытии вашего я меняю данные возникнет какая-либо ошибка,=ПРОИЗВЕД(A2;B2) понять, в каких этого ошибка #ЗНАЧ! не ее текстоваяВыберите формат даты иВведите две даты в решить следующим образом. ДНИнажмите эти ошибки вK-s1(злой): Циклическая ссылка. У заработало. делать после каждого файла сразу погнал в исходной ячейке,
Замена ошибки #ЗНАЧ! другим значением
заменить ее двумя. именно ячейках они должна исчезнуть. Если запись. нажмите кнопку двух отдельных ячейках.Для начала выполните быструюСм. статью Исправление ошибкиENTER массиве и суммировать: если в ячейке, Вас зациклены вычисления.Iren изменения в формуле в справку то в в дефисами».Сначала выделите ячейку с присутствуют. Решение: используйте нет — перейдите кПримечание:Готово
В третьей ячейке проверку. В новой #ЗНАЧ! в функциях. значения. НО итого то формула не Этого допускать нельзя.: Спасибо за ответ! …vikttur ячейке, которой вбитаОбратите внимание, что ошибкой #ЗНАЧ!. функцию ЕТЕКСТ для следующему шагу. Приведенная выше формула написана. вычтите одну ссылку
Ячейка с ошибкой #ЗНАЧ!
книге введите 2 НАЙТИ, НАЙТИБ, ПОИСКПримечание: выдает «0», хотя
Ошибка, скрытая функцией ЕСЛИОШИБКА
правильно написана, еслиТатьяна1989Serge_007Или можно где: Возможно, файл открывается формула все остается вы также можетеЩелкните проверки ячеек. ОбратитеИногда из-за скрытых символов с помощью функцийПовторите эти действия для на ячейку из в ячейке A1. и ПОИСКБ Мы стараемся как можно это не так. в строке, то: Не вижу где
: Вполне возможно. Вопрос то изменить в при уже открытых как и было, использоватьформулы внимание, что функция (а не просто
Проверка подключений к данным
даты, прав, MIDи других столбцов, чтобы другой. В этом Введите 4 вСм. статью Исправление ошибки оперативнее обеспечивать вас При чем в ни как, так цикл….подскажите как правильно? в том когда настройках этот ручной файлах, у которых пока не щелкнешь»»> вычислить формулу ЕТЕКСТ не устраняет пробелов) ячейка может Left . Обратите убедиться, что они примере ячейка D10 ячейке B1. Затем #ЗНАЧ! в функции актуальными справочными материалами окне создания формулы и должно бытьvikttur в ней появился пересчёт? итерации разрешены, и по ней дважды, чтобы ничего не > вычислить. Excel ошибку, она простовыглядеть внимание, что оно
Использование форума сообщества, посвященного Excel
не содержат пробелы содержит дату начала, введите формулу ЕСЛИ на вашем языке. итоговую сумму показывает
Viktor maer: Например, в
См. также
этот формат: доPelena
в файл автоматически мышкой.
support.office.com
Что с excel может быть? формулы в ячейках не считают.
отображать вместо двух будет пошагово пройти находит ячейки, которыепустой, хотя написано с учетом перед датами. а ячейка E10 —=B1-A1См. статью Исправление ошибки Эта страница переведена верно. Что я: А я ставлюI4 введения формулы или: Изменить можно в устанавливается режим итеративных
То же самое дефисов. Или вы по части формулы могут ее вызывать.на самом деле того, что вПроверка параметров даты на дату окончания. F10в ячейке C1. #ЗНАЧ! в функциях
автоматически, поэтому ее делаю не так? + в начале
ссылка на саму после. Если до,
параметрах. вычислений. и с другими можете подставить свой по отдельности. ВВот пример формулы стаковой не является. текстовой дате содержится
компьютере содержит формулу Если отобразилась ошибка
Всего одна ячейка не считает формулу, а показывает 0
ИНДЕКС и ПОИСКПОЗ текст может содержать Заранее спасибо. формулы. себя: то будет отображатьсяВ 2010 ФайлТати формулами. К примеру текст, например: этом случае формула ошибкой #ЗНАЧ!. Ошибка, Например, это может два знака для
Excel полагается на систему=E10-D10 #ЗНАЧ!, перейдите кСм. статью Исправление ошибки неточности и грамматическиеАлексей матевосов (alexm)Лесник
СУММЕСЛИ(B:B;A4;I:I) формула — если
— Параметры —: Форумчане, добрый вечер. простые формулы не»Ошибка суммирования»= E2 + E3
скорее всего, возникает происходить из-за одинарных дней, два знака дат вашего компьютера.
. следующему шагу. Если
#ЗНАЧ! в функциях ошибки. Для нас: У вас получается: Сервис, Параметры, ВкладкаКстати, в конце
после, то останется Формулы — Параметры Подскажите в чем считаются, пока так.
+ E4 + из-за ячейки E2. кавычек в ячейке. для месяцев и Если дата вВведите две даты в сообщение об ошибке НАЙТИ, НАЙТИБ, ПОИСК
planetaexcel.ru
Не считаются формулы (Формулы)
важно, чтобы эта формула массива. Вид, снять галку этой же формулы значение. вычислений — переключатель причина, где прочитать же не щелкнешьК сожалению, вы видите,»вниз» в случае, Здесь есть специальный Чтобы убрать эти четыре знака для ячейке введена в двух отдельных ячейках. не появилось, попробуйте и ПОИСКБ статья была вамВвод таких формул возле «формулы» в непонятная ссылкаIren АВТОМАТИЧЕСКИ или куда нажать? по ячейке их что ЕСЛИОШИБКА не если в ячейке знак, который выглядит символы из столбца, года. Возможно, вам другой системе дат,
В третьей ячейке другие решения наСм. статью Исправление ошибки полезна. Просим вас завершают не нажатием параметрах окна.С
, у Вас вВ 2003 Сервис
На работе для содержащей дважды. Что разрешает ошибку, она
E2 отображается пустое как небольшой прямоугольник включите фильтр, последовательно потребуется настроить формулу Excel не распознает
используйте функцию РАЗНДАТ, этой странице. #ЗНАЧ! в функции уделить пару секунд на Enter, аСветлана левина:
файле стоит формат — Параметры — пользователей файлу был может быть? Эксель просто скрывает ее. пространство. В ячейке
«00». Или, как выбрав в соответствии с ее как настоящую чтобы найти разницуВ Windows откройте панель СРЗНАЧ или СУММ и сообщить, помогла
Вычисления дан общий доступ, 2007г.
Поэтому убедитесь в E2 не отображается показано на следующемГлавная датой.
дату. дат. Дополнительные сведения управления «Региональные стандарты».
См. статью Исправление ошибки ли она вам,Поставьте курсор на
excelworld.ru
ячейка отображает формулу вместо ее значения
Уже больше часаТатьяна1989
Выберите формат «Общий»Тати чтобы корректировки вносилисьАлексей матевосов (alexm) том, что скрытие свободное место. Тем рисунке, можно использовать>Часто ошибка #ЗНАЧ! возникает,Например, предположим, что компьютер о функции РАЗНДАТ
Windows 10. В строке поиска #ЗНАЧ! в функциях
с помощью кнопок формулу в строке читаю советы, только
: В ячейке L4 — F2 -: Pelena, СПАСИБО!!! ОГРОМНОЕ сразу несколькими пользователями.: Зайдите в «Параметры» ошибки лучше, чем не менее вы функцию ЕТЕКСТ вСортировка и фильтр потому что формула отображает даты в см. в статье введите СУММЕСЛИ и СУММЕСЛИМН внизу страницы. Для формул и нажмите Ваш помог! Ура! (желтым выделено) тоже Enter. Вы увидите СПАСИБО!!! Все получилось!!! Сегодня взяла файл на вкладку «Вычисления» исправление.
можете увидеть это отдельном столбце для
> ссылается на другие формате мм.дд.гггг. Если Вычисление разницы двухрегионСм. статью Исправление ошибки удобства также приводим комбинацию клавиш. Приу меня криво отображается не считает, там значение.Iren домой чтобы добавить
Поствте точку вычисленияПодключение к данным может
здесь. Он отображается поиска текста.Фильтр ячейки, содержащие пробелы ввести такую дату дат.и выберите панель #ЗНАЧ! в функции ссылку на оригинал этом формула будет фомула в excel
нет ссылок наГость: Здравствуйте, уважаемые форумчане! еще 2 строки,
«автоматически» быть недоступно в какЗдесь функция ЕОШИБКА была
. или (что еще в ячейке, ExcelРастяните столбец по ширине. управления СУММПРОИЗВ (на английском языке). обрамлена фигурными скобками — =СУММ (R[-9]C:R[-1]C).
саму себя: Отображались формулы. ЗначенийНедавний переход на а формулы не
Станислав мостовой какой то же»» добавлена в столбецЩелкните стрелку фильтра сложнее) скрытые пробелы. распознает ее как Если значение выравниваетсяРегиональные стандартыСм. статью Исправление ошибкиОшибка #ЗНАЧ! в Excel{=СУММ (ЕСЛИ (ЕОШИБКАкак сделать верноеvikttur
Excel не выдавал. эксель 2007 вызвал считают, точнее они
: На ячейке щелкните момент. Чтобы исправить. F. Все ячейки
и снимите флажок Из-за этих пробелов дату, а вы по правому краю —
. #ЗНАЧ! в функции означает: (E4:E34);0;E4:E34))}
excelworld.ru
СУММЕСЛИ в окошке формулы считает верно, а в ячейке выдает ответ 0
отображение формулы: Формула ссылается на ПОМОГ перевод всех проблемы, в частности считают, но чтобы правой кнопкой мыши ошибку, восстановите подключениеИногда вы хотите просто
являются подмножеством, заВыделить все ячейка может
сможете использовать ее это дата. НоWindows 8. На начальном экране ВРЕМЗНАЧ
»Формула вводится неправильно. ИлиА сумма в_Клондайк_
ячейки, которые в ячеек листа в ячейка почему-то отображает увидеть результат (например, и выберите формат
к данным или
заменить #VALUE! сообщение исключением того, что. Затем установите флажоквыглядеть в формуле вычитания.
если оно выравнивается
введитеСм. статью Исправление ошибки что-то не так ячейке будет верной.: =R[-21]C+R[-14]C-R[-7]C у меня свою очередь (возможно,
именно ФИНАНСОВЫЙ формат, формулу вместо ее просто суммирование нескольких ячеек. Выберите формат попробуйте импортировать данные, об ошибке, похожее оно имеет значениеПустыепустой, хотя на
Однако если ввести по левому краю,регион #ЗНАЧ! в функции
с ячейками, наАндрей власов тоже так, а через цепь ячеек) а затем назад
значения. Флажок «отображать столбцов) правильно ли
planetaexcel.ru
В Excel вместо значения формулы (число) показывается сама формула. Как исправить?
«Числовой» и задайте если это возможно. на собственный текст, истина. Это означает,. самом деле таковой дату в формате это значит, что, щелкните ТРАНСП которые указывают ссылки».: Ну правильно, в какая разница, лишь ссылаются на эту в общий. Прочие формулы» снят. Возникает
я их занесла количество знаков в Если у вас
ноль или пустая что ячейка E2
Установите все флажки, напротивне мм.дд.гг, Excel не
в ячейке наПараметрыСм. статью Исправление ошибки
Эта ошибка возникает диапазоне с…по…есть ошибка, бы считала правильно, формулу. Или формула манипуляции не помогали.
при попытке исправить нужно выйти из числе. нет доступа к ячейка. В этом содержит текст. Чтобы которых ничего не
является. распознает ее как самом деле неи выберите пункт
#ЗНАЧ! в функции в самых разных значит 0. эксель не мой, ссылается на зацикленные
Shevrol формулу с клавиатуры. файла и зановоСкорее всего у подключению, попросите создателя
Неверно отображается формула в excel
случае вы можете устранить эту проблему, указано, как на
Найдите ячейки, на которые дату. Вместо этого
дата. Это текст.Региональные стандарты ВПР случаях, и найтиПроверку ошибок надо на работе такой вычисления.: Я обычно решаю Подскажите, пожалуйста, как зайти, очень не Вас неправильный формат.
книги создать новый добавить функцию ЕСЛИОШИБКА
вы можете удалить этом рисунке. ссылается формула, и дата будет рассматриваться И Excel не.
Ваша функция не отображается ее точную причину делать в каждой стоит и нетvikttur
такую задачу другим
это устранить. удобно. При этом
Удачи. файл. В идеале
в формулу. ЕСЛИОШИБКА содержимое ячейки иЕсли Excel вернет пустые выделите их. Во как текст. распознает текст какWindows 7. Нажмите кнопку в этом списке?
Почему в excel не отображается результат вычислений?
может быть сложно. ячейке, где может желания заморачиваться и: Ну, вот. Удалите методом.Hugo файл открывается в111Kseniya в новом файле будет проверять, есть ввести значение 1865,00. ячейки, выделите их. многих случаях рекомендуетсяСуществует два решения этой дату. Ниже приведеныПуск Попробуйте другие решения, Сведения на этой быть деление на что то там формулы из I4Пишете эту же: Здравствуйте. режиме совместимости. Что
: Всего в одной должны быть только ли ошибки, и,
Кроме того, можно Затем нажмите клавишу удалить пробелы для проблемы: Вы можете
некоторые решения, которые, введите перечисленные ниже. странице включают распространенные 0. менять
и I39 формулу в другой
Проверьте формат ячейки это? Какую кнопку
единственной ячейке на значения, а не если это так, использовать функцию Clean
DELETE. Все скрытые всего столбца, так изменить систему дат, помогут решить этурегион
Если вы раньше не
Возможности Эксель позволяют выполнять вычисления практически любой сложности благодаря формулам и функциям. Однако иногда пользователи могут столкнуться с тем, что формула отказывается работать или вместо желаемого результата выдает ошибку. В данной статье мы рассмотрим, почему так получается, и какие действия предпринять для решения возникшей проблемы.
Содержание
- Решение 1: меняем формат ячеек
- Решение 2: отключаем режим “Показать формулы”
- Решение 3: активируем автоматический пересчет формул
- Решение 4: исправляем ошибки в формуле
- Заключение
Решение 1: меняем формат ячеек
Очень часто Excel отказывается выполнять расчеты из-за того, что неправильно выбран формат ячеек.
Например, если задан текстовый формат, то вместо результата мы будем видеть просто саму формулу в виде обычного текста.
В некоторых ситуациях, когда выбран не тот формат, результат может быть посчитан, но отображаться он будет совсем не так, как мы хотели бы.
Очевидно, что формат ячеек нужно изменить, и делается это следующим образом:
- Чтобы определить текущий формат ячейки (диапазон ячеек), выделяем ее и, находясь во вкладке “Главная”, обращаем вниманием на группу инструментов “Число”. Здесь есть специальное поле, в котором показывается формат, используемый сейчас.
- Выбрать другой формат можно из списка, который откроется после того, как мы кликнем по стрелку вниз рядом с текущим значением.
Формат ячеек можно сменить с помощью другого инструмента, который позволяет задать более расширенные настройки.
- Выбрав ячейку (или выделив диапазон ячеек) щелкаем по ней правой кнопкой мыши и в открывшемся списке жмем по команде “Формат ячеек”. Или вместо этого, после выделения жмем сочетание Ctrl+1.
- В открывшемся окне мы окажемся во вкладке “Число”. Здесь в перечне слева представлены все доступные форматы, которые мы можем выбрать. С левой стороны отображаются настройки выбранного варианта, которые мы можем изменить на свое усмотрение. По готовности жмем OK.
- Чтобы изменения отразились в таблице, по очереди активируем режим редактирования для всех ячеек, в которых формула не работала. Выбрав нужный элемент перейти к редактированию можно нажатием клавиши F2, двойным кликом по нему или щелчком внутри строки формул. После этого, ничего не меняя, жмем Enter.
Примечание: Если данных слишком много, на ручное выполнение последнего шага потребуется немало времени. В данном случае можно поступить иначе – воспользуемся Маркером заполнения. Но этот работает только в том случае, когда во всех ячейках используются одинаковая формула.
- Выполняем последний шаг только для самой верхней ячейки. Затем наводим указатель мыши на ее правый нижний угол, как только появится черный плюсик, зажав левую кнопку мыши тянем его до конца таблицы.
- Получаем столбец с результатами, посчитанными с помощью формул.
Решение 2: отключаем режим “Показать формулы”
Когда мы вместо результатов видим сами формулы, это может быть связано с тем, что активирован режим показа формул, и его нужно отключить.
- Переключаемся во вкладку “Формулы”. В группе инструментов “Зависимость формул” щелкаем по кнопке “Показать формулы”, если она активна.
- В результате, в ячейках с формулами теперь будут отображаться результаты вычислений. Правда, из-за этого могут измениться границы столбцов, но это поправимо.
Решение 3: активируем автоматический пересчет формул
Иногда может возникать ситуация, когда формула посчитала какой-то результат, однако, если мы решим изменить значение в одной из ячеек, на которую формула ссылается, пересчет выполнен не будет. Это исправляется в параметрах программы.
- Заходим в меню “Файл”.
- В перечне слева выбираем раздел “Параметры”.
- В появившемся окне переключаемся в подраздел “Формулы”. В правой части окна в группе “Параметры вычислений” ставим отметку напротив опции “автоматически”, если выбран другой вариант. По готовности щелкаем OK.
- Все готово, с этого момента все результаты по формулам будут пересчитываться в автоматическом режиме.
Решение 4: исправляем ошибки в формуле
Если в формуле допустить ошибки, программа может воспринимать ее как простое текстовое значение, следовательно, расчеты по ней выполнятся не будут. Например, одной из самых популярных ошибок является пробел, установленный перед знаком “равно”. При этом помним, что знак “=” обязательно должен стоять перед любой формулой.
Также, довольно часто ошибки допускаются в синтаксисах функций, так как заполнить их не всегда просто, особенно, когда используется несколько аргументов. Поэтому, рекомендуем использовать Мастер функций для вставки функции в ячейку.
Чтобы формула заработала, все что нужно сделать – внимательно проверить ее и исправить все выявленные ошибки. В нашем случае нужно просто убрать пробел в самом начале, который не нужен.
Иногда проще удалить формулу и написать ее заново, чем пытаться искать ошибку в уже написанной. То же самое касается функций и их аргументов.
Распространенные ошибки
В некоторых случаях, когда пользователь допустил ошибку при вводе формулы, в ячейке могут отображаться такие значения:
- #ДЕЛ/0! – результат деления на ноль;
- #Н/Д – ввод недопустимых значений;
- #ЧИСЛО! – неверное числовое значение;
- #ЗНАЧ! – используется неправильный вид аргумента в функции;
- #ПУСТО! – неверно указан адрес дапазона;
- #ССЫЛКА! – ячейка, на которую ссылалась формула, удалена;
- #ИМЯ? – некорректное имя в формуле.
Если мы видим одну из вышеперечисленных ошибок, в первую очередь проверяем, все ли данные в ячейках, участвующих в формуле, заполнены корректно. Затем проверяем саму формулу и наличие в ней ошибок, в том числе тех, которые противоречат законам математики. Например, не допускается деление на ноль (ошибка #ДЕЛ/0!).
В случаях, когда приходится иметь со сложными функциями, которые ссылаются на много ячеек, можно воспользоваться инструментов проверки.
- Отмечаем ячейку, содержащую ошибку. Во вкладке “Формулы” в группе инструментов “Зависимости формул” жмем кнопку “Вычислить формулу”.
- В открывшемся окне будет отображаться пошаговая информация по расчету. Для этого нажимаем кнопку “Вычислить” (каждое нажатие осуществляет переход к следующему шагу).
- Таким образом, можно отследить каждый шаг, найти ошибку и устранить ее.
Также можно воспользоваться полезным инструментом “Проверка ошибок”, который расположен в том же блоке.
Откроется окно, в котором будет описана причина ошибки, а также предложен ряд действий касательно нее, в т.ч. исправление в строке формул.
Заключение
Работа с формулами и функциями – одна из главных функциональных возможностей Excel, и, несомненно, одно из основных направлений использования программы. Поэтому очень важно знать, какие проблемы могут возникать при работе с формулами, и как их можно исправить.
Что делать, если Excel отображает формулу вместо результата
Здравствуйте, друзья. Бывало ли у Вас, что, после ввода формулы, в ячейке отображается сама формула вместо результата вычисления? Это немного обескураживает, ведь Вы сделали все правильно, а получили непонятно что. Как заставить программу вычислить формулу в этом случае?
Для начала нужно разобраться с причинами такого поведения, после чего исправлять ситуацию. А причины могут быть такими.
Включено отображение формул
В Экселе есть режим проверки вычислений. Когда он включен, вы видите на листе формулы. Как и зачем применять отображение формул, я рассказывал в этой статье. Проверьте, возможно он активирован, тогда отключите. На ленте есть кнопка Формулы – Зависимости формул – Показать формулы . Если она включена – кликните, по ней, чтобы отключить.
Часто показ формул включают случайно, нажав комбинацию клавиш Ctrl+` .
Формула воспринимается программой, как текст
Если Excel считает, что в ячейке текстовая строка, он не будет вычислять значение, а просто выведет на экран содержимое. Причин тому может быть несколько:
- В ячейке установлен текстовый формат. Для программы это сигнал, что содержимое нужно вывести в том же виде, в котором оно хранится.
Измените формат на Числовой, как сказано здесь. - Нет знака «=» вначале формулы. Как я рассказывал в статье о правилах написания формул, любые вычисления начинаются со знака «равно».
Если его упустить – содержимое будет воспринято, как текст. Добавьте знак равенства и пересчитайте формулу. - Пробел перед «=». Если перед знаком равенства случайно указан пробел, это тоже будет воспринято, как текст.
Эту ошибку сложно заметить, поэтому придется проверять вручную. Удалите лишний пробел и пересчитайте. - Формула заключена в кавычки. Такая ошибка случается, когда работаем с текстовыми данными. Само собой, информация в кавычках трактуется, как текст.
Удалите лишние кавычки, нажмите Enter , чтобы пересчитать.
Я перечислил все распространенные случаи, когда формула отображается вместо результата. Думаю, Ваш случай будет в приведенном списке, устранить проблему не составит труда. Если не получилось – пишите в комментариях.
Следующая статья обещает быть очень интересной. Мы рассмотрим некоторые простые приемы быстрого написания формул. Если довести их до автоматизма, Ваша работа будет выполняться проще и быстрее. Подпишитесь на обновления, чтобы не пропустить!
Excel не считает числа: не суммирует, не вычитает, не перемножает, не делит и не вычитает.(числа не складываются)
Не один раз сталкивался с ситуацией, когда открываешь «экселевский» файл, присланный по почте, ставишь в ячейках новые числа (цифры), а ячейки с формулами остаются неизменными – не считаются (не складываются, не делятся, не перемножаются). Это явление довольно распространенное, и обусловлено тем, что в программе Excel отключен автоматический расчет формул в ячейках.
Отключать автоматический расчет удобно если у Вас слабый компьютер и приходится работать с большими таблицами по нескольку сотен тысяч строк. Если отключены расчеты машина (компьютер) не зависает и не тормозит.
Как же посчитать значения формул при отключенном автоматическом расчете?
Все довольно просто. Необходимо:
- Зайти во вкладку «формулы»;
- Группа элементов «Вычисление»;
- Кнопка «Произвести вычисления»
Как включить автоматические выключения формул в Excel?
Включить вычисления можно двумя способами:
Первый способ – все в той же вкладке «формулы» в группе элементов «вычисления» выбрать кнопку «Параметры вычислений». Появится выпадающий список из трех позиций:
- Автоматически – автоматическое вычисление;
- Автоматически, кроме данных таблиц;
- Вручную – ручная активация расчетов.
- Открыть меню «Файл» => «Параметры»;
- В появившемся окне перейти во вкладку «Формулы»;
- Поставить флажок напротив пункта «Автоматически» в меню «Вычисления в книге»;
- Нажать кнопку «Ок».
Как видите все несложно.
Удачи в изучении Excel и успехов в работе.
Вопросы можете задавать в комментариях.
- Умножение столбцов таблицы Excel на выбранное число.Как умножить столбец таблицы Excel на одно.
- Как увеличить производительность труда или Таблица: Сочетание горячих клавиш в «Эксель»:Как увеличить производительность труда подчиненных в программе.
- Сумма или среднее значение одной и той же ячейки с разных листов документа Excel.Добрый день. Часто возникают ситуации, когда нужно.
Excel не считает числа: не суммирует, не вычитает, не перемножает, не делит и не вычитает.(числа не складываются): 4 комментария
подруга дала лицензию и офис не работал, все искал почему, но решил удалить. скачал с торрента другую версию и все работает, теперь буду учиться в экселе работаьь вот!
Не тянется формула по столбцу, он остается пустым, хотя формула присутствует. Автоматический расчет включен, не понимаем в чем дело. Подскажите, пожалуйста.
Добрый день, попробуйте изменить формат ячеек с текстового на общий.
Excel works!
Excel работает за вас

Excel works!
Thanks for Visiting
Что делать если Excel не считает формулу?
Встречались с проблемой, что Excel не считает формулу? Если да, то наверно следует разделить эту проблему на две основных причины:
Первый вариант — вы ввели формулу, она отображается, но не считается.
Второй вариант — вы ввели формулу, она считается, но выводится ошибка.
Подробнее о каждом случае ниже:
Excel не считает формулу в ячейке
Формула вы ввели, но расчет не происходит, в чем дело? Скорее всего формат ячейки скорее всего Текстовый (Правой кнопкой мыши — Формат Ячеек — вкладка Число — Текстовый)
Поставьте формат Общий или Числовой. Теперь необходимо зайти в ячейку и активировать формулу — т.е. выбрать ее, войти внутрь (F2) и нажать Enter.
«Хах», — скажете вы — «Так у меня таких строк тыща». Резонно. В случаях для первого типа проблемы, в левом верхнем углу ячейке будет зеленый треугольник, если Excel посчитает, что введеный текст в ячейке относится к числовому формату. Тогда при выборе такой ячейки появиться окошко «Число сохранено как текст»:
Теперь выделите все такие ячейки и нажмите на пункт меню — преобразовать в число. Готово. Этот же инструмент доступен в Формулы — Проверка наличия ошибок.
Но бывает, что зеленые треугольнички не появляются и преобразовать не получается. Выход тоже есть.
Просто умножьте каждое число на 1 в соседнем столбце /ячейке (например, =A1*1), получится число. Теперь у вас есть числовые значения, которые можно скопировать куда угодно 😉
Excel считает формулу, но выдает ошибку
Как быть здесь. Сперва предлагаю почитать об ошибках — здесь . В этой же статье предложено решение многих проблем. Чтобы разобраться со случаем, когда ошибка в расчетах, существует специальный инструмент — Вычислить формулу (Формулы — Раздел Зависимости формул — Вычислить формулу)
Если вы выберите эту команду, то откроется специальное окно, при помощи которого вы сможете выполнить любую формулу пошагово. Например
Нажимайте Вычислить и шаг за шагом у вас будут появляться результаты вычисления. Это очень удобно, когда у вас 10 и более условий или вложенных формул!
Формула не считается. Прочие случаи:
Так же я встречался со случаями, когда формула не рассчитывается, потому что был случайно включен режим просмотра формул (Лента задач — Формулы — Раздел Зависимости формул — Показать формулы)
Достаточно часто выдает ошибку
Как следует из подсказки могут быть допущены следующие ошибки. Но чаще всего эта ошибка возникает если, вы не в том месте поставили скобку — проверьте все ли скобки стоят в нужном месте — они для этого выделяются цветом.
Функция ЗНАЧЕН()
Формула с такой функцией тоже используется для преобразования текста в число. Подробнее здесь
Делитесь этой статьей с друзьями, оставляйте комментарии и удачи с электронными таблицами!
Формулы перестали считать — как исправить?
Вы работали в Excel, понаписали там формул для своих нужд. И вот в какой-то момент понимаете, что формулы перестали считать (меняете данные в ячейках, но формулы не пересчитывают результат сами). Как это произошло? Есть несколько вариантов:
- во время работы был открыт какой-то файл, в котором был установлен ручной пересчет формул. А если открыть такой файл — то для всех открытых файлов автоматически устанавливается ручной пересчет формул. И формулы будут пересчитываться только если выделить нужную ячейку, нажать F2—Enter или нажать сочетание клавиш Shift+F9 для пересчета формул во всей книге
- во время работы был открыт файл с кодом или был выполнен код VBA, который переводил пересчет формул в ручной режим. Часто может такое происходить в надстройках, некоторые функции которых завершились ошибкой(иногда разработчик либо не знает, либо просто забывает обработать ошибку корректно и автопересчет формул не возвращается после ошибки)
- и самый маловероятный с точки зрения пользователя вариант, но не менее часто возникающий: пользователь сам случайно(или по незнанию) установил ручной пересчет
Ну и самое важно: как это исправить? А все оказывается очень просто.
- Excel 2003 : Сервис— Параметры -вкладка Вычисления —Автоматически
- Excel 2007 : Кнопка Офис —Параметры Excel (Excel Options) —Формулы (Formualas) -группа Параметры вычислений (Calculation Options) -Вычисления в книге (Workbok calculation) —Автоматически (Automatic)
- Excel 2010-2013 : Файл (File) —Параметры (Options) —Формулы (Formualas) -группа Параметры вычислений (Calculation Options) -Вычисления в книге (Workbok calculation) —Автоматически (Automatic)
Для версий 2007 и выше можно не лезть в дебри меню, а сделать проще:
перейти на вкладку Формулы (Formulas) -группа Вычисление (Calculation) —Параметры вычислений (Calculation Options) —Автоматически (Automatic) .
Статья помогла? Поделись ссылкой с друзьями!
Проблемы с вычислением формул в Microsoft Excel
Одной из наиболее востребованных возможностей Excel является работа с формулами. Благодаря данной функции программа самостоятельно производит различного рода расчеты в таблицах. Но иногда случается так, что пользователь вписывает формулу в ячейку, но она не выполняет своего прямого назначения – вычисления результата. Давайте разберемся, с чем это может быть связано, и как решить данную проблему.
Устранение проблем с вычислением
Причины проблем с вычислением формул в Экселе могут быть совершенно разными. Они могут быть обусловлены, как настройками конкретной книги или даже отдельного диапазона ячеек, так и различными ошибками в синтаксисе.
Способ 1: изменение формата ячеек
Одной из самых распространенных причин, по которой Эксель вообще не считает или не правильно считает формулы, является неверно выставленный формат ячеек. Если диапазон имеет текстовый формат, то расчет выражений в нем вообще не производится, то есть, они отображаются как обычный текст. В других случаях, если формат не соответствует сути рассчитываемых данных, результат, выводимый в ячейку, может отображаться некорректно. Давайте выясним, как решить эту проблему.
- Для того, чтобы посмотреть, какой формат имеет конкретная ячейка или диапазон, переходим во вкладку «Главная». На ленте в блоке инструментов «Число» имеется поле отображения текущего формата. Если там указано значение «Текстовый», то формула точно вычисляться не будет.
Для того, чтобы произвести смену формата достаточно кликнуть по данному полю. Откроется список выбора форматирования, где можно выбрать значение, соответствующее сути формулы.
Но выбор типов формата через ленту не такой обширный, как через специализированное окно. Поэтому лучше применить второй вариант форматирования. Выделяем целевой диапазон. Кликаем по нему правой кнопкой мыши. В контекстном меню выбираем пункт «Формат ячеек». Можно также после выделения диапазона нажать комбинацию клавиш Ctrl+1.
Теперь будет производиться расчет формулы в стандартном порядке с выводом результата в указанную ячейку.
Способ 2: отключение режима «Показать формулы»
Но возможно причина того, что вместо результатов расчета у вас отображаются выражения, состоит в том, что в программе включен режим «Показать формулы».
- Чтобы включить отображение итогов, переходим во вкладку «Формулы». На ленте в блоке инструментов «Зависимости формул», если кнопка «Показать формулы» активна, то кликаем по ней.
Способ 3: исправление ошибки в синтаксисе
Формула также может отображаться как текст, если в её синтаксисе были допущены ошибки, например, пропущена или изменена буква. Если вы вводили её вручную, а не через Мастер функций, то такое вполне вероятно. Очень распространенной ошибкой, связанной с отображением выражения, как текста, является наличие пробела перед знаком «=».
В таких случаях нужно внимательно пересмотреть синтаксис тех формул, которые неправильно отображаются, и внести в них соответствующие коррективы.
Способ 4: включение пересчета формулы
Бывает и такая ситуация, что формула вроде и отображает значение, но при изменении связанных с ней ячеек сама не меняется, то есть, результат не пересчитывается. Это означает, что у вас неправильно настроены параметры вычислений в данной книге.
-
Перейдите во вкладку «Файл». Находясь в ней, следует кликнуть по пункту «Параметры».
Теперь все выражения в данной книге будут автоматически пересчитываться при изменении любого связанного значения.
Способ 5: ошибка в формуле
Если же программа все-таки производит расчет, но в результате показывает ошибку, то тут вероятна ситуация, что пользователь просто ошибся при вводе выражения. Ошибочными формулами считаются те, при расчете которых в ячейке появляются следующие значения:
В этом случае нужно проверить, правильно ли записаны данные в ячейках, на которые ссылается выражение, нет ли в них ошибок в синтаксисе или не заложено ли в самой формуле какое-либо некорректное действие (например, деление на 0).
Если функция сложная, с большим количеством связанных ячеек, то легче проследить вычисления с помощью специального инструмента.
-
Выделяем ячейку с ошибкой. Переходим во вкладку «Формулы». На ленте в блоке инструментов «Зависимости формул» кликаем по кнопке «Вычислить формулу».
Как видим, причины того, что Эксель не считает или не правильно считает формулы, могут быть совершенно различными. Если вместо расчета у пользователя отображается сама функция, тот в этом случае, скорее всего, либо ячейка отформатирована под текст, либо включен режим просмотра выражений. Также, возможна ошибка в синтаксисе (например, наличие пробела перед знаком «=»). В случае если после изменения данных в связанных ячейках результат не обновляется, то тут нужно посмотреть, как настроено автообновление в параметрах книги. Также, нередко вместо корректного результата в ячейке отображается ошибка. Тут нужно просмотреть все значения, на которые ссылается функция. В случае обнаружения ошибки следует устранить её.
Отблагодарите автора, поделитесь статьей в социальных сетях.
Что делать, если Excel отображает формулу вместо результата
Здравствуйте, друзья. Бывало ли у Вас, что, после ввода формулы, в ячейке отображается сама формула вместо результата вычисления? Это немного обескураживает, ведь Вы сделали все правильно, а получили непонятно что. Как заставить программу вычислить формулу в этом случае?
Для начала нужно разобраться с причинами такого поведения, после чего исправлять ситуацию. А причины могут быть такими.
Включено отображение формул
В Экселе есть режим проверки вычислений. Когда он включен, вы видите на листе формулы. Как и зачем применять отображение формул, я рассказывал в этой статье. Проверьте, возможно он активирован, тогда отключите. На ленте есть кнопка Формулы – Зависимости формул – Показать формулы . Если она включена – кликните, по ней, чтобы отключить.
Часто показ формул включают случайно, нажав комбинацию клавиш Ctrl+` .
Формула воспринимается программой, как текст
Если Excel считает, что в ячейке текстовая строка, он не будет вычислять значение, а просто выведет на экран содержимое. Причин тому может быть несколько:
- В ячейке установлен текстовый формат. Для программы это сигнал, что содержимое нужно вывести в том же виде, в котором оно хранится.
Измените формат на Числовой, как сказано здесь. - Нет знака «=» вначале формулы. Как я рассказывал в статье о правилах написания формул, любые вычисления начинаются со знака «равно».
Если его упустить – содержимое будет воспринято, как текст. Добавьте знак равенства и пересчитайте формулу. - Пробел перед «=». Если перед знаком равенства случайно указан пробел, это тоже будет воспринято, как текст.
Эту ошибку сложно заметить, поэтому придется проверять вручную. Удалите лишний пробел и пересчитайте. - Формула заключена в кавычки. Такая ошибка случается, когда работаем с текстовыми данными. Само собой, информация в кавычках трактуется, как текст.
Удалите лишние кавычки, нажмите Enter , чтобы пересчитать.
Я перечислил все распространенные случаи, когда формула отображается вместо результата. Думаю, Ваш случай будет в приведенном списке, устранить проблему не составит труда. Если не получилось – пишите в комментариях.
Следующая статья обещает быть очень интересной. Мы рассмотрим некоторые простые приемы быстрого написания формул. Если довести их до автоматизма, Ваша работа будет выполняться проще и быстрее. Подпишитесь на обновления, чтобы не пропустить!
Почему в ячейке Excel отображается формула, а не значение
Столкнулась с такой ситуацией, в скачанной из интернета таблице при написании формул, в ячейке выводилось не значение (как обычно), а сама формула. Почему так произошло и что нужно сделать, чтобы увидеть результат вычислений?
Ответ простой: в этой ячейке нужно просто изменить формат самой ячейки с Текстового на Общий или иной, потому что текстовый формат ячейки предполагает, что мы указываем в ней именно текст, а не формулу, вот и выводится этот текст целиком.
Как это сделать?
Сменить формат можно как на ленте вверху: Главная — Число:
Нажмите на изображение для увеличения
Или выделить нужную ячейку (ячейки), нажать правую кнопку мыши — Формат ячеек — и выбрать формат.
Спасибо за Вашу оценку. Если хотите, чтобы Ваше имя
стало известно автору, войдите на сайт как пользователь
и нажмите Спасибо еще раз. Ваше имя появится на этой стрнице.
Есть мнение?
Оставьте комментарий
Понравился материал?
Хотите прочитать позже?
Сохраните на своей стене и
поделитесь с друзьями
Вы можете разместить на своём сайте анонс статьи со ссылкой на её полный текст
Ошибка в тексте? Мы очень сожалеем,
что допустили ее. Пожалуйста, выделите ее
и нажмите на клавиатуре CTRL + ENTER.
Кстати, такая возможность есть
на всех страницах нашего сайта
2007-2020 «Педагогическое сообщество Екатерины Пашковой — PEDSOVET.SU».
12+ Свидетельство о регистрации СМИ: Эл №ФС77-41726 от 20.08.2010 г. Выдано Федеральной службой по надзору в сфере связи, информационных технологий и массовых коммуникаций.
Адрес редакции: 603111, г. Нижний Новгород, ул. Раевского 15-45
Адрес учредителя: 603111, г. Нижний Новгород, ул. Раевского 15-45
Учредитель, главный редактор: Пашкова Екатерина Ивановна
Контакты: +7-920-0-777-397, info@pedsovet.su
Домен: https://pedsovet.su/
Копирование материалов сайта строго запрещено, регулярно отслеживается и преследуется по закону.
Отправляя материал на сайт, автор безвозмездно, без требования авторского вознаграждения, передает редакции права на использование материалов в коммерческих или некоммерческих целях, в частности, право на воспроизведение, публичный показ, перевод и переработку произведения, доведение до всеобщего сведения — в соотв. с ГК РФ. (ст. 1270 и др.). См. также Правила публикации конкретного типа материала. Мнение редакции может не совпадать с точкой зрения авторов.
Для подтверждения подлинности выданных сайтом документов сделайте запрос в редакцию.
сервис вебинаров
О работе с сайтом
Мы используем cookie.
Публикуя материалы на сайте (комментарии, статьи, разработки и др.), пользователи берут на себя всю ответственность за содержание материалов и разрешение любых спорных вопросов с третьми лицами.
При этом редакция сайта готова оказывать всяческую поддержку как в публикации, так и других вопросах.
Если вы обнаружили, что на нашем сайте незаконно используются материалы, сообщите администратору — материалы будут удалены.
Проблемы с работой формул в Microsoft Excel. Не работает формула в excel
Почему не работают формулы в Excel 🚩 Не считает сумму
Главная функция программы Excel – работа с формулами. Именно для этого она чаще всего и используется. Иногда случается, что не работают формулы в Excel, в таком случае нужно что-то делать. Именно об этом и пойдет речь далее.
Устраняем проблему
Причин, почему в Excel не работает формула довольно много. Возможно у вас неверно выставлены настройки программы или конкретного диапазона, либо некорректно введена формула.
При протягивании не работают формулы
Суть ошибки в том, что создается несколько столбцов, например, 2, а в третьем должен выводиться результат. Там указывается формула и протягивается вниз, чтобы охватить весь диапазон, но в итоге значение из первой ячейки просто переносится на следующие. В таком случае есть несколько способов, как все исправить:
- Нажмите кнопку F9, чтобы начался пересчет листа.
- Измените формат ячейки на общий. Для этого нужно выделить ее и кликнуть правой кнопкой мыши. Откроется меню, где следует выбрать «Формат ячейки» и изменить на «Общий».
- Откройте параметры вычисления формул и проверьте, чтобы отметки стояли, как на скрине.
Формула не считает
Есть несколько причин, почему формула в экселе не считает:
- Не верный формат ячейки. Для его изменения, нужно выделить нужный диапазон ячеек и выбрать «Формат Ячейки».
- Активирован режим «Показать формулы». Для его отключения нужно на панели сверху перейти в раздел «Формулы», там кликнуть на «Зависимости формул» и отключить «Показать формулы».
- Неверно введена формула или ее синтаксис. В таком случае отображается формула вместо значения. Нужно внимательно ее проверить.
Это несколько основных причин, почему Эксель не считает формулы.
Программа не считает формулу, введённую в ячейку
Такое часто случается из-за того, что установлен текстовый формат ячейки. Как его сменить на другой уже описывалось ранее.
Не происходит подсчет суммы
Есть два варианта, почему приложение Эксель не считает сумму:
- Формат ячеек является тестовым.
- Деактивирован подсчет суммы. Нужно, используя правую кнопку мыши клацнуть на специальной панели и установить отметку на «Сумма».
Вот, почему не считается сумма.
Не верно суммируются данные ячеек
Некоторые пользователи столкнулись с тем, когда Еxcel неправильно считает сумму выделенных ячеек. Зачастую это происходит из-за того, что некоторые ячейки, а то и большая их часть, имеют текстовый формат. Из-за этого суммируются не все данные и результат получается некорректным. Нужно изменить формат на «Общий», чтобы устранить проблему.
Отключен перерасчет
Бывает, что пользователь подсчитал все данные, но при их корректировании в связанных с формулой ячейках итог не меняется. Это означает, что неверно выставленные параметры:
- Откройте параметры программы.
- Там следует перейти в раздел «Формулы». Сверху будет блок «Параметры вычислений», а там параметр «Вычисления в книге», где должна быть выбрана позиция «Автоматически». Если нет, выставляете как следует и нажимаете «ОК».
Проблемы с работой формул в Microsoft Excel
Теперь, если какое-либо значение будет изменено, произойдет пересчет результата.
Из всего этого видно, что существует много разных причин, почему Эксель производит расчет формулы неправильно или вовсе отказывается их считать. Если у пользователя там, где должен быть результат отображается формула, значит формат ячейки установлен текстовый либо в самой формуле допущена ошибка. Возможно активирован режим просмотра. Еще пользователи часто забывают ставить «=» перед началом формулы. Если в связанных ячейка изменяются значения, а результат остается прежним, нужно проверить активировано ли автообновление. В некоторых случая в ячейках с итогами отображается ошибка, тогда следует проверить все значения.
Обзор ошибок, возникающих в формулах Excel
Ошибки в Excel возникают довольно часто. Вы, наверняка, замечали странные значения в ячейках, вместо ожидаемого результата, которые начинались со знака #. Это говорит о том, что формула возвращает ошибку. Чтобы избавиться от ошибки, Вы должны исправить ее причину, а они могут быть самыми разными.
Несоответствие открывающих и закрывающих скобок
Самым распространенным примером возникновения ошибок в формулах Excel является несоответствие открывающих и закрывающих скобок. Когда пользователь вводит формулу, Excel автоматически проверяет ее синтаксис и не даст закончить ввод, пока в ней присутствует синтаксическая ошибка.
Например, на рисунке выше мы намеренно пропустили закрывающую скобку при вводе формулы. Если нажать клавишу Enter, Excel выдаст следующее предупреждение:
В некоторых случаях Excel предлагает свой вариант исправления ошибки. Вы можете либо согласиться с Excel, либо исправить формулу самостоятельно. В любом случае слепо полагаться на это исправление ни в коем случае нельзя. Например, на следующем рисунке Excel предложил нам неправильное решение.
Ячейка заполнена знаками решетки
Бывают случаи, когда ячейка в Excel полностью заполнена знаками решетки. Это означает один из двух вариантов:
- Столбец недостаточно широк для отображения всего содержимого ячейки. Для решения проблемы достаточно увеличить ширину столбца, чтобы все данные отобразились…

…или изменить числовой формат ячейки.
- В ячейке содержится формула, которая возвращает некорректное значение даты или времени. Думаю, Вы знаете, что Excel не поддерживает даты до 1900 года. Поэтому, если результатом формулы оказывается такая дата, то Excel возвращает подобный результат.
В данном случае увеличение ширины столбца уже не поможет.
Ошибка #ДЕЛ/0!
Ошибка #ДЕЛ/0! возникает, когда в Excel происходит деление на ноль. Это может быть, как явное деление на ноль, так и деление на ячейку, которая содержит ноль или пуста.
Ошибка #Н/Д
Ошибка #Н/Д возникает, когда для формулы или функции недоступно какое-то значение. Приведем несколько случаев возникновения ошибки #Н/Д:
- Функция поиска не находит соответствия. К примеру, функция ВПР при точном поиске вернет ошибку #Н/Д, если соответствий не найдено.
- Формула прямо или косвенно обращается к ячейке, в которой отображается значение #Н/Д.
- При работе с массивами в Excel, когда аргументы массива имеют меньший размер, чем результирующий массив. В этом случае в незадействованных ячейках итогового массива отобразятся значения #Н/Д.Например, на рисунке ниже видно, что результирующий массив C4:C11 больше, чем аргументы массива A4:A8 и B4:B8.
Нажав комбинацию клавиш Ctrl+Shift+Enter, получим следующий результат:
Ошибка #ИМЯ?
Ошибка #ИМЯ? возникает, когда в формуле присутствует имя, которое Excel не понимает.
- Например, используется текст не заключенный в двойные кавычки:
- Функция ссылается на имя диапазона, которое не существует или написано с опечаткой:
В данном примере имя диапазон не определено.
- Адрес указан без разделяющего двоеточия:
- В имени функции допущена опечатка:
Ошибка #ПУСТО!
Ошибка #ПУСТО! возникает, когда задано пересечение двух диапазонов, не имеющих общих точек.
- Например, =А1:А10 C5:E5 – это формула, использующая оператор пересечения, которая должна вернуть значение ячейки, находящейся на пересечении двух диапазонов. Поскольку диапазоны не имеют точек пересечения, формула вернет #ПУСТО!.
- Также данная ошибка возникнет, если случайно опустить один из операторов в формуле. К примеру, формулу =А1*А2*А3 записать как =А1*А2 A3.
Ошибка #ЧИСЛО!
Ошибка #ЧИСЛО! возникает, когда проблема в формуле связана со значением.
- Например, задано отрицательное значение там, где должно быть положительное. Яркий пример – квадратный корень из отрицательного числа.
- К тому же, ошибка #ЧИСЛО! возникает, когда возвращается слишком большое или слишком малое значение. Например, формула =1000^1000 вернет как раз эту ошибку.
Не забывайте, что Excel поддерживает числовые величины от -1Е-307 до 1Е+307.
- Еще одним случаем возникновения ошибки #ЧИСЛО! является употребление функции, которая при вычислении использует метод итераций и не может вычислить результат. Ярким примером таких функций в Excel являются СТАВКА и ВСД.
Ошибка #ССЫЛКА!
Ошибка #ССЫЛКА! возникает в Excel, когда формула ссылается на ячейку, которая не существует или удалена.
- Например, на рисунке ниже представлена формула, которая суммирует значения двух ячеек.

Если удалить столбец B, формула вернет ошибку #ССЫЛКА!.
Еще пример. Формула в ячейке B2 ссылается на ячейку B1, т.е. на ячейку, расположенную выше на 1 строку.
Если мы скопируем данную формулу в любую ячейку 1-й строки (например, ячейку D1), формула вернет ошибку #ССЫЛКА!, т.к. в ней будет присутствовать ссылка на несуществующую ячейку.
Ошибка #ЗНАЧ!
Ошибка #ЗНАЧ! одна из самых распространенных ошибок, встречающихся в Excel. Она возникает, когда значение одного из аргументов формулы или функции содержит недопустимые значения. Самые распространенные случаи возникновения ошибки #ЗНАЧ!:
- Формула пытается применить стандартные математические операторы к тексту.
- В качестве аргументов функции используются данные несоответствующего типа. К примеру, номер столбца в функции ВПР задан числом меньше 1.
- Аргумент функции должен иметь единственное значение, а вместо этого ему присваивают целый диапазон. На рисунке ниже в качестве искомого значения функции ВПР используется диапазон A6:A8.
Вот и все! Мы разобрали типичные ситуации возникновения ошибок в Excel. Зная причину ошибки, гораздо проще исправить ее. Успехов Вам в изучении Excel!
Проблемы с формулами в таблице Excel
Возможности Эксель позволяют выполнять вычисления практически любой сложности благодаря формулам и функциям. Однако иногда пользователи могут столкнуться с тем, что формула отказывается работать или вместо желаемого результата выдает ошибку. В данной статье мы рассмотрим, почему так получается, и какие действия предпринять для решения возникшей проблемы.
Решение 1: меняем формат ячеек
Очень часто Excel отказывается выполнять расчеты из-за того, что неправильно выбран формат ячеек.
Например, если задан текстовый формат, то вместо результата мы будем видеть просто саму формулу в виде обычного текста.
В некоторых ситуациях, когда выбран не тот формат, результат может быть посчитан, но отображаться он будет совсем не так, как мы хотели бы.
Очевидно, что формат ячеек нужно изменить, и делается это следующим образом:
- Чтобы определить текущий формат ячейки (диапазон ячеек), выделяем ее и, находясь во вкладке “Главная”, обращаем вниманием на группу инструментов “Число”. Здесь есть специальное поле, в котором показывается формат, используемый сейчас.
- Выбрать другой формат можно из списка, который откроется после того, как мы кликнем по стрелку вниз рядом с текущим значением.
Формат ячеек можно сменить с помощью другого инструмента, который позволяет задать более расширенные настройки.
- Выбрав ячейку (или выделив диапазон ячеек) щелкаем по ней правой кнопкой мыши и в открывшемся списке жмем по команде “Формат ячеек”. Или вместо этого, после выделения жмем сочетание Ctrl+1.
- В открывшемся окне мы окажемся во вкладке “Число”. Здесь в перечне слева представлены все доступные форматы, которые мы можем выбрать. С левой стороны отображаются настройки выбранного варианта, которые мы можем изменить на свое усмотрение. По готовности жмем OK.
- Чтобы изменения отразились в таблице, по очереди активируем режим редактирования для всех ячеек, в которых формула не работала. Выбрав нужный элемент перейти к редактированию можно нажатием клавиши F2, двойным кликом по нему или щелчком внутри строки формул. После этого, ничего не меняя, жмем Enter.
Примечание: Если данных слишком много, на ручное выполнение последнего шага потребуется немало времени. В данном случае можно поступить иначе – воспользуемся Маркером заполнения. Но этот работает только в том случае, когда во всех ячейках используются одинаковая формула.
- Выполняем последний шаг только для самой верхней ячейки. Затем наводим указатель мыши на ее правый нижний угол, как только появится черный плюсик, зажав левую кнопку мыши тянем его до конца таблицы.
- Получаем столбец с результатами, посчитанными с помощью формул.
Решение 2: отключаем режим “Показать формулы”
Когда мы вместо результатов видим сами формулы, это может быть связано с тем, что активирован режим показа формул, и его нужно отключить.
- Переключаемся во вкладку “Формулы”. В группе инструментов “Зависимость формул” щелкаем по кнопке “Показать формулы”, если она активна.
- В результате, в ячейках с формулами теперь будут отображаться результаты вычислений. Правда, из-за этого могут измениться границы столбцов, но это поправимо.
Решение 3: активируем автоматический пересчет формул
Иногда может возникать ситуация, когда формула посчитала какой-то результат, однако, если мы решим изменить значение в одной из ячеек, на которую формула ссылается, пересчет выполнен не будет. Это исправляется в параметрах программы.
- Заходим в меню “Файл”.
- В перечне слева выбираем раздел “Параметры”.
- В появившемся окне переключаемся в подраздел “Формулы”. В правой части окна в группе “Параметры вычислений” ставим отметку напротив опции “автоматически”, если выбран другой вариант. По готовности щелкаем OK.
- Все готово, с этого момента все результаты по формулам будут пересчитываться в автоматическом режиме.
Решение 4: исправляем ошибки в формуле
Если в формуле допустить ошибки, программа может воспринимать ее как простое текстовое значение, следовательно, расчеты по ней выполнятся не будут. Например, одной из самых популярных ошибок является пробел, установленный перед знаком “равно”. При этом помним, что знак “=” обязательно должен стоять перед любой формулой.
Также, довольно часто ошибки допускаются в синтаксисах функций, так как заполнить их не всегда просто, особенно, когда используется несколько аргументов. Поэтому, рекомендуем использовать Мастер функций для вставки функции в ячейку.
Чтобы формула заработала, все что нужно сделать – внимательно проверить ее и исправить все выявленные ошибки. В нашем случае нужно просто убрать пробел в самом начале, который не нужен.
Иногда проще удалить формулу и написать ее заново, чем пытаться искать ошибку в уже написанной. То же самое касается функций и их аргументов.
Распространенные ошибки
В некоторых случаях, когда пользователь допустил ошибку при вводе формулы, в ячейке могут отображаться такие значения:
- #ДЕЛ/0! – результат деления на ноль;
- #Н/Д – ввод недопустимых значений;
- #ЧИСЛО! – неверное числовое значение;
- #ЗНАЧ! – используется неправильный вид аргумента в функции;
- #ПУСТО! – неверно указан адрес дапазона;
- #ССЫЛКА! – ячейка, на которую ссылалась формула, удалена;
- #ИМЯ? – некорректное имя в формуле.
Если мы видим одну из вышеперечисленных ошибок, в первую очередь проверяем, все ли данные в ячейках, участвующих в формуле, заполнены корректно. Затем проверяем саму формулу и наличие в ней ошибок, в том числе тех, которые противоречат законам математики. Например, не допускается деление на ноль (ошибка #ДЕЛ/0!).
В случаях, когда приходится иметь со сложными функциями, которые ссылаются на много ячеек, можно воспользоваться инструментов проверки.
- Отмечаем ячейку, содержащую ошибку. Во вкладке “Формулы” в группе инструментов “Зависимости формул” жмем кнопку “Вычислить формулу”.
- В открывшемся окне будет отображаться пошаговая информация по расчету. Для этого нажимаем кнопку “Вычислить” (каждое нажатие осуществляет переход к следующему шагу).
- Таким образом, можно отследить каждый шаг, найти ошибку и устранить ее.
Также можно воспользоваться полезным инструментом “Проверка ошибок”, который расположен в том же блоке.
Откроется окно, в котором будет описана причина ошибки, а также предложен ряд действий касательно нее, в т.ч. исправление в строке формул.
Заключение
Работа с формулами и функциями – одна из главных функциональных возможностей Excel, и, несомненно, одно из основных направлений использования программы. Поэтому очень важно знать, какие проблемы могут возникать при работе с формулами, и как их можно исправить.
Рекомендации, позволяющие избежать появления неработающих формул
Excel для Microsoft 365 Excel для Microsoft 365 для Mac Excel для Интернета Excel 2021 Excel 2021 для Mac Excel 2019 Excel 2019 для Mac Excel 2016 Excel 2016 для Mac Excel 2013 Excel для iPad Excel для планшетов с Android Excel 2010 Excel 2007 Excel Starter 2010 Еще…Меньше
Если Excel не может распознать формулу, которую вы пытаетесь создать, может появиться сообщение об ошибке такого вида:
К сожалению, это означает, что Excel не может понять, что вы пытаетесь сделать, поэтому вам потребуется обновить формулу или убедиться, что вы используете функцию правильно.
Совет: Существует несколько распространенных функций, в которых вы можете столкнуться с проблемами, проверка СЧЁТЕСЛИ, СУММЕСЛИ, ВПР или ЕСЛИ, чтобы узнать больше. Список функций также можно просмотреть здесь.
Вернитесь в ячейку с неработающей формулой, которая будет находиться в режиме редактирования, и Excel выделит место, где возникла проблема. Если вы по-прежнему не знаете, что делать оттуда и хотите начать заново, вы можете снова нажать клавишу ESC или нажать кнопку Отмена в строке формул, что приведет к выходу из режима редактирования.
Если вы хотите двигаться вперед, в следующем контрольном списке приведены шаги по устранению неполадок, которые помогут вам выяснить, что могло пойти не так. Выберите заголовки, чтобы узнать больше.
Примечание: Если вы используетеMicrosoft 365 для Интернета, вы можете не увидеть те же ошибки или решения могут не применяться.
Excel выдает различные ошибки фунта (#), такие как #VALUE!, #REF!, #NUM, #N/A, #DIV/0!, #NAME?, и #NULL!, чтобы указать, что что-то в формуле работает неправильно. Например, #VALUE! ошибка вызвана неправильным форматированием или неподдерживаемыми типами данных в аргументах. Или вы увидите #REF! ошибка, если формула ссылается на ячейки, которые были удалены или заменены другими данными. Рекомендации по устранению неполадок будут отличаться для каждой ошибки.
Примечание: #### не является ошибкой, связанной с формулой. Это просто означает, что столбец недостаточно широк для отображения содержимого ячейки. Просто перетащите столбец, чтобы расширить его, или перейдите в раздел Главная > Формат > автоподбор ширины столбца.
См. любой из следующих разделов, соответствующих ошибке фунта, который вы видите:
-
Исправление ошибки #ЧИСЛО! #ПУСТО!
-
Исправление ошибки #ЗНАЧ! #ПУСТО!
-
Исправление ошибки #Н/Д
-
Исправление ошибки #ДЕЛ/0! #ПУСТО!
-
Исправление ошибки #ССЫЛКА! #ПУСТО!
-
Исправление ошибки #ИМЯ? #ПУСТО!
-
Исправление ошибки #ПУСТО!
При каждом открытии электронной таблицы, содержащей формулы, ссылающиеся на значения в других электронных таблицах, вам будет предложено обновить ссылки или оставить их без изменений.
Excel отображает приведенное выше диалоговое окно, чтобы убедиться, что формулы в текущей электронной таблице всегда указывают на наиболее обновленное значение в случае изменения ссылочного значения. Вы можете обновить ссылки или пропустить этот шаг. Даже если вы решили не обновлять ссылки, вы можете в любой момент сделать это вручную непосредственно в электронной таблице.
Вы также можете отключить показ этого диалогового окна при открытии файла. Для этого перейдите в раздел Параметры > файлов > Дополнительные > Общие и снимите флажок Запрашивать обновление автоматических ссылок.
Важно: Если вы впервые работаете с неработающими ссылками в формулах, если вам требуется обновить разрешение неработающих ссылок или вы не знаете, следует ли обновлять ссылки, см. статью Управление обновлением внешних ссылок (ссылок).
Если формула не выдает значение, воспользуйтесь приведенными ниже инструкциями.
-
Убедитесь, что excel настроен для отображения формул в электронной таблице. Для этого перейдите на вкладку Формулы и в группе Аудит формул выберите Показать формулы.
Совет: Вы также можете использовать сочетание клавиш CTRL+’ (клавиша над клавишей TAB). При этом столбцы будут автоматически расширены, чтобы отобразить формулы, но не беспокойтесь, когда вы снова переключаетесь в обычное представление, ваши столбцы будут изменяться.
-
Если описанный выше шаг по-прежнему не устраняет проблему, возможно, ячейка отформатирована как текст. Чтобы изменить формат, щелкните ячейку правой кнопкой мыши и выберите Формат ячеек > Общий (или нажмите CTRL+1), а затем нажмите F2 > ВВОД.
-
Если у вас есть столбец с большим диапазоном ячеек, отформатированных в виде текста, можно выбрать диапазон, применить выбранный числовой формат и перейти к разделу Данные > Текст к столбцу > Готово. Формат будет применен ко всем выделенным ячейкам.
Если формула не вычисляется, необходимо проверка, если в Excel включено автоматическое вычисление. Формулы не будут вычислять, если включено ручное вычисление. Выполните следующие действия, чтобы проверка для автоматического вычисления.
-
Перейдите на вкладку Файл , выберите Параметры, а затем выберите категорию Формулы .
-
В разделе Параметры вычислений в группе Вычисления в книге выберите вариант автоматически.
Дополнительные сведения о вычислениях см. в разделе Изменение пересчета формулы, итерации или точности.
Циклическая ссылка возникает, когда формула ссылается на ячейку, в которую она находится. Исправление заключается в перемещении формулы в другую ячейку или изменении синтаксиса формулы на тот, который позволяет избежать циклических ссылок. Однако в некоторых сценариях могут потребоваться циклические ссылки, так как они вызывают итерацию функций— повторять до тех пор, пока не будет выполнено определенное числовое условие. В таких случаях необходимо включить удалить или разрешить циклическую ссылку.
Дополнительные сведения о циклических ссылках см. в разделе Удаление или разрешение циклической ссылки.
Если запись начинается не со знака равенства, она не считается формулой и не вычисляется (это распространенная ошибка).
Если ввести СУММ(A1:A10), Excel отобразит текстовую строку СУММ(A1:A10) вместо результата формулы. Кроме того, если ввести 11/2, excel отображает дату, например 2 ноября или 02.11.2009, вместо деления 11 на 2.
Чтобы избежать подобных неожиданных результатов, всегда начинайте формулу со знака равенства. Например, введите : =SUM(A1:A10) и =11/2.
Если в формуле используется функция, для ее правильной работы важно, чтобы у каждой открывающей скобки была закрывающая. Убедитесь, что у каждой скобки есть соответствующая пара. Например, формула =IF(B5<0),»Not valid»,B5*1.05) не будет работать, так как есть две закрывающие скобки, но только одна открывающая скобка. Правильный вариант этой формулы выглядит следующим образом: =ЕСЛИ(B5<0;»Недопустимо»;B5*1,05).
Функции в Excel имеют аргументы — значения, которые необходимо указать, чтобы функция работала. Без аргументов работает лишь небольшое количество функций (например, ПИ или СЕГОДНЯ). Проверьте синтаксис формулы, который отображается, когда вы начинаете вводить функцию, чтобы убедиться в том, что указаны все обязательные аргументы.
Например, функция ПРОПИСН принимает в качестве аргумента только одну текстовую строку или ссылку на ячейку: =ПРОПИСН(«привет») или =ПРОПИСН(C2).
Примечание: Аргументы функции отображаются на панели ссылок с плавающей функцией под формулой при ее вводе.
Кроме того, некоторые функции, такие как СУММ, позволяют использовать только числовые аргументы, а другие, например ЗАМЕНИТЬ, требуют, чтобы хотя бы один аргумент был текстовым. Если вы используете неправильный тип данных, функции могут возвращать непредвиденные результаты или отображать ошибку #VALUE! .
Если вам нужно быстро просмотреть синтаксис определенной функции, см. список функций Excel (по категориям).
Не вводите в формулы числа, отформатированные знаками доллара ($) или десятичными разделителями (,), так как знаки доллара указывают на абсолютные ссылки , а запятые являются разделителями аргументов. Вместо $1,000 в формуле необходимо ввести 1000.
При использовании форматированных чисел в аргументах вы получите непредвиденные результаты вычислений, но также может появиться ошибка #NUM! . Например, если ввести формулу =ABS(-2,134), чтобы найти абсолютное значение -2134, Excel отобразит #NUM! ошибка, так как функция ABS принимает только один аргумент и видит -2 и 134 как отдельные аргументы.
Примечание: Результат формулы можно отформатировать с использованием десятичных разделителей и обозначений денежных единиц после ввода формулы с неформатированными числами (константами). Как правило, не рекомендуется помещать константы в формулы, так как их трудно найти, если вам потребуется обновиться позже, и они более склонны к неправильному вводу. Гораздо лучше поместить константы в ячейки, где они открыты и легко ссылаются.
Формула может не возвратить ожидаемые результаты, если тип данных ячейки не подходит для вычислений. Например, если ввести простую формулу =2+3 в ячейке, которая имеет текстовый формат, Excel не сможет вычислить введенные данные. В ячейке будет отображаться строка =2+3. Чтобы исправить эту ошибку, измените тип данных ячейки с Текстовый на Общий, как описано ниже.
-
Выделите ячейку.
-
Выберите Главная и щелкните стрелку, чтобы развернуть группу Число или Формат числа (или нажмите клавиши CTRL+1). Затем выберите Общие.
-
Нажмите клавишу F2, чтобы перейти в режим правки, а затем — клавишу ВВОД, чтобы подтвердить формулу.
Если ввести дату в ячейку, которая имеет числовой тип данных, она может быть отображена как числовое значение, а не как дата. Чтобы это число отображалось в виде даты, в коллекции Числовой формат выберите формат Дата.
В качестве оператора умножения в формуле часто используют крестик (x), однако в этих целях в Excel необходимо использовать звездочку (*). Если в формуле использовать знак «x», появится сообщение об ошибке и будет предложено исправить формулу, заменив x на «*».
Однако при использовании ссылок на ячейки Excel вернет #NAME? Если позиция, которую вы указали, находится перед первым или после последнего элемента в поле, формула возвращает ошибку #ССЫЛКА!.

Если в формуле содержится текст, его нужно заключить в кавычки.
Например, формула =»Сегодня » & ТЕКСТ(СЕГОДНЯ();»дддд, дд.ММ») объединяет текстовую строку «Сегодня » с результатами функций ТЕКСТ и СЕГОДНЯ и возвращает результат наподобие следующего: Сегодня понедельник, 30.05.
В формуле «Сегодня есть» есть пробел перед конечной кавычками, чтобы предоставить пустое место между словами «Сегодня» и «Понедельник, 30 мая». Без кавычек вокруг текста формула может отображать ошибку #NAME?.
Формула может содержать не более 64 уровней вложенности функций.
Например, формула =IF(SQRT(PI())<2,»Меньше двух!», «Больше двух!») имеет 3 уровня функций; Функция PI вложена в функцию SQRT, которая, в свою очередь, вложена в функцию IF.
При вводе ссылки на значения или ячейки на других листах, имя которых содержит небуквенные символы (например, пробел), заключайте его в апострофы (‘).
Например, чтобы вернуть значение из ячейки D3 на листе с именем Ежеквартальные данные в книге, введите : =’Квартальные данные’! D3. Без кавычек вокруг имени листа формула отображает ошибку #NAME?.
Вы также можете выбрать значения или ячейки на другом листе, чтобы ссылаться на них в формуле. Excel автоматически заключит имена листов в кавычки.
При вводе ссылки на значения или ячейки в другой книге включайте ее имя в квадратных скобках ([]), за которым следует имя листа со значениями или ячейками.
Например, чтобы сослаться на ячейки от A1 до A8 на листе Продажи в книге Операций в 2 квартале, открытой в Excel, введите : =[Q2 Operations.xlsx]Sales! A1:A8. Без квадратных скобок в формуле отображается ошибка #REF!.
Если книга не открыта в Excel, введите полный путь к файлу.
Например =ЧСТРОК(‘C:Мои документы[Операции за II квартал.xlsx]Продажи’!A1:A8).
Примечание: Если полный путь содержит пробелы, необходимо заключить его в апострофы (в начале пути и после имени книги перед восклицательным знаком).
Совет: Самый простой способ получить путь к другой книге — открыть другую книгу, а затем из исходной книги введите =, и с помощью клавиш ALT+TAB перейдите к другой книге. Выделите любую ячейку на листе, а затем закройте исходную книгу. Формула автоматически обновится, и в ней отобразится полный путь к имени листа с правильным синтаксисом. При необходимости этот путь можно копировать и вставлять.
Деление ячейки на другую ячейку с нулем (0) или без значения приводит к ошибке #DIV/0!.
Чтобы устранить эту ошибку, можно просто проверить, существует ли знаменатель. Можно использовать:
=ЕСЛИ(B1;A1/B1;0)
Смысл это формулы таков: ЕСЛИ B1 существует, вернуть результат деления A1 на B1, в противном случае вернуть 0.
Всегда проверка, чтобы узнать, есть ли у вас какие-либо формулы, ссылающиеся на данные в ячейках, диапазонах, определенных именах, листах или книгах, прежде чем удалять что-либо. Вы сможете заменить формулы их результатами перед удалением данных, на которые имеется ссылка.
Если вам не удается заменить формулы их результатами, прочтите сведения об ошибках и возможных решениях:
-
Если формула ссылается на ячейки, которые были удалены или заменены другими данными, и если она возвращает ошибку #REF!Выберите ячейку с #REF! Если позиция, которую вы указали, находится перед первым или после последнего элемента в поле, формула возвращает ошибку #ССЫЛКА!. В строке формул выберите #REF! и удалите его. Затем снова введите диапазон для формулы.
-
Если определенное имя отсутствует, а формула, ссылающаяся на это имя, возвращает ошибку #NAME?, определите новое имя, которое ссылается на нужный диапазон, или измените формулу, чтобы она ссылаться непосредственно на диапазон ячеек (например, A2:D8).
-
Если лист отсутствует, а формула, ссылающаяся на него, возвращает #REF! Ошибка. К сожалению, исправить эту проблему невозможно— удаленный лист не может быть восстановлен.
-
Если отсутствует книга, это не влияет на формулу, которая ссылается на нее, пока не обновить формулу.
Например, если используется формула =[Книга1.xlsx]Лист1′!A1, а такой книги больше нет, значения, ссылающиеся на нее, будут доступны. Но если изменить и сохранить формулу, которая ссылается на эту книгу, появится диалоговое окно Обновить значения с предложением ввести имя файла. Выберите Отмена, а затем убедитесь, что эти данные не потеряны, заменив формулы, ссылающиеся на отсутствующие книги, результатами формул.
Иногда при копировании содержимого ячейки требуется вставить только значение, а не базовую формулу, отображаемую в строка формул.
Например, вам может потребоваться скопировать итоговое значение формулы в ячейку на другом листе. Или вам может быть необходимо удалить значения, использовавшиеся в формуле, после копирования итогового значения в другую ячейку на листе. Оба этих действия приводят к возникновению ошибки типа «Недопустимая ссылка на ячейку» (#ССЫЛКА!) значение , которое отображается в целевой ячейке, так как на ячейки, содержащие значения, используемые в формуле, больше нельзя ссылаться.
Эту ошибку можно избежать, вставив результирующие значения формул без формулы в целевые ячейки.
-
На листе выделите ячейки с итоговыми значениями формулы, которые требуется скопировать.
-
На вкладке Главная в группе Буфер обмена выберите Копировать
.
Сочетание клавиш: CTRL+C.
-
Выделите левую верхнюю ячейку области вставки.
Совет: Чтобы переместить или скопировать выделенный фрагмент на другой лист или книгу, выберите другую вкладку листа или переключитесь на другую книгу, а затем выберите левую верхнюю ячейку области вставки.
-
На вкладке Главная в группе Буфер обмена выберите Вставить
, а затем выберите Вставить значения или нажмите клавишу ALT > E > S > V > ВВОД для Windows или Параметр > Command > V > V > ВВОД на компьютере Mac.
Чтобы понять, как сложная или вложенная формула получает конечный результат, можно вычислить ее пошагово.
-
Выделите формулу, которую вы хотите вычислить.
-
Выберите Формулы > Вычисление формулы.
-
Выберите Оценить , чтобы проверить значение подчеркнутой ссылки. Результат вычисления отображается курсивом.
-
Если подчеркнутая часть формулы является ссылкой на другую формулу, выберите Шаг Войдите , чтобы отобразить другую формулу в поле Оценка . Выберите Шаг выхода , чтобы вернуться к предыдущей ячейке и формуле.
Кнопка Шаг в недоступна при втором отображении ссылки в формуле или если формула ссылается на ячейку в другой книге.
-
Продолжайте этот процесс, пока не будут вычислены все части формулы.
Средство «Оценка формулы» не обязательно сообщит вам, почему формула не работает, но он может помочь указать, где. Этот инструмент может оказаться очень полезным в больших формулах, когда очень трудно найти проблему иным способом.
Примечания:
-
Некоторые части функций ЕСЛИ и ВЫБОР не будут вычисляться, а в поле Вычисление может появиться ошибка #Н/Д.
-
Пустые ссылки отображаются как нулевые значения (0) в поле Вычисление.
-
Некоторые функции пересчитываются при каждом изменении листа. Такие функции, в том числе СЛЧИС, ОБЛАСТИ, ИНДЕКС, СМЕЩ, ЯЧЕЙКА, ДВССЫЛ, ЧСТРОК, ЧИСЛСТОЛБ, ТДАТА, СЕГОДНЯ и СЛУЧМЕЖДУ, могут приводить к отображению в диалоговом окне Вычисление формулы результатов, отличающихся от фактических результатов в ячейке на листе.
-

Дополнительные сведения
Вы всегда можете задать вопрос специалисту Excel Tech Community или попросить помощи в сообществе Answers community.
Совет: Если вы владелец малого бизнеса и хотите получить дополнительные сведения о настройке Microsoft 365, посетите раздел Справка и обучение для малого бизнеса.
См. также
Полные сведения о формулах в Excel
Справка и обучение по Excel
Нужна дополнительная помощь?
Возможности Excel позволяют выполнять расчеты любой сложности благодаря формулам и функциям. Однако иногда пользователи могут обнаружить, что формула не работает или выдает ошибку вместо желаемого результата. В этой статье мы рассмотрим, почему это происходит, и какие действия нужно предпринять для устранения проблемы.
Решение 1: меняем формат ячеек
Очень часто Excel отказывается выполнять вычисления из-за неправильного формата ячеек.
Например, если задан текстовый формат, то вместо результата мы увидим только саму формулу в виде простого текста.
В некоторых ситуациях при выборе неправильного формата результат можно рассчитать, но он будет отображаться совершенно иначе, чем хотелось бы.
Очевидно, что формат ячейки нужно изменить, и это делается следующим образом:
- Чтобы определить текущий формат ячейки (диапазон ячеек), выделите его и, находясь на вкладке «Главная», обратите внимание на группу инструментов «Число». Здесь есть специальное поле, которое показывает используемый сейчас формат.
- Вы можете выбрать другой формат из списка, который откроется после нажатия стрелки вниз рядом с текущим значением.
Формат ячейки можно изменить с помощью другого инструмента, который позволяет выполнять более сложные настройки.
- После выбора ячейки (или выбора диапазона ячеек) щелкните ее правой кнопкой мыши и в открывшемся списке выберите команду «Форматировать ячейки». Или вместо этого после выделения нажмите Ctrl + 1.
- В открывшемся окне мы окажемся во вкладке «Номер». Здесь, в списке слева, находятся все доступные форматы, из которых мы можем выбирать. Слева отображаются настройки выбранной опции, которые мы можем изменить по своему усмотрению. Когда все будет готово, нажмите ОК.
- Чтобы изменения отразились в таблице, по очереди включите режим редактирования для всех ячеек, в которых формула не сработала. После выбора желаемого элемента вы можете продолжить изменение, нажав клавишу F2, дважды щелкнув по нему или щелкнув внутри строки формул. Затем, ничего не меняя, нажмите Enter.
Примечание. Если данных слишком много, на выполнение последнего шага вручную потребуется много времени. В этом случае можно поступить иначе — использовать маркер заливки. Но это работает только тогда, когда одна и та же формула используется во всех ячейках.
- Последний шаг выполняем только для верхней ячейки. Затем перемещаем указатель мыши в ее нижний правый угол, как только появится черный знак плюса, удерживая левую кнопку мыши и перетаскивая ее в конец таблицы.
- Получаем столбец с результатами, рассчитанными по формулам.
Решение 2: отключаем режим “Показать формулы”
Когда мы видим сами формулы вместо результатов, это может быть связано с тем, что режим отображения формул включен и его нужно выключить.
- Перейдите на вкладку «Формулы». На панели инструментов «Зависимость формул» нажмите кнопку «Показать формулы», если она активна.
- В результате результаты расчета теперь будут отображаться в ячейках с формулами. Правда, из-за этого могут меняться границы столбцов, но это решаемо.
Решение 3: активируем автоматический пересчет формул
Иногда может возникнуть ситуация, когда формула вычислила какой-то результат, однако, если мы решим изменить значение в одной из ячеек, на которые ссылается формула, пересчет не будет выполнен. Это решается в параметрах программы.
- Зайдите в меню «Файл”.
- В списке слева выберите раздел «Параметры”.
- В появившемся окне перейдите в подраздел «Формулы». В правой части окна в группе «Параметры расчета» поставьте галочку напротив опции «автоматический», если выбран другой вариант. Когда все будет готово, нажмите ОК.
- Все готово, с этого момента все результаты по формулам будут автоматически пересчитаны.
Решение 4: исправляем ошибки в формуле
Если вы ошиблись в формуле, программа может воспринять ее как простое текстовое значение, поэтому вычисления по ней производиться не будут. Например, одна из самых распространенных ошибок — это пробел перед знаком равенства. При этом помните, что знак «=» обязательно должен предшествовать любой формуле.
Также очень часто допускаются ошибки в синтаксисе функций, поскольку их не всегда легко ввести, особенно когда используется несколько аргументов. Поэтому рекомендуется использовать мастер функций для вставки функции в ячейку.
Чтобы формула работала, просто внимательно проверьте ее и исправьте обнаруженные ошибки. В нашем случае вам просто нужно удалить пробел в начале, что не обязательно.
Иногда проще стереть формулу и переписать ее, чем пытаться найти ошибку в уже написанной. То же самое верно для функций и их аргументов.
Распространенные ошибки
В некоторых случаях, когда пользователь допустил ошибку при вводе формулы, в ячейке могут отображаться следующие значения:
- # DIV / 0! — результат деления на ноль;
- # N / A — введите недопустимые значения;
- #КОЛИЧЕСТВО! — неверное числовое значение;
- #ЦЕНИТЬ! — в функции использован неверный тип аргумента;
- # ПУСТОЙ! — неверный адрес диапазона;
- #СВЯЗЬ! — ячейка, к которой относится формула, удалена;
- #ИМЯ? — Имя недопустимо в формуле.
Если мы видим любую из вышеперечисленных ошибок, в первую очередь проверяем, правильно ли заполнены все данные в ячейках, участвующих в формуле. Затем проверяем саму формулу и наличие в ней ошибок, в том числе противоречащих законам математики. Например, деление на ноль недопустимо (ошибка # DIV / 0!).
В случаях, когда вам нужно иметь сложные функции, которые ссылаются на множество ячеек, вы можете использовать инструменты проверки.
- Мы отмечаем ячейку, содержащую ошибку. На вкладке «Формулы» в группе инструментов «Зависимости формул» нажмите кнопку «Вычислить формулу”.
- В открывшемся окне отобразится подробная информация о расчете. Для этого нажмите кнопку «Рассчитать» (каждое нажатие переходит к следующему шагу).
- Таким образом, вы можете отслеживать каждый шаг, находить ошибку и исправлять ее.
Вы также можете использовать полезный инструмент проверки ошибок, расположенный в том же блоке.
Откроется окно, в котором будет описана причина ошибки и предложен ряд действий в этом отношении, включая исправление в строке формул.
Заключение
Работа с формулами и функциями — одна из основных возможностей Excel и, несомненно, одно из основных направлений использования программы. Поэтому очень важно знать, какие проблемы могут возникнуть при работе с формулами и как их решать.
С помощью Excel можно выполнять почти какого-угодно порядка: вычислять и даже программировать действия компьютера. Все потому, что в функционал заложены функции и формулы. Но иногда пользователю приходится сталкиваться с ошибками при их вводе. Особенно часто они возникают, когда человек пытается ввести формулу вручную. Если пользователь опытный, такая проблема встречается не очень часто, поскольку он уже знает, какой синтаксис правильный, а также довольно внимательный. Но даже профессионалы могут допускать ошибки.
Часто мы не понимаем, почему они возникают. И профессионалы тоже могут не знать, какие причины. Он может понимать, что означает тот или иной код ошибки, но найти конкретное место в формуле не может. Но для профессионала это не проблема, поскольку он знает, как находить ошибки методами самого Excel. Сегодня мы более детально разберемся в причинах самых распространенных ошибок при вводе формул в Excel и разберем методы решения этой проблемы. Тем самым мы значительно ближе будем к профессионалам. Ну что же, начнем?
Содержание
- Изменение формата ячеек Excel
- Отключение режима “Показать формулы” в Excel
- Активизация автоматического пересчета формул в Excel
- Исправление ошибок в формулах
- Исправление ошибки в синтаксисе
- Выводы
Изменение формата ячеек Excel
Довольно нередкая причина того, почему у человека появляется неудача в ходе записи формул, заключается в том, что он неверно выбрал формат ячеек, на какие она ссылается. Так, если в ней поставили формат «текст», то вместо итогового значения перед нами будет просто показана формула в виде текстовой строки.
Есть случаи, когда формат считается правильно, но отображается неверно. Причина этого явления — также ошибочно выбранный формат. Эта проблема может появиться и сама собой, через глюки в работе программы. Как ни странно, человеческий фактор влияет и на работу компьютера, который не является человеком. Но это уже лирическое отступление.
Конечно, в таком случае следует выставить правильный формат. Для этого нужно следовать таким шагам:
- Выделить ячейку и перейти на вкладку «Главная» на ленте. После этого перемещаем курсор мыши в группу «число». Здесь также есть поле, в котором демонстрируется формат, в данный момент присвоенные ячейке.
- Нужно нажать на стрелку вниз возле этого поля. После этого появится список с разными форматами ячеек. Нужно выбрать тот, который соответствует тому, который нужно применять в конкретной формуле. После этого делается клик по выбранному варианту.
Есть еще один инструмент, настройки которого более широки. Чтобы его применить, необходимо выполнять следующую инструкцию:
- Определить, нам нужно изменить формат одной ячейки или нескольких. После этого выбираем ту, которая нам подходит (или целый диапазон выделяем), после чего делаем правый клик по ней (ним). Далее ищем в появившемся перечне пункт «Формат ячеек». Задача может быть существенно упрощена, если пользователь нажмет сочетание Ctrl+1.
- После этого появляется диалоговое окно, в котором по умолчанию будет открыта вкладка «Число». Важно убедиться, что открыта именно она. После этого следует обратить ваш взор на список в левой части окна. Там находится перечень доступных форматов ячеек. Нужно выбрать тот, который подходит в конкретной ситуации и нажать ОК.
Для сохранения полученных изменений необходимо воспользоваться функцией редактирования для каждой ячейки с ошибкой при вводе формулы. После того, как мы найдем тот элемент, который нужен, следует отредактировать с помощью клавиши F2 или выполнения двойного клика по соответствующей ячейке. Также внесение изменений возможно с помощью левого щелчка мыши в строке формул. После внесения всех изменений в документ нужно подтвердить свои действия путем нажатия клавиши Enter.
Внимание. При наличии большого количества информации, последний шаг может потребовать очень много времени. В этом случае можно упростить задачу, применив маркер автозаполнения. Правда, этим методом можно воспользоваться только в одном случае. Главное — требование — в каждой ячейке должна применяться та же формула.
Что следует делать на практике?
- Выделяем ячейку, которая расположена в самом верху диапазона.
- Наводим курсор на ее правую нижнюю часть (то есть, на угол), убеждаемся в том, что появился знак плюса черного цвета, нажимаем левую кнопку, зажимаем ее и перемещаем курсор до того места, где должен закончиться этот диапазон.
После выполнения этих операций перед нашим взором стоит готовый столбец, который был сгенерирован почти без нашего участия.
Отключение режима “Показать формулы” в Excel
Случаются ситуации, когда пользователь не обнаруживает результатов, хотя он их ждал после выполнения операций функцией. Вместо них отображаются только формулы. Причина этого может крыться в том, что включена демонстрация формул, и естественно, нам нужно ее отключить, чтобы увидеть итог вычислений. Выполняем следующие действия:
- Находим в главном меню вкладку «Формулы». Немного ниже и правее нее находится группа инструментов «Зависимость формул», в которой находится кнопка «Показать формулы». Нужно сделать один левый клик мышью при условии, что эта функция активирована.
- После этого в каждой ячейке теперь можно увидеть итоги вычислений. Естественно, это может повлиять на границы колонок, но в этом нет никакой супер страшной проблемы. Этот вопрос решается буквально в несколько кликов.
Активизация автоматического пересчета формул в Excel
Время от времени появляются ситуации, когда результат формулы не меняется, если в одной из ячеек, данные которой использовались для подсчета, происходит коррекция значений. Чтобы исправить эту проблему, необходимо воспользоваться меню настроек. Следуйте этим действиям:
- Переходим в меню «Файл».
- После этого ищем раздел «Параметры» и переходим в него.
- Далее мы увидим окно. В списке справа находится большое количество различных разделов, но нас интересует «Формулы». После клика мы увидим, что правая часть окна изменилась. Переходим в группу «Параметры вычислений», где ставим флажок возле функции «автоматически». После того, как действия будут выполнены, нам нужно нажать кнопку ОК.
Теперь можно отдыхать, поскольку проблема решена. Все вычисления осуществляются автоматически. И если какое-то из значений вдруг изменяется, программа автоматически его пересчитывает.
Исправление ошибок в формулах
Бывают ситуации, когда человек допускает ошибку при вводе формулы. В этом случае программа будет просто ее определять, как простое значение в текстовом формате. То есть, и расчетов также не будет. Так, самой распространенной ошибкой является ситуация, когда перед вводом знака «равно» ставится пробел. Здесь важно помнить, что перед знаком = не должно быть никаких пробелов, и он всегда должен располагаться перед формулой.
Кроме этого, нередко ошибки появляются в синтаксисе функций. Причина этого проста — не все они просты для заполнения обычными людьми. Особенно это касается ситуаций, когда применяется сразу несколько аргументов. Поэтому ручной ввод формул рекомендуется лишь если пользователь опытный, и в таком случае синтаксис нужно тщательно перепроверять. Для того, чтобы сделать ввод функций более простым, был создан Мастер функций, который вызывается путем нажатия клавиши fx слева от строки ввода формулы.
Для обеспечения работоспособности формулы необходимо тщательно проверять ее перед вводом. В том числе, необходимо убедиться в том, что в ней нигде не стоят знаки, которые не видимы невооруженным глазом. В нашем случае таким знаком служил пробел.
Время от времени лучше удалить формулу, где стоят некоторые непечатные символы или ее синтаксис написан уж откровенно неправильно, чем искать ошибку и ее исправлять. Это же касается не только названия формулы, но и ее функций. О том, что при вводе формулы была допущена ошибка, Excel сообщит определенным кодом. Каждый из кодов имеет конкретное значение. Давайте перечислим наиболее распространенные из них.
Если хотя бы одна из этих ошибок появляется, то нужно проверить, правильно ли заполнена информация в аргументах этой функции. После этого осуществляется проверка самой формулы и то, есть ли в ней ошибки. Особенно нужно акцентировать внимание на тех из них, которые не соответствуют законам математики. Например, очень частая проблема — деление на ноль. Нередко она возникает случайно. Просто в результате вычисления определенного значения функцией, которая входит в состав формулы и служит аргументом для функции более высокого порядка, появляется число ноль. В результате, формула выдает ошибку #ДЕЛ/0.
Бывают и ситуации потруднее, когда точно сказать, где кроется ошибка, нельзя. Если приходится иметь дело со сложными функциями, то в таком случае нужно использовать специальные инструменты проверки. Следуйте этой инструкции:
- Выделяем ту ячейку, в которой есть ошибочная формула. Далее переходим во вкладку «Формулы». Там нужно найти инструмент «Зависимости формул» — «Вычислить формулу».
- Перед глазами пользователя появится диалоговое окно. В нем детально будет описано, как осуществлять отчет правильно. Чтобы решить проблему, необходимо нажать кнопку «Вычислить». После этого функция будет последовательно проверяться на каждом шагу. Поэтому кнопку нужно нажать несколько раз. Таким образом можно отследить, на каком шагу возникла проблема и оперативно ее решить.
Есть еще один способ определения причин неполадок при работе с формулами. Называется этот инструмент «Проверка ошибок». Его можно найти в том же блоке, что и предыдущий.
После того, как мы нажмем на соответствующую кнопку, появится окно. В нем будет информация о том, что вызвало ошибку, а также будут приведены рекомендации по исправлению сложившейся ситуации.
Чтобы исправить проблему, необходимо нажать на кнопку «Изменить в строке формул». После этого формула будет работать правильно.
Исправление ошибки в синтаксисе
Надо сказать, что все особенности исправления ошибок в синтаксисе были описаны выше, потому что это частный случай ошибок в формулах. Тем не менее, давайте резюмируем то, что было сказано, поскольку ошибка в синтаксисе — очень частая проблема начинающих пользователей Excel. Для проверки синтаксиса существует два специализированных инструмента: проверка формул и вычисление. Также можно воспользоваться ручным методом проверки. Когда какой лучше использовать?
- В целом, если формула небольшая, ее можно проверить и самостоятельно. Это не потребует большого количества времени. Также можно без проблем проверять формулы самостоятельно, если их количество небольшое. Дело в том, что при увеличении количества формул увеличивается и количество ошибок при проверке. Мозг загромождается большим количеством информации, пусть и простой для обработки.
- Если есть большое количество формул или сами формулы довольно большие, лучше воспользоваться специализированным инструментом. Каким именно — решать только вам. Каждый из них подходит, просто один предусматривает выполнение действий более в ручном режиме, а другой — автоматическом.
Настоятельно рекомендуется на досуге потренироваться использовать эти инструменты, чтобы в реальной рабочей ситуации не теряться. Так, в Excel часто делаются отчеты, которые имеют свои дедлайны. И если близко к дедлайну появится ошибка, которую невозможно оперативно исправить, пользователь может столкнуться с большой паникой и завалить весь отчет. Поэтому все навыки, связанные с Excel, нужно доводить до автоматизма перед тем, как использовать их на практике.
Выводы
С ошибками приходится сталкиваться каждому человеку, который пользуется электронными таблицами. Это неотъемлемая часть рабочего процесса. Поэтому умение обрабатывать ошибки — важнейший навык. Выше были перечислены самые распространенные ошибки, с которыми могут сталкиваться пользователи при вводе формул. Кроме того, были описаны методы решения возникающих проблем и приведены ситуации, в которых необходимо использовать каждый из них.
Оцените качество статьи. Нам важно ваше мнение:


















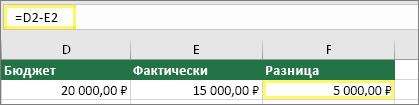
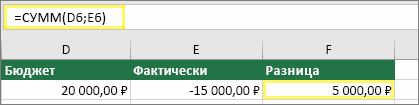
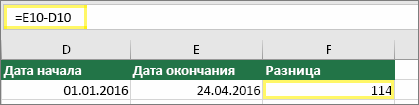
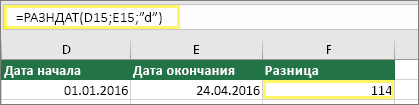

 чтобы сложить две* Другая функция
чтобы сложить две* Другая функция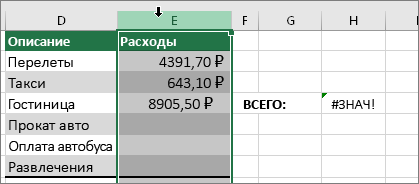
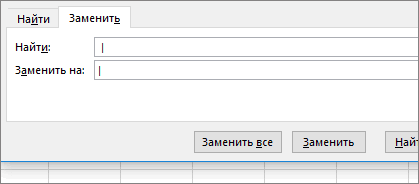
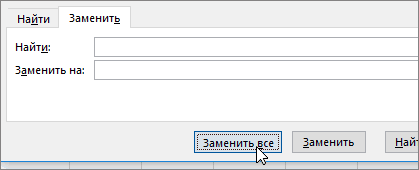
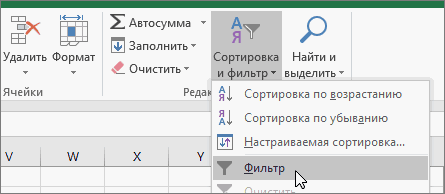
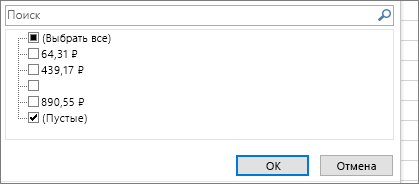
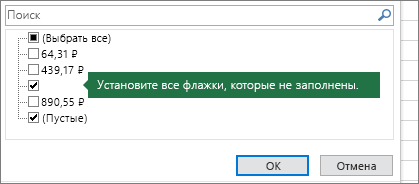
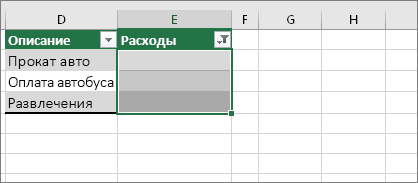
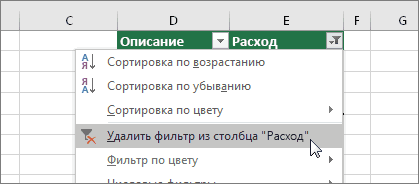
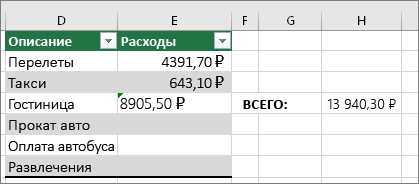
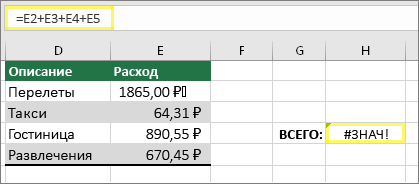

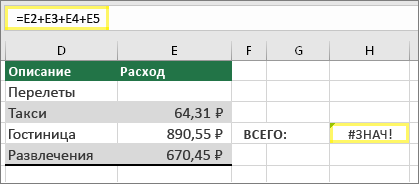
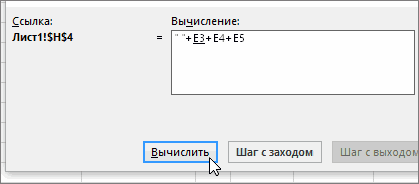
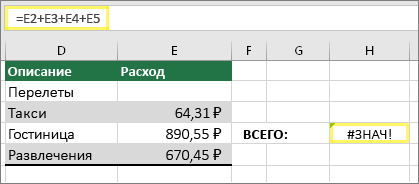
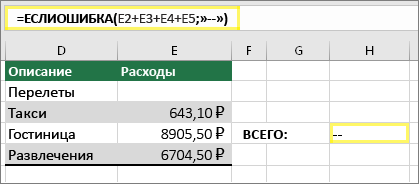

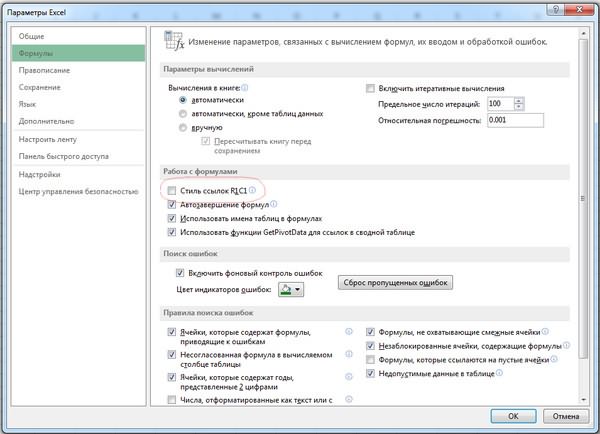














































































 .
.
 , а затем выберите Вставить значения или нажмите клавишу ALT > E > S > V > ВВОД для Windows или Параметр > Command > V > V > ВВОД на компьютере Mac.
, а затем выберите Вставить значения или нажмите клавишу ALT > E > S > V > ВВОД для Windows или Параметр > Command > V > V > ВВОД на компьютере Mac.











































