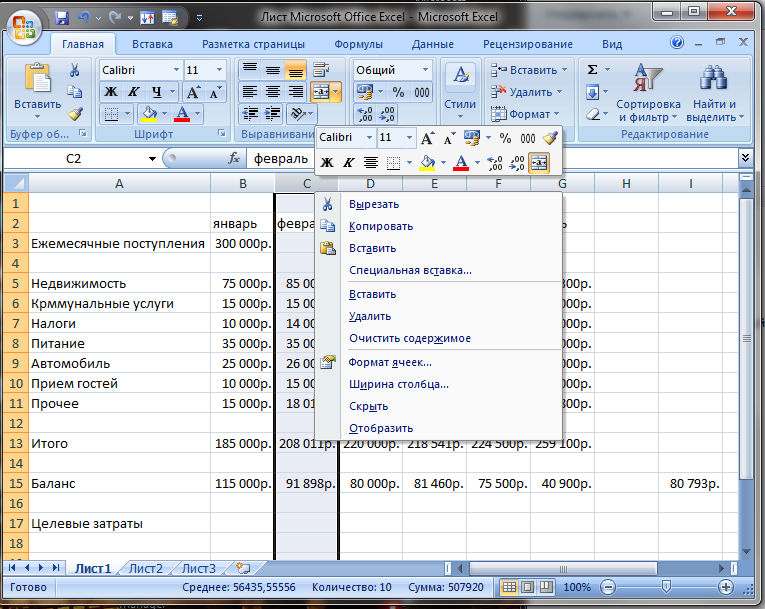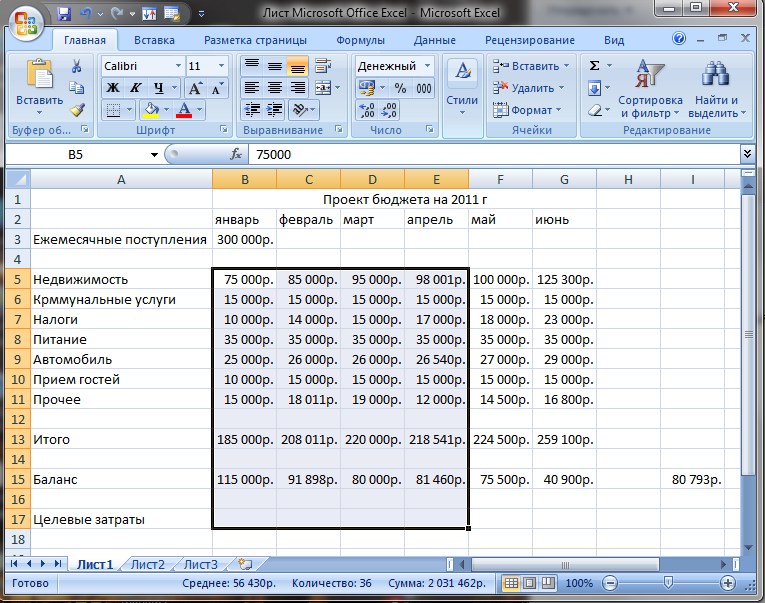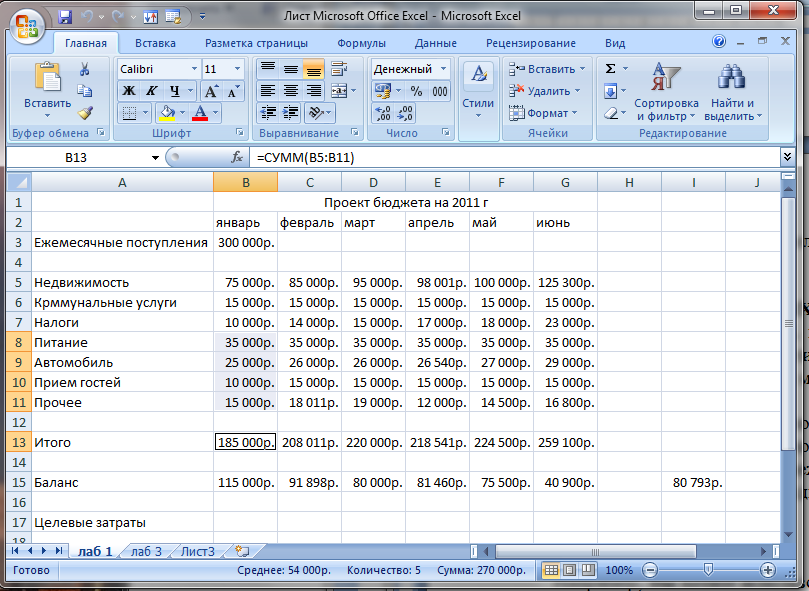| Цитата |
|---|
| evgeniygeo написал: nevazhno nevazhno, скорее всего, потому что в H10 есть данные, которые формула считает нужным просуммировать, но без примера я могу только гадать |
Вы правы. в 10 строке идут числа, которые в сумме не нужны.
| Цитата |
|---|
| mechanix 85 написал: Верен тот результат, который правильный для Вас |
так я суммирую чтобы узнать какой ответ правильный. понятие «смежная» ячейка не дает должного определения какую именно ячейку из окружающего диапазона эксель просуммирует. теперь то мне уже все ясно понятно.
Благодарю всех за ответы.
Excel для Microsoft 365 Excel для Microsoft 365 для Mac Excel 2021 Excel 2021 для Mac Excel 2019 Excel 2019 для Mac Excel 2016 Excel 2016 для Mac Excel 2013 Excel 2010 Excel 2007 Excel Starter 2010 Еще…Меньше
Эта ошибка означает, что формула в ячейке не соответствует шаблону формул рядом с ней.
Выяснение причины несоответствия
-
Щелкните Формулы > Показать формулы.
-
Это позволяет просматривать в ячейках формулы, а не вычисляемые результаты.
-
Сравните несогласованную формулу с соседними формулами и исправьте любые случайные несоответствия.
-
По завершении щелкните Формулы > Показать формулы. Это переключит отображение на вычисляемые результаты для всех ячеек.
-
Если это не помогает, выберите смежную ячейку, в которой отсутствует проблема.
-
Щелкните Формулы > Влияющие ячейки.
-
Выделите ячейку, содержащую проблему.
-
Щелкните Формулы > Влияющие ячейки.
-
Сравните синие стрелки или синие диапазоны. Исправьте все проблемы с несогласованной формулой.
-
Щелкните Формулы > Убрать стрелки.
Другие решения
Выделите ячейку с несогласованной формулой и, удерживая клавишу SHIFT, нажимайте одну из клавиш со стрелками. В результате несогласованная формула будет выделена вместе с другими. Затем выполните одно из указанных ниже действий.
-
Если выделены ячейки снизу, нажмите клавиши CTRL+D, чтобы заполнить формулой ячейки вниз.
-
Если выделены ячейки сверху, выберите Главная > Заполнить > Вверх, чтобы заполнить формулой ячейки вверх.
-
Если выделены ячейки справа, нажмите клавиши CTRL+R, чтобы заполнить формулой ячейки справа.
-
Если выделены ячейки слева, выберите Главная > Заполнить > Влево, чтобы заполнить формулой ячейки слева.
При наличии других ячеек, в которые нужно добавить формулу, повторите указанную выше процедуру в другом направлении.
-
Выделите ячейку с проблемой.
-
Нажмите кнопку
и выберите вариант Скопировать формулу сверху или Скопировать формулу слева.
-
Если это не подходит и требуется формула из ячейки снизу, выберите Главная > Заполнить > Вверх.
-
Если требуется формула из ячейки справа, выберите Главная > Заполнить > Влево.
Если формула не содержит ошибку, можно ее пропустить:
-
Щелкните Формулы > Поиск ошибок.
-
Нажмите кнопку Пропустить ошибку.
-
Нажмите кнопку ОК или Далее для перехода к следующей ошибке.
Примечание: Если не нужно использовать в Excel этот способ проверки на несогласованные формулы, закройте диалоговое окно «Поиск ошибок». Выберите Файл > Параметры > Формулы. В нижней части снимите флажок Формулы, не согласованные с остальными формулами в области.
Если вы используете компьютер Mac, щелкните Excel > Параметры > проверка ошибок , а затем снимите флажки Формулы, которые не соответствуют близлежащим формулам.
Если формула не похожа на смежные формулы, отображается индикатор ошибки. Это не всегда означает, что формула неправильная. Если формула неправильная, проблему часто можно решить, сделав ссылки на ячейки единообразными.
Например, для умножения столбца A на столбец B используются формулы A1*B1, A2*B2, A3*B3 и т. д. Если после A3*B3 указана формула A4*B2, Excel определяет ее как несогласованную, так как ожидается формула A4*B4.
-
Щелкните ячейку с индикатором ошибки и просмотрите строку формул, чтобы проверить правильность ссылок на ячейки.
-
Щелкните стрелку рядом с появившейся кнопкой.
В контекстном меню приведены команды для устранения предупреждения.
-
Выполните одно из указанных ниже действий.
|
Параметр |
Действие |
|---|---|
|
Скопировать формулу сверху |
Согласует формулу с формулой в ячейке сверху. В нашем примере формула изменяется на A4*B4 в соответствии с формулой A3*B3 в ячейке выше. |
|
Пропустить ошибку |
Удаляет индикатор ошибки. Выберите эту команду, если несоответствие является преднамеренным или приемлемым. |
|
Изменить в строке формул |
Позволяет проверить синтаксис формулы и ссылки на ячейки. |
|
Параметры проверки ошибок |
Здесь можно выбрать типы ошибок, которые должен помечать Excel. Например, если вы не хотите, чтобы выводились индикаторы ошибки для несогласованных формул, снимите флажок Помечать формулы, несогласованные с формулами в смежных ячейках. |
Советы:
-
-
Чтобы пропустить индикаторы одновременно нескольких ячеек, выделите диапазон с этими ячейками. Затем щелкните стрелку рядом с кнопкой, которая появилась
, и в контекстном меню выберите Игнорировать ошибку.
-
Чтобы пропустить индикаторы ошибок на всем листе, сначала щелкните ячейку с индикатором. Затем выделите лист, нажав клавиши
+A. Затем щелкните стрелку рядом с кнопкой, которая появилась
, и в контекстном меню выберите Игнорировать ошибку.
-
Дополнительные ресурсы

Вы всегда можете задать вопрос специалисту Excel Tech Community или попросить помощи в сообществе Answers community.
См. также
Обнаружение ошибок в формулах
Скрытие значений и индикаторов ошибок
Нужна дополнительная помощь?
Формула не охватывает смежные ячейки что это
Эта ошибка означает, что формула в ячейке не соответствует шаблону формул рядом с ней.
Выяснение причины несоответствия
Щелкните Формулы > Показать формулы.
Это позволяет просматривать в ячейках формулы, а не вычисляемые результаты.
Сравните несогласованную формулу с соседними формулами и исправьте любые случайные несоответствия.
По завершении щелкните Формулы > Показать формулы. Это переключит отображение на вычисляемые результаты для всех ячеек.
Если это не помогает, выберите смежную ячейку, в которой отсутствует проблема.
Щелкните Формулы > Влияющие ячейки.
Выделите ячейку, содержащую проблему.
Щелкните Формулы > Влияющие ячейки.
Сравните синие стрелки или синие диапазоны. Исправьте все проблемы с несогласованной формулой.
Щелкните Формулы > Убрать стрелки.
Другие решения
Выделите ячейку с несогласованной формулой и, удерживая клавишу SHIFT, нажимайте одну из клавиш со стрелками. В результате несогласованная формула будет выделена вместе с другими. Затем выполните одно из указанных ниже действий.
Если выделены ячейки снизу, нажмите клавиши CTRL+D, чтобы заполнить формулой ячейки вниз.
Если выделены ячейки сверху, выберите Главная > Заполнить > Вверх, чтобы заполнить формулой ячейки вверх.
Если выделены ячейки справа, нажмите клавиши CTRL+R, чтобы заполнить формулой ячейки справа.
Если выделены ячейки слева, выберите Главная > Заполнить > Влево, чтобы заполнить формулой ячейки слева.
При наличии других ячеек, в которые нужно добавить формулу, повторите указанную выше процедуру в другом направлении.
Выделите ячейку с проблемой.
Нажмите кнопку 
Если это не подходит и требуется формула из ячейки снизу, выберите Главная > Заполнить > Вверх.
Если требуется формула из ячейки справа, выберите Главная > Заполнить > Влево.
Если формула не содержит ошибку, можно ее пропустить:
Щелкните Формулы > Поиск ошибок.
Нажмите кнопку Пропустить ошибку.
Нажмите кнопку ОК или Далее для перехода к следующей ошибке.
Примечание: Если не нужно использовать в Excel этот способ проверки на несогласованные формулы, закройте диалоговое окно «Поиск ошибок». Выберите Файл > Параметры > Формулы. В нижней части снимите флажок Формулы, не согласованные с остальными формулами в области.
На компьютере Mac выберите Excel > Параметры > Поиск ошибок и снимите флажок Формулы, несогласованные с формулами в смежных ячейках.
Если формула не похожа на смежные формулы, отображается индикатор ошибки. Это не всегда означает, что формула неправильная. Если формула неправильная, проблему часто можно решить, сделав ссылки на ячейки единообразными.
Например, для умножения столбца A на столбец B используются формулы A1*B1, A2*B2, A3*B3 и т. д. Если после A3*B3 указана формула A4*B2, Excel определяет ее как несогласованную, так как ожидается формула A4*B4.
Щелкните ячейку с индикатором ошибки и просмотрите строку формул, чтобы проверить правильность ссылок на ячейки.
Щелкните стрелку рядом с появившейся кнопкой.
В контекстном меню приведены команды для устранения предупреждения.
Выполните одно из указанных ниже действий.
Скопировать формулу сверху
Согласует формулу с формулой в ячейке сверху. В нашем примере формула изменяется на A4*B4 в соответствии с формулой A3*B3 в ячейке выше.
Удаляет индикатор ошибки. Выберите эту команду, если несоответствие является преднамеренным или приемлемым.
Изменить в строке формул
Позволяет проверить синтаксис формулы и ссылки на ячейки.
Параметры проверки ошибок
Здесь можно выбрать типы ошибок, которые должен помечать Excel. Например, если вы не хотите, чтобы выводились индикаторы ошибки для несогласованных формул, снимите флажок Помечать формулы, несогласованные с формулами в смежных ячейках.
Чтобы пропустить индикаторы одновременно нескольких ячеек, выделите диапазон с этими ячейками. Затем щелкните стрелку рядом с появившейся кнопкой и в контекстном меню выберите команду Пропустить ошибку.
Чтобы пропустить индикаторы ошибок на всем листе, сначала щелкните ячейку с индикатором. Затем выделите лист, нажав клавиши +A. Затем щелкните стрелку рядом с появившейся кнопкой и в контекстном меню выберите команду Пропустить ошибку.
Дополнительные ресурсы
Вы всегда можете задать вопрос специалисту Excel Tech Community или попросить помощи в сообществе Answers community.
Настройка параметров формул в Excel 2010
Поскольку Excel — это программа электронных таблиц, а не просто табличный редактор, вычисления являются очень важной частью ее функциональности. Соответственно, настройка параметров вычислений (формул), выполняемая с помощью элементов управления категории Формулы, — процесс, знание которого может весьма облегчить вам жизнь, а незнание — сделать ее невыносимой.
Все элементы управления этой категории распределены по группам Параметры вычислений , Работа с формулами , Контроль ошибок и Правила контроля ошибок . Параметры вычислений задаются в одноименном разделе.
Вычисления в книге — эта группа переключателей определяет режим вычислений:
- Автоматически — каждый раз, когда вы меняете значение в ячейке, которая используется в формуле в качестве параметра, формула пересчитывается.
- Автоматически, кроме таблиц данных — пересчет выполняется автоматически для всех формул, кроме тех, результатом выполнения которых являются таблицы данных.
- Вручную — пересчет выполняется только после нажатия клавиши F9 или выбора команды Пересчет в группе Вычисление на вкладке Формула ленты инструментов.
Пересчитывать книгу перед сохранением — перед сохранением книги все формулы в ней будут пересчитаны, чтобы сохранить актуальные значения (это имеет смысл, только если выключен режим автоматического вычисления).
Включить итеративные вычисления — итеративными называются вычисления, в которых для вычисления значений задается шаг изменения какого-то начального значения. Применяются такие вычисления для того, чтобы найти сочетание параметров, удовлетворяющее заданному условию. Путем итеративных вычислений можно решать самые разные задачи, от поиска корня n-й степени до формирования оптимального бюджета. Итерации используются в таких инструментах Excel, как инструменты поиска решения и подбора параметра. Более подробно мы рассмотрим эти инструменты в следующих публикациях.
- Предельное число итераций — в это поле вводится значение, определяющее, сколько раз с подстановкой разных значений будет выполняться пересчет листа. Чем больше итераций вы зададите, тем больше времени уйдет на пересчет. В то же время большое число итераций позволит получить более точный результат. Поэтому это значение надо подбирать, основываясь на реальной потребности. Если для вас важно получить точный результат любой ценой, а формулы в книге достаточно сложные, вы можете установить значение 10 000, щелкнуть на кнопке пересчета и уйти заниматься другими делами. Рано или поздно пересчет будет закончен. Если же вам важно получить результат быстро, то значение надо установить поменьше.
- Относительная погрешность — максимальная допустимая разница между результатами пересчетов. Чем это число меньше, тем точнее будет результат и тем больше потребуется времени на его получение.
Стиль ссылок R1C1 — переход от стандартного для Excel именования ячеек (A1, D6, E4 и т. д.) к стилю ссылок, при котором нумеруются не только строки, но и столбцы. При этом буква R (row) означает строку, а C (column) — столбец. Соответственно, запись в новом стиле R5C4 будет эквивалентна записи D5 в стандартном стиле.
Автозавершение формул — в этом режиме предлагаются возможные варианты функций во время ввода их в строке формул (рис. 2.11).
Рис. 2.11. Автозавершение формул
Использовать имена таблиц в формулах — вместо того, чтобы вставлять в формулы диапазоны ссылок в виде A1:G8 , вы можете выделить нужную область, задать для нее имя и затем вставить это имя в формулу. На рис. 2.12 приведен такой пример — сначала был выделен диапазон E1:I8 , этому диапазону было присвоено имя MyTable , затем в ячейке D1 была создана формула суммирования, в которую в качестве аргумента передано имя данного диапазона.
Рис. 2.12. Использование имени таблицы в формуле
Использовать функции GetPivotData для ссылок в сводной таблице — в этом режиме данные из сводной таблицы выбираются при помощи вышеуказанной функции. Если вы вставляете в формулу ссылку на ячейку, которая расположена в сводной таблице, то вместо ссылки на ячейку будет автоматически вставлена функция ПОЛУЧИТЬ.ДАННЫЕ.СВОДНОЙ.ТАБЛИЦЫ . Если вам все же нужна именно ссылка на ячейку, этот флажок нужно сбросить.
С помощью элементов управления раздела Контроль ошибок настраивается режим контроля ошибок:
- Включить фоновый поиск ошибок — ошибки будут обнаруживаться и отображаться по мере ввода значений и формул, не дожидаясь пересчета.
- Цвет индикаторов ошибок — выбор цвета, которым будет помечаться ячейка с ошибкой.
В разделе Правила контроля ошибок расположены флажки, управляющие режимом контроля ошибок. Я опишу не все флажки, а только те, названия которых недостаточно полно характеризуют их назначение:
Формула не охватывает смежные ячейки что это
Регистрация на форуме тут, о проблемах пишите сюда — alarforum@yandex.ru, проверяйте папку спам! Обязательно пройдите восстановить пароль
| Поиск по форуму |
| Расширенный поиск |
не совсем понимаю что Вы хотите пропустить, да еще макросом
это проверка ошибок.
есть ситуации, которые не являются ошибками, но подозрительны для ексель
в параметрах ексель
формулы
правила контроля ошибок
можете настроить на что должен реагировать ексель, а на что может не обращать внимание
это настройки ексель, не листа, не книги, а ексель
достаточно настроить 1 раз без макроса
>>не совсем понимаю что Вы хотите пропустить, да еще макросом
бывают случаи когда, формула не согласована с соседними формулами
в этом случае возникает зеленый маркер
отчеты строим для пользователей, чтоб у них была красота
думаю есть разные способы отключения этого маркера
не лезть ведь в глобальные настройки чужого компьютера макросом
в контекстном меню для ячейки, нажав «пропустить ошибку», маркер исчезает
то же самое нельзя ли делать макросом применительно к ячейке
а тут уже Ваш выбор:
или
при открытии файла внести настройки в Excel, на котором открыт файл (в том числе и у пользователя) и убрать метки с ячеек
или
забить на красоту отчета и оставить пользователя недоумевать от качества отчета, в котором ОШИБКИ! (с точки зрения пользователя)
знаете ошибки в программе, описанные в сопроводительной документации, являются не ошибками, а «особенностями работы программы»)))
Поскольку Excel — это программа электронных таблиц, а не просто табличный редактор, вычисления являются очень важной частью ее функциональности. Соответственно, настройка параметров вычислений (формул), выполняемая с помощью элементов управления категории Формулы, — процесс, знание которого может весьма облегчить вам жизнь, а незнание — сделать ее невыносимой.
Все элементы управления этой категории распределены по группам Параметры вычислений, Работа с формулами, Контроль ошибок и Правила контроля ошибок. Параметры вычислений задаются в одноименном разделе.
Вычисления в книге — эта группа переключателей определяет режим вычислений:
- Автоматически — каждый раз, когда вы меняете значение в ячейке, которая используется в формуле в качестве параметра, формула пересчитывается.
- Автоматически, кроме таблиц данных — пересчет выполняется автоматически для всех формул, кроме тех, результатом выполнения которых являются таблицы данных.
- Вручную — пересчет выполняется только после нажатия клавиши F9 или выбора команды Пересчет в группе Вычисление на вкладке Формула ленты инструментов.
Пересчитывать книгу перед сохранением — перед сохранением книги все формулы в ней будут пересчитаны, чтобы сохранить актуальные значения (это имеет смысл, только если выключен режим автоматического вычисления).
Включить итеративные вычисления — итеративными называются вычисления, в которых для вычисления значений задается шаг изменения какого-то начального значения. Применяются такие вычисления для того, чтобы найти сочетание параметров, удовлетворяющее заданному условию. Путем итеративных вычислений можно решать самые разные задачи, от поиска корня n-й степени до формирования оптимального бюджета. Итерации используются в таких инструментах Excel, как инструменты поиска решения и подбора параметра. Более подробно мы рассмотрим эти инструменты в следующих публикациях.
- Предельное число итераций — в это поле вводится значение, определяющее, сколько раз с подстановкой разных значений будет выполняться пересчет листа. Чем больше итераций вы зададите, тем больше времени уйдет на пересчет. В то же время большое число итераций позволит получить более точный результат. Поэтому это значение надо подбирать, основываясь на реальной потребности. Если для вас важно получить точный результат любой ценой, а формулы в книге достаточно сложные, вы можете установить значение 10 000, щелкнуть на кнопке пересчета и уйти заниматься другими делами. Рано или поздно пересчет будет закончен. Если же вам важно получить результат быстро, то значение надо установить поменьше.
- Относительная погрешность — максимальная допустимая разница между результатами пересчетов. Чем это число меньше, тем точнее будет результат и тем больше потребуется времени на его получение.
В разделе Работа с формулами задаются параметры, управляющие вводом и вычислением формул.
Стиль ссылок R1C1 — переход от стандартного для Excel именования ячеек (A1, D6, E4 и т. д.) к стилю ссылок, при котором нумеруются не только строки, но и столбцы. При этом буква R (row) означает строку, а C (column) — столбец. Соответственно, запись в новом стиле R5C4 будет эквивалентна записи D5 в стандартном стиле.
Автозавершение формул — в этом режиме предлагаются возможные варианты функций во время ввода их в строке формул (рис. 2.11).
Рис. 2.11. Автозавершение формул
Использовать имена таблиц в формулах — вместо того, чтобы вставлять в формулы диапазоны ссылок в виде A1:G8, вы можете выделить нужную область, задать для нее имя и затем вставить это имя в формулу. На рис. 2.12 приведен такой пример — сначала был выделен диапазон E1:I8, этому диапазону было присвоено имя MyTable, затем в ячейке D1 была создана формула суммирования, в которую в качестве аргумента передано имя данного диапазона.
Рис. 2.12. Использование имени таблицы в формуле
Использовать функции GetPivotData для ссылок в сводной таблице — в этом режиме данные из сводной таблицы выбираются при помощи вышеуказанной функции. Если вы вставляете в формулу ссылку на ячейку, которая расположена в сводной таблице, то вместо ссылки на ячейку будет автоматически вставлена функция ПОЛУЧИТЬ.ДАННЫЕ.СВОДНОЙ.ТАБЛИЦЫ. Если вам все же нужна именно ссылка на ячейку, этот флажок нужно сбросить.
С помощью элементов управления раздела Контроль ошибок настраивается режим контроля ошибок:
- Включить фоновый поиск ошибок — ошибки будут обнаруживаться и отображаться по мере ввода значений и формул, не дожидаясь пересчета.
- Цвет индикаторов ошибок — выбор цвета, которым будет помечаться ячейка с ошибкой.
В разделе Правила контроля ошибок расположены флажки, управляющие режимом контроля ошибок. Я опишу не все флажки, а только те, названия которых недостаточно полно характеризуют их назначение:
- Ячейки, которые содержат формулы, приводящие к ошибкам — поиск ячеек, в которых использован неверный синтаксис, недопустимое для данной формулы число или тип аргументов.
- Несогласованная формула в вычисляемом столбце таблицы — формулы, расположенные в вычисляемом столбце, обычно получаются в результате заполнения столбца одной и той же формулой по образцу. Это значит, что формулы в вычисляемом столбце отличаются друг от друга только ссылками на соответствующие ячейки, а сами ссылки обычно отличаются друг от друга на один шаг. Если это правило нарушается, то в данном режиме формула помечается как ошибочная.
- ормулы, несогласованные с остальными формулами в области — этот режим аналогичен предыдущему, но только не для столбца, а для области.
- Формулы, не охватывающие смежные ячейки — эта ошибка возникает тогда, когда вы создаете формулу для диапазона ячеек, а затем в этот диапазон добавляете ячейки. Формула не всегда автоматически изменяет ссылки, и, например, если вы суммировали 4 ячейки в столбце, а затем вставили пятую, она в сумму не войдет. Такая ситуация будет считаться ошибкой.
- Незаблокированные ячейки, содержащие формулы — для ячеек, в которые были введены формулы, автоматически включается защита. Если вы затем редактировали формулу или снимали режим защиты с диапазона ячеек, то ячейка с формулой может оказаться незащищенной. Данная ситуация будет оцениваться как ошибка.
|
Как отключить ошибку «Формула не затрагивает смежные ячейки» |
||||||||
Ответить |
||||||||
Ответить |
||||||||
Ответить |
||||||||
Ответить |
||||||||
Ответить |
Формула не охватывает смежные ячейки что это
Эта ошибка означает, что формула в ячейке не соответствует шаблону формул рядом с ней.
Выяснение причины несоответствия
Щелкните Формулы > Показать формулы.
Это позволяет просматривать в ячейках формулы, а не вычисляемые результаты.
Сравните несогласованную формулу с соседними формулами и исправьте любые случайные несоответствия.
По завершении щелкните Формулы > Показать формулы. Это переключит отображение на вычисляемые результаты для всех ячеек.
Если это не помогает, выберите смежную ячейку, в которой отсутствует проблема.
Щелкните Формулы > Влияющие ячейки.
Выделите ячейку, содержащую проблему.
Щелкните Формулы > Влияющие ячейки.
Сравните синие стрелки или синие диапазоны. Исправьте все проблемы с несогласованной формулой.
Щелкните Формулы > Убрать стрелки.
Другие решения
Выделите ячейку с несогласованной формулой и, удерживая клавишу SHIFT, нажимайте одну из клавиш со стрелками. В результате несогласованная формула будет выделена вместе с другими. Затем выполните одно из указанных ниже действий.
Если выделены ячейки снизу, нажмите клавиши CTRL+D, чтобы заполнить формулой ячейки вниз.
Если выделены ячейки сверху, выберите Главная > Заполнить > Вверх, чтобы заполнить формулой ячейки вверх.
Если выделены ячейки справа, нажмите клавиши CTRL+R, чтобы заполнить формулой ячейки справа.
Если выделены ячейки слева, выберите Главная > Заполнить > Влево, чтобы заполнить формулой ячейки слева.
При наличии других ячеек, в которые нужно добавить формулу, повторите указанную выше процедуру в другом направлении.
Выделите ячейку с проблемой.
Нажмите кнопку 
Если это не подходит и требуется формула из ячейки снизу, выберите Главная > Заполнить > Вверх.
Если требуется формула из ячейки справа, выберите Главная > Заполнить > Влево.
Если формула не содержит ошибку, можно ее пропустить:
Щелкните Формулы > Поиск ошибок.
Нажмите кнопку Пропустить ошибку.
Нажмите кнопку ОК или Далее для перехода к следующей ошибке.
Примечание: Если не нужно использовать в Excel этот способ проверки на несогласованные формулы, закройте диалоговое окно «Поиск ошибок». Выберите Файл > Параметры > Формулы. В нижней части снимите флажок Формулы, не согласованные с остальными формулами в области.
На компьютере Mac выберите Excel > Параметры > Поиск ошибок и снимите флажок Формулы, несогласованные с формулами в смежных ячейках.
Если формула не похожа на смежные формулы, отображается индикатор ошибки. Это не всегда означает, что формула неправильная. Если формула неправильная, проблему часто можно решить, сделав ссылки на ячейки единообразными.
Например, для умножения столбца A на столбец B используются формулы A1*B1, A2*B2, A3*B3 и т. д. Если после A3*B3 указана формула A4*B2, Excel определяет ее как несогласованную, так как ожидается формула A4*B4.
Щелкните ячейку с индикатором ошибки и просмотрите строку формул, чтобы проверить правильность ссылок на ячейки.
Щелкните стрелку рядом с появившейся кнопкой.
В контекстном меню приведены команды для устранения предупреждения.
Выполните одно из указанных ниже действий.
Скопировать формулу сверху
Согласует формулу с формулой в ячейке сверху. В нашем примере формула изменяется на A4*B4 в соответствии с формулой A3*B3 в ячейке выше.
Удаляет индикатор ошибки. Выберите эту команду, если несоответствие является преднамеренным или приемлемым.
Изменить в строке формул
Позволяет проверить синтаксис формулы и ссылки на ячейки.
Параметры проверки ошибок
Здесь можно выбрать типы ошибок, которые должен помечать Excel. Например, если вы не хотите, чтобы выводились индикаторы ошибки для несогласованных формул, снимите флажок Помечать формулы, несогласованные с формулами в смежных ячейках.
Чтобы пропустить индикаторы одновременно нескольких ячеек, выделите диапазон с этими ячейками. Затем щелкните стрелку рядом с появившейся кнопкой и в контекстном меню выберите команду Пропустить ошибку.
Чтобы пропустить индикаторы ошибок на всем листе, сначала щелкните ячейку с индикатором. Затем выделите лист, нажав клавиши +A. Затем щелкните стрелку рядом с появившейся кнопкой и в контекстном меню выберите команду Пропустить ошибку.
Дополнительные ресурсы
Вы всегда можете задать вопрос специалисту Excel Tech Community или попросить помощи в сообществе Answers community.
Настройка параметров формул в Excel 2010
Поскольку Excel — это программа электронных таблиц, а не просто табличный редактор, вычисления являются очень важной частью ее функциональности. Соответственно, настройка параметров вычислений (формул), выполняемая с помощью элементов управления категории Формулы, — процесс, знание которого может весьма облегчить вам жизнь, а незнание — сделать ее невыносимой.
Все элементы управления этой категории распределены по группам Параметры вычислений , Работа с формулами , Контроль ошибок и Правила контроля ошибок . Параметры вычислений задаются в одноименном разделе.
Вычисления в книге — эта группа переключателей определяет режим вычислений:
- Автоматически — каждый раз, когда вы меняете значение в ячейке, которая используется в формуле в качестве параметра, формула пересчитывается.
- Автоматически, кроме таблиц данных — пересчет выполняется автоматически для всех формул, кроме тех, результатом выполнения которых являются таблицы данных.
- Вручную — пересчет выполняется только после нажатия клавиши F9 или выбора команды Пересчет в группе Вычисление на вкладке Формула ленты инструментов.
Пересчитывать книгу перед сохранением — перед сохранением книги все формулы в ней будут пересчитаны, чтобы сохранить актуальные значения (это имеет смысл, только если выключен режим автоматического вычисления).
Включить итеративные вычисления — итеративными называются вычисления, в которых для вычисления значений задается шаг изменения какого-то начального значения. Применяются такие вычисления для того, чтобы найти сочетание параметров, удовлетворяющее заданному условию. Путем итеративных вычислений можно решать самые разные задачи, от поиска корня n-й степени до формирования оптимального бюджета. Итерации используются в таких инструментах Excel, как инструменты поиска решения и подбора параметра. Более подробно мы рассмотрим эти инструменты в следующих публикациях.
- Предельное число итераций — в это поле вводится значение, определяющее, сколько раз с подстановкой разных значений будет выполняться пересчет листа. Чем больше итераций вы зададите, тем больше времени уйдет на пересчет. В то же время большое число итераций позволит получить более точный результат. Поэтому это значение надо подбирать, основываясь на реальной потребности. Если для вас важно получить точный результат любой ценой, а формулы в книге достаточно сложные, вы можете установить значение 10 000, щелкнуть на кнопке пересчета и уйти заниматься другими делами. Рано или поздно пересчет будет закончен. Если же вам важно получить результат быстро, то значение надо установить поменьше.
- Относительная погрешность — максимальная допустимая разница между результатами пересчетов. Чем это число меньше, тем точнее будет результат и тем больше потребуется времени на его получение.
Стиль ссылок R1C1 — переход от стандартного для Excel именования ячеек (A1, D6, E4 и т. д.) к стилю ссылок, при котором нумеруются не только строки, но и столбцы. При этом буква R (row) означает строку, а C (column) — столбец. Соответственно, запись в новом стиле R5C4 будет эквивалентна записи D5 в стандартном стиле.
Автозавершение формул — в этом режиме предлагаются возможные варианты функций во время ввода их в строке формул (рис. 2.11).
Рис. 2.11. Автозавершение формул
Использовать имена таблиц в формулах — вместо того, чтобы вставлять в формулы диапазоны ссылок в виде A1:G8 , вы можете выделить нужную область, задать для нее имя и затем вставить это имя в формулу. На рис. 2.12 приведен такой пример — сначала был выделен диапазон E1:I8 , этому диапазону было присвоено имя MyTable , затем в ячейке D1 была создана формула суммирования, в которую в качестве аргумента передано имя данного диапазона.
Рис. 2.12. Использование имени таблицы в формуле
Использовать функции GetPivotData для ссылок в сводной таблице — в этом режиме данные из сводной таблицы выбираются при помощи вышеуказанной функции. Если вы вставляете в формулу ссылку на ячейку, которая расположена в сводной таблице, то вместо ссылки на ячейку будет автоматически вставлена функция ПОЛУЧИТЬ.ДАННЫЕ.СВОДНОЙ.ТАБЛИЦЫ . Если вам все же нужна именно ссылка на ячейку, этот флажок нужно сбросить.
С помощью элементов управления раздела Контроль ошибок настраивается режим контроля ошибок:
- Включить фоновый поиск ошибок — ошибки будут обнаруживаться и отображаться по мере ввода значений и формул, не дожидаясь пересчета.
- Цвет индикаторов ошибок — выбор цвета, которым будет помечаться ячейка с ошибкой.
В разделе Правила контроля ошибок расположены флажки, управляющие режимом контроля ошибок. Я опишу не все флажки, а только те, названия которых недостаточно полно характеризуют их назначение:
Формула не охватывает смежные ячейки что это
Регистрация на форуме тут, о проблемах пишите сюда — alarforum@yandex.ru, проверяйте папку спам! Обязательно пройдите восстановить пароль
| Поиск по форуму |
| Расширенный поиск |
не совсем понимаю что Вы хотите пропустить, да еще макросом
это проверка ошибок.
есть ситуации, которые не являются ошибками, но подозрительны для ексель
в параметрах ексель
формулы
правила контроля ошибок
можете настроить на что должен реагировать ексель, а на что может не обращать внимание
это настройки ексель, не листа, не книги, а ексель
достаточно настроить 1 раз без макроса
>>не совсем понимаю что Вы хотите пропустить, да еще макросом
бывают случаи когда, формула не согласована с соседними формулами
в этом случае возникает зеленый маркер
отчеты строим для пользователей, чтоб у них была красота
думаю есть разные способы отключения этого маркера
не лезть ведь в глобальные настройки чужого компьютера макросом
в контекстном меню для ячейки, нажав «пропустить ошибку», маркер исчезает
то же самое нельзя ли делать макросом применительно к ячейке
а тут уже Ваш выбор:
или
при открытии файла внести настройки в Excel, на котором открыт файл (в том числе и у пользователя) и убрать метки с ячеек
или
забить на красоту отчета и оставить пользователя недоумевать от качества отчета, в котором ОШИБКИ! (с точки зрения пользователя)
знаете ошибки в программе, описанные в сопроводительной документации, являются не ошибками, а «особенностями работы программы»)))
Использование контекстного меню. Смежные и несмежные ячейки, имена ячеек
1. Цель работы — научиться следующему:
использовать контекстные меню;
работать с группами ячеек;
выбирать смежные ячейки с помощью буксировки и с использованием клавиши SHIFT;
выделять несмежные ячейки;
присваивать и использовать присвоенные имена выделенных ячеек или группы ячеек;
копировать части таблицы с использованием буксировки – сброса, буфера обмена CLIPBOARD, маркера заполнения.
2. Порядок выполнения
Использование контекстных меню
В Excel есть столько функций, что иногда Вам, возможно, будет трудно вспомнить, какие команды предназначены для работы с теми или иными элементами таблицы. Будем использовать таблицу, сделанную в 1-й лаб. работе. Поскольку команды могут быть разбросаны по множеству меню, на помощь для этого приходят контекстнозависимые меню Excel. Чтобы посмотреть, как действуют эти особые меню, выполните следующее:
Щелкните по букве C в заголовке столбцов, чтобы выбрать столбец С.
Щелкните правой кнопкой мыши.
Excel выводит на экран меню, показанное на рис. 3.1. Обратите внимание на то, что все опции этого меню относятся к работе со столбцами.
Щелкните по цифре 6 в списке строк, чтобы выбрать строку 6.
Щелкните правой кнопкой мыши.
На этот раз Excel выводит похожее, но несколько иное меню опций. Например, вместо опции Ширина столбца это меню содержит опцию, предназначенную для изменения высоты выделенной строки.
Пытаясь припомнить все функции Excel, попробуйте всего лишь щелкнуть правой кнопкой мыши. Возможно, помощь находится там.
Выбор смежных ячеек
С помощью мыши можно легко выделить группу смежных ячеек. Самый простой способ –удерживать левую кнопку мыши в нажатом положении и при этом буксировать указатель мыши по ячейкам, которые Вы хотите выделить:
Укажите на ячейку В8.
Нажмите и не отпускайте левую кнопку мыши.
Двигайте мышь вниз, пока не будут выделены ячейки В8-В11.
Отпустите левую кнопку мыши.
Смежные ячейки – это ячейки, которые имеют хотя бы одну общую границу. Например, ячейки А1 и В1 – СМЕЖНЫЕ. Однако А1 и С1 не являются смежными: их разделяет ячейка В1.
В ходе этого упражнения Вы выделяете четыре смежных ячейки: В8, В9, В10, В11. Буксировка мыши особенно удобна, когда все ячейки, которые Вы хотите выделить, видны в одном экранном поле.
ИСПОЛЬЗОВАНИЕ КЛАВИШИ SHIFT
Может случиться так, что группа ячеек, которую Вы захотите выделить, будет выходить за рамку экранного окна. В этом случае простая операция с клавишей и мышью позволяет выделить все нужные ячейки:
Щелкните по ячейке В5.
Прокручивайте экранное окно вниз, пока не станет видна ячейка Е17.
Нажмите и не отпускайте клавишу SHIFT.
Укажите на ячейку Е17 и щелкните левой кнопкой мыши.
Выделятся все смежные ячейки в двухмерном блоке, ограниченном ячейками В5 и Е17 (рис. 3.3).
Двухмерный блок – это группа смежных ячеек, расположенных в нескольких строках и столбцах.
ВЫБОР ЦЕЛЫХ СТРОК И СТОЛБЦОВ
Если Вам нужно выделить весь столбец или ряд, Excel позволяет легко сделать это. Например, нужно выделить все ячейки в столбце D:
Укажите на букву D в заголовке столбца.
Щелкните левой кнопкой мыши.
При этом выделяется весь столбец для дальнейшей обработки. Этим же способом в сочетании с клавишей SHIFT Вы можете выделить группы рядов или столбцов. Выделите строки с 6 по 16.
ВЫДЕЛЕНИЕ НЕСМЕЖНЫХ ЯЧЕЕК
Разумеется, ячейки, которые Вы захотите выделить, не всегда будут смежными. Гипотетическим примером тому может служить ситуация, когда Вы захотели бы выделить в нашем образце бюджета отдельные статьи расходов вместе с рядом остатка, но без итога расходов, который их разделяет. Для выполнения этой операции нужно снова пользоваться клавиатурой и мышью:
Укажите на ячейку В8.
Нажмите и не отпускайте левую кнопку мыши.
Двигайте мышь вниз, пока не будут выделены ячейки В8-В11.
Отпустите левую кнопку мыши, зажмите клавишу CTRL.
Укажите на ячейку В13.
Щелкните левой кнопкой мыши.
Эти операции позволяют выделить смежные ячейки от В8 до В11 и единственную несмежную В13.
ВЫДЕЛЕНИЕ ОТДЕЛЬНЫХ НЕСМЕЖНЫХ ЯЧЕЕК
С помощью клавиши CTRL можно выделить группу единичных, не граничащих друг с другом ячеек. Например, Вы хотите выделить только те статьи расходов в нашем бюджете, которые остаются постоянными из месяца в месяц:
Щелкните по ячейке В8.
Удерживайте в нажатом положении клавишу CTRL и щелкните по ячейки В10.
Удерживайте в нажатом положении клавишу CTRL и щелкните по ячейки В13.
Поскольку Excel — это программа электронных таблиц, а не просто табличный редактор, вычисления являются очень важной частью ее функциональности. Соответственно, настройка параметров вычислений (формул), выполняемая с помощью элементов управления категории Формулы, — процесс, знание которого может весьма облегчить вам жизнь, а незнание — сделать ее невыносимой.
Все элементы управления этой категории распределены по группам Параметры вычислений , Работа с формулами , Контроль ошибок и Правила контроля ошибок . Параметры вычислений задаются в одноименном разделе.
Вычисления в книге — эта группа переключателей определяет режим вычислений:
- Автоматически — каждый раз, когда вы меняете значение в ячейке, которая используется в формуле в качестве параметра, формула пересчитывается.
- Автоматически, кроме таблиц данных — пересчет выполняется автоматически для всех формул, кроме тех, результатом выполнения которых являются таблицы данных.
- Вручную — пересчет выполняется только после нажатия клавиши F9 или выбора команды Пересчет в группе Вычисление на вкладке Формула ленты инструментов.
Пересчитывать книгу перед сохранением — перед сохранением книги все формулы в ней будут пересчитаны, чтобы сохранить актуальные значения (это имеет смысл, только если выключен режим автоматического вычисления).
Включить итеративные вычисления — итеративными называются вычисления, в которых для вычисления значений задается шаг изменения какого-то начального значения. Применяются такие вычисления для того, чтобы найти сочетание параметров, удовлетворяющее заданному условию. Путем итеративных вычислений можно решать самые разные задачи, от поиска корня n-й степени до формирования оптимального бюджета. Итерации используются в таких инструментах Excel, как инструменты поиска решения и подбора параметра. Более подробно мы рассмотрим эти инструменты в следующих публикациях.
- Предельное число итераций — в это поле вводится значение, определяющее, сколько раз с подстановкой разных значений будет выполняться пересчет листа. Чем больше итераций вы зададите, тем больше времени уйдет на пересчет. В то же время большое число итераций позволит получить более точный результат. Поэтому это значение надо подбирать, основываясь на реальной потребности. Если для вас важно получить точный результат любой ценой, а формулы в книге достаточно сложные, вы можете установить значение 10 000, щелкнуть на кнопке пересчета и уйти заниматься другими делами. Рано или поздно пересчет будет закончен. Если же вам важно получить результат быстро, то значение надо установить поменьше.
- Относительная погрешность — максимальная допустимая разница между результатами пересчетов. Чем это число меньше, тем точнее будет результат и тем больше потребуется времени на его получение.
В разделе Работа с формулами задаются параметры, управляющие вводом и вычислением формул.
Стиль ссылок R1C1 — переход от стандартного для Excel именования ячеек (A1, D6, E4 и т. д.) к стилю ссылок, при котором нумеруются не только строки, но и столбцы. При этом буква R (row) означает строку, а C (column) — столбец. Соответственно, запись в новом стиле R5C4 будет эквивалентна записи D5 в стандартном стиле.
Автозавершение формул — в этом режиме предлагаются возможные варианты функций во время ввода их в строке формул (рис. 2.11).
Рис. 2.11. Автозавершение формул
Использовать имена таблиц в формулах — вместо того, чтобы вставлять в формулы диапазоны ссылок в виде A1:G8 , вы можете выделить нужную область, задать для нее имя и затем вставить это имя в формулу. На рис. 2.12 приведен такой пример — сначала был выделен диапазон E1:I8 , этому диапазону было присвоено имя MyTable , затем в ячейке D1 была создана формула суммирования, в которую в качестве аргумента передано имя данного диапазона.
Рис. 2.12. Использование имени таблицы в формуле
Использовать функции GetPivotData для ссылок в сводной таблице — в этом режиме данные из сводной таблицы выбираются при помощи вышеуказанной функции. Если вы вставляете в формулу ссылку на ячейку, которая расположена в сводной таблице, то вместо ссылки на ячейку будет автоматически вставлена функция ПОЛУЧИТЬ.ДАННЫЕ.СВОДНОЙ.ТАБЛИЦЫ . Если вам все же нужна именно ссылка на ячейку, этот флажок нужно сбросить.
С помощью элементов управления раздела Контроль ошибок настраивается режим контроля ошибок:
- Включить фоновый поиск ошибок — ошибки будут обнаруживаться и отображаться по мере ввода значений и формул, не дожидаясь пересчета.
- Цвет индикаторов ошибок — выбор цвета, которым будет помечаться ячейка с ошибкой.
В разделе Правила контроля ошибок расположены флажки, управляющие режимом контроля ошибок. Я опишу не все флажки, а только те, названия которых недостаточно полно характеризуют их назначение:
- Ячейки, которые содержат формулы, приводящие к ошибкам — поиск ячеек, в которых использован неверный синтаксис, недопустимое для данной формулы число или тип аргументов.
- Несогласованная формула в вычисляемом столбце таблицы — формулы, расположенные в вычисляемом столбце, обычно получаются в результате заполнения столбца одной и той же формулой по образцу. Это значит, что формулы в вычисляемом столбце отличаются друг от друга только ссылками на соответствующие ячейки, а сами ссылки обычно отличаются друг от друга на один шаг. Если это правило нарушается, то в данном режиме формула помечается как ошибочная.
- ормулы, несогласованные с остальными формулами в области — этот режим аналогичен предыдущему, но только не для столбца, а для области.
- Формулы, не охватывающие смежные ячейки — эта ошибка возникает тогда, когда вы создаете формулу для диапазона ячеек, а затем в этот диапазон добавляете ячейки. Формула не всегда автоматически изменяет ссылки, и, например, если вы суммировали 4 ячейки в столбце, а затем вставили пятую, она в сумму не войдет. Такая ситуация будет считаться ошибкой.
- Незаблокированные ячейки, содержащие формулы — для ячеек, в которые были введены формулы, автоматически включается защита. Если вы затем редактировали формулу или снимали режим защиты с диапазона ячеек, то ячейка с формулой может оказаться незащищенной. Данная ситуация будет оцениваться как ошибка.
Проверка наличия ошибок в панели инструментов Зависимости
находит на рабочем листе формулы, неправильные с точки зрения Excel. При
нахождении ошибки появляется диалоговое окно с возможными вариантами
исправления. Если считают, что в формуле ошибки нет, щелкают на кнопке
Пропустить ошибку; программа проверки ошибок больше не будет проверять
Ниже приведены правила проверки ошибок (их можно
включить/отключить во вкладке Проверка ошибок диалогового окна
Параметры (Рисунок 46).
• Вычисление формулы вызывает ошибку. Означает, что в формуле нет
ожидаемого синтаксиса, аргументов или значений. Формула может, например,
содержать деление на нуль или обращение к несуществующей ячейке. Обратите
внимание: неверное значение можно сознательно вносить непосредственно в ячейку,
это значение проверка проигнорирует.
• Текстовая дата с двузначным годом. Предупреждение о том, что ячейка
содержит текстовое значение, которое может толковаться двусмысленно— 1/1/21
может быть 1 января 1921 или 1 января 2021 (или 1 января 1821 и т.д.).
• Число сохранено как текст. Часто встречается при переносе значений из других
источников, поскольку Excel не может правильно сортировать такие данные, лучше
превратить текстовые выражения в числа.
• Несогласующаяся формула в области. Сравнивает формулу с остальными и,
если она сильно отличается, проверка ее отмечает.
• Формула не охватывает смежные ячейки. Если формула обращена к диапазону
или ячейке, а на другие ячейки диапазона, содержащие данные, ссылки нет, проверка
отмечает эту ячейку. Cобщение может появиться, если, например, в ячейке А8 была
создана формула, суммирующая ячейки А2:А4, а после добавления данных в ячейки А5:А7
формула изменена не была.
• Не заблокирована ячейка, содержащая формулу. Обычно ячейки, содержащие
формулу, блокируют, предотвращая, таким образом, случайное изменение ячейки (для
изменения ячейки необходимо снять за щиту). При обнаружении незащищенной
ячейки, содержащей формулу, проверка отмечает ее для предотвращения случайных
• Формула ссылается на пустые ячейки. Обращение к пустым ячейкам может
Причин, почему не протягивается формула в Эксель, множество. Что делать, если в Excel не работает протягивание формулы?
1 Простое протягивание формулы
Это самый простой и привычный для многих пользователей способ распространения формулы сразу на несколько ячеек строки или столбца. Он требует выполнения следующих действий:
- В первую ячейку с одной из сторон (например, сверху) надо записать нужную формулу и нажать Enter.
- После появления рассчитанного по формуле значения навести курсор в нижний правый угол ячейки. Подождать, пока толстый белый крестик не превратиться в тонкий черный.
- Нажать на крестик и, удерживая его, протянуть формулу в нужном направлении. В указанном примере — вниз.
Аргументы в формуле будут изменяться соответственно новому расположению. И если в самой первой ячейке это были F7 и G7, в последней позиции столбца это будет уже F12 и G12. Соответственно, если начинать распространять формулы по строкам, изменяться будут не цифры, а буквы в обозначениях ячеек.
Способ отличается простотой и высокой скоростью. Но не всегда подходит для больших таблиц. Так, если в столбце несколько сотен или даже тысяч значений, формулу проще растягивать другими способами, чтобы сэкономить время. Один из них — автоматическое копирование, требующее всего лишь двойного клика кнопкой мыши.
Источник: http://ichip.ru/sovety/ekspluataciya/kak-v-eksele-protyanut-formulu-po-stroke-ili-stolbcu-5-sposobov-752522
Неправильный формат ячеек
Распространенная причина, почему в Экселе не протягивается формула — ошибка в формате ячеек. Если диапазон представлен в текстовом виде, расчет вообще не выполняется, а данные отображаются в формате простого текста. Для решения проблемы в Эксель сделайте следующее:
- Войдите в раздел «Главная» и в разделе инструментов «Число» посмотрите значение. Если стоит «Тестовый», не удивляйтесь, почему не протягивается формула в Excel.
- Дважды жмите по этому полю и выберите оптимальное значение.
- При отсутствии нужного варианта выделите целевой диапазон, жмите по нему правой кнопкой мышки (ПКМ) и выберите «Формат ячеек».
- Выделите секции, в которых расчета не производилась и жмите F2 для проведения новых вычислений.
После этого проверьте, протягивается значение или нет. Если не удалось добиться результата, переходите к следующему варианту.
Источник: http://WindowsTips.ru/pochemu-ne-protyagivaetsya-formula-v-excel
Ошибки
Следующая причина, почему в Экселе не протягивается формула — наличие ошибок. В таком случае программа показывает соответствующее замечание о невозможности расчета. Для устранения проблемы проверьте, правильно ли записаны сведения в ячейках, отсутствуют ли ошибки в синтаксической части или нет ли какого-то неправильного действия в вычисления. Для проверки сбоев в Эксель можно сделать следующее:
- Зайдите в раздел «Формулы».
- В блоке «Зависимости …» жмите «Вычислить …».
- Жмите на кнопку «Вычислить» и ищите ошибку, после чего устраните ее.
Источник: http://WindowsTips.ru/pochemu-ne-protyagivaetsya-formula-v-excel
Отключение режима “Показать формулы” в Excel
Случаются ситуации, когда пользователь не обнаруживает результатов, хотя он их ждал после выполнения операций функцией. Вместо них отображаются только формулы. Причина этого может крыться в том, что включена демонстрация формул, и естественно, нам нужно ее отключить, чтобы увидеть итог вычислений. Выполняем следующие действия:
- Находим в главном меню вкладку «Формулы». Немного ниже и правее нее находится группа инструментов «Зависимость формул», в которой находится кнопка «Показать формулы». Нужно сделать один левый клик мышью при условии, что эта функция активирована.
- После этого в каждой ячейке теперь можно увидеть итоги вычислений. Естественно, это может повлиять на границы колонок, но в этом нет никакой супер страшной проблемы. Этот вопрос решается буквально в несколько кликов.
Источник: http://office-guru.ru/excel/reshaem-problemy-s-formulami-v-excel-chto-esli-formula-ne-rabotaet-ili-pokazyvaet-oshibku.html
Активизация автоматического пересчета формул в Excel
Время от времени появляются ситуации, когда результат формулы не меняется, если в одной из ячеек, данные которой использовались для подсчета, происходит коррекция значений. Чтобы исправить эту проблему, необходимо воспользоваться меню настроек. Следуйте этим действиям:
- Переходим в меню «Файл».
- После этого ищем раздел «Параметры» и переходим в него.
- Далее мы увидим окно. В списке справа находится большое количество различных разделов, но нас интересует «Формулы». После клика мы увидим, что правая часть окна изменилась. Переходим в группу «Параметры вычислений», где ставим флажок возле функции «автоматически». После того, как действия будут выполнены, нам нужно нажать кнопку ОК.
Теперь можно отдыхать, поскольку проблема решена. Все вычисления осуществляются автоматически. И если какое-то из значений вдруг изменяется, программа автоматически его пересчитывает.
Источник: http://office-guru.ru/excel/reshaem-problemy-s-formulami-v-excel-chto-esli-formula-ne-rabotaet-ili-pokazyvaet-oshibku.html
Неправильная настройка вычислений
Бывает, что программа показывает правильное значение, но при внесении изменений, которые с ней связаны, пересчет результата не происходит. Это свидетельствует о неправильной настройке параметров, из-за чего Excel не протягивает формулу. Для восстановления нормальной работоспособности сделайте следующие шаги:
- Зайдите в раздел «Файл» в Эксель.
- Кликните на пункт «Параметры».
- Зайдите в раздел «Формулы».
- Найдите блок «Параметры вычислений», который находится в верхней части.
- Обратите внимание на параметр «Вычисления в книге».
- Если он стоит в позиции «Автоматически», это является причиной неактуальности результата.
- Переставьте выключатель в требуемое место.
- Жмите на «ОК» для сохранения результата.
После этого проверьте работу — необходимый элемент в Эксель, как правило, протягивается, и происходит автоматический пересчет при корректировки любого параметра.
Источник: http://WindowsTips.ru/pochemu-ne-protyagivaetsya-formula-v-excel
Исправление ошибок в формулах
Бывают ситуации, когда человек допускает ошибку при вводе формулы. В этом случае программа будет просто ее определять, как простое значение в текстовом формате. То есть, и расчетов также не будет. Так, самой распространенной ошибкой является ситуация, когда перед вводом знака «равно» ставится пробел. Здесь важно помнить, что перед знаком = не должно быть никаких пробелов, и он всегда должен располагаться перед формулой.
Кроме этого, нередко ошибки появляются в синтаксисе функций. Причина этого проста — не все они просты для заполнения обычными людьми. Особенно это касается ситуаций, когда применяется сразу несколько аргументов. Поэтому ручной ввод формул рекомендуется лишь если пользователь опытный, и в таком случае синтаксис нужно тщательно перепроверять. Для того, чтобы сделать ввод функций более простым, был создан Мастер функций, который вызывается путем нажатия клавиши fx слева от строки ввода формулы.
Для обеспечения работоспособности формулы необходимо тщательно проверять ее перед вводом. В том числе, необходимо убедиться в том, что в ней нигде не стоят знаки, которые не видимы невооруженным глазом. В нашем случае таким знаком служил пробел.
Время от времени лучше удалить формулу, где стоят некоторые непечатные символы или ее синтаксис написан уж откровенно неправильно, чем искать ошибку и ее исправлять. Это же касается не только названия формулы, но и ее функций. О том, что при вводе формулы была допущена ошибка, Excel сообщит определенным кодом. Каждый из кодов имеет конкретное значение. Давайте перечислим наиболее распространенные из них.
Если хотя бы одна из этих ошибок появляется, то нужно проверить, правильно ли заполнена информация в аргументах этой функции. После этого осуществляется проверка самой формулы и то, есть ли в ней ошибки. Особенно нужно акцентировать внимание на тех из них, которые не соответствуют законам математики. Например, очень частая проблема — деление на ноль. Нередко она возникает случайно. Просто в результате вычисления определенного значения функцией, которая входит в состав формулы и служит аргументом для функции более высокого порядка, появляется число ноль. В результате, формула выдает ошибку #ДЕЛ/0.
Бывают и ситуации потруднее, когда точно сказать, где кроется ошибка, нельзя. Если приходится иметь дело со сложными функциями, то в таком случае нужно использовать специальные инструменты проверки. Следуйте этой инструкции:
- Выделяем ту ячейку, в которой есть ошибочная формула. Далее переходим во вкладку «Формулы». Там нужно найти инструмент «Зависимости формул» — «Вычислить формулу».
- Перед глазами пользователя появится диалоговое окно. В нем детально будет описано, как осуществлять отчет правильно. Чтобы решить проблему, необходимо нажать кнопку «Вычислить». После этого функция будет последовательно проверяться на каждом шагу. Поэтому кнопку нужно нажать несколько раз. Таким образом можно отследить, на каком шагу возникла проблема и оперативно ее решить.
Есть еще один способ определения причин неполадок при работе с формулами. Называется этот инструмент «Проверка ошибок». Его можно найти в том же блоке, что и предыдущий.
После того, как мы нажмем на соответствующую кнопку, появится окно. В нем будет информация о том, что вызвало ошибку, а также будут приведены рекомендации по исправлению сложившейся ситуации.
Чтобы исправить проблему, необходимо нажать на кнопку «Изменить в строке формул». После этого формула будет работать правильно.
Источник: http://office-guru.ru/excel/reshaem-problemy-s-formulami-v-excel-chto-esli-formula-ne-rabotaet-ili-pokazyvaet-oshibku.html
Excel не считает числа: не суммирует, не вычитает, не перемножает, не делит и не вычитает.(числа не складываются): 4 комментария
подруга дала лицензию и офис не работал, все искал почему, но решил удалить. скачал с торрента другую версию и все работает, теперь буду учиться в экселе работаьь вот!
Не тянется формула по столбцу, он остается пустым, хотя формула присутствует. Автоматический расчет включен, не понимаем в чем дело. Подскажите, пожалуйста.
Добрый день, попробуйте изменить формат ячеек с текстового на общий.
Источник: http://planshet-info.ru/kompjutery/excel-perestal-schitat-formuly-avtomaticheski
Microsoft Excel 2007. Работа с формулами
2. Просмотреть назначение кнопок на закладках «Главная», «Вставка», «Разметка страницы», «Формулы».
Перемещение указателя ячейки (активной ячейки):
выделить первую ячейку/ перетаскивание мышью
или
выделить первую ячейку/ на последней ячейке SHIFT+ щелчок.
щелчок на имени столбца (строки) / перетаскивание (для нескольких столбцов (строк).
выделить первый диапазон/ выделить следующий при нажатой CTRL.
Обратить внимание на элементы выделенного диапазона. Найти маркер заполнения (квадратик в нижнем правом углу выделенного диапазона).
Ввести в ячейки текст, число. Обратить внимание на представление данных в ячейках, строке формул. Выполнить редактирование данных можно двумя способами: в ячейке (дв.щелчок) и в строке формул.
Установить указатель мыши на границу столбцов/ перетаскивание мышью.
Для установки ширины столбцов равной 2 символам необходимо: Выделить столбец/ Контекстное Меню / Ширина столбца. Повторить изменение ширины столбцов можно с помощью команды меню Главная/Формат
Выделить две ячейки A1 и A2. Установить указатель мыши на маркер автозаполнения и перетащить маркер автозаполнения вниз.
Ввод формул для ячеек смежного диапазона:
2. выделить указанный диапазон C4:F4 ячеек в таблице.
Ввод формул для ячеек несмежного диапазона:
Пример, ввести в ячейку W4 формулу для подсчета среднего балла за год:
Копирование формул на смежные ячейки:
Выделить ячейку с формулой, установить указатель мыши на маркер автозаполнения и перетащить маркер автозаполнения вниз.
Копирование формул на несмежные ячейки:
Выделить ячейку, скопировать содержимое в буфер обмена, выделить ВСЕ диапазоны, куда надо скопировать формулы, выполнить вставку из буфера обмена.
Защита данных листа с предварительным указанием диапазонов, не подлежащих блокировке:
Указать диапазоны, не подлежащие защите: Выделить диапазон/ Контекстное Меню / Формат ячеек /Защита/ снять флажок защиты.
Защитить весь лист: Рецензирование /группа Изменения / Защитить лист.
Пример, установить указатель мыши на ярлык Лист2 / Перетаскивание на ярлык Лист3 (при нажатой CTRL)
Изменение имени листа в соответствии с предметами: установить указатель мыши на ярлыке листа/ Контекстное Меню / Переименовать
Подготовить электронный классный журнал, включающий сведения по одному предмету. Предусмотреть 5 оценок в четверти, средние баллы за 4 четверти и за год для 10 учеников, средний балл класса за четверти и за год (см. рисунок ниже), при этом:
расчет средних баллов за четверти и за год осуществлять строго по формулам!
защитить весь лист от редактирования, оставив диапазоны оценок незащищенными.
Заполнить классный журнал по трем предметам, выполнив копирование таблицы на Лист2, Лист3. Изменить имена листов в соответствии с предметами.
Для электронного классного журнала получить итоговую таблицу по предметам для класса. Таблица должна содержать информацию о средних баллах класса за четверти, за год по всем предметам. Таблицу разместить на Листе 5.
Данные в таблицу копировать из итоговых строк по предметам, следующим образом:
Перейти на другой лист/КМ/ Специальная вставка/ Вставить ссылку.
Обратить внимание на ссылки в получившихся формулах.
Вызвать контекстное меню для столбца и выбрать пункт Вставить (новый столбец добавляется левее выделенного).
Для ячейки, содержащей данные по четверти выделить зависимые, затем влияющие ячейки:
2. на вкладке Главная в области Редактирование выбрать Найти и выделить / Перейти / Выделить / выбрать необходимую опцию.
Получите отображение зависимостей для различных ячеек:
Вкладка Формулы / Зависимости формул /
1. 1 раз щелкнуть по ячейке, где должен получиться результат;
2. выбрать из выпадающего списка кнопки автосуммирование (вкладка Главная, область Редактирование) команду минимальное или максимальное значение;
3. в ячейке автоматически появится формула с диапазоном для нахождения, этот диапазон можно изменить.
1. выделить диапазон (основная часть таблицы, включая заголовки);
2. Вкладка Данные / Структура / Группировать / Создание структуры
Используя кнопки с номерами уровней структуры получить отображение (скрытие) различных уровней структуры.
На вкладке Рецензирование в области Примечания выбрать .
Присвоить имя диапазону, содержащему средний баллы за 1 четверть (например, _1ч):
2. Вкладка Формулы область Определенные имена/Присвоить имя/ ввести имя.
1. Присвоить имена диапазонам, содержащим средние баллы для остальных четвертей.
2. Просмотреть полученные имена, выделяя поочередно диапазоны.
3. В отдельной строке представить значения качественной успеваемости по четвертям, используя формулу: СЧЁТЕСЛИ(_1ч, “>=4”) / СЧЁТ (_1ч)
4. При создании формулы использовать Мастер функций:
5. Установить для ячеек процентный формат. На вкладке Главная: или правой кнопкой мыши по ячейке / Формат ячеек / Число / Процентныйили всплывающее окно редактирования при нажатии правой кнопки
6. Создать на отдельном листе таблицу, содержащую сведения о качественной успеваемости по всем предметам.
Microsoft Excel 2007. Работа с формулами
Если нужно выделить строки одним и тем же цветом при появлении одного из нескольких различных значений, то вместо создания нескольких правил форматирования можно использовать функции И (AND), ИЛИ (OR) и объединить таким образом нескольких условий в одном правиле.
Мнение эксперта
Витальева Анжела, консультант по работе с офисными программами
Со всеми вопросами обращайтесь ко мне!
Задать вопрос эксперту
Предусмотреть 5 оценок в четверти, средние баллы за 4 четверти и за год для 10 учеников, средний балл класса за четверти и за год см. Если же вам нужны дополнительные объяснения, обращайтесь ко мне!
Формула =ЕСЛИ(ИЛИ(A1;A2);0;2) проверяет одновременность равенства значений А1 и А2 нулю. Если оба значения равны 0, то формула вернет 2. Во всех других случаях будет возвращен 0. А1 и А2 не должны быть пустыми ячейками.
Функция OFFSET (СМЕЩ) в Excel. Как использовать? ЭКСЕЛЬ ХАК
Мы хотим раскрасить различными цветами строки в зависимости от заказанного количества товара (значение в столбце Qty.), чтобы выделить самые важные заказы. Справиться с этой задачей нам поможет инструмент Excel – «Условное форматирование».
Другие ошибки
Также, пользователь может столкнуться с другими ошибками. В зависимости от причины, их можно исправить соответствующим образом.
Формула не растягивается
Растягивание необходимо в том случае, когда несколько ячеек должны проводить одинаковые вычисления с разными значениями. Но бывает, что этого не происходит автоматически. Тогда, следует проверить, что установлена функция автоматического заполнения, которая расположена в параметрах.
Кроме того, рекомендуется повторить действия для растягивания. Возможно, ошибка была в неправильной последовательности.
Неверно считается сумма ячеек
Сумма также считается неверно, если в книге находятся скрытые ячейки. Их пользователь не видит, но система проводит расчет. В итоге, программа отображает одно значение, а реальная сумма должна быть другой.
Такая же проблема возникает, если отображены значения с цифрами после запятой. В таком случае их требуется округлить, чтобы вычисление производилось правильно.
Формула не считается автоматически
Эксель не будет считать формулу автоматически, если данная функция отключена в настройках. Пользователь может устранить данную проблему, если перейдет в параметры, которые находятся в разделе «Файл».
В открытом окне следует перейти к настройке автоматического перерасчета и установить флажок на соответствующей команде. После этого требуется сохранить изменения.
Мнение эксперта
Витальева Анжела, консультант по работе с офисными программами
Со всеми вопросами обращайтесь ко мне!
Задать вопрос эксперту
Для их восстановления после сделанных изменений необходимо снова использовать на этом листе команды отображения соответствующих стрелок. Если же вам нужны дополнительные объяснения, обращайтесь ко мне!
Зависимости используются, чтобы просматривать на табличном поле связи между ячейками с формулами и ячейками со значениями, которые были задействованы в данных формулах. Это помогает выявить ошибки при создании формул. Зависимости могут быть отображены только в пределах одной открытой книги.
Чтобы оценить эффективность инструмента «Проверка наличия ошибок» в действии, смоделируем следующую ситуацию. Допустим у нас на листе находится формула, которая не находит нужного значения в диапазоне ячеек и отображает в результате вычисления ошибку #Н/Д.


 , и в контекстном меню выберите Игнорировать ошибку.
, и в контекстном меню выберите Игнорировать ошибку. +A. Затем щелкните стрелку рядом с кнопкой, которая появилась
+A. Затем щелкните стрелку рядом с кнопкой, которая появилась