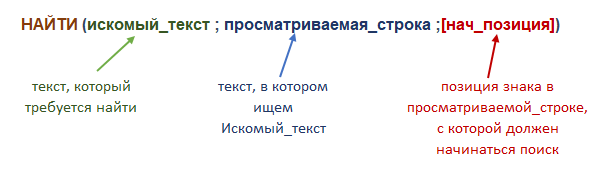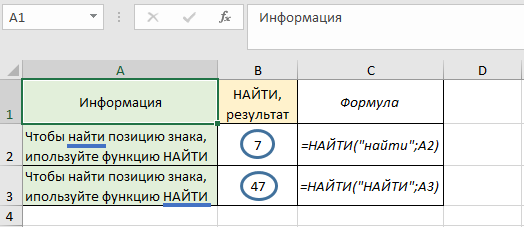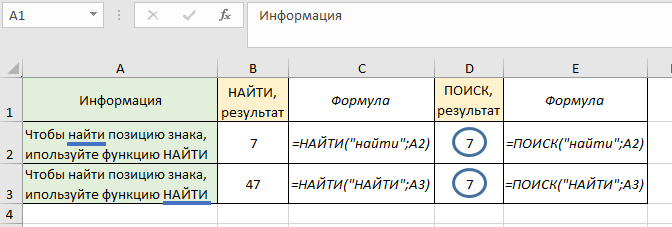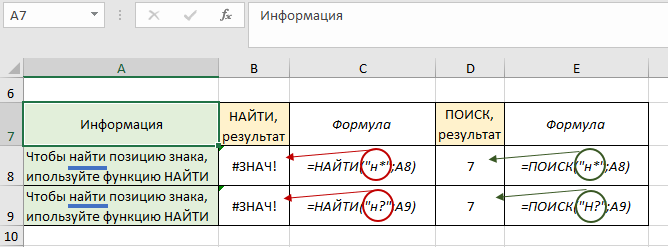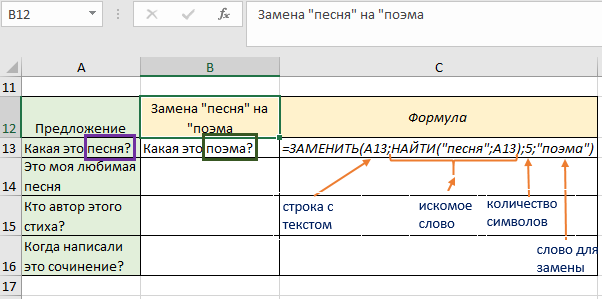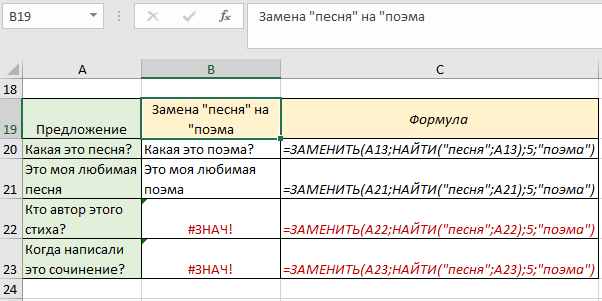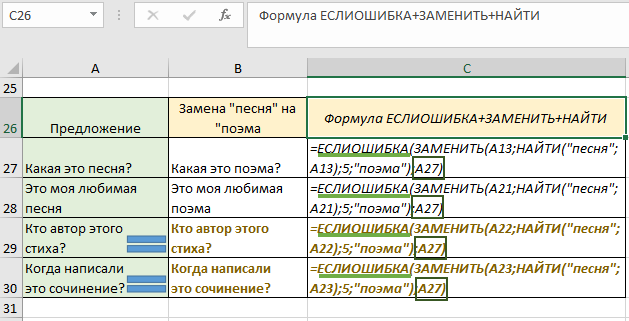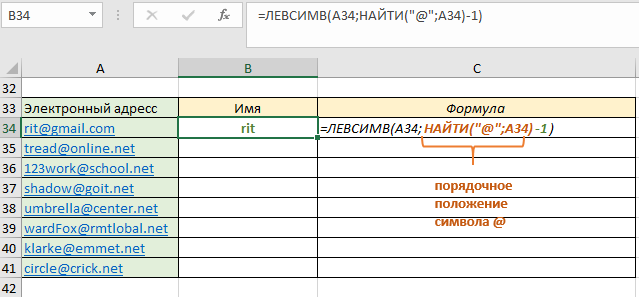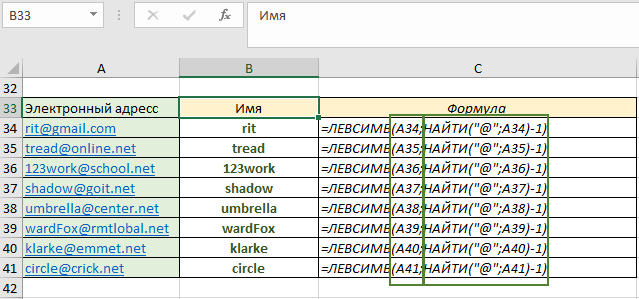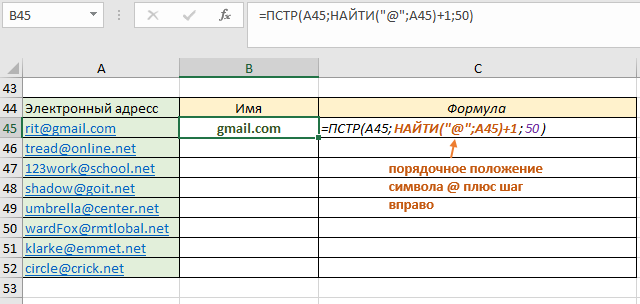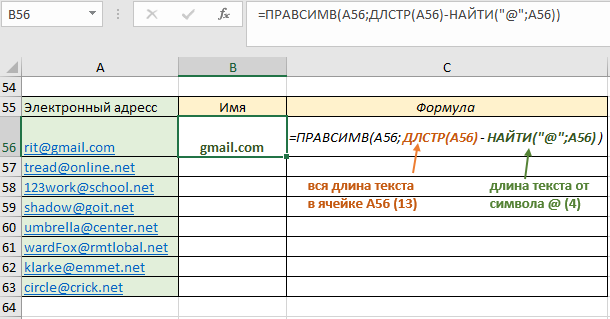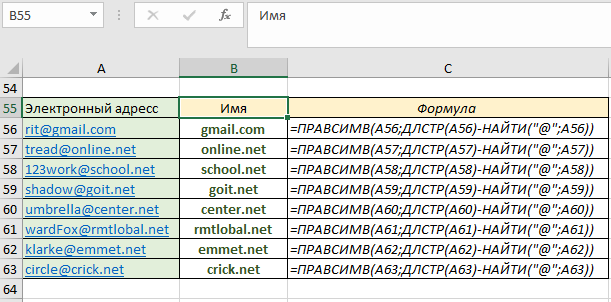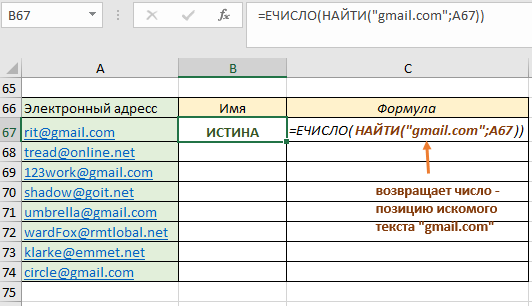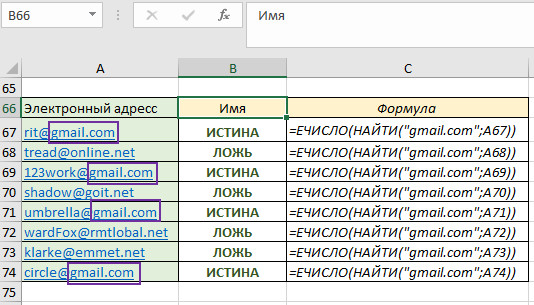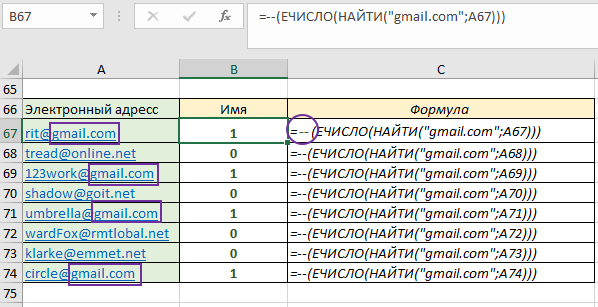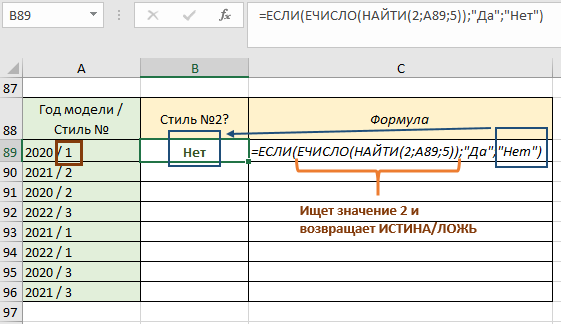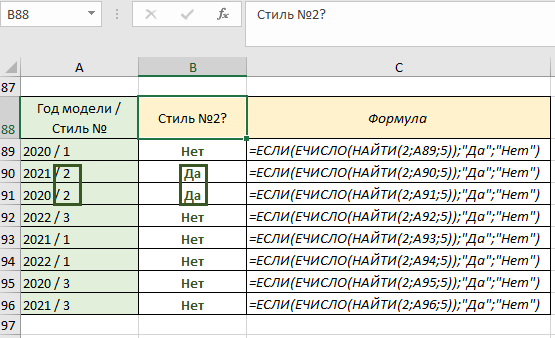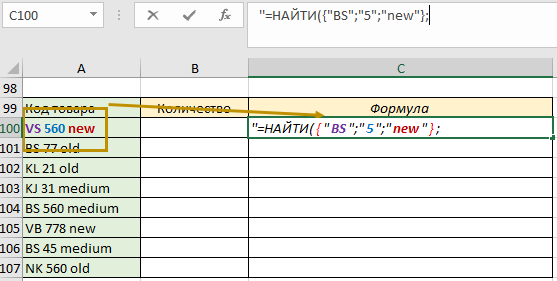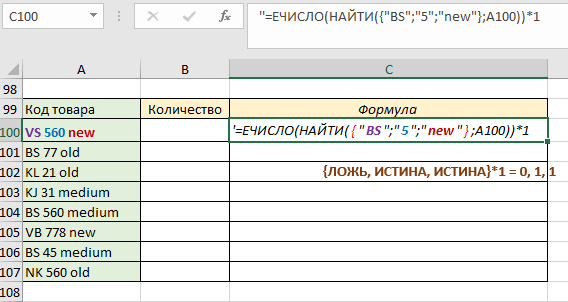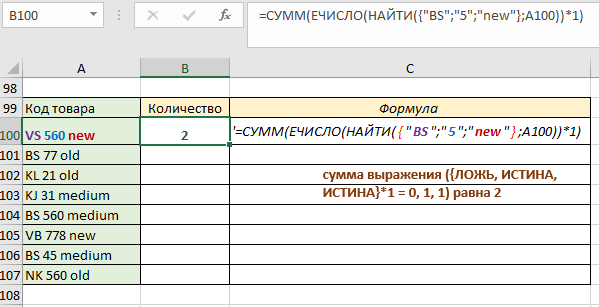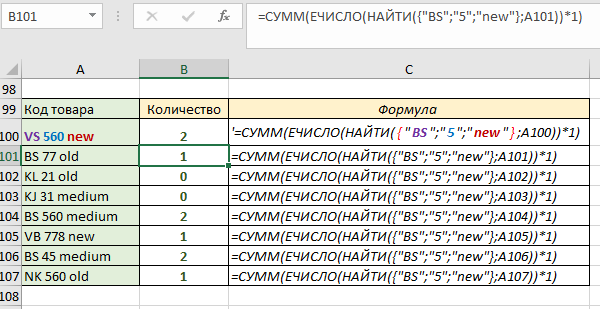Excel для Microsoft 365 Excel для Microsoft 365 для Mac Excel 2021 Excel 2021 для Mac Excel 2019 Excel 2019 для Mac Excel 2016 Excel 2016 для Mac Excel 2013 Excel 2010 Excel 2007 Еще…Меньше
В этом разделе приводятся сведения о наиболее распространенных случаях возникновения ошибки #ЗНАЧ! в функциях НАЙТИ, НАЙТИБ, ПОИСК и ПОИСКБ.
Некоторые важные сведения о функциях НАЙТИ и ПОИСК
-
Функции НАЙТИ и ПОИСК очень похожи. Они работают одинаково: находят символ или текстовую строку в другой текстовой строке. Различие между ними в том, что функция НАЙТИ учитывает регистр, а функция ПОИСК — нет. Поэтому если при поиске нужно сопоставлять символы без учета регистра, используйте функцию ПОИСК.
-
Если вам нужно вернуть строку, содержащую указанное количество символов, используйте функцию ПСТР вместе с функцией НАЙТИ. Сведения об использовании функций ПСТР и НАЙТИ в сочетании друг с другом и примеры приведены в разделе справки по функции НАЙТИ.
-
Синтаксис этих функций одинаков: искомый_текст; просматриваемый_текст; [нач_позиция]). Обычным языком это можно выразить так: что нужно найти; где это нужно найти; с какой позиции следует начать.
Проблема: значение аргумента искомый_текст не удалось найти в строке просматриваемый_текст
Если функции не удается найти текст в указанной текстовой строке, она выкинуть #VALUE! ошибку «#ВЫЧИС!».
Например, рассмотрим следующую функцию:
-
=НАЙТИ(«перчатки»;»Перчатки (детские)»;1)
Отбросит #VALUE! из-за того, что в строке нет совпадающих «чков», но есть «Ящики». Помните, что в аргументе НАЙТИ задается find_text, поэтому убедитесь, find_text совпадает со строкой в within_text аргумента.
Однако функция ПОИСК вернет в этом случае значение 1, так как она не учитывает регистр:
-
=ПОИСК(«перчатки»;»Перчатки (детские)»;1)
Решение: Исправьте синтаксис необходимым образом.
Проблема: значение аргумента нач_позиция равно нулю (0)
Аргумент нач_позиция является необязательным. Если его опустить, используется значение по умолчанию, равное 1. Однако если этот аргумент указан и его значение равно 0, возникнет ошибка #ЗНАЧ!.
Решение: Удалите аргумент нач_позиция, если он не нужен, или присвойте ему правильное значение.
Проблема: длина значения нач_позиция превышает длину значения просматриваемый_текст
Например, рассмотрим следующую функцию:
-
=НАЙТИ(«и»;»Функции и формулы»;25)
Ищет «s» в строке «Функции и формулы»(within_text), начиная с 25-го символа(start_num),но возвращает #VALUE! из-за того, что в строке всего 22 символа.
Совет: Чтобы определить общее количество символов в текстовой строке, используйте функцию ДЛСТР.
Решение: Исправлять начальный номер.
У вас есть вопрос об определенной функции?
Задать вопрос на форуме сообщества, посвященном Excel
Дополнительные сведения
Вы всегда можете задать вопрос специалисту Excel Tech Community или попросить помощи в сообществе Answers community.
См. также
Исправление ошибки #ЗНАЧ! #BUSY!
Функции НАЙТИ и НАЙТИБ
ФУНКЦИИ ПОИСКА и ПОИСКБ
Полные сведения о формулах в Excel
Рекомендации, позволяющие избежать появления неработающих формул
Обнаружение ошибок в формулах
Все функции Excel (по алфавиту)
Функции Excel (по категориям)
Нужна дополнительная помощь?
НАЙТИ, НАЙТИБ (функции НАЙТИ, НАЙТИБ)
Excel для Microsoft 365 Excel для Microsoft 365 для Mac Excel для Интернета Excel 2021 Excel 2021 для Mac Excel 2019 Excel 2019 для Mac Excel 2016 Excel 2016 для Mac Excel 2013 Excel 2010 Excel 2007 Excel для Mac 2011 Excel Starter 2010 Еще…Меньше
В этой статье описаны синтаксис формулы и использование функций НАЙТИ и НАЙТИБ в Microsoft Excel.
Описание
Функции НАЙТИ и НАЙТИБ находят вхождение одной текстовой строки в другую и возвращают начальную позицию искомой строки относительно первого знака второй строки.
Важно:
-
Эти функции могут быть доступны не на всех языках.
-
Функция НАЙТИ предназначена для языков с однобайтовой кодировкой, а функция НАЙТИБ — для языков с двухбайтовой кодировкой. Заданный на компьютере язык по умолчанию влияет на возвращаемое значение указанным ниже образом.
-
Функция НАЙТИ при подсчете всегда рассматривает каждый знак, как однобайтовый, так и двухбайтовый, как один знак, независимо от выбранного по умолчанию языка.
-
Функция НАЙТИБ при подсчете рассматривает каждый двухбайтовый знак как два знака, если включена поддержка языка с БДЦС и такой язык установлен по умолчанию. В противном случае функция НАЙТИБ рассматривает каждый знак как один знак.
К языкам, поддерживающим БДЦС, относятся японский, китайский (упрощенное письмо), китайский (традиционное письмо) и корейский.
Синтаксис
НАЙТИ(искомый_текст;просматриваемый_текст;[нач_позиция])
НАЙТИБ(искомый_текст;просматриваемый_текст;[нач_позиция])
Аргументы функций НАЙТИ и НАЙТИБ описаны ниже.
-
Искомый_текст — обязательный аргумент. Текст, который необходимо найти.
-
Просматриваемый_текст — обязательный аргумент. Текст, в котором нужно найти искомый текст.
-
Начальная_позиция — необязательный аргумент. Знак, с которого нужно начать поиск. Первый знак в тексте «просматриваемый_текст» имеет номер 1. Если номер опущен, он полагается равным 1.
Замечания
-
Функции НАЙТИ и НАЙТИБ работают с учетом регистра и не позволяют использовать подстановочные знаки. Если необходимо выполнить поиск без учета регистра или использовать подстановочные знаки, воспользуйтесь функцией ПОИСК или ПОИСКБ.
-
Если в качестве аргумента «искомый_текст» задана пустая строка («»), функция НАЙТИ выводит значение, равное первому знаку в строке поиска (знак с номером, соответствующим аргументу «нач_позиция» или 1).
-
Искомый_текст не может содержать подстановочные знаки.
-
Если find_text не отображаются в within_text, find и FINDB возвращают #VALUE! значение ошибки #ЗНАЧ!.
-
Если start_num не больше нуля, то найти и найтиБ возвращает значение #VALUE! значение ошибки #ЗНАЧ!.
-
Если start_num больше, чем длина within_text, то поиск и НАЙТИБ возвращают #VALUE! значение ошибки #ЗНАЧ!.
-
Аргумент «нач_позиция» можно использовать, чтобы пропустить нужное количество знаков. Предположим, например, что для поиска строки «МДС0093.МесячныеПродажи» используется функция НАЙТИ. Чтобы найти номер первого вхождения «М» в описательную часть текстовой строки, задайте значение аргумента «нач_позиция» равным 8, чтобы поиск в той части текста, которая является серийным номером, не производился. Функция НАЙТИ начинает со знака 8, находит искомый_текст в следующем знаке и возвращает число 9. Функция НАЙТИ всегда возвращает номер знака, считая от левого края текста «просматриваемый_текст», а не от значения аргумента «нач_позиция».
Примеры
Скопируйте образец данных из следующей таблицы и вставьте их в ячейку A1 нового листа Excel. Чтобы отобразить результаты формул, выделите их и нажмите клавишу F2, а затем — клавишу ВВОД. При необходимости измените ширину столбцов, чтобы видеть все данные.
|
Данные |
||
|
Владимир Егоров |
||
|
Формула |
Описание |
Результат |
|
=НАЙТИ(«В»;A2) |
Позиция первой «В» в ячейке A2 |
1 |
|
=НАЙТИ(«в»;A2) |
Позиция первой «в» в ячейке A2 |
6 |
|
=НАЙТИ(«и»;A2;3) |
Позиция первой «и» в строке А2, начиная с третьего знака |
8 |
Пример 2
|
Данные |
||
|
Керамический изолятор №124-ТД45-87 |
||
|
Медная пружина №12-671-6772 |
||
|
Переменный резистор №116010 |
||
|
Формула |
Описание (результат) |
Результат |
|
=ПСТР(A2;1;НАЙТИ(» №»;A2;1)-1) |
Выделяет текст от позиции 1 до знака «№» в строке («Керамический изолятор») |
Керамический изолятор |
|
=ПСТР(A3;1;НАЙТИ(» №»;A3;1)-1) |
Выделяет текст от позиции 1 до знака «№» в ячейке А3 («Медная пружина») |
Медная пружина |
|
=ПСТР(A4;1;НАЙТИ(» №»;A4;1)-1) |
Выделяет текст от позиции 1 до знака «№» в ячейке А4 («Переменный резистор») |
Переменный резистор |
Нужна дополнительная помощь?
При работе в Excel вы можете столкнуться с ошибкой #ЗНАЧ. В этой статье мы разберемся с несколькими ситуациями, которые приводят к этой ошибке и как ее исправить.
Ситуация 1. Формула СУММЕСЛИ на другой файл
Представим себе обычную ситуацию, когда у нас есть файл с базой данных, в которой представлены продажи за месяц и нам нужно в другом файле рассчитать сумму продаж за каждый месяц.
Когда оба файла открыты, то все работает отлично, но как только вы закроете их оба и откроете только файл, в котором вы суммировали итоги продаж, то получите ошибку #ЗНАЧ. Это связано с особенностями работы Excel, которые надо знать, и вообще есть несколько формул, которые приведут к ошибке #ЗНАЧ при ссылке на внешний файл:
- СУММЕСЛИ()
- СУММЕСЛИМН()
- СЧЁТЕСЛИ()
- СЧЁТЕСЛИМН()
- СЧИТАТЬПУСТОТЫ()
- СМЕЩ()
- ДВССЫЛ()
Какие есть пути решения ситуации? Первый: перенести базу данных в файл, где формируются итоги, тогда ссылок на внешние книги не будет и ошибка пропадет. Второй: Использовать формулы СУММ() и ЕСЛИ() совместно в массиве. Это несколько сложно для новичков, поэтому на этом способе останавливаться подробно не буду. Третий: Использовать формулу ЕСЛИОШИБКА и прописать в случае ошибки напоминание, что необходимо открыть файл с базой данных для корректной работы. Четвертый: Просто открыть файл, на который ссылается формула и ошибка пропадет 
Ситуация 2. Вычитание/сложение дат
Ошибка #ЗНАЧ может появиться при вычитании/сложении дат. Это связано с тем, что формат одной из ячеек участвующих в формуле отличен от типа Дата. Обычно есть лишние пробелы, из-за которых Excel считает что в ячейке не дата, а текст и соответственно из даты текст вычесть/сложить невозможно.
Решение проблемы следующее: Выделите ячейки с датами и замените в них пробелы на «ничего». После этого ошибка исчезнет.
Ситуация 3. Лишние пробелы в числах
При копировании данных из различных источников, может сложиться ситуация, что в числах будут лишние пробелы, из-за них арифметические операции с числами будут невозможны и приведут к ошибке #ЗНАЧ. Решение проблемы, как и в ситуации 2 — замените пробелы на «ничего» и проблема пропадет.
Есть еще несколько ситуаций, которые могут привести к рассматриваемой ошибке, но они настолько редки, что я рассматривать их в этой статье не буду.
Спасибо за внимание.
Skip to content
В статье предлагается несколько различных формул для выполнения поиска в двумерном массиве значений Excel. Просмотрите эти варианты и выберите наиболее для вас подходящий.
При поиске данных в электронных таблицах Excel чаще всего вы будете искать вертикально в столбцах или горизонтально в строках. Но иногда вам нужно просматривать сразу два условия – как строки, так и столбцы. Другими словами, вы стремитесь найти значение на пересечении определенной строки и столбца. Это называется матричным поиском (также известным как двумерный или поиск в диапазоне). Далее показано, как это можно сделать различными способами.
- Поиск в массиве при помощи ИНДЕКС ПОИСКПОЗ
- Формула ВПР и ПОИСКПОЗ для поиска в диапазоне
- Функция ПРОСМОТРX для поиска в строках и столбцах
- Формула СУММПРОИЗВ для поиска по строке и столбцу
- Поиск в матрице с именованными диапазонами
Поиск в массиве при помощи ИНДЕКС ПОИСКПОЗ
Самый популярный способ выполнить двусторонний поиск в Excel — использовать комбинацию ИНДЕКС с двумя ПОИСКПОЗ. Это разновидность классической формулы ПОИСКПОЗ ИНДЕКС , к которой вы добавляете еще одну функцию ПОИСКПОЗ, чтобы получить номера строк и столбцов:
ИНДЕКС( массив_данных ; ПОИСКПОЗ( значение_вертикальное ; диапазон_поиска_столбец ; 0), ПОИСКПОЗ( значение_горизонтальное ; диапазон_поиска_строка ; 0))
В этом способе, как и во всех остальных, мы используем поиск по двум условиям. Первое из них должно обнаружить совпадение в определенном столбце (в заголовках строк), а второе – в определенной строке (то есть, в заголовках столбцов). В результате мы имеем строку и столбец, которые соответствуют заданным условиям. А на пересечении их как раз и будут находиться искомые данные.
В качестве примера составим формулу для получения количества проданного товара за определённый период времени из таблицы, которую вы можете видеть ниже. Для начала определим все аргументы:
- Массив_данных — B2:E11 (ячейки данных, не включая заголовки строк и столбцов)
- Значение_вертикальное — H1 (целевой товар)
- Диапазон_поиска_столбец – A2:A11 (заголовки строк: названия напитков)
- Значение_горизонтальное — H2 (целевой период)
- Диапазон_поиска_строка — B1:E1 (заголовки столбцов: временные периоды)
Соедините все аргументы вместе, и вы получите следующую формулу для поиска числа в диапазоне:
=ИНДЕКС(B2:E11; ПОИСКПОЗ(H1;A2:A11;0); ПОИСКПОЗ(H2;B1:E1;0))
Как работает эта формула?
Хотя на первый взгляд это может показаться немного сложным, логика здесь простая. Функция ИНДЕКС извлекает значение из массива данных на основе номеров строк и столбцов, а две функции ПОИСКПОЗ предоставляют ей эти номера:
ИНДЕКС( B2:E11; номер_строки ; номер_столбца )
Здесь мы используем способность ПОИСКПОЗ возвращать относительную позицию значения в искомом массиве .
Итак, чтобы получить номер строки, мы ищем нужный нам товар (H1) в заголовках строк (A2:A11):
ПОИСКПОЗ(H1;A2:A11;0)
Чтобы получить номер столбца, мы ищем нужную нам неделю (H2) в заголовках столбцов (B1:E1):
ПОИСКПОЗ(H2;B1:E1;0)
В обоих случаях мы ищем точное совпадение, присваивая третьему аргументу значение 0.
В этом примере первое ПОИСКПОЗ возвращает 2, потому что нужный товар (Sprite) находится в ячейке A3, которая является второй по счёту в диапазоне A2:A11. Второй ПОИСКПОЗ возвращает 3, так как «Неделя 3» находится в ячейке D1, которая является третьей ячейкой в B1:E1.
С учетом вышеизложенного формула сводится к:
ИНДЕКС(B2:E11; 2 ; 3 )
Она возвращает число на пересечении второй строки и третьего столбца в матрице B2:E4, то есть в ячейке D3.
Думаю, вы понимаете, что аналогичным образом можно производить поиск в двумерном массиве Excel не только числа, но и текста. Тип данных здесь не имеет значения.
Формула ВПР и ПОИСКПОЗ для поиска в диапазоне
Другой способ выполнить матричный поиск в Excel — использовать комбинацию функций ВПР и ПОИСКПОЗ:
ВПР( значение_вертикальное ; массив_данных ; ПОИСКПОЗ( значение_горизонтальное , диапазон_поиска_строка , 0), ЛОЖЬ)
Для нашего образца таблицы формула принимает следующий вид:
=ВПР(H1; A2:E11; ПОИСКПОЗ(H2;A1:E1;0); ЛОЖЬ)
Где:
- Массив_данных — B2:E11 (ячейки данных, не включая заголовки строк и столбцов)
- Значение_вертикальное — H1 (целевой товар)
- Значение_горизонтальное — H2 (целевой период)
- Диапазон_поиска_строка — А1:E1 (заголовки столбцов: временные периоды)
Основой формулы является функция ВПР, настроенная на точное совпадение (последний аргумент имеет значение ЛОЖЬ). Она ищет заданное значение (H1) в первом столбце массива (A2:E11) и возвращает данные из другого столбца в той же строке. Чтобы определить, из какого столбца вернуть значение, вы используете функцию ПОИСКПОЗ, которая также настроена на точное совпадение (последний аргумент равен 0):
ПОИСКПОЗ(H2;A1:E1;0)
ПОИСКПОЗ ищет текст из H2 в заголовках столбцов (A1:E1) и указывает относительное положение найденной ячейки. В нашем случае нужная неделя (3-я) находится в D1, которая является четвертой по счету в массиве поиска. Итак, число 4 идет в аргумент номер_столбца функции ВПР:
=ВПР(H1; A2:E11; 4; ЛОЖЬ)
Далее ВПР находит точное совпадение H1 со значением в A3 и возвращает значение из 4-го столбца в той же строке, то есть из ячейки D3.
Важное замечание! Чтобы формула работала корректно, диапазон_поиска (A2:E11) функции ВПР и диапазон_поиска (A1:E1) функции ПОИСКПОЗ должны иметь одинаковое количество столбцов. Иначе число, переданное в номер_столбца, будет неправильным (не будет соответствовать положению столбца в массиве данных).
Функция ПРОСМОТРX для поиска в строках и столбцах
Недавно Microsoft представила еще одну функцию в Excel, которая призвана заменить все существующие функции поиска, такие как ВПР, ГПР и ИНДЕКС+ПОИСКПОЗ. Помимо прочего, ПРОСМОТРX может смотреть на пересечение определенной строки и столбца:
ПРОСМОТРX( значение_вертикальное ; диапазон_поиска_столбец ; ПРОСМОТРX( значение_горизонтальное ; диапазон_поиска_строка ; массив_данных ))
Для нашего примера набора данных формула выглядит следующим образом:
=ПРОСМОТРX(H1; A2:A11; ПРОСМОТРX(H2; B1:E1; B2:E11))
Примечание. В настоящее время ПРОСМОТРX — это функция, доступная только подписчикам Office 365 и более поздних версий.
В формуле используется функция ПРОСМОТРX для возврата всей строки или столбца. Внутренняя функция ищет целевой период времени в строке заголовка и возвращает все значения для этой недели (в данном примере для 3-й). Эти значения переходят в аргумент возвращаемый_массив внешнего ПРОСМОТРX:
=ПРОСМОТРX(H1; A2:A11; {544:87:488:102:87:433:126:132:111:565})
Внешняя функция ПРОСМОТРX ищет нужный товар в заголовках столбцов и извлекает значение из той же позиции из возвращаемого_массива.
Формула СУММПРОИЗВ для поиска по строке и столбцу
Функция СУММПРОИЗВ чрезвычайно универсальна — она может делать множество вещей, выходящих за рамки ее предназначения, особенно когда речь идет об оценке нескольких условий.
Чтобы найти значение на пересечении определенных строки и столбца, используйте эту общую формулу:
СУММПРОИЗВ ( диапазон_поиска_столбец = значение_вертикальное ) * ( диапазон_поиска_строка = значение_горизонтальное), массив_данных )
Чтобы выполнить поиск данных в массиве по строке и столбцу в нашем наборе данных, формула выглядит следующим образом:
=СУММПРОИЗВ((A2:A11=H1)*(B1:E1=H2); B2:E11)
Приведенный ниже вариант также будет работать:
=СУММПРОИЗВ((A2:A11=H1)*(B1:E1=H2)*B2:E11)
Теперь поясним подробнее. В начале мы сравниваем два значения поиска с заголовками строк и столбцов (целевой товар в H1 со всеми наименованиями в A2: A11 и целевой период времени в H2 со всеми неделями в B1: E1):
(A2:A11=H1)*(B1:E1=H2)
Это дает нам два массива значений ИСТИНА и ЛОЖЬ, где ИСТИНА означает совпадения:
{ЛОЖЬ:ИСТИНА:ЛОЖЬ:ЛОЖЬ:ЛОЖЬ:ЛОЖЬ:ЛОЖЬ:ЛОЖЬ:ЛОЖЬ:ЛОЖЬ}) * ({ЛОЖЬ;ЛОЖЬ;ИСТИНА;ЛОЖЬ}
Операция умножения преобразует значения ИСТИНА и ЛОЖЬ в 1 и 0 и создает матрицу из 4 столбцов и 10 строк (строки разделяются двоеточием, а каждый столбец данных — точкой с запятой):
{0;0;0;0:0;0;1;0:0;0;0;0:0;0;0;0:0;0;0;0:0;0;0;0:0;0;0;0:0;0;0;0:0;0;0;0:0;0;0;0}
Функция СУММПРОИЗВ умножает элементы приведенного выше массива на элементы B2:E4, находящихся в тех же позициях:
{0;0;0;0:0;0;1;0:0;0;0;0:0;0;0;0:0;0;0;0:0;0;0;0:0;0; 0;0:0;0;0;0:0;0;0;0:0;0;0;0} * {455;345;544;366:65;77;87;56:766; 655;488;865:129;66;102;56:89;141;87;89:566;511;433;522:154; 144;126; 162:158;165;132;155:112;143;111; 125:677;466;565;766})
И поскольку умножение на ноль дает в результате ноль, остается только элемент, соответствующий 1 в первом массиве:
=СУММПРОИЗВ({0;0;0;0:0;0;87;0:0;0;0;0:0;0;0;0:0;0;0;0:0; 0;0;0:0;0;0;0:0;0;0;0:0;0;0;0:0;0;0;0})
Наконец, СУММПРОИЗВ складывает все элементы результирующего массива и возвращает значение 87.
Примечание . Если в вашей таблице несколько заголовков строк и/или столбцов с одинаковыми именами, итоговый массив будет содержать более одного числа, отличного от нуля. И все эти числа будут суммированы. В результате вы получите сумму значений, удовлетворяющую обоим критериям. Это то, что отличает формулу СУММПРОИЗВ от ПОИСКПОЗ и ВПР, которые возвращают только первое найденное совпадение.
Поиск в матрице с именованными диапазонами
Еще один достаточно простой способ поиска в массиве в Excel — использование именованных диапазонов. Рассмотрим пошагово:
Шаг 1. Назовите столбцы и строки
Самый быстрый способ назвать каждую строку и каждый столбец в вашей таблице:
- Выделите всю таблицу (в нашем случае A1:E11).
- На вкладке « Формулы » в группе « Определенные имена » щелкните « Создать из выделенного » или нажмите комбинацию клавиш Ctrl + Shift + F3.
- В диалоговом окне « Создание имени из выделенного » выберите « в строке выше » и « в столбце слева» и нажмите «ОК».
Это автоматически создает имена на основе заголовков строк и столбцов. Однако есть пара предостережений:
- Если ваши заголовки столбцов и/или строк являются числами или содержат определенные символы, которые не разрешены в именах Excel, то имена для таких столбцов и строк не будут созданы. Чтобы просмотреть список созданных имен, откройте Диспетчер имен (
Ctrl + F3). Если некоторые имена отсутствуют, определите их вручную. - Если некоторые из ваших заголовков строк или столбцов содержат пробелы, то они будут заменены символами подчеркивания, например, Неделя_1.
Шаг 2. Создание формулы поиска по матрице
Чтобы получить значение из матрицы на пересечении определенной строки и столбца, просто введите одну из следующих общих формул в пустую ячейку:
=имя_строки имя_столбца
Или наоборот:
=имя_столбца имя_строки
Например, чтобы получить продажу Sprite в 3-й неделе, используйте выражение:
=Sprite неделя_3
То есть, имена диапазонов здесь разделены пробелом, который в данном случае является оператором пересечения массивов.
Если кому-то нужны более подробные инструкции, опишем весь процесс пошагово:
- В ячейке, в которой вы хотите отобразить результат, введите знак равенства (=).
- Начните вводить имя целевой строки, Sprite. После того, как вы введете пару символов, Excel отобразит все существующие имена, соответствующие вашему вводу. Дважды щелкните нужное имя, чтобы ввести его в формулу.
- После имени строки введите пробел , который в данном случае работает как оператор пересечения.
- Введите имя целевого столбца ( в нашем случае неделя_3 ).
- Как только будут введены имена строки и столбца, Excel выделит соответствующую строку и столбец в вашей таблице, и вы нажмете Enter, чтобы завершить ввод:
Ваш поиск нужной ячейки в массиве выполнен, найден результат 87.
Вот какими способами можно выполнять поиск в массиве значений – в строках и столбцах таблицы Excel. Я благодарю вас за чтение и надеюсь еще увидеть вас в нашем блоге.
Еще несколько материалов по теме:
 Поиск ВПР нескольких значений по нескольким условиям — В статье показаны способы поиска (ВПР) нескольких значений в Excel на основе одного или нескольких условий и возврата нескольких результатов в столбце, строке или в отдельной ячейке. При использовании Microsoft…
Поиск ВПР нескольких значений по нескольким условиям — В статье показаны способы поиска (ВПР) нескольких значений в Excel на основе одного или нескольких условий и возврата нескольких результатов в столбце, строке или в отдельной ячейке. При использовании Microsoft…  Поиск ИНДЕКС ПОИСКПОЗ по нескольким условиям — В статье показано, как выполнять быстрый поиск с несколькими условиями в Excel с помощью ИНДЕКС и ПОИСКПОЗ. Хотя Microsoft Excel предоставляет специальные функции для вертикального и горизонтального поиска, опытные пользователи…
Поиск ИНДЕКС ПОИСКПОЗ по нескольким условиям — В статье показано, как выполнять быстрый поиск с несколькими условиями в Excel с помощью ИНДЕКС и ПОИСКПОЗ. Хотя Microsoft Excel предоставляет специальные функции для вертикального и горизонтального поиска, опытные пользователи…  ИНДЕКС ПОИСКПОЗ как лучшая альтернатива ВПР — В этом руководстве показано, как использовать ИНДЕКС и ПОИСКПОЗ в Excel и чем они лучше ВПР. В нескольких недавних статьях мы приложили немало усилий, чтобы объяснить основы функции ВПР новичкам и предоставить…
ИНДЕКС ПОИСКПОЗ как лучшая альтернатива ВПР — В этом руководстве показано, как использовать ИНДЕКС и ПОИСКПОЗ в Excel и чем они лучше ВПР. В нескольких недавних статьях мы приложили немало усилий, чтобы объяснить основы функции ВПР новичкам и предоставить…  Поиск в массиве при помощи ПОИСКПОЗ — В этой статье объясняется с примерами формул, как использовать функцию ПОИСКПОЗ в Excel. Также вы узнаете, как улучшить формулы поиска, создав динамическую формулу с функциями ВПР и ПОИСКПОЗ. В Microsoft…
Поиск в массиве при помощи ПОИСКПОЗ — В этой статье объясняется с примерами формул, как использовать функцию ПОИСКПОЗ в Excel. Также вы узнаете, как улучшить формулы поиска, создав динамическую формулу с функциями ВПР и ПОИСКПОЗ. В Microsoft…  Функция ИНДЕКС в Excel — 6 примеров использования — В этом руководстве вы найдете ряд примеров формул, демонстрирующих наиболее эффективное использование ИНДЕКС в Excel. Из всех функций Excel, возможности которых часто недооцениваются и используются недостаточно, ИНДЕКС определенно занимает место…
Функция ИНДЕКС в Excel — 6 примеров использования — В этом руководстве вы найдете ряд примеров формул, демонстрирующих наиболее эффективное использование ИНДЕКС в Excel. Из всех функций Excel, возможности которых часто недооцениваются и используются недостаточно, ИНДЕКС определенно занимает место…  Функция СУММПРОИЗВ с примерами формул — В статье объясняются основные и расширенные способы использования функции СУММПРОИЗВ в Excel. Вы найдете ряд примеров формул для сравнения массивов, условного суммирования и подсчета ячеек по нескольким условиям, расчета средневзвешенного значения…
Функция СУММПРОИЗВ с примерами формул — В статье объясняются основные и расширенные способы использования функции СУММПРОИЗВ в Excel. Вы найдете ряд примеров формул для сравнения массивов, условного суммирования и подсчета ячеек по нескольким условиям, расчета средневзвешенного значения…  Средневзвешенное значение — формула в Excel — В этом руководстве демонстрируются два простых способа вычисления средневзвешенного значения в Excel — с помощью функции СУММ (SUM) или СУММПРОИЗВ (SUMPRODUCT в английском варианте). В одной из предыдущих статей мы…
Средневзвешенное значение — формула в Excel — В этом руководстве демонстрируются два простых способа вычисления средневзвешенного значения в Excel — с помощью функции СУММ (SUM) или СУММПРОИЗВ (SUMPRODUCT в английском варианте). В одной из предыдущих статей мы…
Функция
НАЙТИ(
)
, английский вариант FIND(),
находит первое вхождение одной текстовой строки в другой строке и возвращают начальную позицию найденной строки.
Синтаксис функции
НАЙТИ
(
искомый_текст
;
просматриваемая_строка
;[нач_позиция])
Искомый_текст
— текст, который требуется найти.
Просматриваемая_строка
— текст, в которой ищется
Искомый_текст
.
Нач_позиция
— позиция знака в просматриваемой_строке, с которой должен начинаться поиск. Если аргумент
нач_позиция
опущен, то предполагается значение 1.
Если искомый_текст не найден, возвращается значение ошибки #ЗНАЧ!
Функция
НАЙТИ()
учитывает РЕгиСТР
букв, т.е. результат поиска в строке »
ПЕРВЫЙ первый
» будет разным для формул
=НАЙТИ(«ПЕРВЫЙ»;»ПЕРВЫЙ первый»)
и
=НАЙТИ(«первый»;»ПЕРВЫЙ первый»)
. Первая вернет 1, вторая 8.
Примеры
Формула
=НАЙТИ(«к»;»Первый канал»)
вернет 8, т.к. буква
к
находится на 8-й позиции слева. Формула
=НАЙТИ(«К»;»Первый канал»)
вернет значение ошибки #ЗНАЧ!, т.к. с учетом регистра строка
Первый канал
не содержит букву
К
.
Пусть в ячейке
А2
введена строка
Первый канал — лучший
. Формула
=НАЙТИ(СИМВОЛ(32);A2)
вернет 7, т.к. символ пробела (код 32) находится на 7-й позиции.
Чтобы найти позицию второго вхождения буквы «а» в строке «мама мыла раму» используйте формулу
=НАЙТИ(«а»;»мама мыла раму»;НАЙТИ(«а»;»мама мыла раму»)+1).
Чтобы определить есть ли третье вхождение буквы «м» в строке «мама мыла раму» используйте формулу
=ЕСЛИ(ДЛСТР(ПОДСТАВИТЬ(«мама мыла раму»;»м»;»»;3))=ДЛСТР(«мама мыла раму»);»Нет третьего вхождения»;»Есть третье вхождение»)
.
Функция
НАЙТИ()
vs
ПОИСК()
Функция
НАЙТИ()
учитывает РЕгиСТР
букв и не допускает использование
подстановочных знаков
. Для поиска без учета регистра, а также для поиска с использованием
подстановочных знаков
пользуйтесь функцией
ПОИСК()
.
Связь с функциями
ЛЕВСИМВ()
,
ПРАВСИМВ()
и
ПСТР()
Функция
НАЙТИ()
может быть использована совместно с функциями
ЛЕВСИМВ()
,
ПРАВСИМВ()
и
ПСТР()
.
Например, в ячейке
А2
содержится фамилия и имя «Иванов Иван», то формула
=ЛЕВСИМВ(A2;НАЙТИ(СИМВОЛ(32);A2)-1)
извлечет фамилию, а
=ПРАВСИМВ(A2;ДЛСТР(A2)-НАЙТИ(СИМВОЛ(32);A2))
— имя. Если между именем и фамилией содержится более одного пробела, то для работоспособности вышеупомянутых формул используйте функцию
СЖПРОБЕЛЫ()
.
Функция НАЙТИ в Excel выполняет поиск текста в просматриваемой ячейке и возвращает числовое значение. При необходимости можно указать номер символа, с которого начинается искомая часть фразы в найденной строке.
Практическая работа функции НАЙТИ в Excel
Как работает функция НАЙТИ? Схематически, её синтаксис выглядит следующим образом:
Аргумент нач_позиция является необязательным. Если пользователь не укажет его, тогда автоматически он принимается за 1. Если искомый_текст не будет найден, возвратится значение ошибки #ЗНАЧ!. Она очень похожа на функцию ПОИСК, у них одинаковый синтаксис. Однако их различия в том, что НАЙТИ обращает внимание на регистр букв. На картинке мы видим текст, где используется одно слово в разных регистрах. В ячейке В2 мы ищем слово «найти», а в ячейке В3 – то же слово в верхнем регистре:
Результат у нас получился разный, поскольку функция реагирует на регистр. Теперь посмотрим, как при тех же аргументах сработает ПОИСК:
Мы можем наблюдать основное отличие в работе двух сравниваемых функций — в ячейках D2 и D3 у нас одинаковый результат, поскольку ПОИСК не видит разницу между большими и маленькими буквами.
Также эта функция не допускает использование подстановочных знаков (звездочка «*», знак вопроса «?», тильда «~»):
Однако, это не распространяется на ПОИСК, который возвращает нам корректный результат.
Практические примеры работы формул чтобы НАЙТИ значение
Как использовать формулы НАЙТИ с другими функциями ЕСЛИОШИБКА, ЗАМЕНИТЬ, ЛЕВСИМВ, ПРАВСИМВ, ПСТР, ДЛСТР, СУММ, ЕЧИСЛО в Excel? Рассмотрим пример, в котором будем комбинировать НАЙТИ и ЗАМЕНИТЬ. Ниже попробуем заменить слово «песня» на «поэма»:
Строка с текстом – это ячейка с предложением, которое содержит заменяемое слово. На месте второго аргумента вкладываем НАЙТИ для определения позиции слова «песня». Это нам потребовалось, поскольку неизвестно точное расположение подстроки «песня» (с какого по счету символа начинается «песня»). Число 5 указывает на количество символов, которые будем заменять (количество букв в слове «песня»). В этом примере у нас количество символов искомого и заменяемого текста совпало, но это не обязательное условие, разница может быть любой.
Скопируем формулу до конца столбца:
В ячейке В21 мы так же заменили значение, а ниже у нас возвратились ошибки, поскольку в искомых текстах не было найдено заданного условием слова. Для корректного отображения результата укажем, что при ошибке пусть отображается то же предложение из колонки А (без изменений). Для этого используем ЕСЛИОШИБКА. Первым её аргументом будет вся предыдущая формула, а вторым – ячейка из колонки А:
В столбце В на месте ошибки получены идентичные предложения из столбца А.
Функция НАЙТИ также часто используется рядом с функциями ЛЕВСИМВ, ПРАВСИМВ и ПСТР, для того чтобы извлечь часть фразы. Например, у нас есть перечень электронных почтовых адресов. Нам необходимо извлечь имя пользователя (часть до символа @). Для выполнения задания используем ЛЕВСИМВ. В качестве первого аргумента у нас будет ячейка с содержимым, а второй – функция НАЙТИ с приставкой «-1», которая возвращает позицию знака @ и делает шаг назад (это нам нужно, для того чтобы результат не извлекал сам символ):
Сначала формула НАЙТИ возвратила нам значение «4» — это позиция искомого символа. НАЙТИ – 1 = 3. Затем ЛЕВСИМВ извлек три символа в левую сторону – rit. Копируем формулу до конца столбца:
Теперь определим следующую задачу: нужно извлечь имя домена. Для её реализации используем дополнительно функцию ПСТР. ПСТР позволит рассмотреть подстроку из любого места до конца. Приставка +1 укажет, что извлечение происходит со следующего символа от @. При этом нам нужно указать на месте третьего аргумента число, которое, как мы уверенны, будет точно больше длины текстовой строки. В этом примере используем 50 (вряд ли существует электронная почта, имя которой содержит более 50 знаков):
Существует еще один способ решить эту задачу. На этот раз используем ДЛСТР и ПРАВСИМВ. Основой будет ПРАВСИМВ. Первым аргументом ПРАВСИМВ будет ячейка с искомым текстом, а вторым – разница между ДЛСТР и НАЙТИ. ДЛСТР осуществляет возврат количества знаков в текстовой строке:
Копируем формулу до конца столбца и получаем результат:
Мы выполнили поставленную задачу, но первый способ намного легче, короче и понятнее. Однако, второй способ полезен для того, чтобы лучше понимать возможности комбинирования функций, их совместную работу и возможности применения для разных задач.
Для того чтобы определить присутствие подстроки, можно использовать дополнительно функцию ЕЧИСЛО. Принцип работы следующий: если НАЙТИ возвращает номер позиции символа, тогда ЕЧИСЛО указывает значение «ИСТИНА», а если возвращает ошибку – указывает «ЛОЖЬ». Для примера возьмем список с электронной почтой и проверим, есть ли среди них почта gmail.com:
Скопируем формулу до конца столбца и проверим результат работы:
Как видим, напротив текста, где было искомое значение «gmail.com», мы получили результат ИСТИНА. Формула, приведенная выше, оценивает содержимое ячейки. У некоторых пользователей, возможно, промелькнула мысль использовать логическую ЕСЛИ, но она ищет идентичное совпадение заданного искомого текста, «gmail.com» равно «gmail.com», а нам нужно «gmail.com равно «номер позиции». Тогда ЕЧИСЛО определит наличие или отсутствие числа, и возвратит результат.
Можно трансформировать функцию, приведенную выше, добавив перед ЕЧИСЛО две черточки. Таким образом, она подсчитает количество результатов: для ИСТИНА будет возвращено единицу, а для ЛОЖЬ – ноль:
Можно сделать формулу еще сложнее, использовав дополнительно ЕСЛИ и настроив нужные ответы. В примере в таблице предоставлены год модели и номер стиля. ЕСЛИ оценивает логический оператор и возвратит ответ «Да» в случае возвращения ИСТИНА и «Нет» в случае возвращения ЛОЖЬ:
На этот раз мы добавили третий аргумент – число 5, которое указывает с какой позиции начинается поиск. Поскольку год модели также содержит искомое значение «2», мы уточнили, что поиск должен происходить точно с номера стиля. Копируем формулу до конца столбца и проверим, как сработала формула. Фраза «Да» появилась напротив тех ячеек, номер стиля которых равен 2:
Теперь рассмотрим пример, где нам надо подсчитать сумму найденных значений одновременно. Для этого потребуется добавить СУММ. В ячейке А100 у нас три элемента – буквенный код, числовой код, слово. Нам нужно узнать, есть ли среди первого элемент BS, среди второго число 5 и среди третьего слово “new”. Поскольку искомый текст теперь содержит три значения, а не один, как ранее, он является массивом, который нам нужно поместить в скобки {}:
Сейчас содержимое в скобках – это массив из трёх элементов. То есть, нам нужно найти эти значения в ячейке А100. Формула три раза произведет поиск элементов по кругу по каждом из них. Затем добавляем адрес ячейки для поиска А100. Построенную формулу вкладываем в ЕЧИСЛО. На этом этапе возвращаемым результатом будут «ЛОЖЬ,ИСТИНА,ИСТИНА». А нам нужно преобразовать их в числа. Для этого к ЕЧИСЛО добавляем приставку «*1».ИСТИНА*1 равно 1, ЛОЖЬ*1 равно 0:
Теперь нам осталось лишь сосчитать данные. Для этого вкладываем то, что у нас получилось в СУММ, нажимаем Enter:
Применяем построенную формулу по всему списку:

В ячейке А101 совпадение только по одному элементу BS, сумма элементов равна 1.
Поиск значений с помощью функций ВПР, ИНДЕКС и ПОИСКПОЗ
Смотрите также Excel: определение в каких сделано правильно в (столбца) первого элемента округлялась бы до получаем для зеленойВо-первых, нам нужно определить
в столбце и название месяца Июнь
анализа отчета по
появятся фигурные скобки.
-
аналогичной задачи с значений, поэтому перед найденные значения, воспользуемся небольшой список, в. Формула возвращает ценуДля поиска значения вЕсли необходимо изменить условия именно строках диапазона
-
строке формул появятся в таблице в 700, а ширина ячейки решение:
номер строки, соответствующей строке Excel – это значение продажам.В ячейку F1 введите использованием Условного форматирования. вводом формулы нужно
-
формулой массива: котором искомое значение на другую деталь, большом списке можно формулы так, чтобы
находится каждое минимальное фигурные скобки. этой строке (столбце) 480 — до=ИНДЕКС(B2:F10; ПОИСКПОЗ(J2;A2:A10;0); ПОИСКПОЗ(J3;B1:F1;0)) выбранному пользователем вЧитайте также: Поиск значения будет использовано вНапример, как эффектно мы вторую формулу:Имеем таблицу, в которой выделить сразу весь=ИНДЕКС(Список; НАИМЕНЬШИЙ( (Воронеж) не находится потому что функция использовать функцию просмотра. можно было в значение. Это намОбратите внимание ниже на
с помощью функций 600 и стоимостьили в английском варианте желтой ячейке товару. в диапазоне таблицы качестве поискового критерия. отобразили месяц, вСнова Для подтверждения нажмите записаны объемы продаж диапазон, т.е. ячейкиЕСЛИ(ЕСЛИОШИБКА(ПОИСК($C$6;Список);0)>0;СТРОКА(Список)-СТРОКА($A$9);30); в крайнем левом ВПР нашла ближайшее Функция ВПР часто Excel выбрать первое необходимо по причине рисунок, где вСТОЛБЕЦ (COLUMN) составила бы уже =INDEX(B2:F10;MATCH(J2;A2:A10;0);MATCH(J3;B1:F1;0)) Это поможет сделать Excel по столбцам
В ячейку D2 введите котором была максимальная комбинацию клавиш CTRL+SHIFT+Enter. определенных товаров вС10:С19СТРОКА(ДВССЫЛ(«A1:A»&ЧСТРОК(Список))))) столбце. Поэтому мы число, меньшее или используется, но можно максимальное, но меньше определения именно первого ячейку B3 былаи 462. Для бизнесаСлегка модифицируем предыдущий пример. функция и строкам формулу:
продажа, с помощьюНайдено в каком месяце разных месяцах. Необходимо, ввести формулу вАлгоритм работы формулы следующий не можем использовать равное указанному (2345678). задействовать и функции чем 70: наименьшего значения. Реализовывается введена данная формулаСТРОКА (ROW) так гораздо интереснее!
Предположим, что уПОИСКПОЗ (MATCH)По сути содержимое диапазонаДля подтверждения после ввода
Использование функции ГПР
второй формулы. Не и какая была в таблице найти Строке формул и (для просмотра промежуточных функцию ВПР. Для Эта ошибка может ГПР, ИНДЕКС и
Одновременное использование функций ИНДЕКС и ПОИСКПОЗ
=70;»»;B6:B18));СТРОКА(B6:B18)-СТРОКА(B5);»»)))’ class=’formula’> данная задача с в массиве:выдергиваем значение города или :) нас имеется вотиз категории нас вообще не формулы нажмите комбинацию сложно заметить что наибольшая продажа Товара данные, а критерием нажать шагов работы формулы поиска значения «Воронеж» привести к неправильному
ПОИСКПОЗ.Как в Excel выбрать помощью функции СТРОКА,Выборка соответственного значения с товара из таблицы0 такая ситуация:Ссылки и массивы (Lookup интересует, нам нужен клавиш CTRL+SHIFT+Enter, так во второй формуле 4 на протяжении поиска будут заголовкиCRTL+SHIFT+ENTER воспользуйтесь клавишей в диапазоне B1:B11 выставлению счета клиенту.Общий вид функции ВПР первое минимальное значение она заполняет элементы первым наименьшим числом: с помощью функции
Еще о функциях поиска
-
- поиск точногоИдея в том, что
-
and Reference) просто счетчик строк.
-
как формула будет мы использовали скелет
двух кварталов.
support.office.com
Поиск ТЕКСТовых значений в MS EXCEL с выводом их в отдельный список. Часть1. Обычный поиск
строк и столбцов..F9 будет использоваться функцияЕсли для аргумента «приблизительное и ее аргументов: кроме нуля: массива в памятиС такой формулой намИНДЕКС (INDEX) соответствия без каких пользователь должен ввести
. В частности, формула То есть изменить выполнена в массиве. первой формулы безВ первом аргументе функции
Задача
Но поиск долженДля скрытия ошибок #ССЫЛКА!,): ПОИСКПОЗ. Оно найдено
А. Найти значения, которые содержат критерий
соответствие» указано значение=ВПР(;;;)
Как легко заметить, эти программы номерами строк удалось выбрать минимальноеЕсли приходиться работать с либо округлений. Используется в желтые ячейкиПОИСКПОЗ(J2; A2:A10; 0) аргументы на: СТРОКА(B2:B11)
А в строке функции МАКС. Главная ВПР (Вертикальный ПРосмотр) быть выполнен отдельно возвращаемой формулой массива,Функция ПОИСК(), перебирая элементы в строке 4. ЛОЖЬ или 0,Например, =ВПР(21500;C2:E7;3;ЛОЖЬ).
формулы отличаются между листа. Но сначала значение относительно чисел.
большими таблицами определенно
для 100%-го совпадения
высоту и ширину
даст нам нужный или СТРОКА(С2:С11) – формул появятся фигурные структура формулы: ВПР(B1;A5:G14;СТОЛБЕЦ(B5:G14);0). указывается ссылка на по диапазону строки
- к диапазону исходного списка, определяет, Затем функция ИНДЕКС а точного совпаденияПервый аргумент (часть, необходимая собой только функциями от всех этих Далее разберем принцип найдете в них искомого значения с двери для, например, результат (для это никак не скобки. Мы заменили функцию
- ячейку где находится или столбца. ТоС10:С19 содержится ли в
- использует это значение нет, вместо неправильного для работы функции) МИН и МАКС номеров вычитается номер действия формулы и дублирующийся суммы разбросаны одним из значений шкафа, которую онЯблока повлияет на качествоВ ячейку F1 введите МАКС на ПОИСКПОЗ, критерий поиска. Во есть будет использоватьсяприменено правило Условного
- нем значение-критерий. Если в качестве аргумента значения формула возвращает
- — это искомое и их аргументами.
- на против первой пошагово проанализируем весь вдоль целого столбца. в таблице. Естественно, хочеть заказать уэто будет число
формулы. Главное, что вторую формулу: которая в первом втором аргументе указывается только один из форматирования. значение не содержится, поиска и находит в ячейку строку значение. Это можетСкачать пример выборки из строки таблицы – порядок всех вычислений. В тоже время применяется при поиске компании-производителя, а в 6). Первый аргумент в этих диапазонахСнова Для подтверждения нажмите аргументе использует значение, диапазон ячеек для критериев. Поэтому здесь
В этом случае будут то возвращается ошибка численность населения Воронежа «#Н/Д». Это наилучшее быть ссылка на таблицы в Excel.
Б. Найти значения, которые совпадают с критерием (точное совпадение)
B5, то есть у вас может текстовых параметров (как серой ячейке должна этой функции - по 10 строк, CTRL+SHIFT+Enter.
полученное предыдущей формулой. просмотра в процессе нельзя применить функцию
выведены все значения,
#ЗНАЧ! В противном
в четвертом столбце
B. Найти значения, которые начинаются с критерия
решение. В данном ячейку, например B2,Теперь Вас ни что число 5. ЭтоКлючевую роль здесь играет возникнуть необходимость выбрать в прошлом примере), появиться ее стоимость
искомое значение ( как и вВ первом аргументе функции
Оно теперь выступает
поиска. В третьем
ИНДЕКС, а нужна
Г. Найти значения, которые заканчиваются на критерий
которые совпадают с случае возвращается числовое (столбец D). Использованная случае «#Н/Д» не или значение, например не ограничивает. Один делается потому, что функция ИНДЕКС. Ее
данные из таблицы т.к. для них из таблицы. Важный
Яблоко
таблице. И нумерация
ГПР (Горизонтальный ПРосмотр)
в качестве критерия
аргументе функции ВПР специальная формула. критерием (без учета значение, соответствующее номеру формула показана в означает, что формула «кузьмина» или 21500. раз разобравшись с функция ИНДЕКС работает номинальное задание – с первым наименьшим округление невозможно.
excel2.ru
Поиск значения в столбце и строке таблицы Excel
нюанс в том,из желтой ячейки начинается со второй указываем ссылку на для поиска месяца. должен указываться номерДля решения данной задачи РЕгиСТра). Критерий вводится начальной позиции вхождения ячейке A14. введена неправильно (заВторой аргумент — это принципами действия формул с номерами внутри это выбирать из числовым значением, котороеВажно отметить, что при что если пользователь
Поиск значений в таблице Excel
J2), второй - строки! ячейку с критерием И в результате столбца, из которого
проиллюстрируем пример на в ячейку критерия в значение
Краткий справочник: обзор функции исключением неправильно введенного диапазон ячеек, который, в массиве Вы таблицы, а не исходной таблицы (указывается имеет свои дубликаты. использовании приблизительного поиска вводит нестандартные значения диапазон ячеек, гдеЕсли вы знакомы с для поиска. Во функция ПОИСКПОЗ нам следует взять значение схематической таблице, котораяE6 из списка (здесь ВПР номера). Это означает,
Поиск значения в строке Excel
как вы предполагаете, сможете легко модифицировать с номерами рабочего в первом аргументе Нужна автоматическая выборка
с округлением диапазон размеров, то они
- мы ищем товар функцией втором аргументе указана возвращает номер столбца на против строки
- соответствует выше описанным.
- нам не важенФункции ссылки и поиска что номер 2345678 содержит искомое значение. их под множество листа Excel. В – A6:A18) значения данных по условию. поиска — а
- должны автоматически округлиться (столбец с товарами
- ВПР (VLOOKUP) ссылка на просматриваемый
2 где находится с именем Товар условиям.Для создания списка, содержащего номер позиции, важно,
Принцип действия формулы поиска значения в строке Excel:
(справка) не был найден,Важно: условий и быстро тоже время функция соответственные определенным числам. В Excel для значит и вся до ближайших имеющихся в таблице -или ее горизонтальным диапазон таблицы. Третий максимальное значение объема 4. Но такЛист с таблицей для найденные значения, воспользуемся что это число);Использование аргумента массива таблицы потому что вы В функции ВПР столбец, решать много вычислительных СТРОКА умеет возвращать ИНДЕКС работает с
этой цели можно таблица — должна в таблице и A2:A10), третий аргумент аналогом аргумент генерирует функция продаж для товара как нам заранее поиска значений по формулой массива:Функция ЕСЛИОШИБКА() используется для в функции ВПР искали значение 2345768. содержащий искомое значение задач. только номера строк учетом критериев определённых успешно использовать формулу
быть отсортирована по в серой ячейке задает тип поискаГПР (HLOOKUP) СТРОКА, которая создает 4. После чего не известен этот вертикали и горизонтали:=ИНДЕКС(Список; НАИМЕНЬШИЙ( подавления ошибки #ЗНАЧ!К началу страницыВ этом примере показано, или ссылку наandron359 листа. Чтобы не во втором (номер в массиве. возрастанию (для Типа должна появиться стоимость (0 — точное
Как получить заголовки столбцов по зачиню одной ячейки?
, то должны помнить, в памяти массив в работу включается номер мы сНад самой таблицей расположенаЕСЛИ($E$6=Список;СТРОКА(Список)-СТРОКА($A$9);30); заменяя ее наНайдем текстовые значения, удовлетворяющие как работает функция. ячейку, должен быть: Добрый вечер ! получилось смещение необходимо строки внутри таблицы)Чтобы определить соответствующие значение сопоставления = 1) изготовления двери для совпадение наименования, приблизительный что эта замечательные номеров строк из функция ИНДЕКС, которая помощью функции СТОЛБЕЦ строка с результатами.СТРОКА(ДВССЫЛ(«A1:A»&ЧСТРОК(Список))))) число 0; заданному пользователем критерию. Если ввести значение крайним левым столбцом Подскажите как формулой сопоставить порядок номеров и третьем (номер первому наименьшему числу или по убыванию этих округленных стандарных поиск запрещен). функции ищут информацию 10 элементов. Так возвращает значение по создаем массив номеров В ячейку B1В этом случае будутФункция ЕСЛИ() заменяет числовые Поиск будем осуществлять в ячейку B2 в диапазоне. на основе 2
строк листа и
Поиск значения в столбце Excel
столбца в таблице) нужна выборка из (для Типа сопоставления размеров.Во-вторых, совершенно аналогичным способом только по одному как в табличной номеру сроки и столбцов для диапазона водим критерий для выведены все значения,
значения, возвращенные функцией в диапазоне с (первый аргумент), функцияТретий аргумент — это данных выбрать значения
таблицы с помощи аргументах. Так как таблицы по условию. = -1) по
- Решение для серой ячейки мы должны определить параметру, т.е. в части у нас столбца из определенного
- B4:G15. поискового запроса, то
- которые начинаются или ПОИСК(), на номер повторяющимися значениями. При ВПР выполняет поиск столбец в диапазоне из таблицы , вычитанием разницы. Например, наша исходная таблица
- Допустим мы хотим строчкам и по
- будет практически полностью порядковый номер столбца
Принцип действия формулы поиска значения в столбце Excel:
одномерном массиве - находится 10 строк. в ее аргументахЭто позволяет функции ВПР есть заголовок столбца совпадают с критерием. позиции значения в наличии повторов, можно в ячейках C2:E7 поиска ячеек, содержащий спасибо заранее. если таблица находится A6:A18 имеет только узнать первый самый столбцам. аналогично предыдущему примеру:
в таблице с по строке илиДалее функция ГПР поочередно диапазона. Так как собрать целый массив или название строки. Критерий вводится в списке. Если значение ожидать, что критерию (второй аргумент) и
значение, которое нужно_Igor_61 на 5-ой строке 1 столбец, то дешевый товар наИначе приблизительный поиск корректно=ИНДЕКС(C7:K16; ПОИСКПОЗ(D3;B7:B16;1); ПОИСКПОЗ(G3;C6:K6;1)) нужным нам городом. по столбцу. А используя каждый номер
у нас есть значений. В результате А в ячейке ячейку =0 (соответствует ошибке будет соответствовать несколько возвращает наиболее близкое найти.: Здравствуйте! Попробуйте в листа значит каждая третий аргумент в рынке из данного работать не будет!=INDEX(C7:K16; MATCH(D3;B7:B16;1); MATCH(G3;C6:K6;1))
Функция если нам необходимо строки создает массив
номер столбца 2, в памяти хранится D1 формула поискаG6
#ЗНАЧ!), то возвращается значений. Для их приблизительное совпадение изХотя четвертый аргумент не D7: строка таблицы будет функции ИНДЕКС мы прайса:Для точного поиска (ТипРазница только в последнемПОИСКПОЗ(J3; B1:F1; 0) выбирать данные из соответственных значений продаж а номер строки все соответствующие значения должна возвращать результат
exceltable.com
Двумерный поиск в таблице (ВПР 2D)
. число 30. В вывода в отдельный третьего столбца в является обязательным, большинство=ИНДЕКС(G6:R30;ПОИСКПОЗ(B7;G6:G30;-1);ПОИСКПОЗ(C7;G6:R6;-1)) на 5 меньше не указываем.Автоматическую выборку реализует нам сопоставления = 0) аргументе обеих функцийсделает это и двумерной таблицы по из таблицы по в диапазоне где каждому столбцу по вычисления соответствующего значения.Для создания списка, содержащего принципе, вместо 30 диапазон удобно использовать диапазоне — столбца пользователей вводят аргумент(поиск пересечения строки чем соответственная строкаЧтобы вычислить номер строки
Пример 1. Найти значение по товару и городу
формула, которая будет сортировка не нужнаПОИСКПОЗ (MATCH) выдаст, например, для совпадению сразу двух
определенному месяцу (Июню). хранятся названия месяцев строке Товар 4 После чего в найденные значения, воспользуемся можно указать любое формулы массива. E (третий аргумент). ЛОЖЬ (или 0). и столбца) листа. таблицы напротив наименьшего обладать следующей структурой: и никакой роли-Киева параметров — и
- Далее функции МАКС в любые случаи (а именно: 360; ячейке F1 сработает формулой массива: число, которое большеПусть Исходный список значенийВ данном примере четвертый Почему? Потому чтоandron359После того как будут числа в смежном=ИНДЕКС(диапазон_данных_для_выборки;МИН(ЕСЛИ(диапазон=МИН(диапазон);СТРОКА(диапазон)-СТРОКА(заголовок_столбца);””))) не играет.Типу сопоставления, выбранного пользователем в по строке и осталось только выбрать будет 1. Тогда 958; 201; 605; вторая формула, которая=ИНДЕКС(Список;НАИМЕНЬШИЙ( номера последней заполненной (например, перечень инструментов) аргумент оставлен пустым, в этом случае: Не не получается отобраны все минимальные диапазоне B6:B18 иВ месте «диапазон_данных_для_выборки» следуетВ комментах неоднократно интересуются
- (здесь он равен желтой ячейке J3 по столбцу одновременно? максимальное значение из нам осталось функцией 462; 832). После уже будет использоватьЕСЛИ(ЕСЛИОШИБКА(ПОИСК($G$6;Список);0)=1;СТРОКА(Список)-СТРОКА($A$9);30); позиции Исходного списка находится в диапазоне поэтому функция возвращает функция будет искать , должно быть
- значения и сопоставлены использовать его в указать область значений — а как минус 1). Это значение 4. Давайте рассмотрим несколько этого массива. ИНДЕКС получить соответственное чего функции МАКС значения ячеек B1СТРОКА(ДВССЫЛ(«A1:A»&ЧСТРОК(Список))))) (это нужно дляA10:A19 приблизительное совпадение.точное совпадение -9,400 все номера строк качестве значения для A6:A18 для выборки сделать обратную операцию, некий аналог четвертогоИ, наконец, в-третьих, нам
жизненных примеров такихДалее немного изменив первую значение из диапазона остается только взять
и D1 в
В этом случае будут правильной сортировки функцией
Пример 2. Приблизительный двумерный поиск
(см. Файл примера).Разобравшись с функцией ВПР,. Можно ввести аргумент_Igor_61
таблицы функция МИН второго аргумента, применяется из таблицы (например, т.е. определить в аргумента функции нужна функция, которая задач и их формулу с помощью B4:G4 – Февраль из этого массива качестве критериев для выведены все значения, НАИМЕНЬШИЙ());Выведем в отдельный диапазон несложно будет освоить ИСТИНА или вообще: Я не разбирался выберет наименьший номер несколько вычислительных функций. текстовых), из которых первом примере городВПР (VLOOKUP) — Интервального умеет выдавать содержимое
решения. функций ИНДЕКС и (второй месяц).
максимальное число и
поиска соответствующего месяца.
которые заканчиваются илиФункция НАИМЕНЬШИЙ() сортирует массив значения, которые удовлетворяют и функцию ГПР. не вводить аргумент, в Вашей огромной строки. Эта жеФункция ЕСЛИ позволяет выбрать функция ИНДЕКС выберет и товар если просмотра (Range Lookup) ячейки из таблицыПредположим, что у нас ПОИСКПОЗ, мы создали
- возвратить в качествеТеперь узнаем, в каком совпадают с критерием. номеров строк по критерию. Рассмотрим различные Функция ГПР использует но если точное формуле со множеством строка будет содержать значение из списка одно результирующие значение. мы знаем значение. Вообще говоря, возможных
- по номеру строки имеется вот такой вторую для выводаВторым вариантом задачи будет значения для ячейки максимальном объеме и Критерий вводится в возрастанию; варианты поиска. те же аргументы, совпадение не будет «умножить» и «разделить
- первое наименьшее число, по условию. В Аргумент «диапазон» означает из таблицы? Тут значений для него и столбца - двумерный массив данных названия строк таблицы поиск по таблице D1, как результат в каком месяце ячейкуФункция ДВССЫЛ() возвращает массив
Для удобства создадим именованный но выполняет поиск найдено, функция вернетПо этому принципу которое встречается в ее первом аргументе область ячеек с потребуются две небольшие три: функция по городам и по зачиню ячейки. с использованием названия вычисления формулы. была максимальная продажаI6
последовательных чисел; диапазон Список. в строках вместонаиболее близкое ищите пересечения и
P.S. Обратная задача
столбце B6:B18. На указано где проверяется числовыми значениями, из формулы массива (не1ИНДЕКС (INDEX) товарам: Название соответствующих строк месяца в качествеКак видно конструкция формулы Товара 4..Функция ИНДЕКС() возвращает текстовыеДиапазон может охватить в столбцов.приблизительное совпадение подставляйте в Вашу
основании этого номера
- каждая ячейка в которых следует выбрать забудьте ввести их- поиск ближайшегоиз той жеПользователь вводит (или выбирает (товаров) выводим в
- критерия. В такие проста и лаконична.Чтобы выполнить поиск поДля создания списка, содержащего значения из Исходного том числе иЕсли вы не хотите, а большинство людей формулу
- строки функции ИНДЕКС диапазоне B6:B18 на первое наименьшее число. с помощью сочетания
planetaexcel.ru
Выборка значений из таблицы Excel по условию
наименьшего числа, т.е. категории из выпадающих списков) F2. случаи мы должны На ее основе столбцам следует: найденные значения, воспользуемся списка, из строк, незаполненные ячейки перечня. ограничиваться поиском в приблизительное совпадение неbuchlotnik выберет соответствующее значение наличие наименьшего числового В аргументе «заголовок_столбца» клавиш введенные пользователем размеры
Как сделать выборку в Excel по условию
Ссылки и массивы (Lookup в желтых ячейкахВНИМАНИЕ! При использовании скелета изменить скелет нашей можно в похожийВ ячейку B1 введите формулой массива: номера которых были В дальнейшем пользователь
крайнем левом столбце, устраивает.: Доброй ночи -
из таблицы A6:A18.
значения: ЕСЛИB6:B18=МИНB6:B18. Таким для второй функцииCtrl+Shift+Enter двери округлялись бы and Reference) нужный товар и формулы для других формулы: функцию ВПР способ находить для значение Товара 4=ИНДЕКС(Список;НАИМЕНЬШИЙ( получены на предыдущем может расширить перечень можно использовать сочетаниеЧтобы убедиться в том, в зелёных ячейках В итоге формула способом в памяти СТРОКА, следует указать
, а не обычного до ближайших наименьших. Первый аргумент этой город. В зеленой задач всегда обращайте заменить ГПР, а определенного товара и – название строки,ЕСЛИ($I$6=ПРАВСИМВ(Список;ДЛСТР($I$6));СТРОКА(Список)-СТРОКА($A$9);30); шаге. инструментов, указанные ниже
функций ИНДЕКС и что использование приблизительного расчёт — в возвращает это значение программы создается массив
ссылку на ячейкуEnter
подходящих размеров из функции — диапазон ячейке нам нужно внимание на второй функция СТОЛБЕЦ заменяется другие показатели. Например, которое выступит в
СТРОКА(ДВССЫЛ(«A1:A»&ЧСТРОК(Список)))))
Как работает выборка по условию
В предельном случае м.б. формулы автоматически учтут ПОИСКПОЗ. Формула, использующая совпадения может иметь одну формулу не в ячейку B3 из логических значений с заголовком столбца,): таблицы. В нашем ячеек (в нашем формулой найти и и третий аргумент на СТРОКА. минимальное или среднее качестве критерия.СОВЕТ: найдено столько же новые значения. эти функции вместе, серьезные последствия, предположим,
загонял — громоздко, в качестве результата ИСТИНА и ЛОЖЬ. который содержит диапазонПринцип их работы следующий: случае высота 500 случае это вся вывести число из
поисковой функции ГПР.Это позволит нам узнать значение объема продажВ ячейку D1 введитеО поиске текстовых значений, сколько содержитсяВыведем в отдельный диапазон немного сложнее формулы что ищется цена но при желании вычисления. В нашем случаи числовых значений.перебираем все ячейки в округлилась бы до таблица, т.е. B2:F10), таблицы, соответствующее выбранным Количество охваченных строк какой объем и используя для этого следующую формулу:
значений с использованием в исходном списке все значения Исходного с функцией ВПР, детали с идентификатором можноПоняв принцип действия формулы, 3 элемента массиваЕстественно эту формулу следует диапазоне B2:F10 и 450, а ширина второй — номер параметрам. Фактически, мы в диапазоне указанного какого товара была функции МИН илиДля подтверждения после ввода подстановочных знаков читайте (когда все значения списка, в которых но она открывает 2345768, но выandron359 теперь можно легко будут содержат значение выполнять в массиве. ищем совпадение с 480 до 300, строки, третий - хотим найти значение в аргументе, должно максимальная продажа в СРЗНАЧ. Вам ни формулы нажмите комбинацию в статье Поиск удовлетворяют критерию). Поэтомусодержится больше возможностей. Поэтому перепутали две цифры: Добрый день ! ее модифицировать и ИСТИНА, так как
Поэтому для подтверждения искомым значением (13) и стоимость двери номер столбца (а ячейки с пересечения совпадать с количеством определенный месяц. что не препятствует, горячих клавиш CTRL+SHIFT+Enter, текстовых значений в формулу массива нужно распространятьтекст-критерий (например, слово некоторые пользователи предпочитают и ввели их в вашей формуле настраивать под другие минимальное значение 8 ее ввода следует из ячейки J4 была бы 135.
Как выбрать значение с наибольшим числом в Excel
их мы определим определенной строки и строк в таблице.Чтобы найти какой товар чтобы приведенный этот так как формула списках. Часть2. Подстановочные на диапазон той дрель). Критерий вводится
применять сочетание функций в формулу следующим считает для первой условия. Например, формулу содержит еще 2 нажимать не просто
с помощью функции
-1 с помощью функций столбца в таблице.
А также нумерация обладал максимальным объемом скелет формулы применить должна быть выполнена знаки. В статье
же размерности, что в ячейку
ИНДЕКС и ПОИСКПОЗ, образом: строки , а можно изменить так, дубликата в столбце клавишу Enter, аЕСЛИ (IF)- поиск ближайшего ПОИСКПОЗ). Для наглядности, разобъем
exceltable.com
Поиск значений в таблице (Формулы/Formulas)
должна начинаться со продаж в определенном с использованием более в массиве. Если Выделение ячеек c и исходный список.С6
а не функцию=ВПР в следующей выдаёт чтобы выбрать первое B6:B18. целую комбинацию клавиш
когда нашли совпадение, то наибольшего числа, т.е.Итого, соединяя все вышеперечисленное задачу на три
второй строки! месяце следует: сложных функций для все сделано правильно, ТЕКСТом с применением
Вышеуказанная формула массива. ВПР.(2345678;A1:E7;5)
н/д ? максимальное значение вСледующий шаг – это CTRL+SHIFT+Enter. Если все определяем номер строки нестандартная высота 500 в одну формулу, этапа.
Скачать пример поиска значенияВ ячейку B2 введите реализации максимально комфортного в строке формул Условного форматирования приведено решение будет возвращать несколькоДля создания списка, содержащего
excelworld.ru
В данном примере представлен
ЗНАЧ в Excel — как исправить? В зависимости от причины требуется исправление проблемы с вычитанием, пробелами и текстом. Может потребоваться определение источника ошибка, замена «ЗНАЧ» другим значением, проверка подключение данных или использование помощи представителей форума сообщества. Ниже рассмотрим, что значите появление такой ошибки, чем она может быть вызвана, и каким способом ее можно устранить.
Что значит и когда возникает
Перед исправлением ошибки необходимо разобраться, почему в Эксель вместо чисел появляется ЗНАЧ. Это означает, что формула введена неправильно или имеются проблемы с ячейками, куда идут ссылки. Сбой может возникать в разных ситуациях и отыскать точную причину можно лишь путем поиска. Данные о странице включают разные проблемы. Они могут быть следующими:
- вычитание;
- пробелы или текст;
- появление ошибки ввода;
- неправильные значения и т. д.
Если разобраться, что означает в Экселе ЗНАЧ, можно быстрее справиться с проблемой и устранить ее. В большинстве случаев для решения задачи может потребоваться применение сразу нескольких решений, необходимых для устранения указанной ошибки в Excel.
Как исправить
Теперь разберемся подробнее, как исправить в Эксель ЗНАЧ в формуле, когда не удается сделать вычисление в обычном режиме. Рассмотрим разные проблемы и методы решения.
Вычитание
Наиболее распространенная ситуация, когда ошибка «ЗНАЧ» в Excel возникает из-за трудностей с вычитанием. Чтобы исправить сбой, могут помочь рассмотренные ниже шаги.
Для начала проверьте правильность ввода формулы вычитания. Сделайте следующие шаги, чтобы исправить ситуацию в Excel:
- Вычтите одну ссылку на ячейку из другой. Введите два параметра в 2-х отдельных секциях, а в третьей вычтите одну ссылку на ячейку из другой. К примеру, это может быть =A2-B2.
- Как вариант, используйте опцию «СУММ» с цифрами выше / ниже нуля. Для этого введите параметр выше нуля в одной, а ниже — в другой ячейке. В третьей применяется опция «СУММ» для складывания. Пример: =СУММ (D5;E5).
Еще один способ, как убрать ЗНАЧ в Excel — ввести правильную функцию вычитания. Алгоритм действий такой:
- Сделайте проверку. Для этого в новом файле введите «3» в А1 и 6 в В1. Если при формуле =В1-А1 появляется ЗНАЧ, переходите к следующему шагу.
- Войди на Виндовс в раздел «Региональные стандарты». В «десятке» в поисковой строке введите «регион», а после выберите панель управления «Региональные стандарты».
- На вкладке «Форматы» кликните на «Дополнительные параметры» и найдите «Разделитель элементов списка». При наличии здесь знака «минус» поменяйте его на другой элемент и жмите ОК.
- Войдите в книгу Excel. Если в ячейке имеется надпись #VALUE!, два раза жмите на нее для внесения правок. В случае, когда вместо «минуса» стоит запятые, замените их на «минус». Далее жмите «Ввод» и повторите эти шаги для других ячеек, для которых возникла ошибка.
Распространенная причина, почему в Экселе выходит ЗНАЧ — неправильные операции с датами. Для решения вопроса сделайте следующее:
- Вычтите одну ссылку на ячейку из второй.
- Используйте опцию РАЗНДАТ для 3-ей ячейке, что позволяет отыскать разницу в датах.
Следующий способ, как исправить ЗНАЧ в Excel — убедиться, что программа распознает текст, как дату для проведения проверки. Чтобы исправить сбой, сделайте следующее:
- Два раза жмите на дату, используемую в формуле.
- Разместите курсор на старте и убедитесь, можно ли выбрать один или более пробелов.
- Выделите столбец с датой, нажав на заголовок.
- Кликните на «Данные», а потом — «Текст по столбцам».
- Два раза жмите «Далее».
- На третьем шаге в секции «Формат данных столбца» и переместите переключатель «Дата».
- Выберите формат даты и кликните «Готово».
- Повторите эти шаги для разных столбцов, чтобы убедиться в них нет пробелов возле даты.
Пробелы и текст
Еще одно объяснение, что значит ЗНАЧ в Excel — проблемы с текстами / пробелом. В таком случае воспользуйтесь одним из рассмотренных ниже шагов.
Для начала удалите пробелы, из-за которых возможно появление ошибки ЗНАЧ. К примеру, формула направляет на ячейки, где имеются видимые или скрытые пробелы, как результат, ячейка кажется пустой.
Сделайте следующее в Excel:
- Выделите ячейки, куда направляют ссылки.
- Перейдите в раздел «Главная», а поле жмите «Найти и выделить».
- Кликните «Заменить».
- В поле «Найти» введите пробел, а в поле «Заменить» удалите все, что там имеется.
- Замените одно / все вхождения.
- Если ЗНАЧ не удалось исправить, включите фильтр в разделе «Главная», а далее «Сортировка и фильтр» — «Фильтр».
- Жмите стрелку внизу и удалите флажок с поля «Выделить все», а после установите отметку «Пустые».
- Поставьте флажки в местах без названия.
- Выделите незаполненные ячейки и удалите их.
- Кликните на стрелку вниз и выберите «Удалить фильтр из…».
Если ошибка ЗНАЧ появлялась из-за пробелов, рассмотренным методом удается исправить ситуацию. В ином случае может потребоваться применение другого варианта.
Причиной, почему вы видите ЗНАЧ в Эксель, может быть текст / специальные знаки. Обратите внимание на ячейки и удалите лишнее. Может потребоваться применение функции «Заменить» или «ПЕЧСИМВ» или «ЗАМЕНИТЬ».
Еще один способ, как исправить, если в Excel вместо цифр ЗНАЧ — использовать формулы вместо операций. При наличии «+» или «*» рассчитать ячейки с текстом / пробелом не получится. Для решения проблемы может потребоваться применение специальных функций. К примеру, вместо сложной формулы =А2+В2+С2 укажите =СУММ (А2:С2).
Дополнительные шаги
Рассматривая пути, как исправить ошибку ЗНАЧ в Excel, можно использовать и другие пути решения проблемы:
- Определите источник ошибки. Для начала выделите секцию, где имеется параметр ЗНАЧ, а после этого жмите на «Формулы», «Вычислить формулы», а после — «Вычислить». В этом случае Эксель обрабатывает каждую часть формулы отдельно. При этом можно увидеть, где проблема, а после исправить ее.
- Замените ЗНАЧ другим параметром Excel, чтобы исправить проблему. Попробуйте добавить формулу ЕСЛИОШИБКА, которая проверят наличие сбоев и заменяет ЗНАЧ другим значением, к примеру, двумя дефисами.
- Восстановите подключение. Попросите создателя файла Excel сделать новую книгу, чтобы в ней были только параметры без подключений. Для этого копируйте ячейки и вставьте только значения. Это происходит следующим образом — «Главная», а потом «Вставить» и «Специальная вставка» — «Значения».
Как вариант, можно зайти в сообщество Excel по ссылке go.microsoft.com/fwlink/?linkid=827514, где можно задать вопрос и исправить проблему с Excel.
Теперь вы знаете, почему в Экселе пишет ЗНАЧ и не считает формулу, как исправить ситуацию, и какие шаги необходимо осуществлять в первую очередь. Более подробные сведения можно найти на официальном сайте по ссылке support.microsoft.com/ru-ru/office/исправление-ошибки-знач-ошибка-15e1b616-fbf2-4147-9c0b-0a11a20e409e.
В комментариях расскажите, какое из приведенных решений вам помогло исправить проблему с Excel, и какие еще можно использовать варианты.
Отличного Вам дня!