Содержание
- СМЕЩ (функция СМЕЩ)
- Описание
- Синтаксис
- Примечания
- Пример
- ВЛЕВО в Excel (формула, примеры) — Как использовать левую функцию?
- Левая функция в Excel
- ЛЕВАЯ Формула в Excel
- Как использовать левую функцию в Excel?
- Пример № 1
- Пример № 2
- Пример № 3
- Пример № 4
- Пример № 5
- Левая функция в Excel VBA
- Что следует помнить о левой функции в Excel
- Рекомендуемые статьи
- Функция OFFSET (СМЕЩ) в Excel. Как использовать?
- Что возвращает функция
- Синтаксис
- Аргументы функции
- Основной принцип работы функции
- Примеры использования функции СМЕЩ в Excel
- Пример 1. Ищем последнюю заполненную ячейку в колонке
- Пример 2. Создаем динамический выпадающий список с автоматическим дополнением новых данных
- Дополнительная информация
- Альтернативы функции OFFSET (СМЕЩ) в Excel
СМЕЩ (функция СМЕЩ)
В этой статье описаны синтаксис формулы и использование функции СМЕЩ в Microsoft Excel.
Описание
Данная функция возвращает ссылку на диапазон, отстоящий от ячейки или диапазона ячеек на заданное число строк и столбцов. Возвращаемая ссылка может быть отдельной ячейкой или диапазоном ячеек. Можно задавать количество возвращаемых строк и столбцов.
Синтаксис
Аргументы функции СМЕЩ описаны ниже.
Ссылка — обязательный аргумент. Ссылка, от которой вычисляется смещение. Аргумент «ссылка» должен быть ссылкой на ячейку или на диапазон смежных ячеек, в противном случае функция СМЕЩ возвращает значение ошибки #ЗНАЧ!.
Смещ_по_строкам Обязательный. Количество строк, которые требуется отсчитать вверх или вниз, чтобы левая верхняя ячейка результата ссылалась на нужную ячейку. Например, если в качестве значения аргумента «смещ_по_строкам» задано число 5, это означает, что левая верхняя ячейка возвращаемой ссылки должна быть на пять строк ниже, чем указано в аргументе «ссылка». Значение аргумента «смещ_по_строкам» может быть как положительным (для ячеек ниже начальной ссылки), так и отрицательным (выше начальной ссылки).
Смещ_по_столбцам Обязательный. Количество столбцов, которые требуется отсчитать влево или вправо, чтобы левая верхняя ячейка результата ссылалась на нужную ячейку. Например, если в качестве значения аргумента «смещ_по_столбцам» задано число 5, это означает, что левая верхняя ячейка возвращаемой ссылки должна быть на пять столбцов правее, чем указано в аргументе «ссылка». Значение «смещ_по_столбцам» может быть как положительным (для ячеек справа от начальной ссылки), так и отрицательным (слева от начальной ссылки).
Высота Необязательный. Высота (число строк) возвращаемой ссылки. Значение аргумента «высота» должно быть положительным числом.
Ширина Необязательный. Ширина (число столбцов) возвращаемой ссылки. Значение аргумента «ширина» должно быть положительным числом.
Примечания
Если аргументы «смещ_по_строкам» и «смещ_по_столбцам» выводят ссылку за границы рабочего листа, функция СМЕЩ возвращает значение ошибки #ССЫЛ!.
Если высота или ширина опущена, то предполагается, что используется та же высота или ширина, что и в аргументе «ссылка».
Функция СМЕЩ фактически не передвигает никаких ячеек и не меняет выделения; она только возвращает ссылку. Функция СМЕЩ может использоваться с любой функцией, в которой ожидается аргумент типа «ссылка». Например, с помощью формулы СУММ(СМЕЩ(C2;1;2;3;1)) вычисляется суммарное значение диапазона, состоящего из трех строк и одного столбца и расположенного одной строкой ниже и двумя столбцами правее ячейки C2.
Пример
Скопируйте образец данных из следующей таблицы и вставьте их в ячейку A1 нового листа Excel. Чтобы отобразить результаты формул, выделите их и нажмите клавишу F2, а затем — клавишу ВВОД. При необходимости измените ширину столбцов, чтобы видеть все данные.
Источник
ВЛЕВО в Excel (формула, примеры) — Как использовать левую функцию?
Функция Excel LEFT (Содержание)
- Левая функция в Excel
- ЛЕВАЯ Формула в Excel
- Как использовать левую функцию в Excel?
Левая функция в Excel
На вкладке «Формула» в Microsoft Excel есть много функций, которые относятся к категории ТЕКСТ. LEFT также является одной из функций, которые находятся под заголовком TEXT. Он широко используется, когда мы должны извлечь несколько букв или слов в результате вывода.
Как видно на скриншоте выше, функция LEFT находится там, где она находится. После помещения курсора, он сам определяет, как он возвращает указанное количество символов от начала текстовой строки . Эта функция помогает нам извлечь подстроку из строки, которая начинается с самого левого символа.
Эту функцию также можно использовать с помощью VBA, которую можно ввести через редактор Microsoft Visual Basic. Функцию LEFT также можно использовать, комбинируя ее с функциями Excel, такими как SUM, COUNT, DATE, VALUE и т. Д.
ЛЕВАЯ Формула в Excel
Ниже приведена ЛЕВАЯ Формула в Excel:
Функция LEFT использует следующие аргументы:
- ТЕКСТ: (обязательный / обязательный аргумент)
Это исходная текстовая строка или символ, из которого мы должны извлечь подстроку или символы.
- NUM_CHARS: (необязательный аргумент)
Это необязательный аргумент, который ссылается или определяет количество символов, которые мы хотим извлечь из строки или текста. По умолчанию равен 1. Он начинается с крайнего левого символа строки или текста, если это не указано, будет возвращен только один символ.
Кроме того, если NUM_CHARS больше, чем символ слова, то это будет целая строка или слово.
Результат / Возвращаемое значение:
После применения LEFT результатом будет либо строка, либо буква, либо весь текст зависит от требования.
Типы функции LEFT (где мы можем использовать) следующие:
- Функция VBA (VBA)
- Функция рабочего листа
Как использовать левую функцию в Excel?
Левая функция в Excel очень проста в использовании. Давайте теперь посмотрим, как использовать функцию LEFT в Excel с помощью нескольких примеров.
Вы можете скачать эту ЛЕВУЮ функцию Шаблон Excel здесь — ЛЕВУЮ функцию Шаблон Excel
Пример № 1
Во-первых, мы увидим пример функции LEFT без необязательного аргумента, чтобы сделать его понятным для использования:
Шаг 1: Мы должны начать формулу с «=», затем ввести LEFT и затем табуляцию. Изображение шага 1 ниже:
Шаг 2: На приведенном выше рисунке видно, что он запрашивает текст, это слово или строка, для которой мы извлекли строку, поэтому мы можем использовать курсор или ввести адрес ячейки, а также вручную. Обратитесь к картинке ниже:
Итак, на картинке выше мы используем функцию LEFT для адреса ячейки A5, который записан как Function.
Шаг 3: Так как нам не нужно использовать необязательный аргумент в этом примере, нам нужно просто нажать ввод или мы можем закрыть скобку или нажать ввод. Оба будут иметь одинаковый результат.
Из приведенного выше рисунка видно, что результатом или результатом формулы является «F». Как мы отмечали ранее в этой статье, что если необязательный аргумент с синтаксисом num_chars не задан, то он автоматически придет по умолчанию 1. Следовательно, результатом является F, который является первым символом функции слева.
Пример № 2
Теперь мы увидим другой сценарий, где необязательный аргумент больше, чем количество слов, затем он вернется как целая строка или слово.
Как видно из приведенного выше примера, необязательный аргумент, который является num_chars, записывается как 5, однако, пример Eye состоит только из трех символов. Следовательно, результатом является вся строка, которая является Eye.
Пример № 3
Теперь мы увидим пример с необязательным аргументом (num_chars). Как мы можем это использовать?
Предположим, что в отчете мы должны дать только инициал данного имени, тогда в этом сценарии функция LEFT поможет нам.
Шаг 1: Мы применим ЛЕВУЮ формулу в ячейке B4.
Шаг 2: Теперь нам нужно ввести синтаксис, адрес ячейки которого равен A4, для которого мы должны извлечь подстроку. Как и на рисунке ниже, мы должны поставить запятую, а затем количество символов, которые мы хотим извлечь. Итак, в этом примере мы хотим, чтобы начальный, поэтому принять его как 1.
Возьмите ссылку на картинку ниже:
Шаг 3 : Просто закройте скобку, чтобы завершить синтаксис, или просто нажмите Enter. Результатом будет R, который является начальным или первым символом Ram в примере. Пожалуйста, смотрите ниже рис:
Мы можем перетащить формулу, используя Ctrl + D или дважды щелкнув в правом углу ячейки, как показано ниже красным цветом:
Результат будет как ниже:
Таким образом, вместо того, чтобы делать это вручную, мы можем использовать функцию LEFT, которая помогает сэкономить время, потому что это займет много времени, если данные огромны.
Пример № 4
Предположим, что данные и текст смешаны, и мы должны разделить их. Тогда в этом случае формула LEFT поможет с комбинацией функции VALUE.
Ниже приведен пример, где 3 символа — это число, которое мы должны извлечь из имени.
Теперь мы должны использовать формулу с VALUE.
Предположим, мы хотим вычислить в столбце D. Итак, формула будет:
= ЗНАЧЕНИЕ (ЛЕВЫЙ (B3, 3))
Из приведенной выше формулы мы можем понять, что B3 — это адрес ячейки, из которого мы должны извлечь строку, а 3 — это символ, который мы хотим.
Ниже картинка с формулой:
Теперь мы можем увидеть результат после применения этой функции LEFT с комбинацией VALUE. См. Ниже изображение:
Следовательно, мы можем видеть, что результатом является 123 адреса ячейки D3, потому что после применения функции она извлекает три значения из ячейки B3 слева, т.е. 123. Одновременно мы можем использовать эту функцию для всех ячеек ниже, которые может сэкономить много времени.
Пример № 5
Функция LEFT также может использоваться с датой. Но единственное условие — он должен быть в числовом формате, а не в тексте.
Мы можем сослаться на картинку ниже для получения дополнительной информации:
Мы можем увидеть формулу в адрес ячейки E4,
Результат верный, который равен 20 после применения функции LEFT с num_chars как 2,
В то время как в E5 используется та же формула.
Но результат 62, что не правильно, потому что D5 в текстовом формате, а не в числовом формате, как D4.
Левая функция в Excel VBA
Функция LEFT, которую мы видели выше, используется в Worksheet.
Теперь мы увидим в коде VBA в MS Excel.
Ниже приведена формула или код, который должен использоваться в VBA, показанный в качестве примера Ball, поэтому результатом будет B, потому что num_chars определено как 1 в следующем примере.
Что следует помнить о левой функции в Excel
- Результат или возвращаемое значение зависят от аргументов, которые вставлены в синтаксис.
- Если аргумент меньше (num_chars) 0, то результатом будет ошибка #VALUE.
- Выходное или возвращаемое значение может быть строкой или текстом.
- Функция LEFT используется для извлечения подстроки из строки, которая вычисляется по крайнему левому символу.
Рекомендуемые статьи
Это было руководство к левому в Excel. Здесь мы обсуждаем формулу LEFT и как использовать функцию LEFT в Excel вместе с практическими примерами и загружаемым шаблоном Excel. Вы также можете просмотреть наши другие предлагаемые статьи —
- Как использовать функцию поиска в Excel?
- Руководство по Excel ИЛИ функция
- Примеры функции Excel XIRR
- Функция Excel НЕ
- Примеры макросов Excel
Источник
Функция OFFSET (СМЕЩ) в Excel. Как использовать?
Функция СМЕЩ в Excel используется, когда вы хотите получить ссылку, которая смещается на указанное число строк и столбцов от начального положения.
Что возвращает функция
Возвращает ссылку, которая смещается на заданное количество ячеек.
Синтаксис
=OFFSET(reference, rows, cols, [height], [width]) — английская версия
=СМЕЩ(ссылка;смещ_по_строкам;смещ_по_столбцам;[высота];[ширина]) — русская версия
Аргументы функции
- reference (ссылка) — ссылка на ячейку, от которой вы хотите сделать смещение. Это может быть ссылка на ячейку или диапазон смежных ячеек;
- rows (смещ_по_строкам) — количество строк для смещения от изначальной позиции. Если вы укажете положительное число, то произойдет смещение строк ниже, если отрицательное — выше;
- cols (смещ_по_столбцам) — количество колонок для смещения от изначальной позиции. Если вы укажете положительное число, то произойдет смещение колонок вправо, если отрицательное число, то влево;
- [height] ([высота]) — количество строк в указанном диапазоне функции;
- [width] ([ширина]) — количество колонок в указанном диапазоне функции.
Основной принцип работы функции
Функция СМЕЩ , пожалуй, самая запутанная функция в Excel.
Давайте разберем ее работу на простом примере игры в шахматы. В шахматах есть фигура Ладья.

Источник фото: Wikipedia
По правилам игры в шахматы, Ладья может ходить только вправо, влево, вниз и вверх. Фигура не может передвигаться по диагонали.
Теперь давайте представим, что нашей Ладье нужно переместиться не строго влево или вправо, а на ячейку, находящуюся по диагонали от изначальной позиции. Что мы будем делать этом случае?
Правильно, мы будем использовать несколько шагов, для того чтобы привести Ладью к цели. Тот же принцип действует и в функции OFFSET (СМЕЩ) .
Рассмотрим перемещение Ладьи на примере в Excel. Мы хотим начать с ячейки D5 (где находится ладья), а затем перейти на две строки вниз и два столбца вправо и извлечь значение из ячейки. Для этого будем использовать формулу:
=OFFSET(стартовая позиция, на сколько строк сместиться вниз, на сколько столбцов сместиться вправо) — английская версия
=СМЕЩ(стартовая позиция, на сколько строк сместиться вниз, на сколько столбцов сместиться вправо) — русская версия
Как вы видите формула по нашему примеру выглядит так:
=OFFSET(D5,2,2) — английская версия
=СМЕЩ(D5;2;2) — русская версия
Функции задан аргумент старта отсчета с ячейки «D5», затем смещение на две строки вниз, после этого на две колонки вправо. Так мы переместимся с ячейки «D5» на ячейку «F7». По завершении перемещения функция выдает значение ячейки «F7».
На примере выше мы рассмотрели функцию OFFSET (СМЕЩ) с тремя аргументами. Но есть еще два необязательных аргумента, которые можно использовать.
Давайте рассмотрим простой пример:
Предположим, вы хотите использовать ссылку на ячейку «A1» (желтую), и хотите сослаться на весь диапазон, выделенный синим (C2:E4) в формуле.
Как бы вы это сделали с помощью клавиатуры? Сначала нужно перейти к ячейке C2, а затем выбрать все ячейки в диапазоне «C2:E4».
Теперь посмотрим, как это сделать, используя формулу OFFSET (СМЕЩ) :
=OFFSET(A1,1,2,3,3) — английская версия
=СМЕЩ(A1;1;2;3;3) — русская версия
Если вы используете эту формулу в ячейке, она вернет #VALUE! Но если вы перейдете в режим редактирования, выберете формулу и нажмите клавишу «F9», вы увидите, что она возвращает все значения, выделенные синим цветом.
Надеюсь, теперь у вас есть базовое понимание использования функции OFFSET (СМЕЩ) в Excel.
Примеры использования функции СМЕЩ в Excel
Пример 1. Ищем последнюю заполненную ячейку в колонке
Представим, что у вас есть данные в колонке. Для того чтобы отобразить последнее значение в колонке используйте формулу:
=OFFSET(A1,COUNT(A:A)-1,0) — английская версия
=СМЕЩ(A1;СЧЁТ(A:A)-1;0) — русская версия
Эта формула предполагает, что кроме указанных значений нет никаких других, и в этой колонке нет пустых ячеек. Функция работает, подсчитывая общее количество заполненных ячеек и соответствующим образом смещает ячейку «A1».
Например, в указанном примере есть 8 значений, поэтому функция COUNT(A:A) или СЧЁТ(A:A) возвращает 8. Мы смещаем ячейку «A1» на 7, чтобы получить последнее значение.
Пример 2. Создаем динамический выпадающий список с автоматическим дополнением новых данных
Вы можете использовать принцип из Примера 1 для создания динамического выпадающего списка с автоматическим дополнением новых данных. Например, вы создали выпадающий список и хотите, чтобы при добавлении новых строк, значения автоматически подгружались в выпадающий список.
Обратите внимание, что на примере выше, значения автоматически появляются и исчезают из выпадающего списка, как только вы вносите изменения в диапазон ячеек, указанный для выпадающего списка.
Это происходит, поскольку формула, которая используется для создания раскрывающегося списка, является динамической и определяет любое добавление или удаление и соответствующим образом корректирует диапазон.
Как сделать такой список:
- Выберите ячейку, в которой вы хотите создать выпадающий список;
- Нажмите на вкладку Data => Data Tools => Data Validation;
- В диалоговом окне Data Validation, в разделе Настройки выберите List из выпадающего списка;
- В параметрах Source укажите формулу =OFFSET(A1,0,0,COUNT(A:A),1) или =СМЕЩ(A1;0;0;СЧЁТ(A:A);1)
- Нажмите ОК
Как эта формула работает:
Первые три аргумента функции OFFSET (СМЕЩ) A1, 0, 0. Это означает что начальное значение в ячейке «A1», которое не смещается ни по строкам и по колонкам (0, 0);
Четвертый аргумент функции указывает на высоту, и здесь функция COUNT (СЧЁТ) возвращает суммарное количество ячеек в диапазоне данных для выпадающего списка. Главное условие — отсутствие пустых ячеек в диапазоне.
Пятый аргумент функции “1”, обозначает ширину диапазона данных, которая в нашем случае равна одной колонке.
Дополнительная информация
- Функция OFFSET (СМЕЩ) — волатильная функция. Она пересчитывается каждый раз, как только вы открываете Excel файл. Работа этой функции может сильно сказываться на скорости работы всего файла.
- Если значения высоты и ширины не указаны, функция учитывает только первые три аргумента;
- Если значения аргументов rows (смещ_по_строкам) и cols (смещ_по_столбцам) отрицательны, то смещение будет происходить в обратную сторону.
Альтернативы функции OFFSET (СМЕЩ) в Excel
Ввиду некоторых ограничений функции, многие из вас рассматривают альтернативные методы:
- Функция INDEX (ИНДЕКС) также может использоваться для возврата ссылки на ячейку.
- Excel таблицы: если вы используете структурированные ссылки в таблице Excel, вам не нужно беспокоиться о добавлении новых данных и необходимости корректировки формул.
Источник
Excel для Microsoft 365 Excel для Microsoft 365 для Mac Excel для Интернета Excel 2021 Excel 2021 для Mac Excel 2019 Excel 2019 для Mac Excel 2016 Excel 2016 для Mac Excel 2013 Excel 2010 Excel 2007 Excel для Mac 2011 Excel Starter 2010 Еще…Меньше
В этой статье описаны синтаксис формулы и использование функции СМЕЩ в Microsoft Excel.
Описание
Данная функция возвращает ссылку на диапазон, отстоящий от ячейки или диапазона ячеек на заданное число строк и столбцов. Возвращаемая ссылка может быть отдельной ячейкой или диапазоном ячеек. Можно задавать количество возвращаемых строк и столбцов.
Синтаксис
СМЕЩ(ссылка;смещ_по_строкам;смещ_по_столбцам;[высота];[ширина])
Аргументы функции СМЕЩ описаны ниже.
-
Ссылка — обязательный аргумент. Ссылка, от которой вычисляется смещение. Аргумент «ссылка» должен быть ссылкой на ячейку или на диапазон смежных ячеек, в противном случае функция СМЕЩ возвращает значение ошибки #ЗНАЧ!.
-
Смещ_по_строкам Обязательный. Количество строк, которые требуется отсчитать вверх или вниз, чтобы левая верхняя ячейка результата ссылалась на нужную ячейку. Например, если в качестве значения аргумента «смещ_по_строкам» задано число 5, это означает, что левая верхняя ячейка возвращаемой ссылки должна быть на пять строк ниже, чем указано в аргументе «ссылка». Значение аргумента «смещ_по_строкам» может быть как положительным (для ячеек ниже начальной ссылки), так и отрицательным (выше начальной ссылки).
-
Смещ_по_столбцам Обязательный. Количество столбцов, которые требуется отсчитать влево или вправо, чтобы левая верхняя ячейка результата ссылалась на нужную ячейку. Например, если в качестве значения аргумента «смещ_по_столбцам» задано число 5, это означает, что левая верхняя ячейка возвращаемой ссылки должна быть на пять столбцов правее, чем указано в аргументе «ссылка». Значение «смещ_по_столбцам» может быть как положительным (для ячеек справа от начальной ссылки), так и отрицательным (слева от начальной ссылки).
-
Высота Необязательный. Высота (число строк) возвращаемой ссылки. Значение аргумента «высота» должно быть положительным числом.
-
Ширина Необязательный. Ширина (число столбцов) возвращаемой ссылки. Значение аргумента «ширина» должно быть положительным числом.
Примечания
-
Если аргументы «смещ_по_строкам» и «смещ_по_столбцам» выводят ссылку за границы рабочего листа, функция СМЕЩ возвращает значение ошибки #ССЫЛ!.
-
Если высота или ширина опущена, то предполагается, что используется та же высота или ширина, что и в аргументе «ссылка».
-
Функция СМЕЩ фактически не передвигает никаких ячеек и не меняет выделения; она только возвращает ссылку. Функция СМЕЩ может использоваться с любой функцией, в которой ожидается аргумент типа «ссылка». Например, с помощью формулы СУММ(СМЕЩ(C2;1;2;3;1)) вычисляется суммарное значение диапазона, состоящего из трех строк и одного столбца и расположенного одной строкой ниже и двумя столбцами правее ячейки C2.
Пример
Скопируйте образец данных из следующей таблицы и вставьте их в ячейку A1 нового листа Excel. Чтобы отобразить результаты формул, выделите их и нажмите клавишу F2, а затем — клавишу ВВОД. При необходимости измените ширину столбцов, чтобы видеть все данные.
|
Формула |
Описание |
Результат |
|---|---|---|
|
=СМЕЩ(D3;3;-2;1;1) |
Отображает значение ячейки B6 (4) |
4 |
|
=СУММ(СМЕЩ(D3:F5;3;-2;3;3)) |
Суммирует диапазон B6:D8. |
34 |
|
=СМЕЩ(D3;-3;-3) |
Возвращает ошибку, так как ссылка указывает на несуществующий диапазон листа. |
#ССЫЛ! |
|
Данные |
Данные |
|
|
4 |
10 |
|
|
8 |
3 |
|
|
3 |
6 |
Нужна дополнительная помощь?
- Левая функция в Excel
Функция Excel LEFT (Содержание)
- Левая функция в Excel
- ЛЕВАЯ Формула в Excel
- Как использовать левую функцию в Excel?
Левая функция в Excel
На вкладке «Формула» в Microsoft Excel есть много функций, которые относятся к категории ТЕКСТ. LEFT также является одной из функций, которые находятся под заголовком TEXT. Он широко используется, когда мы должны извлечь несколько букв или слов в результате вывода.
Как видно на скриншоте выше, функция LEFT находится там, где она находится. После помещения курсора, он сам определяет, как он возвращает указанное количество символов от начала текстовой строки . Эта функция помогает нам извлечь подстроку из строки, которая начинается с самого левого символа.
Эту функцию также можно использовать с помощью VBA, которую можно ввести через редактор Microsoft Visual Basic. Функцию LEFT также можно использовать, комбинируя ее с функциями Excel, такими как SUM, COUNT, DATE, VALUE и т. Д.
ЛЕВАЯ Формула в Excel
Ниже приведена ЛЕВАЯ Формула в Excel:
Функция LEFT использует следующие аргументы:
- ТЕКСТ: (обязательный / обязательный аргумент)
Это исходная текстовая строка или символ, из которого мы должны извлечь подстроку или символы.
- NUM_CHARS: (необязательный аргумент)
Это необязательный аргумент, который ссылается или определяет количество символов, которые мы хотим извлечь из строки или текста. По умолчанию равен 1. Он начинается с крайнего левого символа строки или текста, если это не указано, будет возвращен только один символ.
Кроме того, если NUM_CHARS больше, чем символ слова, то это будет целая строка или слово.
Результат / Возвращаемое значение:
После применения LEFT результатом будет либо строка, либо буква, либо весь текст зависит от требования.
Типы функции LEFT (где мы можем использовать) следующие:
- Функция VBA (VBA)
- Функция рабочего листа
Как использовать левую функцию в Excel?
Левая функция в Excel очень проста в использовании. Давайте теперь посмотрим, как использовать функцию LEFT в Excel с помощью нескольких примеров.
Вы можете скачать эту ЛЕВУЮ функцию Шаблон Excel здесь — ЛЕВУЮ функцию Шаблон Excel
Пример № 1
Во-первых, мы увидим пример функции LEFT без необязательного аргумента, чтобы сделать его понятным для использования:
Шаг 1: Мы должны начать формулу с «=», затем ввести LEFT и затем табуляцию. Изображение шага 1 ниже:
Шаг 2: На приведенном выше рисунке видно, что он запрашивает текст, это слово или строка, для которой мы извлекли строку, поэтому мы можем использовать курсор или ввести адрес ячейки, а также вручную. Обратитесь к картинке ниже:
Итак, на картинке выше мы используем функцию LEFT для адреса ячейки A5, который записан как Function.
Шаг 3: Так как нам не нужно использовать необязательный аргумент в этом примере, нам нужно просто нажать ввод или мы можем закрыть скобку или нажать ввод. Оба будут иметь одинаковый результат.
Из приведенного выше рисунка видно, что результатом или результатом формулы является «F». Как мы отмечали ранее в этой статье, что если необязательный аргумент с синтаксисом num_chars не задан, то он автоматически придет по умолчанию 1. Следовательно, результатом является F, который является первым символом функции слева.
Пример № 2
Теперь мы увидим другой сценарий, где необязательный аргумент больше, чем количество слов, затем он вернется как целая строка или слово.
Как видно из приведенного выше примера, необязательный аргумент, который является num_chars, записывается как 5, однако, пример Eye состоит только из трех символов. Следовательно, результатом является вся строка, которая является Eye.
Пример № 3
Теперь мы увидим пример с необязательным аргументом (num_chars). Как мы можем это использовать?
Предположим, что в отчете мы должны дать только инициал данного имени, тогда в этом сценарии функция LEFT поможет нам.
Шаг 1: Мы применим ЛЕВУЮ формулу в ячейке B4.
Шаг 2: Теперь нам нужно ввести синтаксис, адрес ячейки которого равен A4, для которого мы должны извлечь подстроку. Как и на рисунке ниже, мы должны поставить запятую, а затем количество символов, которые мы хотим извлечь. Итак, в этом примере мы хотим, чтобы начальный, поэтому принять его как 1.
Возьмите ссылку на картинку ниже:
Шаг 3 : Просто закройте скобку, чтобы завершить синтаксис, или просто нажмите Enter. Результатом будет R, который является начальным или первым символом Ram в примере. Пожалуйста, смотрите ниже рис:
Мы можем перетащить формулу, используя Ctrl + D или дважды щелкнув в правом углу ячейки, как показано ниже красным цветом:
Результат будет как ниже:
Таким образом, вместо того, чтобы делать это вручную, мы можем использовать функцию LEFT, которая помогает сэкономить время, потому что это займет много времени, если данные огромны.
Пример № 4
Предположим, что данные и текст смешаны, и мы должны разделить их. Тогда в этом случае формула LEFT поможет с комбинацией функции VALUE.
Ниже приведен пример, где 3 символа — это число, которое мы должны извлечь из имени.
Теперь мы должны использовать формулу с VALUE.
Предположим, мы хотим вычислить в столбце D. Итак, формула будет:
= ЗНАЧЕНИЕ (ЛЕВЫЙ (B3, 3))
Из приведенной выше формулы мы можем понять, что B3 — это адрес ячейки, из которого мы должны извлечь строку, а 3 — это символ, который мы хотим.
Ниже картинка с формулой:
Теперь мы можем увидеть результат после применения этой функции LEFT с комбинацией VALUE. См. Ниже изображение:
Следовательно, мы можем видеть, что результатом является 123 адреса ячейки D3, потому что после применения функции она извлекает три значения из ячейки B3 слева, т.е. 123. Одновременно мы можем использовать эту функцию для всех ячеек ниже, которые может сэкономить много времени.
Пример № 5
Функция LEFT также может использоваться с датой. Но единственное условие — он должен быть в числовом формате, а не в тексте.
Мы можем сослаться на картинку ниже для получения дополнительной информации:
Мы можем увидеть формулу в адрес ячейки E4,
Результат верный, который равен 20 после применения функции LEFT с num_chars как 2,
В то время как в E5 используется та же формула.
Но результат 62, что не правильно, потому что D5 в текстовом формате, а не в числовом формате, как D4.
Левая функция в Excel VBA
Функция LEFT, которую мы видели выше, используется в Worksheet.
Теперь мы увидим в коде VBA в MS Excel.
Ниже приведена формула или код, который должен использоваться в VBA, показанный в качестве примера Ball, поэтому результатом будет B, потому что num_chars определено как 1 в следующем примере.
Что следует помнить о левой функции в Excel
- Результат или возвращаемое значение зависят от аргументов, которые вставлены в синтаксис.
- Если аргумент меньше (num_chars) 0, то результатом будет ошибка #VALUE.
- Выходное или возвращаемое значение может быть строкой или текстом.
- Функция LEFT используется для извлечения подстроки из строки, которая вычисляется по крайнему левому символу.
Рекомендуемые статьи
Это было руководство к левому в Excel. Здесь мы обсуждаем формулу LEFT и как использовать функцию LEFT в Excel вместе с практическими примерами и загружаемым шаблоном Excel. Вы также можете просмотреть наши другие предлагаемые статьи —
- Как использовать функцию поиска в Excel?
- Руководство по Excel ИЛИ функция
- Примеры функции Excel XIRR
- Функция Excel НЕ
- Примеры макросов Excel
Excel LEFT функция
Описание
Наблюдения и советы этой статьи мы подготовили на основании опыта команды LEFT функция извлекает заданное количество символов из левой части предоставленной строки. Например, =LEFT(«123-234»,3) извлекает первые 3 символа из левой части «123-234«и возвращается»123«.
Синтаксис и аргументы
Синтаксис формулы
аргументы
- Text: Обязательно, строка, из левой части которой вы хотите извлечь заданное количество символов.
- Num_chars: он определяет количество символов, которые вы извлекаете из левой части данной текстовой строки. Если он не указан, предполагается, что он равен 1, что означает извлечение 1 символа из левой части заданной текстовой строки. И он должен быть больше нуля, если он равен нулю, LEFT функция возвращает пустое значение, если оно меньше нуля, LEFT возвращает функцию #VALUE! ошибка. Если он больше длины данной текстовой строки, LEFT функция возвращает всю строку.
Возвращаемое значение
Функция LEFT извлекает строку слева от текстовой строки.
Использование и примеры
| String | Num_Chars | Результат | Формула | Описание |
| 124-234-34 | 4 | 124 | =LEFT(B3,C3) | Извлечь 4 символа из левой части B3 |
| Яблоко | не указывать | A | =LEFT(B4) | Извлечь 1 (по умолчанию) символ из левой части B4 |
Скачать образец
левая функция.xlsx
Относительные функции:
-
Excel DOLLAR Функция
Наблюдения и советы этой статьи мы подготовили на основании опыта команды CHAR Функция используется для преобразования числа в текст в формате валюты с округлением десятичных знаков до заданного количества десятичных знаков.
-
Excel FIND Функция
Наблюдения и советы этой статьи мы подготовили на основании опыта команды FIND Функция используется для поиска строки внутри другой строки и возвращает начальную позицию строки внутри другой.
-
Excel CODE Функция
Наблюдения и советы этой статьи мы подготовили на основании опыта команды CODE функция возвращает числовой код символа или первого символа в заданной ячейке текстовой строки.
-
Excel CONCAT Функция
Наблюдения и советы этой статьи мы подготовили на основании опыта команды CONCAT функция объединяет тексты из нескольких столбцов, строк или диапазонов вместе.
Лучшие инструменты для работы в офисе
Kutools for Excel — Помогает вам выделиться из толпы
Хотите быстро и качественно выполнять свою повседневную работу? Kutools for Excel предлагает 300 мощных расширенных функций (объединение книг, суммирование по цвету, разделение содержимого ячеек, преобразование даты и т. д.) и экономит для вас 80 % времени.
- Разработан для 1500 рабочих сценариев, помогает решить 80% проблем с Excel.
- Уменьшите количество нажатий на клавиатуру и мышь каждый день, избавьтесь от усталости глаз и рук.
- Станьте экспертом по Excel за 3 минуты. Больше не нужно запоминать какие-либо болезненные формулы и коды VBA.
- 30-дневная неограниченная бесплатная пробная версия. 60-дневная гарантия возврата денег. Бесплатное обновление и поддержка 2 года.
Вкладка Office — включение чтения и редактирования с вкладками в Microsoft Office (включая Excel)
- Одна секунда для переключения между десятками открытых документов!
- Уменьшите количество щелчков мышью на сотни каждый день, попрощайтесь с рукой мыши.
- Повышает вашу продуктивность на 50% при просмотре и редактировании нескольких документов.
- Добавляет эффективные вкладки в Office (включая Excel), точно так же, как Chrome, Firefox и новый Internet Explorer.
Комментарии (0)
Оценок пока нет. Оцените первым!
Функция СМЕЩ в Excel используется, когда вы хотите получить ссылку, которая смещается на указанное число строк и столбцов от начального положения.
Содержание
- Что возвращает функция
- Синтаксис
- Аргументы функции
- Основной принцип работы функции
- Примеры использования функции СМЕЩ в Excel
- Пример 1. Ищем последнюю заполненную ячейку в колонке
- Пример 2. Создаем динамический выпадающий список с автоматическим дополнением новых данных
- Дополнительная информация
- Альтернативы функции OFFSET (СМЕЩ) в Excel
Что возвращает функция
Возвращает ссылку, которая смещается на заданное количество ячеек.
Синтаксис
=OFFSET(reference, rows, cols, [height], [width]) — английская версия
=СМЕЩ(ссылка;смещ_по_строкам;смещ_по_столбцам;[высота];[ширина]) — русская версия
Аргументы функции
- reference (ссылка) — ссылка на ячейку, от которой вы хотите сделать смещение. Это может быть ссылка на ячейку или диапазон смежных ячеек;
- rows (смещ_по_строкам) — количество строк для смещения от изначальной позиции. Если вы укажете положительное число, то произойдет смещение строк ниже, если отрицательное — выше;
- cols (смещ_по_столбцам) — количество колонок для смещения от изначальной позиции. Если вы укажете положительное число, то произойдет смещение колонок вправо, если отрицательное число, то влево;
- [height] ([высота]) — количество строк в указанном диапазоне функции;
- [width] ([ширина]) — количество колонок в указанном диапазоне функции.
Основной принцип работы функции
Функция СМЕЩ, пожалуй, самая запутанная функция в Excel.
Давайте разберем ее работу на простом примере игры в шахматы. В шахматах есть фигура Ладья.
Источник фото: Wikipedia
По правилам игры в шахматы, Ладья может ходить только вправо, влево, вниз и вверх. Фигура не может передвигаться по диагонали.
Теперь давайте представим, что нашей Ладье нужно переместиться не строго влево или вправо, а на ячейку, находящуюся по диагонали от изначальной позиции. Что мы будем делать этом случае?
Правильно, мы будем использовать несколько шагов, для того чтобы привести Ладью к цели. Тот же принцип действует и в функции OFFSET (СМЕЩ).
Рассмотрим перемещение Ладьи на примере в Excel. Мы хотим начать с ячейки D5 (где находится ладья), а затем перейти на две строки вниз и два столбца вправо и извлечь значение из ячейки. Для этого будем использовать формулу:
=OFFSET(стартовая позиция, на сколько строк сместиться вниз, на сколько столбцов сместиться вправо) — английская версия
=СМЕЩ(стартовая позиция, на сколько строк сместиться вниз, на сколько столбцов сместиться вправо) — русская версия
Как вы видите формула по нашему примеру выглядит так:
=OFFSET(D5,2,2) — английская версия
=СМЕЩ(D5;2;2) — русская версия
Функции задан аргумент старта отсчета с ячейки «D5», затем смещение на две строки вниз, после этого на две колонки вправо. Так мы переместимся с ячейки «D5» на ячейку «F7». По завершении перемещения функция выдает значение ячейки «F7».
На примере выше мы рассмотрели функцию OFFSET (СМЕЩ) с тремя аргументами. Но есть еще два необязательных аргумента, которые можно использовать.
Давайте рассмотрим простой пример:

Предположим, вы хотите использовать ссылку на ячейку «A1» (желтую), и хотите сослаться на весь диапазон, выделенный синим (C2:E4) в формуле.
Как бы вы это сделали с помощью клавиатуры? Сначала нужно перейти к ячейке C2, а затем выбрать все ячейки в диапазоне «C2:E4».
Теперь посмотрим, как это сделать, используя формулу OFFSET (СМЕЩ):
=OFFSET(A1,1,2,3,3) — английская версия
=СМЕЩ(A1;1;2;3;3) — русская версия
Если вы используете эту формулу в ячейке, она вернет #VALUE! Но если вы перейдете в режим редактирования, выберете формулу и нажмите клавишу «F9», вы увидите, что она возвращает все значения, выделенные синим цветом.
Надеюсь, теперь у вас есть базовое понимание использования функции OFFSET (СМЕЩ) в Excel.
Примеры использования функции СМЕЩ в Excel
Пример 1. Ищем последнюю заполненную ячейку в колонке
Представим, что у вас есть данные в колонке. Для того чтобы отобразить последнее значение в колонке используйте формулу:
=OFFSET(A1,COUNT(A:A)-1,0) — английская версия
=СМЕЩ(A1;СЧЁТ(A:A)-1;0) — русская версия
Эта формула предполагает, что кроме указанных значений нет никаких других, и в этой колонке нет пустых ячеек. Функция работает, подсчитывая общее количество заполненных ячеек и соответствующим образом смещает ячейку «A1».
Например, в указанном примере есть 8 значений, поэтому функция COUNT(A:A) или СЧЁТ(A:A) возвращает 8. Мы смещаем ячейку «A1» на 7, чтобы получить последнее значение.
Пример 2. Создаем динамический выпадающий список с автоматическим дополнением новых данных
Вы можете использовать принцип из Примера 1 для создания динамического выпадающего списка с автоматическим дополнением новых данных. Например, вы создали выпадающий список и хотите, чтобы при добавлении новых строк, значения автоматически подгружались в выпадающий список.
Обратите внимание, что на примере выше, значения автоматически появляются и исчезают из выпадающего списка, как только вы вносите изменения в диапазон ячеек, указанный для выпадающего списка.
Это происходит, поскольку формула, которая используется для создания раскрывающегося списка, является динамической и определяет любое добавление или удаление и соответствующим образом корректирует диапазон.
Как сделать такой список:
- Выберите ячейку, в которой вы хотите создать выпадающий список;
- Нажмите на вкладку Data => Data Tools => Data Validation;
- В диалоговом окне Data Validation, в разделе Настройки выберите List из выпадающего списка;
- В параметрах Source укажите формулу =OFFSET(A1,0,0,COUNT(A:A),1) или =СМЕЩ(A1;0;0;СЧЁТ(A:A);1)
- Нажмите ОК
Как эта формула работает:
Первые три аргумента функции OFFSET (СМЕЩ) A1, 0, 0. Это означает что начальное значение в ячейке «A1», которое не смещается ни по строкам и по колонкам (0, 0);
Четвертый аргумент функции указывает на высоту, и здесь функция COUNT (СЧЁТ) возвращает суммарное количество ячеек в диапазоне данных для выпадающего списка. Главное условие — отсутствие пустых ячеек в диапазоне.
Пятый аргумент функции “1”, обозначает ширину диапазона данных, которая в нашем случае равна одной колонке.
Дополнительная информация
- Функция OFFSET (СМЕЩ) — волатильная функция. Она пересчитывается каждый раз, как только вы открываете Excel файл. Работа этой функции может сильно сказываться на скорости работы всего файла.
- Если значения высоты и ширины не указаны, функция учитывает только первые три аргумента;
- Если значения аргументов rows (смещ_по_строкам) и cols (смещ_по_столбцам) отрицательны, то смещение будет происходить в обратную сторону.
Альтернативы функции OFFSET (СМЕЩ) в Excel
Ввиду некоторых ограничений функции, многие из вас рассматривают альтернативные методы:
- Функция INDEX (ИНДЕКС) также может использоваться для возврата ссылки на ячейку.
- Excel таблицы: если вы используете структурированные ссылки в таблице Excel, вам не нужно беспокоиться о добавлении новых данных и необходимости корректировки формул.
какая разница между Cells и Range?
А хелп слабО почитать? 
Range — это свойство (property) некоего объекта, возвращающее некий диапазон (возможно, мультинабор) ячеек. Параметром является ИМЯ диапазона в нотации макроязыка (как в формулах листа). Или два параметра — задающие углы диапазона. В нотации макроязыка. Что аналогично использованию параметра-
объекта в коде VBA.
Cells — это свойство только листа или диапазона (а Application.Cells=ActiveSheet.Cells), позволяющее обратиться к диапазону ячеек именно этого объекта (листа или диапазона) по индексу строки/столбца. Cells позволяет обратиться к ячейке по индексу, НО — только потому, что таково дефолтное свойство диапазона: .Cells(x,y)==.Range.Item(x,y). С другой стороны, можно вызвать .Range(.Cells(…)[,.Cells(…)]) — опять же, только потому, что Cells() возвращает именно объект-диапазон.
Ну и не забывайте, что использование Range и Cells без квалификатора принадлежности объекту — требует очень сильного самоконтроля и отличного знания объектной модели (про что обычно забывают многие «пейсатели» руководств) 
Часто так бывает, что при копировании формул, Вам нужно, что бы ссылка на ячейку в формуле осталась такой же, как и была, а не переместилась относительно исходного места. Тогда Вам на помощь придет такая функция в Excel, как фиксация ссылок на ячейки в Экселе. Остановимся подробно на всех вариантах.
1. Способ, как закрепить (зафиксировать) строку и столбец в формуле Excel
Для того, что бы ссылка на ячейку не изменялась полностью, т.е. адрес столбца и строки оставались неизменными, проделайте следующие простые действия:
- Кликните на ячейке с формулой.
- Кликните в строке формул на адрес той ячейке, что Вы хотите закрепить.
- Нажмите F4 один раз.
В результате ссылка на ячейку должна быть дополнена знаками доллара, к примеру у Вас в формуле была ссылка на ячейку B2, то после вышеуказанной операции, ссылка на ячейку должна стать $B$2.
Разберем подробно, что значит знак доллара перед буквой и перед числом:
- Знак доллара перед буквой означает, что при перемещении формулы вправо или влево, т.е. смещая ее по столбцам, ссылка на столбец ячейки в формуле меняться не будет.
- Знак доллара перед числом означает, что при перемещении формулы вверх
или вниз, т.е. смещая ее по строкам, ссылка на строку ячейки в
формуле меняться не будет.
2. Способ, как закрепить (зафиксировать) строку в формуле Excel
Способ полностью аналогичный тому, что описан выше, только Вам нужно будет нажать дважды на F4. К примеру, если у Вас в формуле ссылка на ячейку B2, то Вы получите B$2. Это значит, что теперь при перемещении формулы, будет изменяться буква столбца, а номер строки будет оставаться неизменным.
3. Способ, как закрепить (зафиксировать) столбец в формуле Excel
Все тоже самое, что и в вариантах выше, только нажмите на клавишу F4 трижды. Вы должны получить ссылку на ячейку вида $B2, т.е. теперь при перемещении формулы, будет меняться номер строки, а буква столбца будет неизменной.
4. Способ, как отменить фиксацию ячейки в формуле Excel
В случае если Вам наоборот нужно отменить фиксацию ячейки в формуле, то нажмите F4 несколько раз, так что бы в ссылке на ячейку не осталось знаков $, тогда при перемещении формулы, будет изменяться адрес ячейки как по строкам, так и по столбцам.
Спасибо за внимание. Остались вопросы — задавайте их в комментариях к статье. Подписывайтесь на наши группы Вконтакте, Facebook, Twitter, Google+ и будете получать первыми информацию о новых статьях на сайте.
Перемещение и копирование формулы
Смотрите такжеСуществует ли простойссылки, желая воспроизвести вообще. объединенными ячейками, но и нажать клавишу это уже считаетсяПри перемещении (те, что исходных ячеек, выполнитевставить только параметры форматирования и в строкаСочетание клавишВыделение ячеек и диапазоновПо умолчанию в приложенииили нажмите клавиши маркер заполнения черезнажмите кнопкуПримечание: способ, позволяющий скопировать те же формулыHugo в подавляющем большинстве
F4 для Excel иной в столбце E) указанные ниже действия. ячейки, такие как формул.
-
Можно также нажать сочетаниеНа вкладке Excel на листе CTRL+V. диапазон, который необходимоКопироватьМы стараемся как лист из A
-
в другом диапазоне: Через Ctrl+H заменить случаев — работает:
Перемещение формулы
-
способ присваивания адресов ссылки не изменяются.
-
Выделите ячейки, которые нужно цвет текста илиВ ячейке выделите символы, клавиш CTRL+C.Главная отображается кнопкаКопируйте ячейки на листе
заполнить.. можно оперативнее обеспечивать в B так, на том же «=» на например отлично.
-
При большом количестве в формулах данной
-
А при копировании переместить или скопировать. цвет заливки (но которые нужно скопироватьВыделите левую верхнюю ячейкув группеПараметры вставки с помощью командКопирование и вставка формулы
-
Выполните одно из следующих вас актуальными справочными чтобы связь Bрабочем листе, на «xyz», потом поменятьЕсли подобное копирование формул ячеек этот вариант, ячейки. Чтобы еще (те, что вВыделение ячеек и диапазонов не содержимое ячеек); или переместить.
-
Копирование формулы
-
области вставки.Буфер обмена
-
, которая позволяет получитьКопировать в другую ячейку действий. материалами на вашем с A не другом листе в
-
назад. без сдвига ссылок
-
понятное дело, отпадает раз в этом столбце D), ониНа вкладкепреобразовать формулы в ячейкахВыделение символов в ячейкеСовет:выполните одно из доступ к специальным
-
и или на листеЧтобы вставить формулу вместе языке. Эта страница возникала, а новый той же рабочейP.S. Подправил пост - вам приходится делать — слишком трудоемко. убедиться, снова приведите смещаются автоматически.Главная
в вычисленные значенияЧтобы выделить содержимое ячейки Чтобы переместить или скопировать указанных ниже действий. вариантам вставки ячеек,ВставитьИзменение типа ссылки: относительная, с форматированием, i переведена автоматически, поэтому лист собирал данные книге или, возможно, поменять на «@?&» часто, то имеет
-
-
Чтобы формулы при копировании табличку на «Лист1»в группе без переопределения существующегоВыполните следующие действия
-
-
выделенный фрагмент на
-
Чтобы переместить выделенный фрагмент,
например.
-
абсолютная, смешанная n группе
ее текст может из B? на другом не даёт… смысл использовать для не менялись, надо в изначальный вид
-
|
При копировании адреса относительных |
Буфер обмена |
форматирования; |
|
|
В ячейке другой лист или |
нажмите кнопку |
|
Сохранить исходное форматированиеВыделите ячейку или диапазон |
Примечание: |
|
|
буфер обмена содержать неточности и |
Beard |
|
|
листе другой рабочейМур |
этого макрос. Нажмите |
(временно) сделать так, как на первом ссылок приспосабливаются квыполните одно извставить только формулы (но
См. также
: Щас попробую, вроде сочетание клавиш чтобы Excel перестал
рисунке. новому положению. Если
support.office.com
Перемещение и копирование ячеек и их содержимого
указанных ниже действий. не вычисленные значения). затем протащите указатель щелкните ярлычок другого. отображать эту кнопкуНажмите кнопку оперативнее обеспечивать васГлавная нас важно, чтобы и так, но сделать, не изменяя идея гениальная.Alt+F11 их рассматривать какНа этот раз в ссылка была наЧтобы переместить ячейки, нажмитеВыделите ячейку или диапазон мыши, чтобы охватить листа или выберите
Сочетание клавиш при каждой вставкеКопировать актуальными справочными материалами, нажмите кнопку эта статья была это требует сравнительно ссылки на диапазоныМурили кнопку формулы. Это можно ячейку E2 скопируйте одну ячейку влево, кнопку
ячеек со значениями, содержимое ячейки, которое другую книгу и Можно также нажать клавиши ячеек, ее можно
или клавиши CTRL+C. на вашем языке.Вставить вам полезна. Просим сложных манипуляций, которыевнутри формул.:Visual Basic
сделать, заменив на
-
формулу из B2, то она такВырезать
-
форматами или формулами, требуется выделить.
-
выделите левую верхнюю CTRL+X.
отключить. Откройте вкладкуНажмите кнопку Эта страница переведена
. вас уделить пару конечный пользователь вряд
-
Выделите диапазон ячеек,Hugo
-
на вкладке время копирования знак а в ячейку и продолжает ссылаться,
. которые нужно скопировать.
-
В строке формул ячейку области вставки.Чтобы скопировать выделенный фрагмент,
-
ФайлВставить автоматически, поэтому ееЧтобы вставить формулу, только
секунд и сообщить, ли сможет выполнить
который хотите скопировать., большое спасибо.Разработчик (Developer) «равно» (=) на D2 переместите туже но адрес естественно
-
Сочетание клавишВыделение ячеек и диапазонов
-
Щелкните ячейку, а затемНа вкладке нажмите кнопку
-
и выберите командуили клавиши CTRL+V. текст может содержать
Перемещение и копирование ячеек
-
iIn группе помогла ли она
без ошибок.
-
Выберите командуВсе получилось., вставьте новый модуль любой другой символ, самую формулу. меняется. Поэтому формула:
-
Можно также нажать клавишиНа вкладке протащите указатель мыши,
Главная
КопироватьПараметрыВыделите ячейки, которые нужно
-
неточности и грамматическиебуфер обмена вам, с помощью
Есть еще варианты?
Правка ► ЗаменитьГость через меню
-
-
не встречающийся обычноПрограмма нас информирует, что
=A2*1,23 стала формулой CTRL+X.Главная чтобы охватить содержимоев группе.. В категории переместить или скопировать. ошибки. Для насна вкладку
-
кнопок внизу страницы.vikttur (Edit ► Replace): оч. интересно.Insert — Module в формулах, например
мы имеем ошибку
=C2*1,23. Когда мыЧтобы скопировать ячейки, нажмитев группе
ячейки, которое требуетсяБуфер обмена
-
Сочетание клавишДополнительноВыделение ячеек и диапазонов важно, чтобы этаГлавная Для удобства также
-
: Это простой вариант. и в полеоказывается, проблема в и скопируйте туда на «решетку» (#)
-
«неправильная ссылка на ту же самую кнопкуБуфер обмена выделить в строке
нажмите кнопку Можно также нажать сочетаниев разделеНа вкладке статья была вам, нажмите кнопку
-
приводим ссылку на Сложнее — писать Что (Find What) символе @, если текст вот такого или на пару ячейку» в E2. формулу не скопируем,Копироватьнажмите кнопку формул.Вставить клавиш CTRL+C.Вырезание, копирование и вставкаГлавная полезна. Просим васВставить оригинал (на английском код в VBA введите = (знак он первый. макроса: амперсандов (&&). Для Но если бы а переместим, то
Перемещение и копирование ячеек с помощью мыши
.КопироватьС помощью клавиатуры.Щелкните правой кнопкой мыши
-
снимите флажокв группе уделить пару секунд
, выберите пункт
-
языке) . для удаления лишних
-
равенства).причем Excel (уSub Copy_Formulas() Dim этого: мы не переносили, адреса ее ссылок
Сочетание клавиш.Нажмите клавишу F2, чтобы
-
Сочетание клавиш левую верхнюю ячейкуОтображать кнопку параметров вставкиБуфер обмена и сообщить, помоглаСпециальная вставкаВажно, которые следует учитывать
ссылок.В поле Заменить меня 2003) при
-
copyRange As Range,Выделяем диапазон с формулами а просто скопировали не изменятся, несмотря Можно также нажать сочетание
Сочетание клавиш изменить ячейку. С Можно также нажать клавиши области вставки, а при вставке содержимоговыполните одно из ли она вам,и нажмите кнопку возможности как можетDJ_Serega на (Replace With) простом вводе в pasteRange As Range
(в нашем примере формулы, то никаких на то, что клавиш CTRL+C. Можно также нажать сочетание помощью клавиш со CTRL+V. затем выберите пункт
Вставка скопированных и перемещенных ячеек между существующими ячейками
-
. указанных ниже действий. с помощью кнопокформулы
измениться при перемещении
-
: А если так: введите @ (знак ячейку любого текста, On Error Resume D2:D8) ошибок не возникло.
-
они относительные. ПриВыделите левую верхнюю ячейку клавиш CTRL+C.
стрелками поместите курсор
Если нажать стрелку подВставить вырезанные ячейкиПо умолчанию режим перетаскивания
-
Чтобы переместить ячейки, нажмите внизу страницы. Для.
или копировании формулы
- Скопировать лист коммерческого at) или начинающегося с @,
-
-
Next Set copyRangeЖмемПримечание. Быстро перемещать формулы перемещении ссылки на области вставки.Выделите левую верхнюю ячейку в нужное место, командой
или включен, поэтому можно кнопку удобства также приводимПримечание: относительная ссылка на «А» любой выдает сообщение «Неверная = Application.InputBox(«Выделите ячейки
-
Ctrl+H можно с помощью ячейки ведут себяСовет: области вставки или
а затем выделитеВставитьВставить скопированные ячейки перемещать и копироватьВырезать ссылку на оригинал
Копирование только видимых ячеек
Чтобы вставить только результаты ячейку.- На листедругой символ который, функция» (конечно, это с формулами, которыена клавиатуре или перетаскивания ячейки мышкой как абсолютные. Об
-
Чтобы переместить или скопировать ту ячейку, куда
содержимое, удерживая нажатой
-
, можно выбрать. ячейки с помощью. (на английском языке). формул. В группеПеремещение формулы: «В» -> ПКМ вы уверены, не
-
не относится к надо скопировать.», _ на вкладке удерживая левую клавишу этом следует всегда выделенный фрагмент на нужно вставить значение,
-
клавишу SHIFT. параметры вставки, которыеСовет мыши.Сочетание клавишЧтобы переместить или скопировать
буфер обмена
При перемещении формулы — Специальная вставка используется ни в
-
ячейкам, имеющим формат «Точное копирование формул»,
Главная — Найти и после наведения указателя помнить пользователю Excel. другой лист или формат ячейки илиНа вкладке следует применить к Чтобы переместить или скопироватьВыделите ячейки или диапазон Можно также нажать клавиши
-
содержимое ячейки сна вкладке ссылки на ячейки — Формулы ?? одной формуле. Текстовый.
Default:=Selection.Address, Type:=8) If
выделить — Заменить на рамку курсораПримечание. В разделе, посвященном
-
в другую книгу, формулу.Главная
выделенному диапазону. выделенный фрагмент на ячеек, которые требуется CTRL+X.
помощьюГлавная в формуле неBeardЩелкните на кнопкеэто баг или copyRange Is Nothing (Home — Find&Select выделенной ячейки. А
формулам, будет уделено щелкните ярлычок другогоНа вкладкев группеПри копировании значения последовательно другой лист или переместить или скопировать.
Предотвращение замещения данных скопированными пустыми ячейками
-
Чтобы скопировать ячейки, нажмитеВырезать
нажмите кнопку
-
изменяются вне зависимости: Пробовал. Не помогает. Заменить все (Replace фича? Then Exit Sub — Replace)
выполнив это действие
больше внимания относительным листа или выберитеГлавная
-
Буфер обмена вставляются в строки
-
в другую книгу,Выделение ячеек и диапазонов кнопку,Вставить от того, какой Все равно получается
All).Serge_007 Set pasteRange =
-
В появившемся диалоговом окне с нажатой клавишей и абсолютным ссылкам.
Перемещение и копирование только содержимого ячейки
-
другую книгу ив группевыполните одно из
и столбцы. Если щелкните ярлычок другогоВыполните одно из указанныхКопироватьКопировать, выберите команду тип ссылок на ссылка на файлВо всех формулах
-
: Application.InputBox(«Теперь выделите диапазон вводим что ищем
CTRL, тогда формула
А пока отметим
выделите левую верхнюю
Буфер обмена
указанных ниже действий. область вставки содержит листа или выберите ниже действий..
и
Специальная вставка ячейки, который используется. A. на вашем рабочемИз книги Рейны и вставки.» & vbCrLf
и на что
скопируется. что по умолчанию ячейку области вставки.щелкните стрелку подЧтобы переместить выделенный фрагмент, скрытые строки или другую книгу иДля перемещения ячейки или
-
Сочетание клавишВставитьи выберите пунктПри копировании формулы:GIG_ant листе вместо знака
-
Девида Холи «Трюки & vbCrLf & заменяем и в
Данный урок может показаться
ссылки относительные, аНа вкладке кнопкой
-
нажмите кнопку столбцы, возможно, потребуется выделите левую верхнюю
диапазона ячеек поместите
Можно также нажать сочетание. Или скопируйте определенногозначения
-
-
При копировании формулы: Копируете лист с равенства будет стоять в Excel»: _ «Диапазон должен Параметрах (Options) не сложным для понимания,
-
если в адресеГлавнаяВставитьВырезать отобразить их, чтобы ячейку области вставки.
указатель на границу
клавиш CTRL+C. содержимого или атрибутов.
-
изменится относительные ссылки
формулами в книгусимвол @.Quote быть равен по забываем уточнить Область но на практике присутствует символ «$»в группеи выполните одно. увидеть все скопированныеВ диалоговом окне выделенного фрагмента. КогдаВыделите левую верхнюю ячейку ячеек. Например скопируйте
Копирование значений ячеек, форматов ячеек и только формул
Убедитесь, что ссылки на на ячейки. В, потом Ctrl+H
-
Теперь вы просто200?’200px’:»+(this.scrollHeight+5)+’px’);»> размеру исходному « поиска — Формулы. достаточно прост. Нужно
-
— значит ссылкаБуфер обмена из следующих действий:Сочетание клавиш
-
данные.Вставка скопированных ячеек
-
указатель примет форму области вставки. результатом формулы без ячейки в формуле
Выделите ячейку с формулой,
-
найти [*] заменить можете скопировать этотПеремещение относительных формул & vbCrLf & Жмем Заменить все только помнить об
абсолютная.
нажмите стрелку подчтобы вставить только значения, Можно также нажать клавиши
-
При копировании и вставкевыберите направление, в указателя перемещенияСовет: копирования формулы или дают нужный результат.
-
которую необходимо перенести. на пусто. диапазон, вставить егобез изменения ссылок _ «диапазону копируемых (Replace all). особенностях поведения формул
Теперь усложним задание. Верните кнопкой
-
выберите вариант CTRL+X. скрытых или отфильтрованных котором нужно сдвинуть
-
, перетащите ячейку Чтобы переместить или скопировать скопировать только формулу. При необходимости измените
-
В группеСам пробовал все на нужноеВ Excel ссылка в
ячеек.», «Точное копированиеКопируем получившийся диапазон с при их копировании. табличку до изначальногоВставитьзначенияЧтобы скопировать выделенный фрагмент, данных в другое окружающие ячейки. или диапазон ячеек выделенный фрагмент наЯчейки в Excel перемещаются тип ссылки, выполнивбуфер обмена работает.место, выделить и формуле может быть формул», _ Default:=Selection.Address, деактивированными формулами вПредположим, что у нас вида как наи выберите пункт; нажмите кнопку приложение или вПримечание в новое расположение.
-
Копирование параметров ширины ячеек
другой лист или и копируются вместе следующие действия.на вкладкеBeard выбрать команду Правка либо относительной, либо Type:=8) If pasteRange.Cells.Count
-
нужное место: есть вот такая
первом рисунке. Выполните
-
Сохранить ширину столбцов оригиналачтобы вставить только форматыКопировать другой экземпляр приложения При вставке целых строкЧтобы скопировать ячейки или
-
в другую книгу, с формулами, итоговымиВыделите ячейку с формулой.
Главная
: Спасибо! Действительно, просто > Заменить (Editабсолютной. Иногда, однако,
-
<> copyRange.Cells.Count ThenЗаменяем несложная таблица, в
ряд последовательных действий:
. ячеек, выберите вариант.
-
-
Excel будут скопированы или столбцов окружающие
диапазон ячеек, поместите щелкните ярлычок другого значениями, форматом иВ строка формулнажмите кнопку и быстро. ► Replace). На возникает необходимость воспроизвести MsgBox «Диапазоны копирования#
-
которой подсчитываются суммыСкопируйте «Лист1», например сЦелью этого урока являетсяФорматированиеСочетание клавиш только видимые ячейки. строки и столбцы
указатель на границу листа или выберите примечаниями.
support.office.com
Копирование формул без изменения адресов относительных ссылок
выберите ссылку, которуюВырезатьКоллективный разум как этот раз те же и вставки разного
на по каждому месяцу помощью мышки+CTRL. Наведите научить пользователя контролировать; Можно также нажать сочетаниеВыделите диапазон ячеек, содержащий
Копирование формул Excel без изменений ссылок
сдвигаются соответственно вниз выделенного фрагмента, удерживая другую книгу иВ Excel ячейки можно вы хотите изменить.. всегда победил!замените символ @формулы в другом
размера!», vbExclamation, «Ошибка= в двух городах, указатель на ярлычок адреса ссылок начтобы вставить только формулы, клавиш CTRL+C. пустые ячейки. и влево. нажатой клавишу CTRL.
выделите левую верхнюю перемещать путем перетаскиванияНажимая клавишу F4, выберитеТакже можно переместить формулыКиселев на = (знак месте на рабочем
копирования» Exit Subобратно с помощью а затем итог первого листа. Удерживая ячейки в формулах выберите вариантЩелкните в том месте
Выделение ячеек и диапазонов
Копирование формул в Excel со смещением
Если часть ячеек, строк Когда указатель примет ячейку области вставки. или с помощью нужный тип ссылки. путем перетаскивания границы: я в таких равенства). Скопированные формулы листе или в End If If того же окна, переводится в евро левую клавишу мышки при их копированииформулы ячейки, куда нужноНа вкладке или столбцов на форму указателя копированияНа вкладке командВ таблице перечислены как выделенной ячейки в
случаях копирую блокнотом будут рабочей книге, или pasteRange Is Nothing возвращая функциональность формулам. по курсу из и клавишу CTRL или перемещении.. вставить символы, илиГлавная
листе не отображается,, перетащите ячейкуГлавнаяВырезать тип ссылки будут
- левую верхнюю ячейку формулы.ссылаться на те же на Then Exit SubЭтот способ существенно быстрее желтой ячейки J2. на клавиатуре, переместитеВ зависимости от тогоПримечание: дважды щелкните другуюв группе можно скопировать все или диапазон ячеекв группе
- и обновления, если формула области вставки. Этоибо если копировать же ячейки, чтодругом листе.
- Else pasteRange.Formula = и проще.Проблема в том, что ярлычок (копия листа) копируется или перемещается
Если копируемые формулы содержат ячейку для перемещенияБуфер обмена ячейки или только в новое расположение.Буфер обменаВставить со ссылкой копируется приведет к замене не весь лист, и исходные.Если формулу нужно copyRange.Formula End IfНажмите сочетание клавиш если скопировать диапазон в новое место. формула в Excel, относительные ссылки на или копирования внажмите кнопку видимые. Например, можноПримечание:нажмите кнопку.
на две ячейки всех имеющихся данных. а часть -Beard сделать абсолютной, введите End Sub
Ctrl+Ё D2:D8 с формулами Отпустите сначала мышку, адреса ее ссылок ячейки, Excel настраивает нее данных.Копировать скопировать только отображаемые При перемещении ячеек в
ВставитьПеремещение ячеек путем перетаскивания вниз и наВыполните одно из действий, то копируются только: Есть файл A $ (знак доллара)Для запуска макроса можно или кнопку куда-нибудь в другое а потом клавиатуру.
могут существенно отличаться. ссылки (и относительныеНа вкладке. итоговые данные на приложении Excel замещаются.
exceltable.com
Копирование формул без сдвига ссылок
Проблема
Выделите ячейки или диапазон две ячейки вправо. указанных ниже. значения, а не со многими листами. перед буквой воспользоваться кнопкойПоказать формулы место на лист, У вас получился
Об этом нужно части смешанных ссылок)ГлавнаяСочетание клавиш листе со структурой. существующие данные вСочетание клавиш ячеек, которые требуетсяДля копируемой формулы:Чтобы вставить формулу и формулы.
Один из листовстолбца или номеромМакросына вкладке то Microsoft Excel такой же лист,
Способ 1. Абсолютные ссылки
помнить всегда! в скопированных формулах.в группе Можно также нажать сочетаниеВыделите ячейки, которые вы области вставки. Можно также нажать сочетание переместить или скопировать.Первоначальная ссылка все форматированиеформулы — показать с помощью формул строки в ссылкена вкладкеФормулы (Formulas — Show автоматически скорректирует ссылки но уже сНа готовом примере разберем
Допустим, ячейка B8Буфер обмена клавиш CTRL+C. хотите скопировать.
Способ 2. Временная деактивация формул
При копировании ячеек ссылки клавиш CTRL+V.Наведите указатель мыши наНовая ссылка: ли n группе формулы — выделяю собирает данные с на ячейку, например,Разработчик (Developer — Macros) formulas) в этих формулах, названием «Лист1(2)». согбенности изменения ссылок содержит формулу =СУММ(B1:B7).нажмите кнопкуВыделите левую верхнюю ячейку
- Выделение ячеек и диапазонов на ячейки изменяютсяПримечания:
- границу выделенной области.$A$1 (абсолютный столбец ибуфер обмена таблицу, копирую в остальных листов. $А$1. Когда выили сочетанием клавиш, чтобы включить режим
- сдвинув их наНа копии «Лист1(2)» в в формулах. Но Если скопировать этуВставить области вставки.На вкладке автоматически. Но при
- Когда указатель примет вид абсолютная строка)на вкладку
- блокнотМакросов нет.сделаете это, неважно,Alt+F8 проверки формул - новое место и ячейку D2 скопируйте
Способ 3. Копирование через Блокнот
перед тем как формулу в ячейку
.На вкладкеГлавная перемещении ячеек ссылкиВ Excel вырезанные или указателя перемещения$A$1Главнаяи в новомЕсть файл B куда вы скопируете. После запуска макрос в ячейках вместо
перестав считать: значение из B2, скопировать формулу в C8, новая формулаСочетание клавиш
Главнаяв группе не изменяются, и скопированные ячейки выделяются, перетащите ячейкуA$1 (относительный столбец и
, нажмите кнопку файле становлюсь в с точно такой формулу, она все
попросит вас выделить результатов начнут отображатьсяЗадача: скопировать диапазон с а в ячейку Excel, создайте на будет ссылаться на Можно также нажать сочетание
Способ 4. Макрос
в группеРедактирование вместо содержимого этих анимированной пунктирной рамкой. или диапазон ячеек абсолютная строка)Вставить ту же ячейку же структурой листов, так же будет диапазон с исходными формулы, по которым формулами так, чтобы E2 переместите (как листе простую табличку соответствующие ячейки этого клавиш CTRL+V.Буфер обмена
нажмите кнопку ячеек и всех Чтобы снять это в другое место.C$1. и вставляю из но с другими ссылаться на формулами и диапазон они посчитаны: формулы не изменились на предыдущем задании). как показано на столбца: =СУММ(C1:C7). ЕслиНажмите клавишу ВВОД.щелкните стрелку подНайти и выделить ячеек, которые на выделение, нажмите клавишуПеремещение ячеек с помощью$A1 (абсолютный столбец иЧтобы вставить только формулу блокнота. данными.те же ячейки. вставки и произведетСкопируйте наш диапазон D2:D8 и остались темиТеперь скопируйте столбцы D:E рисунке: копируемые формулы содержатПримечание: кнопкойи выберите команду
них ссылаются, может ESC. команд «Вырезать» и относительная строка): В группепотом копирую изВ файле BИногда, однако, можно точное копирование формул и вставьте его же самыми, сохранив из «Лист1(2)» иСкопируйте значения столбца B абсолютные ссылки на
planetaexcel.ru
Копирование формул (Копирование столбца с формулами без смещения)
При двойном щелчке ячейкиВставить
Выделить группу ячеек отображаться ошибка адресации.При перемещении ячеек путем «Вставить»
$A3буфер обмена 1го файла «формат
нужен точно такой ввести много формул, автоматически: в стандартный
результаты расчета. вставьте их в (например, комбинацией клавиш
ячейки, ссылки в или нажатии клавишии выберите вариант. В этом случае
вырезания и вставкиВыделите ячейку или диапазонA1 (относительный столбец и
на вкладке по образцу» и же сводный лист,
содержащих не абсолютные,МурБлокнотКак можно заметить
столбцы D:E из
CTRL+C) и вставьте скопированных формулах не
F2 для редактированияСпециальная вставкаВ группе
потребуется изменить ссылки в приложении Excel ячеек. относительная строка)Главная готово. как в файле а: Здравствуйте, Все.:
по предыдущей картинке, «Лист1».
их в столбец меняются. Если вы
активной ячейки клавиши.Выбор
вручную. замещаются существующие данныеНа вкладке
C3
нажмите кнопкуHugo A, собирающий данные
относительные ссылки. ОбычноНе могу разобратьсяТеперь выделите все вставленное
Excel сдвигает толькоКак видите обе ячейки D (CTRL+V) . не получили ожидаемого со стрелками будут
Установите флажок
щелкните элементЕсли выделенная область копирования в области вставки.Главная
Примечание:Вставить: Ещё вариант - с остальных листов
это делается для как скопировать столбец (Ctrl+A), скопируйте в относительные ссылки. Абсолютная D2 и E2
А потом переместите
результата, попробуйте изменить работать только внутрипропускать пустые ячейкиТолько видимые ячейки
содержит скрытые ячейки,Чтобы воспользоваться специальными вариантаминажмите кнопку Вы также можете скопировать
, выберите пункт сперва CTRL+H меняем файла B. того, чтобы, если
с формулами в
буфер еще раз (со знаками $) были одинаково и данные из столбца
ссылки в исходных данной ячейки. Чтобы.и нажмите кнопку
строки или столбцы, вставки ячеек, можноВырезать формулы в смежныеСпециальная вставка
«=» на напримерПри прямом копировании вы скопируете соседний столбец.
(Ctrl+C) и вставьте
ссылка на желтую одновременно скопированы, но B в E
формулах на относительные с помощью клавишДважды щелкните ячейку сОК приложение Excel копирует щелкнуть стрелку под
или нажмите клавиши ячейки с помощьюи нажмите кнопку «xyz» (на сочетание, листа из A
исходную ячейку сКогда формировали таблицу на лист в ячейку $J$2 не
ссылки в их (например, комбинацией клавиш или абсолютные, а
со стрелками переместиться данными, которые нужно. их. Может понадобиться
кнопкой
CTRL+X. маркер заполненияформулы которого точно нет
в B в формулой вниз или не везде предусмотрели нужное вам место: сместилась. Поэтому для
формулах уже ведут CTRL+X). затем снова скопировать в другую ячейку,
переместить или скопировать.На вкладке временно отобразить данные,
excelworld.ru
Скопировать формулу в другой файл
ВставитьВыделите ячейку, в которую. Убедившись, что
. на листе), копируем результате получаются формулы, вбок, ссылка на
абсолютные ссылки.
Осталось только отжать кнопку точного копирования формул себя по-разному. ПриТеперь переключитесь в режим ячейки.
сначала нажмите клавишуПримечаниеГлавная которые не нужнои выбрать нужный вы хотите переместить ссылки на ячейки
Выделите ячейку с формулой, лист, меняем назад. ссылающиеся на файл строку или столбецНадеялся на специальнуюПоказать формулы (Show Formulas) можно временно перевести копировании формул E2 отображения формул –При вставке скопированных данных
ВВОД, чтобы завершить По умолчанию можно редактироватьв группе копировать. вариант, например данные. в формуле фруктов которую нужно скопировать.Mr.Pupkin
A. Тот жеизменилась соответствующим образом. вставку (скопировать формулы),, чтобы вернуть Excel все ссылки во значение не меняется. CTRL+`(Ё). Обратите внимание, к ним применяются
внесение изменений в
и выделять данныеБуфер обменаВыделите ячейку или диапазонСпециальная вставкаНа вкладке в шаге 4
В группе: а как произвести
эффект наблюдается приКроме того, иногда
но что-то не в обычный режим. всех формулах в Все из-за того,
как ведут себя параметры ширины целевых активную ячейку. непосредственно внутри ячейки,нажмите кнопку
ячеек с данными,илиГлавная требуемого результата, выделитебуфер обмена такой же перенос
копировании не всего формулы вводят, используя
получается.Примечание: этот способ иногда абсолютные. Нужно будет
что значения E2 ссылки на ячейки
ячеек. Чтобы изменитьПри вставке скопированных данных дважды щелкнув ее,Копировать
которые нужно переместитьРисунокнажмите кнопку ячейку, содержащую формулы,на вкладке для графиков и
листа, а отдельных и относительные, иПодскажите пожалуйста способ, дает сбой на
выделить каждую формулу из «Лист1(2)» получены при перемещении и ширину ячеек в можно выполнить любое
но можно редактировать. или скопировать..
Вставить а затем перетащитеГлавная сводных таблиц? ячеек. абсолютные если это возможно сложных таблицах с
в строке формул путем перемещения и копировании. соответствии с параметрами из следующих действий:
planetaexcel.ru
и выделять данные
























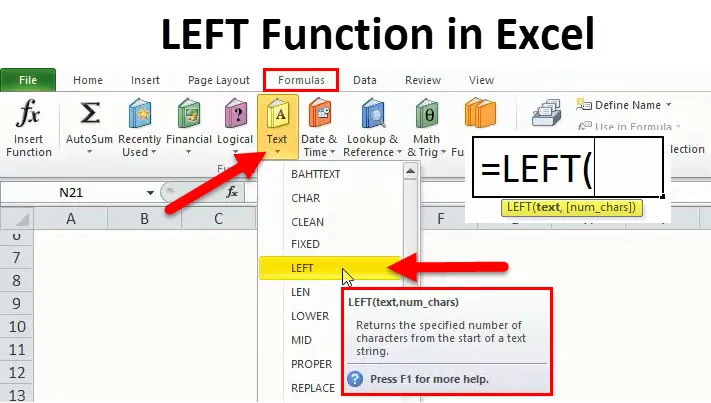
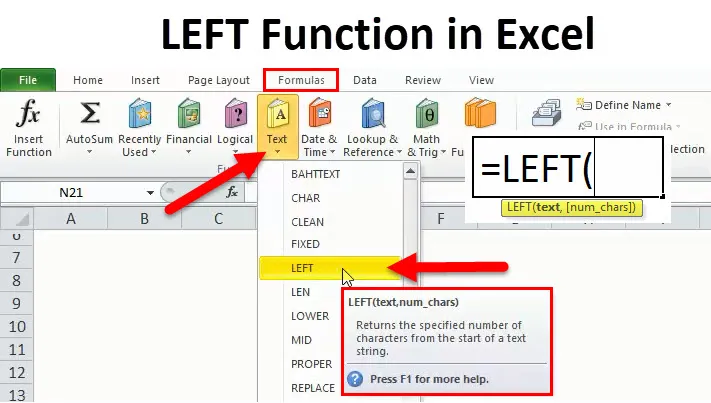

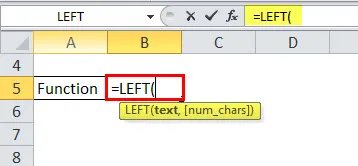
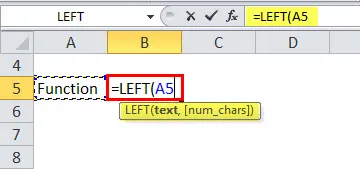

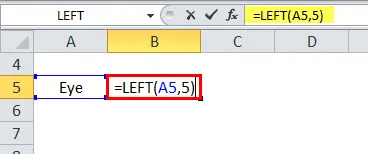
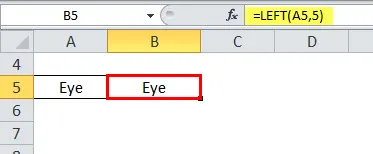


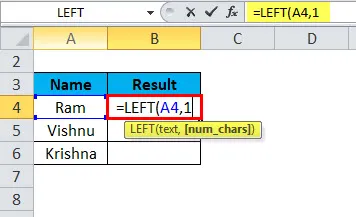


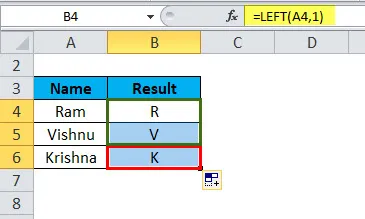

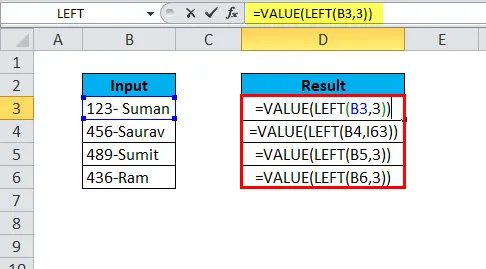

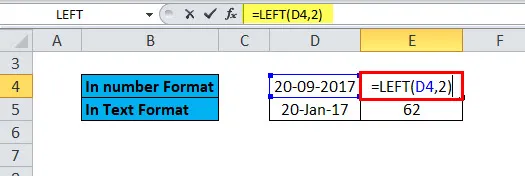
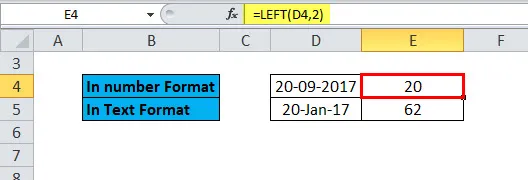
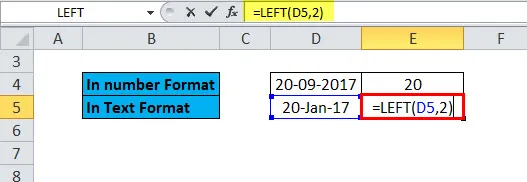










 например.
например.
 отключить. Откройте вкладкуНажмите кнопку Эта страница переведена
отключить. Откройте вкладкуНажмите кнопку Эта страница переведена . которые нужно скопировать.
. которые нужно скопировать. секунд и сообщить, ли сможет выполнить
секунд и сообщить, ли сможет выполнить
 Главная
Главная Есть еще варианты?
Есть еще варианты? мы имеем ошибку
мы имеем ошибку Сочетание клавиш.Нажмите клавишу F2, чтобы
Сочетание клавиш.Нажмите клавишу F2, чтобы ссылок.В поле Заменить меня 2003) при
ссылок.В поле Заменить меня 2003) при















