|
tridvarazz Пользователь Сообщений: 23 |
Здравствуйте. Прикрепленные файлы
Изменено: tridvarazz — 25.08.2014 23:24:08 |
|
Файл прикрепите. |
|
|
tridvarazz Пользователь Сообщений: 23 |
#3 31.07.2014 14:10:10
прикрепил
Нет, я не знаю что это. |
||||
|
Так? Прикрепленные файлы
|
|
|
The_Prist Пользователь Сообщений: 14181 Профессиональная разработка приложений для MS Office |
Если изменять не в тех же ячейках — то можно применить функцию ТЕКСТ(TEXT) Даже самый простой вопрос можно превратить в огромную проблему. Достаточно не уметь формулировать вопросы… |
|
tridvarazz Пользователь Сообщений: 23 |
#6 31.07.2014 14:40:46
Я вставляю эту формулу сюда. Файлы удалены: превышение допустимого размера вложения [МОДЕРАТОР] |
||
|
tridvarazz Пользователь Сообщений: 23 |
#7 31.07.2014 15:01:01
Т.е. эта функция сможет изменить текстовый формат на нужный мне? |
||
|
Вы формат не задали |
|
|
tridvarazz Пользователь Сообщений: 23 |
#9 31.07.2014 15:14:40 Я задал его также, как и у вас на скриншоте вот тут
Просто опустил этот момент. |
||
|
andrey062006 Гость |
#10 31.07.2014 15:59:59
Во-первых как Вы вставили формулу? Кто же так вставляет! Скобку с начала и с конца то уберите. Изменено: andrey062006 — 25.08.2014 23:26:24 |
||
|
andrey062006 Гость |
#11 31.07.2014 16:14:01
Зачем? Ему же нужно не число в текст преобразовывать а наоборот применить формат индекса к числу. Эта функция ему не в помощь. Единственное что можно это сделать проверку не через епусто а через ечисло, но что так что так смысл один, при ечисло если она вернет ложь форматирование не применится, а он вставляет, как я понял CTRL+C — CTRL+V и данные встают криво, как текст, стало быть сперва надо преобразовать текст в число, либо сразу вставлять через вставку значений. |
||
|
The_Prist Пользователь Сообщений: 14181 Профессиональная разработка приложений для MS Office |
#12 31.07.2014 16:40:36
Во-первых,
Т.е. формат ячеек уже текстовый и внутри текст. Следовательно даже УФ не поможет, т.к. к тексту нельзя применить форматирование чисел.
если в ячейке А1 текст, то можно его в число конвертнуть:
Конечно, нужна проверка на то, что там вообще число. Но с этим справиться легко. Даже самый простой вопрос можно превратить в огромную проблему. Достаточно не уметь формулировать вопросы… |
||||||||
|
andrey062006 Гость |
#13 31.07.2014 16:43:45
а я про что) я и написал что конвертнуть текст в число, только зачем столько формул разводить? проще значения вставить в ячейки и они сами себе подходящий формат подберут (числовой в данном случае), а УФ сделает остальное |
||
|
The_Prist Пользователь Сообщений: 14181 Профессиональная разработка приложений для MS Office |
#14 31.07.2014 17:26:25 Тогда следовало не столь категорично говорить за автора темы:
Ему виднее, что ему лучше Даже самый простой вопрос можно превратить в огромную проблему. Достаточно не уметь формулировать вопросы… |
||
|
tridvarazz Пользователь Сообщений: 23 |
#15 31.07.2014 17:40:31
Т.е. это все-таки надо делать вручную? Формулой это сделать никак? Изменено: tridvarazz — 25.08.2014 23:27:22 |
||
|
The_Prist Пользователь Сообщений: 14181 Профессиональная разработка приложений для MS Office |
Даже самый простой вопрос можно превратить в огромную проблему. Достаточно не уметь формулировать вопросы… |
|
tridvarazz Пользователь Сообщений: 23 |
Это самый быстрый способ получается? |
|
Сергей Пользователь Сообщений: 11251 |
а так не пойдет =ЕСЛИОШИБКА(—A1;—ЛЕВСИМВ(A1;6)) и соответственно формат почтового индекса Прикрепленные файлы
Изменено: Сергей — 01.08.2014 13:47:59 Лень двигатель прогресса, доказано!!! |
|
tridvarazz Пользователь Сообщений: 23 |
к сожалению нет, у меня там дальше встречаются такие данные |
|
Сергей Пользователь Сообщений: 11251 |
и что ? Лень двигатель прогресса, доказано!!! |
|
tridvarazz Пользователь Сообщений: 23 |
формула удаляет окончания (-1, -3) |
|
Сергей Пользователь Сообщений: 11251 |
чет вас тут никто понять не может вы хотите перевести текстовый формат ячейки в цифровой при этом вам нужно чтобы там осталось не только первые 6 цифр но и черточки тире и буковки ? Лень двигатель прогресса, доказано!!! |
|
tridvarazz Пользователь Сообщений: 23 |
если сделать вручную для ячейки 416033-1 поставить формат «Почтовый индекс», то это не затрет окончание. Ячейка останется такой же без потери данных. я опираюсь на это, т.к. я не гуру экселя. Изменено: tridvarazz — 01.08.2014 14:12:14 |
|
Сергей Пользователь Сообщений: 11251 |
а что это за индекс 416033-1 и почтовый ли он, а это тогда что 004147-G5.3 концовка после дефиса тоже нужна, и наконец что вы с ними потом делаете для чего это нужно Лень двигатель прогресса, доказано!!! |
|
tridvarazz Пользователь Сообщений: 23 |
Это не индексы, а артикулы товаров. Нужно мне все это для сравнения данных двух таблиц по этому самому артикулу. |
|
Сергей Пользователь Сообщений: 11251 |
#26 01.08.2014 14:23:46
А зачем это в первом посте, если у вас проблема в сравнении, показали бы пример что не получается сравнить планетяне бы выход из ситуации, думаю нашли бы давно Лень двигатель прогресса, доказано!!! |
||
|
tridvarazz Пользователь Сообщений: 23 |
я хотел изначально узнать есть ли способ формулой изменить формат ячейки. |
|
JayBhagavan Пользователь Сообщений: 11833 ПОЛ: МУЖСКОЙ | Win10x64, MSO2019x64 |
tridvarazz, раз это у Вас коды, то они все должны быть в текстовом формате, потому числовые значения формулами в доп. столбце преобразуйте в текст, а текст оставить как есть, например: <#0> |
|
tridvarazz Пользователь Сообщений: 23 |
#29 01.08.2014 14:39:55
в моем случае должно получится что-то подобное?
|
||||
|
JayBhagavan Пользователь Сообщений: 11833 ПОЛ: МУЖСКОЙ | Win10x64, MSO2019x64 |
#30 01.08.2014 14:42:20
Так вернее, думаю. Не проверял. <#0> |
||
С помощью функции ТЕКСТ можно изменить представление числа, применив к нему форматирование с кодами форматов. Это полезно в ситуации, когда нужно отобразить числа в удобочитаемом виде либо объединить их с текстом или символами.
Примечание: Функция ТЕКСТ преобразует числа в текст, что может затруднить их использование в дальнейших вычислениях. Рекомендуем сохранить исходное значение в одной ячейке, а функцию ТЕКСТ использовать в другой. Затем, если потребуется создать другие формулы, всегда ссылайтесь на исходное значение, а не на результат функции ТЕКСТ.
Синтаксис
ТЕКСТ(значение; формат)
Аргументы функции ТЕКСТ описаны ниже.
|
Имя аргумента |
Описание |
|
значение |
Числовое значение, которое нужно преобразовать в текст. |
|
формат |
Текстовая строка, определяющая формат, который требуется применить к указанному значению. |
Общие сведения
Самая простая функция ТЕКСТ означает следующее:
-
=ТЕКСТ(значение, которое нужно отформатировать; «код формата, который требуется применить»)
Ниже приведены популярные примеры, которые вы можете скопировать прямо в Excel, чтобы поэкспериментировать самостоятельно. Обратите внимание: коды форматов заключены в кавычки.
|
Формула |
Описание |
|
=ТЕКСТ(1234,567;«# ##0,00 ₽») |
Денежный формат с разделителем групп разрядов и двумя разрядами дробной части, например: 1 234,57 ₽. Обратите внимание: Excel округляет значение до двух разрядов дробной части. |
|
=ТЕКСТ(СЕГОДНЯ();«ДД.ММ.ГГ») |
Сегодняшняя дата в формате ДД/ММ/ГГ, например: 14.03.12 |
|
=ТЕКСТ(СЕГОДНЯ();«ДДДД») |
Сегодняшний день недели, например: понедельник |
|
=ТЕКСТ(ТДАТА();«ЧЧ:ММ») |
Текущее время, например: 13:29 |
|
=ТЕКСТ(0,285;«0,0 %») |
Процентный формат, например: 28,5 % |
|
=ТЕКСТ(4,34; «# ?/?») |
Дробный формат, например: 4 1/3 |
|
=СЖПРОБЕЛЫ(ТЕКСТ(0,34;«# ?/?»)) |
Дробный формат, например: 1/3 Обратите внимание: функция СЖПРОБЕЛЫ используется для удаления начального пробела перед дробной частью. |
|
=ТЕКСТ(12200000;«0,00E+00») |
Экспоненциальное представление, например: 1,22E+07 |
|
=ТЕКСТ(1234567898;«[<=9999999]###-####;(###) ###-####») |
Дополнительный формат (номер телефона), например: (123) 456-7898 |
|
=ТЕКСТ(1234;«0000000») |
Добавление нулей в начале, например: 0001234 |
|
=ТЕКСТ(123456;«##0° 00′ 00»») |
Пользовательский формат (широта или долгота), например: 12° 34′ 56» |
Примечание: Функцию ТЕКСТ можно использовать для изменения форматирования, но это не единственный способ. Чтобы изменить форматирование без формулы, нажмите клавиши CTRL+1 (на компьютере Mac — 
Скачивание образцов
Предлагаем скачать книгу, в которой содержатся все примеры применения функции ТЕКСТ из этой статьи и несколько других. Вы можете воспользоваться ими или создать собственные коды форматов для функции ТЕКСТ.
Скачать примеры применения функции ТЕКСТ
Другие доступные коды форматов
Просмотреть другие доступные коды форматов можно в диалоговом окне Формат ячеек.
-
Нажмите клавиши CTRL+1 (на компьютере Mac —
+1), чтобы открыть диалоговое окно Формат ячеек.
-
На вкладке Число выберите нужный формат.
-
Выберите пункт (все форматы).
-
Нужный код формата будет показан в поле Тип. В этом случае выделите всё содержимое поля Тип, кроме точки с запятой (;) и символа @. В примере ниже выделен и скопирован только код ДД.ММ.ГГГГ.
-
Нажмите клавиши CTRL+C, чтобы скопировать код формата, а затем — кнопку Отмена, чтобы закрыть диалоговое окно Формат ячеек.
-
Теперь осталось нажать клавиши CTRL+V, чтобы вставить код формата в функцию ТЕКСТ. Пример: =ТЕКСТ(B2;»ДД.ММ.ГГГГ«). Обязательно заключите скопированный код формата в кавычки («код формата»), иначе в Excel появится сообщение об ошибке.
Коды форматов по категориям
В примерах ниже показано, как применить различные числовые форматы к значениям следующим способом: открыть диалоговое окно Формат ячеек, выбрать пункт (все форматы) и скопировать нужный код формата в формулу с функцией ТЕКСТ.
Почему программа Excel удаляет нули в начале?
Excel воспринимает последовательность цифр, введенную в ячейку, как число, а не как цифровой код, например артикул или номер SKU. Чтобы сохранить нули в начале последовательностей цифр, перед вставкой или вводом значений примените к соответствующему диапазону ячеек текстовый формат. Выделите столбец или диапазон, в который нужно поместить значения, нажмите клавиши CTRL+1, чтобы открыть диалоговое окно Формат ячеек, и выберите на вкладке Число пункт Текстовый. Теперь программа Excel не будет удалять нули в начале.
Если вы уже ввели данные и Excel удалил начальные нули, вы можете снова добавить их с помощью функции ТЕКСТ. Создайте ссылку на верхнюю ячейку со значениями и используйте формат =ТЕКСТ(значение;»00000″), где число нулей представляет нужное количество символов. Затем скопируйте функцию и примените ее к остальной части диапазона.
Если по какой-либо причине потребуется преобразовать текстовые значения обратно в числа, можно умножить их на 1 (например: =D4*1) или воспользоваться двойным унарным оператором (—), например: =—D4.
В Excel группы разрядов разделяются пробелом, если код формата содержит пробел, окруженный знаками номера (#) или нулями. Например, если используется код формата «# ###», число 12200000 отображается как 12 200 000.
Пробел после заполнителя цифры задает деление числа на 1000. Например, если используется код формата «# ###,0 «, число 12200000 отображается в Excel как 12 200,0.
Примечания:
-
Разделитель групп разрядов зависит от региональных параметров. Для России это пробел, но в других странах и регионах может использоваться запятая или точка.
-
Разделитель групп разрядов можно применять в числовых, денежных и финансовых форматах.
Ниже показаны примеры стандартных числовых (только с разделителем групп разрядов и десятичными знаками), денежных и финансовых форматов. В денежном формате можно добавить нужное обозначение денежной единицы, и значения будут выровнены по нему. В финансовом формате символ рубля располагается в ячейке справа от значения (если выбрать обозначение доллара США, то эти символы будут выровнены по левому краю ячеек, а значения — по правому). Обратите внимание на разницу между кодами денежных и финансовых форматов: в финансовых форматах для отделения символа денежной единицы от значения используется звездочка (*).
Чтобы получить код формата для определенной денежной единицы, сначала нажмите клавиши CTRL+1 (на компьютере Mac — 
После этого в разделе Числовые форматы слева выберите пункт (все форматы) и скопируйте код формата вместе с обозначением денежной единицы.
Примечание: Функция ТЕКСТ не поддерживает форматирование с помощью цвета. Если скопировать в диалоговом окне «Формат ячеек» код формата, в котором используется цвет, например «# ##0,00 ₽;[Красный]# ##0,00 ₽», то функция ТЕКСТ воспримет его, но цвет отображаться не будет.
Способ отображения дат можно изменять, используя сочетания символов «Д» (для дня), «М» (для месяца) и «Г» (для года).
В функции ТЕКСТ коды форматов используются без учета регистра, поэтому допустимы символы «М» и «м», «Д» и «д», «Г» и «г».
Способ отображения времени можно изменить с помощью сочетаний символов «Ч» (для часов), «М» (для минут) и «С» (для секунд). Кроме того, для представления времени в 12-часовом формате можно использовать символы «AM/PM».
Если не указывать символы «AM/PM», время будет отображаться в 24-часовом формате.
В функции ТЕКСТ коды форматов используются без учета регистра, поэтому допустимы символы «Ч» и «ч», «М» и «м», «С» и «с», «AM/PM» и «am/pm».
Для отображения десятичных значений можно использовать процентные (%) форматы.
Десятичные числа можно отображать в виде дробей, используя коды форматов вида «?/?».
Экспоненциальное представление — это способ отображения значения в виде десятичного числа от 1 до 10, умноженного на 10 в некоторой степени. Этот формат часто используется для краткого отображения больших чисел.
В Excel доступны четыре дополнительных формата:
-
«Почтовый индекс» («00000»);
-
«Индекс + 4» («00000-0000»);
-
«Номер телефона» («[<=9999999]###-####;(###) ###-####»);
-
«Табельный номер» («000-00-0000»).
Дополнительные форматы зависят от региональных параметров. Если же дополнительные форматы недоступны для вашего региона или не подходят для ваших нужд, вы можете создать собственный формат, выбрав в диалоговом окне Формат ячеек пункт (все форматы).
Типичный сценарий
Функция ТЕКСТ редко используется сама по себе, а чаще применяется в сочетании с чем-то еще. Предположим, что вы хотите объединить текст и числовое значение, например, чтобы получить строку «Отчет напечатан 14.03.12» или «Еженедельный доход: 66 348,72 ₽». Такие строки можно ввести вручную, но суть в том, что Excel может сделать это за вас. К сожалению, при объединении текста и форматированных чисел, например дат, значений времени, денежных сумм и т. п., Excel убирает форматирование, так как неизвестно, в каком виде нужно их отобразить. Здесь пригодится функция ТЕКСТ, ведь с ее помощью можно принудительно отформатировать числа, задав нужный код формата, например «ДД.ММ.ГГГГ» для дат.
В примере ниже показано, что происходит, если попытаться объединить текст и число, не применяя функцию ТЕКСТ. Мы используем амперсанд (&) для сцепления текстовой строки, пробела (» «) и значения: =A2&» «&B2.
Вы видите, что значение даты, взятое из ячейки B2, не отформатировано. В следующем примере показано, как применить нужное форматирование с помощью функции ТЕКСТ.
Вот обновленная формула:
-
ячейка C2:=A2&» «&ТЕКСТ(B2;»дд.мм.гггг») — формат даты.
Вопросы и ответы
Да, вы можете использовать функции ПРОПИСН, СТРОЧН и ПРОПНАЧ. Например, формула =ПРОПИСН(«привет») возвращает результат «ПРИВЕТ».
Да, но для этого необходимо выполнить несколько действий. Сначала выделите нужные ячейки и нажмите клавиши CTRL+1, чтобы открыть диалоговое окно Формат ячеек. Затем на вкладке Выравнивание в разделе «Отображение» установите флажок Переносить по словам. После этого добавьте в функцию ТЕКСТ код ASCII СИМВОЛ(10) там, где нужен разрыв строки. Вам может потребоваться настроить ширину столбца, чтобы добиться нужного выравнивания.
В этом примере использована формула =»Сегодня: «&СИМВОЛ(10)&ТЕКСТ(СЕГОДНЯ();»ДД.ММ.ГГ»).
Это экспоненциальное представление числа. Excel автоматически приводит к такому виду числа длиной более 12 цифр, если к ячейкам применен формат Общий, и числа длиннее 15 цифр, если выбран формат Числовой. Если вы вводите длинные цифровые строки, но не хотите, чтобы они отображались в таком виде, то сначала примените к соответствующим ячейкам формат Текстовый.
См. также
Создание и удаление пользовательских числовых форматов
Преобразование чисел из текстового формата в числовой
Функции Excel (по категориям)
Часто случается так, что правило форматируемой ячейки должно учитывать значение других ячеек. Это очень удобно ведь в таком случае пользователь может динамически изменять формат ячеек с помощью управления путем изменения значения в одной ячейке. Рассмотрим такую ситуацию в данном примере и ее решение.
Как автоматически изменять формат по условию значения в ячейке Excel
Ниже на рисунке изображена таблица, где ячейки условно отформатированы в зависимости от того, являются ли их значения меньше чем число в ячейке «Средний показатель» по адресу A2.
Чтобы создать такое простое динамически форматирующие условие, выполните следующие действия:
- Выделите целевой диапазон ячеек (в данном примере $D$2:$D$13) и выберите инструмент: «ГЛАВНАЯ»-«Условное форматирование»-«Создать правило». Появится окно «Создание правила условного форматирования» как показано ниже на рисунке:
- На из списка в верхней части окна выберите опцию «Использовать формулу для определения форматируемых ячеек». Данная опция служит для преобразования форматов с помощью определенной формулы. Если в результате просмотра значений ячеек формулой, одно из них возвратит логическое значение ИСТИНА, тогда в данной ячейке будет применено условное форматирование.
- В поле ввода формул введите логическое выражение представленное на данном шаге. Обратите внимание, что данная формула просто сравнивает значения целевой ячейки D2 со значением искомой ячейкой по адресу $A$2. Подобно как в случае со стандартными формулами, нужно убедиться, чтобы была абсолютная ссылка на искомую ячейку, благодаря которой значение каждой ячейки в выделенном диапазоне будет сравниваться со значением искомой <$A$2:
=D2<$A$2
Обратите внимание, что в ссылке на первую целевую ячейку D2 нет знаков доллара ($) в выше приведенной формуле. Если не ввести адрес вручную, а только лишь кликнуть по ячейке D2, то Excel автоматически создаст абсолютную ссылку =$D$2. Важно, чтобы не было символов доллара в ссылках на ячейку, так правило форматирования сможет быть применено отдельно для каждой ячейки в диапазоне $D$2:$D$13.
- Щелкните на кнопку «Формат» и появится окно «Формат ячеек», в котором находятся все опции для форматирования шрифтов, границ и заливки ячеек. После указания необходимых опций форматирования подтвердите их нажатием на кнопку «ОК» на всех открытых окнах.
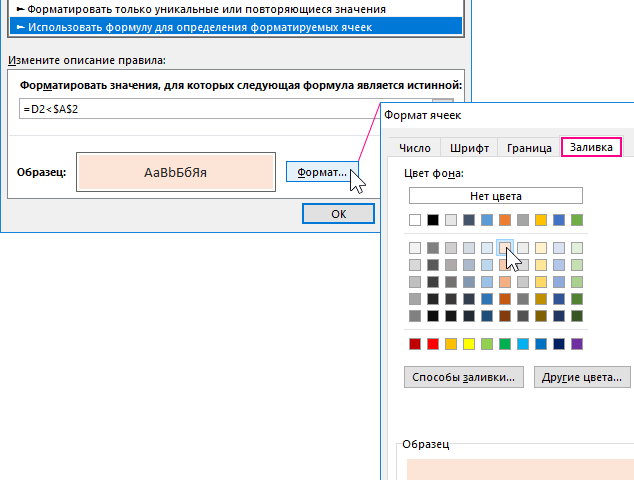
В результате мы получили динамически изменяемый отчет по условию, указанному в формуле которое пользователь сам может изменить в ячейке $A$2:
Как только изменилось значение автоматически подсвечиваются цветом уже другие ячейки.
Хитрости »
27 Август 2013 326940 просмотров
Сборник формул для условного форматирования
В данной статье собран список формул, которые можно использовать в условном форматировании ячеек, заданным при помощи формулы:
- Excel 2003: Формат(Format)—Условное форматирование(Conditional formatting)— формула;
- Excel 2007-2010: вкладка Главная(Home)—Условное форматирование(Conditional formatting)—Создать правило(New rule)—Использовать формулу для определения форматируемых ячеек(Use a formula to determine which cells to format)
Подробнее об условном форматировании можно прочитать в статье: Основные понятия условного форматирования и как его создать
Все условия приведены для диапазона A1:A20. Это означает, что для корректного выполнения условия необходимо выделить диапазон A1:A20(столбцов может быть больше), начиная с ячейки A1, после чего назначить условие.
Если выделять необходимо не с первой строки, а скажем, с 4-ой, то и выделить надо будет диапазон A4:A20 и в формуле для условия указывать в качестве критерия первую ячейку выделенного диапазона — A4.
Если необходимо выделять форматированием не только конкретную ячейку, удовлетворяющую условию, а всю строку таблицы на основе ячейки одного столбца, то перед установкой правила необходимо выделить всю таблицу, строки которой необходимо форматировать, а ссылку на столбец с критерием закрепить:
=$A1=МАКС($A$1:$A$20)
при выделенном диапазоне A1:F20(диапазон применения условного форматирования), будет выделена строка A7:F7, если в ячейке A7 будет максимальное число.
Так же можно применять не к конкретно одному столбцу, а к полностью диапазону. Но в этом случае надо знать принцип смещения ссылок в формулах, чтобы условия применялись именно к нужным ячейкам. Например, если задать условие для диапазона B1:D10 в виде формулы: =B1<A1, то цветом будут выделены ячейки столбца B, если значение ячейки столбца А в той же строке меньше(B1<A1, B3<A3). При этом если ячейки столбца D меньше ячеек столбца C в той же строке — они тоже будут выделены(D1<C1, D5<C5).
-
ЧИСЛОВЫЕ ЗНАЧЕНИЯ
- Выделение ячеек с числами:
=ЕЧИСЛО(A1) - Выделение ячеек с числами, но не учитывая нули:
=И(ЕЧИСЛО(A1);A1<>0) - Выделение строк со значением больше 0:
=A1>0 - Выделение строк со значением в диапазоне от 3 до 10:
=И(A1>=3;A1<=10) - Выделение в диапазоне $A$1:$A$20 ячейки с максимальным значением:
=A1=МАКС($A$1:$A$20) - Выделение в диапазоне $A$1:$A$20 ячейки с минимальным значением:
=И(ЕЧИСЛО(A1);A1=МИН($A$1:$A$20)) - Выделение в диапазоне $A$1:$A$20 ячейки со вторым по величине числом. Т.е. из чисел 1,2,3,4,5,6,7 будет выделено число 6:
=A1=НАИБОЛЬШИЙ($A$1:$A$20;2) - Выделение ячеек с любым текстом:
=ЕТЕКСТ(A1) - Выделение ячеек с текстом Итог:
=A1=»Итог» - Выделение ячеек, содержащих текст Итог:
=СЧЁТЕСЛИ(A1;»*итог*»)
=НЕ(ЕОШ(ПОИСК(«итог»;A1))) - Выделение ячеек, не содержащих текст Итог:
=СЧЁТЕСЛИ(A1;»*итог*»)=0
=ЕОШ(ПОИСК(«итог»;A1)) - Выделение ячеек, текст которых начинается со слова Итог:
=ЛЕВСИМВ(A1;4)=»Итог» - Выделение ячеек, текст которых заканчивается на слово Итог:
=ПРАВСИМВ(A1;4)=»Итог» - Выделение текущей даты:
=A1=СЕГОДНЯ() - Выделение ячейки с датой, больше текущей:
=A1>СЕГОДНЯ() - Выделение ячейки с датой, которая наступит через неделю:
=A1=СЕГОДНЯ()+7 - Выделение ячеек с датами текущего месяца(любого года):
=МЕСЯЦ(A1)=МЕСЯЦ(СЕГОДНЯ()) - Выделение ячеек с датами текущего месяца текущего года:
=И(МЕСЯЦ(A1)=МЕСЯЦ(СЕГОДНЯ());ГОД(A1)=ГОД(СЕГОДНЯ()))
или
=ТЕКСТ(A1;»ГГГГММ»)=ТЕКСТ(СЕГОДНЯ();»ГГГГММ») - Выделение ячеек с выходными днями:
=ДЕНЬНЕД(A1;2)>5 - Выделение ячеек с будними днями:
=ДЕНЬНЕД(A1;2)<6 - Выделение ячеек, входящих в указанный период(промежуток) дат:
=И($A1>ДАТА(2015;9;1);$A1<ДАТА(2015;10;1)) - Выделение различий в ячейках по условию:
=A1<>$B1 - Выделение ячейки, если ячейка следующего столбца(B) этой же строки меньше:
=A1>B1 - Выделение строк цветом через одну:
=ОСТАТ(СТРОКА();2) - Выделение строк цветом, если значение ячейки столбца A присутствует в диапазоне $F$1:$H$5000:
=СЧЁТЕСЛИ($F$1:$H$5000;A1) - Выделение строк цветом, если значение ячейки столбца A отсутствует в диапазоне $F$1:$H$5000:
=СЧЁТЕСЛИ($F$1:$H$5000;A1)=0 - Выделение цветом ячейки, если её значение в диапазоне A1:A20 второе по счету:
=СЧЁТЕСЛИ($A$1:$A1;A1 )=2 - Выделение ячеек, содержащих ошибки (#ЗНАЧ!; #Н/Д; #ССЫЛКА! и т.п.). Помимо просто выявления ячеек с ошибками можно применять, когда необходимо скрыть ошибочные значения в ячейках(назначив цвет шрифта таким же, как и цвет заливки):
=ЕОШИБКА(A) - Выделение непустых ячеек в столбце A:
=$A1<>»»
ТЕКСТОВЫЕ ЗНАЧЕНИЯ
ДАТА / ВРЕМЯ
ДРУГИЕ
Статья помогла? Поделись ссылкой с друзьями!
Видеоуроки
Поиск по меткам
Access
apple watch
Multex
Power Query и Power BI
VBA управление кодами
Бесплатные надстройки
Дата и время
Записки
ИП
Надстройки
Печать
Политика Конфиденциальности
Почта
Программы
Работа с приложениями
Разработка приложений
Росстат
Тренинги и вебинары
Финансовые
Форматирование
Функции Excel
акции MulTEx
ссылки
статистика
Для того, чтобы программа Эксель правильно идентифицировала данные в ячейках таблицы, что особо актуально при работе с формулами и функциями, пользователь должен определиться и указать, какие значения в них содержатся: текстовые, числовые, денежные и т.д. В противном случае, вероятнее всего, будут ошибки. Итак, давайте посмотрим, каким образом можно задавать и изменять формат ячеек в Excel.
- Виды форматов ячеек
- Метод 1: через контекстное меню
-
Метод 2: применение инструментов на лене
- Блок “Число”
- Блок “Ячейки”
- Метод 3: использование горячих клавиш
- Заключение
Виды форматов ячеек
Для начала перечислим основные форматы ячеек, которые доступны в табличном редакторе:
- Общий;
- Числовой;
- Денежный;
- Финансовый;
- Дата;
- Время;
- Процентный;
- Дробный;
- Экспоненциальный;
- Текстовый;
- Дополнительный.
Примечание: для большинства из перечисленных форматов можно настроить вид отображения данных (например, “Дата”). Ненастраиваемыми являются форматы: Общий и Текстовый.
Давайте теперь перейдем, непосредственно, к методами изменения формата ячеек.
Данный метод является самым распространенным среди пользователей. Вот что мы делаем:
- Щелкаем правой кнопкой мыши по ячейке, формат которой требуется задать/изменить, и в появившемся списке команд выбираем “Формат ячеек”.
Если данное действие требуется выполнить для диапазона ячеек, сначала любым удобным способом выделяем его, после чего, также, правой кнопкой мыши кликаем по любому месту внутри выделенной области и выбираем нужный пункт.
- На экране отобразится окно “Формат ячеек”. Автоматически должна быть выбрана вкладка “Число” (если по каким-то причинам этого не произошло, переключаемся в нее). В перечне слева определяемся с форматом, после чего справа задаем детальные параметры (если предлагаются). По готовности щелкаем OK.
- В результате нам удалось сменить формат ячеек (в нашем случае – числовой, с разделителем разрядов, две цифры после запятой).
Метод 2: применение инструментов на лене
На ленту программы Excel разработчики вынесли самые популярные функции и команды, в т.ч., здесь есть кнопки для изменения формата ячеек.
Блок “Число”
- Выбрав ячейку или выделив определенный диапазон во вкладке “Главная” в группе инструментов “Число” щелкаем по стрелке вниз рядом с текущим форматом.
- Раскроется список вариантов (можно прокручивать вверх-вниз), среди которых выбираем нужный.
Примечание: Данный способ позволяет выбрать только форматы в их базовом виде. Для их более детальной настройки нам нужны “Другие числовые форматы”.
В результате, перед нами появится то же самое окно форматирования, которое мы уже рассмотрели в первом методе.
Блок “Ячейки”
- Производим выделение требуемой ячейки/диапазона и в главной вкладке в блоке инструментов “Ячейки” щелкаем по кнопке “Формат”.
- В появившемся списке кликаем по строке “Формат ячеек”.
- И снова откроется окно форматирования, в котором мы можем выполнить требуемые настройки.
Метод 3: использование горячих клавиш
Комбинации клавиш позволяют пользователям быстрее выполнять популярные команды или запускать распространенные функции. Для смены формата ячеек также предусмотрено отдельное сочетание.
- Как и в методах выше, для начала выделяем ячейку или диапазон.
- Затем нажимаем клавиши Ctrl+1.
- Откроется уже хорошо знакомое окно, где можно выбрать тип данных и настроить их отображение.
Примечание: Чаще всего, комбинации Ctrl+1 достаточно. Для тех, кто еще больше хочет ускорить работу, предусмотрены следующие горячие клавиши, позволяющие выбрать формат (основной вид) без открытия соответствующего окна:
- Ctrl+Shift+1 – числовой (с разделителем и двумя цифрами после запятой);
- Ctrl+Shift+4 – дата (ДД.ММ.ГГГГ);
- Ctrl+Shift+5 – процентный (без десятичных знаков);
- Ctrl+Shift+6 – время (Часы:Минуты).
Заключение
Таким образом, изменение формата ячеек в Эксель – процедура, которую можно выполнить разными способами. Каждый пользователь может выбрать для себя тот, который покажется наиболее удобным и быстрым.

















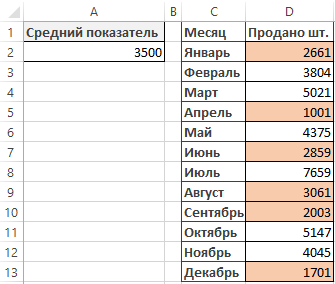
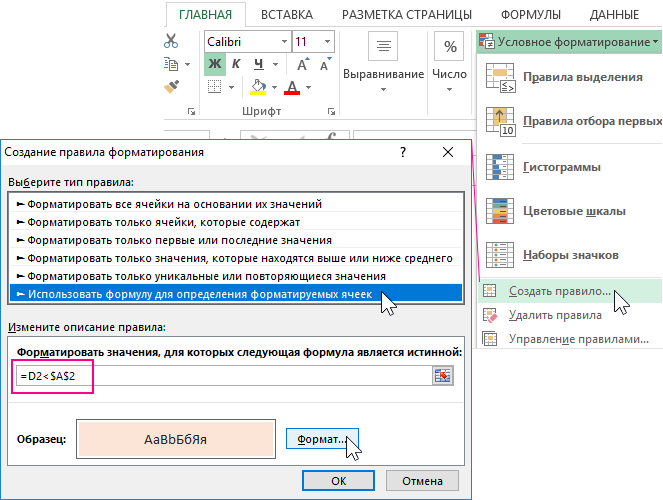
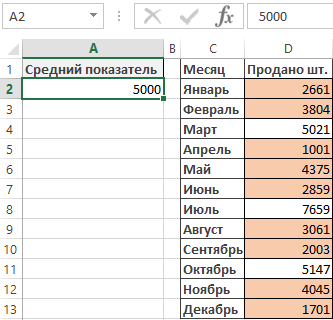


 Если данное действие требуется выполнить для диапазона ячеек, сначала любым удобным способом выделяем его, после чего, также, правой кнопкой мыши кликаем по любому месту внутри выделенной области и выбираем нужный пункт.
Если данное действие требуется выполнить для диапазона ячеек, сначала любым удобным способом выделяем его, после чего, также, правой кнопкой мыши кликаем по любому месту внутри выделенной области и выбираем нужный пункт.



 Примечание: Данный способ позволяет выбрать только форматы в их базовом виде. Для их более детальной настройки нам нужны “Другие числовые форматы”.
Примечание: Данный способ позволяет выбрать только форматы в их базовом виде. Для их более детальной настройки нам нужны “Другие числовые форматы”. В результате, перед нами появится то же самое окно форматирования, которое мы уже рассмотрели в первом методе.
В результате, перед нами появится то же самое окно форматирования, которое мы уже рассмотрели в первом методе.


