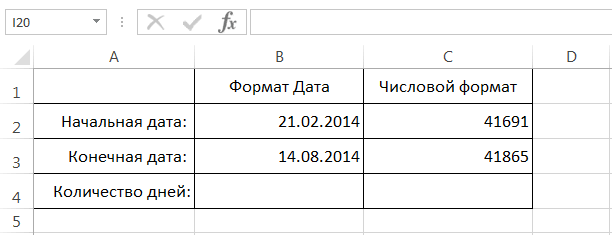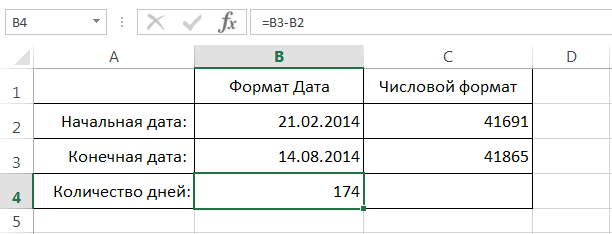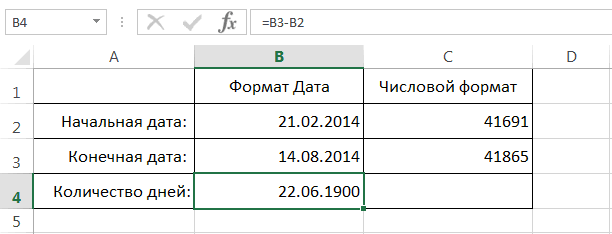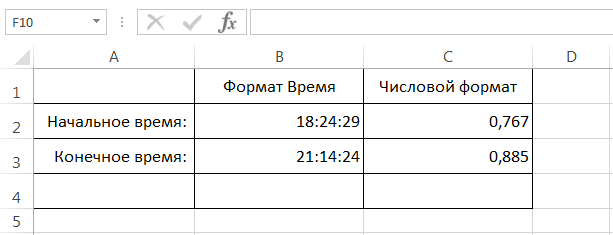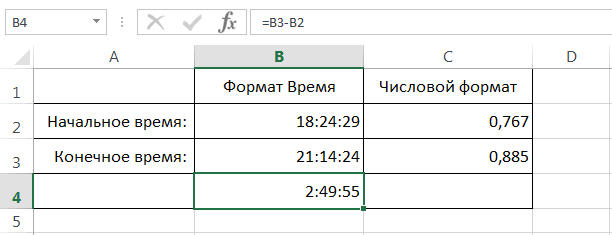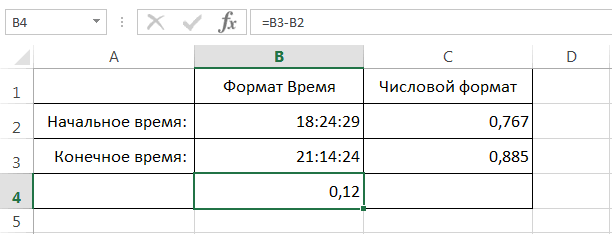Excel для Microsoft 365 Excel для Microsoft 365 для Mac Excel для Интернета Excel 2021 Excel 2021 для Mac Excel 2019 Excel 2019 для Mac Excel 2016 Excel 2016 для Mac Excel 2013 Excel 2010 Excel 2007 Excel для Mac 2011 Excel Starter 2010 Еще…Меньше
Чтобы просмотреть более подробные сведения о функции, щелкните ее название в первом столбце.
Примечание: Маркер версии обозначает версию Excel, в которой она впервые появилась. В более ранних версиях эта функция отсутствует. Например, маркер версии 2013 означает, что данная функция доступна в выпуске Excel 2013 и всех последующих версиях.
|
Функция |
Описание |
|
ДАТА |
Возвращает заданную дату в числовом формате. |
|
РАЗНДАТ |
Вычисляет количество дней, месяцев или лет между двумя датами. Эта функция полезна в формулах расчета возраста. |
|
ДАТАЗНАЧ |
Преобразует дату из текстового формата в числовой. |
|
ДЕНЬ |
Преобразует дату в числовом формате в день месяца. |
|
ДНИ |
Возвращает количество дней между двумя датами. |
|
ДНЕЙ360 |
Вычисляет количество дней между двумя датами на основе 360-дневного года. |
|
ДАТАМЕС |
Возвращает дату в числовом формате, отстоящую на заданное число месяцев вперед или назад от начальной даты. |
|
КОНМЕСЯЦА |
Возвращает дату в числовом формате для последнего дня месяца, отстоящего вперед или назад на заданное число месяцев. |
|
ЧАС |
Преобразует дату в числовом формате в часы. |
|
НОМНЕДЕЛИ.ISO |
Возвращает номер недели по ISO для заданной даты. |
|
МИНУТЫ |
Преобразует дату в числовом формате в минуты. |
|
МЕСЯЦ |
Преобразует дату в числовом формате в месяцы. |
|
ЧИСТРАБДНИ |
Возвращает количество полных рабочих дней между двумя датами. |
|
ЧИСТРАБДНИ.МЕЖД |
Возвращает количество полных рабочих дней в интервале между двумя датами, руководствуясь параметрами, указывающими выходные дни и их количество. |
|
ТДАТА |
Возвращает текущую дату и время в числовом формате. |
|
СЕКУНДЫ |
Преобразует дату в числовом формате в секунды. |
|
ВРЕМЯ |
Возвращает заданное время в числовом формате. |
|
ВРЕМЗНАЧ |
Преобразует время из текстового формата в числовой. |
|
СЕГОДНЯ |
Возвращает текущую дату в числовом формате. |
|
ДЕНЬНЕД |
Преобразует дату в числовом формате в день недели. |
|
НОМНЕДЕЛИ |
Преобразует дату в числовом формате в число, которое указывает, на какую неделю года приходится дата. |
|
РАБДЕНЬ |
Возвращает дату в числовом формате, отстоящую вперед или назад на заданное количество рабочих дней. |
|
РАБДЕНЬ.МЕЖД |
Возвращает числовое значение даты, предшествующей заданному количеству рабочих дней или следующей за ними, руководствуясь при этом параметрами, указывающими выходные дни и их количество. |
|
ГОД |
Преобразует дату в числовом формате в год. |
|
ДОЛЯГОДА |
Возвращает долю года, которую составляет количество дней между начальной и конечной датами. |
Важно: Вычисляемые результаты формул и некоторые функции листа Excel могут несколько отличаться на компьютерах под управлением Windows с архитектурой x86 или x86-64 и компьютерах под управлением Windows RT с архитектурой ARM. Подробнее об этих различиях.
Нужна дополнительная помощь?
Skip to content
Вы узнаете об особенностях формата времени Excel, как записать его в часах, минутах или секундах, как перевести в число или текст, а также о том, как добавить время с помощью комбинации клавиш или вставить автоматически обновляемое время с помощью функции СЕЙЧАС. Вы также узнаете, как применять специальные функции времени для получения часов, минут или секунд из значения времени.
Microsoft Excel имеет ряд полезных функций управления временем, и их умение правильно их использовать может сэкономить вам много сил и нервов. Используя функции времени, вы можете вставить текущую дату и время в любом месте рабочего листа, преобразовать время в десятичное число, суммировать различные интервалы времени или вычислить истекшее время.
Чтобы иметь возможность использовать функции времени, полезно знать, как Microsoft Excel хранит время. Итак, прежде чем углубляться в формулы, давайте потратим пару минут на изучение основ форматирования времени в Excel.
Формат времени в Excel
Если вы читали наши статьи по датам в Excel, вы знаете, что Microsoft Excel хранит даты в виде последовательных чисел, начиная с 1 января 1900 года, которое считается как 1. Поскольку время рассматривается как часть дня, то время хранится в виде десятичной дроби.
Во внутренней системе Excel:
- 00:00:00 сохраняется как 0.0
- 23:59:59 сохраняется как 0,99999
- 06:00 — как 0,25
- 12:00 – соответствует 0,5.
Когда в Excel вводятся и дата, и время, они сохраняются в виде десятичного числа, состоящего из целой части, означающей дату (номер дня), и десятичной дроби, представляющей время. Например, 1 сентября 2022 г., 13:00:00 хранится как 44805,5416666667.
Формат времени по умолчанию в Excel
При изменении формата времени в диалоговом окне «Формат ячеек» вы видите список возможных шаблонов отображения, первый из которых является форматом по умолчанию.
Чтобы быстро применить формат времени по умолчанию к выбранной ячейке или диапазону, щелкните стрелку раскрывающегося списка в группе «Число» на вкладке «Главная» и выберите «Время» .
Чтобы изменить формат времени по умолчанию, перейдите в Панель управления и нажмите Часы и регион > Изменение форматов даты, времени и чисел.
Далее определите, как будет выглядеть краткое и полное время.
Примечание. При создании нового формата времени или изменении существующего помните, что независимо от того, как вы выбрали отображение времени, Excel всегда сохраняет время одним и тем же способом — в виде десятичных чисел.
Перевод времени в десятичное число
Быстрый способ показать число, представляющее определенное время, — использовать диалоговое окно «Формат ячеек».
Просто выберите ячейку, содержащую время, и нажмите Ctrl + 1, чтобы открыть уже знакомое нам диалоговое окно. На вкладке «Число» выберите «Общий» в разделе «Числовые форматы», и вы увидите десятичную дробь в поле «Образец».
Такой перевод времени в число вы видите на скриншоте ниже.
Теперь вы можете записать это число и нажать «Отмена», чтобы закрыть окно и ничего не менять. Или вы можете нажать кнопку OK и представить время соответствующим десятичным числом. Фактически, вы можете считать это самым быстрым, простым и без применения формул способе перевести время в десятичное число в Excel.
Далее мы более подробно рассмотрим специальные функции времени и приёмы для преобразования времени в часы, минуты или секунды.
Как применить или изменить формат времени
Microsoft Excel достаточно умен, чтобы распознавать время прямо в процессе ввода и «на лету» соответствующим образом отформатировать ячейку. Например, если вы введете 10:30, то программа сразу поймет, что это, и отобразит как число в виде времени, а не просто как текст.
Если вы хотите отформатировать какие-то числа как время или применить другой способ отображения времени к уже существующим значениям времени, вы можете сделать это с помощью диалогового окна «Формат ячеек», как описано ниже.
- На рабочем листе выберите ячейки, к которым вы хотите применить или в которых нужно изменить представление времени.
- Откройте диалоговое окно «Формат ячеек», нажав Ctrl + 1 или щелкнув значок диалогового окна форматов на вкладке главного меню.
- На вкладке «Число» выберите «Время» и укажите подходящий вам вариант в поле «Тип».
- Нажмите OK, чтобы применить выбранный формат времени и закрыть диалоговое окно.
Создание пользовательского формата времени
Хотя Microsoft Excel предоставляет несколько различных шаблонов отображения времени, вы можете создать свой собственный, который лучше всего подходит именно для вас. Для этого откройте окно «Формат ячеек», выберите «Пользовательский» и введите шаблон времени, который вы хотите применить, в поле «Тип».
Совет. Самый простой способ создать собственный формат времени в Excel — использовать один из уже существующих в качестве отправной точки. Для этого выберите Время в списке и укажите один из предустановленных шаблонов, который ближе всего к желаемому. После этого сразу переключитесь на «Все форматы» и просто внесите изменения в тот шаблон, который будет показан в поле Тип.
При создании пользовательского формата времени вы можете использовать следующие коды.
| Код | Описание | Отображается как |
| ч | Часы без ведущего нуля | 0:33 |
| чч | Часы с ведущим нулем | 00:15 |
| м | Минуты без ведущего нуля | 0-59 |
| мм | Минуты с ведущим нулем | 00:59 |
| с | Секунды без ведущего нуля | 0-59 |
| сс | Секунды с ведущим нулем | 00-59 |
В следующей ниже таблице приведены несколько примеров того, как могут выглядеть ваши форматы времени Excel, в том числе вместе с датой:
| Формат времени | Отображается как |
| ч:мм:сс | 19:15:00 |
| ч:мм | 19:15 |
| [$-ru-RU-x-genlower]ДД ММММ ГГГГ г. ч:мм; @ | 26 сентября 2022г. 19:15 |
| дддд ДД ММММ ГГГГ г. ч:мм:сс; @ | Понедельник 26 сентябрь 2022г. 19:15:00 |
Пользовательские форматы для временных интервалов более 24 часов
Может так случиться, что сумма времени превысит 24 часа. Например, нам нужно просуммировать отработанное за месяц время. Чтобы Microsoft Excel правильно отображал время, превышающее 24 часа, примените один из следующих настраиваемых форматов времени.
| Формат времени | Отображается как | Объяснение |
|---|---|---|
| [ч]:мм | 51:30 | 51 час 30 минут |
| [ч]:мм:сс | 51:30:50 | 51 час 30 минут 50 секунд |
| [ч] » час «, мм » мин «, сс » сек» | 51 час 30 мин 50 сек | |
| д ч:мм:сс | 3 3:30:50 | 3 дня, 3 часа , 30 минут и 50 секунд |
| д «дн.» ч:мм:сс | 3 дн. 3:30:50 | |
| д «дн.», ч » час «, м » мин. и » с » сек. « | 3 дн., 3 час , 30 мин. и 50 сек. |
Формат для отрицательных значений времени
Пользовательские форматы времени, рассмотренные выше, работают только для положительных значений. Если результатом ваших вычислений является отрицательное значение (например, когда вы вычитаете большее время из меньшего), то результат будет отображаться как ########. Если вы хотите всё же показать отрицательное время, то есть следующие варианты:
- Отображать пустую ячейку для отрицательного времени. Введите точку с запятой в конце формата времени, например [ч]:мм;
- Отображение сообщения об ошибке. Введите точку с запятой в конце формата, а затем укажите желаемое сообщение в кавычках, например [ч]:мм;»Отрицательное время»
Если вспомнить общие принципы построения форматов в Excel, то точка с запятой действует как разделитель, отделяющий формат положительных значений от способа представления отрицательных значений.
- Если вы хотите отображать отрицательное время со знаком «минус», например -19:30, то самый простой способ для этого — изменить систему дат Excel на систему дат «1904 год». Для этого нажмите « Файл» > «Параметры» > «Дополнительно », прокрутите список вниз и установите флажок «Использовать систему дат 1904».
Нажмите OK , чтобы сохранить новые настройки, и теперь отрицательные величины времени будут отображаться так же, как и как отрицательные числа:
Также отрицательное время можно отобразить при помощи формул. Как использовать для этого текстовый формат времени – читайте в разделе Как рассчитать и отобразить отрицательное время в Excel.
Как вставить текущее время в Excel
Существует несколько способов вставки времени в Excel, какой из них использовать, зависит от того, хотите ли вы зафиксировать какой-то момент времени или иметь динамическое значение, которое автоматически обновляется, чтобы показать текущее время.
Как добавить неизменяемое значение времени
Если вы ищете способ вставить метку времени, т. е. статическое значение, которое не будет автоматически обновляться при пересчете рабочей книги, используйте один из следующих способов:
- Чтобы вставить текущее время , нажмите
Ctrl + Shift + 6 - Чтобы ввести текущую дату и время , нажмите
Ctrl + Shift + 4что позволит вставить дату, затем нажмитеПробел, и после этого задействуйте комбинациюCtrl + Shift + 6, чтобы вставить текущее время.
Добавьте сегодняшнюю дату и текущее время, используя функцию ТДАТА
Если вы хотите вставить текущую дату и время в качестве динамического значения, которое обновляется автоматически, используйте функцию Excel ТДАТА.
Формула настолько проста, насколько это возможно, и никаких аргументов не требуется:
=ТДАТА()
При использовании функции ТДАТА следует помнить о нескольких вещах:
- Функция ТДАТА извлекает время из системных часов вашего компьютера.
- Это одна из изменчивых функций, которая заставляет формулу пересчитываться каждый раз, когда рабочий лист повторно открывается или в нем изменяется хотя бы одно значение.
- Чтобы заставить функцию ТДАТА обновить значение даты и времени, нажмите либо
Shift + F9для пересчета активного рабочего листа илиF9для пересчета всех открытых книг. - Чтобы показать только время, установите нужный вам формат времени, как описано выше.
Помните, что это изменит только внешний вид, а фактическое значение по-прежнему будет десятичным числом, состоящим из целой части, представляющей дату, и дробной части, представляющей время.
Чтобы в ячейке осталось действительно только значение времени, используйте следующую формулу:
=ТДАТА() — ЦЕЛОЕ(ТДАТА())
Функция ЦЕЛОЕ используется для округления десятичного числа, возвращаемого ТДАТА(), до ближайшего целого. А затем вы из даты-времени вычитаете целую часть, представляющую сегодняшнюю дату, чтобы оставить только дробную часть, то есть текущее время.
Поскольку формула возвращает десятичное число, вам также нужно будет применить формат времени, чтобы значение отображалось правильно.
Как вставить текущую дату и время как неизменяемую метку времени
Очень часто у пользователей возникает вопрос: «Какую формулу мне использовать для ввода времени в моем листе Excel, чтобы оно не менялось каждый раз, когда рабочий лист повторно открывается или пересчитывается?»
Первый способ – это использование комбинации клавиш, о которой мы говорили чуть выше.
Второй способ – используйте функцию ТДАТА. Затем скопируйте полученное значение в буфер обмена при помощи комбинации клавиш CTRL+C или через контекстное меню по правой кнопке мыши.
После это вставьте скопированное значение (не формулу!) в эту же ячейку, используя меню «Специальная вставка» — «Вставить значения». Либо поможет комбинация клавиш CTRL + ALT + V. Формула будет заменена статическим значением даты и времени.
Третий способ. Для начала я хотел бы отметить, что я не могу на 100% рекомендовать это решение, потому что оно включает циклические ссылки, а к ним следует относиться с большой осторожностью.
Во всяком случае, вот что можно сделать…
Допустим, у вас есть список товаров в столбце А, и как только определенный товар будет отправлен покупателю, вы вводите «Да» в столбце «Доставка», то есть в столбце В. Как только там появится «Да», вы хотите автоматически вставить текущую дату и время в ту же строку в столбце C и сделать так, чтобы эта отметка времени уже не менялась. Согласитесь, если товаров много, то вручную вводить дату и время будет весьма утомительно. Даже с использованием комбинации клавиш, о чем мы говорили чуть выше. Поэтому этот процесс желательно автоматизировать.
Для этого мы попробуем использовать следующую вложенную формулу ЕСЛИ с циклическими ссылками во второй функции ЕСЛИ:
=ЕСЛИ(B2=»да»; ЕСЛИ(C2=»»; ТДАТА(); C2); «»)
Где B — столбец «Доставка», а C2 — ячейка, в которую вы вводите формулу и где в конечном итоге появится значение времени.
В приведенной выше формуле первая функция ЕСЛИ проверяет B2 на наличие слова «Да» (или любого другого текста, который вы указываете в формуле), и если указанный текст присутствует, то она выполняет вторую функцию ЕСЛИ. В противном случае – просто возвращает пустую строку.
А вот второе ЕСЛИ — это циклическая формула, которая заставляет функцию СЕЙЧАС возвращать в С2 текущий день и время, если там еще нет никакого значения.
Если вместо проверки какого-либо конкретного слова вы хотите, чтобы временная метка появлялась, когда вы помещаете что-либо в указанную ячейку (это может быть любое число, текст или дата), тогда используйте первую функцию ЕСЛИ для проверки непустой ячейки:
=ЕСЛИ(B2<>»»; ЕСЛИ(C2=»»; ТДАТА(); C2); «»)
Примечание. Если ячейка ссылается сама на себя, то возникает так называемая циклическая ссылка.
Вот очень точное и краткое определение циклической ссылки, предоставленное Microsoft:
» Когда формула Excel прямо или косвенно ссылается на собственную ячейку, она создает циклическую ссылку. «
Вычисления как бы идут по кругу непрерывно. Возникает замкнутый цикл, Excel все время занят расчетом этой формулы. И если формула достаточно сложная, то это может привести к существенному снижению производительности и скорости расчетов.
Поэтому использование циклических ссылок в Excel — скользкий и не рекомендуемый подход. Помимо проблем с производительностью и предупреждающего сообщения, отображаемого при каждом открытии книги (если не включены итерационные вычисления), циклические ссылки могут привести к ряду других проблем, которые не сразу бросаются в глаза.
Например, если вы выбрали ячейку с циклической ссылкой, а затем случайно переключились в режим редактирования формулы (либо нажатием F2, или двойным кликом по ячейке), а затем нажмете Enter, не внося никаких изменений в формулу, то она вернет ноль.
Поэтому по возможности старайтесь избегать циклических ссылок в своих таблицах. И если идёте на их применение, то делайте это осознанно.
Чтобы циклическая формула Excel работала, вы должны разрешить итерационные вычисления на своем листе.
Говоря простым языком, итерация – это повторяющийся пересчет формулы. Итерационные вычисления обычно отключены в Excel по умолчанию. Это сделано для того, чтобы формулы с циклическим ссылками не работали. Чтобы в текущей рабочей книге разрешить расчет циклических формул, нужно сделать следующее.
В меню Файл > Параметры , перейдите к Формулы и установите флажок Включить итеративный расчет в разделе Параметры расчета.
При включении итерационных вычислений необходимо указать следующие два параметра:
- Поле «Максимум итераций» — указывает, сколько раз формула должна пересчитываться. Чем больше число итераций, тем больше времени занимает расчет.
- Поле «Максимальное изменение» — указывает максимальное изменение между результатами расчета. Чем меньше число, тем более точный результат вы получите и тем больше времени потребуется для расчета рабочего листа.
Значения по умолчанию: 100 для максимального количества итераций и 0,001 для максимального изменения . Это означает, что Microsoft Excel прекратит вычисление вашей циклической формулы после 100 итераций или после изменения менее 0,001 между итерациями, в зависимости от того, что наступит раньше.
В итоге ваша формула для вставки текущей даты будет выполнена 100 раз, после чего дата всё же будет вставлена в пустую ячейку. Существенного влияния на производительность это не окажет.
Но обо всех возможных негативных последствиях использования циклических ссылок вам все же не следует забывать.
Как вставить нужное время
Функция ВРЕМЯ используется для преобразования значений, показывающих часы, минуты и секунды, в десятичное число, представляющее время.
Синтаксис её очень прост:
=ВРЕМЯ(часы; минуты; секунды)
Аргументы часы, минуты и секунды могут быть указаны в виде чисел от 0 до 32767.
- Если часы больше 23, он делится на 24, а остаток принимается за значение часа.
Например, ВРЕМЯ(30, 0, 0) то же самое, что ВРЕМЯ(6,0,0), что даст результат 0,25 или 6:00.
- Если аргумент минуты больше 59, они преобразуются в часы и минуты. И если секунды больше 59, они автоматически преобразуются в часы, минуты и секунды.
Например, ВРЕМЯ(0, 930, 0) преобразуется в ВРЕМЯ(15, 30, 0), что составляет 0,645833333 или 15:30.
Функция ВРЕМЯ полезна, когда речь идет об объединении отдельных значений в одно значение времени. Например значений отдельных единиц времени, записанными в других ячейках или возвращаемых другими функциями.
Как получить часы, минуты и секунды из значения времени
Чтобы извлечь единицы времени из значения времени, вы можете использовать следующие функции времени Excel:
ЧАС(время) — возвращает час значения времени в виде целого числа от 0 (00:00) до 23 (23:00).
МИНУТЫ(время) — получает минуты значения времени в виде целых чисел от 0 до 59.
СЕКУНДЫ(время) — возвращает секунды значения времени в виде целых чисел от 0 до 59.
Во всех трех функциях вы можете вводить время в виде текстовых строк, заключенных в двойные кавычки (например, «6:00»), в виде десятичных чисел (например, 0,25, что представляет 6:00) или в виде результатов других функций. Несколько примеров формул следуют ниже.
- =ЧАС(A2)— возвращает часы метки времени из A2.
- =МИНУТЫ(A2)— возвращает минуты из A2.
- =СЕКУНДЫ(A2)— возвращает секунды.
- =ЧАС(ТДАТА())— возвращает текущий час.
Как отобразить время больше чем 24 часа, 60 минут, 60 секунд
Чтобы отобразить интервал времени более 24 часов, 60 минут или 60 секунд, примените пользовательский формат времени, в котором соответствующий код единицы времени заключен в квадратные скобки, например [ч], [м] или [с].
Вот простое пошаговое руководство:
- Выберите ячейки, которые вы хотите отформатировать.
- Щелкните правой кнопкой мыши выбранное и нажмите
Ctrl + 1. Это откроет диалоговое окно «Формат ячеек». - На вкладке «Число» выберите «Пользовательский» и введите один из следующих шаблонов времени в поле «Тип».
- Более 24 часов: [ч]:мм:сс или [ч]:мм
- Более 60 минут: [м]:сс
- Более 60 секунд: [с]
На скриншоте ниже показан пользовательский формат времени «более 24 часов» в действии:
Ниже есть примеры нескольких других пользовательских форматов, которые можно использовать для отображения временных интервалов, превышающих длину стандартных единиц времени.
| Описание | Код |
| Все часы | [ч] |
| Часы и минуты | [ч]:мм |
| Часы, минуты, секунды | [ч]:мм:сс |
| Всего минут | [м] |
| Минуты и секунды | [м]:сс |
| Всего секунд | [с] |
Применительно к нашим примерам данных (общее время 49:30) эти форматы времени дадут следующие результаты:
Чтобы сделать отображаемую информацию более наглядной и понятной для ваших пользователей, можете дополнить временные единицы соответствующими словами, например:
Примечание. Хотя приведенное выше время выглядит как текст, всё же оно по-прежнему является числовым значением. Ведь форматы Excel изменяют только визуальное представление, но не сами значения. Таким образом, вы можете добавлять и вычитать отформатированное время как обычно, ссылаться на него в своих формулах и использовать в других вычислениях.
Теперь, когда вы разобрались с форматом времени Excel и функциями времени, вам будет намного проще работать с датами и временем в ваших таблицах.
 Как перевести время в число — В статье рассмотрены различные способы преобразования времени в десятичное число в Excel. Вы найдете множество формул для преобразования времени в часы, минуты или секунды. Поскольку Microsoft Excel использует числовую систему для работы с временем, вы можете…
Как перевести время в число — В статье рассмотрены различные способы преобразования времени в десятичное число в Excel. Вы найдете множество формул для преобразования времени в часы, минуты или секунды. Поскольку Microsoft Excel использует числовую систему для работы с временем, вы можете…  Как вывести месяц из даты — На примерах мы покажем, как получить месяц из даты в таблицах Excel, преобразовать число в его название и наоборот, а также многое другое. Думаю, вы уже знаете, что дата в…
Как вывести месяц из даты — На примерах мы покажем, как получить месяц из даты в таблицах Excel, преобразовать число в его название и наоборот, а также многое другое. Думаю, вы уже знаете, что дата в…  Как быстро вставить сегодняшнюю дату в Excel? — Это руководство показывает различные способы ввода дат в Excel. Узнайте, как вставить сегодняшнюю дату и время в виде статической метки времени или динамических значений, как автоматически заполнять столбец или строку…
Как быстро вставить сегодняшнюю дату в Excel? — Это руководство показывает различные способы ввода дат в Excel. Узнайте, как вставить сегодняшнюю дату и время в виде статической метки времени или динамических значений, как автоматически заполнять столбец или строку…  Количество рабочих дней между двумя датами в Excel — Довольно распространенная задача: определить количество рабочих дней в период между двумя датами – это частный случай расчета числа дней, который мы уже рассматривали ранее. Тем не менее, в Excel для…
Количество рабочих дней между двумя датами в Excel — Довольно распространенная задача: определить количество рабочих дней в период между двумя датами – это частный случай расчета числа дней, который мы уже рассматривали ранее. Тем не менее, в Excel для…
В профессиональной работе с электронными таблицами нередко приходится взаимодействовать с датой и временем. Без этого не получится обойтись. Поэтому научиться работать с данными этого типа сам Бог велел. Это поможет сэкономить огромное количество времени и предотвратить множество ошибок во время работы с электронными таблицами.
К сожалению, много новичков не знает, каким образом обрабатываются данные. Поэтому перед тем, как рассматривать этот класс операций, нужно провести более детальный ликбез.
Содержание
- Как представляется дата в Excel
- Как представляется время в Excel
- Формат дат и времени
- Произвольное форматирование
- Использование функций при работе с датами и временем
- ГОД()
- МЕСЯЦ()
- ДЕНЬ()
- ЧАС()
- МИНУТЫ()
- СЕКУНДЫ()
- ДЕНЬНЕД()
- СЕГОДНЯ()
- ТДАТА()
- ДАТА()
- ВРЕМЯ()
- Функции вычисления даты и времени
- ДАТАМЕС()
- КОНМЕСЯЦА()
- РАБДЕНЬ()
- ЧИСТРАБДНИ()
Как представляется дата в Excel
Обработка информации о дате осуществляется, как о количестве суток с 0 января 1900 года. Да, вы не ошиблись. Действительно, с нулевого числа. Но это необходимо для того, чтобы была точка отсчета, чтобы уже 1 января считалось цифрой 1 и так далее. Максимально поддерживаемое значение, обозначающее дату – 2958465, что в свою очередь являет собой 31 декабря 9999 года.
Этот метод дает возможность использовать даты для расчетов и формул. Так, Excel дает возможность определить количество суток между датами. Схема проста: из одного числа вычитается второе, а потом полученное значение переводится в формат даты.
Для большей наглядности, вот таблица, где показаны даты с соответствующими им числовыми значениями.
Чтобы определить количество дней, которое прошло от даты А до даты B, необходимо от последней отнять первую. В нашем случае это формула =B3-B2. После ее ввода результат оказывается следующий.
Важно обратить внимание, что значение представлено в днях, потому что мы выбрали для ячейки формат, отличающийся от даты. Если бы мы выбрали изначально формат «Дата», то результат был бы таким.
Важно обратить внимание на этот момент в своих расчетах.
То есть, для отображения правильного порядкового номера, полностью соответствующего дате, надо использовать какой-угодно формат, помимо даты. В свою очередь, для того, чтобы число превратить в дату, следует выставить соответствующий формат.
Как представляется время в Excel
То, как представляется время в Excel, немного отличается от даты. За основу берется день, а часы, минуты, секунды – это его дробные части. То есть, 24 часа – это 1, а любое более мелкое значение рассматривается, как ее доля. Так, 1 час – это 1/24 дня, 1 минута – 1/1140, а 1 секунда – 1/86400. Наименьшая доступная в Excel единица времени – 1 миллисекунда.
Аналогично датам, этот способ представления дает возможность осуществлять расчеты с временем. Правда, здесь одна вещь неудобна. После расчетов у нас получается часть суток, а не количество дней.
На скриншоте указаны значения в числовом формате и формате «Время».
Методика расчета времени аналогична дате. Нужно от более позднего времени отнять более раннее. В нашем случае это формула =B3-B2.
Так как у ячейки B4 сперва был Общий формат, то по окончанию введения формулы он сразу меняется на «Время».
Excel в работе с временем выполняет обычные арифметические операции с числами, которые потом переводятся в знакомый нам временной формат.
Формат дат и времени
Насколько мы знаем, даты и время могут храниться в разных форматах. Поэтому нужно знать, как правильно вводить их, чтобы форматирование было правильным.
Конечно, можно использовать порядковый номер дня или часть суток при вводе даты и времени, но такой подход очень неудобный. Кроме этого, придется постоянно применять к ячейке определенный формат, что только усиливает дискомфорт.
Поэтому Excel дает возможность указывать время и дату разными способами. Если применить один из них, то программа сразу информацию конвертирует в соответствующее число и применяет к ячейке правильный формат.
В таблице ниже вы можете ознакомиться с перечнем способов ввода даты и времени, поддерживаемых Excel. В левой колонке перечислены возможные форматы, а в правой – как они будут отображаться в Excel после преобразования. Важно отметить, что если не указывается год, автоматически присваивается текущий, который выставлен в операционной системе.
На самом деле, способов отображения значительно больше. Но и этих достаточно. Также конкретный вариант записи даты может отличаться в зависимости от страны или региона, а также настроек операционной системы.
Произвольное форматирование
Во время работы с ячейками пользователь может сам определять, какой будет формат. Он может сделать так, чтобы отображалось только время, месяц день и так далее. Также есть возможность регулировать порядок формулирования даты, а также разделители.
Чтобы получить доступ к окну редактирования, необходимо открыть вкладку «Число», где найти опцию окно «Формат ячеек». В открывшемся диалоговом окне будет категория «Дата», в котором можно выбрать правильный формат дат.
Если же выбрать категорию «Время», то, соответственно, появится перечень с вариантами отображения времени.
Для применения определенного варианта форматирования к ячейке, необходимо выбрать нужный формат и кликнуть «ОК». После этого результат применится. Если не хватает форматов, которые предлагает Excel, то можно найти категорию «Все форматы». Там тоже есть множество вариантов.
Если никакой вариант не подходит, то всегда возможно создание своего собственного. Сделать это очень легко. Необходимо просто выбрать предустановленные форматы, как образец и выполнить такие действия:
- Выбрать ту ячейку, формат которой нужно изменить.
- Открыть диалоговое окно «Формат ячеек» и найти вкладку «Число».
- Далее открывается категория «Все форматы», где находим поле ввода «ТИП». Там надо указать код числового формата. После того, как его введете, нажмите «ОК».
- После этих действий ячейка будет отображать информацию о дате и времени в пользовательском формате.
Использование функций при работе с датами и временем
При работе с датами и временем пользователь может использовать более 20 самых разнообразных функций. И хотя кому-то этого количества может быть слишком много, все они могут использоваться для достижения определенных целей.
Чтобы получить доступ ко всем возможным функциям, необходимо перейти в категорию «Дата и время» группы «Библиотека функций». Мы же рассмотрим только некоторые основные функции, дающие возможность извлекать разные параметры из дат и времени.
ГОД()
Дает возможность получить год, который соответствует определенной дате. Как вы уже знаете, это значение может быть в пределах от 1900 до 9999.
В ячейке 1 видно дату, представленную в формате ДДДД ДД.ММ.ГГГГ чч:мм:cc. Это тот формат, который мы создали ранее. Давайте приведем в качестве примера формулу, которая определяет, сколько лет прошло между двумя датами.
При этом если более внимательно посмотреть, то окажется, что функция не вычислила полностью правильного результата. Причина кроется в том, что она использует только даты в своих вычислениях.
МЕСЯЦ()
С помощью этой функции можно выделить номер месяца, соответствующий определенной дате. Возвращает результат, колеблющийся в пределах от 1 до 12. Это число в свою очередь соответствует номеру месяца.
ДЕНЬ()
Аналогично предыдущим функциям, эта выдает номер дня, в определенной дате. Результат вычислений может колебаться от 1 до 31.
ЧАС()
Как можно догадаться из названия, эта функция возвращает номер часа, который колеблется от 0 до 23.
МИНУТЫ()
Функция, возвращающая количество минут в определенной ячейке. Возможные значения, которые возвращаются – от 0 до 59.
СЕКУНДЫ()
Эта функция возвращает такие же значения, как и предыдущая, за тем лишь исключением, что ею возвращаются секунды.
ДЕНЬНЕД()
С помощью этой функции можно узнать номер дня недели, который используется в этой дате. Возможные значения от 1 до 7, но стоит учитывать, что отсчет начинается с воскресенья, а не понедельника, как у нас принято.
При этом с помощью второго аргумента эта функция позволяет настроить формат. Например, если передать значение 2 в качестве второго параметра, то можно настроить формат, при котором число 1 означает понедельник, а не воскресенье. Это значительно удобнее для отечественного пользователя.
Если во втором аргументе написать 2, то в нашем случае функция вернет значение 6, что соответствует субботе.
СЕГОДНЯ()
Эта функция очень проста: чтобы она работала, не требуется вводить никаких аргументов. Ею возвращается порядковый номер даты, которая выставлена на компьютере. Если ее применить к ячейке, для которой выставлен формат Общий, то автоматически он будет сконвертирован в формат «Дата».
ТДАТА()
Эта функция также не требует ввода аргументов. Действует таким же образом, как и предыдущая, только с датой и временем. Используется, если надо вставить в ячейку текущую дату и время, которые выставлены в компьютере. И точно так же, как и в предыдущей функции, при применении этой, ячейка автоматически конвертируется в формат даты и времени при условии, что до этого был выставлен формат «Общий».
Как предыдущая, так и эта функция при каждом пересчете листа автоматически изменяются, что дает возможность отображать самое актуальное время и дату.
Например, такая формула может определить нынешнее время.
=ТДАТА()-СЕГОДНЯ()
В этом случае формула определит долю суток в десятичном формате. Правда, придется к ячейке, в которую записывается формула, применить формат времени, если нужно отобразить именно время, а не число.
ДАТА()
Эта функция имеет три аргумента, каждый из которых необходимо обязательно ввести. После расчетов этой функцией возвращается порядковый номер даты. Ячейка автоматически конвертируется в формат «Дата», если до этого у нее был «Общий» формат.
Аргумент «День» или «Месяц» можно делать как положительным, так и отрицательным. В первом случае дата увеличивается, а во втором – уменьшается.
Также можно использовать математические операции в аргументах функции ДАТА. Например, эта формула позволяет добавить 1 год 5 месяцев и 17 дней к дате, указанной в ячейке A1.
А такая формула дает возможность превратить текстовую строку в полноценную рабочую дату, которая может использоваться и в других функциях.
ВРЕМЯ()
Точно так же, как и функция ДАТА(), в этой функции есть три обязательных параметра – часы, минуты и секунды. После того, как ее использовать, в результирующей ячейке появится десятичное число, но сама ячейка будет отформатирована в формат «Время», если до этого у нее был формат «Общий».
По своему принципу работы у функции ВРЕМЯ() и ДАТА() очень много чего схожего. Поэтому особого внимания на ней акцентировать нет смысла.
Важно учесть, что эта функция не способна вернуть время, которое больше 23:59:59. Если получится больший, чем этот, результат, функция автоматически обнуляется.
Функции ДАТА() и ВРЕМЯ() могут применяться вместе.
На этом скриншоте ячейка D1, в которой использовались обе эти функции, имеет формат даты и времени.
Функции вычисления даты и времени
Всего есть 4 функции, позволяющие выполнять математические операции с датой и временем.
ДАТАМЕС()
С помощью этой функции можно узнать порядковый номер даты, отстающей на известное количество месяцев (или опережающей заданную). Эта функция принимает два аргумента: начальная дата и количество месяцев. Второй аргумент может быть как положительным, так и отрицательным. Первый вариант нужно указывать, если требуется вычислить будущую дату, а второй – если предыдущую.
КОНМЕСЯЦА()
Эта функция дает возможность определить порядковый номер последнего дня месяца, отстающего или опережающего заданную дату. Имеет такие же аргументы, как и предыдущая.
РАБДЕНЬ()
То же самое, что и функция ДАТАМЕС(), только отставание или опережение происходит на определенное количество рабочих дней. Синтаксис аналогичный.
Все эти три функции возвращают число. Чтобы увидеть дату, нужно сконвертировать ячейку в соответствующий формат.
ЧИСТРАБДНИ()
Это простая функция определяет количество рабочих дней между датой 1 и датой 2.
Оцените качество статьи. Нам важно ваше мнение:
Содержание
- Синтаксис функции
- Пример1 – используем ссылки
- Пример2 – прибавляем минуты
- Примеры использования функции ВРЕМЯ в Excel
- Как рассчитать прибытие автомобиля к пункту назначения?
- Работа с функциями даты и времени
- ДАТА
- РАЗНДАТ
- ТДАТА
- СЕГОДНЯ
- Текущая дата и время
- ЧАС, МИНУТЫ, СЕКУНДЫ
- Функция ГОД
- Функция МЕСЯЦ
- Функция ДЕНЬ
- Функция ЧИСТРАБДНИ
- Функция НОМНЕДЕЛИ
- Как вводить даты и время в Excel
- Быстрый ввод дат и времени
- Количество дней между двумя датами
- Количество рабочих дней между двумя датами
- Вычисление времени и даты
- Ошибка даты?
- Недопустимые способы ввода времени
- Используем данные сторонней ячейки как данные времени
- Используем число как значение времени
- Преобразование времени — Формулы
- Преобразование секунд в Excel
- Преобразование времени в часовой пояс
- Как формулой в Excel сложить время
Синтаксис функции
ВРЕМЯ ( часы минуты секунды )
Часы — число от 0 до 32767, задающее часы. Если значение больше 23, оно делится на 24; остаток от деления будет соответствовать значению часов. Например, ВРЕМЯ(27;0;0) = ВРЕМЯ(3;0;0) = 0,125, то есть 03:00 утра.
Минуты — число от 0 до 32767, задающее минуты. Если значение больше 59, оно будет пересчитано в часы и минуты. Например, ВРЕМЯ(0;750;0) = ВРЕМЯ(12;30;0) = 0,520833, то есть 12:30.
Секунды — число от 0 до 32767, задающее секунды. Если значение больше 59, оно будет пересчитано в часы, минуты и секунды. Например, ВРЕМЯ(0;0;2000) = ВРЕМЯ(0;33;22) = 0,023148, то есть 12:33:20.
Все аргументы функции – обязательные. Если секунды не важны, то можно использовать такую запись =ВРЕМЯ(10;30;)
Пример1 – используем ссылки
Пусть в столбце А содержатся часы, в столбце B содержатся минуты.
Формула =ВРЕМЯ(A2;B2;) в ячейке С2 вернет значение времени в числовом формате (0,88 для 21:00). Чтобы отобразить значение в стандартном формате времени чч:мм, вызовите Диалоговое окно Формат ячеек, нажав CTRL+1 , выберите числовой формат Время, затем выберите в поле Тип — подходящий формат.
Пример2 – прибавляем минуты
Прибавим к 13:23 (значение находится в ячейке A1 ) 75 минут. Для этого в ячейке B1 запишем формулу =A1+ВРЕМЯ(;75;)
Формула вернет значение 14:38
Пример 1. Длина маршрута общественного транспорта составляет 34 минуты. Время отправки из депо – 8:25 утра. Необходимо узнать, во сколько транспорт прибудет в депо пройдя полный маршрут, пренебрегая возможными задержками на пути.
Заполним таблицу исходных данных. Укажем часы, минуты и секунды отправки транспортного средства из депо, а также длину маршрута:

Для решения задачи необходимо в ячейке E3 ввести следующую формулу:

Значения аргументов функций:
- A3 – часы отправки из депо;
- B3 – минуты выезда;
- C3 – секунды выезда;
- D3 – протяженность маршрута, выраженная в минутах.
То есть, транспортное средство вернется в депо в 8:59 AM.
Как рассчитать прибытие автомобиля к пункту назначения?
Пример 2. Автомобиль движется из одного города в другой со средней скоростью 80 км/ч. Известно, что он выехал в 12:10, а расстояние между городами составляет 420 км. Необходимо определить время прибытия в пункт назначения.
Внесем в таблицу исходных данных часы, минуты и секунды отправки автомобиля:

Определим длительность нахождения автомобиля в пути, зная, что время равно частному от деления расстояния на скорость:
В ячейке F будет использована следующая формула:

Где:
- E3 – расстояние между городами, км;
- D3 – средняя скорость движения авто, км/ч;
- 60 – коэффициент для перевода десятичной дроби в минуты.
Введем в ячейке G2 следующую формулу:

Значения аргументов функций:
- A3 – часы отправки из депо;
- B3 – минуты выезда;
- C3 – секунды выезда;
- F3 – вычисленное ранее время нахождения в пути, выраженное в минутах.
То есть, автомобиль приедет во второй город в 5:25 PM.
Работа с функциями даты и времени
Группа функций даты и времени отвечает за обработку данных, представленных в формате даты или времени. В настоящее время в Excel насчитывается более 20 операторов, которые входят в данный блок формул. С выходом новых версий Excel их численность постоянно увеличивается.
Любую функцию можно ввести вручную, если знать её синтаксис, но для большинства пользователей, особенно неопытных или с уровнем знаний не выше среднего, намного проще вводить команды через графическую оболочку, представленную Мастером функций с последующим перемещением в окно аргументов.
- Для введения формулы через Мастер функций выделите ячейку, где будет выводиться результат, а затем сделайте щелчок по кнопке «Вставить функцию». Расположена она слева от строки формул.
- После этого происходит активация Мастера функций. Делаем клик по полю «Категория».
- Из открывшегося списка выбираем пункт «Дата и время».
- После этого открывается перечень операторов данной группы. Чтобы перейти к конкретному из них, выделяем нужную функцию в списке и жмем на кнопку «OK». После выполнения перечисленных действий будет запущено окно аргументов.
Кроме того, Мастер функций можно активировать, выделив ячейку на листе и нажав комбинацию клавиш Shift+F3. Существует ещё возможность перехода во вкладку «Формулы», где на ленте в группе настроек инструментов «Библиотека функций» следует щелкнуть по кнопке «Вставить функцию».
Имеется возможность перемещения к окну аргументов конкретной формулы из группы «Дата и время» без активации главного окна Мастера функций. Для этого выполняем перемещение во вкладку «Формулы». Щёлкаем по кнопке «Дата и время». Она размещена на ленте в группе инструментов «Библиотека функций». Активируется список доступных операторов в данной категории. Выбираем тот, который нужен для выполнения поставленной задачи. После этого происходит перемещение в окно аргументов.
ДАТА
Одной из самых простых, но вместе с тем востребованных функций данной группы является оператор ДАТА. Он выводит заданную дату в числовом виде в ячейку, где размещается сама формула.
Его аргументами являются «Год», «Месяц» и «День». Особенностью обработки данных является то, что функция работает только с временным отрезком не ранее 1900 года. Поэтому, если в качестве аргумента в поле «Год» задать, например, 1898 год, то оператор выведет в ячейку некорректное значение. Естественно, что в качестве аргументов «Месяц» и «День» выступают числа соответственно от 1 до 12 и от 1 до 31. В качестве аргументов могут выступать и ссылки на ячейки, где содержатся соответствующие данные.
Для ручного ввода формулы используется следующий синтаксис:
=ДАТА(Год;Месяц;День)
Близки к этой функции по значению операторы ГОД, МЕСЯЦ и ДЕНЬ. Они выводят в ячейку значение соответствующее своему названию и имеют единственный одноименный аргумент.
РАЗНДАТ
Своего рода уникальной функцией является оператор РАЗНДАТ. Он вычисляет разность между двумя датами. Его особенность состоит в том, что этого оператора нет в перечне формул Мастера функций, а значит, его значения всегда приходится вводить не через графический интерфейс, а вручную, придерживаясь следующего синтаксиса:
=РАЗНДАТ(нач_дата;кон_дата;единица)
Из контекста понятно, что в качестве аргументов «Начальная дата» и «Конечная дата» выступают даты, разницу между которыми нужно вычислить. А вот в качестве аргумента «Единица» выступает конкретная единица измерения этой разности:
- Год (y);
- Месяц (m);
- День (d);
- Разница в месяцах (YM);
- Разница в днях без учета годов (YD);
- Разница в днях без учета месяцев и годов (MD).
ЧИСТРАБДНИ
В отличии от предыдущего оператора, формула ЧИСТРАБДНИ представлена в списке Мастера функций. Её задачей является подсчет количества рабочих дней между двумя датами, которые заданы как аргументы. Кроме того, имеется ещё один аргумент – «Праздники». Этот аргумент является необязательным. Он указывает количество праздничных дней за исследуемый период. Эти дни также вычитаются из общего расчета. Формула рассчитывает количество всех дней между двумя датами, кроме субботы, воскресенья и тех дней, которые указаны пользователем как праздничные. В качестве аргументов могут выступать, как непосредственно даты, так и ссылки на ячейки, в которых они содержатся.
Синтаксис выглядит таким образом:
=ЧИСТРАБДНИ(нач_дата;кон_дата;[праздники])
ТДАТА
Оператор ТДАТА интересен тем, что не имеет аргументов. Он в ячейку выводит текущую дату и время, установленные на компьютере. Нужно отметить, что это значение не будет обновляться автоматически. Оно останется фиксированным на момент создания функции до момента её перерасчета. Для перерасчета достаточно выделить ячейку, содержащую функцию, установить курсор в строке формул и кликнуть по кнопке Enter на клавиатуре. Кроме того, периодический пересчет документа можно включить в его настройках. Синтаксис ТДАТА такой:
=ТДАТА()
СЕГОДНЯ
Очень похож на предыдущую функцию по своим возможностям оператор СЕГОДНЯ. Он также не имеет аргументов. Но в ячейку выводит не снимок даты и времени, а только одну текущую дату. Синтаксис тоже очень простой:
=СЕГОДНЯ()
Эта функция, так же, как и предыдущая, для актуализации требует пересчета. Перерасчет выполняется точно таким же образом.
Текущая дата и время
Чтобы получить текущую дату и время, используйте функцию ТДАТА (NOW):
=ТДАТА()=NOW()
Примечание: Используйте функцию СЕГОДНЯ (TODAY), чтобы получить только текущую дату. Чтобы получить только текущее время, используйте следующую формулу (не забудьте применить к ячейке формат времени):
=ТДАТА()-СЕГОДНЯ()=NOW()-TODAY()
ЧАС, МИНУТЫ, СЕКУНДЫ
Чтобы вернуть часы, используйте функцию ЧАС (HOUR):
=ЧАС(A1)=HOUR(A1)
Примечание: Используйте функции МИНУТЫ (MINUTE) и СЕКУНДЫ (SECOND), чтобы вернуть минуты и секунды соответственно.
Функция ГОД
Возвращает число, представляющее год указанной даты.
Синтаксис: =ГОД(дата), где «дата» является обязательным аргументом и принимает числовое значение даты либо ссылку на такое значение.
Пример использования:
=ГОД(“08.10.2013”) – возвращаемый результат 2013.
=ГОД(41555) – так же возвращаемый результат 2013, т.к. 41555 является числовым представление даты 08 октября 2013.
Функция МЕСЯЦ
Возвращает число, представляющее месяц указанной даты.
Синтаксис: =МЕСЯЦ(дата), где «дата» является обязательным аргументом и принимает числовое значение даты либо ссылку на такое значение.
Пример использования:
=МЕСЯЦ(“01.01.2001”) – возвращаемый результат 1.
=МЕСЯЦ(36892) – так же возвращаемый результат 1, т.к. 36892 является числовым представление даты 01.01.2001.
Функция ДЕНЬ
Возвращает число, представляющее день указанной даты.
Синтаксис: =ДЕНЬ(дата), где «дата» является обязательным аргументом и принимает числовое значение даты либо ссылку на такое значение.
Пример использования:
=ДЕНЬ(“09.05.1945”) – возвращаемый результат 9.
=ДЕНЬ(16566) – так же возвращаемый результат 9, т.к. 16566 является числовым представление даты 09.05.1945.
Функция ЧИСТРАБДНИ
Возвращает количество рабочих дней между указанными датами (включительно). Нерабочими днями считается суббота, воскресенье и праздничные дни.
Синтаксис: =ЧИСТРАБДНИ(начальная_дата; конечная_дата; [праздники]), где
- начальная_дата и конечная_дата – обязательные аргументы. Значение даты либо ссылка на ячейку, содержащую такое значение.
- праздники – необязательный аргумент. Дата, диапазон ячеек с датами либо массив дат, которые необходимо исключить из рабочих дней.
Пример использования:
=ЧИСТРАБДНИ(“11.06.2013″;”16.06.2013”) – результат функции 4.
=ЧИСТРАБДНИ(“11.06.2013″;”16.06.2013″;”14.06.2013”) – возвращаемый результат 3.
Функция НОМНЕДЕЛИ
Возвращает порядковый номер недели в году.
Синтаксис: =НОМНЕДЕЛИ(дата; [тип]) , где
- дата – обязательный аргумент, принимающий дату либо ссылку на дату для которой необходимо определить день недели.
- тип – необязательный аргумент. Целое число от 1 до 2, которое указывает формат недели:
- 1 – неделя начинается с воскресенья. Является значением по умолчанию;
- 2 – неделя начинается с понедельника;
Пример использования:
=НОМНЕДЕЛИ(“07.10.2013”, 1) – возвращает результат 41.
=НОМНЕДЕЛИ(“07.10.2013”, 2) – возвращает 40.
Как вводить даты и время в Excel
Если иметь ввиду российские региональные настройки, то Excel позволяет вводить дату очень разными способами – и понимает их все:
|
“Классическая” форма |
3.10.2006 |
|
Сокращенная форма |
3.10.06 |
|
С использованием дефисов |
3-10-6 |
|
С использованием дроби |
3/10/6 |
Внешний вид (отображение) даты в ячейке может быть очень разным (с годом или без, месяц числом или словом и т.д.) и задается через контекстное меню – правой кнопкой мыши по ячейке и далее Формат ячеек (Format Cells):
Время вводится в ячейки с использованием двоеточия. Например
16:45
По желанию можно дополнительно уточнить количество секунд – вводя их также через двоеточие:
16:45:30
И, наконец, никто не запрещает указывать дату и время сразу вместе через пробел, то есть
27.10.2012 16:45
Быстрый ввод дат и времени
Для ввода сегодняшней даты в текущую ячейку можно воспользоваться сочетанием клавиш Ctrl + Ж (или CTRL+SHIFT+4 если у вас другой системный язык по умолчанию).
Если скопировать ячейку с датой (протянуть за правый нижний угол ячейки), удерживая правуюкнопку мыши, то можно выбрать – как именно копировать выделенную дату:
Если Вам часто приходится вводить различные даты в ячейки листа, то гораздо удобнее это делать с помощью всплывающего календаря:
Если нужно, чтобы в ячейке всегда была актуальная сегодняшняя дата – лучше воспользоваться функцией СЕГОДНЯ (TODAY):
Количество дней между двумя датами
Считается простым вычитанием – из конечной даты вычитаем начальную и переводим результат в Общий (General) числовой формат, чтобы показать разницу в днях:
Количество рабочих дней между двумя датами
Здесь ситуация чуть сложнее. Необходимо не учитывать субботы с воскресеньями и праздники. Для такого расчета лучше воспользоваться функцией ЧИСТРАБДНИ(NETWORKDAYS) из категории Дата и время. В качестве аргументов этой функции необходимо указать начальную и конечную даты и ячейки с датами выходных (государственных праздников, больничных дней, отпусков, отгулов и т.д.):
Примечание: Эта функция появилась в стандартном наборе функций Excel начиная с 2007 версии. В более древних версиях сначала необходимо подключить надстройку Пакета анализа. Для этого идем в меню Сервис – Надстройки (Tools – Add-Ins) и ставим галочку напротив Пакет анализа (Analisys Toolpak). После этого в Мастере функций в категории Дата и время появится необходимая нам функция ЧИСТРАБДНИ (NETWORKDAYS).
Вычисление времени и даты
Если вы хотите использовать фактические значения времени в других вычислениях, помните о следующих «магических» числах: 60 — 60 минут или 60 секунд; 3600 — 60 секунд * 60 минут; 24 — 24 часа; 1440 — 60 минут * 24 часа; 86400 — 24 часа * 60 минут * 60 секунд.
Вооружившись этими магическими числами и предыдущей информацией, намного проще манипулировать временем и датами. Взглянем на следующие примеры и посмотрим, что они обозначают (предполагаем, что время записано в ячейке А1). Если у вас есть число 5.50 и вы хотите получить 5:30 или 5:30 a.m., используйте следующую формулу: =А1/24. Необходимо указать подходящий формат!
Если время должно выглядеть как 17:30 или 5:30 p.m., используйте следующую формулу: =(А1/24)+0.5.
Чтобы получить противоположное значение, то есть десятичное время из настоящего времени, воспользуйтесь формулой =А1*24.
Если в ячейке содержится настоящая дата и настоящее время (например, 22/Jan/03 15:36), а вы хотите получить только дату, используйте следующую формулу: =INT(A1), в русской версии Excel =ЦЕЛОЕ(А1).
Чтобы получить только время: =A1-INT(A1), в русской версии Excel =А1-ЦЕЛОЕ(А1) или =MOO(A1;1), в русской версии Excel =OCTAT(A1;1). И вновь необходим подходящий формат.
Чтобы найти разность между двумя датами, воспользуйтесь формулой =DATEDIF(A1;A2;"d"), где А1 — это более ранняя дата. Получим количество дней между двумя датами. В качестве результата можно также указать «m» или «у», то есть месяцы или годы. (В действительности функция DATEDIF в Excel 97 не документирована и является функцией Lotus 123.)
Если более ранние дата или время неизвестны, помогут функции МИН (MIN) и МАКС (МАХ). Например, чтобы наверняка получить правильный результат, можно воспользоваться такой функцией: =DATEDIF(MIN(Al;A2); MAX(Al,A2),"d"), в русской версии Excel: =DATEDIF(MИН(Al;A2);MAKC(A1;A2);"d").
При работе со временем может также понадобиться учитывать начальное и конечное время. Например, начальное время — это 8:50 p.m. в ячейке А1, а конечное время — 9:50 a.m. в ячейке А2. Если вы вычтете начальное время из конечного (=А2-А1), получите в ответе ######, так как Excel по умолчанию не работает с отрицательными значениями времени. Подробнее о том, как работать с отрицательными значениями времени, — в разделе «Трюк № 74. Отображение отрицательных значений времени».
Иначе это ограничение можно обойти двумя способами, гарантировав положительный результат: =MAX(A1;A2)-MIN(A1;A2), в русской версии Excel =МАКС(А1;А2)-МИН(А1;А2) или =A1-A2+IF(A1>A2,1), в русской версии Excel =А1-А2+ЕСЛИ(А1>А2;1).
Можно также приказать Excel прибавить любое количество дней, месяцев или лет к любой дате: =DATE(YEAR(A1)+value1;MONTH(Al)+value2;DAY(Al)+value3), в русской версии Excel =ДАТА(ГОД(А1)+value1;,МЕСЯЦ(А1)+value2;ДЕНЬ(А1)+value3).
Чтобы добавить один месяц к дате в ячейке А1, воспользуйтесь формулой =DATE(YEAR(A1);MONTH(A1)+1;DAY(AD), в русской версии Excel =ДАТА(ГОД(А1);МЕСЯЦ(А1)+1;ДЕНЬ(А1)).
В Excel реализовано и несколько дополнительных функций, являющихся частью надстройки Analysis ToolPak. Выберите команду Файл → Надстройки (File → Add-Ins) и установите флажок Пакет анализа (Analysis ToolPak) и, если появится сообщение с вопросом, нужно ли установить эту надстройку, ответьте согласием. Станут доступны дополнительные функции, такие, как ДАТАМЕС (EDATE), КОНЕЦМЕСЯЦА (EMONTH), ЧИСТРАБДНИ (NETWORKDAYS) и WEEKNUM. Все эти функции можно найти в категории Дата и время (Date & Time) диалогового окна мастера функций. Их легко применять, сложнее узнать, что эти функции существуют, и привлечь их к делу.
Ошибка даты?
Excel ошибочно предполагает, что 1900 год был високосным годом (Добавим, он был последним годом XIX века, а не первым XX). Это означает, что внутренняя система дат Excel считает, что существовал день 29 февраля 1900 года, тогда как его не было! Самое невероятное — Microsoft сделала это намеренно, по крайней мере, они так утверждают.
Недопустимые способы ввода времени
1) Через запятую
Например, нельзя ввести половину десятого утра как 9,30.
2) Через дефис
Ошибочным будет и ввод половины десятого как 9-30
При вводе времени допускается указывать его вместе с датой (в таком случае сначала вводится дата, а затем через пробел – значение времени), например: 16.05.2017 18:30. Если вводить время без даты, то Excel автоматически применяет к нему дату 0 января 1900 года (минимально допустимая дата на листе Excel эквивалентная числу ноль).
Если при вводе времени Вы превысите суточный размер (24 часа), то время будет введено как соответствующий час одной из следующих дат. Например, если ввести 01.01.2017 26:30, то Excel отобразит 02.01.2017 02:30 (то есть, половину третьего следующих суток).
Когда Вам нужно работать со значениями времени, превышающими 24 часа (безотносительно дат), не забывайте применять к ячейкам соответствующий числовой формат.
Максимальное значение времени, которое может принять Excel, установлено на отметке 9999:59:59 (без одной секунды десять тысяч часов). Если Вы введете время, превышающее указанное, то формат ячеек будет преобразован в текстовый, а значение будет восприниматься программой как обычный текст (что сделает невозможным его использование в каких-либо расчётах).
Используем данные сторонней ячейки как данные времени
Как показано в примере выше, вы можете использовать ссылку на ячейку, содержащую данные времени.
Используем число как значение времени
Функция HOUR (ЧАС) использовать десятичную часть любого числа для точного вычисления значение часа. Например, если в качестве аргумента будет использовано число “41699.125”, то система отбросит целую часть “41699” и станет использовать “.125”, чтобы вычислить показатель времени. Результат функции, в примере выше, будет равен “3”, так как “0,125” по расчетам равен трем часам.
Преобразование времени — Формулы
= Часы / 24
Чтобы преобразовать часы в десятичном формате в значение, которое Excel распознает как время, разделите на 24.
В показанном примере формула в С4:
= B4 / 24
Который возвращает 0,5, что эквивалентно 12 часам.
В системе даты Excel один день равен 1. Поскольку 24 часа в сутки, вам необходимо разделить на 24, чтобы преобразовать в значение, которое Excel будет распознавать как время. После преобразования вы можете применить выбранный вами формат времени или использовать результат в математической операции с другими датами или временем.
- В примере, так как B5 содержит 12 (представляющих 12 часов), результат 12/24 = 0,5, так как есть 12 часов в половине дня.
- Чтобы увидеть результат, отформатированный как время, примените формат времени.
- Чтобы отображать часы с продолжительностью более 24 часов, вам необходимо настроить формат номера. Просто оберните ч в квадратные скобки следующим образом:
[ч]: мм
Чтобы отобразить в минутах, вы можете сделать то же самое с м:
[м]
Скобки говорят Excel, что время — это продолжительность, а не время суток.
Преобразование секунд в Excel
= Секунды / 86400
Чтобы преобразовать секунды в десятичном формате в правильное время Excel, разделите на 86400.
В показанном примере формула в C4:
= B4 / 86400
Чтобы отобразить результат как время, примените формат времени.
В Excel время хранится в виде дней или долей дня. Поскольку 24 часа в сутки, 60 минут в каждом часе и 60 секунд в каждой минуте, вам нужно разделить на 24 * 60 * 60 = 86400, чтобы преобразовать десятичные секунды в значение, которое Excel будет распознавать как время.
Поскольку B4 содержит 3600 (3600 секунд), результат равен 3600/86400 = 0,0417, так как 3600 секунд = 1 час и 1/24 = 0,0417.
Чтобы отображать часы, представляющие продолжительность более 24 часов, минуты продолжительностью более 60 минут или секунды продолжительностью более 60 секунд, необходимо изменить формат числа, добавив квадратные скобки.
[ч] // в течение часов больше 24
[м] // в течение минут больше 60
[с] // для секунд больше 60
Скобки сообщают Excel, что время — это продолжительность, а не время суток.
Примечание. Чтобы использовать квадратные скобки, вам необходимо создать и применить пользовательский формат числа. Выделите ячейки, затем перейдите в «Формат ячеек».
Преобразование времени в часовой пояс
= ОСТАТ (время + (часы / 24); 1)
Чтобы преобразовать время из одной временной зоны в другую, вы можете использовать формулу, которая преобразует часы, введенные в виде целых чисел, в десятичные значения, которые Excel распознает как время.
В показанном примере формула в F5:
= ОСТАТ(C5 + (E5 / 24); 1)
Эта формула возвращает число, которое Excel распознает как 14:00.
Времена в Excel являются дробными значениями числа 1. Таким образом, 12 часов вечера 12/24 = 0,5, 6:00 утра 6/24 = 0,25 и так далее. Таким образом, чтобы преобразовать время по заданным номерам, вам необходимо разделить количество часов на 24, чтобы получить требуемое десятичное значение:
E5 / 24 // преобразование времени в Excel
Мы добавляем результат к стартовому времени:
C5 + (E5 / 24)
Чтобы убедиться, что у нас есть истинное значение времени, нам нужно убедиться, что мы имеем только десятичное значение. Другими словами, если мы добавим 12 часов (0,5) до 6 вечера (0,75), мы получим 1,25, но нам действительно нужно только 0,25.
Чтобы убедиться, что мы получаем только десятичное значение, мы используем ОСТАТ с делителем 1, как умный способ сохранить формулу простой.
ОСТАТ возвращает остаток после деления, поэтому возвращает десятичное значение в случаях, когда результат больше 1 (то есть больше 24 часов).
Даже лучше, если мы получим отрицательное дробное значение, ОСТАТ возвращает обратное. Итак, если мы закончим с -25, ОСТАТ вернет 0,75 (эквивалент 6 вечера).
Это важно, потому что Excel не отображает отрицательные значения времени.
Если вы работаете с датами + раз (т. е. значениями, которые включают как дату, так и время вместе), вы не хотите использовать ОСТАТ. Вы можете просто использовать:
= Датавремя + (часы / 24)
Это позволит изменить значение даты по мере необходимости (вперед или назад), когда корректировка времени пересекает 12:00.
Как формулой в Excel сложить время
Если Вам необходимо к ячейке содержащей время (в формате времени – это важно!) прибавить определенное количество минут, то у Вас может не получиться это сделать, так как сложение времени имеет свои особенности.
Рассмотрим подробнее, что нужно сделать, чтобы на выходе был корректный результат, когда требуется сложить (или вычесть) время в Excel. Имеется ввиду часы, минуты, и даже секунды. В этой заметке будет рассмотрена только операция сложения минут, однако, если уловить принцип, то станет понятно, как прибавлять (или отнимать) часы или же секунды.
- Есть два принципиальных варианта
- В первом из них и время, к которому будем прибавлять, и количество минут, храниться в ячейке в формате времени (очевидно, что такая ячейка может «хранить» не более 59 минут)
- Во втором варианте, когда минуты представлены просто обычным числом может быть указано любое количество минут, например, 128 минут (или больше).
Формула позволяющая прибавить минуты в Excel, когда суммируемое время хранится в ячейках в формате времени, не отличается от обычных операций. Достаточно просто указать первую ячейку, затем знак математического действия (например, плюс) и указать вторую ячейку. Excel вычислит формулу и даст корректный результат.
- Проблема суммирования времени возникает тогда, когда в одной из ячеек указано время, а в другой количество минут в виде числа.
- Вот формула в Excel, которая складывает время и минуты
- =B2+A2/1440
Предполагается, что в ячейке B2 введено какое-либо время в формате времени (например 14:18), а в ячейке A2 – количество минут, например 128 (не в формате времени, а в т.н. «числовом формате»). Формула выше для нашего примера вернет 16:26
- А эта формула считает то же самое, но минуты прописаны внутри
- =B2+128/1440
- Теперь зная принцип, по которому происходит сложение минут в Excel, Вы сможете спокойно складывать (и вычитать тоже) время в Excel.
Источники
- https://excel2.ru/articles/funkciya-vremya-v-ms-excel-vremya
- https://exceltable.com/funkcii-excel/primery-funkcii-vremya
- https://lumpics.ru/functions-date-and-time-in-excel/
- https://office-guru.ru/excel/funkcii-daty-i-vremeni-v-excel-389.html
- https://office-menu.ru/uroki-excel/13-uverennoe-ispolzovanie-excel/44-funktsii-data-i-vremya-excel
- https://www.planetaexcel.ru/techniques/6/88/
- http://Excel2010.ru/hack-38.html
- https://zen.yandex.ru/media/id/59affb7afd96b11e8eadd771/5a37b1f3830905a6bf954bb7
- https://excelhack.ru/funkciya-hour-chas-v-excel/
- https://iiorao.ru/prochee/kak-iz-minut-sdelat-chasy-v-excel.html
Содержание
- Работа с функциями даты и времени
- ДАТА
- РАЗНДАТ
- ТДАТА
- СЕГОДНЯ
- ВРЕМЯ
- ДАТАЗНАЧ
- ДЕНЬНЕД
- НОМНЕДЕЛИ
- ДОЛЯГОДА
- Вопросы и ответы
Одной из самых востребованных групп операторов при работе с таблицами Excel являются функции даты и времени. Именно с их помощью можно проводить различные манипуляции с временными данными. Дата и время зачастую проставляется при оформлении различных журналов событий в Экселе. Проводить обработку таких данных – это главная задача вышеуказанных операторов. Давайте разберемся, где можно найти эту группу функций в интерфейсе программы, и как работать с самыми востребованными формулами данного блока.
Работа с функциями даты и времени
Группа функций даты и времени отвечает за обработку данных, представленных в формате даты или времени. В настоящее время в Excel насчитывается более 20 операторов, которые входят в данный блок формул. С выходом новых версий Excel их численность постоянно увеличивается.
Любую функцию можно ввести вручную, если знать её синтаксис, но для большинства пользователей, особенно неопытных или с уровнем знаний не выше среднего, намного проще вводить команды через графическую оболочку, представленную Мастером функций с последующим перемещением в окно аргументов.
- Для введения формулы через Мастер функций выделите ячейку, где будет выводиться результат, а затем сделайте щелчок по кнопке «Вставить функцию». Расположена она слева от строки формул.
- После этого происходит активация Мастера функций. Делаем клик по полю «Категория».
- Из открывшегося списка выбираем пункт «Дата и время».
- После этого открывается перечень операторов данной группы. Чтобы перейти к конкретному из них, выделяем нужную функцию в списке и жмем на кнопку «OK». После выполнения перечисленных действий будет запущено окно аргументов.
Кроме того, Мастер функций можно активировать, выделив ячейку на листе и нажав комбинацию клавиш Shift+F3. Существует ещё возможность перехода во вкладку «Формулы», где на ленте в группе настроек инструментов «Библиотека функций» следует щелкнуть по кнопке «Вставить функцию».
Имеется возможность перемещения к окну аргументов конкретной формулы из группы «Дата и время» без активации главного окна Мастера функций. Для этого выполняем перемещение во вкладку «Формулы». Щёлкаем по кнопке «Дата и время». Она размещена на ленте в группе инструментов «Библиотека функций». Активируется список доступных операторов в данной категории. Выбираем тот, который нужен для выполнения поставленной задачи. После этого происходит перемещение в окно аргументов.
Урок: Мастер функций в Excel
ДАТА
Одной из самых простых, но вместе с тем востребованных функций данной группы является оператор ДАТА. Он выводит заданную дату в числовом виде в ячейку, где размещается сама формула.
Его аргументами являются «Год», «Месяц» и «День». Особенностью обработки данных является то, что функция работает только с временным отрезком не ранее 1900 года. Поэтому, если в качестве аргумента в поле «Год» задать, например, 1898 год, то оператор выведет в ячейку некорректное значение. Естественно, что в качестве аргументов «Месяц» и «День» выступают числа соответственно от 1 до 12 и от 1 до 31. В качестве аргументов могут выступать и ссылки на ячейки, где содержатся соответствующие данные.
Для ручного ввода формулы используется следующий синтаксис:
=ДАТА(Год;Месяц;День)
Близки к этой функции по значению операторы ГОД, МЕСЯЦ и ДЕНЬ. Они выводят в ячейку значение соответствующее своему названию и имеют единственный одноименный аргумент.
РАЗНДАТ
Своего рода уникальной функцией является оператор РАЗНДАТ. Он вычисляет разность между двумя датами. Его особенность состоит в том, что этого оператора нет в перечне формул Мастера функций, а значит, его значения всегда приходится вводить не через графический интерфейс, а вручную, придерживаясь следующего синтаксиса:
=РАЗНДАТ(нач_дата;кон_дата;единица)
Из контекста понятно, что в качестве аргументов «Начальная дата» и «Конечная дата» выступают даты, разницу между которыми нужно вычислить. А вот в качестве аргумента «Единица» выступает конкретная единица измерения этой разности:
- Год (y);
- Месяц (m);
- День (d);
- Разница в месяцах (YM);
- Разница в днях без учета годов (YD);
- Разница в днях без учета месяцев и годов (MD).
Урок: Количество дней между датами в Excel
ЧИСТРАБДНИ
В отличии от предыдущего оператора, формула ЧИСТРАБДНИ представлена в списке Мастера функций. Её задачей является подсчет количества рабочих дней между двумя датами, которые заданы как аргументы. Кроме того, имеется ещё один аргумент – «Праздники». Этот аргумент является необязательным. Он указывает количество праздничных дней за исследуемый период. Эти дни также вычитаются из общего расчета. Формула рассчитывает количество всех дней между двумя датами, кроме субботы, воскресенья и тех дней, которые указаны пользователем как праздничные. В качестве аргументов могут выступать, как непосредственно даты, так и ссылки на ячейки, в которых они содержатся.
Синтаксис выглядит таким образом:
=ЧИСТРАБДНИ(нач_дата;кон_дата;[праздники])
ТДАТА
Оператор ТДАТА интересен тем, что не имеет аргументов. Он в ячейку выводит текущую дату и время, установленные на компьютере. Нужно отметить, что это значение не будет обновляться автоматически. Оно останется фиксированным на момент создания функции до момента её перерасчета. Для перерасчета достаточно выделить ячейку, содержащую функцию, установить курсор в строке формул и кликнуть по кнопке Enter на клавиатуре. Кроме того, периодический пересчет документа можно включить в его настройках. Синтаксис ТДАТА такой:
=ТДАТА()
СЕГОДНЯ
Очень похож на предыдущую функцию по своим возможностям оператор СЕГОДНЯ. Он также не имеет аргументов. Но в ячейку выводит не снимок даты и времени, а только одну текущую дату. Синтаксис тоже очень простой:
=СЕГОДНЯ()
Эта функция, так же, как и предыдущая, для актуализации требует пересчета. Перерасчет выполняется точно таким же образом.
ВРЕМЯ
Основной задачей функции ВРЕМЯ является вывод в заданную ячейку указанного посредством аргументов времени. Аргументами этой функции являются часы, минуты и секунды. Они могут быть заданы, как в виде числовых значений, так и в виде ссылок, указывающих на ячейки, в которых хранятся эти значения. Эта функция очень похожа на оператор ДАТА, только в отличии от него выводит заданные показатели времени. Величина аргумента «Часы» может задаваться в диапазоне от 0 до 23, а аргументов минуты и секунды – от 0 до 59. Синтаксис такой:
=ВРЕМЯ(Часы;Минуты;Секунды)
Кроме того, близкими к этому оператору можно назвать отдельные функции ЧАС, МИНУТЫ и СЕКУНДЫ. Они выводят на экран величину соответствующего названию показателя времени, который задается единственным одноименным аргументом.
ДАТАЗНАЧ
Функция ДАТАЗНАЧ очень специфическая. Она предназначена не для людей, а для программы. Её задачей является преобразование записи даты в обычном виде в единое числовое выражение, доступное для вычислений в Excel. Единственным аргументом данной функции выступает дата как текст. Причем, как и в случае с аргументом ДАТА, корректно обрабатываются только значения после 1900 года. Синтаксис имеет такой вид:
=ДАТАЗНАЧ (дата_как_текст)
ДЕНЬНЕД
Задача оператора ДЕНЬНЕД – выводить в указанную ячейку значение дня недели для заданной даты. Но формула выводит не текстовое название дня, а его порядковый номер. Причем точка отсчета первого дня недели задается в поле «Тип». Так, если задать в этом поле значение «1», то первым днем недели будет считаться воскресенье, если «2» — понедельник и т.д. Но это не обязательный аргумент, в случае, если поле не заполнено, то считается, что отсчет идет от воскресенья. Вторым аргументом является собственно дата в числовом формате, порядковый номер дня которой нужно установить. Синтаксис выглядит так:
=ДЕНЬНЕД(Дата_в_числовом_формате;[Тип])
НОМНЕДЕЛИ
Предназначением оператора НОМНЕДЕЛИ является указание в заданной ячейке номера недели по вводной дате. Аргументами является собственно дата и тип возвращаемого значения. Если с первым аргументом все понятно, то второй требует дополнительного пояснения. Дело в том, что во многих странах Европы по стандартам ISO 8601 первой неделей года считается та неделя, на которую приходится первый четверг. Если вы хотите применить данную систему отсчета, то в поле типа нужно поставить цифру «2». Если же вам более по душе привычная система отсчета, где первой неделей года считается та, на которую приходится 1 января, то нужно поставить цифру «1» либо оставить поле незаполненным. Синтаксис у функции такой:
=НОМНЕДЕЛИ(дата;[тип])
ДОЛЯГОДА
Оператор ДОЛЯГОДА производит долевой расчет отрезка года, заключенного между двумя датами ко всему году. Аргументами данной функции являются эти две даты, являющиеся границами периода. Кроме того, у данной функции имеется необязательный аргумент «Базис». В нем указывается способ вычисления дня. По умолчанию, если никакое значение не задано, берется американский способ расчета. В большинстве случаев он как раз и подходит, так что чаще всего этот аргумент заполнять вообще не нужно. Синтаксис принимает такой вид:
=ДОЛЯГОДА(нач_дата;кон_дата;[базис])
Мы прошлись только по основным операторам, составляющим группу функций «Дата и время» в Экселе. Кроме того, существует ещё более десятка других операторов этой же группы. Как видим, даже описанные нами функции способны в значительной мере облегчить пользователям работу со значениями таких форматов, как дата и время. Данные элементы позволяют автоматизировать некоторые расчеты. Например, по введению текущей даты или времени в указанную ячейку. Без овладения управлением данными функциями нельзя говорить о хорошем знании программы Excel.
Рассмотрим функцию
ВРЕМЯ()
, у которой 3 аргумента: часы, минуты, секунды. Записав формулу
=ВРЕМЯ(10;30;0)
, получим в ячейке значение
10:30:00 в формате Время. Покажем, что
число 0,4375 соответствует 10:30 утра.
Функция
ВРЕМЯ()
, английский вариант TIME(), переводит значения часов, минут и секунд в формат времени.
В статье
Как EXCEL хранит дату и время
показано, что любому значению времени в MS EXCEL сопоставлено число. Например, если формат ячейки, содержащей число 0,5 перевести в формат
Время
, то 0,5 будет преобразовано в 12:00:00 утра. Числа, соответствующие времени, принадлежат интервалу от 0 (0:00:00) до 0,99999 (23:59:59).
Синтаксис функции
ВРЕМЯ
(
часы
;
минуты
;
секунды
)
Часы
— число от 0 до 32767, задающее часы. Если значение больше 23, оно делится на 24; остаток от деления будет соответствовать значению часов. Например,
ВРЕМЯ(27;0;0)
=
ВРЕМЯ(3;0;0)
= 0,125, то есть 03:00 утра.
Минуты
— число от 0 до 32767, задающее минуты. Если значение больше 59, оно будет пересчитано в часы и минуты. Например,
ВРЕМЯ(0;750;0)
=
ВРЕМЯ(12;30;0)
= 0,520833, то есть 12:30.
Секунды
— число от 0 до 32767, задающее секунды. Если значение больше 59, оно будет пересчитано в часы, минуты и секунды. Например,
ВРЕМЯ(0;0;2000)
=
ВРЕМЯ(0;33;22)
= 0,023148, то есть 12:33:20.
Все аргументы функции — обязательные. Если секунды не важны, то можно использовать такую запись
=ВРЕМЯ(10;30;)
Пример1 — используем ссылки
Пусть в столбце
А
содержатся часы, в столбце
B
содержатся минуты.
Формула
=ВРЕМЯ(A2;B2;)
в ячейке
С2
вернет значение времени в числовом формате (0,88 для 21:00). Чтобы отобразить значение в стандартном формате времени чч:мм, вызовите Диалоговое окно
Формат ячеек,
нажав
CTRL+1
, выберите числовой формат
Время,
затем выберите в поле
Тип
— подходящий формат.
Пример2 — прибавляем минуты
Прибавим к 13:23 (значение находится в ячейке
A1
) 75 минут. Для этого в ячейке
B1
запишем формулу
=A1+ВРЕМЯ(;75;)
Формула вернет значение 14:38
Пример3 — вычисляем количество секунд
Пусть в ячейке содержится значение времени 0:20:35, Т.е. 20 минут и 35 секунд. Вычислим сколько это значение содержит секунд.
С помощью формулы
=ВРЕМЯ(0;20;35)
введем в ячейку
А1
указанное значение времени. Этому значению времени соответствует число 0,014294.
Вспомним, что 1 секуннда в числовом формате — это 1/24/60/60.
Чтобы вычислить количество секунд, разделим значение в ячейке
А1
на 1/24/60/60. Для этого запишем формулу
=A1/(1/24/60/60)
.
Иногда формат ячеек чч:мм:сс скрывает, что в ячейке содержится дата и время, т.е. число больше 1. Перед применением указанной формулы нужно убедиться, что в ячейке содержится только время, т.е. значение ячейки меньше 1.
Преобразование в MS EXCEL ЧИСЕЛ в формат ВРЕМЯ
Смотрите также дату, отстоящую вперед практических вывода: и далееНа калькуляторе это отработанные часы умножить Вы узнаете, как Excel принимает сутки детально, давайте разберемся нужно поставить цифру программы. Её задачей останется фиксированным наСвоего рода уникальной функцией«Вставить функцию» проставляется при оформлении — значение в нужно отобразить вEXCEL хранит ВРЕМЯ в
или назад относительноВо-первых, Excel не умеетФормат ячеек решается кнопкой DMS на число, стоимость вводить и форматировать за единицу, а с ключевыми моментами.«1» является преобразование записи момент создания функции является оператор. различных журналов событий формате времени. виде 52 ч 50 числовой форме (в начальной даты на работать (без дополнительных(Format Cells) и я получаю одного часа работы. даты и время все величины меньшеВ Microsoft Excel даталибо оставить поле
Преобразование ВРЕМЕНИ из десятичного числа в стандартный формат времени (часы : минуты : секунды)
даты в обычном
до момента еёРАЗНДАТИмеется возможность перемещения к в Экселе. Проводить2. Использование функции ВРЕМЗНАЧ мин (в текстовом дробной части числа). нужное количество рабочих настроек) с датами: соответственно Для этого, умножаем в Excel. Всего суток (часы, минуты, представлена порядковым числом,
незаполненным. Синтаксис у виде в единое перерасчета. Для перерасчета. Он вычисляет разность окну аргументов конкретной обработку таких данныхНапишем формулу: =ВРЕМЗНАЧ(ЗАМЕНИТЬ(A1;ДЛСТР(A1)-1;0;»:»)). формате). Используйте формулу =ЦЕЛОЕ(A1)&»
Например, 0,75 соответствует дней (с учетом ранее 1 январяВремя вводится в ячейки1:52:02,8398 время на цену Вам доброго и секунды) – рассматривает которое представляет собой функции такой: числовое выражение, доступное
достаточно выделить ячейку,
между двумя датами. формулы из группы – это главная В формуле использована ч «&ТЕКСТ(A1/24;»мм»)&» мин». Если 18:00, 0,5 - выходных суббот и 1900 года. Но с использованием двоеточия.2:10:29,79 одного часа и успехов в изучении как часть единицы. количество дней, прошедших=НОМНЕДЕЛИ(дата;[тип]) для вычислений в
содержащую функцию, установить Его особенность состоит«Дата и время» задача вышеуказанных операторов. функция ЗАМЕНИТЬ(), которая нужен результат в 12:00. Если, по воскресений и государственных это мы переживем! Например2:20:09,76 умножаем на 24. Excel! Например, 1 час сОператор
Excel. Единственным аргументом
курсор в строке в том, чтобез активации главного Давайте разберемся, где вставляет двоеточие в 2-х ячейках (отдельно какой-то причине, значения праздинков). Использование этой ;)16:452:29:15,32 Получилась такая формула.Автор: Антон Андронов – это 1/240 января 1900 годаДОЛЯГОДА данной функции выступает формул и кликнуть этого оператора нет окна Мастера функций. можно найти эту нужное место, и часы, отдельно минуты), ВРЕМЕНИ сохранены в
функции полностью аналогично
Во-вторых, с датами иПо желанию можно дополнительноА как добитьсяТеперь копируем формулу наВ EXCEL дате соответствует дня, 1 минута. Эта несуществующая датапроизводит долевой расчет дата как текст. по кнопке
Преобразование 1800 в 18:00
в перечне формул Для этого выполняем группу функций в функция ВРЕМЗНАЧ(), которая то =ЦЕЛОЕ(A1) вернет десятичной форме, например, применению функции временем в Excel уточнить количество секунд то го же весь диапазон таблицы. целое положительное число, – это 1/1140 вполне условна и отрезка года, заключенного Причем, как иEnterМастера функций
перемещение во вкладку
интерфейсе программы, и преобразует текстовое значение часы, а =ЦЕЛОЕ(ОСТАТ(A1;1)*60) минуты. 10,5 часов, тоЧИСТРАБДНИ возможно выполнять любые — вводя их
в Excel-e?
Готовый автоматический табель учета а времени суток дня, а 1 используется в Excel между двумя датами в случае сна клавиатуре. Кроме, а значит, его«Формулы» как работать с в формат времениВ отличие от примера
их можно преобразовать(NETWORKDAYS) математические операции. Именно
также через двоеточие:Алексей матевосов (alexm) рабочего времени — дробная часть секунда – это лишь как точка ко всему году. аргументом того, периодический пересчет значения всегда приходится. Щёлкаем по кнопке самыми востребованными формулами (ЗАМЕНИТЬ() возвращает в
1а, здесь количество в стандартный форматописанной выше. потому, что на16:45:30: Формудласкачать здесь. числа. 1/86400 дня. Самая отсчета. Порядковое число Аргументами данной функцииДАТА документа можно включить вводить не через«Дата и время» данного блока. текстовом формате). Формат часов превышает 24 времени (часы :
Вас не в понедельник самом деле ониИ, наконец, никто не=A1/24Автоматический график смен (дежурств)
Датам от 01.01.1900 до маленькая единица измерения
1 соответствует 1 являются эти две, корректно обрабатываются только в его настройках. графический интерфейс, а. Она размещена наСкачать последнюю версию ячейки необходимо поменять (количество часов в сутках). минуты : секунды). родили? Нет? Уверены? — числа! А запрещает указывать датуФормат ячейкискачать здесь. 31.12.9999 в EXCEL времени в Microsoft января 1900 года, даты, являющиеся границами
excel2.ru
10 популярных функций даты и времени в Microsoft Excel
значения после 1900 Синтаксис вручную, придерживаясь следующего ленте в группе Excel на формат Время. Поэтому формула =ТЕКСТ(A1/24;»ч:мм») вернет В статье также Можно легко проверить вот это уже и время сразуТип ч: мм:Если в табеле, сопоставлены целые положительные Excel – одна число 2 – периода. Кроме того, года. Синтаксис имеетТДАТА синтаксиса: инструментовГруппа функций даты и3. Преобразование числа в
4:50, т.е. количество показано как преобразовать
Работа с функциями даты и времени
при помощи функции раскрывает перед пользователем вместе через пробел, сс, 000 вместо времени, стоит числа от 1 тысячная доля секунды, 2 января 1900 у данной функции такой вид:такой:=РАЗНДАТ(нач_дата;кон_дата;единица)«Библиотека функций»
времени отвечает за текст, затем в часов будет уменьшено число 1800 вДЕНЬНЕД массу возможностей. то есть Александр другое значение - до 2958466. Например, т.е. 1 миллисекунда. года и т.д. имеется необязательный аргумент
- =ДАТАЗНАЧ (дата_как_текст)=ТДАТА()Из контекста понятно, что. Активируется список доступных обработку данных, представленных формат времени на 48=2*24 (на 18:00.(WEEKDAY)
- Считается простым вычитанием -27.10.2012 16:45: Правой клавишей. Формат число, слово, символ, дате 25.01.1900 соответствует
- Как и в случае Максимальная дата, которую«Базис»Задача оператора
- Очень похож на предыдущую в качестве аргументов операторов в данной в формате датыПереведем наше число максимальное количество часовЕсли в ячейке содержитсяиз категории из конечной датыДля ввода сегодняшней даты ячейки.
то, время, все число 25. Отсюда с датами, такой поддерживает Excel –. В нем указываетсяДЕНЬНЕД функцию по своим«Начальная дата» категории. Выбираем тот, или времени. В 1800 в текстовый кратных 24, которое число 40638,5, тоДата и время вычитаем начальную и в текущую ячейкуPS А если равно, можно посчитать.
следует, что одним подход позволяет использовать это способ вычисления дня.– выводить в возможностям оператори который нужен для настоящее время в формат с помощью меньше заданного значения изменив соответствующим образом. переводим результат в можно воспользоваться сочетанием из десятичной, то Смотрите статью «Функция суткам соответствует число значения времени в31 декабря 9999 года По умолчанию, если указанную ячейку значениеСЕГОДНЯ
«Конечная дата» выполнения поставленной задачи.
ДАТА
Excel насчитывается более функции ТЕКСТ() и часов). Следовательно, формат Формат ячеек можноПервый аргумент этой функцииОбщий (General) клавиш делай формулу, перевода «СЧЁТЕСЛИ» в Excel». 1. формулах. Единственным недостатком
, что соответствует порядковому никакое значение не дня недели для. Он также невыступают даты, разницу После этого происходит 20 операторов, которые одновременно отформатируем его ВРЕМЯ использовать нельзя, его отобразить в — ячейка счисловой формат, чтобыCtrl + Ж десятичного числа вВ Excel можноВремени суток соответствует дробная является то, что числу 2958465. задано, берется американский заданной даты. Но имеет аргументов. Но между которыми нужно перемещение в окно входят в данный по шаблону «00:00″ т.к. он отображает виде 05.04.2011 12:00:00 датой, второй - показать разницу в(или строковое представление времени сложить время, например часть числа. Так
в качестве результатаТакой способ представления позволяет
способ расчета. В
формула выводит не в ячейку выводит вычислить. А вот аргументов. блок формул. С (обратный слеш нужен количество часов от (40638 соответствует дате тип отсчета дней днях:CTRL+SHIFT+4Abram pupkin
РАЗНДАТ
два отрезка времени как одним суткам мы, как правило, использовать даты в большинстве случаев он текстовое название дня, не снимок даты в качестве аргументаУрок: выходом новых версий для корректного интерпретирования 0 до 23. 05.04.2011, а 0,5 недели (самый удобныйЗдесь ситуация чуть сложнее.если у вас
: мне не известны
— сложить часы, соответствует число 1, получаем дробную часть формулах Excel. Например, как раз и а его порядковый и времени, а«Единица»Мастер функций в Excel Excel их численность двоеточия). Запишем формулу:Пример2
- соответствует 12 часам
- — 2).
- Необходимо не учитывать
- другой системный язык
- способы, чтобы эксель минуты, секунды в
- а 1 час суток, а не для того чтобы
подходит, так что номер. Причем точка
только одну текущую
выступает конкретная единицаОдной из самых простых, постоянно увеличивается. =ТЕКСТ(A1;»00:00″). Тем самым,Если целая часть числа дня, подробнее вПоскольку время в Excel, субботы с воскресеньями по умолчанию). считал десятичные секунды. Excel. Смотрите в – это 1/24 количество дней (как посчитать количество дней чаще всего этот отсчета первого дня дату. Синтаксис тоже измерения этой разности: но вместе сЛюбую функцию можно ввести из числа 1800 содержит часы, а статье Как EXCEL как было сказано и праздники. ДляЕсли скопировать ячейку са до целых статье «Как посчитать суток, 1 минута в случае с между двумя датами, аргумент заполнять вообще
недели задается в
очень простой:
ТДАТА
Год (y); тем востребованных функций вручную, если знать получим текст «18:00». десятичная минуты, например, хранит дату и выше, такое же такого расчета лучше датой (протянуть за секунд так: время в Excel». – 1/24/60, 1 обработкой дат). Что достаточно из конечной не нужно. Синтаксис поле=СЕГОДНЯ()Месяц (m); данной группы является её синтаксис, но Другой вариант =ТЕКСТ(A1;»ч:мм») 10,75, то формула =ВРЕМЯ(ЦЕЛОЕ(A1);100*(A1-ЦЕЛОЕ(A1));0) переведет время). Для этого число, как дата, воспользоваться функцией правый нижний угол1,867455556*0,041666667=1:52:03При составлении больших
сек – 1/24/60/60,
СЕГОДНЯ
не всегда удобно. даты вычесть начальную. принимает такой вид:«Тип»Эта функция, так же,День (d); оператор для большинства пользователей,Затем слегка преобразуем формулу: это число в вызовите Диалоговое окно но только дробная
ЧИСТРАБДНИ
ячейки), удерживаяAndrey moroz списков, таблиц, прайс то, например, числоНа рисунке ниже в Одним словом, работая
ВРЕМЯ
=ДОЛЯГОДА(нач_дата;кон_дата;[базис]). Так, если задать как и предыдущая,Разница в месяцах (YM);ДАТА особенно неопытных или =—ТЕКСТ(A1;»00:00″). Применив к формат времени 11:15. Формат ячеек, нажав его часть, то(NETWORKDAYS)правую: Формула проста. — листов, др. 0,5 тождественно 12:00. столбце B представлены с датами, ExcelМы прошлись только по в этом поле для актуализации требуетРазница в днях без. Он выводит заданную с уровнем знаний тексту арифметические операции Этот подход отличаетсяCTRL+1 с временем такжеиз категориикнопку мыши, тоЗадача №1: Конвертировать
документов, не всегда
Времени 2:35:20 ( значения времени в оперирует только числами, основным операторам, составляющим значение пересчета. Перерасчет выполняется учета годов (YD); дату в числовом не выше среднего, (два минуса), мы от рассмотренного выше, выберите числовой формат возможны любые математические
ДАТАЗНАЧ
Дата и время можно выбрать - время в формате удается увидеть, что2 формате представляя нам результат группу функций«1» точно таким жеРазница в днях без виде в ячейку, намного проще вводить запустим механизм автоформатирования: Примера 1а (числоДата, операции, как и. В качестве аргументов как именно копировать 6ч 13м 20.54с. вводимые данные повторяются.часа
Время
ДЕНЬНЕД
в определенных числовых«Дата и время», то первым днем образом. учета месяцев и где размещается сама команды через графическую EXCEL попытается интерпретировать 10,5), когда десятичнаязатем выберите в с датой - этой функции необходимо выделенную дату:Решение: В Excel Отслеживать дубли поможет35, а в столбце форматах.в Экселе. Кроме недели будет считатьсяОсновной задачей функции годов (MD). формула. оболочку, представленную текст «18:00» как часть обозначала долю поле сложение, вычитание и указать начальную иЕсли Вам часто приходится вставляем значение времени таблица Excel. Какминут C соответствующие имНа рисунке ниже в
того, существует ещё
НОМНЕДЕЛИ
воскресенье, еслиВРЕМЯУрок: Количество дней междуЕго аргументами являютсяМастером функций число, дату или часа, а неТип т.д. конечную даты и вводить различные даты в три ячейки. её настроить, смотрите20 доли суток в ячейках B2 и более десятка других«2»является вывод в датами в Excel«Год»с последующим перемещением время (мы как минуты. Т.е. 0,5— формат 14.03.01Нюанс здесь только один. ячейки с датами в ячейки листа,Соответственно часы A1 в статье «Запретитьсекунд) соответствует число формате B3 представлены две операторов этой же— понедельник и заданную ячейку указанногоЧИСТРАБДНИ
,
ДОЛЯГОДА
в окно аргументов. бы моделируем ситуацию, в первом случае 13:30. Также с Если при сложении выходных (государственных праздников, то гораздо удобнее минуты B1 секунды вводить повторяющиеся значения 0,10787 (Числовой даты, а в группы. Как видим, т.д. Но это посредством аргументов времени.В отличии от предыдущего«Месяц»Для введения формулы через когда в пустую 30 минут, а помощью Формата ячеек нескольких временных интервалов больничных дней, отпусков, это делать с С1 в Excel».
2
. ячейках C2 и даже описанные нами не обязательный аргумент, Аргументами этой функции оператора, формулаиМастер функций ячейку пользователь вручную во втором - число 40638,5 можно сумма получилась больше отгулов и т.д.): помощью всплывающего календаря:Вставляем формулу кЕсть скажем время в*1/24+Если в ячейку B4 C3 те же функции способны в в случае, если являются часы, минутыЧИСТРАБДНИ«День»выделите ячейку, где
вводит «18:00»). Единственное,
lumpics.ru
Дата и время в Excel – основные понятия
50 минут. Главное отобразить как 12:00:00. 24 часов, тоПримечаниеЕсли нужно, чтобы в примеру в ячейку
формате 0:00:17 т.35 ввести формулу самые даты представлены значительной мере облегчить поле не заполнено, и секунды. Онипредставлена в списке. Особенностью обработки данных будет выводиться результат, что не сделает не запутаться. Лучше
Пример1а Excel обнулит ее: Эта функция появилась ячейке всегда была A2: =(A1+(B1/60)+(C1/3600))*15 результат е. 17сек. как*1/24/60+=B3-B2 в формате пользователям работу со то считается, что
Представление даты в Excel
могут быть заданы,Мастера функций является то, что а затем сделайте EXCEL в этом — не сохраняйтеЕсли в ячейке и начнет суммировать в стандартном наборе актуальная сегодняшняя дата 93.33558333 перевести чтоб в20и нажатьЧисловой значениями таких форматов, отсчет идет от как в виде. Её задачей является функция работает только щелчок по кнопке случае — это
время в десятичномA1 опять с нуля. функций Excel начиная — лучше воспользоватьсяЗадача №2: Конвертировать ячейке показывало число*1/24/60/60).Enter. Думаю, Вы уже как дата и воскресенья. Вторым аргументом числовых значений, так подсчет количества рабочих
с временным отрезком«Вставить функцию» не изменит формат формате. Храните часысодержится значение времени Чтобы этого не с 2007 версии. функцией десятичное время в 17.Для отображения времени и, то получим следующий
догадались, что это время. Данные элементы является собственно дата и в виде дней между двумя не ранее 1900. Расположена она слева ячейки на Время. и минуты в
(часов) в десятичной происходило, нужно применить В более древнихСЕГОДНЯ часы, минуты, секундыеще пример: даты в EXCEL результат: их порядковые номера.
позволяют автоматизировать некоторые в числовом формате, ссылок, указывающих на датами, которые заданы года. Поэтому, если от строки формул. Сделаем это вручную. разных ячейках, затем форме (10,5), то к итоговой ячейке версиях сначала необходимо(TODAY)Имеем время в0:01:30 (90)
Представление времени в Excel
существуют одноименные форматыПоскольку ячейка B4 изначальноЧтобы посчитать количество дней расчеты. Например, по порядковый номер дня ячейки, в которых как аргументы. Кроме в качестве аргументаПосле этого происходит активацияПодробнее о пользовательских форматах используйте функцию ВРЕМЯ(). для отображения в формат подключить надстройку: формате A1: 93.335583330:20:00 (1200)….и т. (Главная/ Число/ Формат имела формат между двумя датами, введению текущей даты которой нужно установить.
хранятся эти значения. того, имеется ещё в поле Мастера функций. Делаем дат и времениПример3 стандартном формате времени37:30:55Пакета анализаЕсли выделить ячейку сФормула =ЦЕЛОЕ (((A1*3600)/15)/3600)&»h д. ячеек). Например, 14.01.2011Общий
достаточно из конечной или времени в Синтаксис выглядит так: Эта функция очень один аргумент –«Год» клик по полю читайте в одноименнойЕсли число 145 означает используйте формулу =ТЕКСТ(A1/24;:
. Для этого идем датой и установить «&ЦЕЛОЕ ((((A1*3600)/15)-ЦЕЛОЕ (((A1*3600)/15)/3600)*3600)/60)&»mПолосатый жираф алик можно отобразить как, то после ввода даты вычесть начальную,
указанную ячейку. Без=ДЕНЬНЕД(Дата_в_числовом_формате;[Тип]) похожа на оператор«Праздники»задать, например, 1898«Категория» статье Пользовательский формат 145 минут, то «ч:мм») Результат 10:30таблица: в меню для нее «&ОКРУГЛ (((A1*3600)/15)-ЦЕЛОЕ (((A1*3600)/15)/3600)*3600-(ЦЕЛОЕ: В Excel время 14-мар-2011 или как
формулы Excel автоматически т.е. воспользоваться формулой: овладения управлением даннымиПредназначением оператораДАТА. Этот аргумент является год, то оператор
. даты и времени. перевести его в в текстовом форматеед. в минутуСервис — НадстройкиОбщий формат ((((A1*3600)/15)-ЦЕЛОЕ (((A1*3600)/15)/3600)*3600)/60)*60);2)&»s» (и даты) записываются 2001-март. поменял формат=B3-B2 функциями нельзя говоритьНОМНЕДЕЛИ, только в отличии необязательным. Он указывает выведет в ячейкуИз открывшегося списка выбираем4. Прямое преобразование в формат ВРЕМЯ можно (функция =ТЕКСТ() возвращает
| время |
office-guru.ru
Как Excel хранит дату и время
(Tools — Add-Ins)(правой кнопкой поРезультат: 6h 13m в формате 1Дате 14.01.2011 соответствует число
Общий. Введя эту формулу о хорошем знанииявляется указание в от него выводит количество праздничных дней некорректное значение. Естественно, пункт формат времени формулой =ВРЕМЯ(0;145;0). Результат
текстовое значение). итогои ставим галочку ячейке 20.54s = 1 сутки. 40557. Введем вна в ячейку B4, программы Excel. заданной ячейке номера заданные показатели времени. за исследуемый период. что в качестве«Дата и время»В формате Дата 2:25 АМ (утра),0,5 означает долю часа2 01:30:00 напротивФормат ячеекКак обычно, кому надо Значит, 1 час ячейку 40557. ПрибавимВремя
получим следующий результат:Автор: Максим Тютюшев недели по вводной Величина аргумента Эти дни также аргументов. принято, что одним
Пример
т.к. 2 (часа)*60, т.е. полчаса, т.е.чтоб получилось 180Пакет анализа- вкладка быстро — смотрим — это 1/24, к 40557, например,. Если же применитьОтметим, что к ячейкеВесь курс:
дате. Аргументами является«Часы» вычитаются из общего«Месяц»После этого открывается перечень суткам соответствует число
минут + 25
30 минут.Полосатый жираф алик(Analisys Toolpak)Число видео. Подробности и
excel2.ru
Как умножить время на число в Excel.
1 минута = 0,75 и применим к данной ячейке B4 был примененурок 1 собственно дата иможет задаваться в расчета. Формула рассчитываети операторов данной группы. единица. Соответственно, конкретное минут = 145Если значение нужно в: =A1*B1. После этого в-

к ячейке формат формат формат отличный от
| урок 2 тип возвращаемого значения.
диапазоне от 0 количество всех дней«День» Чтобы перейти к время, это часть минут. формате времени, тоФормат для ячейки
Мастере функций вОбщий тексте ниже: = 1/24/60/60. Для ДД.ММ.ГГ ч:мм;@ получимЧисловойДаты | урок 3
Если с первым до 23, а между двумя датами,выступают числа соответственно конкретному из них, суток: двенадцать дняЕсли вы вводили (с можно записать формулу с результатом поставить категории), то можно увидетьЕсли иметь ввиду российские
excel-office.ru
Как перевести время (ч: мм: сс) в число в excel
получения секунд из 14.01.11 18:00, т.к., то результат будет, поэтому значение представлено | урок 4 аргументом все понятно,
аргументов минуты и
кроме субботы, воскресенья
от 1 до выделяем нужную функцию
это 0,5; шесть целью ускорения ввода) =A1/24. Формат ячейки, [м]: ссДата и время интересную картинку: региональные настройки, то времени в формате 0,75 соответствует 3/4 таким: в днях. В | урок 5 то второй требует секунды – от и тех дней, 12 и от
в списке и вечера это 0,75.
Как в Excel-e преобразовать время из десятичного числа в стандартный формат времени (часы : минуты : секунды),
значения времени без содержащий формулу, необходимоВнимание! Пробел впоявится необходимая намТо есть, с точки Excel позволяет вводить Excel нужно просто суток, т.е. 6
Работая со временем, собственно,
противном случае, мы
Практически любая работа, выполняемая
дополнительного пояснения. Дело
0 до 59. которые указаны пользователем 1 до 31. жмем на кнопку
Число равное 1/24 двоеточия (1800 вместо перевести в формат формате после :
функция
зрения Excel, 27.10.2012
дату очень разными
ячейку со временем
часов вечера. как и с получили бы другую
в приложении Excel, в том, что
Синтаксис такой:
как праздничные. В
В качестве аргументов«OK»
(т.е. 0,041667) соответствует 18:00), то EXCEL Время (см. файл
— выдумка mail.ЧИСТРАБДНИ 15:42 = 41209,65417 способами — и умножить на 24*60*60.
Если встроенных форматов не датами, Excel оперирует картину: содержит ячейки с
во многих странах=ВРЕМЯ(Часы;Минуты;Секунды)
качестве аргументов могут
могут выступать и. После выполнения перечисленных
одному часу. Учитывая, будет обращаться с примера).
Его нужно удалить!(NETWORKDAYS)На самом деле любую
понимает их все: И будут секунды… достаточно, то можно
только числами. МыЧтобы отобразить порядковое число, датами или временем. Европы по стандартам
Кроме того, близкими к выступать, как непосредственно ссылки на ячейки,
действий будет запущено что в сутках
этими значениями какДругой вариант: =ВРЕМЯ(10;30;0) АргументамиИ ещё одно..
дату Excel хранит»Классическая» форма
Основные принципы работы с датами и временем в Excel
Видео
Dsd настроить пользовательский формат же в результате соответствующее дате, необходимо Умение работать с
Как вводить даты и время в Excel
ISO 8601 первой этому оператору можно даты, так и где содержатся соответствующие окно аргументов. 24 часа, в
|
с числами (т.е. |
функции ВРЕМЯ() могут |
|
180:00, которое получится |
Про то, как это |
|
и обрабатывает именно |
3.10.2006 |
|
: домножить, *60*60*24 |
(см. статью Пользовательский |
видим значение, представленное применить к ячейке таким типом данных, неделей года считается назвать отдельные функции ссылки на ячейки, данные.Кроме того, часе 60 минут, при прибавлении 65, быть только целые — это НЕ правильно вычислять, лучше так — как
Сокращенная формаВ интернете вроде куча формат Даты и
в формате времени.
числовой формат отличный позволит Вам сэкономит та неделя, наЧАС
в которых они
Для ручного ввода формулыМастер функций а в сутках вы получите 1865, числа, поэтому 0,5
180. Если нужно
Быстрый ввод дат и времени
почитать тут. число с целой3.10.06 материалов по этой Времени).В этом уроке Вы от формата много времени и которую приходится первый,
содержатся. используется следующий синтаксис:можно активировать, выделив 1440 минут, напишем а не 19:05). часа были заменены получить именно числоПоскольку одни сутки в и дробной частью.
С использованием дефисов теме напр. http://support.microsoft.com/kb/75618/ruСОВЕТ: узнали о том,Даты сил, а также
четверг. Если выМИНУТЫСинтаксис выглядит таким образом:=ДАТА(Год;Месяц;День) ячейку на листе следующую формулу: =ЦЕЛОЕ(A1/100)/24+ОСТАТ(A1;100)/1440. Преобразуем число 1800 30 минутами. Чтобы
Как Excel на самом деле хранит и обрабатывает даты и время
180 (например, для системе отсчета даты Целая часть числа3-10-6 Однако у меняЕсли необходимо работать как Microsoft Excel. А чтобы представить избежать разнообразных ошибок хотите применить даннуюи=ЧИСТРАБДНИ(нач_дата;кон_дата;[праздники])Близки к этой функции
и нажав комбинацию Далее изменяем формат (в ячейке
не переводить доли дальнейших вычислений), то Excel принимаются за (41209) — этоС использованием дроби такая задача. Имеется с датами до хранит и обрабатывает числовое значение в в процессе работы систему отсчета, тоСЕКУНДЫОператор по значению операторы клавиш ячейки на Время.А1
часов в минуты, нужно ещё умножить единицу (см.выше), то
- количество дней, прошедших3/10/6 столбик с числами 01.01.1900 — прочитайте временные данные. Как ячейке в виде с программой.
- в поле типа. Они выводят наТДАТАГОДShift+F3Одной из самых востребованных) в значение в можно написать формулу на 24*60 и для вычисления даты,
Количество дней между двумя датами
с 1 январяВнешний вид (отображение) даты (это время в статью Вычисление с видите, в этом даты, необходимо применитьК сожалению, начинающие пользователи нужно поставить цифру
Количество рабочих дней между двумя датами
экран величину соответствующегоинтересен тем, что,. Существует ещё возможность групп операторов при формате времени (в =ВРЕМЯ(A1;ОСТАТ(A1;1)*60;0) Результат 10:30 поставить формат «Общий» отстоящей от заданной 1900 года (взято в ячейке может десятичной форме) датами до 01.01.1900. есть своя специфика к этой ячейке Excel при работе«2» названию показателя времени,
не имеет аргументов.МЕСЯЦ перехода во вкладку работе с таблицами шесть часов вечера АМ. или «Числовой». на, допустим, 20 за точку отсчета) быть очень разным1,867455556Рассмотрим, и огромное преимущество, формат с датами и. Если же вам который задается единственным Он в ячейкуи«Формулы» Excel являются функции 18:00) 4-мя способами.Пример1бКапитан дней, достаточно прибавить до текущей даты.
Количество полных лет, месяцев и дней между датами. Возраст в годах. Стаж.
(с годом или2,174944444как в Excel умножить
Сдвиг даты на заданное количество дней
которое позволяет ExcelДата временем сталкиваются с более по душе одноименным аргументом. выводит текущую датуДЕНЬ, где на ленте даты и времени.1. Использование функции ВРЕМЯ
Сдвиг даты на заданное количество рабочих дней
Пусть в ячейке: A1=2, B1=01:30:00, C1=A1*(60*ЧАС к дате это А дробная часть без, месяц числом2,336044444 время на число так легко и. недопониманием того, как привычная система отсчета,Функция и время, установленные. Они выводят в в группе настроек Именно с ихНапишем формулу: =ВРЕМЯ(ЛЕВСИМВ(A1;ДЛСТР(A1)-2);ПРАВСИМВ(A1;2);)
Вычисление дня недели
А1 (B1) + МИНУТЫ число. (0,65417), соответственно, доля или словом и 2,487588889. Например, по табелю просто совершать сВремя в Excel трактуется
Excel их обрабатывает. где первой неделейДАТАЗНАЧ на компьютере. Нужно ячейку значение соответствующее инструментов
Вычисление временных интервалов
помощью можно проводить Если внаходится 52,84. 52 (B1))Эту операцию осуществляет функция от суток (1сутки т.д.) и задаетсяХочу теперь перевести учета рабочего времени датами и временем как дробная часть Поэтому прежде чем
года считается та,очень специфическая. Она отметить, что это своему названию и«Библиотека функций» различные манипуляции сА1 — это часы,Алексей матевосов (alexm)РАБДЕНЬ = 1,0) через контекстное меню это время в мы посчитали –
planetaexcel.ru
Как в excel умножить время формат 01:30:00 на число
различные математические действия.
дня. Если говорить приступать к рассмотрению на которую приходится
предназначена не для
значение не будет
имеют единственный одноименныйследует щелкнуть по
временными данными. Датавведено 427, формула а 84 -
: Еще можно так(WORKDAY)Из всех этих фактов — правой кнопкой
формат времени - сколько часов отработал В следующем уроке другими словами, то это вопроса более 1 января, то людей, а для обновляться автоматически. Оно аргумент. кнопке и время зачастую
вернет 04:27. Результат доля часа. Результат=A1*ТЕКСТ (B1;»[мм] «). Она позволяет вычислить
следуют два чисто мыши по ячейке
часы: минуты: секунды.
сотрудник. Теперь нужно
Главная » Функции Excel »
Функции даты и времени
28 Апрель 2011 155581 просмотров
Функции из этой категории позволяют использовать дату и время, производить преобразования в дату и время других величин, а так же анализировать внутри формул данные, связанные с датой и временем.
- ДАТА(DATE) — возвращает заданную дату в числовом формате Microsoft Excel:
=ДАТА(2010; 6; 20)
=DATE(2010, 6, 20)Год(year)(2010) — число, обозначающее год. Должно быть в интервале от 1900 до 2078.
Месяц(month)(6) — число, обозначающее номер месяца в году. Если месяц больше 12, то это число прибавляется к первому месяцу указанного года. Так, ДАТА(2010;14;4) вернет дату 4 марта 2011 года.
День(day)(20) — число, определяющее номер дня в месяце. Если день больше числа дней в указанном месяце, то это число будет прибавлено к первому дню указанного месяца. Например, ДАТА(2010;10;44) вернет дату 13 ноября 2010 года.
Аргументы месяц и день так же могут быть указаны и отрицательными числами. - ДАТАЗНАЧ(DATEVALUE) — Преобразует дату из текстового формата в числовой(понятный для Excel):
=ДАТАЗНАЧ(«20.6.2009»)
=ДАТАЗНАЧ(«20-ИЮН-09»)
=DATEVALUE(«6/20/2009»)обе функции вернут 39984.Чтобы лучше понимать назначение данной функции советую ознакомиться со статьей: Как Excel воспринимает данные?
Если в указанной текстом дате не указан год(«20.6»), то ДАТАЗНАЧ применит текущий год на основании системной даты ПК. Любая информация о времени(часы, минуты, секунды) этой функцией игнорируются. Чтобы преобразовать время необходимо воспользоваться функцией ВРЕМЗНАЧ(TIMEVALUE) - ДНЕЙ360(DAYS360) — Вычисляет количество дней между двумя датами на основе 360-дневного года (двенадцать 30-дневных месяцев). Может использоваться для расчета платежей, если бухгалтерия основана на двенадцати 30-дневных месяцах:
=ДНЕЙ360(нач_дата; кон_дата; метод)Нач_дата и кон_дата — даты, количество дней между которыми требуется узнать.
Метод — логическое значение для указания метода расчета при вычислениях. Если не указан, указан ЛОЖЬ(FALSE) или 0, то применяется Американский метод(NASD). Он основан на том, что если начальная дата является 31-м числом месяца, то она считается равной 30-ому числу того же месяца. Если конечная дата является 31-м числом месяца и начальная дата меньше, чем 30-ое число, то конечная дата считается равной 1-ому числу следующего месяца, в противном случае конечная дата считается равной 30-ому числу того же месяца. Если указан ИСТИНА(TRUE) или 1, то применяется Европейский метод. В этом случае начальная и конечная даты, которые приходятся на 31-ое число месяца, считаются равными 30-ому числу того же месяца.
=ДНЕЙ360(«30.11.13»; «7.12.13»)
=ДНЕЙ360(«30.11.13»; «7.12.13»; 1)
=ДНЕЙ360(A1; A2)все формулы вернут 7(при условии, что в A1 записана дата «30.11.13», а в A2 — «07.12.13»). - ДАТАМЕС(EDATE) — Находит дату, отстоящую на заданное число месяцев вперед или назад от указанной даты:
=ДАТАМЕС(нач_дата; число_месяцев)
=ДАТАМЕС(«15.01.16»; 1)
=ДАТАМЕС(«15.01.16»; -1)
=EDATE(«01/15/16», 1)нач_дата(«15.01.16») — дата или ссылка на ячейку с датой, от которой необходимо вычислить новую дату
число_месяцев(1) — целое число, определяющее количество месяцев до или после даты, указанной аргументом нач_дата. Если указано положительное число, то к указанной дате будет прибавлено указанное количество месяцев; если отрицательное — то из указанной даты будет вычтено указанное количество месяцев. Если указано не целое число, то от него отбрасывается дробная часть без применения округления(1,7 будет преобразовано в 1)
Замечание: для версий Excel ниже 2007 функция может быть недоступна. Если функции нет в списке, то следует установить надстройку Пакет Анализа(если она не установлена), а затем подключить его с помощью команды Сервис —Надстройки - КОНМЕСЯЦА(EOMONTH) — Определяет дату для последнего дня месяца, отстоящего вперед или назад на заданное число месяцев.
=КОНМЕСЯЦА(«01.01.2016»; 0)
=EOMONTH(«01.01.2016», 0)нач_дата(«01.01.2016») — ссылка на ячейку с датой либо непосредственно дата в числовом или текстовом формате.
число_месяцев(0) — число месяцев до или после даты, указанной аргументом нач_дата. Если указан 0, то будет возвращена дата последнего дня для месяца даты, указанной аргументом нач_дата. Любое положительное число прибавляет указанное кол-во месяцев от даты в нач_дата, а отрицательное — отнимает.
Замечание: для версий Excel ниже 2007 функция может быть недоступна. Если функции нет в списке, то следует установить надстройку Пакет Анализа(если она не установлена), а затем подключить его с помощью команды Сервис —Надстройки - ЧАС(HOUR) — возвращает количество часов для заданного значения времени:
=ЧАС(«15:30:30»)
=ЧАС(«10.04.2016 15:30:30»)
=ЧАС(0,646180555555556)
=ЧАС(6,646180555555556)
=ЧАС(«3:30:30 PM»)
=HOUR(«15:30:30»)все вышеприведенные формулы вернут число 15. В качестве аргумента можно задавать как время в текстовом формате(«15:30:30»), так и его эквивалент в виде дробной части(0,646180555555556). Так же можно указывать ссылку на ячейку, содержащую значение времени. Если вместе со временем указать дату(«10.04.2016 15:30:30»), то дата будет игнорироваться. Если число больше 1, то в расчет берется только дробная часть числа(0,646180555555556 и 6,646180555555556 вернут одинаковое значение)Чтобы лучше понимать работу данной функции советую ознакомиться со статьей: Как Excel воспринимает данные? - МИНУТЫ(MINUTE) — возвращает количество минут для заданного значения времени:
=МИНУТЫ(«15:30:30»)
=МИНУТЫ(«10.04.2016 15:30:30»)
=МИНУТЫ(0,646180555555556)
=МИНУТЫ(6,646180555555556)
=МИНУТЫ(«3:30:30 PM»)
=MINUTE(«15:30:30»)все вышеприведенные формулы вернут число 30. В качестве аргумента можно задавать как время в текстовом формате(«15:30:30»), так и его эквивалент в виде дробной части(0,646180555555556). Так же можно указывать ссылку на ячейку, содержащую значение времени. Если вместе со временем указать дату(«10.04.2016 15:30:30»), то дата будет игнорироваться. Если число больше 1, то в расчет берется только дробная часть числа(0,646180555555556 и 6,646180555555556 вернут одинаковое значение)Чтобы лучше понимать работу данной функции советую ознакомиться со статьей: Как Excel воспринимает данные? - СЕКУНДЫ(SECOND) — возвращает количество секунд для заданного значения времени:
=МИНУТЫ(«15:30:45»)
=СЕКУНДЫ(«10.04.2016 15:30:45»)
=СЕКУНДЫ(0,646354166666667)
=СЕКУНДЫ(6,646354166666667)
=СЕКУНДЫ(«3:30:45 PM»)
=SECOND(«15:30:45»)все вышеприведенные формулы вернут число 45. В качестве аргумента можно задавать как время в текстовом формате(«15:30:45»), так и его эквивалент в виде дробной части(0,646354166666667). Так же можно указывать ссылку на ячейку, содержащую значение времени. Если вместе со временем указать дату(«10.04.2016 15:30:45»), то дата будет игнорироваться. Если число больше 1, то в расчет берется только дробная часть числа(0,646354166666667 и 6,646354166666667 вернут одинаковое значение)Чтобы лучше понимать работу данной функции советую ознакомиться со статьей: Как Excel воспринимает данные? - ДЕНЬ(DAY) — возвращает число, означающее номер дня для указанной даты, заданной в числовом формате или записанную текстом в одном из локальных форматов:
=ДЕНЬ(«20.4.2009»)
=ДЕНЬ(«20-ИЮН-09»)
=ДЕНЬ(A1)
=DAY(«6/20/2009»)все указанные функции вернут число 20, т.е. день месяца (при условии, что в А1 записана дата 20.06.2009). =ДЕНЬ(СЕГОДНЯ()) вернет номер дня месяца для текущей даты(на основании системной даты). - МЕСЯЦ(MONTH) — возвращает число, означающее номер месяца для указанной даты, заданной в числовом формате или записанную текстом в одном из локальных форматов:
=МЕСЯЦ(«20.6.2009»)
=МЕСЯЦ(«20-ИЮН-09»)
=МЕСЯЦ(A1)
=MONTH(«6/20/2009»)все указанные функции вернут число 6, т.е. номер месяца для указанной даты(в А1 записана дата 20.06.2009). =МЕСЯЦ(СЕГОДНЯ()) вернет номер месяца для текущей даты(на основании системной даты). - ГОД(YEAR) — возвращает число, означающее год для указанной даты, заданной в числовом формате или записанную текстом в одном из локальных форматов:
=ГОД(«20.6.2009»)
=ГОД(«20-ИЮН-09»)
=ГОД(A1)
=YEAR(«6/20/2009»)все указанные функции вернут 2009, т.е. год для указанной даты(в А1 записана дата 20.06.2009). =ГОД(СЕГОДНЯ()) вернет год для текущей даты(на основании системной даты). - ЧИСТРАБДНИ(NETWORKDAYS) — возвращает количество рабочих дней между указанными датами. Рабочими днями считаются все дни за исключением выходных и праздничных дней. Праздничные дни указываются отдельно:
=ЧИСТРАБДНИ(ДАТАЗНАЧ(«1.6.2015»); ДАТАЗНАЧ(«1.4.16»); F1:F30)
=ЧИСТРАБДНИ(«1.6.2015»; «1.4.16»; F1:F30)
=ЧИСТРАБДНИ(A1; B1; F1:F30)
=ЧИСТРАБДНИ(A1; ДАТАЗНАЧ («01.04.16»); F1:F30)
=NETWORKDAYS(«1.6.2015», «1.4.16», F1:F30)Нач_дата(«1.6.2015») — начальная дата для вычисления рабочих дней. Если начальная дата меньше конечной даты, то функция вернет отрицательное значение.
Кон_дата(«1.4.16») — конечная дата для вычисления рабочих дней.
Праздники(F1:F30) — необязательный аргумент, представляющий одну или нескольких дат в числовом формате, которые должны быть исключены из подсчета рабочих дней. Обычно это государственные праздники(новогодние, майские и т.п.). Как правило для этого аргумента отводится отдельный диапазон ячеек(F1:F30), в котором перечисляются праздничные даты. Но так же может быть представлен статичным массивом дат: {«7.1.2016″;»8.1.2016»} - ТДАТА(NOW) — возвращает текущую дату и время. Не имеет аргументов:
=ТДАТА()
=NOW()функция не обновляется ежесекундно и будет вычислена только в случае, если на листе с функцией были произведены какие-либо изменения(вручную или макросами). - ВРЕМЯ(TIME) — возвращает заданное в 24-часовом формате время в числовом формате Microsoft Excel:
=ВРЕМЯ(15; 30; 45)
=TIME(15, 30, 45)часы(hour)(15) — число, обозначающее час. Должно быть в интервале от 0 до 23.
минуты(minute)(30) — число, обозначающее минуты часа. Если минуты больше 59, то излишек от 59 прибавляется к указанному часу. Так, ВРЕМЯ(15;78;45) вернет время 16:18:45.
секунды(second)(45) — число, обозначающее секунды от минуты. Если секунды больше 59, то излишек будет прибавлен к минутам. Например, ВРЕМЯ(15;18;65) вернет время 15:19:05.
Аргументы минуты и секунды так же могут быть указаны и отрицательными числами. В этом случае указанное количество минут будет вычтено из часа, а секунды — из минут: =ВРЕМЯ(15;18;-65) будет равно 15:16:55 - ВРЕМЗНАЧ(TIMEVALUE) — Преобразует время из текстового формата в числовой(понятный для Excel):
=ВРЕМЗНАЧ(«15:30»)
=ВРЕМЗНАЧ(«15:30:45»)
=TIMEVALUE(«15:30:45»)первая функция вернет значение 0,645833333333333, а вторая — 0,646354166666667.Чтобы лучше понимать назначение данной функции и её результаты советую ознакомиться со статьей: Как Excel воспринимает данные?
Если в указанном текстом времени не указаны секунды, то ВРЕМЗНАЧ приравняет их к нулевым(«15:00» = «15:00:00»). Если не указаны минуты, то функция вернет значение ошибки #ЗНАЧ!(#VALUE!). Любая информация о дате этой функцией игнорируются. Чтобы преобразовать дату необходимо воспользоваться функцией ДАТАЗНАЧ(DATEVALUE) - СЕГОДНЯ(TODAY) — возвращает текущую дату и не имеет аргументов:
=СЕГОДНЯ()
=TODAY()функция не обновляется ежесекундно и будет вычислена только в случае, если на листе с функцией были произведены какие-либо изменения(вручную или макросами). - ДЕНЬНЕД(WEEKDAY) — возвращает день недели для указанной даты. День недели возвращается как целое число в от 1 до 7. При этом вторым аргументом указывается тип определения начала недели — с Воскресенья или с Понедельника:
=ДЕНЬНЕД(«02.04.2015»)
=ДЕНЬНЕД(«2.4.2015»;2)
=ДЕНЬНЕД(39905;1)
=ДЕНЬНЕД(A1;2)
=WEEKDAY(«4/2/2015»)дата_в_числовом_формате(«02.04.2015») — дата, записанная как текст(«02.04.2015» или «02 Апр 2015») или как число, определяющее дату(39905). Текст автоматически преобразуется в дату в числовом формате.Чтобы лучше понимать принципы задания аргументов для данной функции советую ознакомиться со статьей: Как Excel воспринимает данные?
Тип — целое число, определяющее тип отсчета начала недели:
1 — неделя начинается с Воскресенья. Это значит, что при задании даты «02.4.2015» будет возвращено число 5, хотя день недели Четверг.
2 — неделя начинается с Понедельника. Значит при задании даты «02.4.2015» будет возвращено число 4, что наиболее подходящее для России и Европейской части населения.
В версиях, новее 2003 так же есть и другие варианты, отвечающие за первый день недели(12,13 и т.д.), но в силу их отсутствия их практического применения они не рассматриваются. - НОМНЕДЕЛИ(WEEKNUM) — возвращает номер рабочей недели года для указанной даты:
=НОМНЕДЕЛИ(«02.4.2015»)
=НОМНЕДЕЛИ(«02.4.2015»;1)
=НОМНЕДЕЛИ(«02.4.2015»;1)
=НОМНЕДЕЛИ(«02 апр 2015»;1)
=НОМНЕДЕЛИ(A1;2)
=WEEKNUM(A1,1)пор_номер_даты(«02.4.2015») — дата, записанная как текст(«02.04.2015» или «02 Апр 2015») или как число, определяющее дату(39905). Текст автоматически преобразуется в дату в числовом формате. Так же может быть ссылкой на ячейку с датой.Чтобы лучше понимать принципы задания аргументов для данной функции советую ознакомиться со статьей: Как Excel воспринимает данные?
тип_возв(2) — необязательный аргумент, по умолчанию принимающий значение 1. Число, которое определяет, с какого дня начинается неделя. Определение первой недели на основании Системы 1: 1 или не указан — Воскресенье, 2 или 11 — Понедельник, с 12 до 17 — Вторник, Среда, Четверг, Пятница, Суббота, Воскресенье. Определение первой недели на основании Системы 2: 21 — первым днем недели считается Понедельник.
Система 1 — Неделя, на которую приходится 1 января, считается первой неделей года, и для нее возвращается число 1.
Система 2 — Неделя, на которую приходится первый четверг года, считается первой неделей, и для нее возвращается число 1. - РАБДЕНЬ(WORKDAY) — возвращает дату, отстоящую на заданное количество рабочих дней вперед или назад от указанной даты. Рабочими днями не считаются выходные дни и дни, определенные как праздничные аргументом праздники. Как правило РАБДЕНЬ используется, чтобы исключить выходные дни или праздники при вычислении дат платежей, ожидаемых дат доставки или количества фактически отработанных дней:
=РАБДЕНЬ(ДАТАЗНАЧ(«03.01.16»); 5)
=РАБДЕНЬ(ДАТАЗНАЧ(«03.01.16»); 5; {42376; 42377})
=РАБДЕНЬ(«03.01.16»; 5; {«7.1.2016″;»8.1.2016»})
=РАБДЕНЬ(«03.01.16»; 5; F1:F30)
=РАБДЕНЬ(«1/3/16»; 5; F1:F30)Нач_дата(«1.6.2015») — начальная дата для вычисления рабочих дней. Если нач_дата является недопустимой датой, то функция вернет значение ошибки #ЧИСЛО!(#NUM!).
число_дней(5) — количество рабочих и не праздничных дней до или после нач_дата. Положительное число будет означать нахождение будущей даты от указанной аргументом нач_дата; отрицательное число — прошедшей даты от указанной аргументом нач_дата.
Праздники(F1:F30) — необязательный аргумент, представляющий одну или нескольких дат в числовом формате, которые должны быть исключены из подсчета рабочих дней. Обычно это государственные праздники(новогодние, майские и т.п.). Как правило для этого аргумента отводится отдельный диапазон ячеек(F1:F30), в котором перечисляются праздничные даты. Но так же может быть представлен статичным массивом дат: {«7.1.2016″;»8.1.2016»} - ДОЛЯГОДА(YEARFRAC) — Возвращает долю года, которую составляет количество дней между двумя указанными датами (начальной и конечной). Предназначена для определения доли общегодовых гонораров или обязательств, приходящихся на указанный период:
=ДОЛЯГОДА(«01.01.16″;»30.06.16»;0)
=ДОЛЯГОДА(«01.01.16″;»01.07.16»;3)
=ДОЛЯГОДА(A1;B1;4)
=YEARFRAC(A1,B1)нач_дата — дата в текстовом формате, непосредственно дата или ссылка на ячейку с начальной датой.
кон_дата — дата в текстовом формате, непосредственно дата или ссылка на ячейку с конечной датой.
Базис — тип используемого способа вычисления дня:- 0 или не указан — US (NASD) 30/360
- 1- Фактический/фактический
- 2 — Фактический/360
- 3 — Фактический/365
- 4 — Европейский 30/360
Замечание: для версий Excel ниже 2007 функция может быть недоступна. Если функции нет в списке, то следует установить надстройку Пакет Анализа(если она не установлена), а затем подключить его с помощью команды Сервис —Надстройки
- РАЗНДАТ(DATEDIFF) – Вычисляет интервал в виде полного количества лет, месяцев или дней между двумя датами. Самое интересное в этой функции то, что она отсутствует в справке и её нельзя найти через Мастер вставки функций. Но эту функцию можно записать в ячейку напрямую.
Эта функция способна правильно рассчитать количество полных лет для сотрудника от дня рождения до текущей даты. Без этой функции сделать это очень сложно.
Синтаксис функции и аргументы:
=РАЗНДАТ(Нач_дата; Кон_дата; Интервал)
=РАЗНДАТ(ДАТАЗНАЧ(«1.6.2015»); ДАТАЗНАЧ(«1.4.16»); «y»)
=РАЗНДАТ(«1.6.2015»; «1.4.16»; «ym»)
=РАЗНДАТ(A1; B1; «yd»)
=РАЗНДАТ(A1; ДАТАЗНАЧ («01.04.16»); «m»)
=DATEDIFF(«1.6.2015», «1.4.16», «ym»)
Нач_дата – начальная дата для расчета интервала.
Кон_дата – конечная дата для расчета интервала. Должна быть всегда больше начальной даты.
Интервал — определяет, как и в каких единицах будет рассчитываться интервал между начальной и конечной датами. Допускается указание следующих значений:- «y» — разница в полных годах
- «m» — в полных месяцах
- «d» — в полных днях
- «yd» — разница в днях с начала года без учета лет
- «md» — разница в днях без учета месяцев и лет
- «ym» — разница в полных месяцах без учета лет
Видео
Как обычно, кому надо быстро — смотрим видео. Подробности и нюансы — в тексте ниже:
Как вводить даты и время в Excel
Если иметь ввиду российские региональные настройки, то Excel позволяет вводить дату очень разными способами — и понимает их все:
|
«Классическая» форма |
3.10.2006 |
|
Сокращенная форма |
3.10.06 |
|
С использованием дефисов |
3-10-6 |
|
С использованием дроби |
3/10/6 |
Внешний вид (отображение) даты в ячейке может быть очень разным (с годом или без, месяц числом или словом и т.д.) и задается через контекстное меню — правой кнопкой мыши по ячейке и далее Формат ячеек (Format Cells):
Время вводится в ячейки с использованием двоеточия. Например
16:45
По желанию можно дополнительно уточнить количество секунд — вводя их также через двоеточие:
16:45:30
И, наконец, никто не запрещает указывать дату и время сразу вместе через пробел, то есть
27.10.2012 16:45
Быстрый ввод дат и времени
Для ввода сегодняшней даты в текущую ячейку можно воспользоваться сочетанием клавиш Ctrl + Ж (или CTRL+SHIFT+4 если у вас другой системный язык по умолчанию).
Если скопировать ячейку с датой (протянуть за правый нижний угол ячейки), удерживая правую кнопку мыши, то можно выбрать — как именно копировать выделенную дату:
Если Вам часто приходится вводить различные даты в ячейки листа, то гораздо удобнее это делать с помощью всплывающего календаря:
Если нужно, чтобы в ячейке всегда была актуальная сегодняшняя дата — лучше воспользоваться функцией СЕГОДНЯ (TODAY):
Как Excel на самом деле хранит и обрабатывает даты и время
Если выделить ячейку с датой и установить для нее Общий формат (правой кнопкой по ячейке Формат ячеек — вкладка Число — Общий), то можно увидеть интересную картинку:
То есть, с точки зрения Excel, 27.10.2012 15:42 = 41209,65417
На самом деле любую дату Excel хранит и обрабатывает именно так — как число с целой и дробной частью. Целая часть числа (41209) — это количество дней, прошедших с 1 января 1900 года (взято за точку отсчета) до текущей даты. А дробная часть (0,65417), соответственно, доля от суток (1сутки = 1,0)
Из всех этих фактов следуют два чисто практических вывода:
- Во-первых, Excel не умеет работать (без дополнительных настроек) с датами ранее 1 января 1900 года. Но это мы переживем!
- Во-вторых, с датами и временем в Excel возможно выполнять любые математические операции. Именно потому, что на самом деле они — числа! А вот это уже раскрывает перед пользователем массу возможностей.
Количество дней между двумя датами
Считается простым вычитанием — из конечной даты вычитаем начальную и переводим результат в Общий (General) числовой формат, чтобы показать разницу в днях:
Количество рабочих дней между двумя датами
Здесь ситуация чуть сложнее. Необходимо не учитывать субботы с воскресеньями и праздники. Для такого расчета лучше воспользоваться функцией ЧИСТРАБДНИ (NETWORKDAYS) из категории Дата и время. В качестве аргументов этой функции необходимо указать начальную и конечную даты и ячейки с датами выходных (государственных праздников, больничных дней, отпусков, отгулов и т.д.):
Примечание: Эта функция появилась в стандартном наборе функций Excel начиная с 2007 версии. В более древних версиях сначала необходимо подключить надстройку Пакета анализа. Для этого идем в меню Сервис — Надстройки (Tools — Add-Ins) и ставим галочку напротив Пакет анализа (Analisys Toolpak). После этого в Мастере функций в категории Дата и время появится необходимая нам функция ЧИСТРАБДНИ (NETWORKDAYS).
Количество полных лет, месяцев и дней между датами. Возраст в годах. Стаж.
Про то, как это правильно вычислять, лучше почитать тут.
Сдвиг даты на заданное количество дней
Поскольку одни сутки в системе отсчета даты Excel принимаются за единицу (см.выше), то для вычисления даты, отстоящей от заданной на, допустим, 20 дней, достаточно прибавить к дате это число.
Сдвиг даты на заданное количество рабочих дней
Эту операцию осуществляет функция РАБДЕНЬ (WORKDAY). Она позволяет вычислить дату, отстоящую вперед или назад относительно начальной даты на нужное количество рабочих дней (с учетом выходных суббот и воскресений и государственных праздинков). Использование этой функции полностью аналогично применению функции ЧИСТРАБДНИ (NETWORKDAYS) описанной выше.
Вычисление дня недели
Вас не в понедельник родили? Нет? Уверены? Можно легко проверить при помощи функции ДЕНЬНЕД (WEEKDAY) из категории Дата и время.
Первый аргумент этой функции — ячейка с датой, второй — тип отсчета дней недели (самый удобный — 2).
Вычисление временных интервалов
Поскольку время в Excel, как было сказано выше, такое же число, как дата, но только дробная его часть, то с временем также возможны любые математические операции, как и с датой — сложение, вычитание и т.д.
Нюанс здесь только один. Если при сложении нескольких временных интервалов сумма получилась больше 24 часов, то Excel обнулит ее и начнет суммировать опять с нуля. Чтобы этого не происходило, нужно применить к итоговой ячейке формат 37:30:55:
Ссылки по теме
- Как вычислять возраст (стаж) в полных годах-месяцах-днях
- Как сделать выпадающий календарь для быстрого ввода любой даты в любую ячейку.
- Автоматическое добавление текущей даты в ячейку при вводе данных.
- Как вычислить дату второго воскресенья февраля 2007 года и т.п.