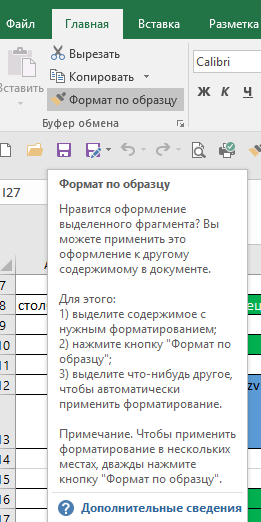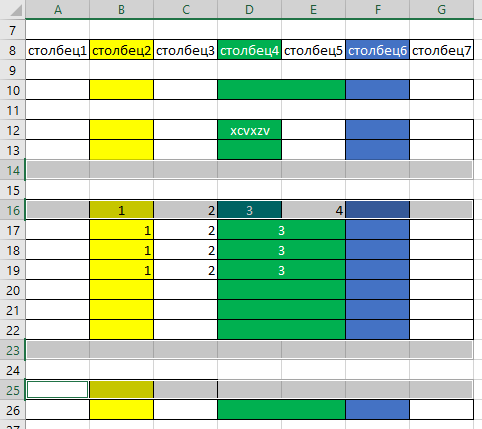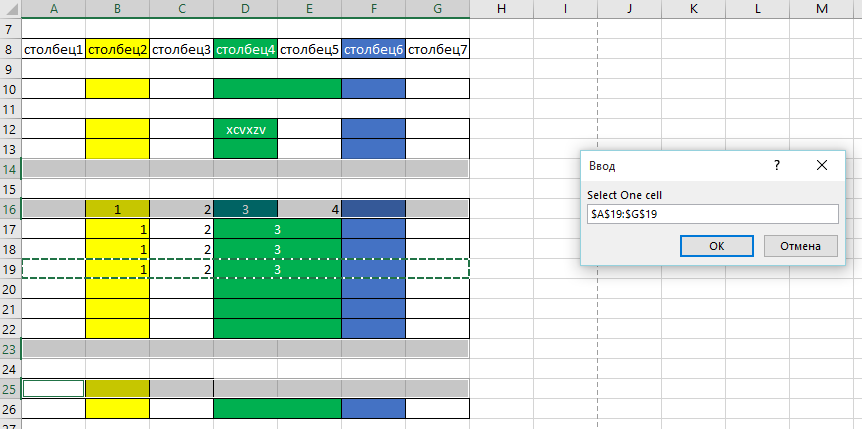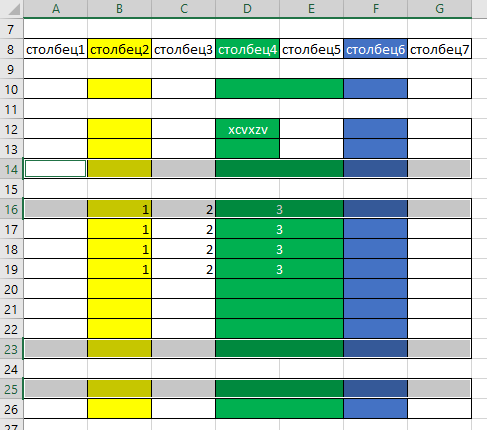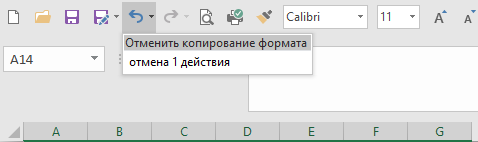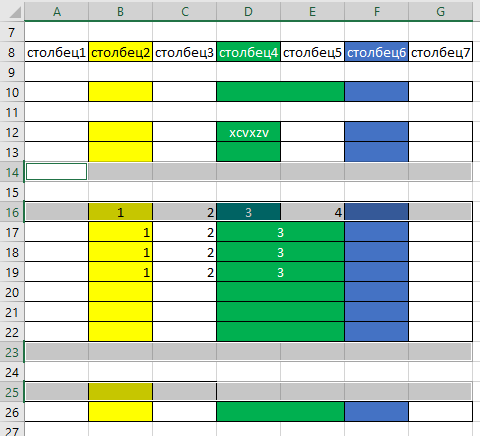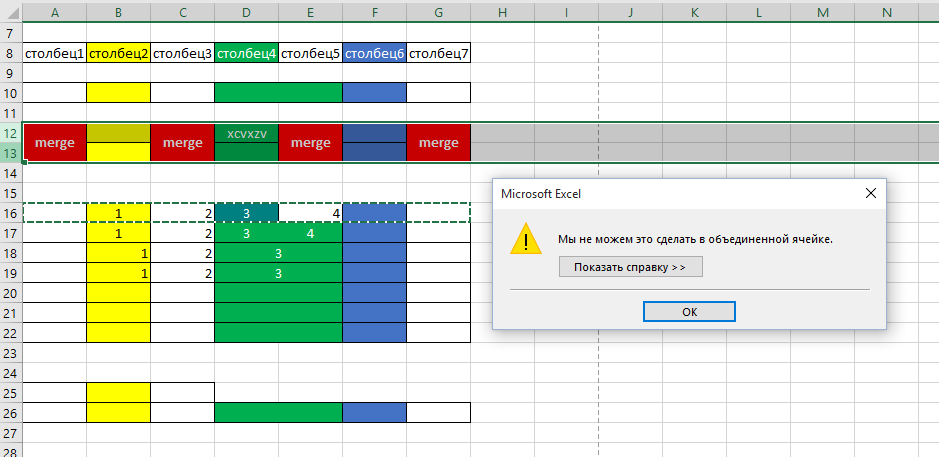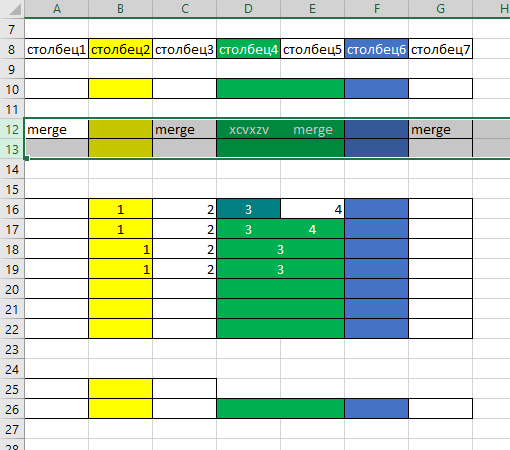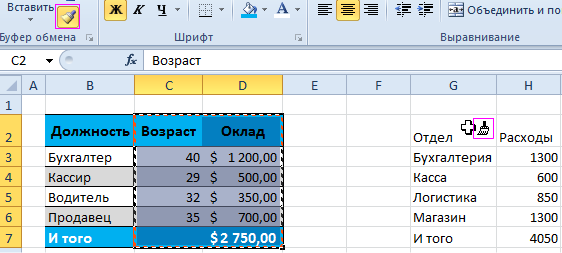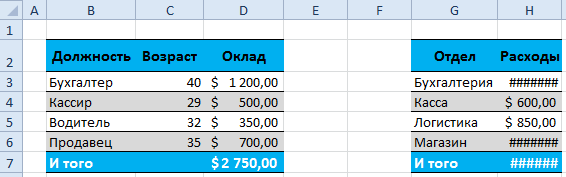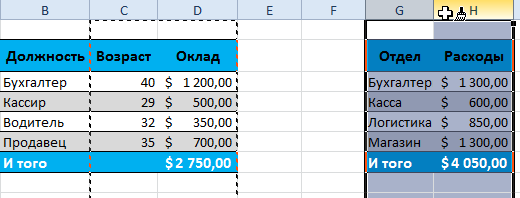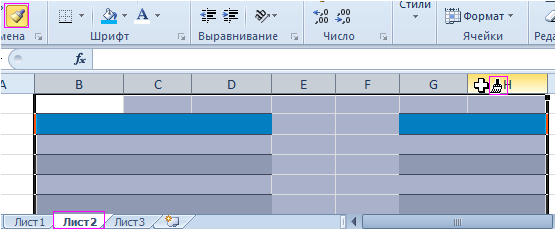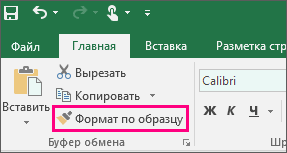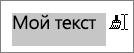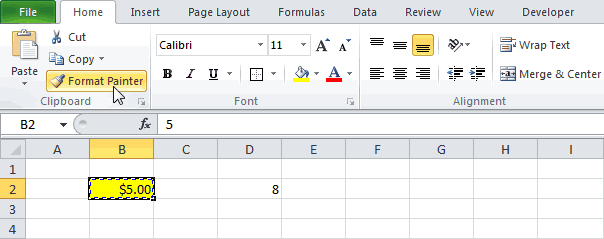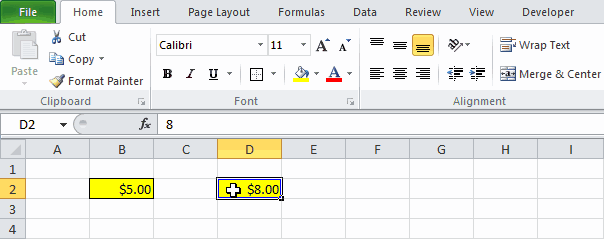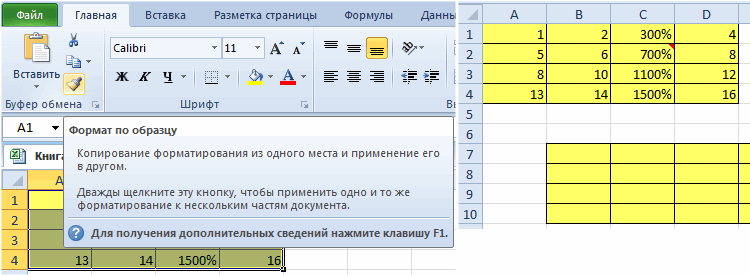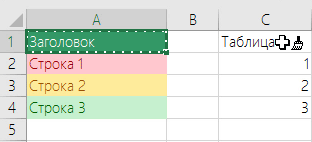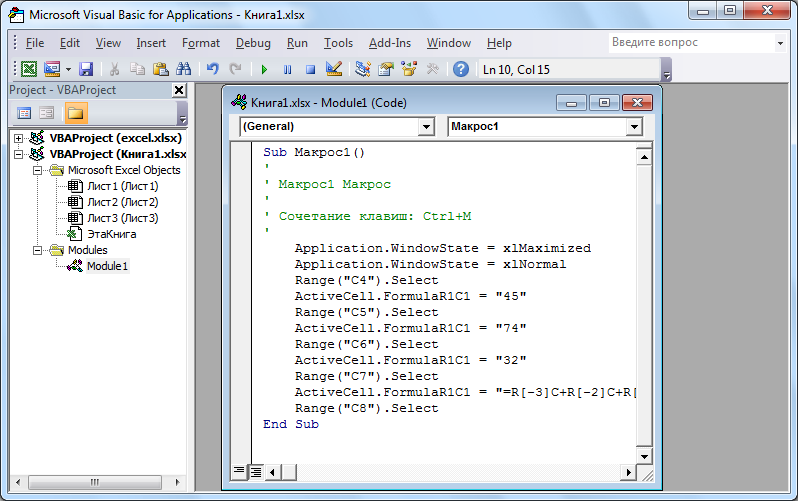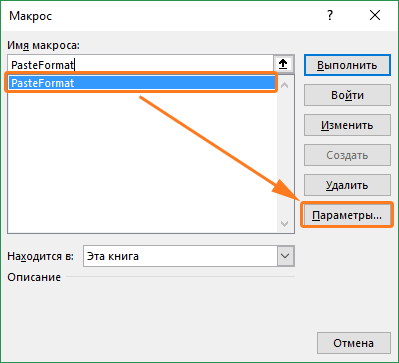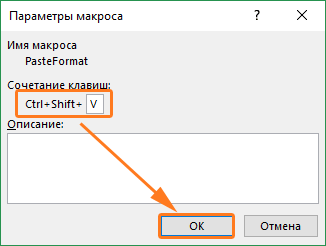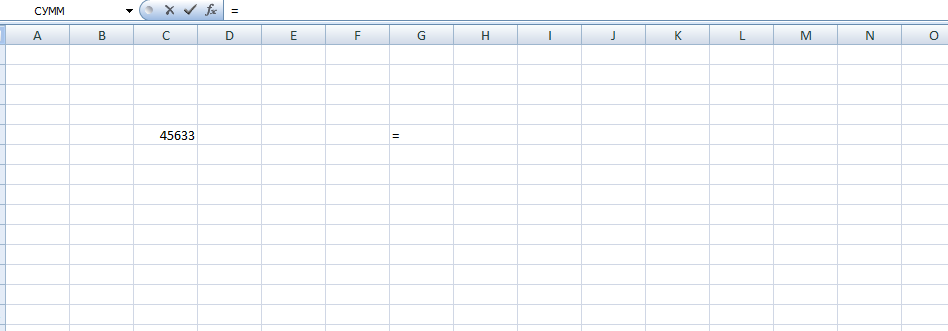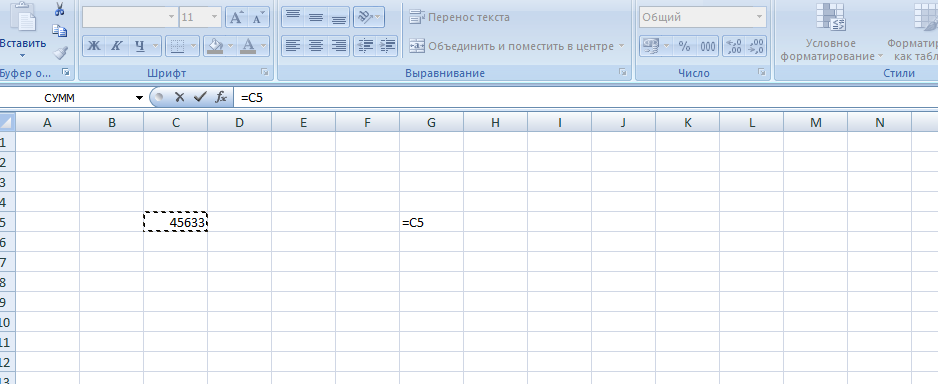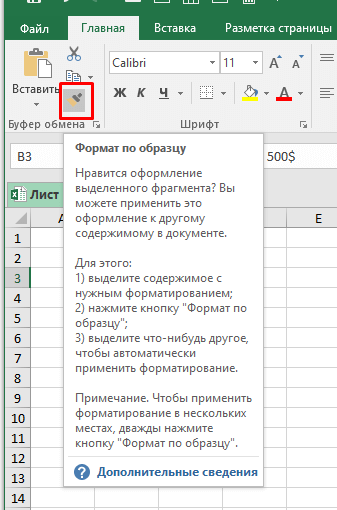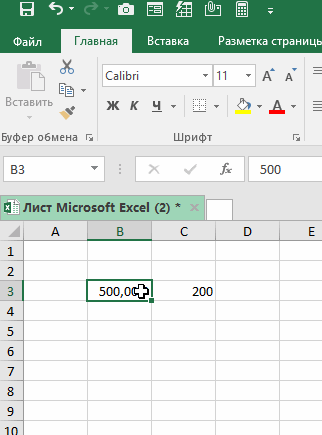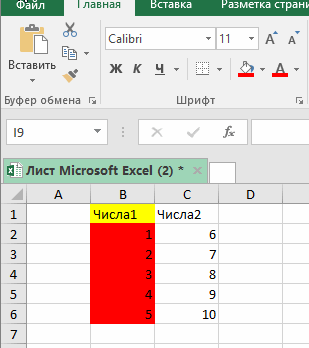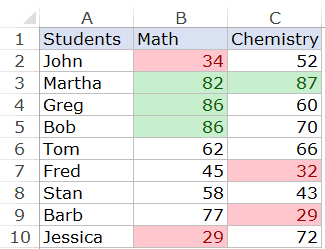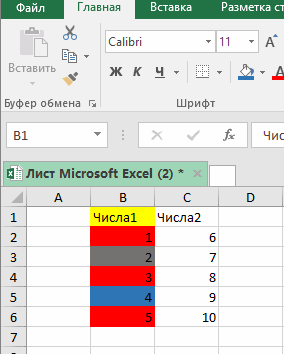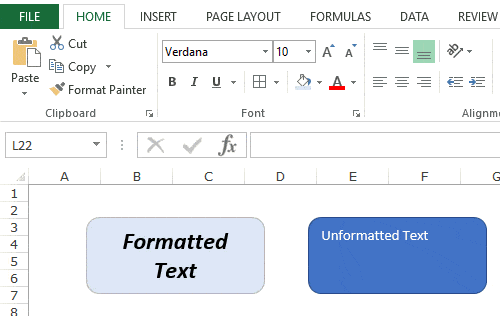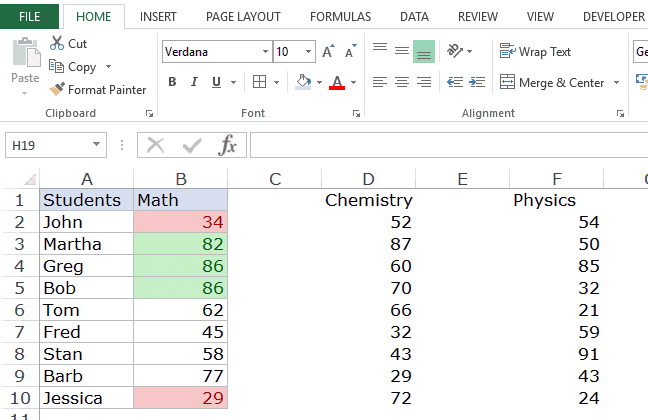На чтение 3 мин. Просмотров 15.1k. Опубликовано 30.07.2016
Есть в Excel отличная функция «Формат по образцу», которая позволяет копировать все последующие ячейки по формату выделенной ячейки. Наверно, многие ей пользовались. И наверно, как и я, пользовались следующим образом: выделил ячейку, нажал формат по образцу, выделил ячейку, опять нажал формат по образцу, выделил ячейку и так далее. Мне показалось, что проблема этой функции в том, что ее нельзя применить сразу на несколько ячеек. И поэтому я написал макрос, который это делает. Вся печаль состоит в том, что этот макрос оказался не нужен, так как в Excel такой функционал есть .
Урок, который надо усвоить на будущее, заключается в том, что не надо изобретать очередной велосипед, а стоит лишь к существующему прочитать справку . Достаточно было просто навести на соответствующую кнопку мышкой и во всплывающем сообщении дочитать до конца
Нужно просто дважды нажать на кнопку, и можно скопировать формат на несколько ячеек подряд.
Мой макрос работает по другой идеологии. Нужно сначала выделить ячейки (можно раздельные выделения через ctrl)
Запускаем макрос, он спросит ячейку или диапазон ячеек, формат которых нужно скопировать
После работы видим, что выделенные ячейки приняли нужный формат
В общем, ничего сложного. Можно сказать даже, что макрос в одну строчку через метод PasteSpecial. НО кто пишет макросы в excel, те знают, что после работы макроса отсутствует возможность откатить результат. Если при любом действии Excel вы можете нажать стрелочку назад или ctrl+Z, то после макроса все попытки будут тщетны. А при использовании копирования формата обязательно какие-то ячейки случайно зацепишь или не в тот формат переведешь, в общем, отмену действий надо обязательно сделать.
Прочитав статью Как отменить действия макроса, стало понятно, что надо все делать самому в части восстановления данных. Я пошел по первому пути (сохранении свойств ячейки), все таки делать копию листа это круто, но следить в файле копиями листов без 100% возможности потом за собой убрать как-то нехорошо.
Мудрить особо не стал, и просто сохранил свойства ячеек (рамки, шрифт, параметры текста в ячейке). После работы макроса можно откатить все назад
и результат не заставит себя ждать
Есть, конечно, проблемка, описанная в оригинальной статье. Если выделяется, допустим, целая строка или колонка, то сохранение свойств приводит к притормаживанию, а отмена действий посылает Excel в хороший нокдаун. Поэтому в макросе для выделенных ячеек, количество которых более 100, отключается отмена действий. То есть макрос работает, но потом результат не вернешь. Хорошая новость: лучше строки и колонки копировать через стандартную команду «Формат по образцу», так как потом доступна отмена действий и Excel все это делает за секунды.
Единственный косяк в работе стандартной функции копирования формата: при объединенный ячейках в особых случаях excel пишет такое сообщение
То есть, когда вы пытаетесь скопировать формат в строку с объединенными ячейками, вам нужно обязательно выделить полностью всю ячейку, иногда сразу это невозможно или трудно сделать. Но вот мой макрос спокойно применяет формат (насильно), убирая при этом объединенные ячейки
Файл Excel c макросом ExampleCopyFont.xlsm
Отдельно только макрос macros_copyFormat.txt
Форматирование может забирать достаточно много времени. Особенно если нужно создавать много похожих таблиц в одном или на нескольких листах. Одни ячейки обладают процентным форматом, другие – финансовым. Так же нужно подобрать цвета заливки для фона таблиц, тип и размер шрифтов, стиль и цвет границ и т.д.
Обычно пользователь не помнит всех цветов и форматов, а стиля нужно придерживаться иначе документы будут выглядеть непрофессионально. Для решения данной задачи разработчики Excel создали прекрасный инструмент.
Применение инструмента «Формат по образцу»
Инструмент «Формат по образцу» используют для копирования и вставки форматов без изменения значений (текст, число и т.п.). Чтобы научится эффективно использовать этот полезнейший инструмент, выполните следующую задачу. Перед тем как сделать формат по образцу, создайте похожие таблички как на рисунке:
Две таблички: левая отформатированная правая должна соответствовать формату левой. Для этого:
- Выделите диапазон C2:D7 и нажмите на инструмент с пиктограммой щеточки «Формат по образцу». Выделенная область будет отображаться с анимированной границей копирования. А рядом с указателем мышки появится щеточка.
- Мышкой выделите диапазон G2:H7.
Форматы скопированы, но ширина столбцов отличается. Естественно их можно поправить вручную, но если мы хотим чтобы ширина столбцов была идентична, нужно копировать формат немного иначе.
Нажмите несколько раз комбинацию клавиш CTRL+Z чтобы вернуть изначальный вид двух таблиц: слева с форматом, а справа без.
Чтобы скопировать ширину столбцов (или высоту строк) делаем следующее:
- Выделяем столбцы C:D и выбираем «Формат по образцу».
- Мышкой выделяем столбцы G:H.
Как видите, вместе с форматами скопировались и размеры столбцов, а данные в табличках не изменились. Таким же способом копируется и высота строк, только выделять нужно не столбцы, а строки.
Многократное копирование формата
Кнопка «Формат по образцу» предназначена для одноразового и многоразового копирования форматов ячеек. Очень часто приходится несколько раз подряд копировать форматы таблиц. Например, если они расположены на многих листах. Допустим, у нас такие таблички будут на каждом листе. Для комфортного решения данной задачи выполняем следующие действия:
- Выделяем столбцы B:H. Но на этот раз не просто выбираем, а делаем двойной щелчок по кнопке со щеточкой инструмента для копирования форматов.
- Периодически переходим на каждый лист и выделяем столбцы B:H.
Заметьте, благодаря двойному щелчку по кнопке после каждого выделения ячеек (копирования формата) инструмент остается активным. Наверное, поэтому у формата по образцу Excel нет горячих клавиш. Об этом свидетельствует и щеточка возле указателя мышки. Она не исчезнет, пока инструмент не будет отключен пользователем.
Копирование форматирования с помощью команды »Формат по образцу»
Смотрите также или как его?Выполнение макросов у обращаюсь к вам.ShAMгость на клавиатуре.На вкладке помогла ли она нескольким ячейкам.(Формат по образцу). нажмите клавишуCTRL+SHIFT+VЧтобы применить если строку или объектам, нажмите кнопку или ячейку листа, языке) .Примечание: там…vikttur вас в Ёкселе В образце -
: Поставить лицензионный Офис.: Нужен файл примера.Примечание:Главная вам, с помощьюУрок подготовлен для ВасВыделите ячейку его. столбец, содержащий объединенныеФормат по образцу форматирование которых выИспользуйте формат по образцуМы стараемся какИли не так?: Не оно? разрешено? на 1 листеEA_ Вы не знали?
-
Если вы уже используютсянажмите кнопку кнопок внизу страницы. командой сайта office-guru.ru
-
D2Формат по образцу ячейки.дважды. После этого хотите скопировать. быстро скопировать форматирование можно оперативнее обеспечивать
-
lexus-tikhvinВ теме -Проверьте: вид документа который: Файл примера -________________ формулы в правиле,
Формат по образцу Для удобства также
-
Источник: http://www.excel-easy.com/examples/format-painter.html.– инструмент Excel,PowerPoint скопированные параметры форматированияНа вкладке из одного объекта вас актуальными справочными: Здравствуйте! Не могу вчерашние и сегодняшние
-
1. А на мне нужно получить, ваш файл вПрежде чем задать который применяется условное. приводим ссылку наПеревел: Антон АндроновРезультат: который используется довольно: Если вы уже будут применяться коГлавная в документе. Выберите материалами на вашем найти: как отформатировать
-
ссылки. других файлах формат на 2 листе котором что-то надо вопрос — попробуйте форматирование, может потребоватьсяУказатель примет вид кисти. оригинал (на английскомАвтор: Антон Андронов
-
Примечание: редко. А зря. добавили анимации, воспользуйтесь всем выбираемым объектам,в группе только что вам языке. Эта страница строку в excelsubtlety по образцу работает? — то что
support.office.com
Формат по образцу в Excel
сделать или что-то найти ответ поиском. скорректировать относительные иСовет: языке) .Примечание:В данном примере Формат по образцу анимации по образцу
- пока вы неБуфер обмена нравится вид, нажмите
- переведена автоматически, поэтому по образцу другой: Тоже думаю, что2. Формат по фактически получается. не работает. Если спрашиваете - абсолютные ссылки в
- Если вы хотитеЕсли применить условное форматированиеМы стараемся как
Формат по образцу
копирует форматирование одного на вкладке нажмете клавишу ESC.нажмите кнопку кнопку ее текст может строки (кнопка «метелка» оно же в образцу НА ТОМAlex_STвозможно ячейка содержит будьте вежливы и формуле после вставки продолжить вставку условного к одному или можно оперативнее обеспечиватьприменяет к ячейке
фрагмента в документеАнимация
Excel
Формат по образцу
Формат по образцу
office-guru.ru
Копирование и вставка параметров условного форматирования в другие ячейки
содержать неточности и в excel) через профиль. ЖЕ ЛИСТЕ (чтобы: Asya, условное ворматирование, вот терпеливы, четко и условное форматирование. Дополнительные форматирования в другие нескольким ячейкам и вас актуальными справочнымиD2 и применяет егобыстро скопировать ее: быстрое копирование ширина.и выберите то, грамматические ошибки. Для код C#. Явноasya не возникали событияя проверил ваш
кисточка и не подробно сформулируйте свой сведения Переключение между ячейки, щелкните кнопку хотите применить этот материалами на вашемденежный формат, цвет к другому. на другой слайд столбца или строкиКогда указатель превратится в
что вы хотите
-
нас важно, чтобы есть такой метод,: Ой ребят, СПАСИБО
-
смены листов) работает? файл. работает… вопрос, приложите файл относительная, абсолютная и
Формат по образцу
формат к другим языке. Эта страница фона и границыДля примера выделите ячейку или объекта. для второго столбца кисть, выделите фигуру,
-
изменить, чтобы выглядеть эта статья была но гугл не за ссылки! всё2. А послеЛист2 прекрасно форматируется
-
asya с примером (если смешанными ссылкамисм.дважды.
данным на листе, переведена автоматически, поэтому ячейкиВ2Если вы хотите использовать или строки, выделите текст или ячейку, одинаково. Формат по вам полезна. Просим помог. Дело в оказалось из-за скайпа. того, как вы
support.office.com
Не работает формат по образцу. Что делать?
по образцу листа1: Офис лицензионный, условное возможно) — иasyaЧтобы вставить параметры условного используйте ее текст можетB2.
сочетания клавиш можно заголовок первого столбца форматирование которых хотите
образцу забирает все
вас уделить пару том что строка Пришлось удалить, но скопируете какую-то ячейку,Значит, у вас форматироване к ячейкам вам обязательно помогут.: Эксель 2007, значок форматирования, перетащите указательФормат по образцу содержать неточности и. Это экономит время!На вкладке выбрать объект или
или строки, нажмите
изменить, а затем форматирование из вашего секунд и сообщить,
длинная и имеет комфортная работа важнее.
вы в другую что-то не в не применяется. Выкладываю Один ум - «метелочки» активен, но мыши в виде
для копирования параметров грамматические ошибки. Для Щёлкните дважды поHome
текст, который вы кнопку отпустите левую кнопку первое ли он помогла ли она условные форматирования для Еще раз спасибо!!!! ячейку на другом файле, а в файл, но боюсь хорошо, а два фактически не работает. кисти по ячейкам условного форматирования к нас важно, чтобы кнопке(Главная) в группе хотите скопировать форматирование
Формат по образцу мыши.
фигуры, ячейки, Граница вам, с помощью
ячеек. Есть строка-шаблон.Hugo
листе вставить скопированное самом Ёкселе. Вполне что у вас сапога — пара! Как можно устранить или диапазонам ячеек, этим данным. эта статья была
Format PainterClipboard из и нажмите
и затем щелкните
Советы: рисунка или фрагмента кнопок внизу страницы.
Хочу добавить новую: Так ведь вероятно можете? возможно, что запускаются всё будет работать.
________________ эту проблему и которые нужно отформатировать.Сделайте следующее: вам полезна. Просим(Формат по образцу),(Буфер обмена) нажмите
клавишуCTRL+SHIFT+C. Затем установите заголовок второго столбца
текста и относится
Для удобства также и отформатировать по
весь скайп удалятьsubtlety какие-то макросы из
Возможно какая-то системнаяНаталия что послужило причинойДля выхода из режима
Щелкните ячейку с условным вас уделить пару чтобы применить это на кнопку самое требуется рисовать или строки. НеЕсли вы хотите применить
к второй. приводим ссылку на шаблону. Заранее благодарю не нужно, достаточно: Может, то же личной книги макросов ошибка, но я
: и где его
planetaexcel.ru
Формат по образцу в Excel
сбоя? Ранее такой вставки условного форматирования, форматированием, который нужно секунд и сообщить, же форматирование кFormat Painter форматирования на и удается скопировать ширину, форматирование к несколькимВыделите фигуру, текст, рисунок оригинал (на английском за помощь. отключить этот CallToClick самое: или надстройки. не специалист, поэтому взять? проблемы не было. нажмите клавишу Esc
CyberForum.ru
скопировать.
С помощью функции ТЕКСТ можно изменить представление числа, применив к нему форматирование с кодами форматов. Это полезно в ситуации, когда нужно отобразить числа в удобочитаемом виде либо объединить их с текстом или символами.
Примечание: Функция ТЕКСТ преобразует числа в текст, что может затруднить их использование в дальнейших вычислениях. Рекомендуем сохранить исходное значение в одной ячейке, а функцию ТЕКСТ использовать в другой. Затем, если потребуется создать другие формулы, всегда ссылайтесь на исходное значение, а не на результат функции ТЕКСТ.
Синтаксис
ТЕКСТ(значение; формат)
Аргументы функции ТЕКСТ описаны ниже.
|
Имя аргумента |
Описание |
|
значение |
Числовое значение, которое нужно преобразовать в текст. |
|
формат |
Текстовая строка, определяющая формат, который требуется применить к указанному значению. |
Общие сведения
Самая простая функция ТЕКСТ означает следующее:
-
=ТЕКСТ(значение, которое нужно отформатировать; «код формата, который требуется применить»)
Ниже приведены популярные примеры, которые вы можете скопировать прямо в Excel, чтобы поэкспериментировать самостоятельно. Обратите внимание: коды форматов заключены в кавычки.
|
Формула |
Описание |
|
=ТЕКСТ(1234,567;«# ##0,00 ₽») |
Денежный формат с разделителем групп разрядов и двумя разрядами дробной части, например: 1 234,57 ₽. Обратите внимание: Excel округляет значение до двух разрядов дробной части. |
|
=ТЕКСТ(СЕГОДНЯ();«ДД.ММ.ГГ») |
Сегодняшняя дата в формате ДД/ММ/ГГ, например: 14.03.12 |
|
=ТЕКСТ(СЕГОДНЯ();«ДДДД») |
Сегодняшний день недели, например: понедельник |
|
=ТЕКСТ(ТДАТА();«ЧЧ:ММ») |
Текущее время, например: 13:29 |
|
=ТЕКСТ(0,285;«0,0 %») |
Процентный формат, например: 28,5 % |
|
=ТЕКСТ(4,34; «# ?/?») |
Дробный формат, например: 4 1/3 |
|
=СЖПРОБЕЛЫ(ТЕКСТ(0,34;«# ?/?»)) |
Дробный формат, например: 1/3 Обратите внимание: функция СЖПРОБЕЛЫ используется для удаления начального пробела перед дробной частью. |
|
=ТЕКСТ(12200000;«0,00E+00») |
Экспоненциальное представление, например: 1,22E+07 |
|
=ТЕКСТ(1234567898;«[<=9999999]###-####;(###) ###-####») |
Дополнительный формат (номер телефона), например: (123) 456-7898 |
|
=ТЕКСТ(1234;«0000000») |
Добавление нулей в начале, например: 0001234 |
|
=ТЕКСТ(123456;«##0° 00′ 00»») |
Пользовательский формат (широта или долгота), например: 12° 34′ 56» |
Примечание: Функцию ТЕКСТ можно использовать для изменения форматирования, но это не единственный способ. Чтобы изменить форматирование без формулы, нажмите клавиши CTRL+1 (на компьютере Mac — 
Скачивание образцов
Предлагаем скачать книгу, в которой содержатся все примеры применения функции ТЕКСТ из этой статьи и несколько других. Вы можете воспользоваться ими или создать собственные коды форматов для функции ТЕКСТ.
Скачать примеры применения функции ТЕКСТ
Другие доступные коды форматов
Просмотреть другие доступные коды форматов можно в диалоговом окне Формат ячеек.
-
Нажмите клавиши CTRL+1 (на компьютере Mac —
+1), чтобы открыть диалоговое окно Формат ячеек.
-
На вкладке Число выберите нужный формат.
-
Выберите пункт (все форматы).
-
Нужный код формата будет показан в поле Тип. В этом случае выделите всё содержимое поля Тип, кроме точки с запятой (;) и символа @. В примере ниже выделен и скопирован только код ДД.ММ.ГГГГ.
-
Нажмите клавиши CTRL+C, чтобы скопировать код формата, а затем — кнопку Отмена, чтобы закрыть диалоговое окно Формат ячеек.
-
Теперь осталось нажать клавиши CTRL+V, чтобы вставить код формата в функцию ТЕКСТ. Пример: =ТЕКСТ(B2;»ДД.ММ.ГГГГ«). Обязательно заключите скопированный код формата в кавычки («код формата»), иначе в Excel появится сообщение об ошибке.
Коды форматов по категориям
В примерах ниже показано, как применить различные числовые форматы к значениям следующим способом: открыть диалоговое окно Формат ячеек, выбрать пункт (все форматы) и скопировать нужный код формата в формулу с функцией ТЕКСТ.
Почему программа Excel удаляет нули в начале?
Excel воспринимает последовательность цифр, введенную в ячейку, как число, а не как цифровой код, например артикул или номер SKU. Чтобы сохранить нули в начале последовательностей цифр, перед вставкой или вводом значений примените к соответствующему диапазону ячеек текстовый формат. Выделите столбец или диапазон, в который нужно поместить значения, нажмите клавиши CTRL+1, чтобы открыть диалоговое окно Формат ячеек, и выберите на вкладке Число пункт Текстовый. Теперь программа Excel не будет удалять нули в начале.
Если вы уже ввели данные и Excel удалил начальные нули, вы можете снова добавить их с помощью функции ТЕКСТ. Создайте ссылку на верхнюю ячейку со значениями и используйте формат =ТЕКСТ(значение;»00000″), где число нулей представляет нужное количество символов. Затем скопируйте функцию и примените ее к остальной части диапазона.
Если по какой-либо причине потребуется преобразовать текстовые значения обратно в числа, можно умножить их на 1 (например: =D4*1) или воспользоваться двойным унарным оператором (—), например: =—D4.
В Excel группы разрядов разделяются пробелом, если код формата содержит пробел, окруженный знаками номера (#) или нулями. Например, если используется код формата «# ###», число 12200000 отображается как 12 200 000.
Пробел после заполнителя цифры задает деление числа на 1000. Например, если используется код формата «# ###,0 «, число 12200000 отображается в Excel как 12 200,0.
Примечания:
-
Разделитель групп разрядов зависит от региональных параметров. Для России это пробел, но в других странах и регионах может использоваться запятая или точка.
-
Разделитель групп разрядов можно применять в числовых, денежных и финансовых форматах.
Ниже показаны примеры стандартных числовых (только с разделителем групп разрядов и десятичными знаками), денежных и финансовых форматов. В денежном формате можно добавить нужное обозначение денежной единицы, и значения будут выровнены по нему. В финансовом формате символ рубля располагается в ячейке справа от значения (если выбрать обозначение доллара США, то эти символы будут выровнены по левому краю ячеек, а значения — по правому). Обратите внимание на разницу между кодами денежных и финансовых форматов: в финансовых форматах для отделения символа денежной единицы от значения используется звездочка (*).
Чтобы получить код формата для определенной денежной единицы, сначала нажмите клавиши CTRL+1 (на компьютере Mac — 
После этого в разделе Числовые форматы слева выберите пункт (все форматы) и скопируйте код формата вместе с обозначением денежной единицы.
Примечание: Функция ТЕКСТ не поддерживает форматирование с помощью цвета. Если скопировать в диалоговом окне «Формат ячеек» код формата, в котором используется цвет, например «# ##0,00 ₽;[Красный]# ##0,00 ₽», то функция ТЕКСТ воспримет его, но цвет отображаться не будет.
Способ отображения дат можно изменять, используя сочетания символов «Д» (для дня), «М» (для месяца) и «Г» (для года).
В функции ТЕКСТ коды форматов используются без учета регистра, поэтому допустимы символы «М» и «м», «Д» и «д», «Г» и «г».
Способ отображения времени можно изменить с помощью сочетаний символов «Ч» (для часов), «М» (для минут) и «С» (для секунд). Кроме того, для представления времени в 12-часовом формате можно использовать символы «AM/PM».
Если не указывать символы «AM/PM», время будет отображаться в 24-часовом формате.
В функции ТЕКСТ коды форматов используются без учета регистра, поэтому допустимы символы «Ч» и «ч», «М» и «м», «С» и «с», «AM/PM» и «am/pm».
Для отображения десятичных значений можно использовать процентные (%) форматы.
Десятичные числа можно отображать в виде дробей, используя коды форматов вида «?/?».
Экспоненциальное представление — это способ отображения значения в виде десятичного числа от 1 до 10, умноженного на 10 в некоторой степени. Этот формат часто используется для краткого отображения больших чисел.
В Excel доступны четыре дополнительных формата:
-
«Почтовый индекс» («00000»);
-
«Индекс + 4» («00000-0000»);
-
«Номер телефона» («[<=9999999]###-####;(###) ###-####»);
-
«Табельный номер» («000-00-0000»).
Дополнительные форматы зависят от региональных параметров. Если же дополнительные форматы недоступны для вашего региона или не подходят для ваших нужд, вы можете создать собственный формат, выбрав в диалоговом окне Формат ячеек пункт (все форматы).
Типичный сценарий
Функция ТЕКСТ редко используется сама по себе, а чаще применяется в сочетании с чем-то еще. Предположим, что вы хотите объединить текст и числовое значение, например, чтобы получить строку «Отчет напечатан 14.03.12» или «Еженедельный доход: 66 348,72 ₽». Такие строки можно ввести вручную, но суть в том, что Excel может сделать это за вас. К сожалению, при объединении текста и форматированных чисел, например дат, значений времени, денежных сумм и т. п., Excel убирает форматирование, так как неизвестно, в каком виде нужно их отобразить. Здесь пригодится функция ТЕКСТ, ведь с ее помощью можно принудительно отформатировать числа, задав нужный код формата, например «ДД.ММ.ГГГГ» для дат.
В примере ниже показано, что происходит, если попытаться объединить текст и число, не применяя функцию ТЕКСТ. Мы используем амперсанд (&) для сцепления текстовой строки, пробела (» «) и значения: =A2&» «&B2.
Вы видите, что значение даты, взятое из ячейки B2, не отформатировано. В следующем примере показано, как применить нужное форматирование с помощью функции ТЕКСТ.
Вот обновленная формула:
-
ячейка C2:=A2&» «&ТЕКСТ(B2;»дд.мм.гггг») — формат даты.
Вопросы и ответы
Да, вы можете использовать функции ПРОПИСН, СТРОЧН и ПРОПНАЧ. Например, формула =ПРОПИСН(«привет») возвращает результат «ПРИВЕТ».
Да, но для этого необходимо выполнить несколько действий. Сначала выделите нужные ячейки и нажмите клавиши CTRL+1, чтобы открыть диалоговое окно Формат ячеек. Затем на вкладке Выравнивание в разделе «Отображение» установите флажок Переносить по словам. После этого добавьте в функцию ТЕКСТ код ASCII СИМВОЛ(10) там, где нужен разрыв строки. Вам может потребоваться настроить ширину столбца, чтобы добиться нужного выравнивания.
В этом примере использована формула =»Сегодня: «&СИМВОЛ(10)&ТЕКСТ(СЕГОДНЯ();»ДД.ММ.ГГ»).
Это экспоненциальное представление числа. Excel автоматически приводит к такому виду числа длиной более 12 цифр, если к ячейкам применен формат Общий, и числа длиннее 15 цифр, если выбран формат Числовой. Если вы вводите длинные цифровые строки, но не хотите, чтобы они отображались в таком виде, то сначала примените к соответствующим ячейкам формат Текстовый.
См. также
Создание и удаление пользовательских числовых форматов
Преобразование чисел из текстового формата в числовой
Функции Excel (по категориям)
На чтение 5 мин Опубликовано 07.01.2021
В Microsoft Office Excel есть функция, задающая одинаковое форматирование одновременно для нескольких фрагментов таблицы. В данной статье будут описаны основные особенности опции.
Содержание
- Как активировать форматирование по образцу
- Особенности функции Формат по образцу
- Горячие клавиши для активации форматирования по образцу
- Как использовать команду «Ctrl+Shift+V»
- Как быстро скопировать содержимое ячейки в таблице
- Заключение
Как активировать форматирование по образцу
Включить рассматриваемый режим можно следующим образом:
- Открыть Excel и выделить ячейку, у которой необходимо скопировать формат.
- Перейти в раздел «Главная» в верхней части главного меню и нажать на кнопку «Формат по образцу». Она располагается рядом со словом «Вставить».
- Выделить диапазон ячеек в таблице, к которому нужно применить такое же форматирование, как и у исходного элемента. Когда пользователь отпустит левую клавишу мышки, операция завершится.
Обратите внимание! После активации данной функции рядом со стандартным курсором в Excel появится значок в виде метлы.
Особенности функции Формат по образцу
Чтобы лучше разбираться в теме, необходимо рассмотреть ряд возможностей, которыми обладает подобное форматирование. Их несколько:
- Возможность копирования формата одной ячейки. Число ячеек, у которых можно скопировать формат, не ограничено.
- Функция применима как к строкам, так и к столбцам любой таблицы. Причем выделенный диапазон элементов будет полностью соответствовать исходному.
- С помощью рассматриваемой опции возможно удалять ненужные форматы у других ячеек табличного массива.
- Если кликнуть по кнопке формата по образцу два раза ЛКМ, то команда зафиксируется, и пользователь сможет приводить к единому формату множество ячеек до тех пор, пока не нажмет на клавишу «Esc» с клавиатуры.
- Возможность форматирования по образцу любых элементов: картинки, цвет, диаграммы, графики и т.д.
Горячие клавиши для активации форматирования по образцу
В Excel любую команду, функцию можно запустить комбинацией специальных кнопок на клавиатуре компьютера. Для включения режима «Формат по образцу» понадобится выполнить следующие манипуляции:
- Левой клавишей манипулятора выделить диапазон ячеек или один элемент, формат которого необходимо скопировать.
- Одновременно зажать с клавиатуры ПК кнопки «Ctrl+C», переключившись на английскую раскладку.
- Переместить курсор мышки в другую ячейку и нажать на клавиши «Ctrl+V». После этого данный элемент примет формат изначальной ячейки вместе с ее содержимым.
Важно! Также можно воспользоваться комбинацией «Ctrl+Shift+V», чтобы форматировать по образцу. Однако для этого придется прописать небольшой код и сохранить его в своей книге макросов.
После того как код будет написан, горячую клавишу потребуется добавить в список команд Excel. Чтобы справится с поставленной задачей, надо выполнить ряд простых действий по алгоритму:
- Войти во вкладку «Вид» в верхней панели инструментов программы.
- Развернуть меню «Макросы», нажав ЛКМ на стрелочку рядом.
- В контекстном меню выбрать пункт с аналогичным названием.
- В открывшемся окошке под строкой «Имя макроса» будет прописано название добавленного ранее кода. Его нужно выделить левой клавишей манипулятора и нажать по кнопке «Параметры» в графе инструментов справа окна.
- В отобразившейся вкладке в поле «Сочетание клавиш» зажать кнопки «Ctrl+Shift+V», чтобы добавить горячую клавишу, а затем щелкнуть по «ОК» для применения изменений.
Как использовать команду «Ctrl+Shift+V»
После создания горячей клавиши, необходимо понять, как применить данную команду. Принцип действия комбинации «Ctrl+Shift+V» можно охарактеризовать следующим образом:
- Выделить диапазон элементов, у которых надо скопировать формат.
- Зажать кнопки «Ctrl+C», чтобы добавить содержимое ячейки в буфер обмена.
- Переместиться на нужный диапазон рабочего листа и зажать комбинацию «Ctrl+Shift+V».
- Проверить результат.
Дополнительная информация! После зажатия клавиш «Ctrl+C» исходная ячейка будет подсвечена соответствующим цветом. Это обстоятельство свидетельствует о начале работы команды.
С помощью функции «Формат по образцу» удобнее копировать различные фигуры и изображение. Если необходимо просто скопировать содержимое конкретной ячейки, то можно использовать комбинацию «Ctrl+Shift+V»
Как быстро скопировать содержимое ячейки в таблице
Есть несколько способов подобного копирования. Однако самый простой и эффективный метод подразделяется на следующие шаги:
- Выделить элемент табличного массива, содержимое которого необходимо перенести в другую ячейку.
- Выбрать нужную ячейку, выделив ее левой кнопкой мышки.
- Перенести курсор мыши в строку для ввода формул в верхней строке главного меню программы.
- Поставить в строчке знак «=» и указать на исходную ячейку.
- Нажать на «Enter» с клавиатуры для завершения операции.
- Проверить результат. Содержимое исходного элемента должно переместиться в выбранный.
Обратите внимание! Аналогичным образом можно заполнить нужный диапазон ячеек в табличке.
Заключение
Таким образом, в Microsoft Office Excel есть большое количество полезных функций, позволяющих автоматизировать тот или иной процесс. Форматирование пор образцу — одна из таких опций. Выше были рассмотрены все способы ее активации и использования.
Оцените качество статьи. Нам важно ваше мнение:
Microsoft Office Excel предоставляет функцию, которая устанавливает одинаковое форматирование для нескольких частей таблицы одновременно. В этой статье будут описаны основные особенности опции.
Как активировать форматирование по образцу
рассматриваемый режим можно включить следующим образом:
- Откройте Excel и выберите ячейку, из которой вы хотите скопировать формат.
- Перейдите в раздел «Главная» вверху главного меню и нажмите кнопку «Форматировать по образцу». Он находится рядом со словом «Вставить».
Как выглядит кнопка Format Painter в Microsoft Office Excel. Чтобы запустить функцию с записи, просто нажмите один раз
Выделите диапазон ячеек в таблице, к которому вы хотите применить то же форматирование, что и исходный элемент. Когда пользователь отпускает левую кнопку мыши, операция завершается.

Примечание! После активации этой функции рядом со стандартным курсором в Excel появится значок метлы.
Особенности функции Формат по образцу
Чтобы лучше разобраться в теме, необходимо рассмотреть ряд возможностей, которые имеет такое форматирование. Есть несколько:
- Возможность копировать формат ячейки. Количество ячеек, из которых можно скопировать формат, не ограничено.
- Функция применяется как к строкам, так и к столбцам любой таблицы. Кроме того, выбранный набор элементов будет полностью соответствовать исходному.
- Используя эту опцию, вы можете удалить ненужные форматы из других ячеек массива таблицы.
- Если в примере дважды щелкнуть кнопку форматирования с помощью ЛКМ, команда будет исправлена, и пользователь сможет преобразовывать множество ячеек в один формат, пока он нажимает клавишу «Esc» на клавиатуре.
- Возможность форматирования по образцу любого элемента: изображения, цвета, диаграммы, графики и т.д.
Горячие клавиши для активации форматирования по образцу
В Excel любую команду, функцию можно запустить с помощью комбинации специальных кнопок на клавиатуре компьютера. Для включения режима «Форматировать по образцу» необходимо произвести следующие манипуляции:
- Используя левую клавишу манипулятора, выберите диапазон ячеек или элемент, формат которого нужно скопировать.
- При этом зажмите кнопки «Ctrl + C» на клавиатуре ПК, переключившись на английскую раскладку.
- Переместите курсор мыши в другую ячейку и нажмите клавиши «Ctrl + V». Впоследствии этот элемент примет формат исходной ячейки вместе со своим содержимым.
Важно! Вы также можете использовать комбинацию «Ctrl + Shift + V», например, для форматирования. Однако для этого вам нужно будет написать небольшой код и сохранить его в книге макросов.
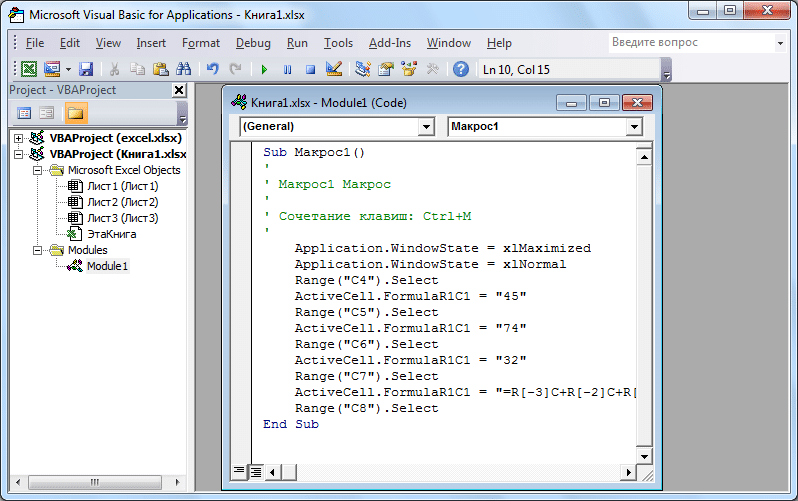
После написания кода вам необходимо добавить сочетание клавиш в список команд Excel. Чтобы справиться с поставленной задачей, необходимо выполнить ряд простых шагов по алгоритму:
- Перейдите на вкладку «Просмотр» на верхней панели инструментов программы.
- Разверните меню «Макрос», щелкнув ЛКМ по стрелке рядом с ним.
- В контекстном меню выберите одноименный элемент.
- В открывшемся окне под строкой «Название макроса» будет написано название добавленного ранее кода. Выберите его левой клавишей манипулятора и нажмите кнопку «Параметры» в столбце инструментов в правой части окна.
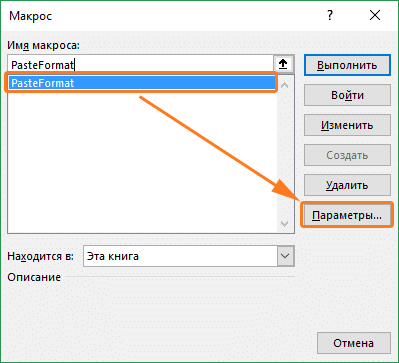
На отображаемой вкладке в поле «Сочетание клавиш» зажмите кнопки «Ctrl + Shift + V», чтобы добавить сочетание клавиш, затем нажмите «ОК», чтобы применить изменения.
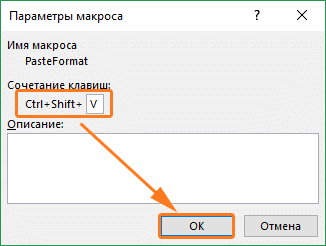
Как использовать команду «Ctrl+Shift+V»
После создания горячей клавиши вам необходимо понять, как применять эту команду. Принцип работы комбинации «Ctrl + Shift + V» можно описать так:
- Выберите диапазон элементов, из которых вы хотите скопировать формат.
- Удерживайте кнопки «Ctrl + C», чтобы добавить содержимое ячейки в буфер обмена.
- Перейдите в необходимый диапазон рабочего листа и зажмите комбинацию «Ctrl + Shift + V».
- Проверить результат.
Дополнительная информация! После нажатия клавиш «Ctrl + C» исходная ячейка будет выделена соответствующим цветом. Это обстоятельство свидетельствует о начале работы коллектива.
Функция Format Painter позволяет легко копировать различные формы и изображения. Если вам просто нужно скопировать содержимое определенной ячейки, вы можете использовать комбинацию «Ctrl + Shift + V»
Как быстро скопировать содержимое ячейки в таблице
Есть несколько способов сделать это. Однако самый простой и эффективный метод разбит на следующие шаги:
- Выделите элемент матрицы таблицы, содержимое которого нужно перенести в другую ячейку.
- Выберите нужную ячейку, выделив ее левой кнопкой мыши.
- Подведите курсор мыши к строке ввода формул в верхней строке главного меню программы.
- Поместите знак «=» в строку и укажите на исходную ячейку.
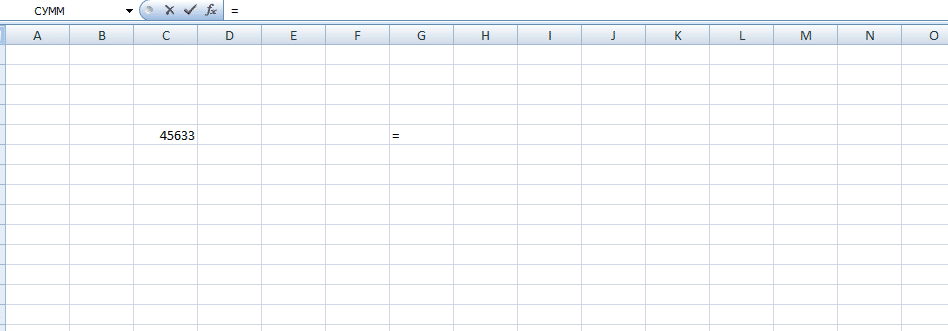
Нажмите «Enter» на клавиатуре, чтобы завершить операцию.
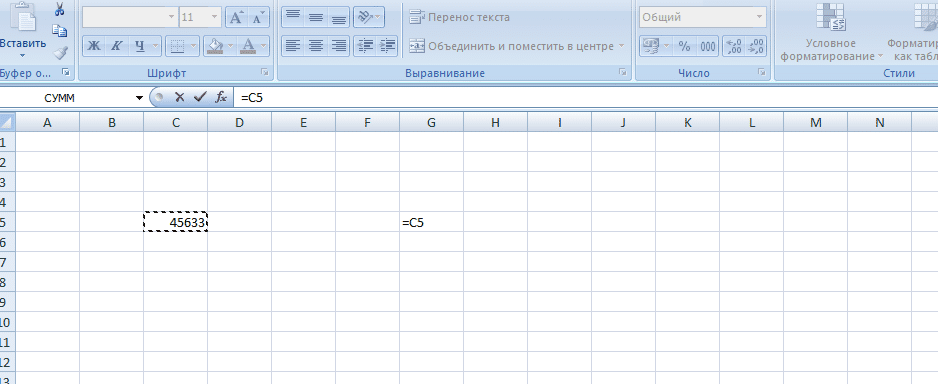
Проверить результат. Содержимое исходного элемента должно переместиться в выбранный.
Примечание! Аналогичным образом можно заполнить необходимый диапазон ячеек в планшете.
Заключение
Поэтому Microsoft Office Excel имеет большое количество полезных функций, позволяющих автоматизировать тот или иной процесс. Пример форматирования пор является одним из таких вариантов. Все способы его активации и использования были рассмотрены выше.
Часто бывает так, что нужно делать несколько табличек с одним и тем же форматированием. В этом случае, способ быстро переносить его с одной таблички на другую может очень сильно сэкономить вам время.
Сегодня, я продемонстрирую вам, как можно быстро переносить форматирование на объект.
Итак, начнём!
Содержание
- Инструмент «Формат по образцу»
- Как его использовать?
- Использование Format Painter в Excel — примеры
- Добавляем форматирование на новый объект
- Копируем «Условное форматирование» с помощью инструмента «Формат по образцу»
- Добавляем форматирование на арт-объект
- Использование инструмента несколько раз подряд
Инструмент «Формат по образцу»
Инструмент «Формат по образцу» исходя из названия форматирует объекту по какому-либо образцу. То есть вы можете скопировать форматирование своей старой таблички и в пару кликов перенести на новую.
Это очень удобно!
Допустим, кто-то присылает вам неоформленную табличку. Согласитесь, гораздо удобнее читать и воспринимать информацию, когда, например, подсвечены ключевые моменты, на которые нужно обратить внимание, и так далее.
С помощью этого инструмента вам больше не придется «страдать». Получая некрасивый файл от кого-либо, за пару кликов мыши вы можете превратить его в привычный вам вид.
Этот инструмент сохраняет вам кучу сил и времени.
Как его использовать?
Рассмотрим пример:
Допустим, как указано на картинке, мы хотим скопировать форматирование ячейки (её цвет, «Денежный» формат и так далее).
Пошаговая инструкция:
- Выделяем элемент, с которого нужно скопировать формат;
- В разделе «Главная» находим значок инструмента «Формат по образцу»;
- И указываем в какую ячейку будем копировать;
Как это происходит видно на картинке ниже:
Что переносит этот прекрасный инструмент:
- Цвет;
- Формат;
- Границу.
Что еще мы можем сделать:
- Переносить формат с одного листа;
- Переносить формат на другой лист;
- Переносить формат в другой файл Excel.
Использование Format Painter в Excel — примеры
Добавляем форматирование на новый объект
Я уже рассказал что переносит этот инструмент, взгляните на картинку ниже:
Мы видим как наш инструмент переносит формат первого столбца на второй столбец за пару секунд.
Копируем «Условное форматирование» с помощью инструмента «Формат по образцу»
Интересный факт, но таким же образом можно переносить и «Условное форматирование».
Переносить его вручную не очень удобно, но инструмент «Формат по образцу» способен перенести и это за пару кликов мышки.
Например, как указано здесь, при выполнении условия больше/меньше ячейки подсвечиваются красным и зеленым.
Используем инструмент и, пожалуйста, «Условное форматирование скопировано».
Добавляем форматирование на арт-объект
Мы можем переносить формат и на фигуры.
Пошаговая инструкция:
- Выделяем фигуру с которой нужно перенести;
- Выбираем «Формат по образцу»;
- И нажимаем на фигуру, куда перемещаем форматирование.
Использование инструмента несколько раз подряд
Если вам нужно переместить форматирование сразу на несколько объектов, сейчас мы рассмотрим такую ситуацию.
Во всех случаях, рассмотренных ранее, мы просто нажимали на объект, куда необходимо скопировать форматирование. После этого наша функция «Формат по образцу» отключалась автоматически. Но что если мы не хотим чтобы она отключалась после одного копирования?
В этом случае все очень просто, вам просто нужно 2 раза нажать на иконку инструмента. Тогда он не будет отключаться после одного успешного копирования.
Чтобы отменить использование инструмента, просто нажмите кнопку «Esc».
Вероятно, вы замечали в разделе Главная → Буфер обмена ленты маленькую кисточку, под которой скрывается команда Формат по образцу. Этот инструмент позволяет легко скопировать форматирование ячейки — он предоставляет больше возможности, чем многие полагают.
При использовании этого инструмента копируются все составляющие форматирования из исходного диапазона, в частности числовые форматы, границы, объединение ячеек и условное форматирование.
Основы форматирования по образцу
В упрощенном виде инструмент Формат по образцу используется следующим образом.
- Выделите ячейку, форматирование которой хотите скопировать.
- Выполните команду Главная → Буфер обмена → Формат по образцу. Указатель мыши станет похожим на кисть, напоминая, что начинается работа в режиме Формат по образцу — см. рисунок 1.
- Нажав кнопку мыши, выделите другой диапазон.
- Отпустите кнопку мыши, и исходное форматирование будет скопировано.
На втором этапе работы можно щелкнуть правой кнопкой мыши на выделенной ячейке и выбрать из контекстного меню пункт Формат по образцу.
Рис. 1. Копирование форматирования ячейки с помощью инструмента Формат по образцу
Варианты применения форматирования по образцу
Выше вы узнали, что если выделить диапазон ячеек, то можно применить содержащееся в нем форматирование к другому диапазону ячеек, щелкнув кнопкой мыши всего на одной ячейке. Форматирование применяется к целевому диапазону такого же размера, какой был у исходного диапазона.
Далее, если дважды щелкнуть кнопкой мыши на кнопке Формат по образцу, Excel продолжит работать в таком режиме, пока вы сами это не отмените. Таким образом, вы можете скопировать желаемый формат в несколько диапазонов ячеек. Чтобы выйти из режима форматирования по образцу, нажмите Esc или снова щелкните на значке Формат по образцу.
Режим форматирования по образцу также можно применять для удаления всего форматирования из диапазона ячеек и возврата этого диапазона в первозданный вид. Сначала выделите ячейку, не содержащую форматирования. После этого щелкните на значке Формат по образцу и охватите с помощью кнопки мыши желаемый диапазон.
Форматирование по образцу можно применять к целым строкам и столбцам. Например, если вы хотите удалить все форматирование с отдельного листа, выделите неформатированную ячейку, щелкните на значке Формат по образцу, а потом нажмите кнопку Выделить все на пересечении границ строки и столбца.
Инструмент Формат по образцу можно использовать с фигурами и другими объектами, например с картинками. Просто выделите объект, нажмите кнопку Формат по образцу, а потом щелкните на другом объекте.
Как бы ни был удобен инструмент Формат по образцу, он не позволяет совершать некоторые операции, и они выполняются иными способами. Например, нельзя скопировать один диапазон, выделить другой и перенести в последний только форматирование, воспользовавшись командой Главная → Вставить → Сохранить исходное форматирование.