Excel для Microsoft 365 Excel для Microsoft 365 для Mac Excel для Интернета Excel 2021 Excel 2021 для Mac Excel 2019 Excel 2019 для Mac Excel 2016 Excel 2016 для Mac Excel 2013 Excel 2010 Excel 2007 Excel для Mac 2011 Excel Starter 2010 Еще…Меньше
В этой статье описаны синтаксис формулы и использование rePT
в Microsoft Excel.
Описание
Повторяет текст заданное число раз. Функция ПОВТОР используется для заполнения ячейки заданным количеством вхождений текстовой строки.
Синтаксис
ПОВТОР(текст;число_повторений)
Аргументы функции ПОВТОР описаны ниже.
-
Текст Обязательный. Повторяемый текст.
-
Число_повторений Обязательный. Положительное число, определяющее, сколько раз требуется повторить текст.
Замечания
-
Если число_повторений равно 0, функция ПОВТОР возвращает пустую строку («»).
-
Если число_повторений не является целым числом, то оно усекается.
-
Результат функции ПОВТОР не должен превышать 32 767 знаков, в противном случае функция ПОВТОР возвращает значение ошибки #ЗНАЧ!.
Пример
Скопируйте образец данных из следующей таблицы и вставьте их в ячейку A1 нового листа Excel. Чтобы отобразить результаты формул, выделите их и нажмите клавишу F2, а затем — клавишу ВВОД. При необходимости измените ширину столбцов, чтобы видеть все данные.
|
Формула |
Описание |
Результат |
|
=ПОВТОР(«*-«; 3) |
Возвращает последовательность из трех звездочек и трех дефисов (*-). |
*-*-*- |
|
=ПОВТОР(«-«;10) |
Возвращает последовательность из 10 дефисов (-). |
———- |
Нужна дополнительная помощь?
Download Article
Easy methods to repeat a value in Excel on PC or mobile
Download Article
This wikiHow teaches how to copy one value to an entire range of cells in Microsoft Excel. If the cells you want to copy to are in a single row or column, you can use Excel’s Fill feature to fill the row or column with the same value. If you want the value to appear in a wider range of cells, such as multiple contiguous or non-connected (desktop-only) rows and columns, you can easily paste the value into a selected range.
-
1
Type the value into an empty cell. For example, if you want the word «wikiHow» to appear in multiple cells, type wikiHow into any empty cell now. Use this method if you want the same value to appear in an entire range.
-
2
Right-click the cell containing the value and select Copy. This copies the value to your clipboard.
Advertisement
-
3
Select the range of cells in which you want to paste the value. To do this, click and drag the mouse over every cell where the value should appear. This highlights the range.
- The range you select doesn’t have to be continuous. If you want to select cells and/or ranges that aren’t connected, hold down the Control key (PC) or Command key (Mac) as you highlight each range.
-
4
Right-click the highlighted range and click Paste. Every cell in the selected range now contains the same value.
Advertisement
-
1
Type the value into an empty cell. For example, if you want the word «wikiHow» to appear in multiple cells, type wikiHow into an empty cell above (if applying to a column) or beside (if applying to a row) the cells you want to fill.
-
2
Tap the cell once to select it. This highlights the cell.
-
3
Tap the highlighted cell once more. This opens the Edit menu.
-
4
Tap Copy on the menu. Now that the value is copied to your clipboard, you’ll be able to paste it into a series of other cells.
-
5
Select the range of cells in which you want the selected value to appear. To do so, tap the first cell where you want the copied value to appear, and then drag the dot at its bottom-right corner to select the entire range.
- There is no way to select multiple non-touching ranges at once. If you need to copy the value into another non-adjacent range, repeat this step and the next step for the next range after pasting into this one.
-
6
Tap the selected range and tap Paste. This copies the selected value into every cell in the range.
Advertisement
-
1
Type the value into an empty cell. For example, if you want the word «wikiHow» to appear in multiple cells, type wikiHow into an empty cell above (if applying to a column) or beside (if applying to a row) the cells you want to fill.
-
2
Hover the mouse cursor over the bottom-right corner of the cell. The cursor will turn to crosshairs (+).
-
3
Click and drag down the column or across the row to fill all cells. As long as Excel does not detect a pattern, all selected cells will be filled with the same value.
- If the filled cells show up as a pattern, such as a series of increasing numbers, click the icon with a plus sign at the bottom of the selected cells, then select Copy cells.
Advertisement
-
1
Type the value into an empty cell. For example, if you want the word «wikiHow» to appear in multiple cells, type wikiHow into an empty cell above (if applying to a column) or beside (if applying to a row) the cells you want to fill.
-
2
Tap the cell once to select it. This highlights the cell.[1]
-
3
Tap the highlighted cell once more. This opens the Edit menu.
-
4
Tap Fill on the menu. You will then see some arrow icons.
-
5
Tap and drag the Fill arrow across the cells you want to fill. If you want to fill a row, tap the arrow pointing to the right and drag it until you’re finished filling all of the cells. If you’re filling a column, tap the arrow pointing downward, and then drag it down to fill the desired amount of cells.
Advertisement
Ask a Question
200 characters left
Include your email address to get a message when this question is answered.
Submit
Advertisement
Thanks for submitting a tip for review!
References
About This Article
Article SummaryX
1. Enter the value into a blank cell.
2. Right-click the cell and click Copy.
3. Highlight the cells you want to paste into.
4. Right-click the highlighted area and select Paste.
Did this summary help you?
Thanks to all authors for creating a page that has been read 37,773 times.
Is this article up to date?
Как дублировать строки на основе значения ячейки в столбце?
Например, у меня есть диапазон данных, который содержит список чисел в столбце D, и теперь я хочу несколько раз продублировать все строки на основе числовых значений в столбце D, чтобы получить следующий результат. Как я мог скопировать строки несколько раз на основе значений ячеек в Excel?
Повторяющиеся строки несколько раз на основе значений ячеек с кодом VBA
 Повторяющиеся строки несколько раз на основе значений ячеек с кодом VBA
Повторяющиеся строки несколько раз на основе значений ячеек с кодом VBA
Чтобы скопировать и дублировать целые строки несколько раз на основе значений ячеек, вам может помочь следующий код VBA, сделайте следующее:
1. Удерживайте ALT + F11 , чтобы открыть Microsoft Visual Basic для приложений окно.
2. Нажмите Вставить > Модулии вставьте следующий код в Модули Окно.
Код VBA: повторяющиеся строки несколько раз в зависимости от значения ячейки:
Sub CopyData()
'Updateby Extendoffice
Dim xRow As Long
Dim VInSertNum As Variant
xRow = 1
Application.ScreenUpdating = False
Do While (Cells(xRow, "A") <> "")
VInSertNum = Cells(xRow, "D")
If ((VInSertNum > 1) And IsNumeric(VInSertNum)) Then
Range(Cells(xRow, "A"), Cells(xRow, "D")).Copy
Range(Cells(xRow + 1, "A"), Cells(xRow + VInSertNum - 1, "D")).Select
Selection.Insert Shift:=xlDown
xRow = xRow + VInSertNum - 1
End If
xRow = xRow + 1
Loop
Application.ScreenUpdating = False
End Sub
3, Затем нажмите F5 ключ для запуска этого кода, целые строки были дублированы несколько раз на основе значения ячейки в столбце D по мере необходимости.
Внимание: В приведенном выше коде буква A обозначает начальный столбец диапазона данных, а буква D — буква столбца, на основе которой вы хотите продублировать строки. Пожалуйста, измените их по своему усмотрению.
Лучшие инструменты для работы в офисе
Kutools for Excel Решит большинство ваших проблем и повысит вашу производительность на 80%
- Снова использовать: Быстро вставить сложные формулы, диаграммы и все, что вы использовали раньше; Зашифровать ячейки с паролем; Создать список рассылки и отправлять электронные письма …
- Бар Супер Формулы (легко редактировать несколько строк текста и формул); Макет для чтения (легко читать и редактировать большое количество ячеек); Вставить в отфильтрованный диапазон…
- Объединить ячейки / строки / столбцы без потери данных; Разделить содержимое ячеек; Объединить повторяющиеся строки / столбцы… Предотвращение дублирования ячеек; Сравнить диапазоны…
- Выберите Дубликат или Уникальный Ряды; Выбрать пустые строки (все ячейки пустые); Супер находка и нечеткая находка во многих рабочих тетрадях; Случайный выбор …
- Точная копия Несколько ячеек без изменения ссылки на формулу; Автоматическое создание ссылок на несколько листов; Вставить пули, Флажки и многое другое …
- Извлечь текст, Добавить текст, Удалить по позиции, Удалить пробел; Создание и печать промежуточных итогов по страницам; Преобразование содержимого ячеек в комментарии…
- Суперфильтр (сохранять и применять схемы фильтров к другим листам); Расширенная сортировка по месяцам / неделям / дням, периодичности и др .; Специальный фильтр жирным, курсивом …
- Комбинируйте книги и рабочие листы; Объединить таблицы на основе ключевых столбцов; Разделить данные на несколько листов; Пакетное преобразование xls, xlsx и PDF…
- Более 300 мощных функций. Поддерживает Office/Excel 2007-2021 и 365. Поддерживает все языки. Простое развертывание на вашем предприятии или в организации. Полнофункциональная 30-дневная бесплатная пробная версия. 60-дневная гарантия возврата денег.
Вкладка Office: интерфейс с вкладками в Office и упрощение работы
- Включение редактирования и чтения с вкладками в Word, Excel, PowerPoint, Издатель, доступ, Visio и проект.
- Открывайте и создавайте несколько документов на новых вкладках одного окна, а не в новых окнах.
- Повышает вашу продуктивность на 50% и сокращает количество щелчков мышью на сотни каждый день!
Комментарии (41)
Оценок пока нет. Оцените первым!
Генерация дубликатов строк
В большинстве случаев повторы в наших данных нежелательны и мы с вами стараемся от них избавиться разными способами. Но иногда случается, что дубликаты нужны и полезны, и более того — нам необходимо их создавать!
Допустим, что у нас есть вот такая таблица с именами людей, заказавших билет в кино и количеством билетов для каждого:
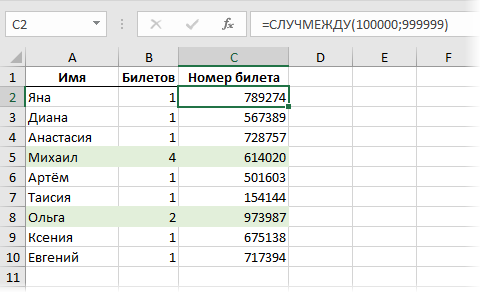
Каждому билету нужно присвоить уникальный 6-значный номер, который формируется здесь простой функцией СЛУЧМЕЖДУ (RANDBETWEEN), генерирующей целое случайное число в заданном диапазоне 100000-999999. Да, я знаю, что теоретически совпадения могут быть, но вероятность очень невелика и пока нас, допустим, устраивает (кого не устраивает — см.эту статью). Проблема в другом: для тех, кто заказал больше одного билета, нужно вставить в таблицу новые строки-дубли (по количеству заказанных билетов), т.е. на выходе получить вот такое:

Руками такое делать — тоскливо, формулами — сложно. Так что остаются два наиболее удобных варианта — макросы и Power Query.
Способ 1. Создание дубликатов строк макросом
Откроем редактор макросов кнопкой Visual Basic на вкладке Разработчик (Developer) или сочетанием клавиш Alt+F11. Вставим новый модуль через меню Insert — Module и скопируем туда текст нашего макроса:
Sub Duplicate_Rows()
Dim cell As Range
Set cell = Range("B2") 'первая ячейка в столбце с кол-вом билетов
Do While Not IsEmpty(cell)
If cell > 1 Then
cell.Offset(1, 0).Resize(cell.Value - 1, 1).EntireRow.Insert 'вставляем N пустых строк
cell.Resize(cell.Value, 1).EntireRow.FillDown 'заполняем вниз из первых ячеек
End If
Set cell = cell.Offset(cell.Value, 0)
Loop
End Sub
Принцип тут не самый сложный:
- проходим сверху-вниз по столбцу начиная с B2 до первой пустой ячейки
- если число в ячейке >1, то вставляем пустых строк под ячейкой на одну меньше, чем число билетов
- заполняем пустые ячейки (метод FillDown — аналог «протягивания за черный крестик» в правом нижнем углу ячейки)
- переходим к следующей ячейке и т.д.
Способ 2. Создание дубликатов строк в Power Query
Тем, кто хотя бы немного сталкивался с Power Query, рекламировать его мощь не нужно 
Power Query может легко и красиво решить нашу проблему с генерацией дубликатов.
Для начала, выделим нашу таблицу и загрузим ее в Power Query кнопкой Из таблицы/диапазона (From Table/Range) на вкладке Данные (Data) или Power Query:
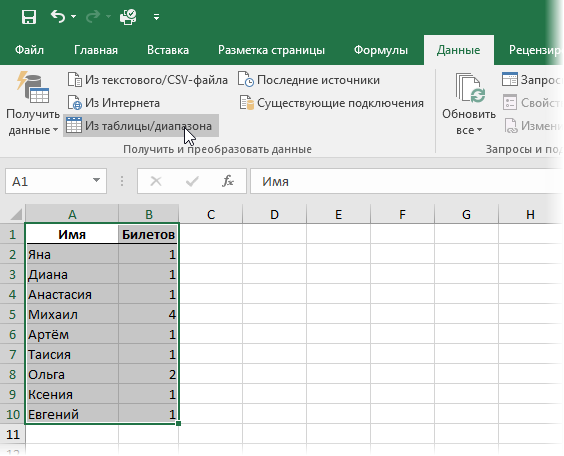
После окна подтверждения увидим редактор запросов и нашу таблицу. Добавим пользовательский столбец на вкладке Добавить столбец (Add Column — Custom Column):
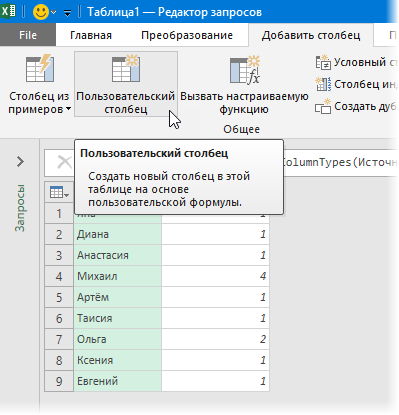
В появившемся окне введем имя столбца и формулу, которая создает список чисел от 1 до количества билетов в каждой строке:
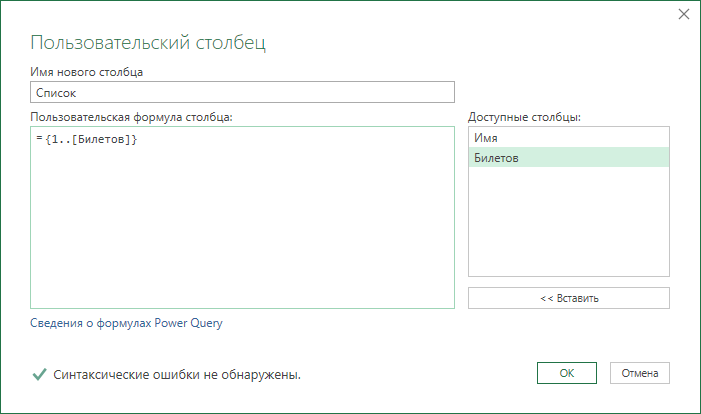
После нажатия на ОК появится новый столбец со списками, элементы которых можно развернуть в строки, используя кнопку в шапке таблицы:
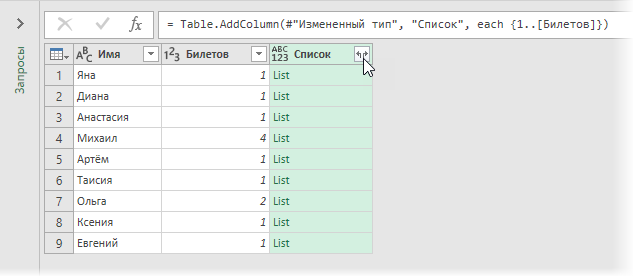
В итоге, получаем практически то, что хотелось:
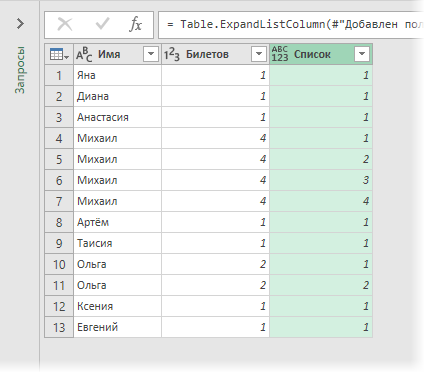
Осталось удалить ненужный больше столбец Список (правой кнопкой мыши по заголовку — Удалить столбец) и выгрузить данные обратно на лист на вкладке Главная (Home) с помощью кнопки Закрыть и загрузить — Закрыть и загрузить в… (Close&Load — Close&Load to…) и указать подходящее место для результирующей таблицы:
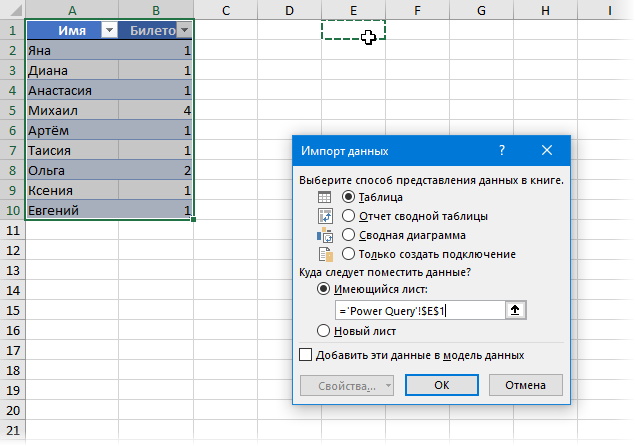
И останется совсем простая часть — добавить к таблице столбец с формулой СЛУЧМЕЖДУ (RANDBETWEEN) для генерации случайных номеров билетов:
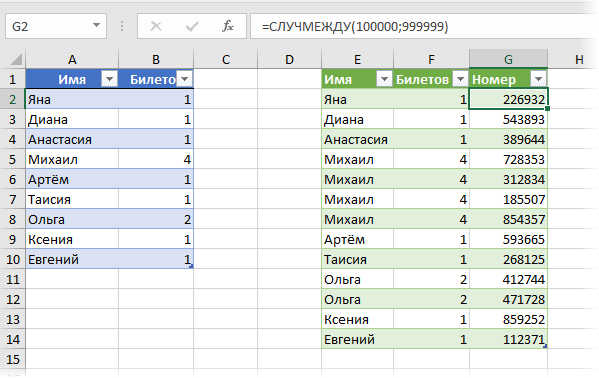
Особенно приятно, что при любых изменениях в исходной (левой) таблице (добавлении новых людей или изменении количества билетов), достаточно будет просто обновить правой кнопкой мыши нашу результирующую таблицу с номерами билетов.
P.S.
Если нужно, чтобы случайные числа не генерировались каждый раз заново при пересчете листа, а формировались один раз, сохраняя потом свои значения, то придется использовать макро-функцию StaticRandBetween из надстройки PLEX или что-то аналогичное.
Также можно, для наглядности, склеивать через дефис номер билета и порядковый номер из столбца Список прямо в Power Query, используя команду Объединить столбцы на вкладке Преобразование (Transform).
Ссылки по теме
- Слияние двух списков без дубликатов
- Извлечение уникальных элементов из диапазона
- Что такое макросы, как их использовать, куда вставлять код макросов на Visual Basic





















