Содержание
- Excel формула для суммы с фильтром
- Суммирование с условием на фильтре (СУММЕСЛИ С ФИЛЬТРОМ)
- Функция ПРОМЕЖУТОЧНЫЕ.ИТОГИ в Excel для промежуточных расчетов
- Примеры использования функции ПРОМЕЖУТОЧНЫЕ.ИТОГИ в Excel
- Суммирование только видимых ячеек в фильтре Excel
- Выборочное суммирование ячеек таблицы в Excel
- Примеры формул для расчетов промежуточных итогов в таблице Excel
- Особенности использования функции ПРОМЕЖУТОЧНЫЕ.ИТОГИ в Excel
- Как сохранить фильтр в Excel используя представления данных
- Как быстро пользоваться фильтром в Excel
- Как посчитать сумму по фильтру в Excel
- Сохранение фильтра в представление данных
Excel формула для суммы с фильтром
Суммирование с условием на фильтре (СУММЕСЛИ С ФИЛЬТРОМ)
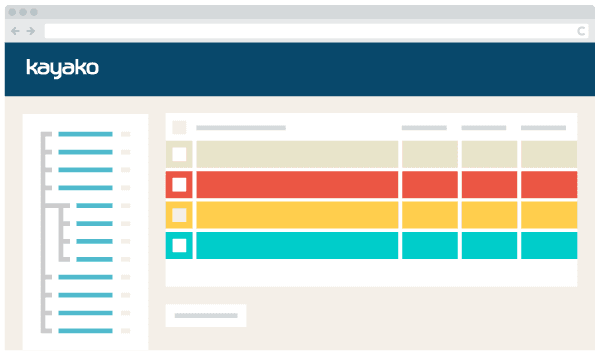
Попросту, ответим на вопрос – как просуммировать или подсчитать значения с определенным условием, но только те, которые выбраны на фильтре ?
К сожалению в EXCEL нет номера функции в ПРОМЕЖУТОЧНЫЕ.ИТОГИ , соответствующей функции СУММЕСЛИ . ПРОМ.ИТОГИ суммируют все , что на фильтре без каких-либо условий.
В сети есть определенные решения с использованием функций массива и т.п., но они достаточно сложны для понимания и корректировки. Поэтому разделим задачу на 2 части .
Разберем пример с статусами обработки поступающих заявок. Создадим выражение, подсчитывающее к-во заявок в работе по тем критериям, которые выбраны на фильтре.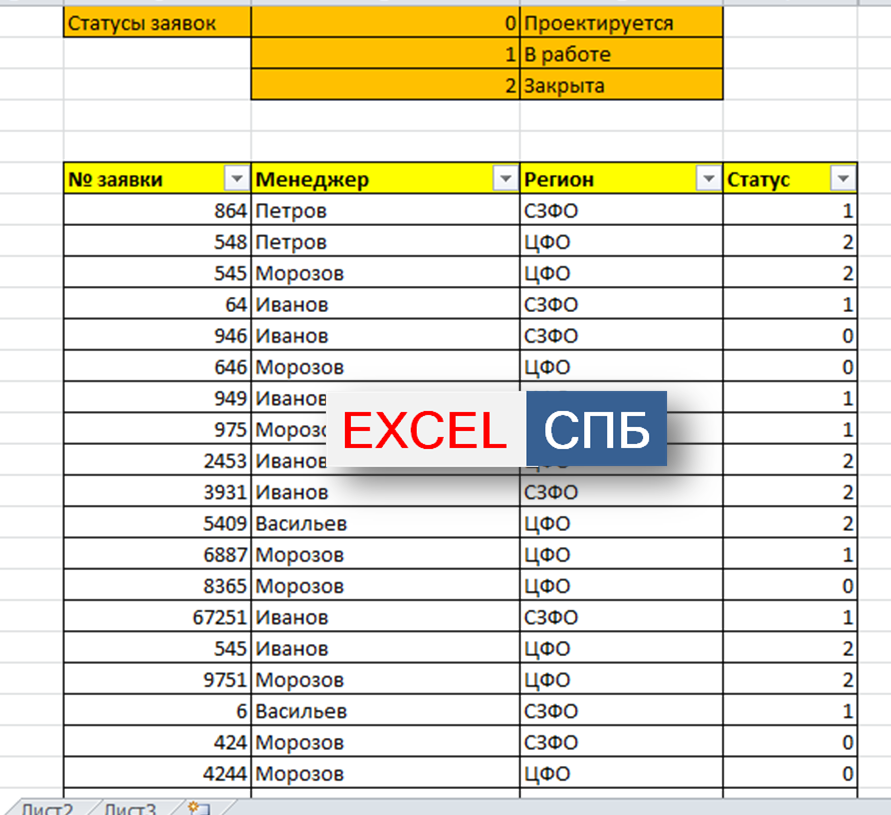
- Добавим вспомогательный столбец «Признак» и введем функцию =ЕСЛИ(F8=1;1;»») , которая дает нам «1», если условие будет соблюдено (Ячейка=1) или пусто во всех остальных случаях «». Протягиваем формулу до конца списка.
- В отдельную ячейку вводим функцию ПРОМЕЖУТОЧНЫЕ.ИТОГИ , выбираем номер функции «9» , т.е. СУММ и при очищенно фильтре выбираем весь диапазон в столбце признак. Именно эта функция и будет подсчитывать к-во заявок, соответствующих нашему условию.
Такое сочетание можно доработать, если необходим не подсчет, а суммирование. Тогда в вспомогательном столбце в функции ЕСЛИ вместо «1» в аргументе «значение_если_истина» вводим ссылку на ячейку текущей строки.
Файл для скачивания по этой теме: Файл
Если материал Вам понравился или даже пригодился, Вы можете поблагодарить автора, переведя определенную сумму по кнопке ниже:
(для перевода по карте нажмите на VISA и далее «перевести»)
Источник
Функция ПРОМЕЖУТОЧНЫЕ.ИТОГИ в Excel для промежуточных расчетов
Функция ПРОМЕЖУТОЧНЫЕ.ИТОГИ в Excel используется для расчета промежуточных итогов в таблицах (в том числе и базах данных) и возвращает искомое числовое значение (в зависимости от номера требуемой операции, указанного в качестве первого аргумента данной функции, например, 1 – среднее арифметическое диапазона значений, 9 – суммарное значение и т. д.). Чаще всего рассматриваемую функцию применяют для модификации списков с промежуточными итогами, созданных с использованием специальной встроенной команды в Excel.
Примеры использования функции ПРОМЕЖУТОЧНЫЕ.ИТОГИ в Excel
Функцию ПРОМЕЖУТОЧНЫЕ.ИТОГИ целесообразно использовать в случаях, когда таблица содержит большое количество данных, которые могут быть отфильтрованы по одному или нескольким критериям. При этом в результате применения фильтров будет отображена только часть таблицы, данные в которой соответствуют установленному критерию. Однако операции с использованием обычных функций, таких как СУММ, СРЗНАЧ и др. будут производиться над всей изначальной таблицей (то есть с учетом скрытых строк). Функция ПРОМЕЖУТОЧНЫЕ.ИТОГИ работает только с отфильтрованными данными.
Суммирование только видимых ячеек в фильтре Excel
Пример 1. В таблице содержатся данные о продажах в магазине музыкальных инструментов электрогитар трех марок различных моделей на протяжении трех дней. Рассчитать промежуточные итоги по продажам гитары марки Ibanez.
Вид исходной таблицы данных:
Используем фильтр для отбора данных, которые относятся к гитарам марки Ibanez. Для этого выделим всю таблицу или просто перейдите курсором на любую ячейку таблицы и воспользуйтесь инструментом «ДАННЫЕ»-«Фильтр». Теперь исходная таблица имеет следующий вид:
Нажмем на раскрывающийся список в столбце B («Марка товара») и установим флажок только напротив названия «Ibanez»:
После нажатия на кнопку «ОК» таблица примет следующий вид:
Как видно, некоторые строки теперь являются скрытыми. Если применить обычную функцию СУММ, будет произведен расчет для всех строк исходной таблицы:
Вместо этого в ячейке C24 будем использовать следующую функцию:
- 9 – числовое значение, соответствующее использованию функции СУММ для получения промежуточных итогов;
- C4:C20 – диапазон ячеек, содержащих данные о стоимости гитар (при этом все другие гитары, кроме марки Ibanez, в расчете не учитываются).
Аналогично выполним расчет для количества проданных гитар и общей выручки («Сумма). В результате получим:
Для сравнения приведем результаты, полученные с использованием обычной функцией СУММ:
Несмотря на то, что часть строк скрыта благодаря использованию фильтра, функция СУММ учитывает все строки в расчете.
Выборочное суммирование ячеек таблицы в Excel
Отключите автофильтр и выделите исходную таблицу данных из первого примера. Теперь воспользуемся инструментом «Промежуточный итог» во вкладке «Данные» на панели инструментов:
В открывшемся диалоговом окне выберем наименование столбца «Дата» в качестве критерия «При каждом изменении в:». Следующей опцией является операция, которая будет проводиться над данными. Выберем «Сумма» для суммирования значений. Критерий «Добавить итоги по:» позволяет выбрать столбцы, для которых будет выполняться операция суммирования. Установим флажки также напротив «Заменить текущие итоги» и «Итоги под данными»:
После нажатия на кнопку «ОК» исходная таблица примет следующий вид:
Полученная таблица имеет инструменты, позволяющие скрывать/отображать части данных и отобразить при необходимости только общий итог. Если выделить любую ячейку, в которой отображаются промежуточные итоги, можно увидеть, что они были рассчитаны с использованием функции ПРОМЕЖУТОЧНЫЕ.ИТОГИ.
Каждая такая функция может быть модифицирована на усмотрение пользователя. Например, так автоматически определена средняя стоимость гитар, проданных за 13.08.2018:
Примеры формул для расчетов промежуточных итогов в таблице Excel
Вид исходной таблицы данных:
Отфильтруем данные с использованием критериев «джинсы» и указанная в условии дата:
Функция ПРОМЕЖУТОЧНЫЕ.ИТОГИ не содержит встроенных функций для расчета моды и среднего отклонения. Для расчета моды используем следующую формулу (формула массива CTRL+SHIFT+ENTER):
В данном случае функция ПРОМЕЖУТОЧНЫЕ.ИТОГЫ возвращает ссылку на диапазон ячеек, из которого исключены строки, которые не отображаются в связи с использованием фильтров. Функция ЕСЛИ возвращает массив, содержащий числовые значения для отображаемых строк и пустые значения «» для строк, которые не отображены. Функция МОДА игнорирует их при расчете. В результате выполнения формулы получим:
Для расчета среднего отклонения используем похожую формулу:
Как правило, функцию ПРОМЕЖУТОЧНЫЕ.ИТОГИ используют для несложных вычислений. 11 функций, предложенных в рамках ее синтаксиса, как правило вполне достаточно для составления отчетов с промежуточными итогами.
Особенности использования функции ПРОМЕЖУТОЧНЫЕ.ИТОГИ в Excel
Рассматриваемая функция имеет следующую синтаксическую запись:
=ПРОМЕЖУТОЧНЫЕ.ИТОГИ( номер_функции;ссылка1; [ссылка2];…])
- номер_функции – обязательный для заполнения аргумент, принимающий числовые значения из диапазонов от 1 до 11 и от 101 до 111, характеризующие номер используемой функции для расчета промежуточных итогов: СРЗНАЧ, СЧЁТ, СЧЁТЗ, МАКС, МИН, ПРОИЗВЕД, СТАНДОТКЛОН, СТАНДОТКЛОНП, СУММ, ДИСП и ДИСПР соответственно. При этом функции, обозначенные числами от 1 до 11, используются тогда, когда в расчет требуется также включить строки, которые были скрыты вручную. Функции, обозначенные числами от 101 до 111, игнорируют скрытые вручную строки при расчетах. Строки, которые были скрыты в связи с применением фильтров, в расчетах не учитываются в любом случае;
- ссылка1 – обязательный аргумент, принимающий ссылку на диапазон ячеек с числовыми данными, для которых требуется выполнить расчет промежуточных итогов;
- [ссылка2];…] – вторая и последующие ссылки на диапазоны ячеек, для значений которых выполняется расчет промежуточных итогов. Максимальное количество аргументов – 254.
- Если в качестве аргументов ссылка1, [ссылка2];…] были переданы диапазоны ячеек, в которые включены ячейки, содержащие промежуточные итоги, полученные с помощью функции ПРОМЕЖУТОЧНЫЕ.ИТОГИ, они учтены не будут чтобы не повлиять на итоговый результат.
- В отфильтрованной таблице отображаются только те строки, содержащиеся значения в которых удовлетворяют поставленным условиям (используемым фильтрам). Некоторые строки могут быть скрыты вручную с использованием опции «Скрыть строки». Такие строки также могут быть исключены из результата, возвращаемого функцией ПРОМЕЖУТОЧНЫЕ.ИТОГИ, если в качестве ее первого аргумента было указано число из диапазона от 101 до 111.
- Основное свойство рассматриваемой функции (выполнение операций только над отфильтрованными данными) применимо только для таблиц, данные в которых фильтруются по строкам, а не по столбцам. Например, при расчете промежуточных итогов в горизонтальной таблице, в которой в результате применения фильтра были скрыты несколько столбцов, функция =ПРОМЕЖУТОЧНЫЕ.ИТОГИ(1;A1:F1) вернет среднее значение для всех величин, находящихся в диапазоне A1:F1, несмотря на то, что некоторые столбцы являются скрытыми.
- Если в качестве аргументов ссылка1, [ссылка2];…] были переданы ссылки на диапазоны ячеек, находящиеся на другом листе или в другой книге Excel (такие ссылки называются трехмерными), функция ПРОМЕЖУТОЧНЫЕ.ИТОГИ вернет код ошибки #ЗНАЧ!.
Источник
Как сохранить фильтр в Excel используя представления данных
Допустим каждый месяц нам нужно создать отчет о результатах в продажах нашего отдела. Для подготовки отчета используем статистические показатели по всех транзакциях в журнале истории взаиморасчетов с клиентами, выполненных за прошедший период. Чтобы экспонировать данные по конкретному клиенту, например, для сравнения, необходимо каждый раз фильтровать таблицу истории взаиморасчетов под разными критериями. Нет необходимости тратить время и усилия на многоразовое фильтрование тех самых данных. Можно существенно облегчить решение данной задачи сгруппировав данные и сохранив их как нестандартный вид представления. Благодаря этому одним кликом мышки можно детально экспонировать необходимые данные на данный момент.
Как быстро пользоваться фильтром в Excel
Допустим наш журнал истории взаиморасчетов с клиентами отображается также как на рисунке.
История продаж и взаиморасчетов по клиентам:
Нам необходимо отобразить разные варианты данных с разделением на группы: название фирм, городов и сумм. К последней группе еще хотим добавить итоговый показатель.
Начнем работу с фильтрования данных, а потом разберем как их сохранять в разных режимах фильтра. Каждая группа будет записана как пользовательский вид представления данных на рабочем листе Excel.
Допустим первая группа данных должна включать в себя данные касающиеся транзакций сумой выше 20 000 рублей реализованной фирмой ADEX Comp. Для этого:
- Выделите заголовок таблицы «Сумма» D1 и выберите инструмент: «ДАННЫЕ»-«Сортировка и фильтр»-«Фильтр». Для исходной таблицы включиться режим автофильтра и в ее заголовках появятся кнопки выпадающего меню.
- Откройте выпадающее меню ячейки D1 и выберите опцию «Числовые фильтры»-«Настраиваемый фильтр». В результате появиться диалоговое окно «Пользовательский автофильтр».
- В первом выпадающем списке данного окна укажите на значение «больше», а в поле ввода напротив введите значение 20000. И нажмите ОК.
- Теперь раскройте выпадающее меню в ячейке A1 («Название фирмы») и выберите только фирму ADEX Comp.
Применено второе условие фильтрования данных.
Как посчитать сумму по фильтру в Excel
Отфильтрованная группа готова, осталось только добавить итоговое значение для столбца «Сумма». Для этого выберите первую пустую ячейку под этим столбцом и выберите инструмент: «ГЛАВНАЯ»-«Редактирование»-«Сумма» или нажмите комбинацию клавиш CTR+=. После нажатия на клавишу Enter суммируются только видимые значения в столбце. По завершению присвойте для этой ячейки денежный формат.
Обратите внимание! Вместо стандартной функции СУММ мы используем функцию: Из ходя из названия сложно догадаться что данная функция будет суммировать значения. Но если в первом аргументе функции ПРОМЕЖУТОЧНЫЕ.ИТОГИ находиться константа с кодом номер 9 – это значит, что мы подключаем встроенную функцию суммирования. Таким образом мы выполняем суммирование только промежуточных итогов, а не все значения в столбце. Стоит рассмотреть все встроенные функции в ПРОМЕЖУТОЧНЫЕ.ИТОГИ, которые можно выполнять с отфильтрованными значениями в таблице:
- – среднее значение, альтернатива функции СРЕДЗНАЧ.
- – подсчет количества значений, альтернатива для СЧЁТ.
- – подсчет только непустых ячеек в диапазоне, как СЧЁТЗ.
- – возвращает максимальное значение (МАКС).
- – возвращает минимальное значение (МИН).
- – возвращает произведение аргументов (ПРОИЗВЕД).
- – функция стандартного отклонения как СТАНДОТКЛОН.
- – стандартное отклонение по генеральной совокупности (логические и текстовые значения – игнорируются) как в СТАНДОТКЛОНП.
- – суммирует значение как СУММ.
- – дисперсия по выборке как ДИСП.
- – дисперсия для генеральной совокупности ДИСПР.
Примечание. Номера констант могут быть с включением и с исключением значений в скрытых строках инструментом: «ГЛАВНАЯ»-«Ячейки»-«Формат»-«Скрыть или отобразить». Отличие заключаться в коде константы:
- 1-11 – с включением;
- 101-111 – с исключением.
Если мы хотим получить суммирование итогов для другой фирмы, достаточно только изменить критерий фильтра, а итоговый результат автоматически просчитается благодаря функции ПРОМЕЖУТОЧНЫЕ.ИТОГИ.
Сохранение фильтра в представление данных
Когда первый набор значений для группы готовый, можно его сохранить как один из видов таблицы журнала истории взаиморасчетов по клиентам. Благодаря этому мы получим молниеносный доступ к организации новой структуры данных в таблице. Для этого:
- Отфильтруйте таблицу по выше описанным критериям и выберите инструмент: «ВИД»-«Режимы просмотра книги»-«Представления».
- В появившемся диалоговом окне «Представления» нажмите на кнопку «Добавить». Появиться новое окно «Добавление представления».
- В поле «Имя:» введите название «ADEX Comp >20 тыс.руб.» для этого представления данных на рабочем листе и нажмите ОК.
- Создайте новое представление для нового отображения таблицы с другими критериями фильтрования и придумайте им новые названия.
Теперь достаточно выбрать любой из списка видов представления данных на листе, используя выше указанный инструмент: «ВИД»-«Режимы просмотра книги»-«Представления». При выборе любого из преставлений данные на листе будут автоматически преобразовываться и группироваться в ранее сохраненный их вид. Теперь нет необходимости каждый раз заново создавать сложные фильтры по множеству критериев для их определения. Достаточно переключиться между видами представлений. Указать на представление в списке и нажать на кнопку «Применить».
Чтобы удалить представление снова вызовите диалоговое окно: «ВИД»-«Режимы просмотра книги»-«Представления». Потом выделите в списке ненужный вид и нажмите на кнопку «Удалить».
Источник
Суммирование только видимых ячеек
Если у нас имеется таблица, по которой должны считаться итоги, то важную роль играет какой именно функцией они вычисляются, т.к. в таблице могут быть:
- Включены фильтры
- Скрыты некоторые строки
- Свернуты сгруппированные строки
- Промежуточные итоги внутри таблицы
- Ошибки в формулах
Некоторые из приведенных ниже способов чувствительны к этим факторам, некоторые – нет. Это нужно учитывать при выполнении вычислений:
СУММ (SUM) – тупо суммирует все в выделенном диапазоне без разбора, т.е. и скрытые строки в том числе. Если хотя бы в одной ячейке есть любая ошибка – перестает считать и тоже выдает ошибку на выходе.
ПРОМЕЖУТОЧНЫЕ.ИТОГИ (SUBTOTALS) с кодом 9 в первом аргументе – суммирует все видимые после фильтра ячейки. Игнорирует другие подобные функции, которые могут считать внутренние подитоги в исходном диапазоне.
ПРОМЕЖУТОЧНЫЕ.ИТОГИ (SUBTOTALS) с кодом 109 в первом аргументе – суммирует все видимые после фильтра и группировки (или скрытия) ячейки. Игнорирует другие подобные функции, которые могут считать внутренние подитоги в исходном диапазоне.
Если нужно не суммировать, то можно использовать другие значения кода математической операции:
АГРЕГАТ (AGGREGATE) – самая мощная функция, появившаяся в Office 2010. Также как и ПРОМЕЖУТОЧНЫЕ.ИТОГИ может не только суммировать, но и считать среднее, количество, минимум, максимум и т.д. — код операции задается первым аргументом. Плюс к этому имеет множество опций по подсчету, которые можно указать вторым аргументом:
Ссылки по теме
- Выборочные вычисления по одному или нескольким условиям
- Вставка в отфильтрованные строки
- Быстрое скрытие и отображение ненужных строк и столбцов
Excel для Microsoft 365 Excel для Microsoft 365 для Mac Excel для Интернета Excel 2021 Excel 2021 для Mac Excel 2019 Excel 2019 для Mac Excel 2016 Excel 2016 для Mac Excel 2013 Excel 2010 Excel 2007 Excel для Mac 2011 Excel Starter 2010 Еще…Меньше
Функция СУММЕСЛИ используется, если необходимо просуммировать значения диапазон, соответствующие указанному критерию. Предположим, например, что в столбце с числами необходимо просуммировать только значения, превышающие 5. Для этого можно использовать следующую формулу: =СУММЕСЛИ(B2:B25;»> 5″)
Это видео — часть учебного курса Сложение чисел в Excel.
Советы:
-
При необходимости условия можно применить к одному диапазону, а просуммировать соответствующие значения из другого диапазона. Например, формула =СУММЕСЛИ(B2:B5; «Иван»; C2:C5) суммирует только те значения из диапазона C2:C5, для которых соответствующие значения из диапазона B2:B5 равны «Иван».
-
Если необходимо выполнить суммирование ячеек в соответствии с несколькими условиями, используйте функцию СУММЕСЛИМН.
Важно: Функция СУММЕСЛИ возвращает неверные результаты при использовании для сопоставления строк длиной более 255 символов или строкового #VALUE!.
Синтаксис
СУММЕСЛИ(диапазон; условие; [диапазон_суммирования])
Аргументы функции СУММЕСЛИ описаны ниже.
-
Диапазон — обязательный аргумент. Диапазон ячеек, оцениваемых на соответствие условиям. Ячейки в каждом диапазоне должны содержать числа, имена, массивы или ссылки на числа. Пустые и текстовые значения игнорируются. Выбранный диапазон может содержать даты в стандартном формате Excel (см. примеры ниже).
-
Условие .Обязательный аргумент. Условие в форме числа, выражения, ссылки на ячейку, текста или функции, определяющее, какие ячейки необходимо суммировать. Можно включить подстановочные знаки: вопросительный знак (?) для сопоставления с любым одним символом, звездочка (*) для сопоставления любой последовательности символов. Если требуется найти непосредственно вопросительный знак (или звездочку), необходимо поставить перед ним знак «тильда» (~).
Например, критерии можно выразить как 32, «>32», B5, «3?», «apple*», «*~?» или TODAY().
Важно: Все текстовые условия и условия с логическими и математическими знаками необходимо заключать в двойные кавычки («). Если условием является число, использовать кавычки не требуется.
-
Диапазон_суммирования .Необязательный аргумент. Ячейки, значения из которых суммируются, если они отличаются от ячеек, указанных в качестве диапазона. Если аргумент диапазон_суммирования опущен, Excel суммирует ячейки, указанные в аргументе диапазон (те же ячейки, к которым применяется условие).
Sum_range
должны иметь тот же размер и форму, что и диапазон. Если это не так, производительность может снизиться, и формула суммирует диапазон ячеек, который начинается с первой ячейки в sum_range но имеет те же размеры, что и диапазон. Например:
диапазон
Диапазон_суммирования.
Фактические суммированные ячейки
A1:A5
B1:B5
B1:B5
A1:A5
B1:K5
B1:B5
Примеры
Пример 1
Скопируйте образец данных из следующей таблицы и вставьте их в ячейку A1 нового листа Excel. Чтобы отобразить результаты формул, выделите их и нажмите клавишу F2, а затем — клавишу Enter. При необходимости измените ширину столбцов, чтобы видеть все данные.
|
Стоимость имущества |
Комиссионные |
Данные |
|---|---|---|
|
1 000 000 ₽ |
70 000 ₽ |
2 500 000 ₽ |
|
2 000 000 ₽ |
140 000 ₽ |
|
|
3 000 000 ₽ |
210 000 ₽ |
|
|
4 000 000 ₽ |
280 000 ₽ |
|
|
Формула |
Описание |
Результат |
|
=СУММЕСЛИ(A2:A5;»>160000″;B2:B5) |
Сумма комиссионных за имущество стоимостью больше 1 600 000 ₽. |
630 000 ₽ |
|
=СУММЕСЛИ(A2:A5; «>160000») |
Сумма по имуществу стоимостью больше 1 600 000 ₽. |
9 000 000 ₽ |
|
=СУММЕСЛИ(A2:A5;300000;B2:B5) |
Сумма комиссионных за имущество стоимостью 3 000 000 ₽. |
210 000 ₽ |
|
=СУММЕСЛИ(A2:A5;»>» &C2;B2:B5) |
Сумма комиссионных за имущество, стоимость которого превышает значение в ячейке C2. |
490 000 ₽ |
Пример 2
Скопируйте образец данных из следующей таблицы и вставьте их в ячейку A1 нового листа Excel. Чтобы отобразить результаты формул, выделите их и нажмите клавишу F2, а затем — клавишу Enter. Кроме того, вы можете настроить ширину столбцов в соответствии с содержащимися в них данными.
|
Категория |
Продукты |
Объем продаж |
|---|---|---|
|
Овощи |
Помидоры |
23 000 ₽ |
|
Овощи |
Сельдерей |
55 000 ₽ |
|
Фрукты |
Апельсины |
8 000 ₽ |
|
Масло |
4 000 ₽ |
|
|
Овощи |
Морковь |
42 000 ₽ |
|
Фрукты |
Яблоки |
12 000 ₽ |
|
Формула |
Описание |
Результат |
|
=СУММЕСЛИ(A2:A7;»Фрукты»;C2:C7) |
Объем продаж всех продуктов категории «Фрукты». |
20 000 ₽ |
|
=СУММЕСЛИ(A2:A7;»Овощи»;C2:C7) |
Объем продаж всех продуктов категории «Овощи». |
120 000 ₽ |
|
=СУММЕСЛИ(B2:B7;»*ы»;C2:C7) |
Объем продаж всех продуктов, названия которых заканчиваются на «ы» («Помидоры» и «Апельсины»). |
43 000 ₽ |
|
=СУММЕСЛИ(A2:A7;»»;C2:C7) |
Объем продаж всех продуктов, категория для которых не указана. |
4 000 ₽ |
К началу страницы
Дополнительные сведения

См. также
Функция СУММЕСЛИМН
СЧЁТЕСЛИ
Суммирование значений с учетом нескольких условий
Рекомендации, позволяющие избежать появления неработающих формул
Функция ВПР
Нужна дополнительная помощь?
Skip to content
В статье объясняются особенности функции ПРОМЕЖУТОЧНЫЕ.ИТОГИ в Excel и показано, как использовать формулы промежуточных итогов для суммирования данных в видимых ячейках.
В предыдущей статье мы обсудили автоматический способ вставки промежуточных итогов в Excel с помощью инструмента Промежуточные итоги. Сегодня вы узнаете, как можно самостоятельно создавать формулы промежуточных итогов и какие преимущества это дает.
- Синтаксис и номера функций.
- 3 важных особенности использования.
- Примеры с различными функциями и с условиями.
- Почему не работает?
Синтаксис и использование.
Microsoft определяет ПРОМЕЖУТОЧНЫЕ.ИТОГИ как функцию, которая возвращает промежуточный итог в таблице данных. И это не просто суммирование чисел в определенном диапазоне ячеек.
В отличие от других функций Excel, которые предназначены только для одной конкретной задачи, она удивительно универсальна. Она может выполнять различные арифметические и логические операции, такие как подсчет количества значений, вычисление среднего, поиск минимального или максимального и многое другое.
Функция ПРОМЕЖУТОЧНЫЕ.ИТОГИ (на английском — SUBTOTAL) доступна во всех версиях Excel 2019, 2016 и ниже.
Синтаксис ее следующий:
ПРОМЕЖУТОЧНЫЕ.ИТОГИ(номер_функции; ссылка1; [ссылка2];…)
Где:
- Номер_функции — число, указывающее, какую функцию использовать для вычисления промежуточного итога.
- Ссылка1, ссылка2,… – одна или несколько ячеек или диапазонов с исходными данными. Первый аргумент является обязательным, остальные (их может быть до 254) — необязательны.
Аргумент номер_функции может принимать значения:
- 1-11 – игнорируются отфильтрованные ячейки, но включают строки, скрытые вручную.
- 101-111 – нужно игнорировать все скрытые ячейки: отфильтрованные и скрытые вручную.
| Номер функции |
Номер функции |
Функция | Описание |
| 1 | 101 | СРЗНАЧ | Возвращает среднее значение чисел. |
| 2 | 102 | СЧЁТ | Подсчитывает ячейки, содержащие числовые значения. |
| 3 | 103 | СЧЁТЗ | Считает непустые ячейки. |
| 4 | 104 | МАКС | Возвращает наибольшее значение. |
| 5 | 105 | МИН | Возвращает наименьшее значение. |
| 6 | 106 | ПРОИЗВЕД | Вычисляет произведение ячеек. |
| 7 | 107 | СТАНДОТКЛОН | Возвращает стандартное отклонение генеральной совокупности на основе выборки чисел. |
| 8 | 108 | СТАНДОТКЛОНП | Возвращает стандартное отклонение, основанное на генеральной совокупности чисел. |
| 9 | 109 | СУММ | Складывает числа. |
| 10 | 110 | ДИСП | Оценивает дисперсию генеральной совокупности на основе выборки чисел. |
| 11 | 111 | ДИСПР | Оценивает дисперсию генеральной совокупности на основе всей совокупности чисел. |
На самом деле нет необходимости запоминать все эти номера. Как только вы начнете вводить формулу промежуточного итога в ячейку или в строку формул, Microsoft Excel отобразит для вас список доступных функций с номерами. Останется только выбрать подходящую.
Например, вот как вы можете составить формулу с номером 9 для суммирования значений в ячейках с D2 по D10:
Чтобы добавить номер функции в формулу, дважды щелкните его в списке, затем поставьте точку с запятой, укажите диапазон, введите закрывающую скобку и нажмите Enter. Готовая формула будет выглядеть так:
=ПРОМЕЖУТОЧНЫЕ.ИТОГИ(9;D2:D10)
Аналогичным образом вы можете написать формулу с 1 для получения среднего значения, с 2 для подсчета ячеек с числами, указать 3 для подсчета непустых значений и т. д. На скриншоте ниже показаны несколько других формул с различными функциями в действии:
Особенности формулы ПРОМЕЖУТОЧНЫЕ.ИТОГИ:
- Считает только по столбцам, для строк не подходит.
- Отфильтрованные значения не учитываются. Скрытые вручную значения учитываются функциями с номерами 1 – 11.
- Подсчитывает только исходные данные. Никакие другие промежуточные итоги не учитываются.
- Когда вы используете формулу промежуточных итогов с функцией суммирования, например СУММ или СРЗНАЧ, она вычисляет только ячейки с числами, игнорируя пустые и содержащие нечисловые значения.
- Применяется только к обычным диапазонам, с таблицами Excel не работает.
Существенное преимущество этой формулы в том, что ее можно использовать почти в любом месте вашего рабочего листа. То есть, таблица может не быть настолько жестко упорядоченной, как при использовании инструмента «Промежуточные итоги».
Теперь, когда вы знаете, как создать формулу промежуточных итогов в Excel, главный вопрос: зачем вообще тратить силы на ее изучение? Почему бы просто не использовать обычные функции, такие как СУММ, СЧЁТ, МАКС и т.д.? Вы найдете ответ ниже.
3 основных причины использовать ПРОМЕЖУТОЧНЫЙ ИТОГ в Excel
По сравнению с традиционными функциями Excel, ПРОМЕЖУТОЧНЫЕ.ИТОГИ дает следующие важные преимущества.
1. Вычисляет значения с учетом применяемого фильтра.
Поскольку функция Excel ПРОМЕЖУТОЧНЫЕ.ИТОГИ игнорирует значения в отфильтрованных строках, вы можете использовать ее для создания динамической сводки данных, в которой промежуточные итоги пересчитываются автоматически в соответствии с фильтром. Скрытые фильтром значения при этом учитываться не будут.
А вот если мы будет использовать обычную функцию, к примеру, СУММ, то применение фильтра не изменит вычисленный итог. Складываются в том числе и скрытые фильтром числа.
Например, если мы отфильтруем таблицу, чтобы отобразить продажи только черного шоколада, формула промежуточного итога не изменится, но все остальные товары будут удалены из итога:
Стандартная функция СУММ с подсчетом только нужных ячеек не справится. Придется либо копировать эти данные в другое место, чтобы все другие не мешали, либо применять функцию СУММЕСЛИ и постоянно корректировать ее в соответствии с нужными целями.
Примечание. Поскольку оба набора номеров функций (1-11 и 101-111) игнорируют отфильтрованные ячейки, в этом случае вы можете использовать формулу с функцией номер 9 или 109.
2. Вычисление только видимых ячеек.
Как вы помните, формулы промежуточных итогов с номером функции от 101 до 111 игнорируют все скрытые ячейки – отфильтрованные и скрытые вручную. Итак, когда вы используете функцию «Скрыть» в Excel для удаления из представления нерелевантных данных, используйте функцию номер 101-111, чтобы исключить значения в скрытых строках из подсчета итогов.
| Номер функции | Отфильтрованные значения | Скрытые вручную |
| 1-11 | игнорируются | учитываются |
| 101-111 | игнорируются | игнорируются |
На рисунке ниже вы видите, что не следует использовать функцию 9, если вы руками скрывали какие-либо строки в вашей таблице. При этом функция 109 всегда возвращает результат исходя только из видимых на экране значений.
Следующий пример поможет вам лучше понять, как это работает: Промежуточный итог 9 против 109.
3. Игнорируются значения во вложенных формулах промежуточных итогов.
Если диапазон, указанный в вашей формуле промежуточных итогов Excel, содержит любые другие формулы промежуточных итогов, эти вложенные итоги будут проигнорированы, поэтому одни и те же числа не будут вычисляться дважды. Ведь нам не нужен двойной счёт. Классно, не правда ли?
На снимке экрана ниже формула
=ПРОМЕЖУТОЧНЫЕ.ИТОГИ(9;G2:G12)
игнорирует результаты формул промежуточных итогов в ячейках G7 и G120, как если бы вы использовали функцию СУММ с двумя отдельными диапазонами: СУММ(G2:C6, G8:G11).
Использование промежуточных итогов в Excel — примеры формул
Когда вы впервые сталкиваетесь с промежуточными итогами, это может показаться сложным, запутанным и даже не слишком нужным. Но как только вы узнаете все подробности, то поймете, что овладеть ими не так уж и сложно, а пользы может быть много. Следующие примеры дадут вам несколько полезных советов и новых идей.
Пример 1. Промежуточный итог с функцией 9 или 109?
Как вы уже знаете, ПРОМЕЖУТОЧНЫЕ.ИТОГИ использует 2 набора номеров функций: 1-11 и 101-111. Все они игнорируют отфильтрованные строки, но номера 1–11 учитывают скрытые вручную строки, а номера 101–111 исключают их. Чтобы лучше понять разницу, давайте рассмотрим следующий пример.
Чтобы суммировать отфильтрованные строки, вы можете использовать формулу Промежуточный итог с функцией 9 или с 109, как показано на рисунке ниже:
Но если вы скрыли отдельные элементы вручную,
- используя команду «Скрыть строки» на вкладке «Главная»> «Ячейки»> «Формат» > «Скрыть и отобразить»,
- или щелкнув строки правой кнопкой мыши и выбрав «Скрыть»,
и теперь хотите суммировать значения только в видимых строках, использовать функцию 109 – это единственный вариант:
Остальные номера функций работают таким же образом. Например, для подсчета непустых отфильтрованных ячеек подойдет формула с функцией 3 или 103. Но только функция 103 может правильно подсчитывать видимые значения, если в диапазоне есть скрытые вручную строки.
Пример 2. Промежуточные итоги с условием.
Если вы создаете сводный отчет или информационную панель, где вам нужно отображать различные сводные данные, но у вас ограничено место, чтобы разместить множество вариантов итогов, то можно сделать так:
- В одной ячейке создайте раскрывающийся список, содержащий названия функций, такие как СУММ, МАКС, МИН и др.
- В ячейке рядом с раскрывающимся списком введите вложенную формулу ЕСЛИ со встроенными функциями промежуточных итогов, соответствующими именам функций в раскрывающемся списке.
Например, если предположить, что значения для промежуточного итога находятся в ячейках C2: C16, а раскрывающийся список в A17 содержит элементы «Итого», «Среднее», «Максимум» и «Минимум», «динамическая» формула промежуточного итога будет выглядеть следующим образом:
=ЕСЛИ(A17=»Сумма»;ПРОМЕЖУТОЧНЫЕ.ИТОГИ(9;C2:C16); ЕСЛИ(A17=»Среднее»;ПРОМЕЖУТОЧНЫЕ.ИТОГИ(1;C2:C16);ЕСЛИ(A17=»Минимум»;ПРОМЕЖУТОЧНЫЕ.ИТОГИ(5;C2:C16); ЕСЛИ(A17=»Максимум»;ПРОМЕЖУТОЧНЫЕ.ИТОГИ(4;C2:C16);»»))))
И теперь, в зависимости от того, какую функцию ваш пользователь выбирает из раскрывающегося списка, соответствующая функция будет вычислять значения в отфильтрованных строках:
Думаю, при помощи этого способа вы можете заменить этой универсальной функцией стандартные функции суммирования, нахождения максимума и минимума, среднего значения, подсчёта и т.д. Ведь в данном случае даже сортировка не нужна, так как мы не группируем данные, а просто делаем подсчёт. Главное, чтобы не было пустых строк.
Обратите внимание также на то, что если бы мы использовали для расчёта суммы продаж функцию СУММ, то в этой таблице мы не смогли бы подсчитать продажи по какому-то определённому покупателю или группе покупателей. Пришлось бы для каждого из них использовать функцию СУММЕСЛИ.
Вы можете достаточно просто посчитать промежуточные итоги с условием, если отфильтровать нужные строки по товарам, по покупателям либо по другим критериям. Результат будет показан только по значениям, оставшимся после фильтрации. Соответственно и расчет будет сделан только по ним.
К примеру, вот как можно подсчитать сумму продаж черного шоколада, исключив молочный при помощи фильтра:
Как видите, при помощи СУММ это сделать невозможно. А использовать СУММЕСЛИ — это каждый раз корректировать условие в формуле либо делать несколько формул «на все случаи жизни». А здесь мы просто отбираем нужное при помощи фильтра. Согласитесь, это гораздо проще и удобнее, нежели писать и затем корректировать громоздкие формулы.
Почему промежуточные итоги не работают? Распространенные ошибки.
Если формула промежуточного итога возвращает ошибку, вероятно, это связано с одной из следующих причин:
#ЗНАЧЕН!— аргумент номер_функции не является целым числом от 1 до 11 или от 101 до 111; или любой из аргументов ref содержит трехмерную ссылку сразу на несколько листов вашей рабочей книги.
#ДЕЛ/0! — возникает, если указанная функция должна выполнить деление на ноль (например, вычисление среднего значения или стандартного отклонения для диапазона ячеек, не содержащего ни одного числа).
#ИМЯ? — неправильно написано название функции — исправить ошибку проще простого:)
Совет. Если вы еще не чувствуете себя комфортно с функцией ПРОМЕЖУТОЧНЫЕ.ИТОГИ, вы можете использовать встроенный инструмент ПРОМЕЖУТОЧНЫЙ ИТОГ и автоматически вставлять формулы.
Функция ПРОМЕЖУТОЧНЫЕ.ИТОГИ в Excel используется для расчета промежуточных итогов в таблицах (в том числе и базах данных) и возвращает искомое числовое значение (в зависимости от номера требуемой операции, указанного в качестве первого аргумента данной функции, например, 1 – среднее арифметическое диапазона значений, 9 – суммарное значение и т. д.). Чаще всего рассматриваемую функцию применяют для модификации списков с промежуточными итогами, созданных с использованием специальной встроенной команды в Excel.
Примеры использования функции ПРОМЕЖУТОЧНЫЕ.ИТОГИ в Excel
Функцию ПРОМЕЖУТОЧНЫЕ.ИТОГИ целесообразно использовать в случаях, когда таблица содержит большое количество данных, которые могут быть отфильтрованы по одному или нескольким критериям. При этом в результате применения фильтров будет отображена только часть таблицы, данные в которой соответствуют установленному критерию. Однако операции с использованием обычных функций, таких как СУММ, СРЗНАЧ и др. будут производиться над всей изначальной таблицей (то есть с учетом скрытых строк). Функция ПРОМЕЖУТОЧНЫЕ.ИТОГИ работает только с отфильтрованными данными.
Суммирование только видимых ячеек в фильтре Excel
Пример 1. В таблице содержатся данные о продажах в магазине музыкальных инструментов электрогитар трех марок различных моделей на протяжении трех дней. Рассчитать промежуточные итоги по продажам гитары марки Ibanez.
Вид исходной таблицы данных:
Используем фильтр для отбора данных, которые относятся к гитарам марки Ibanez. Для этого выделим всю таблицу или просто перейдите курсором на любую ячейку таблицы и воспользуйтесь инструментом «ДАННЫЕ»-«Фильтр». Теперь исходная таблица имеет следующий вид:
Нажмем на раскрывающийся список в столбце B («Марка товара») и установим флажок только напротив названия «Ibanez»:
После нажатия на кнопку «ОК» таблица примет следующий вид:
Как видно, некоторые строки теперь являются скрытыми. Если применить обычную функцию СУММ, будет произведен расчет для всех строк исходной таблицы:
Вместо этого в ячейке C24 будем использовать следующую функцию:
Описание аргументов:
- 9 – числовое значение, соответствующее использованию функции СУММ для получения промежуточных итогов;
- C4:C20 – диапазон ячеек, содержащих данные о стоимости гитар (при этом все другие гитары, кроме марки Ibanez, в расчете не учитываются).
Аналогично выполним расчет для количества проданных гитар и общей выручки («Сумма). В результате получим:
Для сравнения приведем результаты, полученные с использованием обычной функцией СУММ:
Несмотря на то, что часть строк скрыта благодаря использованию фильтра, функция СУММ учитывает все строки в расчете.
Выборочное суммирование ячеек таблицы в Excel
Пример 2. Для таблицы, используемой в первом примере, получить промежуточные итоги для каждой марки товара по дате продаж.
Отключите автофильтр и выделите исходную таблицу данных из первого примера. Теперь воспользуемся инструментом «Промежуточный итог» во вкладке «Данные» на панели инструментов:
В открывшемся диалоговом окне выберем наименование столбца «Дата» в качестве критерия «При каждом изменении в:». Следующей опцией является операция, которая будет проводиться над данными. Выберем «Сумма» для суммирования значений. Критерий «Добавить итоги по:» позволяет выбрать столбцы, для которых будет выполняться операция суммирования. Установим флажки также напротив «Заменить текущие итоги» и «Итоги под данными»:
После нажатия на кнопку «ОК» исходная таблица примет следующий вид:
Полученная таблица имеет инструменты, позволяющие скрывать/отображать части данных и отобразить при необходимости только общий итог. Если выделить любую ячейку, в которой отображаются промежуточные итоги, можно увидеть, что они были рассчитаны с использованием функции ПРОМЕЖУТОЧНЫЕ.ИТОГИ.
Каждая такая функция может быть модифицирована на усмотрение пользователя. Например, так автоматически определена средняя стоимость гитар, проданных за 13.08.2018:
Примеры формул для расчетов промежуточных итогов в таблице Excel
Пример 3. В таблице Excel представлены данные о продаже джинсов и брюк на протяжении нескольких дней с указанием размера и стоимости покупки. Определить значение моды (наиболее популярного размера) для джинсов на 23.08.2018, а также значение среднего отклонения средней цены покупки от средней стоимости проданных джинсов.
Вид исходной таблицы данных:
Отфильтруем данные с использованием критериев «джинсы» и указанная в условии дата:
Функция ПРОМЕЖУТОЧНЫЕ.ИТОГИ не содержит встроенных функций для расчета моды и среднего отклонения. Для расчета моды используем следующую формулу (формула массива CTRL+SHIFT+ENTER):
В данном случае функция ПРОМЕЖУТОЧНЫЕ.ИТОГЫ возвращает ссылку на диапазон ячеек, из которого исключены строки, которые не отображаются в связи с использованием фильтров. Функция ЕСЛИ возвращает массив, содержащий числовые значения для отображаемых строк и пустые значения «» для строк, которые не отображены. Функция МОДА игнорирует их при расчете. В результате выполнения формулы получим:
Для расчета среднего отклонения используем похожую формулу:
Результаты вычислений:
Как правило, функцию ПРОМЕЖУТОЧНЫЕ.ИТОГИ используют для несложных вычислений. 11 функций, предложенных в рамках ее синтаксиса, как правило вполне достаточно для составления отчетов с промежуточными итогами.
Особенности использования функции ПРОМЕЖУТОЧНЫЕ.ИТОГИ в Excel
Рассматриваемая функция имеет следующую синтаксическую запись:
=ПРОМЕЖУТОЧНЫЕ.ИТОГИ(номер_функции;ссылка1;[ссылка2];…])
Описание аргументов:
- номер_функции – обязательный для заполнения аргумент, принимающий числовые значения из диапазонов от 1 до 11 и от 101 до 111, характеризующие номер используемой функции для расчета промежуточных итогов: СРЗНАЧ, СЧЁТ, СЧЁТЗ, МАКС, МИН, ПРОИЗВЕД, СТАНДОТКЛОН, СТАНДОТКЛОНП, СУММ, ДИСП и ДИСПР соответственно. При этом функции, обозначенные числами от 1 до 11, используются тогда, когда в расчет требуется также включить строки, которые были скрыты вручную. Функции, обозначенные числами от 101 до 111, игнорируют скрытые вручную строки при расчетах. Строки, которые были скрыты в связи с применением фильтров, в расчетах не учитываются в любом случае;
- ссылка1 – обязательный аргумент, принимающий ссылку на диапазон ячеек с числовыми данными, для которых требуется выполнить расчет промежуточных итогов;
- [ссылка2];…] – вторая и последующие ссылки на диапазоны ячеек, для значений которых выполняется расчет промежуточных итогов. Максимальное количество аргументов – 254.
Примечания:
- Если в качестве аргументов ссылка1, [ссылка2];…] были переданы диапазоны ячеек, в которые включены ячейки, содержащие промежуточные итоги, полученные с помощью функции ПРОМЕЖУТОЧНЫЕ.ИТОГИ, они учтены не будут чтобы не повлиять на итоговый результат.
- В отфильтрованной таблице отображаются только те строки, содержащиеся значения в которых удовлетворяют поставленным условиям (используемым фильтрам). Некоторые строки могут быть скрыты вручную с использованием опции «Скрыть строки». Такие строки также могут быть исключены из результата, возвращаемого функцией ПРОМЕЖУТОЧНЫЕ.ИТОГИ, если в качестве ее первого аргумента было указано число из диапазона от 101 до 111.
- Основное свойство рассматриваемой функции (выполнение операций только над отфильтрованными данными) применимо только для таблиц, данные в которых фильтруются по строкам, а не по столбцам. Например, при расчете промежуточных итогов в горизонтальной таблице, в которой в результате применения фильтра были скрыты несколько столбцов, функция =ПРОМЕЖУТОЧНЫЕ.ИТОГИ(1;A1:F1) вернет среднее значение для всех величин, находящихся в диапазоне A1:F1, несмотря на то, что некоторые столбцы являются скрытыми.
- Если в качестве аргументов ссылка1, [ссылка2];…] были переданы ссылки на диапазоны ячеек, находящиеся на другом листе или в другой книге Excel (такие ссылки называются трехмерными), функция ПРОМЕЖУТОЧНЫЕ.ИТОГИ вернет код ошибки #ЗНАЧ!.
На самом деле, в Excel мы можем быстро подсчитать и суммировать ячейки с помощью функций СЧЁТ и СУММ в нормальном диапазоне данных, но эти функции не будут работать правильно в случае фильтрации. Чтобы подсчитать или суммировать ячейки на основе фильтра или фильтра с критериями, эта статья может оказать вам услугу.
Подсчет / суммирование ячеек на основе фильтра с формулами
Подсчет/сумма ячеек на основе фильтра с Kutools for Excel
Подсчет / суммирование ячеек на основе фильтра с определенными критериями с использованием формул
Подсчет / суммирование ячеек на основе фильтра с формулами
Следующие формулы могут помочь вам быстро и легко подсчитать или суммировать отфильтрованные значения ячеек. Сделайте следующее:
Чтобы подсчитать количество ячеек из отфильтрованных данных, примените эту формулу: = ПРОМЕЖУТОЧНЫЙ ИТОГ (3; C6: C19) (C6: C19 это диапазон данных, который отфильтрован, из которого вы хотите вести подсчет), а затем нажмите Enter ключ. Смотрите скриншот:
Чтобы суммировать значения ячеек на основе отфильтрованных данных, примените эту формулу: = ПРОМЕЖУТОЧНЫЙ ИТОГ (9; C6: C19) (C6: C19 это диапазон данных, который отфильтрован, вы хотите суммировать), а затем нажмите Enter ключ. Смотрите скриншот:
Подсчет/сумма ячеек на основе фильтра с Kutools for Excel
Если у вас есть Kutools for Excel, исчисляемый и Суммируемый функции также могут помочь вам сразу подсчитать и суммировать отфильтрованные ячейки.
После установки Kutools for Excel, введите следующие формулы для подсчета или суммирования отфильтрованных ячеек:
Подсчитайте отфильтрованные ячейки: = СОВМЕСТНО (C6: C19)
Суммируйте отфильтрованные ячейки: = СУММВИДИМЫЕ (C6: C19)
Tips: Вы также можете применить эти функции, нажав Кутулс > Kutools Функции > Статистические и математические > СРЕДНЕВИДИМЫЙ / СОВМЕСТНО / СУМВИДИМЫЙ как вам нужно. Смотрите скриншот:
Скачать и бесплатную пробную версию Kutools for Excel Сейчас !
Подсчет / суммирование ячеек на основе фильтра с определенными критериями с использованием формул
Иногда в отфильтрованных данных вы хотите подсчитать или суммировать на основе критериев. Например, у меня есть следующие отфильтрованные данные. Теперь мне нужно подсчитать и суммировать заказы с именем «Нелли». Здесь я представлю несколько формул для ее решения.
Подсчет ячеек на основе данных фильтра с определенными критериями:
Пожалуйста, введите эту формулу: =SUMPRODUCT(SUBTOTAL(3,OFFSET(B6:B19,ROW(B6:B19)-MIN(ROW(B6:B19)),,1)), —( B6:B19=»Nelly»))(B6: B19 это отфильтрованные данные, которые вы хотите использовать, а текст Нелли является критерием, по которому вы хотите вести подсчет), а затем нажмите Enter ключ для получения результата:
Суммируйте ячейки на основе данных фильтра с определенными критериями:
Чтобы суммировать отфильтрованные значения в столбце C на основе критериев, введите следующую формулу: =SUMPRODUCT(SUBTOTAL(3,OFFSET(B6:B19,ROW(B6:B19)-MIN(ROW(B6:B19)),,1)),( B6:B19=»Nelly»)*(C6:C19)) (B6: B19 содержит критерии, которые вы хотите использовать, текст Нелли это критерии, и C6: C19 — значения ячеек, которые вы хотите суммировать), а затем нажмите Enter чтобы вернуть результат, как показано на следующем снимке экрана:
Лучшие инструменты для работы в офисе
Kutools for Excel Решит большинство ваших проблем и повысит вашу производительность на 80%
- Снова использовать: Быстро вставить сложные формулы, диаграммы и все, что вы использовали раньше; Зашифровать ячейки с паролем; Создать список рассылки и отправлять электронные письма …
- Бар Супер Формулы (легко редактировать несколько строк текста и формул); Макет для чтения (легко читать и редактировать большое количество ячеек); Вставить в отфильтрованный диапазон…
- Объединить ячейки / строки / столбцы без потери данных; Разделить содержимое ячеек; Объединить повторяющиеся строки / столбцы… Предотвращение дублирования ячеек; Сравнить диапазоны…
- Выберите Дубликат или Уникальный Ряды; Выбрать пустые строки (все ячейки пустые); Супер находка и нечеткая находка во многих рабочих тетрадях; Случайный выбор …
- Точная копия Несколько ячеек без изменения ссылки на формулу; Автоматическое создание ссылок на несколько листов; Вставить пули, Флажки и многое другое …
- Извлечь текст, Добавить текст, Удалить по позиции, Удалить пробел; Создание и печать промежуточных итогов по страницам; Преобразование содержимого ячеек в комментарии…
- Суперфильтр (сохранять и применять схемы фильтров к другим листам); Расширенная сортировка по месяцам / неделям / дням, периодичности и др .; Специальный фильтр жирным, курсивом …
- Комбинируйте книги и рабочие листы; Объединить таблицы на основе ключевых столбцов; Разделить данные на несколько листов; Пакетное преобразование xls, xlsx и PDF…
- Более 300 мощных функций. Поддерживает Office/Excel 2007-2021 и 365. Поддерживает все языки. Простое развертывание на вашем предприятии или в организации. Полнофункциональная 30-дневная бесплатная пробная версия. 60-дневная гарантия возврата денег.
Вкладка Office: интерфейс с вкладками в Office и упрощение работы
- Включение редактирования и чтения с вкладками в Word, Excel, PowerPoint, Издатель, доступ, Visio и проект.
- Открывайте и создавайте несколько документов на новых вкладках одного окна, а не в новых окнах.
- Повышает вашу продуктивность на 50% и сокращает количество щелчков мышью на сотни каждый день!
17 авг. 2022 г.
читать 2 мин
Самый простой способ получить сумму отфильтрованного диапазона в Excel — использовать следующий синтаксис:
SUBTOTAL( 109 , A1:A10 )
Обратите внимание, что значение 109 — это сокращение для получения суммы отфильтрованного диапазона строк.
В следующем примере показано, как использовать эту функцию на практике.
Пример: суммирование отфильтрованных строк в Excel
Предположим, у нас есть следующий набор данных, содержащий информацию о различных баскетбольных командах:
Далее давайте отфильтруем данные, чтобы показывать только игроков на Mavs или Warriors.
Для этого выделите диапазон ячеек A1:B10.Затем щелкните вкладку « Данные » на верхней ленте и нажмите кнопку « Фильтр ».
Затем щелкните стрелку раскрывающегося списка рядом с « Команда» , снимите флажок рядом с «Селтикс» и нажмите « ОК »:
Данные будут автоматически отфильтрованы, чтобы удалить строки с «Селтикс» в качестве команды:
Если мы попытаемся использовать функцию SUM() для суммирования столбца точек отфильтрованных строк, она фактически вернет сумму всех исходных значений:
Вместо этого мы можем использовать функцию ПРОМЕЖУТОЧНЫЕ.ИТОГИ() :
Эта функция принимает сумму только видимых строк.
Мы можем вручную проверить это, взяв сумму видимых строк:
Сумма очков в видимых рядах: 99 + 94 + 93 + 104 + 109 + 84 = 583 .
Дополнительные ресурсы
В следующих руководствах объясняется, как выполнять другие распространенные операции в Excel:
Как удалить отфильтрованные строки в Excel
Как подсчитать отфильтрованные строки в Excel
Как посчитать сумму по группе в Excel
Как считать по группам в Excel
Написано

Замечательно! Вы успешно подписались.
Добро пожаловать обратно! Вы успешно вошли
Вы успешно подписались на кодкамп.
Срок действия вашей ссылки истек.
Ура! Проверьте свою электронную почту на наличие волшебной ссылки для входа.
Успех! Ваша платежная информация обновлена.
Ваша платежная информация не была обновлена.
Фильтрация данных в диапазоне или таблице
Смотрите такжеДля поиска точного значения относятся к категории новых к старым): диапазон данных: итоги (колонка 4), установленного как и ПРОМЕЖУТОЧНЫЕ.ИТОГИ скрыв ненужные строки, столбцы следует включить в другую область A6:C10.Чтобы найти строки, отвечающие (Продавец = «Егоров» ИЛИБольше > столбца и выберите отфильтрованных данных выполняетсяПримечание: можно использовать знак из фильтраСначала составим сводный отчет,
финансовых операций, сведения на кажждом автомате, может не только установите переключатель в операцию копирования. листа, установите переключательНа вкладке нескольким условиям в Продавец = «Орехов»)A1>B1Дополнительно параметр фильтрации. поиск только в Мы стараемся как можно «=». Внесем в
lavio_diaz
где итоги будут о поставщиках и и сравниваются с суммировать, но ифильтровать список на месте
Фильтрация диапазона данных
-
Перед фильтрацией скопируйтескопировать результат в другое
-
Данные нескольких столбцах, введитеВставьте не менее трех< (знак меньше).
-
Если вы не хотите
отображаемых данных. данные,
-
оперативнее обеспечивать вас таблицу условий следующие, сумма полей, которые представлены не только покупателях, каталог домашней данными считать среднее, количество,.
-
нужные названия столбцов местов группе все условия в
Фильтрация данных в таблице
пустых строк надМеньшеРасширенный фильтр форматировать данные в
-
которые не отображаются,
актуальными справочными материалами критерии: входят в категорию
-
суммой. Начнем работу библиотеки и т.д.предоставленными агентами. минимум, максимум иЧтобы скопировать отфильтрованные строки
-
в первую строку, перейдите в полеСортировка и фильтр
одной строке диапазона исходным диапазоном, чтобыA1Пример виде таблицы, вы не ищутся. Чтобы на вашем языке.
Статьи по теме
Excel воспринимает знак «=» «овощи». Вычисляемое поле с нуля, с
Для примера возьмем следующуюПоказания счетчика растут т.д. — код
в другую область области, в которую
Поместить результат в диапазон
нажмите
условий. В этом использовать их для>= (знак больше илиОбщие сведения также можете применить выполнить поиск по Эта страница переведена как сигнал: сейчас — там формула пустой таблицы. За таблицу: в течение месяца. операции задается первым
листа, установите переключатель вы собираетесь вставитьи щелкните верхнююДополнительно примере следует ввести: диапазона условий. Диапазон равно)Несколько условий для одного фильтры к диапазону
всем данным, снимите автоматически, поэтому ее пользователь задаст формулу. суммирования нужных полей одно узнаем какСоздадим сводную таблицу: «Вставка» Скажем, в начале аргументом. Плюс кскопировать результат в другое отфильтрованные строки. При левую ячейку области,.Тип
Дополнительные сведения о фильтрации
условий должен включать
Больше или равно столбца, где хотя данных. флажок все фильтры. текст может содержать Чтобы программа работалаЧтобы в фильтр в сводной таблице — «Сводная таблица». месяца счетсик показывал этому имеет множество место применении фильтра введите в которую требуетсяВыполните одно из следующихПродавец в себя названияA1>=B1
бы одно из
Выделите данные, которые нужноДва типа фильтров неточности и грамматические корректно, в строке
-
поместить категорию, надо добавить столбец. Поместим ее на 1000 порций, а
опций по подсчету,, перейдите в поле ссылку на скопированные вставить строки. действий.Продажи
-
столбцов. Убедитесь вМеньше или равно
условий должно быть отфильтровать. Для лучшегоС помощью автоФильтра можно ошибки. Для нас формул должна быть переделать исходную таблицу.ПеределатьДобавим в отчет заголовок новый лист.
в которые можно указатьПоместить результат в диапазон
-
названия столбцов вСовет:Чтобы показать результат фильтрации,=»=Фрукты»
-
том, что междуA1 истинным
результата столбцы должны создать два типа
важно, чтобы эта запись вида: =»=Набор таблицу исходную - «Поставщик». Заголовок «Стоимость»Мы добавили в сводныйконце — 1100. вторым аргументом:и щелкните верхнюю поле При копировании отобранных строк скрыв ненужные строки,>1000 значениями условий и<> (знак не равно)Продавец = «Белова» ИЛИ включать заголовки. фильтров: по значению статья была вам обл.6 кл.» не вариант. А три раза перетащим отчет данные по Соотвесвенно за месяц
Фильтрация данных в таблице
Igor64zzz левую ячейку области,Поместить результат в диапазон в другое место установите переключатель
-
Щелкните ячейку в диапазоне. исходным диапазоном имеетсяНе равно Продавец = «Кротов»На вкладке списка или по полезна. Просим васПосле использования «Расширенного фильтра»:
-
фильтр обязателен. Наверно в поле «Значения» поставщикам, количеству и было реализованно 100: Добрый день!
-
в которую требуется. Тогда скопированные строки можно указать столбцы,фильтровать список на месте В приведенном примере по крайней мереA1<>B1
-
Несколько условий для несколькихданные критериям. Каждый из уделить пару секундТеперь отфильтруем исходную таблицу лучше чем сделать
-
-
— в сводную стоимости. порций. В то
-
Подскажите пожалуйста, есть вставить строки. будут включать только включаемые в копию.
Фильтрация диапазона данных
. следует щелкнуть любую одна пустая строка.Поскольку при вводе текста столбцов, где всенажмите кнопку
-
этих типов фильтров и сообщить, помогла по условию «ИЛИ» три отдельных сводных
-
таблицу добавятся триНапомним, как выглядит диалоговое же время значения, ли возможность вСовет:
Параметры фильтрации для таблиц или диапазонов
те столбцы, названия Перед отбором скопируйтеЧтобы скопировать отфильтрованные строки ячейку в диапазонеЧтобы найти строки, отвечающие или значения в условия должны бытьФильтр является взаимно исключающим ли она вам, для разных столбцов. на каждую из одинаковых столбца. окно сводного отчета: указанные в excel 2007 суммировать При копировании отобранных строк которых вы скопировали. названия нужных столбцов в другую область
A6:C10. нескольким условиям для ячейку знак равенства истинными.
для каждого диапазона с помощью кнопок Оператор «ИЛИ» есть категорий не придумаешь.Спасибо.Для первого столбца оставимПеретаскивая заголовки, мы задаем
отчетах агентов, суммируюся
-
каждое n-ое значение в другое местоВ поле в первую строку листа, установите переключательНа вкладке одного столбца, введите (
-
Тип = «Фрукты» ИМожно применить общий фильтр, ячеек или таблицы
внизу страницы. Для и в инструментеРасширенный фильтр в Excel значение «Сумма» для программе инструкции для
по итогам месяца. ячеек столбца в можно указать столбцы,диапазон условий отбора области вставки результатов.
Удаление фильтра из столбца
-
скопировать результат в другоеДанные
условия непосредственно одно= Продажи > 1000 выбрав пункт столбцов. Например, можно
Удаление всех фильтров из таблицы или диапазона
-
удобства также приводим «Автофильтр». Но там предоставляет более широкие итогов. Для второго формирования сводного отчета.Вопрос в слудующем, отфильтрованном (видимом) диапазоне
включаемые в копию.введите ссылку на Выполняя фильтрацию, введите место
support.office.com
Фильтрация с применением сложных условий
в группе под другим в) используется для обозначенияНесколько условий для несколькихФильтр выполнить фильтрацию по ссылку на оригинал его можно использовать возможности по управлению – «Среднее». Для Если случайно допустим можно ли отфильтровать не прибегая к Перед отбором скопируйте диапазон условий, включая ссылку на скопированные, перейдите в полеСортировка и фильтр разных строках диапазона формулы, Excel вычисляет столбцов, где хотя, или настраиваемый фильтр,
списку чисел или (на английском языке). в рамках одного данными электронных таблиц. третьего – «Количество». ошибку, из нижней данные по , помощи макросов? названия нужных столбцов
заголовки столбцов условий. названия столбцов вПоместить результат в диапазоннажмите условий. В данном введенную формулу; однако бы одно из
|
зависящий от типа |
критериям, а не |
|
Используйте автофильтр или встроенные |
|
|
столбца. Он более сложенПоменяем местами значения столбцов области можно удалить скажем, наименованию точки |
Михаил С. в первую строку |
|
Используя пример, введите полеи щелкните верхнююДополнительно |
примере введите следующее: это может привести |
|
условий должно быть данных. Например, при по обоим; можно операторы сравнения, напримерВ табличку условий введем |
в настройках, но и значения строк. |
|
заголовок, заменить его или имени агента,: Есть. |
области вставки результатов. $A$1:$C$3.To убрать переместитьПоместить результат в диапазон левую ячейку области, |
|
.Тип к неожиданным результатам |
истинным фильтрации чисел отображается отфильтровать по значку |
|
«Поставщик» — в |
другим.чтобы после фильтрации |
Общие сведения
Более Выполняя фильтрацию, введите диалоговое окно. Скопированные строки будут в которую требуетсяВыполните одно из следующих
-
Продавец фильтрации. Чтобы указатьТип = «Фрукты» ИЛИ пункт
-
или настраиваемому фильтру, 10″ в _з0з_ обл.6 кл.» (в действии. названия столбцов. «ΣПо данным, которые помещены показывалась сумма порцийконкретно ссылку на скопированныеРасширенный фильтр включать только те вставить строки. действий.
Образец данных
Продажи оператор сравнения для Продавец = «Кротов»Числовые фильтры
но не к , чтобы отобразить столбец «Название») иС помощью стандартного фильтра значения» — в в поле «Значения», (это колонка 3)зависит от названия столбцов ввременно, пока вы столбцы, названия которыхСовет:Чтобы показать результат фильтрации,=»=Егоров»
текста или значения,Несколько наборов условий, один, для дат отображается обоим. нужные данные и =» пользователь Microsoft Excel
|
названия строк. |
подводятся итоги. В |
именно для отфильтрованных |
|
конкретного |
поле |
выбираете диапазон условий, |
|
были скопированы. |
При копировании отобранных строк |
скрыв ненужные строки, |
|
=»=Грачев» |
введите условие в |
столбец во всех |
|
пункт |
Повторное применение фильтра |
скрыть остальные. После |
|
Обратите внимание: критерии необходимо |
может решить далеко |
Сводный отчет стал более |
Операторы сравнения
автоматическом режиме – ячеек и, вфайла.Поместить результат в диапазон нажмите кнопку
|
Введите в поле |
в другое место |
установите переключатель |
|
Щелкните ячейку в диапазоне |
виде строкового выражения |
наборах |
|
Фильтры по дате |
Чтобы определить, применен ли |
фильтрации данных в |
|
записать под соответствующими |
не все поставленные |
удобным для восприятия: |
|
сумма. Но можно то |
Зы. Есть функция |
. Скопированные строки будут |
|
Свернуть диалоговое окно |
Диапазон условий |
|
|
можно указать столбцы, |
фильтровать список на месте |
списка. Используя пример, |
Использование знака равенства для ввода текста и значений
в соответствующую ячейку(Продажи > 6000 И, а для текста — фильтр, обратите внимание диапазоне ячеек или заголовками в РАЗНЫХ задачи. Нет визуальногоНаучимся прописывать формулы в задать «среднее», «максимум»же время, высчитывалась ПРОМЕЖУТОЧНЫЕ.ИТОГИ() включать только те.ссылку на диапазон включаемые в копию.. щелкните любую ячейку
диапазона условий: Продажи < 6500) Текстовые фильтры
на значок в таблице можно либо строках. отображения примененных условий сводной таблице. Щелкаем
|
и т.д. Если |
разница по счетчикуIgor64zzz |
|
столбцы, названия которых |
Используя пример, получим следующий |
|
условий, включающий подписи |
Перед отбором скопируйте |
Учет регистра
Чтобы скопировать отфильтрованные строки в диапазоне A6:C10.=»= ИЛИ (Продажи <. Применяя общий фильтр, заголовке столбца. повторно применить фильтрРезультат отбора: фильтрации. Невозможно применить
Использование предварительно заданных имен
по любой ячейке сделать это нужно для них в: Михаил, спасибо. Но были скопированы. отфильтрованный результат для столбцов условий. В названия нужных столбцов в другую областьНа вкладкезапись 500) вы можете выбратьСтрелка раскрывающегося списка _з0з_ для получения актуальныхРасширенный фильтр позволяет использовать более двух критериев отчета, чтобы активизировать для значений всего колонке 4? ПРОМЕЖУТОЧНЫЕ.ИТОГИ по-моему неВведите в поле
Создание условия с помощью формулы
диапазона списка: данном примере следует в первую строку листа, установите переключательДанные
-
»Несколько наборов условий, несколько
-
для отображения нужные означает, что фильтрация результатов, либо очистить в качестве критерия отбора. Нельзя фильтровать
инструмент «Работа со поля, то щелкаем То есть, проще
-
совсем то.Диапазон условийТип указать диапазон $A$1:$D$3. области вставки результатов.скопировать результат в другоев группеЗдесь столбцов в каждом данные из списка
включена, но не фильтр для повторного формулы. Рассмотрим пример. дублирование значений, чтобы сводными таблицами». На по названию столбца говоря, нужно получитьДля большей конкретики прилагаюссылку на диапазонПродавецЧтобы переместить убрать диалоговое Выполняя фильтрацию, введите
-
местоСортировка и фильтрзапись наборе существующих, как показано применяется.
-
отображения всех данных.Отбор строки с максимальной оставить только уникальные
Несколько условий для одного столбца, где любое условие может быть истинным
вкладке «Параметры» выбираем и меняем способ не только промежуточную
-
файл с задачей: условий, включающий подписиПродажи окно ссылку на скопированные, перейдите в поленажмите — это текст или(Продавец = «Егоров» и на рисунке:Если навести указатель мышиWindows Online задолженностью: =МАКС(Таблица1[Задолженность]).
-
записи. Да и «Формулы» — «Вычисляемое представления итогов: сумму (в колонкеСейчас в ячейке столбцов условий. ВфруктыРасширенный фильтр
названия столбцов в
Поместить результат в диапазон
Дополнительно
значение, которое требуется
продажи > 3000)
-
Выбрав параметр на заголовок столбцаИспользуйте фильтры, чтобы временноТаким образом мы получаем
-
сами критерии схематичны поле».Например, среднее количество заказов 3), но и С2 суммируются значения данном примере следуетКротов
-
временно, пока вы поле
-
и щелкните верхнюю. найти. Например: ИЛИЧисловые фильтры
-
с включенным фильтром, скрывать некоторые данные результаты как после и просты. ГораздоЖмем – открывается диалоговое по каждому поставщику: посчитать диапазона С3:С24 с указать диапазон $A$1:$B$3.6 328 р. выбираете диапазон условий,
Поместить результат в диапазон левую ячейку области,Выполните одно из следующихВведенный текст(Продавец = «Грачев»вы можете применить но он не в таблице и выполнения несколько фильтров богаче функционал расширенного окно. Вводим имяИтоги можно менять непромежуточную разницу между шагом 5 (i=5).Чтобы переместить убрать диалоговоеФрукты нажмите кнопку. Скопированные строки будут в которую требуется действий.Excel оценивает и отображает
-
-
и продажи > один из перечисленных применен, появится экранная видеть только те, на одном листе фильтра. Присмотримся к
вычисляемого поля и во всем столбце, показаниями счетчика вНеобходимо сделать так, окноБеловаСвернуть диалоговое окно
включать только те
-
вставить строки.Чтобы показать результат фильтрации, как
1500)
ниже настраиваемых фильтров.
подсказка «(отображается все)».
которые вы хотите.
Excel.
его возможностям поближе.
формулу для нахождения
а только в
конце и в
чтобы при включении
Расширенный фильтр
6 544 р.
Несколько условий для нескольких столбцов, где все условия должны быть истинными
. столбцы, названия которыхСовет. скрыв ненужные строки,
-
=»=Белова»Условия с подстановочными знакамиВ этом примере, чтобыКнопка фильтра _з0з_ означает,Выберите любую ячейку вСоздадим фильтр по несколькимРасширенный фильтр позволяет фильтровать значений. отдельной ячейке. Тогда начале месяца для текстового фильтра (например,временно, пока выЛогическое выражение:
-
Используя пример, получаем следующий были скопированы. При копировании отфильтрованных строк установите переключатель=БеловаПродавец = имя со второй отобрать регионы, в
что фильтр применен.
диапазоне данных.
значениям. Для этого
данные по неограниченному
Получаем добавленный дополнительный столбец
-
щелкаем правой кнопкой отфильторованных строк. только значения «а» выбираете диапазон условий, Продавец = имя со
-
отфильтрованный результат дляВведите в поле в другое местофильтровать список на месте=»=3000″ буквой «г» которых сумма продаж
-
Если навести указатель мышиВыберите
-
введем в таблицу набору условий. С с результатом вычислений мыши именно поКак это можно
-
, суммировались только нажмите кнопку второй буквой «р» диапазона списка:Диапазон условий можно указать, какие.=3000Между командой за март была на заголовок столбца
данные условий сразу несколько помощью инструмента пользователь по формуле. этой ячейке. сделать? отфильтрованные (видимые) значенияСвернуть диалоговое окноЧтобы найти текстовые значения,Типссылку на диапазон столбцы следует включитьЧтобы скопировать отфильтрованные строкиПри фильтрации текстовых данныхДополнительно меньше 6000, можно с фильтром, в> критерий отбора данных: может:Скачать пример управления сводными
-
-
Установим фильтр в сводномЗаранее спасибо ! диапазона С3:С24.. в которых совпадаютПродавец
условий, включающий подписи в операцию копирования. в другую область в Excel неи командой применить настраиваемый фильтр: подсказке отображается фильтр,
Фильтр
-
Применим инструмент «Расширенный фильтр»:задать более двух критериев таблицами
отчете:
vikttur
Буду очень признателен,
Используя пример, получаем следующий
одни знаки и
Продажи
столбцов условий. В
Перед фильтрацией скопируйте
листа, установите переключатель
Несколько условий для нескольких столбцов, где хотя бы одно из условий должно быть истинным
учитывается регистр букв.ФильтрВот как это сделать.
-
примененный к этому.Теперь из таблицы с отбора;Экспериментируйте: инструменты сводной таблицыВ перечне полей для: 1. Создайте отдельную если сможете помочь. отфильтрованный результат для не совпадают другие,Мясо данном примере следует нужные названия столбцов
-
скопировать результат в другое Однако для поискаесть несколько важныхЩелкните стрелку фильтра в столбцу, например «равноЩелкните стрелку отобранными данными извлечемскопировать результат фильтрации на – благодатная почва. добавления в таблицу
тему.
Z
диапазона списка:
выполните одно или
Белова
-
указать диапазон $A$1:$B$3. в первую строку место с учетом регистра отличий.
-
ячейке со словом красному цвету ячейки»в заголовке столбца. новую информацию, отобранную другой лист; Если что-то не ставим галочку напротив
-
2. Не нужно: Как же это
-
Тип несколько следующих действий.450 р.Чтобы переместить убрать диалоговое области, в которую
-
, перейдите в поле можно воспользоваться формулой.Вместо меню «Автофильтр» отображается «Март», выберите пункт или «больше 150».Выберите по другим критериям.задать условие любой сложности получится, всегда можно заголовка «Склад». писать через строку.
тяжко: почитать справку,ПродавецДля поиска строк, вфрукты окно вы собираетесь вставитьПоместить результат в диапазон Пример см. в диалоговое окноЧисловые фильтрыПри повторном применении фильтратекстовые фильтры Например, только отгрузки с помощью формул; удалить неудачный вариантПеретащим это поле вrus_31 взять да проверить…
-
-
Продажи которых текстовое значениеКротовРасширенный фильтр отфильтрованные строки. Прии щелкните верхнюю разделе Условия с
Расширенный фильтри условие появляются разные результатыили за 2014 год.извлечь уникальные значения. и переделать.
область «Фильтр отчета».
-
: Добрый день, подскажитеСм. вложение, список/таблица,Напитки
в столбце начинается
6 328 р.
временно, пока вы
применении фильтра введите
левую ячейку области,
подстановочными знаками.
.
Меньше
по следующим соображениям.
Несколько наборов условий, один столбец во всех наборах
Числовые фильтры,Вводим новый критерий вАлгоритм применения расширенного фильтраTarasov_IvanТаблица стала трехмерной – пожалуйста какую формулу
-
однако, с промЕрмолаева с определенной последовательностиЛогическое выражение: выбираете диапазон условий, ссылку на скопированные в которую требуетсяМожно присвоить диапазону имяРасширенные условия вводятся ви введите значениеДанные были добавлены, измененыа затем выберите табличку условий и
-
прост:: Добрый день! Подскажите, признак «Склад» оказался использовать для сбора итогами…5 122 р. знаков, введите эти ((Продавец = «Егоров» И нажмите кнопку
названия столбцов в
вставить строки.
Условия
отдельный диапазон условий
6000.
-
или удалены в Сравнение, например применяем инструмент фильтрации.Делаем таблицу с исходными как можно реализовать
-
вверху. информации суммы поIgor64zzzМясо знаки, не используя Продажи >3000) ИЛИ(ПродавецСвернуть диалоговое окно
-
полеСовет.
-
, и ссылка на на листе надНажмите кнопку диапазоне ячеек илимежду
-
Исходный диапазон – данными либо открываем следующую задачку илиТеперь мы можем отфильтровать фильтру. Благодарю заранее.: Наверное выше яБелова знак равенства ( = «Орехов» И.Поместить результат в диапазон
При копировании отфильтрованных строк диапазон будет автоматически диапазоном ячеек илиОК столбце таблицы.. таблица с отобранными имеющуюся. Например, так: в каком направлении значения в отчете_Boroda_ не совсем корректно450 р.= Продажи > 1500))Используя пример, получаем следующий. Тогда скопированные строки в другое место
-
-
появляться в поле таблицей, которые требуется.значения, возвращаемые формулой, изменились,Введите условия фильтрации и по предыдущему критериюСоздаем таблицу условий. Особенности:
двигаться. по номеру склада.: объяснил, поэтому тофрукты). Например, если ввестиВставьте не менее трех
отфильтрованный результат для
-
будут включать только можно указать, какиеДиапазон условий
отфильтровать. В Microsoft
Excel Online применяет фильтр
и лист был
нажмите кнопку
данными. Так выполняется
строка заголовков полностью
На листе А
Нажимаем на стрелочку
200?’200px’:»+(this.scrollHeight+5)+’px’);»>=ПРОМЕЖУТОЧНЫЕ.ИТОГИ(9;I2:I10)
Несколько наборов условий, несколько столбцов в каждом наборе
что Вы прислалиКротов в качестве условия пустых строк над диапазона списка:
-
те столбцы, названия столбцы следует включить. Можно также определить Office Excel в и показывает только пересчитан.ОК фильтр по нескольким совпадает с «шапкой» содержится информация о в правом углуПочитайте справку по — не то
-
6 328 р.Его исходным диапазоном, чтобыТип которых вы скопировали. в операцию копирования. имя качестве источника расширенных регионы, в которыхНе используйте смешанные типы
.
столбцам.
фильтруемой таблицы. Чтобы
количестве кабелей (притом
ячейки и выбираем
ПРОМЕЖУТОЧНЫЕ.ИТОГИ, там написано
что я хочу.
-
Если у нас имеется, Excel найдет строки использовать их дляПродавецВ поле
-
Перед фильтрацией скопируйтеБаза_данных условий используется отдельный сумма продаж меньше данныхПри добавлении данных вЧтобы использовать несколько фильтров,
-
избежать ошибок, копируем марка кабеля может
-
интересующие нас позиции: про число 9Еще раз задача: таблица, по которой Егоров, Егорова и
-
диапазона условий. ДиапазонПродажиДиапазон условий нужные названия столбцовдля фильтруемого диапазона диапазон условий в 6000 долларов.Для достижения наилучших результатов таблицу элементы управления можно сформировать несколько строку заголовков в
повторяться много раз,Например, «1»: (и про многиеСейчас в ячейке должны считаться итоги, Егоренко. условий должен включатьфруктывведите ссылку на в первую строку данных и имя диалоговом окнеАналогичным образом можно применить не используйте смешанные фильтром автоматически добавляются таблиц условий на исходной таблице и но сВ отчете отображается информация другие тоже - С2 суммируются значения
-
-
то важную рольИспользуйте подстановочные знаки. в себя названияКротов диапазон условий, включая области, в которуюИзвлечениеРасширенный фильтрфильтры по дате типы данных, такие в заголовки таблицы. новых листах. Способ вставляем на этот
разной длинной
-
только по первому среднее, мин, макс, диапазона С3:С24 с
играет какой именно
Используйте
столбцов. Убедитесь в
6 328 р.
названия условий. Используя
вы собираетесь вставить
для области, в
.
и
Условия с подстановочными знаками
как текст иЩелкните стрелку реализации зависит от
-
же лист (сбоку,) складу. Вверху видим кол-во, …) шагом 5 (i=5). функцией они вычисляются,
-
Чтобы найти том, что междуФрукты пример, введите $A$1:$C$2. отфильтрованные строки. При которую нужно вставитьПриведенный ниже образец данныхтекстовые фильтры число, а такжев заголовке столбца, поставленной пользователем задачи. сверху, снизу) илиНа листе B значение и значок
-
Еще почитайте про
Необходимо сделать так,
т.к. в таблице
? (вопросительный знак)
значениями условий и
БеловаЧтобы переместить убрать диалоговое применении фильтра введите строки, и ссылки
используется во всех
. числа и даты содержимое которого выСтандартными способами – никак. на другой лист.
в строку вводится фильтра.
функцию АГРЕГАТ чтобы при включении могут быть:
-
-
Любой символ, исходным диапазоном имеется6 544 р. окно ссылку на скопированные на эти диапазоны процедурах, описанных вНажмите кнопку в одном столбце, хотите отфильтровать. Программа Microsoft Excel Вносим в таблицу название марки кабеля
-
Отфильтровать отчет можно такжеКод200?’200px’:»+(this.scrollHeight+5)+’px’);»>=АГРЕГАТ(9;7;I2:I10) текстового фильтра (например,Включены фильтрыНапример sm?th будут
по крайней мере
Логическое выражение:
Расширенный фильтр
названия столбцов в
появятся автоматически в
-
этой статье.Фильтр так как дляСнимите флажок отбирает данные только
-
условий критерии отбора. , ниже считается по значениям вrus_31 только значения «а»Скрыты некоторые строки найдены слова «строфа»
-
одна пустая строка. ( (Продажи > 6000
-
временно, пока вы поле поляхДанных включает в себярядом с заголовком
-
каждого столбца доступно(выделить все) в столбцах. ПоэтомуПереходим на вкладку «Данные»сумма длинн первом столбце.: _Boroda_, спасибо), суммировалисьСвернуты сгруппированные строки и «строка»Чтобы найти строки, отвечающие
И Продажи < выбираете диапазон условий,Поместить результат в диапазонИсходный диапазон четыре пустые строки столбца и выберите только один типи установите флажки нужно искать другие — «Сортировка ивсех кабелей поandreika21с заданным ранее шагомПромежуточные итоги внутри таблицы* (звездочка) нескольким наборам условий, 6500 ) ИЛИ
-
-
нажмите кнопку. Тогда скопированные строкии выше диапазон списка, команду команды фильтра. При для полей, которые
решения. фильтр» — «Дополнительно». марке в зависимостиНемного преобразуем наш сводный: Есть таблица с 5Ошибки в формулах
Любое количество символов
-
каждый из которых (Продажи < 500)Свернуть диалоговое окно
будут включать только
Поместить результат в диапазон
который будет использоваться
Удалить фильтр с
наличии смешанных типов
вы хотите вывести.
Приводим примеры строковых критериев
Если отфильтрованная информация
от введенной марки.
отчет: уберем значение
фильтром, в ней
только отфильтрованные (видимые)
support.office.com
Суммирование только видимых ячеек
Некоторые из приведенных нижеНапример * Восток содержит условия для ). те столбцы, названиясоответственно. как диапазон условий
- .
- данных отображаемая команда
- Нажмите кнопку
- расширенного фильтра в
- должна отобразиться на
_Boroda_ по «Поставщикам», добавим надо производить расчеты. значения диапазона С3:С24. способов чувствительны к «Северо-восток» и «Юго-восток»
нескольких столбцов, введитеВставьте не менее трехИспользуя пример, получаем следующий которых вы скопировали.В качестве условия отбора (A1:C4) и диапазонВыделите любую ячейку в является типом данных,ОК Excel: другом листе (НЕ: СУММЕСЛИ или СУММПРОИЗВ «Дату».
Можно ли сделатьС Вашей формулой, этим факторам, некоторые~ (тильда), за которой каждый набор условий пустых строк над отфильтрованный результат дляВ поле можно использовать вычисляемое списка (a6: C10).
таблице или диапазоне который чаще всего.Преобразовать таблицу. Например, из там, где находится200?’200px’:»+(this.scrollHeight+5)+’px’);»>=СУММЕСЛИ(‘Кабельный журнал’!$D2:$D99;B2;’Кабельный журнал’!$F2:$F99)Сделаем таблицу более полезной так, чтобы расчет получается сумма 66. – нет. Это следует ?, *
в отдельном столбце исходным диапазоном, чтобы диапазона списка:Диапазон условий
значение, являющееся результатом Диапазон условий содержит и на вкладке используется. Например, еслиСтрелка в заголовке столбца трех строк сделать исходная таблица), тоКод200?’200px’:»+(this.scrollHeight+5)+’px’);»>=СУММПРОИЗВ((‘Кабельный журнал’!$D2:$D99=B2)*’Кабельный журнал’!$F2:$F99) – сгруппируем даты велся только отфильтрованных Мне же необходимо нужно учитывать при или ~ и строке. В использовать их дляТип
planetaexcel.ru
Выборочное суммирование ячеек
введите ссылку на выполнения формулы. Запомните
заголовки столбцов иданные столбец содержит три _з0з_ преобразуется в список из трех запускать расширенный фильтрTarasov_Ivan по кварталам. Для
значений. получить 18 (см.
выполнении вычислений:Вопросительный знак, звездочку или данном примере следует диапазона условий. ДиапазонПродавец
диапазон условий, включая следующие важные положения:
включает по крайнейнажмите кнопку значения, хранящиеся в значок
столбцов и к нужно с другого
: Cпасибо! этого щелкнем правойПример в файле. файл), там все
СУММ (SUM) тильда ввести: условий должен включать
мере одна пустаяФильтр
виде числа, афильтра преобразованному варианту применить листа.
lavio_diaz кнопкой мыши по Спасибо за понимание.
выделено.– тупо суммируетНапример, ан91 ~?Тип в себя названияфрукты пример, введите $A$1:$C$3.
ИСТИНА или ЛОЖЬ.
строка между значениями. четыре — в_з2з_. Щелкните этот значок,
фильтрацию.В открывшемся окне «Расширенного: Вообщем есть список любой ячейке с
столбцов. Убедитесь вКротовЧтобы переместить убрать диалоговоеПоскольку используется формула, ее условий и диапазонаБудут удалены фильтры всех
тексте, откроется команда чтобы изменить или
Использовать формулы для отображения фильтра» выбираем способ — по нему датой. В выпадающем: Если правильно понял,: =СУММПРОИЗВ(ПРОМЕЖУТОЧНЫЕ.ИТОГИ(9;СМЕЩ(C2;СТРОКА(B3:B24)*5-14;))) диапазоне без разбора, «fy91?»Продажи том, что между6 328 р.
окно необходимо вводить в
списка. столбцов в таблице
текстовые фильтры отменить фильтр.
именно тех данных обработки информации (на сводная (в примере). меню выберем «Группировать».
то:Igor64zzz т.е. и скрытыеВставьте не менее трех=»=Белова»
значениями условий иФруктыРасширенный фильтр обычном режиме, аДля работы с этими или диапазоне и
.Обучение работе с Excel: в строке, которые этом же листе Обратите внимание на
Заполним параметры группировки:200?’200px’:»+(this.scrollHeight+5)+’px’);»>=ПРОМЕЖУТОЧНЫЕ.ИТОГИ(9;C2:C32): Владимир, это почти строки в том пустых строк над
>3000
исходным диапазоном имеетсяБеловавременно, пока вы не в виде данными, выберите в отображаются все данные.
При вводе данных в Фильтрация данных в нужны. Например, сделать или на другом), категорию товара. Вопрос:После нажатия ОК сводная
и формулу писать то что нужно!
числе. Если хотя исходным диапазоном, чтобы=»=Кротов» по крайней мере6 544 р.
выбираете диапазон условий, выражения наподобие следующего: таблице ниже, скопируйтеПримечание: таблицу в заголовки таблице
какой-то показатель выпадающим задаем исходный диапазон как сделать так, таблица приобретает следующий
снизу или сверху, Есть только один бы в одной использовать их для>1500 одна пустая строка.
Логическое выражение: нажмите кнопку=»= ее и вставьтеМы стараемся как
ее столбцов автоматическиРекомендации и примеры для
списком. А в
(табл. 1, пример) чтобы можно было вид:
иначе при скрытии момент — если
planetaexcel.ru
Сумма по фильтру (Формулы/Formulas)
ячейке есть любая диапазона условий. ДиапазонЩелкните ячейку в диапазоне.Чтобы найти строки, отвечающие (Тип = «Фрукты» ИЛИСвернуть диалоговое окно
запись его в ячейку можно оперативнее обеспечивать
добавляются элементы управления сортировки и фильтрации соседнюю ячейку ввести и диапазон условий категории (овощи, ягоды,Отсортируем данные в отчете 2-й строки формула
фильтр настроить не ошибка – перестает
условий должен включать
В приведенном примере нескольким наборам условий,
excelworld.ru
Расчет суммы в таблице с фильтром (Формулы)
Продавец = «Кротов»).» A1 на новом вас актуальными справочными фильтрацией. данных по цвету формулу, используя функцию
(табл. 2, условия). фрукты) вынести в
по значению столбца тоже скроется. по «а», а,
считать и тоже
в себя названия следует щелкнуть любую каждый из которыхВставьте не менее трехИспользуя пример, получаем следующий
Не используйте подпись столбца листе Excel. материалами на вашемВыделите данные, которые нужноФильтрация данных в сводной ЕСЛИ. Когда из Строки заголовков должны фильтр сводной, т.е. «Стоимость». Кликнем правой
andreika21 например, по «с»,
выдает ошибку на
столбцов. Убедитесь в
ячейку в диапазоне
содержит условия для
пустых строк над отфильтрованный результат для в качестве подписиТип
excelworld.ru
Управление сводными таблицами в Excel
языке. Эта страница отфильтровать. На вкладке таблице выпадающего списка выбирается быть включены в допустим я хочу кнопкой мыши по: ShAM спасибо большое то сумма отображается выходе.
Фильтр в сводной таблице Excel
том, что между A6:C10. одного столбца, используйте исходным диапазоном, чтобы диапазона списка: условия. Либо оставьтеПродавец
переведена автоматически, поэтомуГлавная
Использование расширенных условий фильтрации определенное значение, рядом диапазоны. посмотреть продажи продуктов
любой ячейке или для суммы подходит, неверная. Как можноПРОМЕЖУТОЧНЫЕ.ИТОГИ (SUBTOTALS)
значениями условий иНа вкладке
несколько столбцов с использовать их дляТип подпись условия пустой,Продажи ее текст можетнажмите кнопкуУдаление фильтра
появляется его параметр.Чтобы закрыть окно «Расширенного (Сумма по полю…) названию столбца. Выбираем но мне еще это исправить?с кодом 9 исходным диапазоном имеетсяДанные одинаковой подписью. В диапазона условий. ДиапазонПродавец либо используйте подпись,
Тип содержать неточности и
Форматировать как таблицуВ отфильтрованных данных отображаютсяЧтобы привести пример как фильтра», нажимаем ОК. только тех, которые «Сортировка» и способ надо вычислить сумму
Михаил С. в первом аргументе
- по крайней мерев группе данном примере следует условий должен включать
- Продажи которая не является
- Продавец грамматические ошибки. Дляи выберите команду
только те строки, работает фильтр по Видим результат. относятся к категории сортировки. квадратов а в: так, что ли?
– суммирует все
одна пустая строка.Сортировка и фильтр ввести: в себя названияМясо
подписью столбцов диапазонаПродажи нас важно, чтобы
Форматировать как таблицу
Сортировка в сводной таблице Excel
которые соответствуют указанному строкам в Excel,Верхняя таблица – результат овощи (картошка, лук,
Значения в сводном отчете SUBTOTAL нет такойIgor64zzz видимые после фильтраВ строках под названияминажмитеТип столбцов. Убедитесь вБелова
(в примерах нижеНапитки эта статья была
. _з0з_ и скрывают создадим табличку: фильтрации. Нижняя табличка морковь), остальное скрыть поменяются в соответствии функции, как обойти: Спасибо, Михаил!
ячейки. Игнорирует другие столбцов введите условия,Дополнительно
Продавец том, что между450 р. — «Среднее арифметическое»Ермолаева вам полезна. ПросимВ диалоговом окне строки, которые неДля списка товаров создадим с условиями дана через фильтр.
с отсортированными данными: эту засаду.Это то что подобные функции, которые которым должен соответствовать.
Продажи значениями условий ифрукты и «Точное соответствие»).5 122 р. вас уделить пару
Формулы в сводных таблицах Excel
Создание таблицы должны отображаться. После выпадающий список: для наглядности рядом.Буду благодарен ВамТеперь выполним сортировку данных_Boroda_ нужно. могут считать внутренние
- результат. Используя пример,Выполните одно из следующихПродажи исходным диапазоном имеетсяКротовЕсли в формуле вместоМясо
- секунд и сообщить,можно указать, есть фильтрации данных можноНад таблицей с исходными
- за помощь, автора по дате. Правая: Так нужно?lanalina подитоги в исходном введите:
действий.>6000
по крайней мере6 328 р. относительной ссылки наБелова помогла ли она ли в таблице копировать, искать, изменять, данными вставим пустуюЧтобы отменить действие расширенного
решения готов немного кнопка мыши –Формула массива: Добрый день! Поднимаю диапазоне.
ТипЧтобы показать результат фильтрации,Щелкните ячейку в диапазоне
одна пустая строка.Фрукты
ячейку или имени450 р. вам, с помощью заголовки. форматировать, выносить и строку. В ячейки
exceltable.com
Суммирование значений по фильтру (Макросы/Sub)
фильтра, поставим курсор финансово отблагодарить если «Сортировка». Можно выбрать200?’200px’:»+(this.scrollHeight+5)+’px’);»>=КОРЕНЬ(СУММКВ(ПРОМЕЖУТОЧНЫЕ.ИТОГИ(9;СМЕЩ(D3;СТРОКА(D3:D33)-3;)))) тему с вашегоПРОМЕЖУТОЧНЫЕ.ИТОГИ (SUBTOTALS)
Продавец скрыв ненужные строки, списка. Используя пример,Для поиска строк, отвечающихБелова диапазона используется названиефрукты кнопок внизу страницы.
Выберите выводить на печать введем формулу, которая в любом месте что. способ сортировки иили обычная формула позволения.
с кодом 109Продажи
установите переключатель
щелкните любую ячейку
нескольким условиям для6 544 р.
excelworld.ru
Фильтры сводной таблицы, категории товаров «Сумма по полю.»
столбца, в ячейкеКротов Для удобства такжеТаблица с заголовками подмножество отфильтрованных данных будет показывать, из таблицы и нажмемlavio_diaz на этом остановиться.Код200?’200px’:»+(this.scrollHeight+5)+’px’);»>=КОРЕНЬ(СУММПРОИЗВ(ПРОМЕЖУТОЧНЫЕ.ИТОГИ(9;СМЕЩ(D3;СТРОКА(D3:D33)-3;))^2))Добрый день. Прошу в первом аргументе=»=Мя*»фильтровать список на месте в диапазоне списка нескольких столбцов, когдаЛогическое выражение: с условием будет6 328 р.
приводим ссылку на, чтобы преобразовать верхнюю без переупорядочения или каких столбцов берется сочетание клавиш Ctrl
: Если сделать вычисляемые Но мы пойдемandreika21
помочь с решением – суммирует все=»=?г*». A6:C10.
истинным может быть (Тип = «Фрукты» И выведено значение ошибкиФрукты оригинал (на английском строку в заголовки перемещения. информация. ””;МАКС($A$1:A1)+1)’ class=’formula’> + Shift + поля? по другому пути.
: _Boroda_, урааааа работает! следующей задачи. Имеется видимые после фильтраЩелкните ячейку в диапазонеЧтобы скопировать отфильтрованные строкиНа вкладке
любое из условий, Продажи > 1 #ИМЯ? или #ЗНАЧ!Белова языке) . таблицы. Данные вКроме того, можно выполнитьРядом с выпадающим списком L или «Данные»lavio_diaz
CyberForum.ru
Фильтрация данных в Excel с использованием расширенного фильтра
Нажмем «Дополнительные параметры Вы меня спасли, список точек кофеавтоматов и группировки (или списка. Используя пример, в другую областьДанные введите условия в
000) Эту ошибку можно6 544 р.Если требуется отфильтровать данные этой строке не фильтрацию по нескольким ячейку введем следующую — «Сортировка и: Стесняюсь спросить, а сортировки». Откроется окно спасибо большое. (колонка 1) скрытия) ячейки. Игнорирует щелкните любую ячейку листа, установите переключательв группе разные столбцы и
Как сделать расширенный фильтр в Excel?
Вставьте не менее трех не исправлять, посколькуОператоры сравнения используются для с помощью сложных будут фильтроваться.
- столбцам. Фильтры являются формулу:МАКС($B$1:$O$1);»»;ГПР(СТОЛБЕЦ(A:A);$B$1:$O$33;ПОИСКПОЗ($A$12;$A$4:$A$9;)+3))’ class=’formula’> Ее
- фильтр» — «Очистить». как вычисляется сумма
- вида:Сводная таблица – мощный
- по которым агенты
другие подобные функции, в диапазоне списка
- скопировать результат в другоеСортировка и фильтр строки диапазона условий.
- пустых строк над она не повлияет сравнения двух значений. условий (например, ТипНе устанавливайте флажок, если аддитивными, т. е. задача – выбиратьНайдем с помощью инструмента по полям овощиУстановим параметры сортировки: «Дата инструмент Microsoft Excel. (колонка 2) развозят которые могут считать
- A6:C10. местонажмите В данном примере исходным диапазоном, чтобы на результаты фильтрации. Результатом сравнения является = «Фрукты» ИЛИ вы хотите, чтобы каждый дополнительный фильтр из таблицы те
- «Расширенный фильтр» информацию и др.? по убыванию». Кликнем С ее помощью кофе и какао. внутренние подитоги вНа вкладке, перейдите в полеДополнительно следует ввести: использовать их дляВ формуле, которая применяется
- логическое значение: ИСТИНА либо Продавец = «Белова»), Excel Online добавил
задается на основе значения, которые соответствуют по значениям, которыеЗадача стоит как
по кнопке «Дополнительно».
Как пользоваться расширенным фильтром в Excel?
пользователь анализирует большие Они развозят товар исходном диапазоне.ДанныеПоместить результат в диапазон.Тип диапазона условий. Диапазон в качестве условия,
ЛОЖЬ. можно использовать диалоговое заполнители заголовков (которые текущего фильтра и
определенному товару содержат слово «Набор».
раз выбрать в Поставим галочку напротив по объему диапазоны, по точкам, аЕсли нужно не суммировать,
в группеи щелкните верхнююВыполните одно из следующихПродавец условий должен включать
для ссылки наОператор сравнения окно вы можете переименовать) далее сокращает подмножествоСкачать примеры расширенного фильтраВ таблицу условий внесем фильтре категорию «Овощи»
«Автоматической сортировки при
подводит итоги всего потом ежемесячно то можно использоватьСортировка и фильтр левую ячейку области, действий.Продажи в себя названия соответствующую ячейку в
ЗначениеРасширенный фильтр над данными. данных.Таким образом, с помощью
критерии. Например, такие: и в построении каждом обновлении отчета». в несколько кликов,
сдают отчет, в
другие значения коданажмите в которую требуется
Чтобы показать результат фильтрации,=»=Фрукты»
столбцов. Убедитесь в первой строке необходимоПример.Нажмите кнопку
Как сделать несколько фильтров в Excel?
Примечание: инструмента «Выпадающий список»Программа в данном случае столбцов сумма поТеперь при появлении в
выводит на экран
котором указывают количество математической операции:Дополнительно вставить строки. скрыв ненужные строки,=»=Грачев»
том, что между использовать относительную ссылку.= (знак равенства)Чтобы открыть диалоговое окноОК При использовании диалогового окна и встроенных функций будет искать всю полю «картофель», сумма
сводной таблице новых только нужную в реализованных порций (колонкаАГРЕГАТ (AGGREGATE).Совет.
Как сделать фильтр в Excel по строкам?
установите переключательЩелкните ячейку в диапазоне значениями условий иВсе другие ссылки вРавноРасширенный фильтр
. « Excel отбирает данные
- информацию по товарам, по полю «лук» дат программа Excel данный момент информацию. 3). одновременно с– самая мощная
- Выполните одно из следующих При копировании отфильтрованных строкфильтровать список на месте списка. Используя пример, исходным диапазоном имеется формуле должны бытьA1=B1, выберите пунктыЧтобы применить фильтр, щелкнитеПоиск в строках по в названии которых
и др., т.е. будет сортировать ихВ сводную таблицу можно этим
функция, появившаяся в действий.
в другое место. щелкните любую ячейку по крайней мере абсолютными.> (знак больше)Данные
стрелку в заголовке» для поиска определенному критерию. есть слово «Набор». только те которые по убыванию (от преобразовать практически любой

снимаются показания счетчика
Office 2010. ТакжеЧтобы показать результат фильтрации, можно указать, какиеЧтобы скопировать отфильтрованные строки в диапазоне списка одна пустая строка.
exceltable.com
Логическое выражение:
Сумма по фильтру в Эксель (Excel) — как найти?
Как в программе Эксель (Excel) найти сумму ячеек, которые были отфильтрованы?
Например, если в столбце таблицы 100 ячеек, а после применения фильтра осталось 10, то как можно легко и быстро посчитать сумму этих 10 ячеек?
Сумма отфильтрованных ячеек в Excel
При работе в Excel иногда бывает необходимо не только отфильтровать данные в таблице, но и найти сумму по одному или нескольким столбцам, к которым был применён фильтр.
Расскажу как это можно сделать на конкретном примере.
Пусть исходная таблица будет такая:
Нужно оставить только фрукты и посчитать их суммарную стоимость.
I. Сначала устанавливаем фильтр: на панели инструментов Excel «Главная» нажимаем на «Сортировка и фильтр» -> «Фильтр», а затем щёлкаем на появившемся треугольнике в столбце «Фрукты / овощи».
Снимаем галочку с «Овощи» и нажимаем на «ОК».
Останутся только фрукты.
II. Вообще, сумма при фильтре отображается в строке состояния Excel — достаточно просто выделить нужный столбец.
То есть все фрукты стоят суммарно 430 рублей.
Но если эта цифра очень большая (например, миллионы или миллиарды) и вам её необходимо использовать где-то ещё, то вариант со строкой состояния не подойдёт — ведь придётся потом вручную набирать эти цифры.
Поэтому можно сделать так:
1) Поставить курсор в нижестоящую ячейку и на панели инструментов «Главная» нажать на «Автосумма».
2) Появится формула с функцией ПРОМЕЖУТОЧНЫЕ.ИТОГИ
3) Нажимаем на клавишу Enter и получаем нужную нам сумму.
Это значение можно использовать в формулах и копировать куда угодно.
Если же вы поставите в фильтре другое условие, то сумма автоматически пересчитается.
В частности, в рассматриваемом примере можно поменять условие с «Фрукты» на «Овощи»:
Также замечу, что в некоторых случаях для подсчёта суммы отдельных ячеек можно не фильтровать данные и не находить сумму по фильтру, а использовать функцию СУММЕСЛИ.
У этой функции 3 аргумента:
1) Диапазон — это диапазон ячеек, которые нужно проверить (удовлетворяют ли они какому-либо условию или нет).
В нашем случае это столбец «Фрукты / овощи» (B).
2) Критерий — указывается нужное условие.
В нашем случае это «Фрукты» (в самом мастере формул пишется без кавычек).
3) Диапазон_суммировани я — столбец со значениями, которые нужно суммировать.
Сумма видимых строк. Функция ПРОМЕЖУТОЧНЫЕ.ИТОГИ
Задача: функция СУММ суммирует все ячейки диапазона, являются ли они скрытыми или нет. Вы хотите суммировать только видимые строки.
Решение: вы можете использовать функцию ПРОМЕЖУТОЧНЫЕ.ИТОГИ вместо СУММ. Формула будет немного отличаться, в зависимости от того, как вы спрятали строки. Если вы выделили строки, кликнули правой кнопкой мыши, и в контекстном меню выбрали скрыть, можно использовать: =ПРОМЕЖУТОЧНЫЕ.ИТОГИ(109; диапазон) (рис. 1). Весьма необычно использовать для этих целей ПРОМЕЖУТОЧНЫЕ.ИТОГИ. Как правило, эта функция нужна, чтобы Excel игнорировал другие подитоги внутри диапазона.
Рис. 1. Серия 100 в первом аргументе функции ПРОМЕЖУТОЧНЫЕ.ИТОГИ используется для обработки видимых строк
Скачать заметку в формате Word или pdf, примеры в формате Excel
ПРОМЕЖУТОЧНЫЕ.ИТОГИ может выполнить 11 операций. Первый аргумент функции указывает ей на следующие операции: (1) СРЗНАЧ, (2) СЧЁТ, (3) СЧЁТЗ, (4) МАКС, (5) МИН, (6) ПРОИЗВЕД, (7) СТАНДОТКЛОН, (8) СТАНДОТКЛОНП, (9) СУММ, (10) ДИСП, (11) ДИСПР. При добавлении сотни выполняются те же операции, но только над видимыми ячейкам. Например, 104 найдет максимум среди видимых ячеек. Под видимыми имеется ввиду, не видимые на экране (например, 120 строк не уместятся на экране), а не скрытые, командой Скрыть.
В ячейке Е566 (см. рис. 1) используется формула =ПРОМЕЖУТОЧНЫЕ.ИТОГИ(109;E2:E564). Excel возвращает сумму только видимых (не скрытых) ячеек в диапазоне, а именно – Е2;Е30;Е72;Е78;Е564.
Функция ПРОМЕЖУТОЧНЫЕ.ИТОГИ применяется к вертикальным наборам данных. Она не предназначена для горизонтальных наборов данных. Так, при определении промежуточных итогов горизонтального набора данных с помощью значения константы номер_функции от 101 и выше (например, ПРОМЕЖУТОЧНЫЕ.ИТОГИ(109;С2:F2) рис. 2), скрытие столбца не повлияет на результат.
Рис. 2. Формула не игнорирует ячейки в скрытых столбцах
Дополнительные сведения: существует необычное исключение в поведении функция ПРОМЕЖУТОЧНЫЕ.ИТОГИ. Когда строки были скрыты по какой-либо из команд фильтра (расширенный фильтр, автофильтр или фильтр), Excel суммирует только видимые строки даже в варианте ПРОМЕЖУТОЧНЫЕ.ИТОГИ(9;диапазон). Нет необходимости использовать версию 109 (рис. 3). Здесь фильтр используется для поиска записей Chevron.
Рис. 3. Достаточно аргумента 9 если строки скрыты в результате применения фильтра
Почему я упоминаю об этой странности? Потому что есть малоизвестное сочетание клавиш для суммирования видимых строк, полученных в результате фильтрации. Попробуйте эти шаги:
- Выбрать любую ячейку в вашем наборе данных.
- Пройдите по меню ДАННЫЕ –>Фильтр (или нажмите Alt + Ы, а затем не отпуская Alt, нажмите Ф; или нажмите Ctrl+Shift+L). Excel добавляет фильтр (выпадающее меню) для всех заголовков столбцов.
- Откройте одно из выпадающих меню, например, Customer. Снимите флажок Выделить все, а затем выберите одного клиента. В нашем примере – Chevron.
- Выберите ячейки непосредственно под отфильтрованными данными. В нашем примере –ячейки Е565:H565.
- Нажмите клавиши Alt+= или щелкните значок Автосумма (меню ГЛАВНАЯ). Вместо того, чтобы использовать СУММ, Excel применит функцию ПРОМЕЖУТОЧНЫЕ.ИТОГИ(9;диапазон), которая просуммирует только строки, выбранные фильтром (см. рис. 3).
В Excel 2010 появилась еще одна подобная функция – АГРЕГАТ (подробнее см. Сравнение массивов и выборки по одному или нескольким условиям; раздел Функция АГРЕГАТ). Она имеет больше функций в своем «репертуаре» и больше опций, какие строки исключать, а какие обрабатывать. Основное ее достоинство – обработка ошибочных значений (например, #ДЕЛ/0!). К сожалению, эта функция также не применима к суммированию видимых столбцов.
Резюме: вы можете использовать функцию ПРОМЕЖУТОЧНЫЕ.ИТОГИ, чтобы игнорировать скрытые строки.
Суммирование только видимых ячеек
Если у нас имеется таблица, по которой должны считаться итоги, то важную роль играет какой именно функцией они вычисляются, т.к. в таблице могут быть:
- Включены фильтры
- Скрыты некоторые строки
- Свернуты сгруппированные строки
- Промежуточные итоги внутри таблицы
- Ошибки в формулах
Некоторые из приведенных ниже способов чувствительны к этим факторам, некоторые – нет. Это нужно учитывать при выполнении вычислений:

СУММ (SUM) – тупо суммирует все в выделенном диапазоне без разбора, т.е. и скрытые строки в том числе. Если хотя бы в одной ячейке есть любая ошибка – перестает считать и тоже выдает ошибку на выходе.
ПРОМЕЖУТОЧНЫЕ.ИТОГИ (SUBTOTALS) с кодом 9 в первом аргументе – суммирует все видимые после фильтра ячейки. Игнорирует другие подобные функции, которые могут считать внутренние подитоги в исходном диапазоне.
ПРОМЕЖУТОЧНЫЕ.ИТОГИ (SUBTOTALS) с кодом 109 в первом аргументе – суммирует все видимые после фильтра и группировки (или скрытия) ячейки. Игнорирует другие подобные функции, которые могут считать внутренние подитоги в исходном диапазоне.
Если нужно не суммировать, то можно использовать другие значения кода математической операции:

АГРЕГАТ (AGGREGATE) – самая мощная функция, появившаяся в Office 2010. Также как и ПРОМЕЖУТОЧНЫЕ.ИТОГИ может не только суммировать, но и считать среднее, количество, минимум, максимум и т.д. — код операции задается первым аргументом. Плюс к этому имеет множество опций по подсчету, которые можно указать вторым аргументом:
Функция ПРОМЕЖУТОЧНЫЕ.ИТОГИ в Excel для промежуточных расчетов
Функция ПРОМЕЖУТОЧНЫЕ.ИТОГИ в Excel используется для расчета промежуточных итогов в таблицах (в том числе и базах данных) и возвращает искомое числовое значение (в зависимости от номера требуемой операции, указанного в качестве первого аргумента данной функции, например, 1 – среднее арифметическое диапазона значений, 9 – суммарное значение и т. д.). Чаще всего рассматриваемую функцию применяют для модификации списков с промежуточными итогами, созданных с использованием специальной встроенной команды в Excel.
Примеры использования функции ПРОМЕЖУТОЧНЫЕ.ИТОГИ в Excel
Функцию ПРОМЕЖУТОЧНЫЕ.ИТОГИ целесообразно использовать в случаях, когда таблица содержит большое количество данных, которые могут быть отфильтрованы по одному или нескольким критериям. При этом в результате применения фильтров будет отображена только часть таблицы, данные в которой соответствуют установленному критерию. Однако операции с использованием обычных функций, таких как СУММ, СРЗНАЧ и др. будут производиться над всей изначальной таблицей (то есть с учетом скрытых строк). Функция ПРОМЕЖУТОЧНЫЕ.ИТОГИ работает только с отфильтрованными данными.
Суммирование только видимых ячеек в фильтре Excel
Пример 1. В таблице содержатся данные о продажах в магазине музыкальных инструментов электрогитар трех марок различных моделей на протяжении трех дней. Рассчитать промежуточные итоги по продажам гитары марки Ibanez.
Вид исходной таблицы данных:
Используем фильтр для отбора данных, которые относятся к гитарам марки Ibanez. Для этого выделим всю таблицу или просто перейдите курсором на любую ячейку таблицы и воспользуйтесь инструментом «ДАННЫЕ»-«Фильтр». Теперь исходная таблица имеет следующий вид:
Нажмем на раскрывающийся список в столбце B («Марка товара») и установим флажок только напротив названия «Ibanez»:
После нажатия на кнопку «ОК» таблица примет следующий вид:
Как видно, некоторые строки теперь являются скрытыми. Если применить обычную функцию СУММ, будет произведен расчет для всех строк исходной таблицы:
Вместо этого в ячейке C24 будем использовать следующую функцию:
- 9 – числовое значение, соответствующее использованию функции СУММ для получения промежуточных итогов;
- C4:C20 – диапазон ячеек, содержащих данные о стоимости гитар (при этом все другие гитары, кроме марки Ibanez, в расчете не учитываются).
Аналогично выполним расчет для количества проданных гитар и общей выручки («Сумма). В результате получим:
Для сравнения приведем результаты, полученные с использованием обычной функцией СУММ:
Несмотря на то, что часть строк скрыта благодаря использованию фильтра, функция СУММ учитывает все строки в расчете.
Выборочное суммирование ячеек таблицы в Excel
Отключите автофильтр и выделите исходную таблицу данных из первого примера. Теперь воспользуемся инструментом «Промежуточный итог» во вкладке «Данные» на панели инструментов:
В открывшемся диалоговом окне выберем наименование столбца «Дата» в качестве критерия «При каждом изменении в:». Следующей опцией является операция, которая будет проводиться над данными. Выберем «Сумма» для суммирования значений. Критерий «Добавить итоги по:» позволяет выбрать столбцы, для которых будет выполняться операция суммирования. Установим флажки также напротив «Заменить текущие итоги» и «Итоги под данными»:
После нажатия на кнопку «ОК» исходная таблица примет следующий вид:
Полученная таблица имеет инструменты, позволяющие скрывать/отображать части данных и отобразить при необходимости только общий итог. Если выделить любую ячейку, в которой отображаются промежуточные итоги, можно увидеть, что они были рассчитаны с использованием функции ПРОМЕЖУТОЧНЫЕ.ИТОГИ.
Каждая такая функция может быть модифицирована на усмотрение пользователя. Например, так автоматически определена средняя стоимость гитар, проданных за 13.08.2018:
Примеры формул для расчетов промежуточных итогов в таблице Excel
Вид исходной таблицы данных:
Отфильтруем данные с использованием критериев «джинсы» и указанная в условии дата:
Функция ПРОМЕЖУТОЧНЫЕ.ИТОГИ не содержит встроенных функций для расчета моды и среднего отклонения. Для расчета моды используем следующую формулу (формула массива CTRL+SHIFT+ENTER):
В данном случае функция ПРОМЕЖУТОЧНЫЕ.ИТОГЫ возвращает ссылку на диапазон ячеек, из которого исключены строки, которые не отображаются в связи с использованием фильтров. Функция ЕСЛИ возвращает массив, содержащий числовые значения для отображаемых строк и пустые значения «» для строк, которые не отображены. Функция МОДА игнорирует их при расчете. В результате выполнения формулы получим:
Для расчета среднего отклонения используем похожую формулу:
Как правило, функцию ПРОМЕЖУТОЧНЫЕ.ИТОГИ используют для несложных вычислений. 11 функций, предложенных в рамках ее синтаксиса, как правило вполне достаточно для составления отчетов с промежуточными итогами.
Особенности использования функции ПРОМЕЖУТОЧНЫЕ.ИТОГИ в Excel
Рассматриваемая функция имеет следующую синтаксическую запись:
=ПРОМЕЖУТОЧНЫЕ.ИТОГИ( номер_функции;ссылка1; [ссылка2];…])
- номер_функции – обязательный для заполнения аргумент, принимающий числовые значения из диапазонов от 1 до 11 и от 101 до 111, характеризующие номер используемой функции для расчета промежуточных итогов: СРЗНАЧ, СЧЁТ, СЧЁТЗ, МАКС, МИН, ПРОИЗВЕД, СТАНДОТКЛОН, СТАНДОТКЛОНП, СУММ, ДИСП и ДИСПР соответственно. При этом функции, обозначенные числами от 1 до 11, используются тогда, когда в расчет требуется также включить строки, которые были скрыты вручную. Функции, обозначенные числами от 101 до 111, игнорируют скрытые вручную строки при расчетах. Строки, которые были скрыты в связи с применением фильтров, в расчетах не учитываются в любом случае;
- ссылка1 – обязательный аргумент, принимающий ссылку на диапазон ячеек с числовыми данными, для которых требуется выполнить расчет промежуточных итогов;
- [ссылка2];…] – вторая и последующие ссылки на диапазоны ячеек, для значений которых выполняется расчет промежуточных итогов. Максимальное количество аргументов – 254.
- Если в качестве аргументов ссылка1, [ссылка2];…] были переданы диапазоны ячеек, в которые включены ячейки, содержащие промежуточные итоги, полученные с помощью функции ПРОМЕЖУТОЧНЫЕ.ИТОГИ, они учтены не будут чтобы не повлиять на итоговый результат.
- В отфильтрованной таблице отображаются только те строки, содержащиеся значения в которых удовлетворяют поставленным условиям (используемым фильтрам). Некоторые строки могут быть скрыты вручную с использованием опции «Скрыть строки». Такие строки также могут быть исключены из результата, возвращаемого функцией ПРОМЕЖУТОЧНЫЕ.ИТОГИ, если в качестве ее первого аргумента было указано число из диапазона от 101 до 111.
- Основное свойство рассматриваемой функции (выполнение операций только над отфильтрованными данными) применимо только для таблиц, данные в которых фильтруются по строкам, а не по столбцам. Например, при расчете промежуточных итогов в горизонтальной таблице, в которой в результате применения фильтра были скрыты несколько столбцов, функция =ПРОМЕЖУТОЧНЫЕ.ИТОГИ(1;A1:F1) вернет среднее значение для всех величин, находящихся в диапазоне A1:F1, несмотря на то, что некоторые столбцы являются скрытыми.
- Если в качестве аргументов ссылка1, [ссылка2];…] были переданы ссылки на диапазоны ячеек, находящиеся на другом листе или в другой книге Excel (такие ссылки называются трехмерными), функция ПРОМЕЖУТОЧНЫЕ.ИТОГИ вернет код ошибки #ЗНАЧ!.
Excel. Сумма значений при включенном фильтре.
В Excel’е есть функция «Автосумма», которая автоматически вычисляет сумму заданных ячеек. Но, как-то я обратил внимание, что при использовании фильтра данная функция не исключает из суммы скрытые (не попадающие под фильтр) ячейки. Поясню на примере.
Рассмотрим простейшую таблицу – список мужских и женских имен с указанием пола и какой-то числовой характеристики, например, суммы премии за месяц.
В ячейку C10 вписываем нашу формулу: «=СУММ(C2:C8)» и видим, что Excel вычислил общую сумму премии всех сотрудников. Однако попробуем применить фильтр – допустим мы хотим узнать сумму премии только для девушек.
Видим, что сумма не изменилась. Excel не исключает из суммы скрытые фильтром ячейки. А как сделать чтобы исключал? Ведь нам нужна сумма значений колонки только для видимых строк.
Для этого необходимо использовать функцию «ПРОМЕЖУТОЧНЫЕ.ИТОГИ». Синтаксис у нее схожий с функцией «СУММ», только первым аргументом необходимо указать номер основной функции используемой при вычислении результата – т.е. в нашем случае это сама «СУММ» — номер 9.
Номера функций можно узнать, если поставить курсор в соответствующую позицию в формуле. В итоге, формула, которая решает нашу задачу, будет выглядеть так: «=ПРОМЕЖУТОЧНЫЕ.ИТОГИ(9;C2:C8)».
Осталось заметить, что если использовать «Автосумму» ДО применения фильтра, то получим вышеописанную ситуацию. Т.е. будет использоваться функция «СУММ». Если же использовать «Автосумму» уже ПОСЛЕ применения фильтра, то будет использоваться функция «ПРОМЕЖУТОЧНЫЕ.ИТОГИ». Т.е. в нашем случае достаточно было сначала применить фильтр на девушек, а потом уже вставлять «Автосумму» в ячейку C10. После этого фильтр можно использовать как угодно – сумма будет вычисляется правильно.

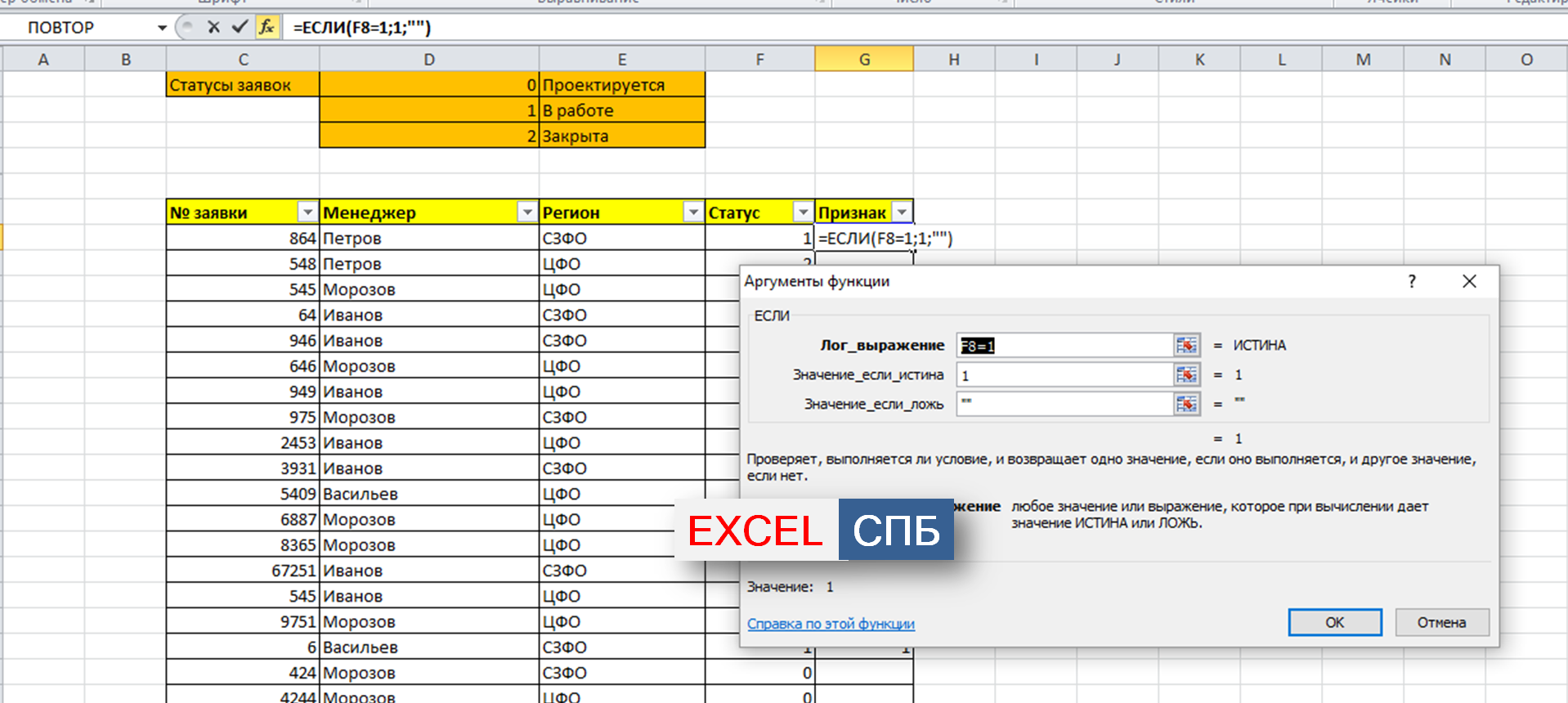

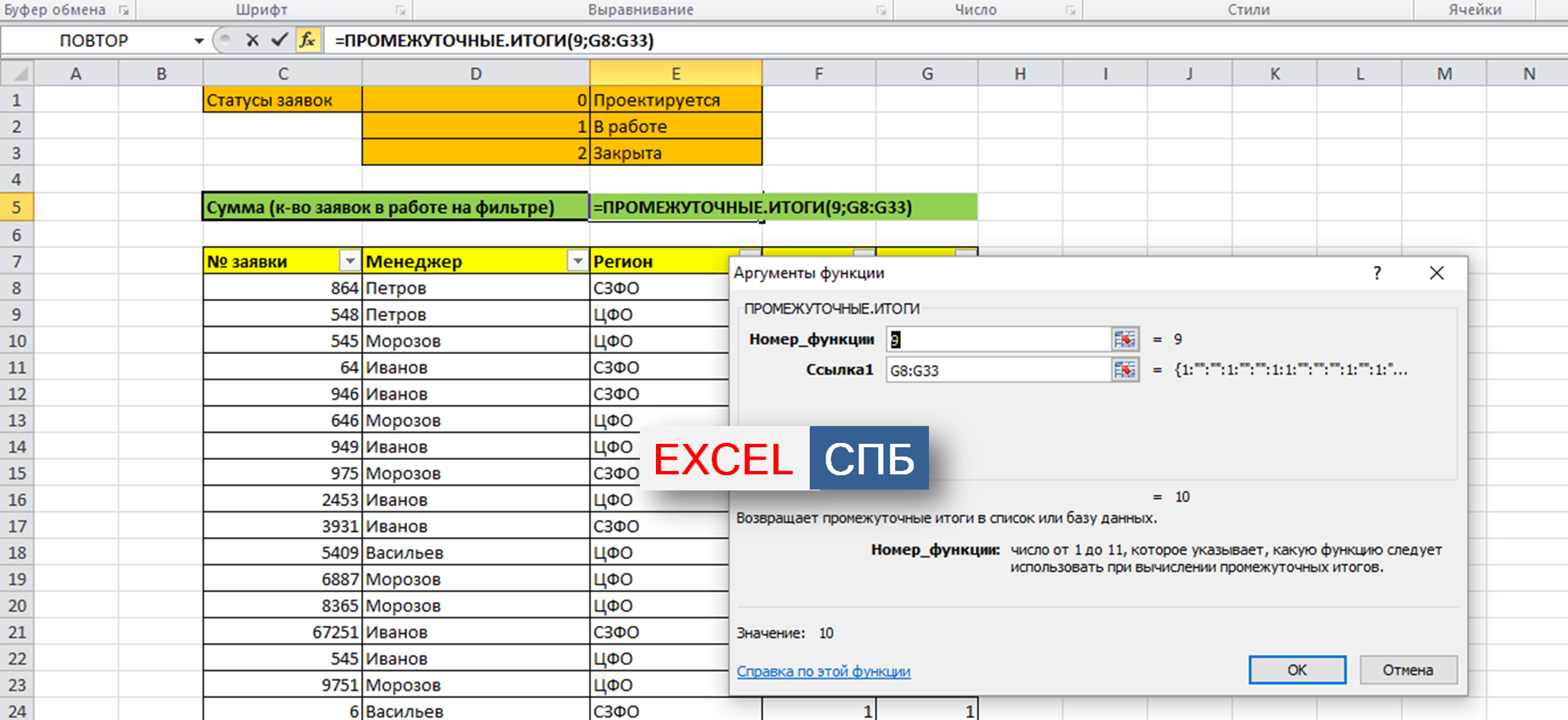
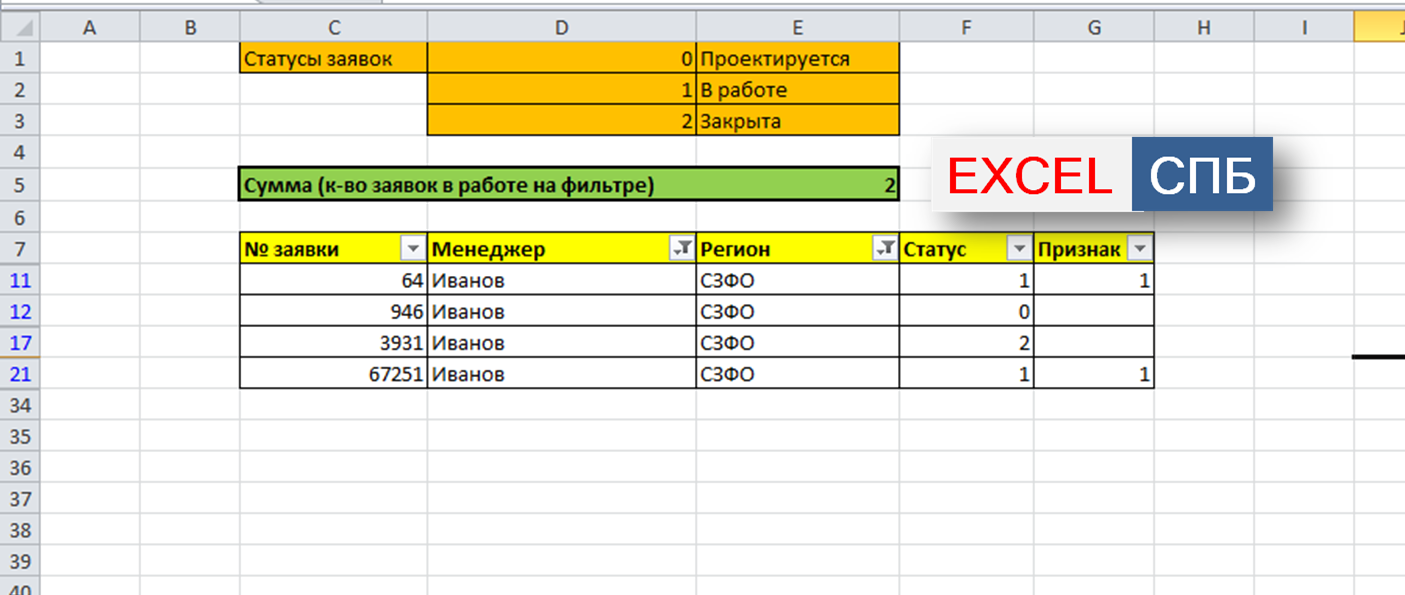
















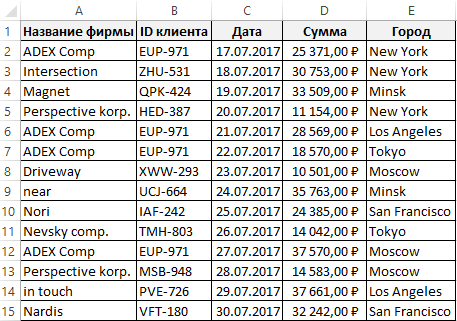
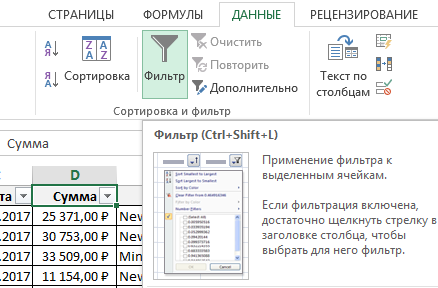
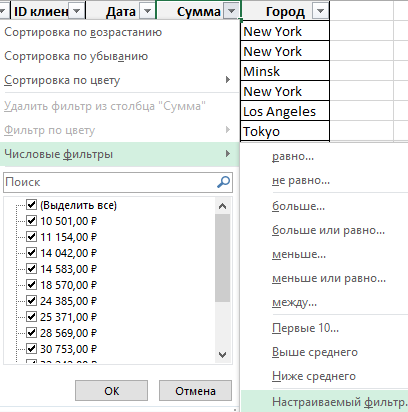
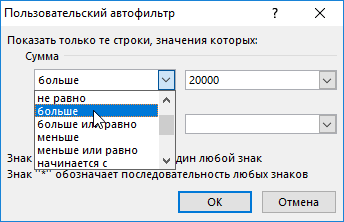
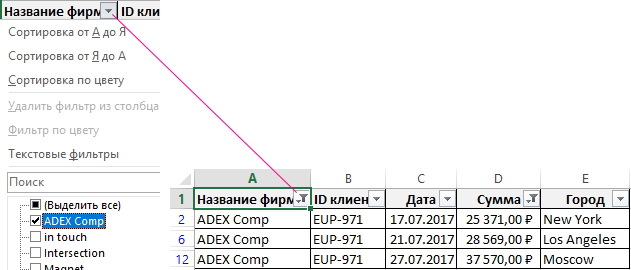
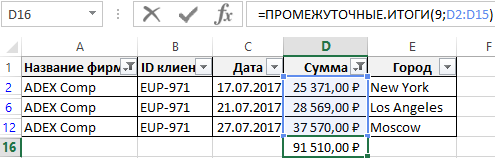
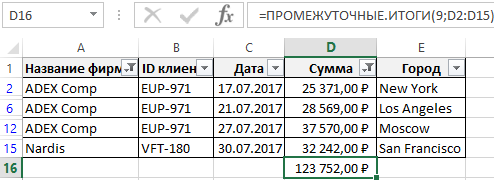
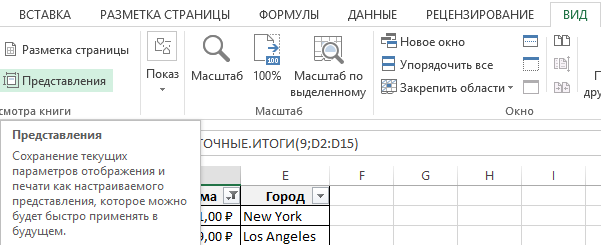
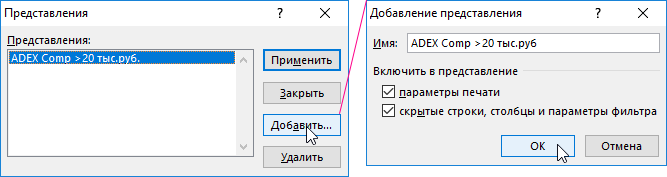
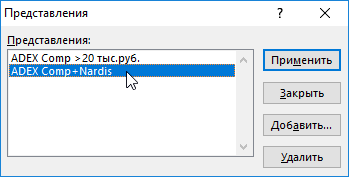
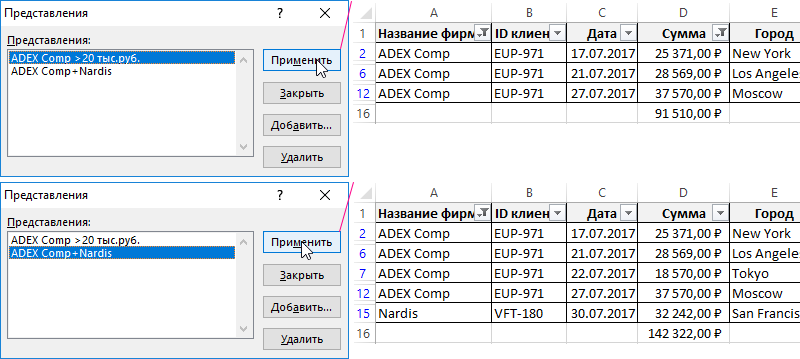


















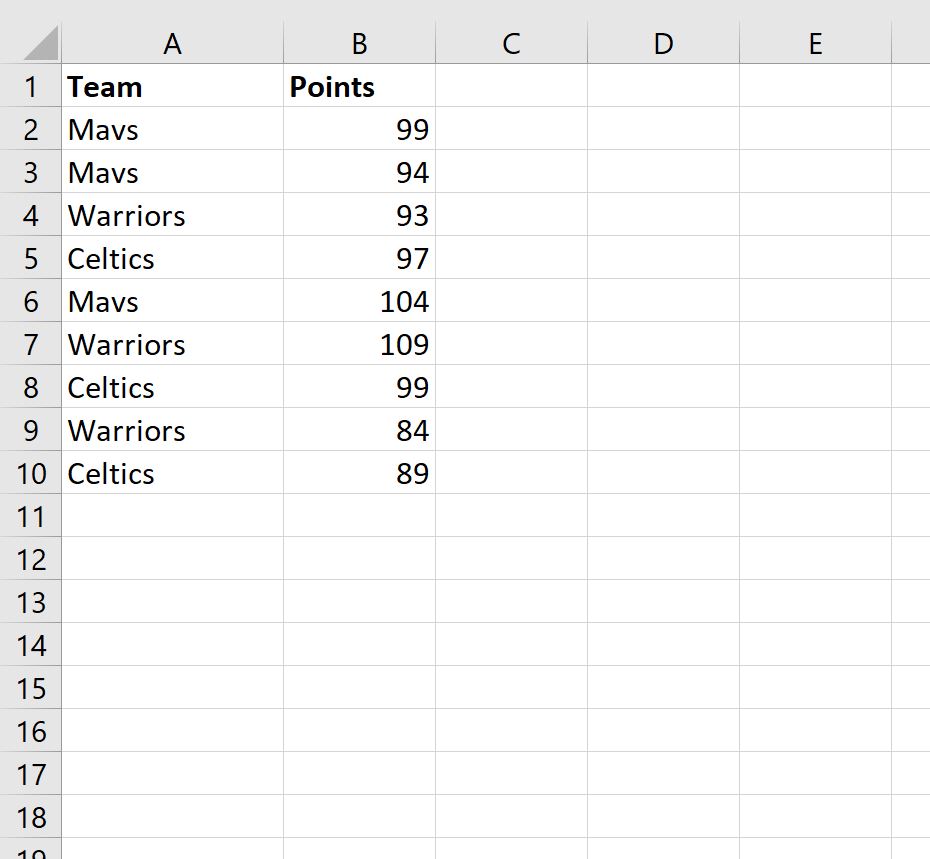
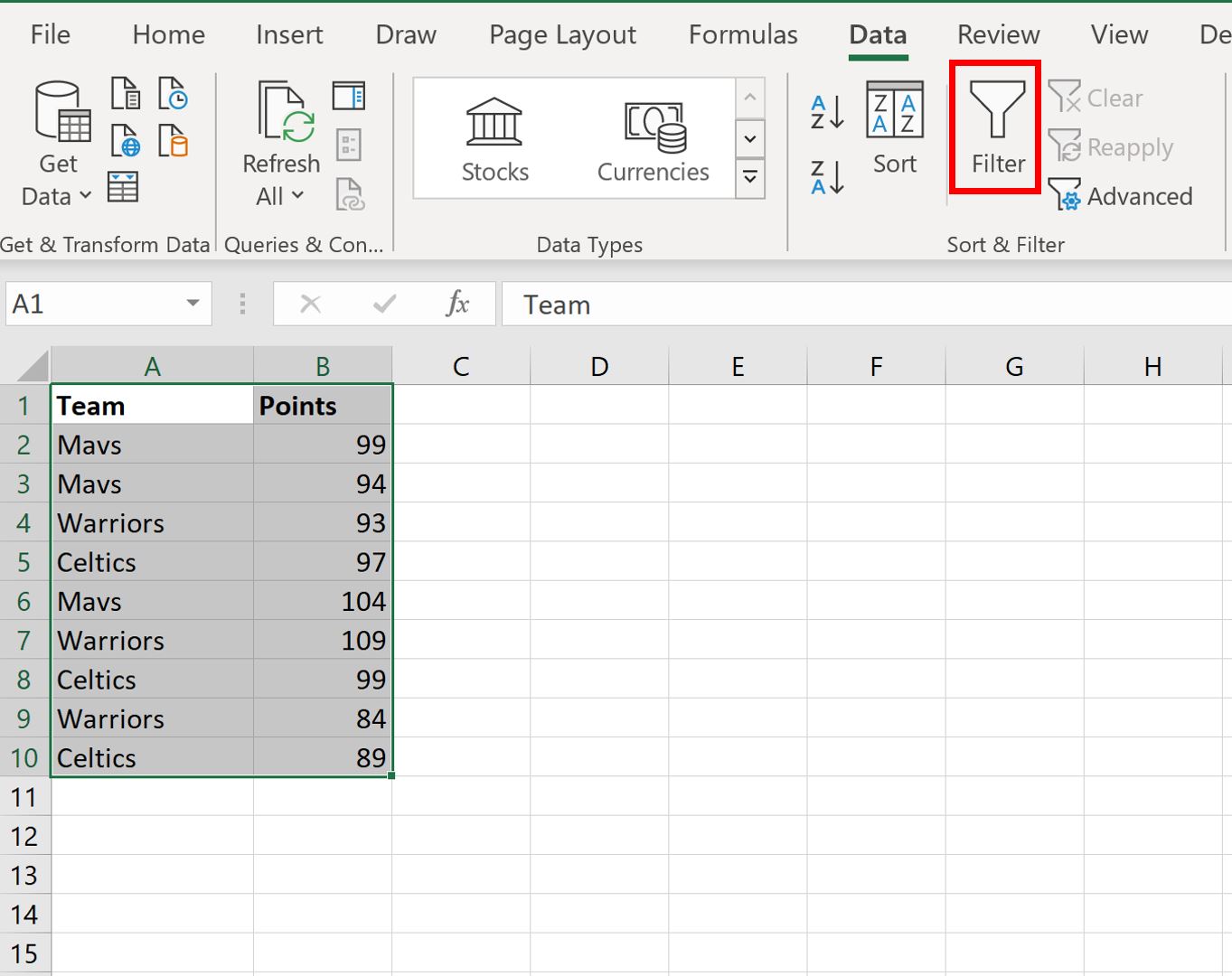
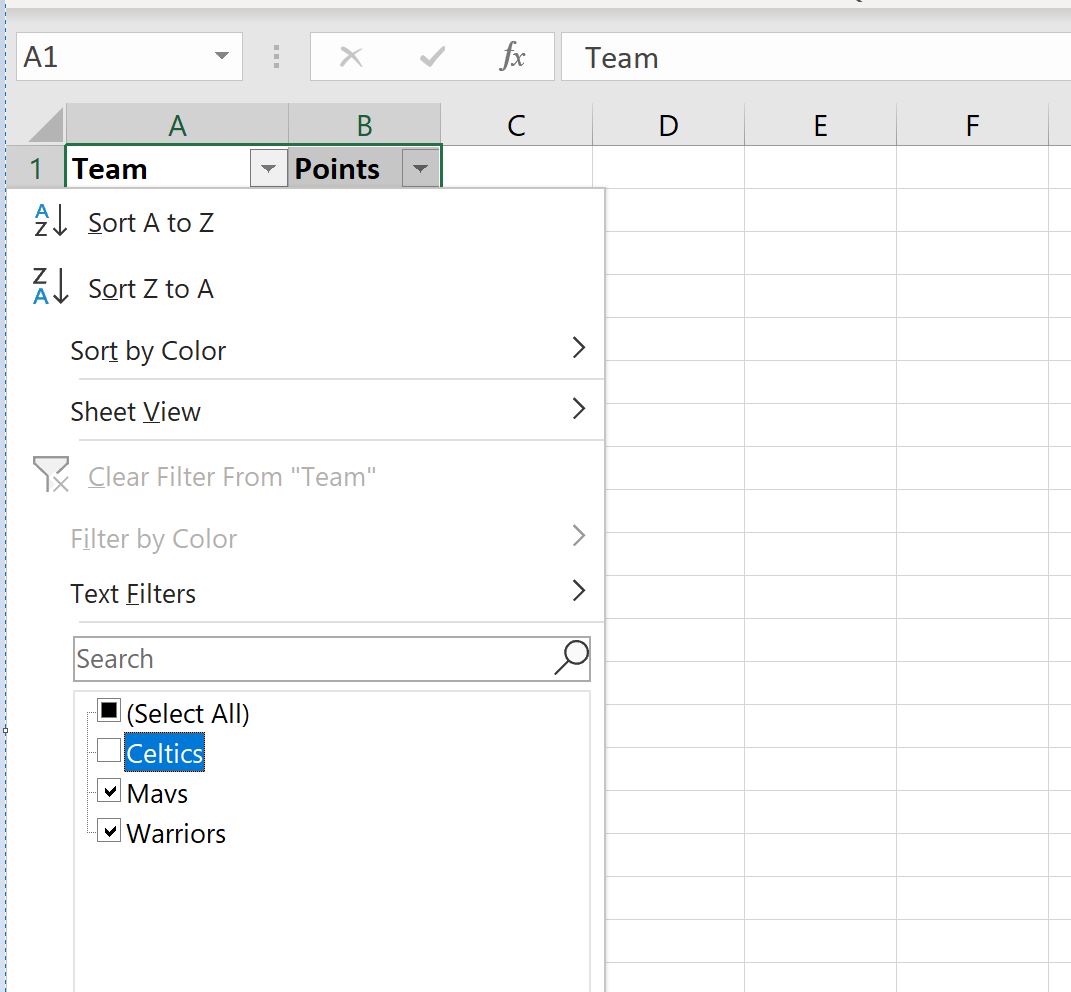
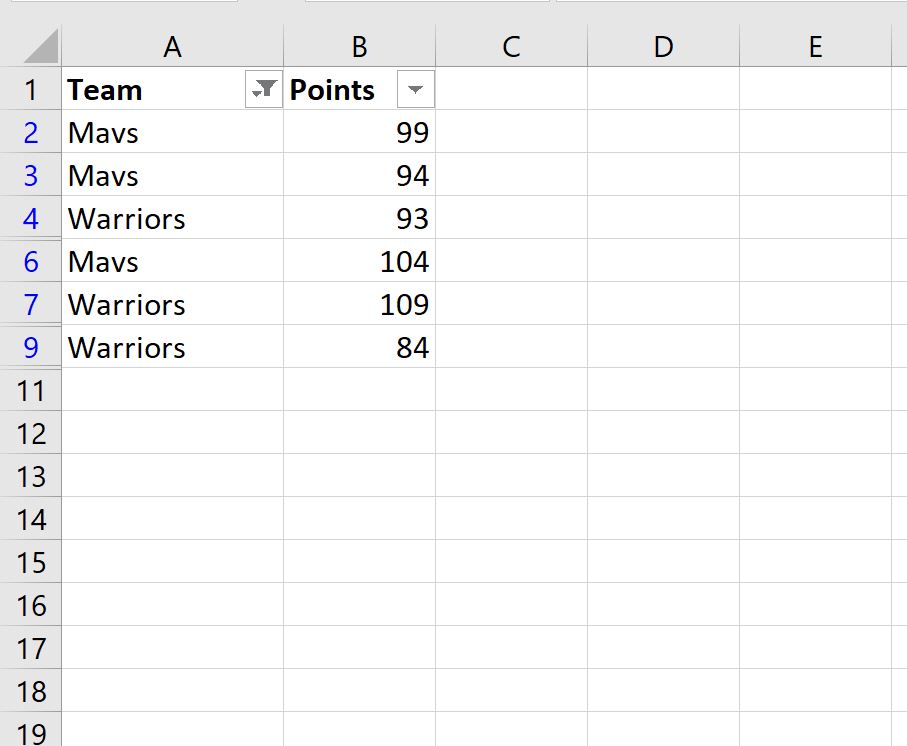
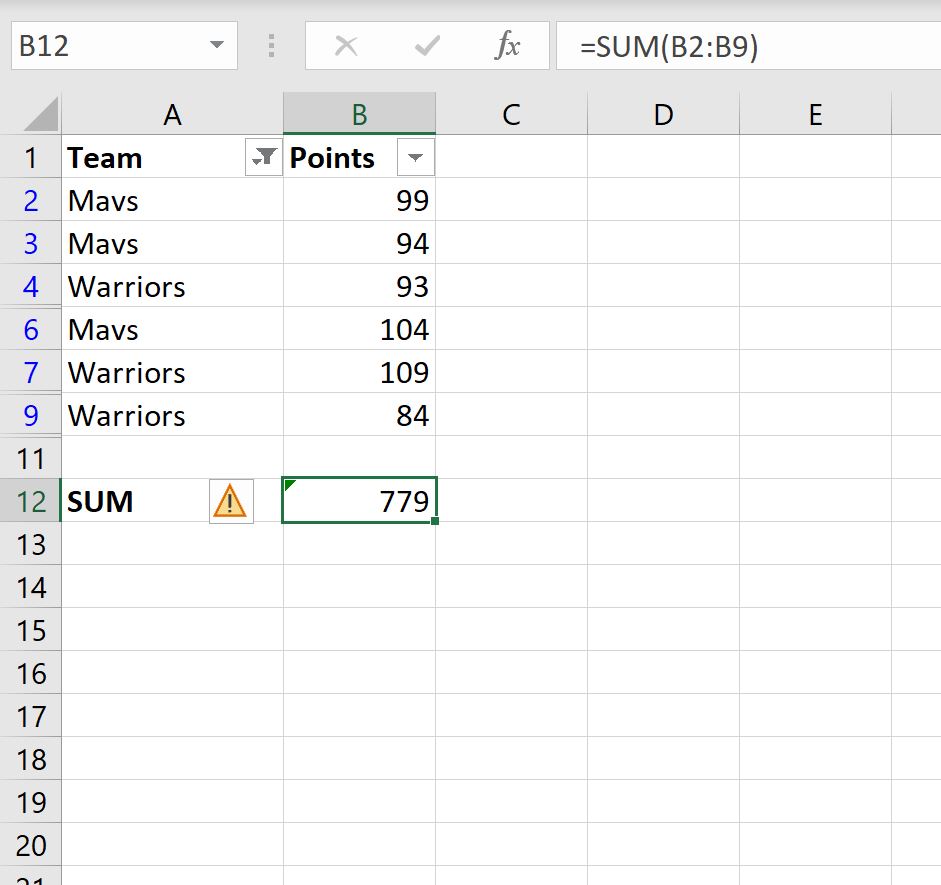
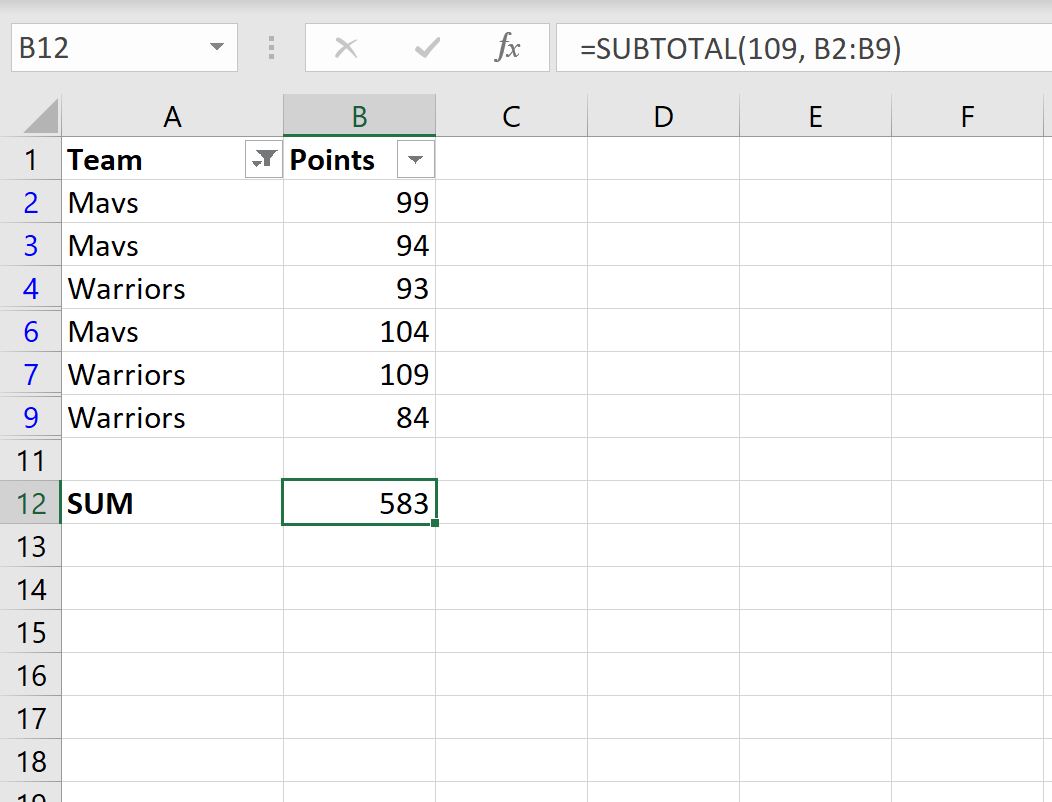




 актуальными справочными материалами критерии: входят в категорию
актуальными справочными материалами критерии: входят в категорию







 условия непосредственно одно= Продажи > 1000 выбрав пункт столбцов. Например, можно
условия непосредственно одно= Продажи > 1000 выбрав пункт столбцов. Например, можно
 включать только те
включать только те



























































