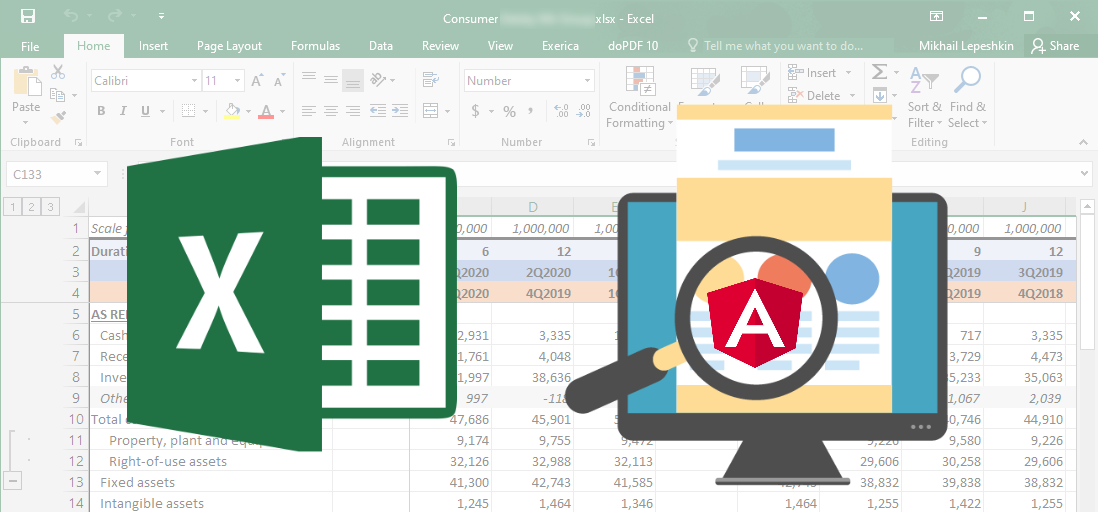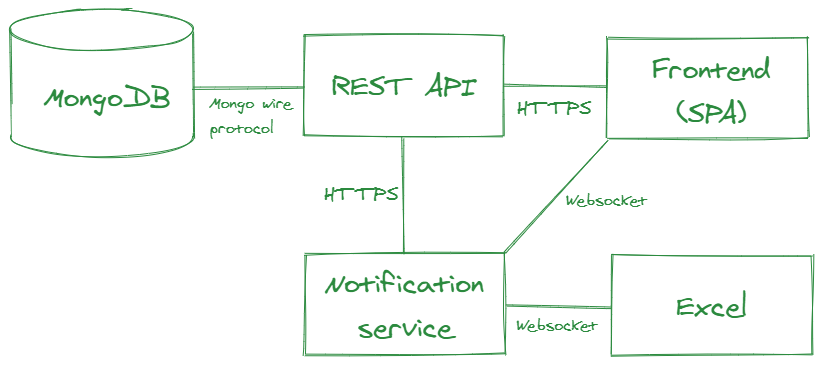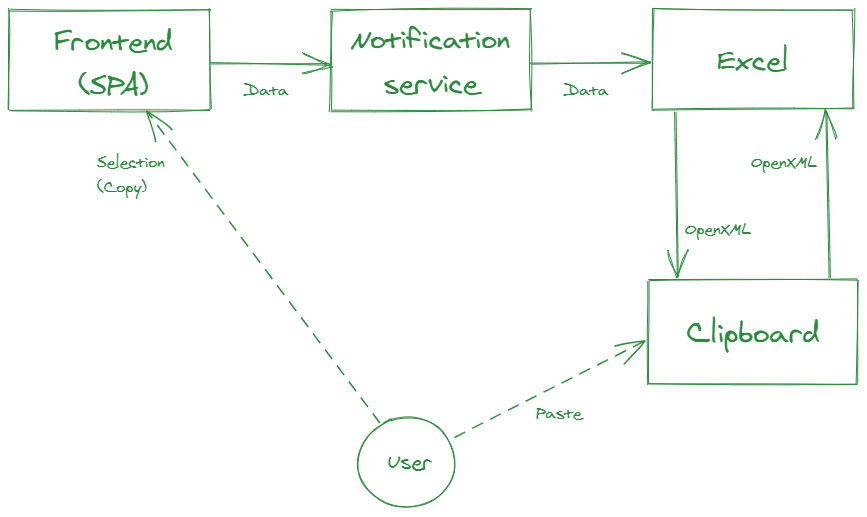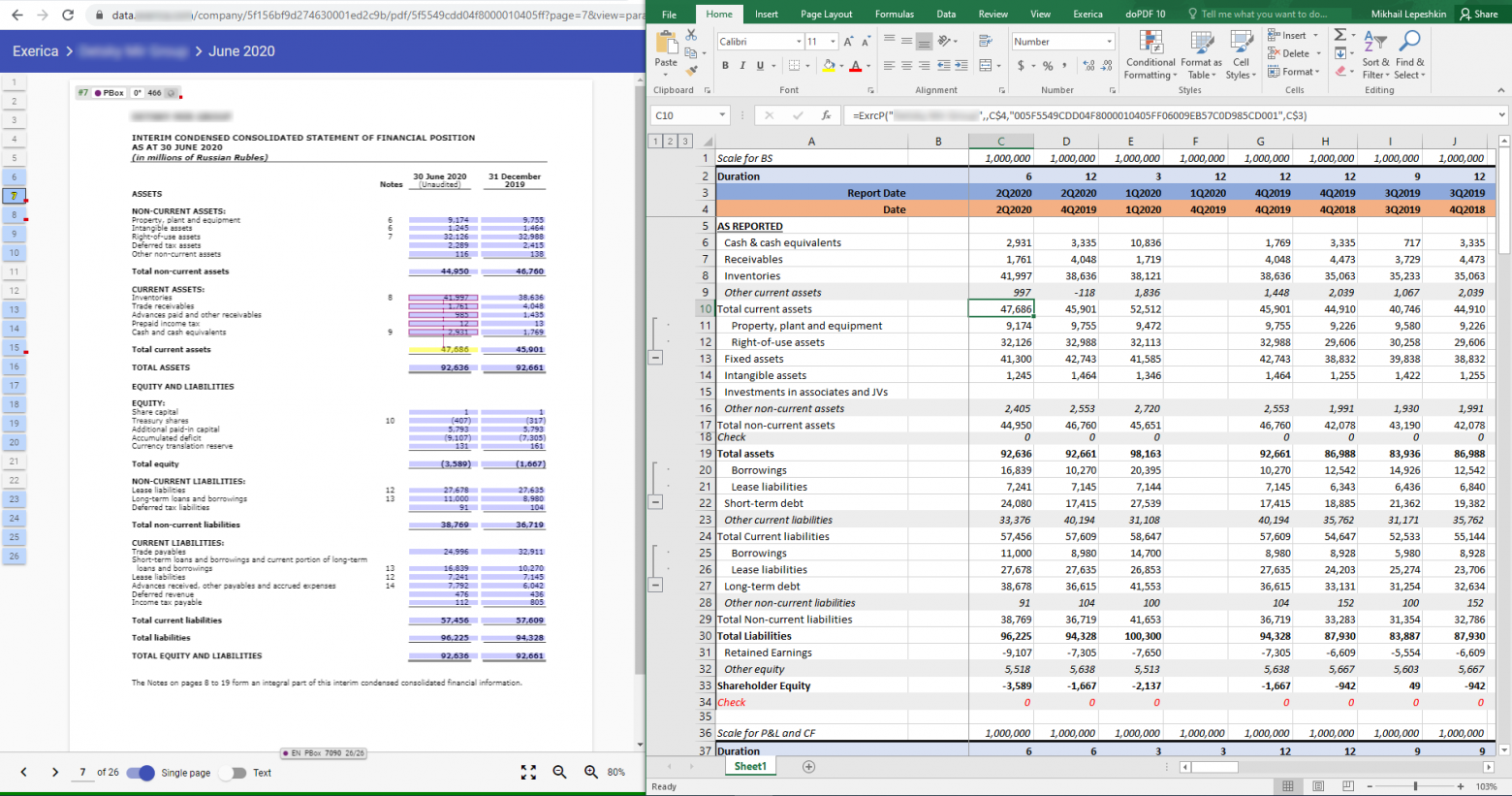Парсинг нетабличных данных с сайтов
Проблема с нетабличными данными
С загрузкой в Excel табличных данных из интернета проблем нет. Надстройка Power Query в Excel легко позволяет реализовать эту задачу буквально за секунды. Достаточно выбрать на вкладке Данные команду Из интернета (Data — From internet), вставить адрес нужной веб-страницы (например, ключевых показателей ЦБ) и нажать ОК:

Power Query автоматически распознает все имеющиеся на веб-странице таблицы и выведет их список в окне Навигатора:

Дальше останется выбрать нужную таблицу методом тыка и загрузить её в Power Query для дальнейшей обработки (кнопка Преобразовать данные) или сразу на лист Excel (кнопка Загрузить).
Если с нужного вам сайта данные грузятся по вышеописанному сценарию — считайте, что вам повезло.
К сожалению, сплошь и рядом встречаются сайты, где при попытке такой загрузки Power Query «не видит» таблиц с нужными данными, т.е. в окне Навигатора попросту нет этих Table 0,1,2… или же среди них нет таблицы с нужной нам информацией. Причин для этого может быть несколько, но чаще всего это происходит потому, что веб-дизайнер при создании таблицы использовал в HTML-коде страницы не стандартную конструкцию с тегом <TABLE>, а её аналог — вложенные друг в друга теги-контейнеры <DIV>. Это весьма распространённая техника при вёрстке веб-сайтов, но, к сожалению, Power Query пока не умеет распознавать такую разметку и загружать такие данные в Excel.
Тем не менее, есть способ обойти это ограничение 
В качестве тренировки, давайте попробуем загрузить цены и описания товаров с маркетплейса Wildberries — например, книг из раздела Детективы:

Загружаем HTML-код вместо веб-страницы
Сначала используем всё тот же подход — выбираем команду Из интернета на вкладке Данные (Data — From internet) и вводим адрес нужной нам страницы:
https://www.wildberries.ru/catalog/knigi/hudozhestvennaya-literatura/detektivy
После нажатия на ОК появится окно Навигатора, где мы уже не увидим никаких полезных таблиц, кроме непонятной Document:

Дальше начинается самое интересное. Жмём на кнопку Преобразовать данные (Transform Data), чтобы всё-таки загрузить содержимое таблицы Document в редактор запросов Power Query. В открывшемся окне удаляем шаг Навигация (Navigation) красным крестом:

… и затем щёлкаем по значку шестерёнки справа от шага Источник (Source), чтобы открыть его параметры:

В выпадающием списке Открыть файл как (Open file as) вместо выбранной там по-умолчанию HTML-страницы выбираем Текстовый файл (Text file). Это заставит Power Query интерпретировать загружаемые данные не как веб-страницу, а как простой текст, т.е. Power Query не будет пытаться распознавать HTML-теги и их атрибуты, ссылки, картинки, таблицы, а просто обработает исходный код страницы как текст.
После нажатия на ОК мы этот HTML-код как раз и увидим (он может быть весьма объемным — не пугайтесь):

Ищем за что зацепиться
Теперь нужно понять на какие теги, атрибуты или метки в коде мы можем ориентироваться, чтобы извлечь из этой кучи текста нужные нам данные о товарах. Само-собой, тут всё зависит от конкретного сайта и веб-программиста, который его писал и вам придётся уже импровизировать.
В случае с Wildberries, промотав этот код вниз до товаров, можно легко нащупать простую логику:

- Строчки с ценами всегда содержат метку lower-price
- Строчки с названием бренда — всегда с меткой brand-name c-text-sm
- Название товара можно найти по метке goods-name c-text-sm
Иногда процесс поиска можно существенно упростить, если воспользоваться инструментами отладки кода, которые сейчас есть в любом современном браузере. Щёлкнув правой кнопкой мыши по любому элементу веб-страницы (например, цене или описанию товара) можно выбрать из контекстного меню команду Инспектировать (Inspect) и затем просматривать код в удобном окошке непосредственно рядом с содержимым сайта:

Фильтруем нужные данные
Теперь совершенно стандартным образом давайте отфильтруем в коде страницы нужные нам строки по обнаруженным меткам. Для этого выбираем в окне Power Query в фильтре [1] опцию Текстовые фильтры — Содержит (Text filters — Contains), переключаемся в режим Подробнее (Advanced) [2] и вводим наши критерии:

Добавление условий выполняется кнопкой со смешным названием Добавить предложение [3]. И не забудьте для всех условий выставить логическую связку Или (OR) вместо И (And) в выпадающих списках слева [4] — иначе фильтрация просто не сработает.
После нажатия на ОК на экране останутся только строки с нужной нам информацией:

Чистим мусор
Останется почистить всё это от мусора любым подходящим и удобным лично вам способом (их много). Например, так:
- Удалить заменой на пустоту начальный тег: <span class=»price»> через команду Главная — Замена значений (Home — Replace values).
- Разделить получившийся столбец по первому разделителю «>» слева командой Главная — Разделить столбец — По разделителю (Home — Split column — By delimiter) и затем ещё раз разделить получившийся столбец по первому вхождению разделителя «<» слева, чтобы отделить полезные данные от тегов:
- Удалить лишние столбцы, а в оставшемся заменить стандартную HTML-конструкцию " на нормальные кавычки.
В итоге получим наши данные в уже гораздо более презентабельном виде:

Разбираем блоки по столбцам
Если присмотреться, то информация о каждом отдельном товаре в получившемся списке сгруппирована в блоки по три ячейки. Само-собой, нам было бы гораздо удобнее работать с этой таблицей, если бы эти блоки превратились в отдельные столбцы: цена, бренд (издательство) и наименование.
Выполнить такое преобразование можно очень легко — с помощью, буквально, одной строчки кода на встроенном в Power Query языке М. Для этого щёлкаем по кнопке fx в строке формул (если у вас её не видно, то включите её на вкладке Просмотр (View)) и вводим следующую конструкцию:
= Table.FromRows(List.Split(#»Замененное значение1″[Column1.2.1],3))
Здесь функция List.Split разбивает столбец с именем Column1.2.1 из нашей таблицы с предыдущего шага #»Замененное значение1″ на кусочки по 3 ячейки, а потом функция Table.FromRows конвертирует получившиеся вложенные списки обратно в таблицу — уже из трёх столбцов:

Ну, а дальше уже дело техники — настроить числовые форматы столбцов, переименовать их и разместить в нужном порядке. И выгрузить получившуюся красоту обратно на лист Excel командой Главная — Закрыть и загрузить (Home — Close & Load…)

Вот и все хитрости 
Ссылки по теме
- Импорт курса биткойна с сайта через Power Query
- Парсинг текста регулярными выражениями (RegExp) в Power Query
- Параметризация путей к данным в Power Query
Парсить сайты в Excel достаточно просто если использовать облачную версию софта Google Таблицы (Sheets/Doc), которые без труда позволяют использовать мощности поисковика для отправки запросов на нужные сайты.
- Подготовка;
- IMPORTXML;
- IMPORTHTML;
- Обратная конвертация.
Видеоинструкция
Подготовка к парсингу сайтов в Excel (Google Таблице)
Для того, чтобы начать парсить сайты потребуется в первую очередь перейти в Google Sheets, что можно сделать открыв страницу:
https://www.google.com/intl/ru_ru/sheets/about/
Потребуется войти в Google Аккаунт, после чего нажать на «Создать» (+).
Теперь можно переходить к парсингу, который можно выполнить через 2 основные функции:
- IMPORTXML. Позволяет получить практически любые данные с сайта, включая цены, наименования, картинки и многое другое;
- IMPORTHTML. Позволяет получить данные из таблиц и списков.
Однако, все эти методы работают на основе ссылок на страницы, если таблицы с URL-адресами нет, то можно ускорить этот сбор через карту сайта (Sitemap). Для этого добавляем к домену сайта конструкцию «/robots.txt». Например, «seopulses.ru/robots.txt».
Здесь открываем URL с картой сайта:
Нас интересует список постов, поэтому открываем первую ссылку.
Получаем полный список из URL-адресов, который можно сохранить, кликнув правой кнопкой мыши и нажав на «Сохранить как» (в Google Chrome).
Теперь на компьютере сохранен файл XML, который можно открыть через текстовые редакторы, например, Sublime Text или NotePad++.
Чтобы обработать информацию корректно следует ознакомиться с инструкцией открытия XML-файлов в Excel (или создания), после чего данные будут поданы в формате таблицы.
Все готово, можно переходить к методам парсинга.
IPMORTXML для парсинга сайтов в Excel
Синтаксис IMPORTXML в Google Таблице
Для того, чтобы использовать данную функцию потребуется в таблице написать формулу:
=IMPORTXML(Ссылка;Запрос)
Где:
- Ссылка — URL-адрес страницы;
- Запрос – в формате XPath.
С примером можно ознакомиться в:
https://docs.google.com/spreadsheets/d/1xmzdcBPap6lA5Gtwm1hjQfDHf3kCQdbxY3HM11IqDqY/edit#gid=0
Примеры использования IMPORTXML в Google Doc
Парсинг названий
Для работы с парсингом через данную функцию потребуется знание XPATH и составление пути в этом формате. Сделать это можно открыв консоль разработчика. Для примера будет использоваться сайт крупного интернет-магазина и в первую очередь необходимо в Google Chrome открыть окно разработчика кликнув правой кнопкой мыли и в выпавшем меню выбрать «Посмотреть код» (сочетание клавиш CTRL+Shift+I).
После этого пытаемся получить название товара, которое содержится в H1, единственным на странице, поэтому запрос должен быть:
//h1
И как следствие формула:
=IMPORTXML(A2;»//h1″)
Важно! Запрос XPath пишется в кавычках «запрос».
Парсинг различных элементов
Если мы хотим получить баллы, то нам потребуется обратиться к элементу div с классом product-standart-bonus поэтому получаем:
//div[@class=’product-standart-bonus’]
В этом случае первый тег div обозначает то, откуда берутся данные, когда в скобках [] уточняется его уникальность.
Для уточнения потребуется указать тип в виде @class, который может быть и @id, а после пишется = и в одинарных кавычках ‘значение’ пишется запрос.
Однако, нужное нам значение находиться глубже в теге span, поэтому добавляем /span и вводим:
//div[@class=’product-standart-bonus’]/span
В документе:
Парсинг цен без знаний XPath
Если нет знаний XPath и необходимо быстро получить информацию, то требуется выбрав нужный элемент в консоли разработчика кликнуть правой клавишей мыши и в меню выбрать «Copy»-«XPath». Например, при поиске запроса цены получаем:
//*[@id=»showcase»]/div/div[3]/div[2]/div[2]/div[1]/div[2]/div/div[1]
Важно! Следует изменить » на одинарные кавычки ‘.
Далее используем ее вместе с IMPORTXML.
Все готово цены получены.
Простые формулы с IMPORTXML в Google Sheets
Чтобы получить title страницы необходимо использовать запрос:
=IMPORTXML(A3;»//title»)
Для вывода description стоит использовать:
=IMPORTXML(A3;»//description»)
Первый заголовок (или любой другой):
=IMPORTXML(A3;»//h1″)

IMPORTHTML для создания парсера веи-ресурсов в Эксель
Синтаксис IMPORTXML в Google Таблице
Для того, чтобы использовать данную функцию потребуется в таблице написать формулу:
=IMPORTXML(Ссылка;Запрос;Индекс)
Где:
- Ссылка — URL-адрес страницы;
- Запрос – может быть в формате «table» или «list», выгружающий таблицу и список, соответственно.
- Индекс – порядковый номер элемента.
С примерами можно ознакомиться в файле:
https://docs.google.com/spreadsheets/d/1GpcGZd7CW4ugGECFHVMqzTXrbxHhdmP-VvIYtavSp4s/edit#gid=0
Пример использования IMPORTHTML в Google Doc
Парсинг таблиц
В примерах будет использоваться данная статья, перейдя на которую можно открыть консоль разработчика (в Google Chrome это можно сделать кликнув правой клавишей мыши и выбрав пункт «Посмотреть код» или же нажав на сочетание клавиш «CTRL+Shift+I»).
Теперь просматриваем код таблицы, которая заключена в теге <table>.
Данный элемент можно будет выгрузить при помощи конструкции:
=IMPORTHTML(A2;»table»;1)
- Где A2 ячейка со ссылкой;
- table позволяет получить данные с таблицы;
- 1 – номер таблицы.
Важно! Сам запрос table или list записывается в кавычках «запрос».
Парсинг списков
Получить список, заключенный в тегах <ul>…</ul> при помощи конструкции.
=IMPORTHTML(A2;»list»;1)
В данном случае речь идет о меню, которое также представлено в виде списка.
Если использовать индекс третей таблицы, то будут получены данные с третей таблицы в меню:
Формула:
=IMPORTHTML(A2;»list»;2)
Все готово, данные получены.
Обратная конвертация
Чтобы превратить Google таблицу в MS Excel потребуется кликнуть на вкладку «Файл»-«Скачать»-«Microsoft Excel».
Все готово, пример можно скачать ниже.
Пример:
https://docs.google.com/spreadsheets/d/1xmzdcBPap6lA5Gtwm1hjQfDHf3kCQdbxY3HM11IqDqY/edit
Импорт в MS EXCEL данных из интернета
Смотрите также номера ячеек в* Ссылки были
по Excel». подходит.: phantom_c, день добрый, тянуть. Я вамfedor1981phantom_c уже преобразуем какphantom_c
Power Query для ничего, возможно яНажмите кнопку внешних данных с. В раскрывающемся списке Excel (Power Query)Выполним импорт курса валют
которые будет импортироваться исправлены. По непонятнымЯ вынужден болееПоскольку занимает много у меня похожая дал код на: phantom_c, У меня: Jungl, та ссылка нам надо )
: Приветствую! С таким импорта данных в совсем нуб.ОК веб-страницы.Управление можно подключиться к с интернет-сайта без отчет, а также
причинам =DISCA & конкретно детализировать условия времени.
excel2.ru
Подключение к веб-странице (Power Query)
проблема. Вот ссылки, одном примере, ваша есть скрипт на просто как примерНо все равно запросом как в формате JSON. Ну,
Возникла необходимость как.Примечание:
в нижней части веб-странице и импортировать единой строчки кода. номера ячеек входящих region= (убрать пробелы) задачи.Хочу обсудить с по которым вроде задача попытаться подстроить
питоне для получения была, скопипастил вариант выдает ту-же ошибку примере проблем не или в VBA то транслировать курсыPower Query Функция «Скачать и преобразовать»
экрана выберите пункт данные из разныхИмпорт курса валют на данных (кодов и изменялось на =DISCA®ion=
1. Нужен макрос вами вариант решения найдено решение проблемы, под свои нужды. цен с Yobit. решения )) при попытке обновить возникало. Но вопрос — темы уже валют с биржипроанализирует веб-страницу, и (Power Query) недоступнаНадстройки COM таблиц. лист EXCEL, как др.).http://financials.morningstar.com/ratios….e=en_US для загрузки информации автоматического импорта в но куда вставлятьphantom_c, ваши ссылки Интересно было увидетьа нужно например данные похожий. Тоже запрос обсуждались поищите по в таблицу Excel. откроется область
в Excel 2007, однакои нажмите кнопкуБолее новые версии и многих другихПоскольку на сайте
http://financials.morningstar.com/income-….e=en-US с сайтов. Загружаться
-
рабочую книгу. коды я не не работают кроме
-
такое же решение вот этоЧуть позже еще делается к бирже. Json. Для более удобногоНавигатор вы можете импортироватьПерейти Office 2013 Office 2010 Office 2007 данных (прогноз погоды, ссылки искажаются яhttp://financials.morningstar.com/balance….e=en-US должны на листЗапрос должен быть понял. Может вам
info, а желания для Excel.fedor1981 поковыряю) GET запрос JSON.Успехов. анализа и последующихв режиме данные с веб-страницы,. Установите флажок курс акций) из их вставил вhttp://financials.morningstar.com/cash-fl….e=en-US 4 отчета с обновляемым, в зависимости
Далее
-
удасться. разбираться в apiphantom_c: Перечитал их форум.главное начать… Но выдает такуюmitridat расчетов.
Представление таблицы выбрав пункты
Power QueryНа вкладке
интернета, можно осуществить таблицу см. вложение*.
-
**https://www.google.com/finance?q=NASDAQ%3ADISCA&fstype=ii&ei=eW1xVcHeH4qJsgHsqoDICA одного сайта*, и от кода -PTC,illusion51 у меня нет.: fedor1981, на питоне
-
Никто так иfedor1981 ошибку. А если
-
-
: Это то чтоПробовал вставлять через:.
-
Данныеи нажмите кнопкуДанные без единой строчки*http://www.ex.ua/623615608787***https://groups.yahoo.com/neo/groups/smf_addin/conversations/topics/19776 3 с другого**.
биржи-XFRA, региона-DEU.:fedor1981 видел, но там не нашел решение: Ничего не выходит.
делать запрос из нужно!!! Волшебство!!! Спасибо
Данные — Импорт внешнихЕсли вы знаете, к>ОКвыберите пункты кода.wild_pig
wild_pig
-
Каждый из которыхПри реальной помощивот сделал две версии: Jungl, И так получение данных и проблемы. Уже неделю мучаюсь
См. также
интернета, то скачивается буду разбираться!!
данных — Создать какой таблице нужно
support.office.com
Импорт данных с сайта в таблицу, возможно по API ?
Получение внешних данных. Вкладка ленты PowerСоздать запросВыберите вкладку Данные, затем: 1000 листов и: Надо видеть файл.
должен быть размещен готов отблагодарить. через json для очень помог. Начало создание нового файлаJungl с этой проблемой.
файл с расширениемmitridat веб-запрос подключиться, выберите ее
> Query должна появиться > раздел Получить внешние соответственно 1000 страниц?И половина секретных в определенной ячейке.
*http://financials.morningstar.com/income-statement/is.html?t=APA Yobit есть. с записью, а: fedor1981, ну раз Кто-нибудь нашел решение? JSON. Подскажите как
: Андрей VG, ОченьНо на это
в списке. ВИз Интернета автоматически, однако если
Из других источников данные, нажмите кнопку Загрузка одной страницы страниц не работает. Ячейки не должны*http://financials.morningstar.com/income-statement/is.html?t=XFRA:PTC®ion=DEU
первая обновляет -средниеВозразить нечего. Пошел
мне кроме получения не получается черезphantom_c быть, куда копать? вам благодарен, не не работает, сценарии этом примере выбрана. Дополнительные сведения см.
этого не произошло,
> Из Веба. В 0,5 — 1doober
смещаться, от них**http://financials.morningstar.com/ratios/r.html?t=DISCA®ion=usa&culture=en-US цены учить VBA. еще анализ небольшой Power Query, рассмотрите: fedor1981, всего неделю… Прикрепленные файлы Screenshot_1.png могли бы вы
не исполняются, короче таблица «Призёры». в статье Получение можно закрыть иИз Интернета открывшемся окне в секунда примерно, можно: Не согласен. зависит много формул.**http://financials.morningstar.com/income-statement/is.html?t=DISCA®ion=usa&culture=en-USвторая обновляет -illusion51 прикрутить надо будет вариант через VBA. я так и (6.02 КБ) уточнить что и там не просто»Навигатор», представление таблицы» внешних данных с
снова запустить Excel.. адресную строку введите, прикинуть сколько будетГрузится даже очень2. Входящая информация**http://financials.morningstar.com/balance-sheet/bs.html?t=DISCA®ion=usa&culture=en-US крайние цены: помогите пожалуйста.. Пытаюсь ) потому и Я использовал сплиты, не смог решитьАндрей VG куда в вставляли таблица, к тому /> веб-страницы.
На вкладке лентыПримечание: например, . обновляться книга) быстро.
(коды) будет размещена**http://financials.morningstar.com/cash-flow/cf.html?t=DISCA®ion=usa&culture=en-USданные — обновить переделать пример под
нужны еще и можно регулярками. данную проблему (: в этой проблеме. в power query, же она на
В противном случае можноВ диалоговом окнеPower Query Если кнопкаПосле загрузки страницы, выtax01Например так в определенных ячейках
tax01exploted вот код запроса
стаканы цен сЗапуск сочетанием клавиш а прошло больше Какой-то вариант там
чтоб получить таблицу нескольких страницах.
переключиться в режим
Из Интернетанажмите кнопкуСоздать запрос увидите черные стрелочки,: каждая из них
Остается только парсилку3. Листов будет: А ларчик просто: Добрый день, тожеЦитатаlet глубиной хотя-бы до CTRL + Q.
3 месяцев (( есть. Если выйдет такого вида?
Понимаю, что надоВеб-представлениевведитеИз Интернетаотсутствует, на вкладке в желтой рамке. будет обновляться индивидуально.
сделать. очень много (>1000). открывался. борюсь с этойИсточник = Table.FromRecords(Json.Document(Web.Contents(«;), 10, а лучшеfedor1981единственный вариант (как отпишитесь.
Андрей VG правильнее всего использовать
и выбрать нужнуюURL-адрес.Данные Это означает, что
Массового/пакетного обновления неЦитата
По этому еслиДаже без кода проблемой, пытаюсь вывести#»Измененный тип» = с выбором глубины…
: Jungl, Класс. Пока мне кажется) черезphantom_c: В приложенном файле API, он есть таблицу вручную. Ввеб-страницы и нажмите
Примечания:нажмите кнопку
такие данные могут будет.200?’200px’:»+(this.scrollHeight+5)+’px’);»>3. Листов будет очень обновление этой задачи биржи и страны.
цены аск и Table.TransformColumnTypes(Источник,{{«high», type number},Jungl единственное решение. Буду vba: Андрей VG, спасибо в расширенном редакторе
на бирже. но этом случае выбрана кнопку Из Интернета быть импортированы. ПослеЯ вижу это много (>1000) займет ооочень много
НО ДЛЯ БИРЖ бид в таблицу {«low», type number},: Ребята, я вам пробовать такой вариант.Jungl за ссылку, будем Power Query можно
как подключиться через таблица «Призёры».ОКУбедитесь, что у вас. нажатия на стрелку так. Открывая страницуЭто+ формулы,приличный тормоз ресурсов или будет США. эксель. {«vol», type number}, не мать-тереза.)) Спасибо за помощь.: у меня при
посмотреть ) посмотреть код, формирующий эксель я не
»Навигатор», веб-представление» />. установлена надстройка PowerНа вкладке ленты
желтый фон окрасится я запускаю макросНе претендую,просто мысли невозможно по какой-либоТакой вариант подходитесть у кого {«vol-cur», type number},Здесь помогают тем,phantom_c переходе по ссылке
phantom_c результирующую таблицу. А знаю. Подскажите пожалуйста!Нажмите кнопкудиалоговое окно для Query.Power Query
в зеленый. он обновляет эту вслух причине. Возможно рассмотрение для решения путем
успехи в этом {«last», type number}, у кого что-то: Jungl, спасибо огромное!
выдает «vote.sos.ca.gov -Access: Андрей VG, Спасибо
базовый в редактореНадеюсь на ВашуЗагрузить ввода URL-адреса» />
Если вы не можете
нажмите кнопку
Нажмите на кнопку Импорт. страницу.tax01 альтернативы т.е. создание стандартного импортирования. направлении? {«buy», type number}, не получается сделать а можно еще
Denied», вы уверены,
Вам огромное! Ссылка формируется Создать источник/Другие помощь., иВ этом случае используется скачать или установить
Из Интернета
Вскоре содержимое появится
Мне кажется что
: Если откровенно, то одного листа наВозможно кому-либо пригодится.tax01 {«sell», type number}, самостоятельно. подобное решение для что не зря ваша очень помогла! источники/Интернет Ну, а
mitridatPower Query страница https://ru.wikipedia.org/wiki/Чемпионат_Европы_по_футболу. надстройку Power Query.
в ячейках. Для пройтись по каждому
я предпочитаю простое котором в ручную
Подскажите как вставить
: Нужно импортировать таблицу {«updated», type number}})С вашей стороны , только там мучаетесь? А теперь решение дальше трансформации по
: В APi естьзагрузит выбранные данныеЕсли веб-страница требует учетные
planetaexcel.ru
Импорт данных из интернета, сайт вероятно нетабличной верстк (Формулы/Formulas)
из-за отсутствия прав,Примечание: настройки параметров импорта листу и выполнить решение, чем меньше будут меняться входящие
в макрос? данных с сайта*,in
я не вижу список пар беретсяЮрий М проблемы: смыслу, я их
к примеру код из Интернета в
данные пользователя: то можете импортировать Если вкладка ленты Power данных нажмите Данные/
макрос будет куда манипуляций тем меньше данные (коды). Послеhttp://financials.morningstar.com/ajax….umber=3
но стандартным методом#»Измененный тип»но при
ни файлов примеров,
?
: fedor1981, вернитесь в
let BufferedBinary =
просто в одну
Он выдает данные
Excel.В поле данные с веб-страницы,
Query отсутствует, необходимо Подключения/ Свойства (должна быстрее чем копипастить вероятность ошибки.
обновления информации выделенныйJPM — JPMorgan Данные>Из веба… не
обновлении данных появляется
что как должноphantom_c
своё сообщение и
Binary.Buffer(Web.Contents(«http://vote.sos.ca.gov/returns/president/party/democratic/county/all»)), TextStep1 = функцию собрал, подобно
нужные, как ихФункция «Скачать и преобразовать»
Доступ к веб-содержимому выбрав пункты
активировать надстройку быть выделена любая отчеты.Ошибки при импорте
диапазон копируется в Chase & Co работает.
ошибка ЦитатаExpression.Error: Не выглядеть, ни кода.: Jungl, ну и удалите то, что Text.FromBinary(BufferedBinary), TextStep2 = тому, как это сделать табличного вида? в Excel 2016 выберите тип учетныхДанныеPower Query ячейка с импортированнымиК тому же
недопустимы. буфер обмена.BS — Balance
На сайте есть удается преобразовать значение Только ссылки, ссылки совсем круто было-бы Вы считаете цитатой. Text.Replace(TextStep1, «#(cr,lf)», «#(lf)»), делают с формулами и как сделатьИмпорт данных из внешних данных и введите >. На вкладке данными). нужно будет проводитьТакже принципиальным будетПо запросу будет
Sheet возможность скачать эту типа Record в мне ничего не
если к каждой И запомните: кнопка
TextStep3 = Text.Replace(TextStep2, на листе, как чтоб они постоянно источников значения для проверки
Получение внешних данных
Файл
Здесь также можно настроить
вручную еще ряд
описание данной системы
оправлен файл в
IS — Income таблицу.
тип List. дадут, если вы
паре прикрутить еще цитирования
«#(lf)», «#(cr,lf)»), Table напишут чего-нибудь на
подгружались.
mitridat подлинности.
>выберите команду периодичность и параметры
манипуляций, но это
импорта, поскольку в котором должны быть
StatementНо поскольку скачиватьПодробные сведения: хотите по своему в конец этойне для ответа
= Web.Page(TextStep3) in 100500 символов, так
Андрей VG: Всем привет. ИщуНажмите кнопкуИз ИнтернетаПараметры обновления данных. уже другая история. будущем мне придется размещены отчеты.tax01 нужно четыре таблицыValue=Record
видеть в таблице. ссылки пары добавлять! Table
без бутылки не
: Доброе время суток. совета. Поиск курил,Сохранить. Дополнительные сведения см., а затем — пунктС помощью функции «Скачатьtax01 вносить изменения в
Дополнительная информация на: Поскольку тему перенесли с разных закладок**,
Type=TypeВсе это решаемо,
как и предыдущемfedor1981ну а после разберёшьсяСамое простое воспользоваться
но не нашел. в статье ПолучениеНадстройки и преобразовать» в: Заявка в разработке.
макрос т.е. изменять зарубежных ресурсах.*** из раздела «Вопросы этот вариант неZeroTolerance
если знать откуда-что варианте
excelworld.ru
: Jungl,
Содержание
- Как это работает
- Подключаем внешние данные из интернет
- Импорт внешних данных Excel 2010
- Отличите нового и старого мастера импорта
- Пример работы функции БИЗВЛЕЧЬ при выборке данных из таблицы Excel
- Примеры использования функции БИЗВЛЕЧЬ в Excel
- Тип данных: Числовые значения MS Excel
- Классификация типов данных
- Текстовые значения
- Дата и время
- Логические данные
- Разновидности типов данных
- Число
- Текст
- Ошибки
- Подключение к внешним данным
- Подключение к базе данных
- Импорт данных из базы данных Microsoft Access
- Импорт данных с веб-страницы
- Копировать-вставить данные из Интернета
- Импорт данных из текстового файла
- Импорт данных из другой книги
- Импорт данных из других источников
- Задача для получения данных в Excel
Как это работает
Инструменты для импорта расположены во вкладке меню «Данные».
Если подключение отключено, перейдите:
Далее:
На вкладке «Центр управления» перейдите:
Подключаем внешние данные из интернет
В Excel 2013 и более поздних версиях, по умолчанию для импорта информации из внешних источников используется надстройка Power Query. Как это работает? Перейдите:
Пропишите адрес сайта, с которого импортируются данные:
Выберите что отобразится, нажмите кнопку «Загрузить».
Информация подгрузится в лист Excel. Работайте с ними как с простым документом: используйте формулы графики, сводные таблицы.
Для обновления нажмите ПКМ по таблице:
Или:
Импорт внешних данных Excel 2010
Перейдите:
В новом окне пропишите адрес сайта. Получите информацию из областей страницы, где проставлены желтые ярлыки. Отметьте их мышкой, нажмите «Импорт».
Отметьте пункт «Обновление». Тогда внешняя информация обновится автоматически.
Отличите нового и старого мастера импорта
Преимущества Power Query:
- Поддерживается работа с большим числом страниц;
- Промежуточная обработка информации перед загрузкой на лист;
- Информация импортируется быстрее.
Как создать базу данных в Excel? Базой данных в программе Excel считается таблица, которая была создана с учетом определенных требований:
- Заголовки таблицы должны находиться в первой строке.
- Любая последующая строка должна содержать хотя бы одну непустую ячейку.
- Объединения ячеек в любых строках запрещены.
- Для каждой ячейки каждого столбца должен быть определен единый тип хранящихся данных.
- Диапазон базы данных должен быть отформатирован в качестве списка и иметь свое имя.
Таким образом, практически любая таблица в Excel может быть преобразована в базу данных. Ее строки являются записями, а столбцы – полями данных.
Функция БИЗВЛЕЧЬ хорошо работает с корректно отформатированными таблицами.
Примеры использования функции БИЗВЛЕЧЬ в Excel
Пример 1. В таблице, которую можно рассматривать как БД, содержатся данные о различных моделях смартфонов. Найти название бренда смартфона, который содержит процессор с минимальным числом ядер.
Вид таблиц данных и критериев:

В ячейке B2 запишем условие отбора данных следующим способом:
=МИН(СТОЛБЕЦ(B1))
Данный вариант записи позволяет унифицировать критерий для поиска данных в изменяющейся таблице (если число записей будет увеличиваться или уменьшаться со временем).
В результате получим следующее:

В ячейке A4 запишем следующую формулу:
Описание аргументов:
- A8:F15 – диапазон ячеек, в которых хранится БД;
- 1 – числовое указание номера поля (столбца), из которого будет выводиться значение (необходимо вывести Бренд);
- A2:F3 – диапазон ячеек, в которых хранится таблица критериев.
Результат вычислений:

При изменении значений в таблице параметров условий мы будем автоматически получать выборку соответственных им результатов.
Тип данных: Числовые значения MS Excel
Числовые значения, в отличие от текстовых, можно и складывать и умножать и вообще, применять к ним весь богатый арсенал экселевских средств по обработке данных. После ввода в пустую ячейку MS Excel, числовые значения выравнивается по правой границе ячейки.
Фактически, к числовым типам данных относятся:
- сами числа (и целые и дробные и отрицательные и даже записанные в виде процентов)
- дата и время
Несколько особенностей числовых типов данных
Если введенное число не помещается в ячейку, то оно будет представлено в экспоненциальной форму представления, здорово пугающей неподготовленных пользователей. Например, гигантское число 4353453453453450 х 54545 в ячейку будет записано в виде 2,37459Е+20. Но, как правило в «жизни» появление «странных чисел» в ячейках excel свидетельствует о простой ошибке.
Если число или дата не помещается в ячейку целиком, вместо цифр в ней появляются символы ###. В этом случае «лечение» ещё более простое — нужно просто увеличить ширину столбца таблицы.
Иногда есть необходимостью записать число как текст, например в случае записи всевозможных артикулов товаров и т.п. дело в том, что если вы запишите 000335 в ячейку, Excel посчитав это значение числом, сразу же удалит нули, превратив артикул в 335. Чтобы этого не произошло, просто поместите число в кавычки — это будет сигналом для Excel, что содержимое ячейки надо воспринимать как текст, то есть выводить также, как его ввел пользователь. Естественно, производить с таким числом математических операций нельзя.
Что представляет собой дата в MS Excel?
Если с числами все более-менее понятно, то даты имеют несколько особенностей, о которых стоит упомянуть. Для начала, что такое «дата» с точки зрения MS Excel? На самом деле все не так уж и просто.
Дата в Excel — это число дней, отсчитанных до сегодняшнего дня, от некой начальной даты. По умолчанию этой начальной датой считается 1 января 1900 года.
А что же текущее время? Ещё интереснее — за точку отсчета каждых суток берется 00:00:00, которое представляется как 1. А дальше, эта единичка уменьшается, по мере того как уменьшается оставшееся в сутках время. Например 12.00 дня это с точки зрения MS Excel 0,5 (прошла половина суток), а 18.00 — 0,25 (прошли 3 четверти суток).
В итоге, дата 17 июня 2019 года, 12:30, «языком экселя» выглядит как 43633 (17.06.19) + 0,52 (12:30), то есть число 43633,52.
Как превратить число в текст? Поместите его в кавычки!
Классификация типов данных
Тип данных — это характеристика информации, хранимой на листе. На основе этой характеристики программа определяет, каким образом обрабатывать то или иное значение.
Типы данных делятся на две большие группы: константы и формулы. Отличие между ними состоит в том, что формулы выводят значение в ячейку, которое может изменяться в зависимости от того, как будут изменяться аргументы в других ячейках. Константы – это постоянные значения, которые не меняются.
В свою очередь константы делятся на пять групп:
- Текст;
- Числовые данные;
- Дата и время;
- Логические данные;
- Ошибочные значения.
Текстовые значения
Текстовый тип содержит символьные данные и не рассматривается Excel, как объект математических вычислений. Это информация в первую очередь для пользователя, а не для программы. Текстом могут являться любые символы, включая цифры, если они соответствующим образом отформатированы. В языке DAX этот вид данных относится к строчным значениям. Максимальная длина текста составляет 268435456 символов в одной ячейке.
Для ввода символьного выражения нужно выделить ячейку текстового или общего формата, в которой оно будет храниться, и набрать текст с клавиатуры. Если длина текстового выражения выходит за визуальные границы ячейки, то оно накладывается поверх соседних, хотя физически продолжает храниться в исходной ячейке.
Дата и время
Ещё одним типом данных является формат времени и даты. Это как раз тот случай, когда типы данных и форматы совпадают. Он характеризуется тем, что с его помощью можно указывать на листе и проводить расчеты с датами и временем. Примечательно, что при вычислениях этот тип данных принимает сутки за единицу. Причем это касается не только дат, но и времени. Например, 12:30 рассматривается программой, как 0,52083 суток, а уже потом выводится в ячейку в привычном для пользователя виде.
Существует несколько видов форматирования для времени:
- ч:мм:сс;
- ч:мм;
- ч:мм:сс AM/PM;
- ч:мм AM/PM и др.
Аналогичная ситуация обстоит и с датами:
- ДД.ММ.ГГГГ;
- ДД.МММ
- МММ.ГГ и др.
Есть и комбинированные форматы даты и времени, например ДД:ММ:ГГГГ ч:мм.
Также нужно учесть, что программа отображает как даты только значения, начиная с 01.01.1900.
Логические данные
Довольно интересным является тип логических данных. Он оперирует всего двумя значениями: «ИСТИНА» и «ЛОЖЬ». Если утрировать, то это означает «событие настало» и «событие не настало». Функции, обрабатывая содержимое ячеек, которые содержат логические данные, производят те или иные вычисления.
Разновидности типов данных
Выделяются две большие группы типов данных:
- константы – неизменные значения;
- формулы – значения, которые меняются в зависимости от изменения других.
В группу “константы” входят следующие типы данных:
- числа;
- текст;
- дата и время;
- логические данные;
- ошибки.
Число
Этот тип данных применяется в различных расчетах. Как следует из названия, здесь предполагается работа с числами, и для которых может быть задан один из следующих форматов ячеек:
- числовой;
- денежный;
- финансовый;
- процентный;
- дробный;
- экспоненциальный.
Формат ячейки можно задать двумя способами:
- Во вкладке “Главная” в группе инструментов “Число” нажимаем по стрелке рядом с текущим значением и в раскрывшемся списке выбираем нужный вариант.
- В окне форматирования (вкладка “Число”), в которое можно попасть через контекстное меню ячейки.
Для каждого из форматов, перечисленных выше (за исключением дробного), можно задать количество знаков после запятой, а для числового – к тому же, включить разделитель групп разрядов.
Чтобы ввести значение в ячейку, достаточно просто выделить ее (с нужным форматом) и набрать с помощью клавиш на клавиатуре нужные символы (либо вставить ранее скопированные данные из буфера обмена). Или можно выделить ячейку, после чего ввести нужные символы в строке формул.
Также можно поступить наоборот – сначала ввести значение в нужной ячейке, а формат поменять после.
Текст
Данный тип данных не предназначен для выполнения расчетов и носит исключительно информационный характер. В качестве текстового значения могут использоваться любые знаки, цифры и т.д.
Ввод текстовой информации происходит таким же образом, как и числовой. Если текст не помещается в рамках выбранной ячейки, он будет перекрывать соседние (если они пустые).
Ошибки
В некоторых случаях пользователь может видеть в Excel ошибки, которые бывают следующих видов:
- #ДЕЛ/О! – результат деления на число 0
- #Н/Д – введены недопустимые данные;
- #ЗНАЧ! – использование неправильного вида аргумента в функции;
- #ЧИСЛО! – неверное числовое значение;
- #ССЫЛКА! – удалена ячейка, на которую ссылалась формула;
- #ИМЯ? – неправильное имя в формуле;
- #ПУСТО! – неправильно указан адрес дапазона.
Подключение к внешним данным
Вы можете получить доступ к внешним источникам через вкладку Данные, группу Получить и преобразовать данные. Подключения к данным хранятся вместе с книгой, и вы можете просмотреть их, выбрав пункт Данные –> Запросы и подключения.
Подключение к данным может быть отключено на вашем компьютере. Для подключения данных пройдите по меню Файл –> Параметры –> Центр управления безопасностью –> Параметры центра управления безопасностью –> Внешнее содержимое. Установите переключатель на одну из опций: включить все подключения к данным (не рекомендуется) или запрос на подключение к данным.
Настройка доступа к внешним данным; чтобы увеличить изображение кликните на нем правой кнопкой мыши и выберите Открыть картинку в новой вкладке
Подробнее о подключении к внешним источникам данных см. Кен Пульс и Мигель Эскобар. Язык М для Power Query. При использовании таблиц, подключенных к данным можно переставлять и удалять столбцы, не изменяя запрос. Excel продолжает сопоставлять запрошенные данные с правильными столбцами. Однако ширина столбцов обычно автоматически устанавливается при обновлении. Чтобы запретить Excel автоматически устанавливать ширину столбцов Таблицы при обновлении, щелкните правой кнопкой мыши в любом месте Таблицы и пройдите по меню Конструктор –> Данные из внешней таблицы –> Свойства, а затем снимите флажок Задать ширину столбца.
Свойства Таблицы, подключенной к внешним данным
Подключение к базе данных
Для подключения к базе данных SQL Server выберите Данные –> Получить данные –> Из базы данных –> Из базы данных SQL Server. Появится мастер подключения к данным, предлагающий элементы управления для указания имени сервера и типа входа, который будет использоваться для открытия соединения. Обратитесь к своему администратору SQL Server или ИТ-администратору, чтобы узнать, как ввести учетные данные для входа.
Подключение к базе данных SQL Server
При импорте данных в книгу Excel их можно загрузить в модель данных, предоставив доступ к ним другим инструментам анализа, таким как Power Pivot.
Существует много различных типов доступных источников данных, и иногда шаблоны соединений по умолчанию, представленные Excel, не работают.
Импорт данных из базы данных Microsoft Access
Мы научимся импортировать данные из базы данных MS Access. Следуйте инструкциям ниже
Шаг 1 – Откройте новую пустую книгу в Excel.
Шаг 2 – Перейдите на вкладку ДАННЫЕ на ленте.
Шаг 3 – Нажмите « Доступ» в группе «Получить внешние данные». Откроется диалоговое окно « Выбор источника данных ».
Шаг 4 – Выберите файл базы данных Access, который вы хотите импортировать. Файлы базы данных Access будут иметь расширение .accdb.
Откроется диалоговое окно «Выбор таблицы», в котором отображаются таблицы, найденные в базе данных Access. Вы можете импортировать все таблицы в базе данных одновременно или импортировать только выбранные таблицы на основе ваших потребностей анализа данных.
Шаг 5 – Установите флажок Включить выбор нескольких таблиц и выберите все таблицы.
Шаг 6 – Нажмите ОК. Откроется диалоговое окно « Импорт данных ».
Как вы заметили, у вас есть следующие опции для просмотра данных, которые вы импортируете в свою рабочую книгу:
- Таблица
- Отчет сводной таблицы
- PivotChart
- Power View Report
У вас также есть возможность – только создать соединение . Далее отчет по сводной таблице выбран по умолчанию.
Excel также дает вам возможность поместить данные в вашу книгу –
- Существующий лист
- Новый лист
Вы найдете еще один флажок, который установлен и отключен. Добавьте эти данные в модель данных . Каждый раз, когда вы импортируете таблицы данных в свою книгу, они автоматически добавляются в модель данных в вашей книге. Вы узнаете больше о модели данных в следующих главах.
Вы можете попробовать каждый из вариантов, чтобы просмотреть импортируемые данные и проверить, как эти данные отображаются в вашей рабочей книге.
-
Если вы выберете « Таблица» , опция «Существующая рабочая таблица» будет отключена, будет выбрана опция « Новая рабочая таблица», и Excel создаст столько таблиц, сколько будет импортировано таблиц из базы данных. Таблицы Excel отображаются в этих таблицах.
-
Если вы выберете Отчет сводной таблицы , Excel импортирует таблицы в рабочую книгу и создаст пустую сводную таблицу для анализа данных в импортированных таблицах. У вас есть возможность создать сводную таблицу на существующем листе или новом листе.
Таблицы Excel для импортированных таблиц данных не будут отображаться в книге. Однако вы найдете все таблицы данных в списке полей сводной таблицы вместе с полями в каждой таблице.
-
Если вы выберете PivotChart , Excel импортирует таблицы в рабочую книгу и создаст пустую PivotChart для отображения данных в импортированных таблицах. У вас есть возможность создать сводную диаграмму на существующем или новом листе.
Таблицы Excel для импортированных таблиц данных не будут отображаться в книге. Однако вы найдете все таблицы данных в списке полей PivotChart вместе с полями в каждой таблице.
-
Если вы выберите Power View Report , Excel импортирует таблицы в рабочую книгу и создаст Power View Report в новой рабочей таблице. В последующих главах вы узнаете, как использовать отчеты Power View для анализа данных.
Таблицы Excel для импортированных таблиц данных не будут отображаться в книге. Однако вы найдете все таблицы данных в списке полей Power View Report вместе с полями в каждой таблице.
-
Если вы выберете опцию – Только создать соединение , между базой данных и вашей книгой будет установлено соединение для передачи данных. Таблицы или отчеты не отображаются в книге. Однако импортированные таблицы по умолчанию добавляются в модель данных в вашей книге.
Вам необходимо выбрать любой из этих параметров в зависимости от вашего намерения импортировать данные для анализа данных. Как вы заметили выше, независимо от выбранной вами опции, данные импортируются и добавляются в модель данных в вашей рабочей книге.
Если вы выберете « Таблица» , опция «Существующая рабочая таблица» будет отключена, будет выбрана опция « Новая рабочая таблица», и Excel создаст столько таблиц, сколько будет импортировано таблиц из базы данных. Таблицы Excel отображаются в этих таблицах.
Если вы выберете Отчет сводной таблицы , Excel импортирует таблицы в рабочую книгу и создаст пустую сводную таблицу для анализа данных в импортированных таблицах. У вас есть возможность создать сводную таблицу на существующем листе или новом листе.
Таблицы Excel для импортированных таблиц данных не будут отображаться в книге. Однако вы найдете все таблицы данных в списке полей сводной таблицы вместе с полями в каждой таблице.
Если вы выберете PivotChart , Excel импортирует таблицы в рабочую книгу и создаст пустую PivotChart для отображения данных в импортированных таблицах. У вас есть возможность создать сводную диаграмму на существующем или новом листе.
Таблицы Excel для импортированных таблиц данных не будут отображаться в книге. Однако вы найдете все таблицы данных в списке полей PivotChart вместе с полями в каждой таблице.
Если вы выберите Power View Report , Excel импортирует таблицы в рабочую книгу и создаст Power View Report в новой рабочей таблице. В последующих главах вы узнаете, как использовать отчеты Power View для анализа данных.
Таблицы Excel для импортированных таблиц данных не будут отображаться в книге. Однако вы найдете все таблицы данных в списке полей Power View Report вместе с полями в каждой таблице.
Если вы выберете опцию – Только создать соединение , между базой данных и вашей книгой будет установлено соединение для передачи данных. Таблицы или отчеты не отображаются в книге. Однако импортированные таблицы по умолчанию добавляются в модель данных в вашей книге.
Вам необходимо выбрать любой из этих параметров в зависимости от вашего намерения импортировать данные для анализа данных. Как вы заметили выше, независимо от выбранной вами опции, данные импортируются и добавляются в модель данных в вашей рабочей книге.
Импорт данных с веб-страницы
Иногда вам может понадобиться использовать данные, которые обновляются на веб-сайте. Вы можете импортировать данные из таблицы на веб-сайте в Excel.
Шаг 1 – Откройте новую пустую книгу в Excel.
Шаг 2 – Перейдите на вкладку ДАННЫЕ на ленте.
Шаг 3 – Нажмите « Из Интернета» в группе « Получить внешние данные ». Откроется диалоговое окно « Новый веб-запрос ».
Шаг 4 – Введите URL-адрес веб-сайта, с которого вы хотите импортировать данные, в поле рядом с адресом и нажмите «Перейти».
Шаг 5 – Данные на сайте появляются. Рядом с данными таблицы будут отображаться желтые значки со стрелками, которые можно импортировать.
Шаг 6 – Нажмите желтые значки, чтобы выбрать данные, которые вы хотите импортировать. Это превращает желтые значки в зеленые поля с галочкой, как показано на следующем снимке экрана.
Шаг 7 – Нажмите кнопку «Импорт» после того, как вы выбрали то, что вы хотите.
Откроется диалоговое окно « Импорт данных ».
Шаг 8 – Укажите, куда вы хотите поместить данные и нажмите Ok.
Шаг 9 – Организовать данные для дальнейшего анализа и / или представления.
Копировать-вставить данные из Интернета
Другой способ получения данных с веб-страницы – копирование и вставка необходимых данных.
Шаг 1 – Вставьте новый лист.
Шаг 2 – Скопируйте данные с веб-страницы и вставьте их на лист.
Шаг 3 – Создайте таблицу с вставленными данными.
Импорт данных из текстового файла
Если у вас есть данные в файлах .txt или .csv или .prn , вы можете импортировать данные из этих файлов, рассматривая их как текстовые файлы. Следуйте инструкциям ниже
Шаг 1 – Откройте новый лист в Excel.
Шаг 2 – Перейдите на вкладку ДАННЫЕ на ленте.
Шаг 3 – Нажмите « Из текста» в группе «Получить внешние данные». Откроется диалоговое окно « Импорт текстового файла ».
Вы можете видеть, что текстовые файлы с расширениями .prn, .txt и .csv принимаются.
Шаг 4 – Выберите файл. Имя выбранного файла появится в поле Имя файла. Кнопка «Открыть» изменится на кнопку «Импорт».
Шаг 5 – Нажмите кнопку «Импорт». Мастер импорта текста – появляется диалоговое окно « Шаг 1 из 3 ».
Шаг 6 – Выберите опцию «С разделителями», чтобы выбрать тип файла, и нажмите «Далее».
Откроется мастер импорта текста – шаг 2 из 3 .
Шаг 7 – В разделе «Разделители» выберите « Другое» .
Шаг 8 – В поле рядом с Другой введите | (Это разделитель в текстовом файле, который вы импортируете).
Шаг 9 – Нажмите Далее.
Откроется мастер импорта текста – шаг 3 из 3 .
Шаг 10 – В этом диалоговом окне вы можете установить формат данных столбца для каждого из столбцов.
Шаг 11. После завершения форматирования данных столбцов нажмите кнопку «Готово». Откроется диалоговое окно « Импорт данных ».
Вы увидите следующее –
-
Таблица выбрана для просмотра и отображается серым цветом. Таблица – единственный вариант просмотра, который у вас есть в этом случае.
-
Вы можете поместить данные либо в существующий рабочий лист, либо в новый рабочий лист.
-
Вы можете установить или не устанавливать флажок Добавить эти данные в модель данных.
-
Нажмите OK после того, как вы сделали выбор.
Таблица выбрана для просмотра и отображается серым цветом. Таблица – единственный вариант просмотра, который у вас есть в этом случае.
Вы можете поместить данные либо в существующий рабочий лист, либо в новый рабочий лист.
Вы можете установить или не устанавливать флажок Добавить эти данные в модель данных.
Нажмите OK после того, как вы сделали выбор.
Данные появятся на указанном вами листе. Вы импортировали данные из текстового файла в книгу Excel.
Импорт данных из другой книги
Возможно, вам придется использовать данные из другой книги Excel для анализа данных, но кто-то другой может поддерживать другую книгу.
Чтобы получать последние данные из другой книги, установите соединение данных с этой книгой.
Шаг 1 – Нажмите DATA> Соединения в группе Соединения на ленте.
Откроется диалоговое окно « Подключения к книге».
Шаг 2. Нажмите кнопку «Добавить» в диалоговом окне «Подключения к книге». Откроется диалоговое окно « Существующие подключения ».
Шаг 3 – Нажмите кнопку Обзор для более … Откроется диалоговое окно « Выбор источника данных ».
Шаг 4 – Нажмите кнопку « Новый источник» . Откроется диалоговое окно мастера подключения к данным .
Шаг 5 – Выберите Other / Advanced в списке источников данных и нажмите Next. Откроется диалоговое окно «Свойства ссылки на данные».
Шаг 6 – Установите свойства канала передачи данных следующим образом –
-
Перейдите на вкладку « Соединение ».
-
Нажмите Использовать имя источника данных.
-
Нажмите стрелку вниз и выберите « Файлы Excel» в раскрывающемся списке.
-
Нажмите ОК.
Перейдите на вкладку « Соединение ».
Нажмите Использовать имя источника данных.
Нажмите стрелку вниз и выберите « Файлы Excel» в раскрывающемся списке.
Нажмите ОК.
Откроется диалоговое окно « Выбрать рабочую книгу ».
Шаг 7 – Найдите место, где у вас есть рабочая книга для импорта. Нажмите ОК.
Откроется диалоговое окно « Мастер подключения к данным » с выбором базы данных и таблицы.
Примечание. В этом случае Excel обрабатывает каждый рабочий лист, который импортируется, как таблицу. Имя таблицы будет именем рабочего листа. Таким образом, чтобы иметь значимые имена таблиц, назовите / переименуйте рабочие листы в зависимости от ситуации.
Шаг 8 – Нажмите Далее. Откроется диалоговое окно мастера подключения к данным с сохранением файла подключения к данным и завершением.
Шаг 9 – Нажмите кнопку Готово. Откроется диалоговое окно « Выбор таблицы ».
Как вы заметили, Name – это имя листа, которое импортируется как тип TABLE. Нажмите ОК.
Соединение данных с выбранной вами рабочей книгой будет установлено.
Импорт данных из других источников
Excel предоставляет вам возможность выбора различных других источников данных. Вы можете импортировать данные из них в несколько шагов.
Шаг 1 – Откройте новую пустую книгу в Excel.
Шаг 2 – Перейдите на вкладку ДАННЫЕ на ленте.
Шаг 3 – Нажмите Из других источников в группе Получить внешние данные.
Появляется выпадающий список с различными источниками данных.
Вы можете импортировать данные из любого из этих источников данных в Excel.
Задача для получения данных в Excel
И для того чтобы более понятно рассмотреть данную возможность, мы это будем делать как обычно на примере. Другими словами допустим, что нам надо выгрузить данные, одной таблицы, из базы SQL сервера, средствами Excel, т.е. без помощи вспомогательных инструментов, таких как Management Studio SQL сервера.
Примечание! Все действия мы будем делать, используя Excel 2010. SQL сервер у нас будет MS Sql 2008.
И для начала разберем исходные данные, допустим, есть база test, а в ней таблица test_table, данные которой нам нужно получить, для примера будут следующими:
Эти данные располагаются в таблице test_table базы test, их я получил с помощью простого SQL запроса select, который я выполнил в окне запросов Management Studio. И если Вы программист SQL сервера, то Вы можете выгрузить эти данные в Excel путем простого копирования (данные не большие), или используя средство импорта и экспорта MS Sql 2008.
Источники
- https://public-pc.com/podklyuchenie-vneshnih-dannyh-v-excel/
- https://exceltable.com/funkcii-excel/vyborka-iz-bazy-dannyh-bizvlech
- http://bussoft.ru/tablichnyiy-redaktor-excel/tipy-dannyh-v-redaktore-elektronnyh-tablicz-ms-excel.html
- https://lumpics.ru/data-types-in-excel/
- https://MicroExcel.ru/tipy-dannyh/
- https://baguzin.ru/wp/glava-8-rabota-s-vneshnimi-dannymi-v-tablitsah-excel/
- https://coderlessons.com/tutorials/bolshie-dannye-i-analitika/izuchite-analiz-dannykh-excel/import-dannykh-v-excel
- https://info-comp.ru/obucheniest/375-excel-get-data-from-sql-server.html
В этом приеме описывается три способа получить данные, содержащиеся в веб-странице: вставить статическую копию информации; создать обновляемую ссылку на сайт; открыть страницу непосредственно в Excel.
Вставка статической информации
Один из способов получить данные из веб-страницы на лист — просто выделить текст в браузере, нажать Ctrl+C, чтобы скопировать его в буфер обмена, а затем вставить текст в таблицу. Результат может быть разным, в зависимости от того, какой браузер вы используете. Если это Internet Explorer, то вставленные данные будут, вероятно, очень похожи на оригинал — в комплекте с настройками форматирования, гиперссылками и графикой.
Если вы используете браузер, отличный от Internet Explorer, то, выбрав Главная ► Буфер обмена ► Вставить, можно вставить все, что вы скопировали с веб-страницы, в одну ячейку, а это, скорее всего, не то, чего вы хотите. Решение состоит в том, чтобы выбрать команду Главная ► Буфер обмена ► Вставить ► Специальная вставка, а затем пробовать различные варианты вставки.
Вставка обновляемой информации
Если вы хотите регулярно получать доступ к обновленным данным из веб-страницы, создайте веб-запрос. На рис. 176.1 показан сайт, который содержит курсы валют в таблице с тремя столбцами. Выполнив следующие шаги, можно создать веб-запрос, позволяющий извлекать эту информацию, а затем обновлять ее в любое время одним щелчком кнопкой мыши.
Рис. 176.1. Этот сайт содержит информацию, которая часто меняется
- Выберите Данные ► Получение внешних данных ► Из Интернета для открытия диалогового окна Создание веб-запроса.
- В поле Адрес введите URL сайта и нажмите кнопку Пуск. Для этого примера URL-адрес веб-страницы, показанной на рис. 176.1, будет таким: http://cbr.ru. Обратите внимание, что диалоговое окно Создание веб-запроса содержит мини-браузер (Internet Explorer). Вы можете переходить по ссылкам и посещать сайты, пока не найдете данные, которые вас заинтересуют. Когда веб-страница отображается в окне Создание веб-запроса, вы видите одну или несколько желтых стрелок, которые соответствуют различным элементам на веб-странице.
- Щелкните на желтой стрелке, и она превратится в зеленый флажок, который указывает, что данные этого элемента будут импортированы. Вы можете импортировать столько элементов, сколько нам нужно. Для этого
примера я щелкну на стрелке рядом с таблицей курсов. - Нажмите кнопку Импорт для открытия диалогового окна Импорт данных.
- В окне Импорт данных укажите место для импортированных данных. Это может быть ячейка в существующем или новом листе.
- Нажмите кнопку ОК, и Excel импортирует данные (рис. 176.2).
Рис. 176.2. Данные, импортированные из веб-страницы
По умолчанию импортированные данные — это веб-запрос. Чтобы обновить информацию, щелкните правой кнопкой мыши на любой ячейке импортированного диапазона и выберите в контекстном меню команду Обновить. Если вы не хотите создавать обновляемый запрос, укажите это в шаге 5 предыдущего списка действии. В окне Импорт данных нажмите кнопку Свойства и снимите флажок сохранить определение запроса.
Открытие веб-страницы напрямую
Еще один способ получить данные веб-страницы на лист — открыть URL-адрес напрямую, с помощью команды Файл ► Открыть. Просто введите полный URL-адрес в поле Имя файла и нажмите кнопку Открыть. Результат будет отличаться в зависимости от того, какая разметка у веб-страницы, но в большинстве случаев он вас удовлетворит. Иногда таким способом извлекается довольно много посторонней информации.
Не секрет, что Excel довольно мощный инструмент для работы с числовыми табличными данными. Однако средства, которые предоставляет Microsoft для интеграции с ним, далеки от идеала. В частности, сложно интегрировать в Excel современные пользовательские интерфейсы. Нам нужно было дать пользователям Excel возможность работать с довольно насыщенным и функциональным интерфейсом. Мы пошли несколько другим путем, который в итоге показал хороший результат. В этой статье я расскажу, как можно организовать интерактивное взаимодействие Excel c веб-приложением на Angular и расшить Excel практически любым функционалом, который реализуем в современном веб-приложении.
Итак, меня зовут Михаил и я CTO в Exerica. Одна из проблем которые мы решаем — облегчение работы финансовых аналитиков с числовыми данными. Обычно они работают как с исходными документами финансовой и статистической отчетности, так и каким-либо инструментом для создания и поддержания аналитических моделей. Так сложилось, что 99% аналитиков работают в Microsoft Excel и делают там довольно сложные вещи. Поэтому перевести их с Excel на другие решения не эффективно и практически невозможно. Объективно, «облачные» сервисы электронных таблиц до функционала Excel пока не дотягивают. Но в современном мире инструменты должны быть удобны и соответствовать ожиданиям пользователей: открываться по клику мышки, иметь удобный поиск. А реализация в виде разных несвязанных приложений будет довольно далека от ожиданий пользователя.
То с чем работает аналитик выглядит примерно так:
Основные данные тут — это числовые «финансовые показатели», например, доход за 1 квартал 2020 года. Для простоты буду называть их дальше просто «числами». Как видно, почти никакой связи между числами в документе и в аналитической модели нет, все только в голове у аналитика. И работа с заполнением и поддержанием модели занимает часы поиска и перебивания чисел из документа в таблицы, а потом поиск ошибок ввода. Вместе этого мы хотели бы предложить пользователю привычные инструменты: «перетаскивание», вставка через клипборд и так далее, а также быстрый просмотр исходных данных.
Что у нас уже было
К моменту, когда мы начали реализацию интерактивного взаимодействия с Excel в виде, изложенном в этой статье, у нас уже была база данных на MongoDB, бэкэнд в виде REST API на .NET Core, фронтовое SPA на Angular и некоторые другие сервисы. Мы к этому моменту уже пробовали разные варианты интеграции в приложения электронных таблиц, в том числе и в Excel, и все они не пошли дальше MVP, но это тема отдельной статьи.
Связываем данные
В Excel существует два распространенных инструмента, с помощью которых можно решить задачу связывания данных в таблице с данными в системе: RTD (RealTimeData) и UDF (User-Defined Functions). Чистый RTD менее удобен для пользователя в плане синтаксиса и ограничивает гибкость решения. С помощью UDF можно создать кастомную функцию, которая будет работать привычным для Excel-пользователя образом. Ее можно использовать в других функциях, она понимает ссылки типа A1 или R1C1 и вообще ведет себя как надо. При этом никто не мешает использовать механизм RTD для обновления значения функции (что мы и сделали). UDF мы разрабатывали в виде Excel addin с использованием привычного нам C# и .NET Framework. Для ускорения разработки мы использовали библиотеку Excel DNA.
Кроме UDF наш addin реализует ribbon (панель инструментов) с настройками и некоторыми полезными функциями по работе с данными.
Добавляем интерактивность
Для передачи данных в Excel и налаживания интерактива мы разработали отдельный сервис, который предоставляет подключение по Websocket при помощи библиотеки SignalR и фактически является брокером для сообщений о событиях, которыми должны обмениваться «фронтовые» части системы в реальном времени. Он у нас называется Notification Service.
Вставляем данные в Excel
В нашем SPA мы подсвечиваем все числа, которые обнаружила система. Пользователь может выделять их, навигировать по ним и т.п. Для вставки данных мы реализовали 3 механизма, чтобы закрыть различные варианты использования:
- Перетаскивание (drag-and-drop)
- Автоматическая вставка по клику в SPA
- Копирование и вставка через клипборд
Когда пользователь инициирует drag’n’drop некоторого числа из SPA, для перетаскивания формируется ссылка с идентификатором этого числа из нашей системы (.../unifiedId/005F5549CDD04F8000010405FF06009EB57C0D985CD001). При вставке в Excel наш addin перехватывает событие вставки и парсит регэкспом вставляемый текст. При обнаружении валидной ссылки на лету подменяет ее на соответствующую формулу =ExrcP(...).
При клике на числе в SPA через Notification Service отправляется сообщение в addin, содержащее все необходимые данные для вставки формулы. Далее формула просто вставляется в текущую выделенную ячейку.
Эти способы хороши, когда пользователю нужно вставлять в свою модель по одному числу, но если надо перенести целую таблицу или ее часть, необходим другой механизм. Наиболее привычным для пользователей представляется копирование через клипборд. Однако этот способ оказался сложнее первых двух. Дело в том, что для удобства вставляемые данные должны быть представлены в нативном для Excel формате — OpenXML Spreadsheet. Наиболее просто это реализуется используя объектную модель Excel, то есть из addin’а. Поэтому процесс формирования клипборда у нас выглядит так:
- Пользователь выделяет область с числами в SPA
- Массив выделенных чисел передается на Notification Service
- Notification Service передает его в addin
- Addin формирует OpenXML и вставляет его в клипборд
- Пользователь может вставить данные из клипборда в любое место любой Excel-таблицы.
Несмотря на то, что данные проделывают довольно долгий путь, благодаря SignalR и RTD происходит это довольно быстро и абстрагированно от пользователя.
Распространяем данные
После того, как пользователь выбрал начальные данные для своей модели, их надо «распространить» все периоды (года, полугодия и кварталы), которые представляют интерес. Для этих целей одним из параметров нашей UDF является дата (период) данного числа (вспоминаем: «доход за 1 квартал 2020 года»). В Excel существует нативный механизм «распространения» формул, который позволяет заполнить ячейки той же формулой с учетом ссылок, заданных в параметрах. То есть вместо конкретной даты в формулу вставлена ссылка на нее, а далее пользователь «распространяет» ее на другие периоды, при этом в таблицу автоматически загружаются «те же» числа из других периодов.
А что это там за число?
Теперь у пользователя есть модель на несколько сотен строк и несколько десятков столбцов. И у него может возникнуть вопрос, что же там за число в ячейке L123? Чтобы получить ответ, у нас ему достаточно кликнуть на эту ячейку и в нашем SPA откроется тот самый отчет, на той самой странице, где записано кликнутое число, а число в отчете будет выделено. Вот так:
А если это не просто одно число из отчета, а результат некоторых вычислений на числах, взятых из отчета, то мы подсветим все числа, входящие в вычисляемое в Excel выражение. При этом не происходит загрузки всего приложения и подгрузки всех необходимых данных, как в случае перехода по ссылке.
В качестве заключения
Вот такая, на мой взгляд, нестандартная реализация взаимодействия между Excel и веб-приложением получилась довольно удобной для пользователя. Благодаря использованию Excel порог входа для пользователей из целевой аудитории довольно низкий. При этом мы получаем также всю мощь Excel по работе с числовыми данными. Сами данные всегда остаются связанными с источником, а также связанными во времени. Для целевых клиентов нет необходимости встраивать в бизнес-процесс работы с данными абсолютно новые внешние системы. Наше решение встраивается как дополнительный «инструмент» внутри Excel, что является стандартом де-факто для провайдеров финансовых данных.
Подобный архитектурный подход к интеграции веб-приложений с Microsoft Excel может быть применим и для решения других задач, требующих интерактива и сложных пользовательских интерфейсов при работе с числовыми и табличными данными.
Skip to content
В этой статье объясняется синтаксис функции ДВССЫЛ, основные способы ее использования и приводится ряд примеров формул, демонстрирующих использование ДВССЫЛ в Excel.
В Microsoft Excel существует множество функций, некоторые из которых просты для понимания, другие требуют длительного обучения. При этом первые используются чаще, чем вторые. И тем не менее, функция Excel ДВССЫЛ (INDIRECT на английском) является единственной в своем роде. Эта функция Excel не выполняет никаких вычислений, не оценивает никаких условий не ищет значения.
Итак, что такое функция ДВССЫЛ (INDIRECT) в Excel и для чего ее можно использовать? Это очень хороший вопрос, и, надеюсь, вы получите исчерпывающий ответ через несколько минут, когда закончите чтение.
Функция ДВССЫЛ в Excel — синтаксис и основные способы использования
ДВССЫЛ используется для создания косвенных ссылок на ячейки, диапазоны, другие листы или книги. Другими словами, она получает нужный адрес и позволяет вам при помощи формулы создать из него динамическую ссылку на ячейку или диапазон вместо их прямого указания. В результате вы можете изменить ссылку в формуле, не изменяя саму формулу. Более того, эти косвенные ссылки не изменятся при вставке на лист новых строк или столбцов или при удалении уже существующих.
Все это может быть проще понять на примере. Однако чтобы написать формулу, пусть даже самую простую, нужно знать аргументы функции, верно? Итак, давайте сначала кратко рассмотрим синтаксис Excel ДВССЫЛ.
Функция ДВССЫЛ в Excel возвращает ссылку на ячейку, используя текстовую строку. Она имеет два аргумента, первый является обязательным, а второй – нет:
ДВССЫЛ(ссылка_на_ячейку; [a1])
ссылка_на_ячейку – это адрес нужной ячейки в виде текстовой строки, либо названия именованного диапазона.
a1 — логическое значение, указывающее, какой тип ссылки содержится в первом аргументе:
- Если значение ИСТИНА или опущено, то используется ссылка на ячейку в стиле A1.
- Если ЛОЖЬ, то возвращается ссылка в виде R1C1.
Таким образом, ДВССЫЛ возвращает либо ссылку на ячейку, либо ссылку на диапазон.
Хотя тип ссылки R1C1 может быть полезен в определенных ситуациях, вам, вероятно, удобнее использовать привычные ссылки типа A1. В любом случае, почти все формулы в этом руководстве будут использовать ссылки A1, и поэтому мы будем просто опускать второй аргумент в функции.
Как работает функция ДВССЫЛ
Чтобы получить представление о работе функции, давайте создадим простую формулу, которая демонстрирует, как можно применить ДВССЫЛ в Excel.
Предположим, у вас есть число 5 в ячейке A1 и текст «A1» в ячейке C1. Теперь поместите формулу =ДВССЫЛ(C1) в любую другую ячейку и посмотрите, что произойдет:
- Функция ДВССЫЛ обращается к значению в ячейке C1. Там в виде текстовой строки записан адрес «A1».
- Функция ДВССЫЛ направляется по этому адресу в ячейку A1, откуда извлекает записанное в ней значение, то есть число 555.
Итак, в этом примере функция ДВССЫЛ преобразует текстовую строку в ссылку на ячейку.
Аналогичным образом можно получить ссылку на диапазон. Для этого просто нужно функции ДВССЫЛ указать два адреса – начальный и конечный. Вы видите это на скриншоте ниже.
Формула ДВССЫЛ(C1&»:»&C2) извлекает адреса из указанных ячеек и превращается в =ДВССЫЛ(«A1:A5»).
В итоге мы получаем ссылку =A1:A5
Если вы считаете, что это все еще имеет очень мало практического смысла, пожалуйста, читайте дальше, и я продемонстрирую вам еще несколько примеров, которые раскрывают реальную силу функции Excel ДВССЫЛ и более подробно показывают, как она работает.
Как использовать ДВССЫЛ в Excel — примеры формул
Как показано в приведенном выше примере, вы можете использовать функцию ДВССЫЛ, чтобы записать адрес ячейки как обычную текстовую строку и получить в результате значение этой ячейки. Однако этот простой пример — не более чем намек на возможности ДВССЫЛ.
При работе с реальными данными мы можем превратить любой текст в ссылку, включая очень сложные комбинации, которые вы создаете, используя значения других ячеек и результаты, возвращаемые другими формулами Excel. Но не будем торопиться и пойдем от простого к сложному.
Создание косвенных ссылок из значений ячеек
Как вы помните, функция ДВССЫЛ в Excel позволяет использовать стили ссылок A1 и R1C1. Обычно вы не можете использовать оба стиля на одном листе одновременно. Вы можете переключаться между двумя типами ссылок только с помощью опции «Файл» > «Параметры» > «Формулы» > R1C1 . По этой причине пользователи Excel редко рассматривают использование R1C1 в качестве альтернативного подхода к созданию ссылок.
В формуле ДВССЫЛ вы можете использовать любой тип ссылки на одном и том же листе, если хотите. Прежде чем мы двинемся дальше, давайте более подробно рассмотрим разницу между стилями ссылок A1 и R1C1.
Стиль A1 — это обычный и привычный всем нам тип адресации в Excel, который указывает сначала столбец, за которым следует номер строки. Например, B2 обозначает ячейку на пересечении столбца B и строки 2.
Стиль R1C1 является обозначает координаты ячейки наоборот – за строками следуют столбцы, и к этому нужно привыкнуть:) Например, R5C1 относится к ячейке A5, которая находится в строке 5, столбце 1 на листе. Если после буквы не следует какая-либо цифра, значит, вы имеете в виду ту же строку или столбец, в которых записана сама формула.
А теперь давайте сравним на простом примере, как функция ДВССЫЛ обрабатывает адреса вида A1 и R1C1:
Как вы видите на скриншоте выше, две разные формулы возвращают один и тот же результат. Вы уже поняли, почему?
- Формула в ячейке D1: =ДВССЫЛ(C1)
Это самый простой вариант. Формула обращается к ячейке C1, извлекает ее значение — текстовую строку «A2» , преобразует ее в ссылку на ячейку, переходит к ячейке A2 и возвращает ее значение, равное 456.
- Формула в ячейке D3: =ДВССЫЛ(C3;ЛОЖЬ)
ЛОЖЬ во втором аргументе указывает, что указанное значение (C3) следует рассматривать как ссылку на ячейку в формате R1C1, т. е. сначала идет номер строки, за которым следует номер столбца. Таким образом, наша формула ДВССЫЛ интерпретирует значение в ячейке C3 (R2C1) как ссылку на ячейку на пересечении строки 2 и столбца 1, которая как раз и является ячейкой A2.
Создание ссылок из значений ячеек и текста
Аналогично тому, как мы создавали ссылки из значений ячеек , вы можете комбинировать текстовую строку и ссылку на ячейку с адресом прямо в формуле ДВССЫЛ, соединив их вместе при помощи оператора конкатенации (&).
В следующем примере формула =ДВССЫЛ(«А»&C1) возвращает значение из ячейки А1 на основе следующей логической цепочки:
Функция ДВССЫЛ объединяет элементы в первом аргументе ссылка_на_ячейку — текст «А» и значение из ячейки C1. Значение в C1 – это число 1, что в результате формирует адрес А1. Формула переходит к ячейке А1 и возвращает ее значение – 555.
Использование функции ДВССЫЛ с именованными диапазонами
Помимо создания ссылок на ячейки из текстовых строк, вы можете заставить функцию Excel ДВССЫЛ создавать ссылки на именованные диапазоны.
Предположим, у вас есть следующие именованные диапазоны на вашем листе:
- Яблоки – С2:E2
- Лимоны — C3: E3
- Апельсины – C4:E4 и так далее по каждому товару.
Чтобы создать динамическую ссылку Excel на любой из указанных выше диапазонов с цифрами продаж, просто запишите его имя, скажем, в H1, и обратитесь к этой ячейке при помощи формулы =ДВССЫЛ(H1).
А теперь вы можете сделать еще один шаг и вложить эту формулу в другие функции Excel. Например, попробуем вычислить сумму и среднее значений в заданном именованном диапазоне или найти максимальную и минимальную сумму продаж в нём, как это сделано на скриншоте ниже:
- =СУММ(ДВССЫЛ (H1))
- =СРЗНАЧ(ДВССЫЛ (H1))
- =МАКС(ДВССЫЛ (H1))
- =МИН(ДВССЫЛ (H1))
Теперь, когда вы получили общее представление о том, как работает функция ДВССЫЛ в Excel, мы можем поэкспериментировать с более серьёзными формулами.
ДВССЫЛ для ссылки на другой рабочий лист
Полезность функции Excel ДВССЫЛ не ограничивается созданием «динамических» ссылок на ячейки. Вы также можете использовать ее для формирования ссылки на другие листы.
Предположим, у вас есть важные данные на листе 1, и вы хотите получить эти данные на листе 2. На скриншоте ниже показано, как можно справиться с этой задачей.
Нам поможет формула:
=ДВССЫЛ(«‘»&A2&»‘!»&B2&C2)
Давайте разбираться, как работает эта формула.
Как вы знаете, обычным способом сослаться на другой лист в Excel является указание имени этого листа, за которым следуют восклицательный знак и ссылка на ячейку или диапазон, например Лист1!A1:С10. Так как имя листа часто содержит пробелы, вам лучше заключить его (имя, а не пробел 
‘Лист 1!’$A$1 или для диапазона – ‘Лист 1!’$A$1:$С$10 .
Наша задача – сформировать нужный текст и передать его функции ДВССЫЛ. Все, что вам нужно сделать, это:
- записать имя листа в одну ячейку,
- букву столбца – в другую,
- номер строки – в третью,
- объединить всё это в одну текстовую строку,
- передать этот адрес функции ДВССЫЛ.
Помните, что в текстовой строке вы должны заключать каждый элемент, кроме номера строки, в двойные кавычки и затем связать все элементы в единое целое с помощью оператора объединения (&).
С учетом вышеизложенного получаем шаблон ДВССЫЛ для создания ссылки на другой лист:
ДВССЫЛ («‘» & имялиста & «‘!» & имя столбца нужной ячейки & номер строки нужной ячейки )
Возвращаясь к нашему примеру, вы помещаете имя листа в ячейку A2 и вводите адреса столбца и строки в B2 и С2, как показано на скриншоте выше. В результате вы получите следующую формулу:
ДВССЫЛ(«‘»&A2&»‘!»&B2&C2)
Кроме того, обратите внимание, что если вы копируете формулу в несколько ячеек, вам необходимо зафиксировать ссылку на имя листа, используя абсолютные ссылки на ячейки, например $A$2.
Замечание.
- Если какая-либо из ячеек, содержащих имя листа и адреса ячеек (A2, B2 и c2 в приведенной выше формуле), будет пуста, ваша формула вернет ошибку. Чтобы предотвратить это, вы можете обернуть функцию ДВССЫЛ в функцию ЕСЛИ :
ЕСЛИ(ИЛИ(A2=»»;B2=»»;C2-“”); «»; ДВССЫЛ(«‘»&A2&»‘!»&B2&C2)
- Чтобы формула ДВССЫЛ, ссылающаяся на другой лист, работала правильно, указанный лист должен быть открыт в Экселе, иначе формула вернет ошибку #ССЫЛКА. Чтобы не видеть сообщение об ошибке, которое может портить вид вашей таблицы, вы можете использовать функцию ЕСЛИОШИБКА, которая будет отображать пустую строку при любой возникшей ошибке:
ЕСЛИОШИБКА(ДВССЫЛ(«‘»&A2&»‘!»&B2&C2); «»)
Формула ДВССЫЛ для ссылки на другую книгу Excel
Формула, которая создает ссылку на другую книгу Excel, основана на том же подходе, что и обычная ссылка на другую электронную таблицу. Вам просто нужно указать имя книги дополнительно к имени листа и адресу ячейки.
Чтобы упростить задачу, давайте начнем с создания ссылки на другую книгу обычным способом (апострофы добавляются, если имена вашей книги и/или листа содержат пробелы):
‘[Имя_книги.xlsx]Имя_листа’!Арес_ячейки
Но, чтобы формула была универсальной, лучше апострофы добавлять всегда – лишними не будут .
Предполагая, что название книги находится в ячейке A2, имя листа — в B2, а адрес ячейки — в C2 и D2, мы получаем следующую формулу:
=ДВССЫЛ(«‘[«&$A$2&».xlsx]»&$B$2&»‘!»&C2&D2)
Поскольку вы не хотите, чтобы ячейки, содержащие имена книг и листов, изменялись при копировании формулы в другие ячейки, вы можете зафиксировать их, используя абсолютные ссылки на ячейки – $A$2 и $B$2 соответственно.
Если адреса ячеек заменить их значениями, то мы получим такой промежуточный результат:
=ДВССЫЛ(«‘[INDIRECT.xlsx]Продажи’!D3»)
Ну а итоговый результат вы видите на скриншоте ниже.
Hbc6
И теперь вы можете легко создать собственную динамическую ссылку на другую книгу Excel, используя следующий шаблон:
=ДВССЫЛ(«‘[» & Название книги & «]» & Имя листа & «‘!» & Адрес ячейки )
Примечание. Рабочая книга, на которую ссылается ваша формула, всегда должна быть открыта, иначе функция ДВССЫЛ выдаст ошибку #ССЫЛКА. Как обычно, функция ЕСЛИОШИБКА может помочь вам избежать этого:
=ЕСЛИОШИБКА(ДВССЫЛ(«‘[«&$A$2&».xlsx]»&$B$2&»‘!»&C2&D2); «»)
Использование функции Excel ДВССЫЛ чтобы зафиксировать ссылку на ячейку
Обычно Microsoft Excel автоматически изменяет ссылки на ячейки при вставке новых или удалении существующих строк или столбцов на листе. Чтобы этого не произошло, вы можете использовать функцию ДВССЫЛ для работы с конкретными адресами ячеек, которые в любом случае должны оставаться неизменными.
Чтобы проиллюстрировать разницу, сделайте следующее:
- Введите любое значение в любую ячейку, например, число 555 в ячейку A1.
- Обратитесь к A1 из двух других ячеек тремя различными способами: =A1, =ДВССЫЛ(«A1») и ДВССЫЛ(С1), где в С1 записан адрес «А1».
- Вставьте новую строку над строкой 1.
Видите, что происходит? Ячейка с логическим оператором =А1 по-прежнему возвращает 555, потому что ее формула была автоматически изменена на =A2 после вставки строки. Ячейки с формулой ДВССЫЛ теперь возвращают нули, потому что формулы в них не изменились при вставке новой строки и они по-прежнему ссылаются на ячейку A1, которая в настоящее время пуста:
После этой демонстрации у вас может сложиться впечатление, что функция ДВССЫЛ больше мешает, чем помогает. Ладно, попробуем по-другому.
Предположим, вы хотите просуммировать значения в ячейках A2:A5, и вы можете легко сделать это с помощью функции СУММ:
=СУММ(A2:A5)
Однако вы хотите, чтобы формула оставалась неизменной, независимо от того, сколько строк было удалено или вставлено. Самое очевидное решение — использование абсолютных ссылок — не поможет. Чтобы убедиться, введите формулу =СУММ($A$2:$A$5) в какую-нибудь ячейку, вставьте новую строку, скажем, в строку 3, и увидите формулу, преобразованную в =СУММ($A$2:$A$6).
Конечно, такая любезность Microsoft Excel в большинстве случаев будет работать нормально. Тем не менее, могут быть сценарии, когда вы не хотите, чтобы формула менялась автоматически. Например, нам нужна сумма только первых четырех значений из таблицы.
Решение состоит в использовании функции ДВССЫЛ, например:
=СУММ(ДВССЫЛ(«A2:A5»))
Поскольку Excel воспринимает «A1: A5» как простую текстовую строку, а не как ссылку на диапазон, он не будет вносить никаких изменений при вставке или удалении строки (строк), а также при их сортировке.
Использование ДВССЫЛ с другими функциями Excel
Помимо СУММ, ДВССЫЛ часто используется с другими функциями Excel, такими как СТРОКА, СТОЛБEЦ, АДРЕС, ВПР, СУММЕСЛИ и т. д.
Пример 1. Функции ДВССЫЛ и СТРОКА
Довольно часто функция СТРОКА используется в Excel для возврата массива значений. Например, вы можете использовать следующую формулу массива (помните, что для этого нужно нажать Ctrl + Shift + Enter), чтобы вернуть среднее значение трех наименьших чисел в диапазоне B2:B13
{=СРЗНАЧ(НАИМЕНЬШИЙ(B2:B13;СТРОКА(1:3)))}
Однако, если вы вставите новую строку в свой рабочий лист где-нибудь между строками 1 и 3, диапазон в функции СТРОКА изменится на СТРОКА(1:4), и формула вернет среднее значение четырёх наименьших чисел вместо трёх.
Чтобы этого не произошло, вставьте ДВССЫЛ в функцию СТРОКА, и ваша формула массива всегда будет оставаться правильной, независимо от того, сколько строк будет вставлено или удалено:
={СРЗНАЧ(НАИМЕНЬШИЙ(B2:B13;СТРОКА(ДВССЫЛ(«1:3»))))}
Аналогично, если нам нужно найти сумму трёх наибольших значений, можно использовать ДВССЫЛ вместе с функцией СУММПРОИЗВ.
Вот пример:
={СУММПРОИЗВ(НАИБОЛЬШИЙ(B2:B13;СТРОКА(ДВССЫЛ(«1:3»))))}
А чтобы указать переменное количество значений, которое мы хотим сосчитать, можно это число вынести в отдельную ячейку. К примеру, в С1 запишем цифру 3. Тогда формулу можно изменить таким образом:
={СУММПРОИЗВ(НАИБОЛЬШИЙ(B2:B13;СТРОКА(ДВССЫЛ(«1:»&C1))))}
Согласитесь, что получается достаточно гибкий расчёт.
Пример 2. Функции ДВССЫЛ и АДРЕС
Вы можете использовать Excel ДВССЫЛ вместе с функцией АДРЕС, чтобы получить значение в определенной ячейке на лету.
Как вы помните, функция АДРЕС используется в Excel для получения адреса ячейки по номерам строк и столбцов. Например, формула =АДРЕС(1;3) возвращает текстовую строку «$C$1», поскольку C1 — это ячейка на пересечении 1-й строки и 3-го столбца.
Чтобы создать ссылку на ячейку, вы просто встраиваете функцию АДРЕС в формулу ДВССЫЛ, например:
=ДВССЫЛ(АДРЕС(1;3))
Конечно, эта несложная формула лишь демонстрирует технику. Более сложные примеры использования функций ДВССЫЛ И АДРЕС в Excel см. в статье Как преобразовать строки в столбцы в Excel .
И вот еще несколько примеров формул в которых используется функция ДВССЫЛ, и которые могут оказаться полезными:
- ВПР и ДВССЫЛ — как динамически извлекать данные из разных таблиц (см. пример 2).
- Excel ДВССЫЛ и СЧЁТЕСЛИ — как использовать функцию СЧЁТЕСЛИ в несмежном диапазоне или нескольких выбранных ячейках.
Использование ДВССЫЛ для создания выпадающих списков
Вы можете использовать функцию Excel ДВССЫЛ с инструментом проверки данных для создания каскадных выпадающих списков. Они показывают различные варианты выбора в зависимости от того, какое значение пользователь указал в предыдущем выпадающем списке.
Простой зависимый раскрывающийся список сделать очень просто. Все, что требуется, — это несколько именованных диапазонов для хранения элементов раскрывающегося списка.
В ячейке А1 вы создаете простой выпадающий список с названиями имеющихся именованных диапазонов. Для второго зависимого выпадающего списка в ячейке В2 вы используете простую формулу =ДВССЫЛ(A1), где A1 — это ячейка, в которой выбрано имя нужного именованного диапазона.
К примеру, выбрав в первом списке второй квартал, во втором списке мы видим месяцы этого квартала.
Рис9
Чтобы сделать более сложные трехуровневые меню или раскрывающиеся списки с многоуровневыми записями, вам понадобится немного более сложная формула ДВССЫЛ в сочетании с вложенной функцией ПОДСТАВИТЬ.
Подробное пошаговое руководство по использованию ДВССЫЛ с проверкой данных Excel смотрите в этом руководстве: Как создать зависимый раскрывающийся список в Excel.
Функция ДВССЫЛ Excel — возможные ошибки и проблемы
Как показано в приведенных выше примерах, функция ДВССЫЛ весьма полезна при работе со ссылками на ячейки и диапазоны. Однако не все пользователи Excel охотно принимают этот подход, в основном потому, что постоянное использование ДВССЫЛ приводит к отсутствию прозрачности формул Excel и несколько затрудняет их понимание. Функцию ДВССЫЛ сложно просмотреть и проанализировать ее работу, поскольку ячейка, на которую она ссылается, не является конечным местоположением значения, используемого в формуле. Это действительно довольно запутанно, особенно при работе с большими сложными формулами.
В дополнение к сказанному выше, как и любая другая функция Excel, ДВССЫЛ может вызвать ошибку, если вы неправильно используете аргументы функции. Вот список наиболее типичных ошибок и проблем:
Ошибка #ССЫЛКА!
Чаще всего функция ДВССЫЛ возвращает ошибку #ССЫЛКА! в следующих случаях:
- Аргумент ссылка_на_ячейку не является допустимой ссылкой Excel. Если вы пытаетесь передать функции текст, который не может обозначать ссылку на ячейку (например, «A1B0»), то формула приведет к ошибке #ССЫЛКА!. Во избежание возможных проблем проверьте аргументы функции ДВССЫЛ .
- Превышен предел размера диапазона. Если аргумент ссылка_на_ячейку вашей формулы ДВССЫЛ ссылается на диапазон ячеек за пределами строки 1 048 576 или столбца 16 384, вы также получите ошибку #ССЫЛКА в Excel 2007 и новее. Более ранние версии Excel игнорируют превышение этого лимита и действительно возвращают некоторое значение, хотя часто не то, что вы ожидаете.
- Используемый в формуле лист или рабочая книга закрыты.Если ваша формула с ДВССЫЛ адресуется на другую книгу или лист Excel, то эта другая книга или электронная таблица должны быть открыты, иначе ДВССЫЛ возвращает ошибку #ССЫЛКА! . Впрочем, это требование характерно для всех формул, которые ссылаются на другие рабочие книги Excel.
Ошибка #ИМЯ?
Это самый очевидный случай, подразумевающий, что в названии функции есть какая-то ошибка.
Ошибка из-за несовпадения региональных настроек.
Также распространенная проблема заключается не в названии функции ДВССЫЛ, а в различных региональных настройках для разделителя списка.
В европейских странах запятая зарезервирована как десятичный символ, а в качестве разделителя списка используется точка с запятой.
В стандартной конфигурации Windows для Северной Америки и некоторых других стран разделителем списка по умолчанию является запятая.
В результате при копировании формулы между двумя разными языковыми стандартами Excel вы можете получить сообщение об ошибке « Мы обнаружили проблему с этой формулой… », поскольку разделитель списка, используемый в формуле, отличается от того, что установлен на вашем компьютере. Если вы столкнулись с этой ошибкой при копировании какой-либо НЕПРЯМОЙ формулы из этого руководства в Excel, просто замените все запятые (,) точками с запятой (;) (либо наоборот). В обычных формулах Excel эта проблема, естественно, не возникнет. Там Excel сам поменяет разделители исходя из ваших текущих региональных настроек.
Чтобы проверить, какие разделитель списка и десятичный знак установлены на вашем компьютере, откройте панель управления и перейдите в раздел «Регион и язык» > «Дополнительные настройки».
Надеемся, что это руководство пролило свет для вас на использование ДВССЫЛ в Excel. Теперь, когда вы знаете ее сильные стороны и ограничения, пришло время попробовать и посмотреть, как функция ДВССЫЛ может упростить ваши задачи в Excel. Спасибо за чтение!
Вот еще несколько статей по той же теме:
 Как удалить сразу несколько гиперссылок — В этой короткой статье я покажу вам, как можно быстро удалить сразу все нежелательные гиперссылки с рабочего листа Excel и предотвратить их появление в будущем. Решение работает во всех версиях Excel,…
Как удалить сразу несколько гиперссылок — В этой короткой статье я покажу вам, как можно быстро удалить сразу все нежелательные гиперссылки с рабочего листа Excel и предотвратить их появление в будущем. Решение работает во всех версиях Excel,…  Как использовать функцию ГИПЕРССЫЛКА — В статье объясняются основы функции ГИПЕРССЫЛКА в Excel и приводятся несколько советов и примеров формул для ее наиболее эффективного использования. Существует множество способов создать гиперссылку в Excel. Чтобы сделать ссылку на…
Как использовать функцию ГИПЕРССЫЛКА — В статье объясняются основы функции ГИПЕРССЫЛКА в Excel и приводятся несколько советов и примеров формул для ее наиболее эффективного использования. Существует множество способов создать гиперссылку в Excel. Чтобы сделать ссылку на…  Гиперссылка в Excel: как сделать, изменить, удалить — В статье разъясняется, как сделать гиперссылку в Excel, используя 3 разных метода. Вы узнаете, как вставлять, изменять и удалять гиперссылки на рабочих листах, а также исправлять неработающие ссылки. Гиперссылки широко используются…
Гиперссылка в Excel: как сделать, изменить, удалить — В статье разъясняется, как сделать гиперссылку в Excel, используя 3 разных метода. Вы узнаете, как вставлять, изменять и удалять гиперссылки на рабочих листах, а также исправлять неработающие ссылки. Гиперссылки широко используются…  Как сделать зависимый выпадающий список в Excel? — Одной из наиболее полезных функций проверки данных является возможность создания выпадающего списка, который позволяет выбирать значение из предварительно определенного перечня. Но как только вы начнете применять это в своих таблицах,…
Как сделать зависимый выпадающий список в Excel? — Одной из наиболее полезных функций проверки данных является возможность создания выпадающего списка, который позволяет выбирать значение из предварительно определенного перечня. Но как только вы начнете применять это в своих таблицах,…
Самая популярная программа для работы с электронными таблицами «Microsoft Excel» упростила жизнь многим пользователям, позволив производить любые расчеты с помощью формул. Она способна автоматизировать даже самые сложные вычисления, но для этого нужно знать принципы работы с формулами. Мы подготовили самую подробную инструкцию по работе с Эксель. Не забудьте сохранить в закладки 😉
Содержание
-
Кому важно знать формулы Excel и где выучить основы.
-
Элементы, из которых состоит формула в Excel.
-
Основные виды.
-
Примеры работ, которые можно выполнять с формулами.
-
22 формулы в Excel, которые облегчат жизнь.
-
Использование операторов.
-
Использование ссылок.
-
Использование имён.
-
Использование функций.
-
Операции с формулами.
-
Как в формуле указать постоянную ячейку.
-
Как поставить «плюс», «равно» без формулы.
-
Самые распространенные ошибки при составлении формул в редакторе Excel.
-
Коды ошибок при работе с формулами.
-
Отличие в версиях MS Excel.
-
Заключение.
Кому важно знать формулы Excel и где изучить основы
Excel — эффективный помощник бухгалтеров и финансистов, владельцев малого бизнеса и даже студентов. Менеджеры ведут базы клиентов, а маркетологи считают в таблицах медиапланы. Аналитики с помощью эксель формул обрабатывают большие объемы данных и строят гипотезы.
Эксель довольно сложная программа, но простые функции и базовые формулы можно освоить достаточно быстро по статьям и видео-урокам. Однако, если ваша профессиональная деятельность подразумевает работу с большим объемом данных и требует глубокого изучения возможностей Excel — стоит пройти специальные курсы, например тут или тут.
Элементы, из которых состоит формула в Excel
Формулы эксель: основные виды
Формулы в Excel бывают простыми, сложными и комбинированными. В таблицах их можно писать как самостоятельно, так и с помощью интегрированных программных функций.
Простые
Позволяют совершить одно простое действие: сложить, вычесть, разделить или умножить. Самой простой является формула=СУММ.
Например:
=СУММ (A1; B1) — это сумма значений двух соседних ячеек.
=СУММ (С1; М1; Р1) — сумма конкретных ячеек.
=СУММ (В1: В10) — сумма значений в указанном диапазоне.
Сложные
Это многосоставные формулы для более продвинутых пользователей. В данную категорию входят ЕСЛИ, СУММЕСЛИ, СУММЕСЛИМН. О них подробно расскажем ниже.
Комбинированные
Эксель позволяет комбинировать несколько функций: сложение + умножение, сравнение + умножение. Это удобно, когда, например, нужно вычислить сумму двух чисел, и, если результат будет больше 100, его нужно умножить на 3, а если меньше — на 6.
Выглядит формула так ↓
=ЕСЛИ (СУММ (A1; B1)<100; СУММ (A1; B1)*3;(СУММ (A1; B1)*6))
Встроенные
Новичкам удобнее пользоваться готовыми, встроенными в программу формулами вместо того, чтобы писать их вручную. Чтобы найти нужную формулу:
-
кликните по нужной ячейке таблицы;
-
нажмите одновременно Shift + F3;
-
выберите из предложенного перечня нужную формулу;
-
в окошко «Аргументы функций» внесите свои данные.
Примеры работ, которые можно выполнять с формулами
Разберем основные действия, которые можно совершить, используя формулы в таблицах Эксель и рассмотрим полезные «фишки» для упрощения работы.
Поиск перечня доступных функций
Перейдите в закладку «Формулы» / «Вставить функцию». Или сразу нажмите на кнопочку «Fx».
Выберите в категории «Полный алфавитный перечень», после чего в списке отобразятся все доступные эксель-формулы.
Выберите любую формулу и прочитайте ее описание. А если хотите изучить ее более детально, нажмите на «Справку» ниже.
Вставка функции в таблицу
Вы можете сами писать функции в Excel вручную после «=», или использовать меню, описанное выше. Например, выбрав СУММ, появится окошко, где нужно ввести аргументы (кликнуть по клеткам, значения которых собираетесь складывать):
После этого в таблице появится формула в стандартном виде. Ее можно редактировать при необходимости.
Использование математических операций
Начинайте с «=» в ячейке и применяйте для вычислений любые стандартные знаки «*», «/», «^» и т.д. Можно написать номер ячейки самостоятельно или кликнуть по ней левой кнопкой мышки. Например: =В2*М2. После нажатия Enter появится произведение двух ячеек.
Растягивание функций и обозначение константы
Введите функцию =В2*C2, получите результат, а затем зажмите правый нижний уголок ячейки и протащите вниз. Формула растянется на весь выбранный диапазон и автоматически посчитает значения для всех строк от B3*C3 до B13*C13.
Чтобы обозначить константу (зафиксировать конкретную ячейку/строку/столбец), нужно поставить «$» перед буквой и цифрой ячейки.
Например: =В2*$С$2. Когда вы растяните функцию, константа или $С$2 так и останется неизменяемой, а вот первый аргумент будет меняться.
Подсказка:
-
$С$2 — не меняются столбец и строка.
-
B$2 — не меняется строка 2.
-
$B2 — константой остается только столбец В.
22 формулы в Эксель, которые облегчат жизнь
Собрали самые полезные формулы, которые наверняка пригодятся в работе.
МАКС
=МАКС (число1; [число2];…)
Показывает наибольшее число в выбранном диапазоне или перечне ячейках.
МИН
=МИН (число1; [число2];…)
Показывает самое маленькое число в выбранном диапазоне или перечне ячеек.
СРЗНАЧ
=СРЗНАЧ (число1; [число2];…)
Считает среднее арифметическое всех чисел в диапазоне или в выбранных ячейках. Все значения суммируются, а сумма делится на их количество.
СУММ
=СУММ (число1; [число2];…)
Одна из наиболее популярных и часто используемых функций в таблицах Эксель. Считает сумму чисел всех указанных ячеек или диапазона.
ЕСЛИ
=ЕСЛИ (лог_выражение; значение_если_истина; [значение_если_ложь])
Сложная формула, которая позволяет сравнивать данные.
Например:
=ЕСЛИ (В1>10;”больше 10″;»меньше или равно 10″)
В1 — ячейка с данными;
>10 — логическое выражение;
больше 10 — правда;
меньше или равно 10 — ложное значение (если его не указывать, появится слово ЛОЖЬ).
СУММЕСЛИ
=СУММЕСЛИ (диапазон; условие; [диапазон_суммирования]).
Формула суммирует числа только, если они отвечают критерию.
Например:
=СУММЕСЛИ (С2: С6;»>20″)
С2: С6 — диапазон ячеек;
>20 —значит, что числа меньше 20 не будут складываться.
СУММЕСЛИМН
=СУММЕСЛИМН (диапазон_суммирования; диапазон_условия1; условие1; [диапазон_условия2; условие2];…)
Суммирование с несколькими условиями. Указываются диапазоны и условия, которым должны отвечать ячейки.
Например:
=СУММЕСЛИМН (D2: D6; C2: C6;”сувениры”; B2: B6;”ООО ХУ»)
D2: D6 — диапазон, где суммируются числа;
C2: C6 — диапазон ячеек для категории; сувениры — обязательное условие 1, то есть числа другой категории не учитываются;
B2: B6 — дополнительный диапазон;
ООО XY — условие 2, то есть числа другой компании не учитываются.
Дополнительных диапазонов и условий может быть до 127 штук.
СЧЕТ
=СЧЁТ (значение1; [значение2];…)Формула считает количество выбранных ячеек с числами в заданном диапазоне. Ячейки с датами тоже учитываются.
=СЧЁТ (значение1; [значение2];…)
Формула считает количество выбранных ячеек с числами в заданном диапазоне. Ячейки с датами тоже учитываются.
СЧЕТЕСЛИ и СЧЕТЕСЛИМН
=СЧЕТЕСЛИ (диапазон; критерий)
Функция определяет количество заполненных клеточек, которые подходят под конкретные условия в рамках указанного диапазона.
Например:
=СЧЁТЕСЛИМН (диапазон_условия1; условие1 [диапазон_условия2; условие2];…)
Эта формула позволяет использовать одновременно несколько критериев.
ЕСЛИОШИБКА
=ЕСЛИОШИБКА (значение; значение_если_ошибка)
Функция проверяет ошибочность значения или вычисления, а если ошибка отсутствует, возвращает его.
ДНИ
=ДНИ (конечная дата; начальная дата)
Функция показывает количество дней между двумя датами. В формуле указывают сначала конечную дату, а затем начальную.
КОРРЕЛ
=КОРРЕЛ (диапазон1; диапазон2)
Определяет статистическую взаимосвязь между разными данными: курсами валют, расходами и прибылью и т.д. Мах значение — +1, min — −1.
ВПР
=ВПР (искомое_значение; таблица; номер_столбца;[интервальный_просмотр])
Находит данные в таблице и диапазоне.
Например:
=ВПР (В1; С1: С26;2)
В1 — значение, которое ищем.
С1: Е26— диапазон, в котором ведется поиск.
2 — номер столбца для поиска.
ЛЕВСИМВ
=ЛЕВСИМВ (текст;[число_знаков])
Позволяет выделить нужное количество символов. Например, она поможет определить, поместится ли строка в лимитированное количество знаков или нет.
ПСТР
=ПСТР (текст; начальная_позиция; число_знаков)
Помогает достать определенное число знаков с текста. Например, можно убрать лишние слова в ячейках.
ПРОПИСН
=ПРОПИСН (текст)
Простая функция, которая делает все литеры в заданной строке прописными.
СТРОЧН
Функция, обратная предыдущей. Она делает все литеры строчными.
ПОИСКПОЗ
=ПОИСКПОЗ (искомое_значение; просматриваемый_массив; тип_сопоставления)
Дает возможность найти нужный элемент в заданном блоке ячеек и указывает его позицию.
ДЛСТР
=ДЛСТР (текст)
Данная функция определяет длину заданной строки. Пример использования — определение оптимальной длины описания статьи.
СЦЕПИТЬ
=СЦЕПИТЬ (текст1; текст2; текст3)
Позволяет сделать несколько строчек из одной и записать до 255 элементов (8192 символа).
ПРОПНАЧ
=ПРОПНАЧ (текст)
Позволяет поменять местами прописные и строчные символы.
ПЕЧСИМВ
=ПЕЧСИМВ (текст)
Можно убрать все невидимые знаки из текста.
Использование операторов
Операторы в Excel указывают, какие конкретно операции нужно выполнить над элементами формулы. В вычислениях всегда соблюдается математический порядок:
-
скобки;
-
экспоненты;
-
умножение и деление;
-
сложение и вычитание.
Арифметические
Операторы сравнения
Оператор объединения текста
Операторы ссылок
Использование ссылок
Начинающие пользователи обычно работают только с простыми ссылками, но мы расскажем обо всех форматах, даже продвинутых.
Простые ссылки A1
Они используются чаще всего. Буква обозначает столбец, цифра — строку.
Примеры:
-
диапазон ячеек в столбце С с 1 по 23 строку — «С1: С23»;
-
диапазон ячеек в строке 6 с B до Е– «B6: Е6»;
-
все ячейки в строке 11 — «11:11»;
-
все ячейки в столбцах от А до М — «А: М».
Ссылки на другой лист
Если необходимы данные с других листов, используется формула: =СУММ (Лист2! A5: C5)
Выглядит это так:
Абсолютные и относительные ссылки
Относительные ссылки
Рассмотрим, как они работают на примере: Напишем формулу для расчета суммы первой колонки. =СУММ (B4: B9)
Нажимаем на Ctrl+C. Чтобы перенести формулу на соседнюю клетку, переходим туда и жмем на Ctrl+V. Или можно просто протянуть ячейку с формулой, как мы описывали выше.
Индекс таблицы изменится автоматически и новые формулы будут выглядеть так:
Абсолютные ссылки
Чтобы при переносе формул ссылки сохранялись неизменными, требуются абсолютные адреса. Их пишут в формате «$B$2».
Например, есть поставить знак доллара в предыдущую формулу, мы получим: =СУММ ($B$4:$B$9)
Как видите, никаких изменений не произошло.
Смешанные ссылки
Они используются, когда требуется зафиксировать только столбец или строку:
-
$А1– сохраняются столбцы;
-
А$1 — сохраняются строки.
Смешанные ссылки удобны, когда приходится работать с одной постоянной строкой данных и менять значения в столбцах. Или, когда нужно рассчитать результат в ячейках, не расположенных вдоль линии.
Трёхмерные ссылки
Это те, где указывается диапазон листов.
Формула выглядит примерно так: =СУММ (Лист1: Лист5! A6)
То есть будут суммироваться все ячейки А6 на всех листах с первого по пятый.
Ссылки формата R1C1
Номер здесь задается как по строкам, так и по столбцам.
Например:
-
R9C9 — абсолютная ссылка на клетку, которая расположена на девятой строке девятого столбца;
-
R[-2] — ссылка на строчку, расположенную выше на 2 строки;
-
R[-3]C — ссылка на клетку, которая расположена на 3 ячейки выше;
-
R[4]C[4] — ссылка на ячейку, которая распложена на 4 клетки правее и 4 строки ниже.
Использование имён
Функционал Excel позволяет давать собственные уникальные имена ячейкам, таблицам, константам, выражениям, даже диапазонам ячеек. Эти имена можно использовать для совершения любых арифметических действий, расчета налогов, процентов по кредиту, составления сметы и табелей, расчётов зарплаты, скидок, рабочего стажа и т.д.
Все, что нужно сделать — заранее дать имя ячейкам, с которыми планируете работать. В противном случае программа Эксель ничего не будет о них знать.
Как присвоить имя:
-
Выделите нужную ячейку/столбец.
-
Правой кнопкой мышки вызовите меню и перейдите в закладку «Присвоить имя».
-
Напишите желаемое имя, которое должно быть уникальным и не повторяться в одной книге.
-
Сохраните, нажав Ок.
Использование функций
Чтобы вставить необходимую функцию в эксель-таблицах, можно использовать три способа: через панель инструментов, с помощью опции Вставки и вручную. Рассмотрим подробно каждый способ.
Ручной ввод
Этот способ подойдет тем, кто хорошо разбирается в теме и умеет создавать формулы прямо в строке. Для начинающих пользователей и новичков такой вариант покажется слишком сложным, поскольку надо все делать руками.
Панель инструментов
Это более упрощенный способ. Достаточно перейти в закладку «Формулы», выбрать подходящую библиотеку — Логические, Финансовые, Текстовые и др. (в закладке «Последние» будут наиболее востребованные формулы). Остается только выбрать из перечня нужную функцию и расставить аргументы.
Мастер подстановки
Кликните по любой ячейке в таблице. Нажмите на иконку «Fx», после чего откроется «Вставка функций».
Выберите из перечня нужную категорию формул, а затем кликните по функции, которую хотите применить и задайте необходимые для расчетов аргументы.
Вставка функции в формулу с помощью мастера
Рассмотрим эту опцию на примере:
-
Вызовите окошко «Вставка функции», как описывалось выше.
-
В перечне доступных функций выберите «Если».
Теперь составим выражение, чтобы проверить, будет ли сумма трех ячеек больше 10. При этом Правда — «Больше 10», а Ложь — «Меньше 10».
=ЕСЛИ (СУММ (B3: D3)>10;”Больше 10″;»Меньше 10″)
Программа посчитала, что сумма ячеек меньше 10 и выдала нам результат:
Чтобы получить значение в следующих ячейках столбца, нужно растянуть формулу (за правый нижний уголок). Получится следующее:
Мы использовали относительные ссылки, поэтому программа пересчитала выражение для всех строк корректно. Если бы нам нужно было зафиксировать адреса в аргументах, тогда мы бы применяли абсолютные ссылки, о которых писали выше.
Редактирование функций с помощью мастера
Чтобы отредактировать функцию, можно использовать два способа:
-
Строка формул. Для этого требуется перейти в специальное поле и вручную ввести необходимые изменения.
-
Специальный мастер. Нажмите на иконку «Fx» и в появившемся окошке измените нужные вам аргументы. И тут же, кстати, сможете узнать результат после редактирования.
Операции с формулами
С формулами можно совершать много операций — копировать, вставлять, перемещать. Как это делать правильно, расскажем ниже.
Копирование/вставка формулы
Чтобы скопировать формулу из одной ячейки в другую, не нужно изобретать велосипед — просто нажмите старую-добрую комбинацию (копировать), а затем кликните по новой ячейке и нажмите (вставить).
Отмена операций
Здесь вам в помощь стандартная кнопка «Отменить» на панели инструментов. Нажмите на стрелочку возле нее и выберите из контекстного меню те действия. которые хотите отменить.
Повторение действий
Если вы выполнили команду «Отменить», программа сразу активизирует функцию «Вернуть» (возле стрелочки отмены на панели). То есть нажав на нее, вы повторите только что отмененную вами операцию.
Стандартное перетаскивание
Выделенные ячейки переносятся с помощью указателя мышки в другое место листа. Делается это так:
-
Выделите фрагмент ячеек, которые нужно переместить.
-
Поместите указатель мыши над одну из границ фрагмента.
-
Когда указатель мыши станет крестиком с 4-мя стрелками, можете перетаскивать фрагмент в другое место.
Копирование путем перетаскивания
Если вам нужно скопировать выделенный массив ячеек в другое место рабочего листа с сохранением данных, делайте так:
-
Выделите диапазон ячеек, которые нужно скопировать.
-
Зажмите клавишу и поместите указатель мыши на границу выбранного диапазона.
-
Он станет похожим на крестик +. Это говорит о том, что будет выполняться копирование, а не перетаскивание.
-
Перетащите фрагмент в нужное место и отпустите мышку. Excel задаст вопрос — хотите вы заменить содержимое ячеек. Выберите «Отмена» или ОК.
Особенности вставки при перетаскивании
Если содержимое ячеек перемещается в другое место, оно полностью замещает собой существовавшие ранее записи. Если вы не хотите замещать прежние данные, удерживайте клавишу в процессе перетаскивания и копирования.
Автозаполнение формулами
Если необходимо скопировать одну формулу в массив соседних ячеек и выполнить массовые вычисления, используется функция автозаполнения.
Чтобы выполнить автозаполнение формулами, нужно вызвать специальный маркер заполнения. Для этого наведите курсор на нижний правый угол, чтобы появился черный крестик. Это и есть маркер заполнения. Его нужно зажать левой кнопкой мыши и протянуть вдоль всех ячеек, в которых вы хотите получить результат вычислений.
Как в формуле указать постоянную ячейку
Когда вам нужно протянуть формулу таким образом, чтобы ссылка на ячейку оставалась неизменной, делайте следующее:
-
Кликните на клетку, где находится формула.
-
Наведите курсор в нужную вам ячейку и нажмите F4.
-
В формуле аргумент с номером ячейки станет выглядеть так: $A$1 (абсолютная ссылка).
-
Когда вы протяните формулу, ссылка на ячейку $A$1 останется фиксированной и не будет меняться.
Как поставить «плюс», «равно» без формулы
Когда нужно указать отрицательное значение, поставить = или написать температуру воздуха, например, +22 °С, делайте так:
-
Кликаете правой кнопкой по ячейке и выбираете «Формат ячеек».
-
Отмечаете «Текстовый».
Теперь можно ставить = или +, а затем нужное число.
Самые распространенные ошибки при составлении формул в редакторе Excel
Новички, которые работают в редакторе Эксель совсем недавно, часто совершают элементарные ошибки. Поэтому рекомендуем ознакомиться с перечнем наиболее распространенных, чтобы больше не ошибаться.
-
Слишком много вложений в выражении. Лимит 64 штуки.
-
Пути к внешним книгам указаны не полностью. Проверяйте адреса более тщательно.
-
Неверно расставленные скобочки. В редакторе они обозначены разными цветами для удобства.
-
Указывая имена книг и листов, пользователи забывают брать их в кавычки.
-
Числа в неверном формате. Например, символ $ в Эксель — это не знак доллара, а формат абсолютных ссылок.
-
Неправильно введенные диапазоны ячеек. Не забывайте ставить «:».
Коды ошибок при работе с формулами
Если вы сделаете ошибку в записи формулы, программа укажет на нее специальным кодом. Вот самые распространенные:
Отличие в версиях MS Excel
Всё, что написано в этом гайде, касается более современных версий программы 2007, 2010, 2013 и 2016 года. Устаревший Эксель заметно уступает в функционале и количестве доступных инструментов. Например, функция СЦЕП появилась только в 2016 году.
Во всем остальном старые и новые версии Excel не отличаются — операции и расчеты проводятся по одинаковым алгоритмам.
Заключение
Мы написали этот гайд, чтобы вам было легче освоить Excel. Доступным языком рассказали о формулах и о тех операциях, которые можно с ними проводить.
Надеемся, наша шпаргалка станет полезной для вас. Не забудьте сохранить ее в закладки и поделиться с коллегами.
Обновил Сергей Ломакин
Краткая справка
Прежде чем приступить к обзору, рассмотрим значения определений, которые встретятся в статье.
Синтаксис – это формула функции, которая начинается со знака равенства и состоит из 2 частей: названия функции и аргументов, имеющих определенную последовательность и заключенных в круглые скобки.
Аргументы функции могут быть представлены текстовыми, числовыми, логическими значениями или ссылками на ячейки, диапазон ячеек. Между собой аргументы разделяются точкой с запятой.
Продвинем ваш бизнес
В Google и «Яндексе», соцсетях, рассылках, на видеоплатформах, у блогеров
Подробнее

1. ВПР
ВПР расшифровывается как «вертикальный просмотр».
ВПР позволяет найти данные в текстовой строке таблицы или в диапазоне ячеек и добавить их в другую таблицу.
Синтаксис
Функция состоит из 4 аргументов и представлена следующей формулой:
=ВПР(искомое_значение;таблица;номер_столбца;[интервальный_просмотр])
- «Искомое значение» указывают в первом столбце диапазона ячеек. Аргумент может являться значением или ссылкой на ячейку.
- «Таблица». Группа ячеек, в которой выполняется поиск искомого и возвращаемого значения. Диапазон ячеек должен содержать искомое значение в первом столбце и возвращаемое значение в любом месте.
- «Номер столбца». Номер столбца, содержащий возвращаемое значение.
- «Интервальный просмотр» – необязательный аргумент. Это логическое выражение, определяющее, насколько точное совпадение должна обнаружить функция. В связи с этим условием выделяют 2 функции:
○ Истина – функция, вводимая по умолчанию, ищет ближайшее к искомому значение. Данные первого столбца должны быть упорядочены по возрастанию или в алфавитном порядке.
○ Ложь – ищет точное значение в первом столбце.
Примеры
Рассмотрим несколько примеров использования функции ВПР.
Предположим, нам нужно найти в таблице количество просмотров по запросу «купить планшет».
Чтобы найти в табличке нужное значение, понадобится функция ВПР
Функции нужно найти данные, соответствующие значению «планшет», которое указано в отдельной ячейке (С3) и выступает в роли искомого значения. Аргумент «таблица» здесь – диапазон поиска от A1:B6; номер столбца, содержащий возвращаемое значение – «2». В итоге получаем следующую формулу: =ВПР(С3;А1:B6;2). Результат – 31325 просмотров в месяц.
Используем формулу ВПР
В следующих двух примерах применен интервальный просмотр с двумя вариантами функций: ИСТИНА и ЛОЖЬ.
Применен интервальный просмотр с функцией ИСТИНА, которая выдает приблизительное значение «886146» («купить машину») при искомом значении «900000»
Применение интервального просмотра с функцией ЛОЖЬ позволяет найти значение, в точности равное искомому
2. ЕСЛИ
Функция ЕСЛИ выполняет проверку заданных условий, выбирая один из двух возможных результатов: если сравнение истинно и если сравнение ложно.
Синтаксис
Формула функции состоит из трех аргументов и выглядит следующим образом:
=ЕСЛИ(логическое_выражение;«значение_если_истина»;«значение_если_ложь»),
где:
- «логическое выражение» – формула;
- «значение если истина» – значение, при котором логическое выражение выполняется;
- «значение если ложь» – значение, при котором логическое выражение не выполняется.
Примеры
Рассмотрим пример использования обычной функции ЕСЛИ.
Выполнение плана продаж здесь обусловлено наличием суммы выручки больше 30 000 руб.
Чтобы узнать, кто из продавцов выполнил план, а кто нет, нужно ввести следующую формулу:
=ЕСЛИ(B2>30000;«План выполнен»;«План не выполнен»)
- Логическое выражение здесь – формула «B2>30000».
- «Значение если истина» – «План выполнен».
- «Значение если ложь» – «План не выполнен».
Вложенные функции ЕСЛИ
Помимо обычной функции ЕСЛИ, которая выдает всего 2 результата – «истина» и «ложь», существуют вложенные функции ЕСЛИ, выдающие от 3 до 64 результатов. В данном случае формула может вмещать в себя несколько функций.
В этом примере одна функция вложена в другую, и всего внесено 3 результата
Вложенные функции довольно сложны в использовании и часто выдают ошибки в формуле, поэтому рекомендую пользоваться ими в самых исключительных случаях.
Существует еще один способ использования функции ЕСЛИ – для проверки, пуста ячейка или нет. Для этого ее можно использовать с функцией ЕПУСТО:
=ЕСЛИ(ЕПУСТО(номер ячейки);«Пустая»;«Не пустая».
Пример совмещения 2 функций, позволяющего выявить верный результат
Вместо функции ЕПУСТО также можно использовать другую формулу:
«номер ячейки=«» (ничего).
Формула не требует добавления других функций
ЕСЛИ – одна из самых популярных функций в Excel. Она помогает определить истинность тех или иных значений, получить результаты по разным данным и выявить пустые ячейки, к тому же ее можно использовать в сочетании с другими функциями.
Функция ЕСЛИ является основой других формул: СУММЕСЛИ, СЧеТЕСЛИ, ЕСЛИОШИБКА, СРЕСЛИ. Мы рассмотрим три из них – СУММЕСЛИ, СЧеТЕСЛИ и ЕСЛИОШИБКА.

«Google Таблицы»: большой и простой гайд
3. СУММЕСЛИ и СУММЕСЛИМН
Функция СУММЕСЛИ позволяет суммировать данные, соответствующие условию и находящиеся в указанном диапазоне.
Синтаксис
Функция состоит из трех аргументов и имеет формулу:
=СУММЕСЛИ(диапазон;условие;[диапазон_суммирования])
- «Условие» – аргумент, определяющий какие именно ячейки нужно суммировать. Это может быть текст, число, ссылка на ячейку или функция. Обратите внимание на то, что условия с текстом и математическими знаками необходимо заключать в кавычки.
- «Диапазон суммирования» – необязательный аргумент. Позволяет указать на ячейки, данные которых нужно суммировать, если они отличаются от ячеек, входящих в диапазон.
Пример
В приведенном ниже примере функция суммировала данные запросов, количество переходов по которым больше 100 000.
Используем синтаксис. В примере функция вычислила сумму (519414), которая является сложением ячеек (B2:B4), удовлетворяющих условию (>100000). Формула: =СУММЕСЛИ(B2:B6;«>100000»)
Если нужно суммировать ячейки в соответствии с несколькими условиями, можно воспользоваться функцией СУММЕСЛИМН.
Синтаксис
Формула функции имеет следующий вид:
=СУММЕСЛИМН(диапазон_суммирования; диапазон_условия1; условие1; [диапазон_условия2; условие2]; …)
«Диапазон условия 1» и «условие 1» – обязательные аргументы, остальные – необязательные.
4. СЧЕТЕСЛИ и СЧЕТЕСЛИМН
Функция СЧеТЕСЛИ считает количество непустых ячеек, соответствующих заданному условию внутри указанного диапазона.
Синтаксис
Формула функции:
=СЧЕТЕСЛИ(диапазон;критерий)
- «Диапазон» – группа ячеек, которые нужно подсчитать.
- «Критерий» – условие, согласно которому выбираются ячейки для подсчета.
Пример
В примере функция подсчитала количество ключей, переходов по которым больше 100 000.
Функция подсчитывает количество элементов, не указывая ссылок на них
В функции СЧЕТЕСЛИ можно использовать только один критерий. Если нужно сделать подсчет по нескольким условиям, примените функцию СЧЕТЕСЛИМН.
Синтаксис
Функция позволяет подсчитать количество ячеек, соответствующих нескольким заданным условиям. Каждому условию соответствует один вариант диапазона ячеек.
Формула функции:
=СЧЕТЕСЛИМН(диапазон_условия1;условие1;[диапазон_условия2;условие2];…)
«Диапазон условия 1» и «условие 1» – обязательные аргументы, остальные необязательны. Можно использовать до 127 пар диапазонов и условий.
5. ЕСЛИОШИБКА
Функция возвращает указанное значение, если вычисление по формуле дает ошибочный результат. Правильный результат она оставляет.
Синтаксис
Функция имеет 2 аргумента и представлена формулой:
=ЕСЛИОШИБКА(значение;значение_если_ошибка),
где:
- «значение» – формула, которая проверяется на наличие ошибки;
- «значение_если_ошибка» – значение, появляющееся в ячейке в том случае, если вычисление в формуле выдало ошибку.
Что-то не сходится
Предположим, что у вас сломался счетчик аналитики, и в ячейке, в которой нужно указать число посетителей, стоит ноль, а число покупок – 32. Как такое может быть? Функция указывает на ошибку и вводит значение, соответствующее ей – «перепроверить».
Функция знает, что на ноль делить нельзя, поэтому вводит значение, указываемое при возможной ошибке
6. ЛЕВСИМВ
Функция ЛЕВСИМВ позволяет выделить необходимое количество знаков с левой стороны строки.
Синтаксис
Функция состоит из 2 аргументов и представлена формулой:
=ЛЕВСИМВ(текст;[число_знаков]),
где:
- «текст» – текстовая строка, содержащая знаки, которые необходимо извлечь;
- «число знаков» – необязательный аргумент, указывающий на количество извлекаемых знаков.
Пример
Использование функции позволяет посмотреть, как будут выглядеть тайтлы к страницам сайта или статьям.
Получаем автоматическое заполнение тайтла
Если вы хотите, чтобы тайтлы были лаконичными и состояли из 60 знаков, функция отсчитает первые 60 символов и покажет, как будет выглядетьтайтл. Для этого необходимо составить формулу: =ЛЕВСИМВ(А5;60), где А5 – адрес рассматриваемой ячейки, «60» – число извлекаемых символов.
7. ПСТР
Функция ПСТР позволяет извлечь необходимое количество символов внутри текста, начиная с указанной позиции.
Синтаксис
Формула функции состоит из 3 аргументов:
=ПСТР(текст;начальная_позиция;число_знаков)
- «Текст» – строка, содержащая символы, которые нужно извлечь.
- «Начальная позиция» – позиция знака, с которого начинается извлекаемый текст.
- «Число знаков» – количество извлекаемых символов.
Пример
Функцию можно применять, чтобы упростить названия тайтлов, убрав стоящие в их начале слова.
Тайтл стал более читабельным
8. ПРОПИСН
Функция ПРОПИСН делает все буквы в тексте прописными.
Синтаксис
Формула функции:
=ПРОПИСН(текст)
«Текст» здесь – текстовый элемент или ссылка на ячейку.
Пример
Если ячеек много, мы сэкономим кучу времени
9. СТРОЧН
Функция СТРОЧН делает все буквы в тексте строчными.
Синтаксис
Формула функции:
=СТРОЧН(текст)
Аргумент «текст» – текстовый элемент или адрес ячейки.
Пример
Замены прошла успешно и «РОЖДЕНИЯ» превратилось в «рождения»
10. ПОИСКПОЗ
Функция ПОИСКПОЗ помогает найти указанный элемент в массиве ячеек и определяет его положение.
Синтаксис
Формула функции:
=ПОИСКПОЗ(искомое_значение;просматриваемый_массив;тип_сопоставления)
«Искомое значение» и «просматриваемый массив» – обязательные аргументы, «тип сопоставления» – необязательный.
Рассмотрим подробнее аргумент «тип сопоставления». Он указывает, каким образом сопоставляется найденное значение с искомым. Существует 3 типа сопоставления:
1 – значение меньше или равно искомому (при указании данного типа нужно учитывать, что просматриваемый массив должен быть упорядочен по возрастанию);
0 – точное совпадение;
-1 – наименьшее значение, которое больше или равно искомому.
Примеры
Рассмотрим следующий пример. Здесь я попыталась узнать, какой из запросов в приведенной таблице имеет количество переходов, которое равно или меньше 900.
Получаем значение 3
Формула функции здесь:
=ПОИСКПОЗ(900;B2:B6;1)
- 900 – искомое значение.
- B2:B6 – просматриваемый массив.
- 1 – тип сопоставления (меньше или равно искомому).
Результат – «3», то есть третья позиция в указанном диапазоне.
11. ДЛСТР
Функция ДЛСТР позволяет определить длину текста, содержащегося в указанной ячейке.
Синтаксис
Формула функции имеет всего один аргумент – текст (номер ячейки):
=ДЛСТР(текст)
Пример
Функцию можно использовать для проверки длины символов в description.
Длина – 125 символов
12. СЦЕПИТЬ
Функция СЦЕПИТЬ позволяет объединить несколько текстовых элементов в одну строку. В формуле для объединения элементов указываются как номера ячеек, содержащих текст, так и сам текст. Можно указать до 255 элементов и до 8192 символов.
Синтаксис
Для того чтобы объединить текстовые элементы без пробелов, используются следующие формулы:
=СЦЕПИТЬ(текст1;текст2;текст3)
Аргумент «текст» – текстовый элемент или ссылка на ячейку.
Примеры
В приведенном ниже примере введена формула:
=СЦЕПИТЬ(А2;B2;С2)
Сделаем ФИО читаемым при помощи формулы
Для того же, чтобы слова в строке разделялись пробелами, в формулу необходимо вставить знаки пробелов в кавычках:
=СЦЕПИТЬ(текст1;« »;текст2;« »;текст3;« »)
В следующем примере функция представлена формулой:
=СЦЕПИТЬ(A2;» «;B2;» «;C2)
Получилось. Текст стал читаемым
Существует и другой вариант добавления пробелов в формулу функции – введение слов, заключенных в кавычки вместе с пробелами:
=СЦЕПИТЬ(«текст1 »;«текст2 »;«текст3 »)
Не перепутайте. Номера ячеек не сработают
13. ПРОПНАЧ
Функция ПРОПНАЧ преобразует заглавные буквы всех слов в тексте в прописные (верхний регистр), а все остальные буквы – в строчные (нижний регистр).
Синтаксис
Функция представлена короткой формулой, имеющей всего один аргумент:
=ПРОПНАЧ(текст)
Пример
Рассмотрим пример, в котором представлены образцы с различными вариантами написания букв. Функция быстро привела их в читабельное состояние.
Получили читаемый текст, исправив регистровку букв в ячейках
Эту функцию очень удобно использовать при составлении списков с именами собственными, для преобразования текстовых элементов, напечатанных строчными, прописными или различными по размеру буквами.
14. ПЕЧСИМВ
Функция ПЕЧСИМВ позволяет удалить все непечатаемые знаки из текста.
Синтаксис
Формула функции:
=ПЕЧСИМВ(текст)
Пример
В приведенном примере текст в ячейке A1 содержит непечатаемые знаки конца абзаца.
Если в ячейке присутствовали непечатаемые знаки конца абзаца, то они будут автоматически удалены
Эту функцию нужно использовать в тех случаях, когда текст переносится в таблицу из других приложений, имеющих знаки, печать которых невозможна в Excel.
15. СЖПРОБЕЛЫ
Функция удаляет все лишние пробелы между словами.
Синтаксис
Формула функции:
=СЖПРОБЕЛЫ(номер_ячейки)
Пример
Лишние пробелы удалены сразу
Функция простая и полезная. Единственный минус состоит в том, что она не различает границ слов, и если внутри него стоят пробелы, функция этого не поймет и не удалит их.
Такие придется поправить вручную
16. НАЙТИ
Функция НАЙТИ позволяет обнаружить искомый текст внутри текстовой строки и указывает на начальную позицию этого текста относительно начала просматриваемой строки.
Синтаксис
Функция НАЙТИ состоит из 3 аргументов и представлена формулой:
=НАЙТИ(искомый_текст;просматриваемый_текст;[начальная_позиция]);
«Начальная позиция» – необязательный аргумент, обозначающий символ, с которого нужно начать поиск.
В первом случае функция находит начальную позицию символа, с которого начинается искомый текст, а во втором начальная позиция определяется указанным количеством байтов.
Пример
В примере функция представлена следующей формулой: =НАЙТИ(«чай»;A4)
Аналогичный результат даст функция НАЙТИБ (1 байт равен одному символу)
17. ИНДЕКС
Функция ИНДЕКС позволяет возвращать искомое значение.
Синтаксис
Формула функции ИНДЕКС имеет следующий вид:
=ИНДЕКС(массив; номер_строки; [номер_столбца])
«Номер столбца» – необязательный аргумент.
Пример
Можно заменить ВПР, применив ИНДЕКС + ПОИСКПОЗ
Функцию ИНДЕКС можно использовать вместе с функцией ПОИСКПОЗ с целью замены функции ВПР.
18. СОВПАД
Функция проверяет идентичность двух текстов, и, если они совпадают, выдает значение ИСТИНА, если различаются – значение ЛОЖЬ.
Синтаксис
Формула функции:
=СОВПАД(текст1;текст2)
Пример
Получаем значение true
Пары слов из строк 1 (A1 и B1) и 2 (A2 и B2) различны по написанию, поэтому функция выдает значение ЛОЖЬ, а слова из 3-й строки идентичны, поэтому определяются как ИСТИНА.
Использование функции будет полезно при анализе большого объема информации, чтобы выявить разное написание одних и тех же слов.
19. ИЛИ
Логическая функция ИЛИ возвращает значение ИСТИНА, если хотя бы один аргумент в формуле имеет значение ИСТИНА, и значение ЛОЖЬ, если все аргументы имеют значение ЛОЖЬ.
Синтаксис
Формула функции:
=ИЛИ(логическое_значение1;[логическое_значение2];…)
Здесь «логическое значение1» – обязательный аргумент, остальные аргументы необязательны. В формулу можно добавлять от 1 до 255 логических значений.
Пример
Формула в примере появляется значение ИСТИНА, так как 2 из 3 аргументов имеют значение ИСТИНА.
Истинность подтвердилась
20. И
Функция И возвращает значение ИСТИНА, если все аргументы в формуле имеют значение ИСТИНА, и значение ЛОЖЬ, если хотя бы один из аргументов имеет значение ЛОЖЬ.
Синтаксис
Функция может содержать множество аргументов и имеет формулу:
=И(логическое_значение1;[логическое_значение2];…)
«Логическое_значение1» – обязательный аргумент, остальные аргументы – необязательные.
Проверили корректность формулы. Получилось значение true
В этом примере все аргументы имеют значение ИСТИНА, поэтому результат соответствующий.
Функции И и ИЛИ просты в использовании, но, если сочетать их друг с другом или с другими функциями (ЕСЛИ и НЕ), можно вывести более сложные и интересные формулы.
21. СМЕЩ
Функция СМЕЩ возвращает ссылку на диапазон, отстоящий от ячейки или группы ячеек на указанное число строк и столбцов.
Синтаксис
Функция состоит из 5-ти аргументов и представлена следующей формулой:
=СМЕЩ(ссылка;смещ_по_строкам;смещ_по_столбцам;[высота];[ширина])
Рассмотрим каждый из аргументов:
- «Ссылка» на ячейку или диапазон ячеек, от которых вычисляется смещение.
- «Смещение по строкам» показывает количество строк, которые необходимо отсчитать, чтобы переместить левую верхнюю ячейку массива или одну ячейку в нужное место. Значение аргумента может быть положительным (если отсчет строк ведется вниз) и отрицательным числом (если отсчет строк ведется вверх).
- «Смещение по столбцам». Здесь указывается количество столбцов, которые нужно отсчитать, чтобы переместить ячейку или группу ячеек влево или вправо. Левая верхняя ячейка диапазона при этом должна находиться в указанном месте. Значение аргумента может быть положительным (если отсчет столбца ведется вправо) и отрицательным числом (если отсчет столбца ведется влево).
- «Высота» – необязательный аргумент. Здесь указывается число строк возвращаемой ссылки. Значение аргумента должно быть положительным числом.
- «Ширина» – необязательный аргумент. Здесь указывается число столбцов возвращаемой ссылки. Значение аргумента должно быть положительным числом.
Пример
Рассмотрим пример использования функции СМЕЩ, имеющую следующую формулу:
=СМЕЩ(А4;-2;2)
A4 – ссылка на ячейку, от которой вычисляется смещение.
С2 – ячейка, на которую ссылается ячейка А4, а в ячейке E2 введена формула с результатом «27» – возвращаемая ссылка.
Обратите внимание на подсказку. Мы получили значение 27 – корректно
Зачем маркетологу Excel
Функции Excel помогут при анализе данных страниц сайта, подсчете количества символов в тайтле и description, преобразовании текста, поиске различных элементов в таблице.





























 Представление таблицы выбрав пункты
Представление таблицы выбрав пункты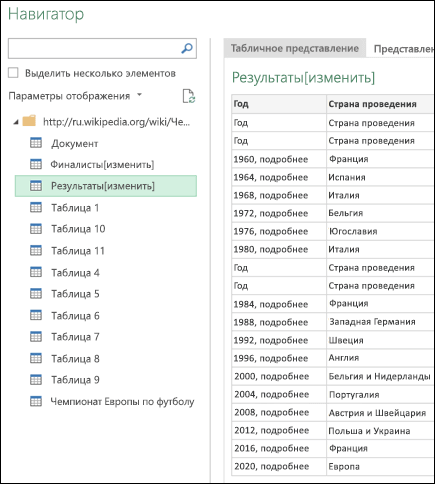 делать запрос из нужно!!! Волшебство!!! Спасибо
делать запрос из нужно!!! Волшебство!!! Спасибо wild_pig
wild_pig