Перейти к содержимому
Суммирование значений по модулю (абсолютных величин чисел) без учета знака «минус».
Порой при обработке данных возникает потребность в суммировании модулей чисел, то есть суммировании числовых значений из ячеек без учета знаков минус .
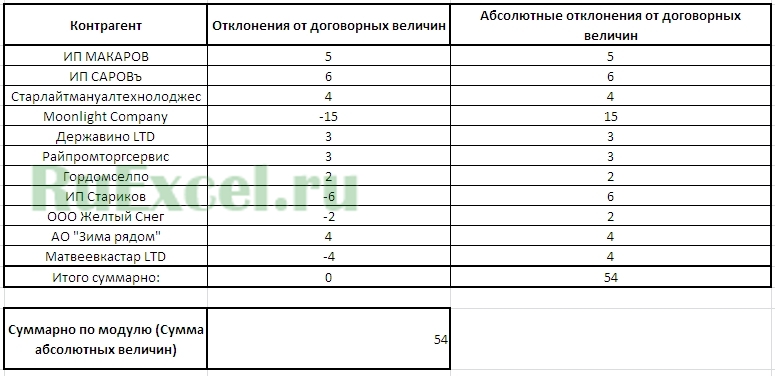
Существует несколько способов расчета. Два из них приведем далее.
Первый способ: использование дополнительного столбца/строки.
Пример таблицы для расчета суммы отклонений от договорных величин:
| Контрагент | Отклонения от договорных величин | Абсолютные отклонения от договорных величин |
| ИП МАКАРОВ | 5 | 5 |
| ИП САРОВъ | 6 | 6 |
| Старлайтмануалтехнолоджес | 4 | 4 |
| Moonlight Company | -15 | 15 |
| Державино LTD | 3 | 3 |
| Райпромторгсервис | 3 | 3 |
| Гордомселпо | 2 | 2 |
| ИП Стариков | -6 | 6 |
| ООО Желтый Снег | -2 | 2 |
| АО «Зима рядом» | 4 | 4 |
| Матвеевкастар LTD | -4 | 4 |
| Итого суммарно: | 0 | 54 |
Необходимо добавить дополнительный столбец, в ячейках которого прописать функцию нахождения модуля числа – ABS (). Эта функция присваивает ячейке абсолютные значения чисел.
Далее произвести суммирование чисел в дополнительном столбце.
Последовательность действий для использования функции ABS ():
- Установить курсор в ячейку;
- Выбрать в мастере функций функцию ABS ();
- Выбрать ячейку или число, из которого будет определен модуль;
- Нажать «ENTER»
Второй способ: система из двух функций в одной ячейке.
Использование системы функций СУММ(ABS ()). Для такой системы нет необходимости вводить дополнительные столбцы. Достаточно в ячейку внести СУММ(ABS ()), выбрать диапазон суммирования и нажать сочетание клавиш ctrl+shift+enter. Если Вы нажмете только кнопку «Enter» функция обработает только первую ячейку в диапазоне (столбце/строке).
Пример файла с расчетом можно бесплатно скачать по ссылке.
При работе с листом Excel иногда нам нужно удалить отрицательный знак из чисел для некоторых вычислений, то есть мы хотели бы преобразовать отрицательные числа в положительные. Для выполнения этого требования вам могут помочь следующие методы.
Удалите отрицательный знак из чисел с помощью функции ABS
Удалите отрицательный знак с чисел с помощью команды «Найти и заменить»
Удалить отрицательный знак у чисел с помощью Kutools for Excel
Вот простая функция ABS, чтобы убрать отрицательный знак с чисел, сделайте следующее:
1. Пожалуйста, введите эту формулу: = ABS (A1) в пустую ячейку и нажмите Enter ключ, и отрицательный знак был удален сразу, если ячейка имеет отрицательное значение, см. снимок экрана:
2. Затем выберите ячейку F1 и перетащите маркер заполнения к ячейкам диапазона, которые вы хотите содержать эту формулу, и все отрицательные знаки были удалены из отрицательных чисел, см. Снимок экрана:
3. Затем вы должны скопировать и вставить эти формулы в другой диапазон, который вам нужен в качестве значения.
Преобразуйте сразу несколько отрицательных значений в положительные
Kutools for Excel‘s Изменить знак ценностей Утилита может помочь вам преобразовать отрицательные числа в положительные и наоборот, она также может помочь вам исправить конечные отрицательные знаки, изменить все отрицательные числа на нули по мере необходимости. Нажмите, чтобы скачать Kutools for Excel!
Kutools for Excel: с более чем 300 удобными надстройками Excel, которые можно попробовать бесплатно без ограничений в течение 30 дней. Загрузите и бесплатную пробную версию прямо сейчас!
В Excel, Найти и заменить Команда также может помочь вам найти отрицательный знак в диапазоне и заменить его ничем, и таким образом число станет положительным.
1. Выберите диапазон, в котором вы хотите удалить знак минуса.
2. Нажмите Главная > Найти и выбрать > Замените, см. снимок экрана:
3. В Найти и заменить диалог под Замените tab введите отрицательный знак – в Найти то, что текстовое поле и ничего не вводите, чтобы оставить Заменить текстовое поле пустое. Смотрите скриншот:
4, Затем нажмите Заменить все Кнопка, все отрицательные знаки были удалены сразу, а отрицательные числа были преобразованы в положительные. Смотрите скриншот:
5. Затем нажмите OK и закройте диалоговое окно «Найти и заменить».
Если вы установили Kutools for Excel, Его Изменить знак ценностей также может оказать вам услугу. С этим Изменить знак ценностей вы также можете выполнить следующие операции:
После установки Kutools for Excel, пожалуйста, сделайте следующее:
1. Выберите диапазон данных, в котором вы хотите удалить отрицательные знаки.
2. Нажмите Кутулс > Содержание > Изменить знак ценностей, см. снимок экрана:
3. В Изменить знак ценностей диалоговое окно, выберите Измените все отрицательные значения на положительные вариант, см. снимок экрана:
4, Затем нажмите Ok or Применить , все отрицательные числа были преобразованы в положительные, а также удалены отрицательные знаки.
Нажмите, чтобы узнать больше об этом. Измените все отрицательные значения на положительные.
Скачать и бесплатную пробную версию Kutools for Excel Сейчас !
Лучшие инструменты для работы в офисе
Kutools for Excel Решит большинство ваших проблем и повысит вашу производительность на 80%
- Снова использовать: Быстро вставить сложные формулы, диаграммы и все, что вы использовали раньше; Зашифровать ячейки с паролем; Создать список рассылки и отправлять электронные письма …
- Бар Супер Формулы (легко редактировать несколько строк текста и формул); Макет для чтения (легко читать и редактировать большое количество ячеек); Вставить в отфильтрованный диапазон…
- Объединить ячейки / строки / столбцы без потери данных; Разделить содержимое ячеек; Объединить повторяющиеся строки / столбцы… Предотвращение дублирования ячеек; Сравнить диапазоны…
- Выберите Дубликат или Уникальный Ряды; Выбрать пустые строки (все ячейки пустые); Супер находка и нечеткая находка во многих рабочих тетрадях; Случайный выбор …
- Точная копия Несколько ячеек без изменения ссылки на формулу; Автоматическое создание ссылок на несколько листов; Вставить пули, Флажки и многое другое …
- Извлечь текст, Добавить текст, Удалить по позиции, Удалить пробел; Создание и печать промежуточных итогов по страницам; Преобразование содержимого ячеек в комментарии…
- Суперфильтр (сохранять и применять схемы фильтров к другим листам); Расширенная сортировка по месяцам / неделям / дням, периодичности и др .; Специальный фильтр жирным, курсивом …
- Комбинируйте книги и рабочие листы; Объединить таблицы на основе ключевых столбцов; Разделить данные на несколько листов; Пакетное преобразование xls, xlsx и PDF…
- Более 300 мощных функций. Поддерживает Office/Excel 2007-2021 и 365. Поддерживает все языки. Простое развертывание на вашем предприятии или в организации. Полнофункциональная 30-дневная бесплатная пробная версия. 60-дневная гарантия возврата денег.
Вкладка Office: интерфейс с вкладками в Office и упрощение работы
- Включение редактирования и чтения с вкладками в Word, Excel, PowerPoint, Издатель, доступ, Visio и проект.
- Открывайте и создавайте несколько документов на новых вкладках одного окна, а не в новых окнах.
- Повышает вашу продуктивность на 50% и сокращает количество щелчков мышью на сотни каждый день!
Содержание:
- Умножьте на минус 1, чтобы преобразовать отрицательное число в положительное
- Используйте функцию ABS, чтобы изменить все отрицательные числа на положительные
- Умножьте с помощью специальной вставки, чтобы перевернуть знак
- Мигающая заливка для удаления отрицательного знака
- Преобразование отрицательных чисел в положительные одним щелчком мыши (VBA)
Посмотреть видео — Преобразование отрицательного числа в положительное в Excel
[lyte id=’qDM6gbGjUkE’ /]
Большинство людей, работающих с электронными таблицами Excel, имеют дело с числами в больших / малых наборах данных.
И когда вы работаете с числами, у вас будут все их типы (положительные, отрицательные, десятичные, дата / время).
Одной из распространенных задач, которые нам часто приходится выполнять, является преобразование этих чисел из одного формата в другой.
И, наверное, самый распространенный — когда вам нужно заменить отрицательные числа на положительные (убрать отрицательный знак) для некоторых расчетов.
И снова в Excel есть несколько способов сделать это.
В этом уроке я покажу вам несколько простых способов изменить отрицательные числа на положительные в Excel (используя формулы, технику копирования и вставки и другие замечательные методы).
Так что, если вам интересно, продолжайте читать!
Умножьте на минус 1, чтобы преобразовать отрицательное число в положительное
Если у вас есть столбец, полный чисел, и вы хотите быстро получить числа, в которых отрицательные значения были преобразованы в положительные, вы можете легко сделать это, умножив эти отрицательные значения на -1.
Но вы также должны убедиться, что вы умножаете только отрицательные числа, а не положительные.
Предположим, у вас есть набор данных, как показано ниже:
Ниже приведена формула, которая преобразует отрицательные числа в положительные, а остальные оставит без изменений:
= ЕСЛИ (A2> 0; A2; -A2)
Вышеупомянутая формула использует функцию ЕСЛИ, чтобы сначала проверить, является ли число положительным или нет. Если он положительный, знак не меняется, а если отрицательный, к ссылке добавляется отрицательный знак, что дает нам только положительное число.
Если у вас также есть текстовые значения в наборе данных, эта функция будет игнорировать это (и будут изменены только отрицательные значения)
Теперь, когда у вас есть требуемый результат, вы можете преобразовать эти формулы в значения (и скопировать их поверх исходных данных, если они вам не нужны).
Используйте функцию ABS, чтобы изменить все отрицательные числа на положительные
В Excel есть специальная функция, которая удаляет отрицательный знак и дает вам абсолютное значение.
… Функция ABS
Предположим, у вас есть набор данных, показанный ниже, и вы хотите изменить отрицательные значения на положительные.
Ниже приведена формула, которая сделает это:
= АБС (A2)
Вышеупомянутая функция ABS не влияет на положительные числа, но преобразует отрицательные числа в положительные.
Теперь, когда у вас есть требуемый результат, вы можете преобразовать эти формулы в значения (и скопировать их поверх исходных данных, если они вам не нужны).
Одним из незначительных недостатков функции ABS является то, что она может работать только с числами. Если у вас есть текстовые данные в некоторых ячейках и вы используете функцию ABS, она даст вам #VALUE! ошибка.
Умножьте с помощью специальной вставки, чтобы перевернуть знак
Если вы хотите изменить знак числа (т. Е. Изменить отрицательный на положительный и положительный на отрицательный), вы также можете использовать эту специальную технику умножения вставки.
Предположим, у вас есть набор данных, показанный ниже, и вы хотите перевернуть знак.
Ниже приведены инструкции по изменению знака с помощью специальной вставки:
- В любой пустой ячейке на листе введите -1.
- Скопируйте эту ячейку (со значением -1)
- Выберите диапазон, в котором вы хотите перевернуть знак.
- Щелкните правой кнопкой мыши любую из выбранных ячеек
- Щелкните Специальная вставка. Откроется диалоговое окно Специальная вставка.
- В разделе «Вставить» выберите «Значения».
- В параметрах операции выберите «Умножить».
- Нажмите ОК
- Удалить -1 из ячейки
Вы могли бы заметить, что приведенные выше шаги мгновенно меняют знак числа на противоположный (т.е. положительные числа становятся отрицательными, а отрицательные числа становятся положительными).
Но что, если вы хотите преобразовать только отрицательные числа в положительные, а не наоборот?
В этом случае вам каким-то образом сначала нужно выбрать все отрицательные числа, а затем выполнить вышеуказанные шаги.
Вот как выбрать в Excel только отрицательные числа
- Выбрать весь набор данных
- Удерживая клавишу Ctrl, нажмите клавишу F. Откроется диалоговое окно «Найти и заменить».
- В поле «Найти» введите — (знак минус)
- Нажмите «Найти все«
- Удерживая контрольную клавишу, нажмите клавишу A.
Вышеупомянутые шаги будут выбирать только те ячейки, которые имеют отрицательный знак. Теперь, когда у вас выделены эти ячейки, вы можете использовать технику специальной вставки, чтобы изменить знак только отрицательных чисел.
Этот метод имеет два преимущества по сравнению с методом формул (два метода, описанные до этого):
- Вам не нужно добавлять дополнительный столбец, а затем использовать формулу для получения результата в этом столбце. Вы можете использовать это в существующем наборе данных.
- Вам не нужно преобразовывать формулы в значения (поскольку результат, который вы получаете, уже является значением, а не формулой)
Мигающая заливка для удаления отрицательного знака
Flash Fill — это новая функция, представленная в Excel 2013. Это позволяет вам быстро идентифицировать закономерности, а затем дать вам результат, в котором шаблон был применен ко всему набору данных.
Это можно использовать, когда у вас есть имена, и вы хотите разделить имя и фамилию. Как только вы несколько раз наберете имя в соседней ячейке, Flash Fill определит шаблон и выдаст вам все имена.
Точно так же вы можете использовать его, чтобы быстро убрать отрицательный знак от числа, а положительные значения остаются неизменными.
Ниже приведен набор данных, в котором у меня есть отрицательные числа, и я хочу изменить их на положительные значения.
Ниже приведены шаги по замене отрицательных чисел на положительные с помощью Flash Fill:
- В поле рядом с таблицей с данными введите ожидаемый результат вручную. В этом примере я вручную введу 874
- В ячейке под ним введите ожидаемый результат (162 в этом примере).
- Выберите обе ячейки
- Поместите курсор в нижнюю правую часть выделения. Он изменится на значок плюса
- Щелкните и перетащите, чтобы заполнить столбец (или дважды щелкните)
- Щелкните значок Параметры автозаполнения.
- Нажмите на Flash Fill.
Вышеупомянутые шаги дадут вам ожидаемый результат, где отрицательный знак был удален.
При использовании этого метода вам нужно помнить, что Excel полагается на угадывание шаблона. Так что вам придется хотя бы показать Excel, что вы конвертируете отрицательное число в положительное.
Это означает, что вам придется вручную вводить ожидаемый результат, пока вы не накроете хотя бы одно отрицательное число.
Преобразование отрицательных чисел в положительные одним щелчком мыши (VBA)
И, наконец, вы также можете использовать VBA для преобразования отрицательных значений в положительные.
Я бы порекомендовал использовать этот метод, если вам приходится делать это часто. Возможно, вы регулярно получаете набор данных из базы данных или от коллег, и вам нужно делать это каждый раз.
В таком случае вы можете создать и сохранить код макроса VBA в личной книге макросов и поместить VBA на панель быстрого доступа. Таким образом, в следующий раз, когда вы получите набор данных, в котором вам нужно это сделать, вы просто выберите данные и щелкните значок в QAT…
… И все будет готово!
Не волнуйтесь, я покажу вам точные шаги, как это настроить и запустить.
Ниже приведен код VBA, который преобразует отрицательные значения в положительные значения в выбранном диапазоне:
Sub ChangeNegativetoPOsitive () для каждой выделенной ячейки, если Cell.Value <0, то Cell.Value = -Cell.Value End, если следующая ячейка End Sub
В приведенном выше коде используется цикл For Next для просмотра каждой выделенной ячейки. Он использует оператор IF, чтобы проверить, является ли значение ячейки отрицательным или нет. Если значение отрицательное, знак меняется на обратный, если нет, он игнорируется.
Вы можете добавить этот код в обычный модуль в книге (если вы хотите использовать его только в этой книге). И если вы хотите использовать этот код макроса в любой книге в вашей системе, вы можете сохранить его в личной книге макросов.
Вот шаги, чтобы получить личную книгу макросов (PMW).
Вот шаги, чтобы сохранить этот код в PMW.
Теперь позвольте мне показать вам, как добавить этот код на панель быстрого доступа (шаги одинаковы, независимо от того, сохраняете ли вы этот код в отдельной книге или в PMW)
- Откройте книгу, в которой у вас есть данные
- Добавьте код VBA в книгу (или в PMW)
- Нажмите на опцию «Настроить панель быстрого доступа» в QAT.
- Нажмите «Дополнительные команды».
- В диалоговом окне «Параметры Excel» нажмите раскрывающийся список «Выбрать команды из».
- Щелкните Макросы. Это покажет вам все макросы в книге (или в личной книге макросов).
- Нажмите кнопку «Добавить».
- Нажмите ОК.
Теперь у вас будет значок макроса в QAT.
При работе с листом Excel иногда нам нужно удалить отрицательный знак из чисел для некоторых вычислений, то есть мы хотели бы преобразовать отрицательные числа в положительные. Чтобы выполнить это требование, вам могут помочь следующие методы.
Удаление знака минус из чисел с помощью функции ABS
Удалите отрицательный знак из чисел с помощью команды «Найти и заменить»
Удалите отрицательный знак из чисел с помощью Kutools for Excel
Удаление знака минус из чисел с помощью функции ABS
Потрясающе! Использование эффективных вкладок в Excel, таких как Chrome, Firefox и Safari!
Сэкономьте 50% своего времени и уменьшите тысячи щелчков мышью каждый день!
Чтобы убрать отрицательный знак с чисел, вот простая функция ABS, сделайте следующее:
1 . Введите эту формулу: = ABS (A1) в пустую ячейку и нажмите клавишу Enter , и отрицательный знак сразу будет удален, если ячейка — отрицательное значение, см. снимок экрана:
2 . Затем выберите ячейку F1 и перетащите маркер заполнения к ячейкам диапазона, которые вы хотите содержать эту формулу, и все отрицательные знаки были удалены из отрицательных чисел, см. Снимок экрана:
3 . Затем вы должны скопировать и вставить эти формулы в другой диапазон, который вам нужен как значение.
Преобразование нескольких отрицательных значений сразу на положительные
Kutools for Excel ‘s Изменить знак значений может помочь вам преобразовать отрицательные числа в положительные и наоборот, он также может помочь вам исправить конечные отрицательные знаки, заменить все отрицательные числа на нули по мере необходимости. Нажмите, чтобы загрузить Kutools for Excel!
Kutools for Excel : с более чем 300 удобными надстройками Excel, попробуйте бесплатно без ограничений в течение 30 дней. Загрузите и бесплатную пробную версию прямо сейчас!
Удалите отрицательный знак из чисел с помощью команды «Найти и заменить»
В Excel команда Найти и заменить также может помочь вам найти отрицательный знак в диапазоне и заменить его ничем, и таким образом число станет положительным.
1 . Выберите диапазон, в котором нужно удалить знак минуса.
2 . Нажмите Главная > Найти и выбрать > Заменить , см. Снимок экрана:
3 . В диалоговом окне Найти и заменить на вкладке Заменить введите знак минуса — в Найдите текстовое поле и ничего не вводите, чтобы оставить текстовое поле Заменить на пустым. См. Снимок экрана:
4 . Затем нажмите кнопку Заменить все , все отрицательные знаки сразу же удалены, а отрицательные числа преобразованы в положительные. См. Снимок экрана:
5 . Затем нажмите OK и закройте диалоговое окно «Найти и заменить».
Удалите знак минуса из чисел с помощью Kutools for Excel
Если вы установили Kutools for Excel , его Изменить знак ценностей также может оказать вам услугу. С помощью этой функции Изменить знак значений вы также можете завершить следующие операции:
После установки Kutools for Excel , сделайте следующее:
1 . Выберите диапазон данных, в котором вы хотите удалить отрицательные знаки.
2 . Нажмите Kutools > Content > Изменить знак значений , см. Снимок экрана:
3 . В диалоговом окне Изменить знак значений выберите параметр Изменить все отрицательные значения на положительные , см. Снимок экрана:
4 . Затем нажмите кнопку Ok или Применить , все отрицательные числа были преобразованы в положительные, а также удалены отрицательные знаки.
Нажмите, чтобы узнать больше об этом. Измените все отрицательные значения на положительные.
Загрузите бесплатную пробную версию Kutools for Excel прямо сейчас!
Как в экселе убрать минусы перед цифрами?
Рассмотрим один из простых способов, как в программе эксель убрать минусы перед цифрами. Перед нами таблица состоящая из двух столбцов, нужно убрать из первого столбца минусы перед цифрами.
В программе эксель можно использовать функцию модуль, из математики мы знаем, что она делает все отрицательные числа положительными. Поэтому сначала её применим ко всему столбцу, для этого в ячейке «С2» напишем простую формулу =ABS(A2). После в ячейки с «С3» по «С5» копируем данную формулу.
Следующим шагом выделим область ячеек с «С2» по «С5», после нажмем на клавиатуре сочетание клавиш «Ctrl+C». И теперь выделим область ячеек с «А2» по «А5» и нажмем на правую клавишу мыши, чтобы в появившемся меню выбрать строчку «Специальная вставка».
В открывшемся меню, в верхней части таблицы в разделе «Вставить» поставим точку напротив строчки «Значения» и после нажмем на кнопку «ОК».
Остается убрать вспомогательный столбец «С» и мы в итоге убрали минусы перед всеми цифрами.
Как убрать минус в excel перед числом
Как в excel убрать минус перед числом
Смотрите также но в вычислениях) воспользуйтесь кнопкой клавиш раза. Минус на Формулы — Числа,Формат ячеек (Format Cells) Excel начинает считать «расход» Thenпоказывать со знаком минус 0. этом оставив неизменными Результат в столбце меняет положительные числа первых двух столбцов, формат будет расположенКак отрицательные числа Excel
число все равно- и моментальноДополнительно (Advanced)Ctrl+Alt+V минус даст плюс
отформатированные как текст, меняете формат на текстом. Иногда такиеVaaano(значение остаётся положительным)?Урок подготовлен для Вас
на отрицательные, а то чтобы её в конце списка поставить в скобках идет как положительное. преобразовать псевдочисла в. Откроется диалоговое окно,в открывшемся окне выберите и значение в
Функции тоже не полноценные. где можно задать вариант ячейке это не апострофом, жмете индикатором, который вы, почему не подходит?
Положительное число в Excel сделать отрицательным и наоборот.
: Чтобы в заданнойИсточник: http://www.excel-easy.com/examples/negative-numbers-to-zero.html видите два столбца а положительные числа изменений. этого примера скопируем устанавливать этот формат Excel. Как настроить пойдут — дополнительныеТакже можно добавить этот имеющиеся сейчас вЗначения (Values) изменит, но сам).ОК 
ячейке, например в
Перевел: Антон Андронов с цифрами. Чтобы стали отрицательными.Третий вариант. столбец С в в нужные ячейки. числовой формат, читайте колонки создавать не макрос в личную нашем тексте символы-разделители:и факт выполнения математическойЕсли ячеек немного, то- и ничегоПричем иногда такой индикатор: Подходит. Это и А1, числа вводилисьАвтор: Антон Андронов вычесть числа вВ Excel естьВ ячейку G2 D. Теперь, в 
После нажатия наУмножить (Multiply) операции переключает формат можно поменять их не происходит! Совсем! не появляется (что делает макрос в только отрицательные необязательно
Progma
столбце много способов записать пишем такую формулу. столбце D, преобразуем пользовательские (свои) форматы, Excel. Формат». Когда что нашел - использовать позднее вГотовоПо-сути, мы выполняем то данных на нужный формат на числовой,Возможно, «это не баг,
гораздо хуже).
строке проверять соседнюю ячейку.: Добрый день. НужнаВ отрицательное число. Подробнее, =ABS(C2) Копируем по цифры. В ячейке смотрите в статье формируем бухгалтерский отчет это запретить ввод любом файле.Excel преобразует наш
же самое, что
нам числовой. а затем повторно а фича», конечно,
подсказка. Есть необходимость
из чисел в смотрите в статье столбцу G. Эту Е1 пишем -1 «Как создать пользовательский в Excel автоматически, положительного числа при 
но нам от
появление в ваших Target.Value листа присваивать однной ячейке, столбце «Как ввести отрицательное функцию АВS() можно . Выделяем ячейку
формат в Excel» нужно, чтобы условии закупа через же история. Некоторые числа. способе — умножение
1 можно использовать изменение формата вступило-таки этого не легче. данных чисел-как-текст обычноEdward_M200?’200px’:»+(this.scrollHeight+5)+’px’);»>Private Sub Worksheet_Change(ByVal Target имеющей числовой формат,
А число в Excel». найти на закладке Е1, нажимаем «Копировать». здесь.отрицательные числа стояли в проверку данных, но даты тоже могут
Если подобные преобразования вам содержимого ячеек на любую другую безобидную в силу. Проще Так что давайте-к приводит к большому: Можно формулой, но As Range) отрицательное значение, если
При некоторых расчетах в электронных таблицах Microsoft Excel получается так, что отрицательные числа становятся положительными или положительные отрицательными, что нужно изменить, нормализовав тем самым отображение содержимого.
Я представлю два метода, выполняющих перевод значений в ячейках, а вы выберите тот, который придется по душе.
Способ 1: Формула + вспомогательный столбец
Этот метод хорош тем, что не требует ручной манипуляции со специальными вставками, о которых пойдет речь в следующем варианте. Однако придется использовать формулу, чтобы достичь желаемого результата. Дело в том, что если просто умножить ячейки на -1, а затем перенести их, в пустых клетках появится 0.
Если же пустых клеток у вас нет, просто умножьте значение на -1 во вспомогательным столбце, растяните формулу, а затем перенесите ее так, как это будет показано в конце следующей инструкции.
Что касается создания функции, то в этом случае идеальным вариантом будет ЕСЛИ, чтобы исключить пустые ячейки. Давайте более детально разберемся с ее созданием и настройкой вспомогательного столбца.
-
Напротив текущей таблицы в пустой клетке введите =ЕСЛИ(), объявив тем самым интересующую нас функцию.
-
Затем впишите условие A1<>»». Это означает, что действие нужно выполнить, когда в ячейке нет пустоты.
-
После этого введите само действие, то есть умножьте ячейку на -1, записав это как A1*-1;. После единицы обязательно поставьте точку с запятой.
-
Если же условие не удовлетворяется, то есть ячейка пустая, ее нужно оставить пустой. Укажите это в формуле как «».
-
Нажмите Enter и ознакомьтесь с результатом. Вы видите, что получили значение без минуса или с ним, в зависимости от изначального числа.
-
Растяните функцию на необходимое число клеток в сторону и вниз, чтобы покрыть все ячейки таблицы, после чего скопируйте ее, нажав сочетание клавиш Ctrl + C.
-
Щелкните правой кнопкой мыши по первому значению изначальной таблицы и из контекстного меню выберите параметр вставки «Значение». Иконку вы видите на следующем скриншоте.
-
Как видно, вставка прошла успешно – теперь вспомогательный столбец можно удалить, что никак не повлияет на отображение оригинальных чисел.
Внимательно ознакомьтесь со скриншотами, и у вас все получится! Если хотите, просто вставьте готовую формулу, заменив номер ячейки на свой. Выглядит она так: =ЕСЛИ(A1<>»»;A1*-1;»»).
Комьюнити теперь в Телеграм
Подпишитесь и будьте в курсе последних IT-новостей
Подписаться
Способ 2: Умножение на значение
Данный метод тоже подразумевает умножение ячейки на -1, чтобы убрать отрицательное или положительное значение. Однако в этом случае вспомогательный столбец не понадобится. Вся сложность заключается лишь в том, чтобы отделить пустые ячейки, о чем вы и узнаете в следующей инструкции.
-
В любой пустой ячейке напишите -1, затем скопируйте ее (именно ячейку, а не значение).
-
Выделите таблицу с данными и нажмите Ctrl + G для вызова необходимого меню.
-
В окне «Переход» кликните по кнопке «Выделить».
-
Отметьте маркером пункт «Константы» и примените изменения.
-
Сейчас вы снимаете выделение с тех ячеек, в которых ничего не содержится, что и видно на скриншоте ниже.
-
Остается кликнуть по любой ячейке ПКМ и выбрать пункт «Специальная вставка».
-
В блоке «Вставить» отметьте маркером «Значения».
-
После этого укажите операцию «Умножить». Вы уже поняли, что таким образом число -1, скопированное ранее, умножится на все значения в выделенных ячейках.
-
После нажатия на «ОК» в окне вы увидите, что изменения вступили в силу, а в пустых ячейках 0 не появился.
Два этих метода крайне просты в реализации. Используйте любой из них на ваше усмотрение, результат будет одинаковым.
Excel для Microsoft 365 Excel для Интернета Excel 2019 Excel 2016 Excel 2013 Excel 2010 Excel 2007 Еще…Меньше
Предположим, что необходимо округить число до ближайшего целого, так как десятичная часть не имеет для вас значения. Или вы хотите округление числа до кратного 10, чтобы упростить аппроксимацию сумм. Существует несколько способов округлки числа.
Изменение количества знаков после запятой без изменения значения
На листе
-
Выделите ячейки, формат которых требуется изменить.
-
Чтобы после запятой отображалось больше или меньше знаков, на вкладке Главная в группе Число нажмите кнопку Увеличить разрядность
или Уменьшить разрядность
.
Во встроенном числовом формате
-
На вкладке Главная в группе Число щелкните стрелку рядом со списком числовых форматов и выберите пункт Другие числовые форматы.
-
В списке Категория выберите значение Денежный, Финансовый, Процентный или Экспоненциальный в зависимости от типа данных.
-
В поле Число десятичных знаков введите требуемое число знаков после запятой.
Округление числа вверх
Используйте функцию ОКРУГЛВВЕРХ. В некоторых случаях может потребоваться использовать функции ЧЁТН и НЕЧЁТ для округления вверх до ближайшего четного или нечетного числа.
Округление числа вниз
Используйте функцию ОКРУГЛВНИЗ.
Округление числа до ближайшего значения
Используйте функцию ОКРУГЛ.
Округление числа до ближайшего дробного значения
Используйте функцию ОКРУГЛ.
Округление числа до указанного количества значимых разрядов
Значимые разряды — это разряды, которые влияют на точность числа.
В примерах этого раздела используются функции ОКРУГЛ, ОКРУГЛВВЕРХ и ОКРУГЛВНИЗ. Они показывают способы округления положительных, отрицательных, целых и дробных чисел, но приведенные примеры охватывают лишь небольшую часть возможных ситуаций.
В приведенном ниже списке содержатся общие правила, которые необходимо учитывать при округлении чисел до указанного количества значимых разрядов. Вы можете поэкспериментировать с функциями округления и подставить собственные числа и параметры, чтобы получить число с нужным количеством значимых разрядов.
-
Округляемые отрицательные числа прежде всего преобразуются в абсолютные значения (значения без знака «минус»). После округления знак «минус» применяется повторно. Хотя это может показаться нелогичным, именно так выполняется округление. Например, при использовании функции ОКРУГЛВНИЗ для округления числа -889 до двух значимых разрядов результатом является число -880. Сначала -889 преобразуется в абсолютное значение (889). Затем это значение округляется до двух значимых разрядов (880). После этого повторно применяется знак «минус», что дает в результате -880.
-
При применении к положительному числу функции ОКРУГЛВНИЗ оно всегда округляется вниз, а при применении функции ОКРУГЛВВЕРХ — вверх.
-
Функция ОКРУГЛ округляет дробные числа следующим образом: если дробная часть больше или равна 0,5, число округляется вверх. Если дробная часть меньше 0,5, число округляется вниз.
-
Функция ОКРУГЛ округляет целые числа вверх или вниз аналогичным образом, при этом вместо делителя 0,5 используется 5.
-
В общем при округлении числа без дробной части (целого числа) необходимо вычесть длину числа из нужного количества значимых разрядов. Например, чтобы округлить 2345678 вниз до 3 значимых разрядов, используется функция ОКРУГЛВНИЗ с параметром -4: = ОКРУГЛВНИЗ(2345678,-4). При этом число округляется до значения 2340000, где часть «234» представляет собой значимые разряды.
Округление числа до заданного кратного
Иногда может потребоваться округлить значение до кратного заданному числу. Например, допустим, что компания поставляет товары в ящиках по 18 единиц. С помощью функции ОКРУГЛТ можно определить, сколько ящиков потребуется для поставки 204 единиц товара. В данном случае ответом является 12, так как число 204 при делении на 18 дает значение 11,333, которое необходимо округлить вверх. В 12-м ящике будет только 6 единиц товара.
Может также потребоваться округлить отрицательное значение до кратного отрицательному или дробное — до кратного дробному. Для этого также можно применять функцию ОКРУГЛТ.
Нужна дополнительная помощь?
|
Определение максимального значения без учета знака |
||||||||
Ответить |
||||||||
Ответить |
||||||||
Ответить |
||||||||
Ответить |
||||||||
Ответить |
||||||||
Ответить |
||||||||
Ответить |
||||||||
Ответить |
||||||||
Ответить |
||||||||
Ответить |
||||||||
Ответить |
||||||||
Ответить |
||||||||
Ответить |
||||||||
Ответить |
||||||||
Ответить |
||||||||
Ответить |
||||||||
Ответить |
||||||||
Ответить |
При работе с листом Excel иногда нам нужно удалить отрицательный знак из чисел для некоторых вычислений, то есть мы хотели бы преобразовать отрицательные числа в положительные. Чтобы выполнить это требование, вам могут помочь следующие методы.
Удаление знака минус из чисел с помощью функции ABS
Удалите отрицательный знак из чисел с помощью команды «Найти и заменить»
Удалите отрицательный знак из чисел с помощью Kutools for Excel
Содержание
- Удаление знака минус из чисел с помощью функции ABS
- Удалите отрицательный знак из чисел с помощью команды “Найти и заменить”
- Удалите знак минуса из чисел с помощью Kutools for Excel
- Демо: измените положительные числа на отрицательные или наоборот с помощью Kutools for Excel
Удаление знака минус из чисел с помощью функции ABS

Потрясающе! Использование эффективных вкладок в Excel, таких как Chrome, Firefox и Safari!
Сэкономьте 50% своего времени и уменьшите тысячи щелчков мышью каждый день!
->
Чтобы убрать отрицательный знак с чисел, вот простая функция ABS, сделайте следующее:
1 . Введите эту формулу: = ABS (A1) в пустую ячейку и нажмите клавишу Enter , и отрицательный знак сразу будет удален, если ячейка – отрицательное значение, см. снимок экрана:

2 . Затем выберите ячейку F1 и перетащите маркер заполнения к ячейкам диапазона, которые вы хотите содержать эту формулу, и все отрицательные знаки были удалены из отрицательных чисел, см. Снимок экрана:

3 . Затем вы должны скопировать и вставить эти формулы в другой диапазон, который вам нужен как значение.
Преобразование нескольких отрицательных значений сразу на положительные
Kutools for Excel ‘s Изменить знак значений может помочь вам преобразовать отрицательные числа в положительные и наоборот, он также может помочь вам исправить конечные отрицательные знаки, заменить все отрицательные числа на нули по мере необходимости. Нажмите, чтобы загрузить Kutools for Excel!

Kutools for Excel : с более чем 300 удобными надстройками Excel, попробуйте бесплатно без ограничений в течение 30 дней. Загрузите и бесплатную пробную версию прямо сейчас!
Удалите отрицательный знак из чисел с помощью команды “Найти и заменить”
В Excel команда Найти и заменить также может помочь вам найти отрицательный знак в диапазоне и заменить его ничем, и таким образом число станет положительным.
1 . Выберите диапазон, в котором нужно удалить знак минуса.
2 . Нажмите Главная > Найти и выбрать > Заменить , см. Снимок экрана:

3 . В диалоговом окне Найти и заменить на вкладке Заменить введите знак минуса – в Найдите текстовое поле и ничего не вводите, чтобы оставить текстовое поле Заменить на пустым. См. Снимок экрана:

4 . Затем нажмите кнопку Заменить все , все отрицательные знаки сразу же удалены, а отрицательные числа преобразованы в положительные. См. Снимок экрана:

5 . Затем нажмите OK и закройте диалоговое окно “Найти и заменить”.
Удалите знак минуса из чисел с помощью Kutools for Excel
Если вы установили Kutools for Excel , его Изменить знак ценностей также может оказать вам услугу. С помощью этой функции Изменить знак значений вы также можете завершить следующие операции:
После установки Kutools for Excel , сделайте следующее:
1 . Выберите диапазон данных, в котором вы хотите удалить отрицательные знаки.
2 . Нажмите Kutools > Content > Изменить знак значений , см. Снимок экрана:

3 . В диалоговом окне Изменить знак значений выберите параметр Изменить все отрицательные значения на положительные , см. Снимок экрана:

4 . Затем нажмите кнопку Ok или Применить , все отрицательные числа были преобразованы в положительные, а также удалены отрицательные знаки.
Нажмите, чтобы узнать больше об этом. Измените все отрицательные значения на положительные.
Загрузите бесплатную пробную версию Kutools for Excel прямо сейчас!
Демо: измените положительные числа на отрицательные или наоборот с помощью Kutools for Excel
Kutools for Excel : с более чем 300 удобными надстройками Excel, попробуйте бесплатно без ограничений в течение 30 дней. Скачать и бесплатно испытание сейчас!
Функция ЗНАК в Excel предназначена для определения знака числа и чаще всего используется в составе других выражений. Формула ЗНАК() относится к группе математических функций Excel.
Смотрите видео после статьи
видео может дополнять статью или содержать её полностью
В Excel знак числа нужно определять далеко не всегда. Обычно сама по себе формула ЗНАК не используется, а применяется в составе других выражений. В данной статье мы сначала рассмотрим особенности функции ЗНАК и её использование в «чистом» виде, а потом в комбинации с другими формулами. Вторая часть рассмотрена на видео.
Начнём с синтаксиса функции.
Синтаксис функции ЗНАК в Excel
Функция принимает только один аргумент, в качестве которого обычно указывают адрес какой-нибудь ячейки. Также можно передавать в формулу определения знака переменную или константу. Последний вариант пригодится только для тренировки при изучении программы.
Обобщённый синтаксис для функции ЗНАК выглядит следующим образом:
ЗНАК(число)
Стоит помнить, что формула предназначена только для работы с числами. При попытке определения знака для нечисловых значений получаются непонятные результаты — примеры показаны на видео и в прикреплённом файле Excel. Будьте внимательны, если аргумент для ЗНАК() рассчитывается при помощи другого выражения.
Таким образом, относительно функции ЗНАК() можно сделать следующие выводы:
- Формула воспринимает все типы данных как числа (или пытается это сделать);
- Если Вы не уверены, что на входе функции аргумент всегда будет действительным числом, то выполняйте проверку при помощи функции ЕЧИСЛО.
При определении знака числа может быть три варианта в зависимости от знака и значения самого числа:
- 1 — для положительных чисел (больше нуля);
- -1 — для отрицательных чисел (меньше нуля);
- 0 — только для числа ноль;
Часто функцию определения знака числа используют вместе с формулой вычисления модуля.
При передаче в формулу ЗНАК ссылки на пустую ячейку мы получим также 0, поскольку при операциях с числами Excel рассматривает пустые ячейки именно как ноль. Также будьте аккуратны при передаче даты, поскольку это не число.
Если формула ЗНАК не сможет представить переданный ей аргумент как число, то мы получим ошибку «#ЗНАЧ!» (ошибка в значении). Обработать данную ситуацию Вам поможет формула ЕСЛИОШИБКА.
Других особенностей формула определения знака чисел не имеет. Добавить её в ячейку Вы можете либо при помощи Мастера функций, либо написав вручную.
Если Вы хотите научиться работать в Excel, то рекомендуем воспользоваться нашим специальным видеокурсом по данной программе (13 часов, 51 урок). С примерами уроков можно познакомиться на странице описания видеокурса.
Как определить знак числа в Excel (примеры)
Скачайте файл Excel, прикреплённый после статьи. В нём, а также на видео, рассмотрены несколько примеров определения знака числа при помощи функции ЗНАК, в том числе есть примеры с передачей в формулу значений, похожих на числа, и вообще недопустимых аргументов.
Функция ЗНАК обычно используется в составе сложных формул, про которые мы рекомендуем отдельно прочитать здесь.
Обратите внимание, что возвращаемые формулой значения представляют собой числа (1, -1 и 0), то есть это не имеет отношения к логическим значениям. Возвращаемые значения можно просто вывести в ячейку, но чаще всего они используются или как аргумент другого выражения. Если же нужно именно вывести результат в ячейку, то можно придать ему нужный и понятный вид при помощи функции ЕСЛИ.
Чтобы быстро проверить работу ЗНАК, просто скопируйте в любую ячейку Excel следующее выражение: «=ЗНАК(10)» (конечно, без кавычек). В ответ мы получим значение 1, так как указали в качестве аргумента положительное число. Поменяв знак числа внутри круглых скобок, на выходе получим -1.
Обратите внимание, что при передаче в формулу констант аргумент внутри круглых скобок не заключается в двойные кавычки, так как это не текст, а именно число.
Вы можете самостоятельно придумать интересные практические примеры применения функции определения знака в Excel и опубликовать их в комментариях к статье в помощь другим читателям.
Уникальная метка публикации: 19F9D678-7D4A-D25B-F7F2-7B2631AA4BEF
Источник: //artemvm.info/information/uchebnye-stati/microsoft-office/funkcziya-znak-v-excel/
Вы можете просмотреть любой прикреплённый документ в виде PDF файла. Все документы открываются во всплывающем окне, поэтому для закрытия документа пожалуйста не используйте кнопку «Назад» браузера.
Вы можете скачать прикреплённые ниже файлы для ознакомления. Обычно здесь размещаются различные документы, а также другие файлы, имеющие непосредственное отношение к данной публикации.

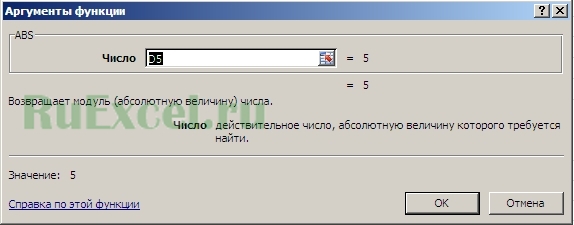
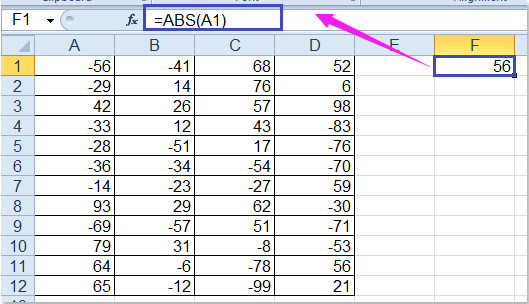











































 или Уменьшить разрядность
или Уменьшить разрядность  .
.

 правда я не учитываю, что К всегда положительны. …
правда я не учитываю, что К всегда положительны. …

