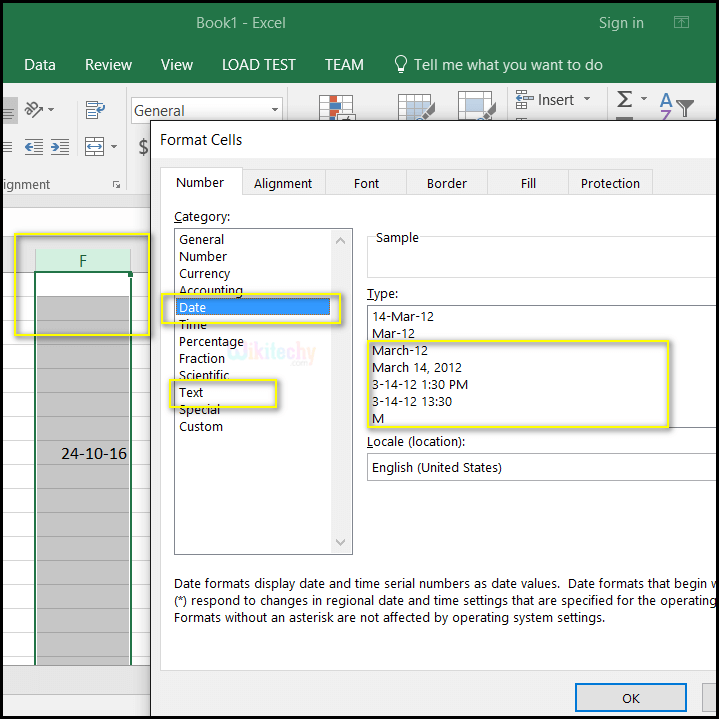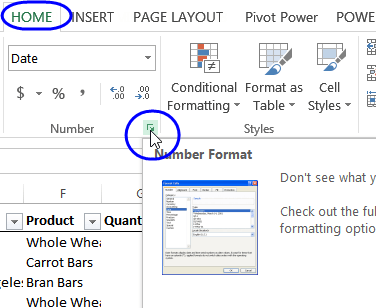I have a similar situation currently.
I am working with about 200 000 rows across 10 columns.
My first column contained the date and time. I separated these. My dates are somewhat repetitive since data was collected every 5 minutes for 2 years.
All my dates from the first one to the 90 754th one will not format correctly. Excel is reading it as year, month day, when I need it should be month, day, year. For example, my dates are reading 05/04/15 (y/m/d) but i need 05 to be the month, 04 to be the day and 15 to be the year.
All my dates below 90 754 are correct.
I have tried formatting them so many different times. I have spent the last three hours trying to figure this out.
I spent days stitching my data together. I don’t want to have to redo it because I can’t get this right.
Any suggestions would be greatly appreciated!
As we all know that Microsoft Excel is a very helpful and popular workbook for users to store any kind of important data safely.
In Microsoft Excel users stores various types of valuable, confidential, official, projects, and important data in a sequence order with dates as per their convenience. Along with dates, numbers and times are also the most common data types that people use in Excel.
But sometimes if you want to change the date of your Excel document, you are unable to change the date due to unexpected errors.
Therefore, today here I am with my new blog post discussing date format not changing in Excel. Don’t worry; I will discuss each and everything in detail about why date format does not change in Excel.
So, let us go through this blog carefully to solve the issue of Excel unable to change date format.
Practical Scenario:
Excel date formatting not working
I have an Excel sheet created by a 3rd party program.
One of the columns has dates in this format: “Jan 19, 2015, 03:00:00 PM”
I would like these dates to appear in the following format: “19/01/2015”
I have selected the cell or cells, right-clicked and selected “Format Cells…” chose “Date” in the category, then chose “14/03/2001” in the type, to no avail, the dates won’t change.
I also tried “Custom” from the category and “dd/mm/yyyy” from the type, again, no changes at all.
The file is not protected, the sheet is editable.
Could someone explain what I could be doing wrong?
Regards Crouz
Source: https://stackoverflow.com/questions/28516923/excel-date-formatting-not-working
To recover lost Excel data, we recommend this tool:
This software will prevent Excel workbook data such as BI data, financial reports & other analytical information from corruption and data loss. With this software you can rebuild corrupt Excel files and restore every single visual representation & dataset to its original, intact state in 3 easy steps:
- Download Excel File Repair Tool rated Excellent by Softpedia, Softonic & CNET.
- Select the corrupt Excel file (XLS, XLSX) & click Repair to initiate the repair process.
- Preview the repaired files and click Save File to save the files at desired location.
Why Is My Date Formula Not Working In Excel?
There may certain causes or unwanted reasons that date formula not working in Excel properly. But before we get into the solutions of date format Excel not working issue, let’s put a spotlight on some of the causes for why is my date formula not working in Excel.
1) Cells are formatted as text
Cells are formatted as text means that the formula will appear directly in the cells instead of text. This is due to when you import any data from notepad or CSV file.
2) The workbook is to be set in Manual calculation mode
If you are doing any type of calculation work in Excel by copying and pasting the formula, then the result will be copied in place of the right answer. This will appear until you set the workbook in manual calculation mode.
As we all know that users like to save their Excel files as per the dates in manual order for convenience in use. People can also change the dates whenever required as per their need but sometimes due to unwanted errors date format does not change in Excel.
So, there are different ways to fix the issue of date format does not change in Excel and they are as follows:
Method #1: Sorting The Date
To fix Excel unable to change date format issue, just follow the steps given below.
- At first, press the Window + R button to open the Run dialog box
- Then type Regedit and then press the OK button
- Now, select the HKEY_CURRENT_USER option
- Here choose the Control Panel menu.
- After that choose the International option.
- Now, double click on sShortDate menu.
- Another window will open the screen.
- Here, change the format of the date that you want to change.
Method #2: Format The Cells
In Microsoft Excel, dates can be displayed in a variety of ways. To solve date format Excel not working issue, go through the below steps:
- Open your Excel worksheet
- Now, right-click on the top of the Excel column and select the Format Cells menu
- After selecting the Format Cells, a format cells Window will appear
- Here, choose the Date option and select the date format that you needed for that particular column
- Finally, click on the OK button to save the format change and then close the Window
- Thus, by following this step you will able to solve your date format problem
Method #3: Resize The Cells Size
Generally, MS Excel understands the dates exceptionally fine and it is improbable to hit any barrier when working with them.
If still, you are facing date format Excel not working issue, then just follow the troubleshooting tips provided to you to get rid of date format not changing in Excel problem.
If the cell is not having enough space to fit the complete date and you observe a number of pound signs (#####) in place of the dates in your Excel spreadsheet, then the cells are not broad to the completion dates that you enter.
Now to auto fix the dates, double click on the right border of the column to resize it. Or else, to set the column width; just drag it to the right border to fix the date format Excel not working issue.
So, this method is applicable for date format not changing in Excel 2007, 2013, 2016.
Method #4: Change The Date To Number Format
To fix the issue of Excel unable to change date format to real dates, with the help of Number format commands you can format them.
To perform this, follow the steps given below:
- Go to your Excel document
- Select the Dates that you want to format
- Now, go to the Excel Ribbon menu
- Select the Number Format option
- Or else click on the dialog launcher option to see more format options
- After that convert, the text dates to real dates and see that everything is working properly or not
Recommended Solution: MS Excel Repair & Recovery Tool
While performing the steps to solve the date format Excel not working issues in different Excel files such as XLS, XLSX, XLT, XLS, XLSM, XLSX, sometimes due to unwanted causes or circumstances your files get damaged or deleted.
So in that scenario, we have a professional recommended tool i.e. MS Excel Repair & Recovery Tool to repair all types of Excel files like XLS, XLSX, XLT, XLS, XLSM, XLSX with ease.
* Free version of the product only previews recoverable data.
With the help of this software, you can restore all types of Excel files such as tables, columns, formulas, dates, charts, images and many more.
As well as you can also fix all types of MS Excel corruption errors and it is used in all the versions of MS Excel which includes Excel 2000, 2003, 2007, 2010, 2016 & 2019.
Steps to Utilize MS Excel Repair & Recovery Tool:
Conclusion:
Hope the above-specified solutions suggested to you will help you to solve the issue of Date format not changing in Excel.
I tried my level best to bring simple and effective ways to fix why is my date format not changing in Excel problems.
Thus, make proper use of the methods provided to you and in the future also if you come across such types of issues then you can easily get rid of this with ease.
Priyanka is an entrepreneur & content marketing expert. She writes tech blogs and has expertise in MS Office, Excel, and other tech subjects. Her distinctive art of presenting tech information in the easy-to-understand language is very impressive. When not writing, she loves unplanned travels.
Почему не меняется формат даты в Excel? Возможной причиной является конфликт форматов или блокировка стиля ячеек, неправильное выполнение работы или временный сбой в работе приложения. Для устранения попробуйте перезапустить программу или воспользуйтесь одним из приведенных в статье способов. Ниже рассмотрим основные причины и способы решения такой проблемы в Excel.
Причины и пути решения
Для решения проблемы нужно понимать, почему Эксель не меняет формат даты при любых попытках. К возможным причинам стоит отнести:
- Конфликт форматов и блокировка стиля ячейки.
- Несоответствие заданных стилей Excel.
- Неправильное выполнение работы.
- Временные сбои в работе программы.
- Неправильные региональные настройки.
В ситуации, когда не меняется дата в Эксель, можно воспользоваться одним из рассмотренных ниже решений.
Способ №1:
- Выберите столбец даты в Excel.
- Зайдите в раздел «Данные» и выберите «Text to Columns».
- На первом экране поставьте переключатель «delimited».
- Кликните на кнопку «Далее».
- Снимите флажки-разделители и кликните на кнопку «Далее».
- В секции «Формат данных столбца» выберите «Дату».
- Жмите «Готово».
Решение №2:
- Выделите ячейки, где не меняется дата в Экселе.
- Жмите на сочетание Ctrl+1.
- В разделе «Формат ячеек» откройте вкладку «Число».
- В перечне «Категория» выберите требуемый раздел.
- Перейдите в «Тип» и укажите подходящий вариант форматирования в Excel. Для предварительного просмотра перейдите в раздел «Образец». Если сделанный вариант не устраивает, можно внести изменения и снова выполнить проверку — меняется отображение или нет.
Метод №3:
- Жмите нужную ячейку, где формат даты в Эксель не меняется.
- Кликните сочетание Ctrl+Shift+#.
Способ №4:
- Используйте формулу: =DATE(MID(A1,FIND(«,»,A1)+1,5),MATCH(LEFT(A1,3),{«Jan»;»Feb»;»Mar»;»Apr»;»May»;»Jun»;»Jul»;»Aug»;»Sep»;»Oct»;»Nov»;»Dec»},0),MID(SUBSTITUTE(A1,»,»,» «),5,5)) для перевода в REAL.
- Проверьте, что отображение в Excel меняется с учетом предпочтений.
Такой вариант может сработать в случае неправильных региональных настроек и невозможности изменения форматирования для дня, строки и времени. Представленную форму Excel можно сделать проще, если представить больше сведений о формате ввода. Но даже в таком случае все должно работать корректно. Кроме того, при желании сохранить часть времени можно воспользоваться формулой +RIGHT(A1,11).
Решение №5:
- Загрузите лист Excel, где не меняется стиль отображения, на Гугл Док.
- Откройте файл с помощью электронной Гугл-таблицы.
- Выберите весь столбец с информацией.
- Установите тип формата для даты. На данном этапе можно выбрать любой подходящий вариант.
- Закройте электронную таблицу Гугл в формате .xlsx.
Метод №6:
- Копируйте несколько ячеек, где не меняется форматирование даты в Excel, в блокнот.
- Жмите на Clear All.
- Вставьте содержимое ячейки в блокнот обратно в те же ячейки.
- Установите их в качестве текущего дня в нужном варианте и т. д.
Как поменять формат в Excel
Распространенная причина, почему софт не меняет дату в Экселе — неправильные действия пользователя. Для решения проблемы необходимо правильно сделать эту работу. Здесь существует несколько путей.
Вариант №1:
- Зайдите во вкладку «Главная».
- Перейдите в раздел «Число».
- Жмите на кнопку вызова диалогового окна (находится над строчкой «Число»).
- В списке «Категория» выберите нужный пункт.
- Перейдите в раздел «Тип» и установите нужный вариант отображения в Excel.
Тип форматирования, который начинается со звездочки, влияют за изменение параметров дня / времени, установленных на панели управления. В ином случае этого влияния нет. После этого необходимо выбрать нужный язык, который меняется с помощью специального переключателя. Выбор осуществляется из доступного перечня (русский язык предусмотрен).
Вариант №2:
- Зайдите во вкладку XLTools.
- В группе «Дата и время» откройте выпадающий перечень.
- Войдите в раздел «Изменить формат даты и времени».
- Задайте область поиска. Здесь указывается выбранный диапазон, рабочий лист, книга, открытые книги.
- Выберите подходящий вариант из перечня, принятый в стране и на нужном языке. По желанию задайте пользовательский формат.
- Кликните на кнопку «Готово».
Если Excel не меняет формат даты, это не повод беспокоиться. В большинстве случаев проблема связана с неправильным выполнением работы или временными сбоями в работе приложения. Перед тем, как предпринимать какие-либо шаги, попробуйте сохраниться и перезапустить Excel. Если же это не дало результата, проверьте возможность применения одного из рассмотренных выше методов.
В комментариях расскажите, приходилось ли вам сталкиваться с ситуацией, когда не работает дата в Эксель или не меняется ее форматирование. Поделитесь, какой из приведенных выше методов сработал, и какие еще варианты можно использовать.
Отличного Вам дня!
I have an excel sheet created by a 3rd party program.
One of the columns has dates in this format: «Jan 19, 2015 03:00:00 PM»
I would like these dates to appear in the following format: «19/01/2015»
I have selected the cell or cells, right clicked and selected «Format Cells…», chose «Date» in the category, then chose «14/03/2001» in the type, to no avail, the dates won’t change.
I also tried «Custom» from the category and «dd/mm/yyyy» from the type, again, no changes at all.
The file is not protected, the sheet is editable.
Could someone explain what I could be doing wrong?
Regards
Crouz
asked Feb 14, 2015 at 15:07
6
The following worked for me:
- Select the date column.
- Go to the Data-tab and choose «Text to Columns».
- On the first screen, leave radio button on «delimited» and click Next.
- Unselect any delimiter boxes (everything blank) and click Next.
- Under column data format choose Date
- Click Finish.
Now you got date values
answered Oct 28, 2017 at 13:17
thijsthijs
7616 silver badges7 bronze badges
6
Given your regional settings (UK), and the inability of formatting to change the date, your date-time string is text. The following formula will convert the date part to a «real» date, and you can then apply the formatting you wish:
=DATE(MID(A1,FIND(",",A1)+1,5),MATCH(LEFT(A1,3),{"Jan";"Feb";"Mar";"Apr";"May";"Jun";"Jul";"Aug";"Sep";"Oct";"Nov";"Dec"},0),MID(SUBSTITUTE(A1,","," "),5,5))
Might be able to simplify a bit with more information as to the input format, but the above should work fine. Also, if you need to retain the Time portion, merely append:
+RIGHT(A1,11)
to the above formula.
answered Feb 14, 2015 at 16:23
Ron RosenfeldRon Rosenfeld
52.1k7 gold badges28 silver badges59 bronze badges
2
I had a similar problem. My Excel sheet had 102,300 rows and one column with date was messy. No amount of tricks were working. spent a whole day entering crazy formulas online to no success. See the snips
- How the column looked («Short Date» format on Excel)
The red circled cell contents (problematic ones) do not change at all regardless of what tricks you do. Including deleting them manually and entering the figures in «DD-MM-YYYY» format, or copying and pasting format from the blue ones. Basically, nothing worked…STUBBORNNESS!!
- How the column looked («Long date» format on Excel)
As can be seen, the cell contents doesn’t change no matter what.
- How I solved it
The only way to solve this is to:
-
upload the Excel sheet to Google Drive. On Google Drive do this:
-
click to open the file with Google spreadsheet
-
Once it has opened as a Google spreadsheet, select the entire column with dates.
-
select the format type to Date (you can choose any format of date you want).
-
Download the Google spreadsheet as .xlsx. All the contents of the column are now dates
Wolfie
26.8k7 gold badges26 silver badges54 bronze badges
answered Oct 28, 2016 at 8:39
MARIOMARIO
1192 bronze badges
1
DATEVALUE function will help if date is stored as a text as in
=DATEVALUE("Jan 19, 2015 03:00:00 PM")
20yco
8768 silver badges28 bronze badges
answered Jan 15, 2019 at 19:07
My solution to a similar problem with Date formatting was solved by:
- Copying the problem sheet then pasting it into Sheet
n. - Deleting the problem sheet.
- Renaming Sheet n to the name of the problem sheet.
QED.
The problem sheet contained Date data that I wanted to read as 07/21/2017 that would not display anything other than 42937. The first thing I did was to close Excel and re-launch it. More tries followed. I gave up on my own solutions. I tried a few online suggestions. I then made one more attempt and — Walla — the above three steps fixed the problem. As to why the problem existed? It obviously had something to do with «the» sheet. Go figure!
For me to believe is insufficient for you to know — rodalsa.
answered Dec 6, 2020 at 17:03
With your data in A1, in B1 enter:
=DATEVALUE(MID(A1,1,12))
and format B1 as dd/mm/yyyy For example:
If the cell appears to have a date/time, but it does not respond to format changes, it is probably a Text value rather than a genuine date/time.
answered Feb 14, 2015 at 15:23
Gary’s StudentGary’s Student
95.3k9 gold badges58 silver badges98 bronze badges
While you didn’t tag VBA as a possible solution, you may be able to use what some feel is a VBA shortcoming to your advantage; that being VBA heavily defaulted to North American regional settings unless explicitly told to use another.
Tap Alt+F11 and when the VBE opens, immediately use the pull down menus to Insert ► Module (Alt+I,M). Paste the following into the pane titles something like Book1 — Module1 (Code).
Sub mdy_2_dmy_by_Sel()
Dim rDT As Range
With Selection
.Replace what:=Chr(160), replacement:=Chr(32), lookat:=xlPart
.TextToColumns Destination:=.Cells(1, 1), DataType:=xlFixedWidth, FieldInfo:=Array(0, 1)
For Each rDT In .Cells
rDT = CDate(rDT.Value2)
Next rDT
.NumberFormat = "dd/mm/yyyy"
End With
End Sub
Tap Alt+Q to return to your worksheet. Select all of the dates (just the dates, not the whole column) and tap Alt+F8 to Run the macro.
Note that both date and time are preserved. Change the cell number format if you wish to see the underlying times as well as the dates.
answered Feb 14, 2015 at 16:41
3
Struggled with this issue for 20 mins today. My issue was the same as MARIO’s in this thread, but my solution is easier. If you look at his answer above, the blue circled dates are «month/day/year», and the red dates are «day/month/year». Changing the red date format to match the blue date format, then selecting all of them, right click, Format Cells, Category «Date», select the Type desired. The Red dates can be changed manually, or use some other excel magic to swap the day and month.
answered Dec 27, 2018 at 21:17
Another way to address a few cells in one column that won’t convert is to copy them off to Notepad, then CLEAR ALL (formatting and contents) those cells and paste the cell contents in Notepad back into the same cells.
Then you can set them as Date, or Text or whatever.
Clear Formatting did not work for me. Excel 365, probably version 2019.
RKRK
1,2845 gold badges14 silver badges18 bronze badges
answered Aug 14, 2019 at 3:00
Select the cells you want to format.
Press CTRL+1.
In the Format Cells box, click the Number tab.
In the Category list, click Date.
Under Type, pick a date format.
answered Jul 14, 2020 at 10:01
The only way to solve this is to:
upload the Excel sheet to Google Drive. On Google Drive do this:
click to open the file with Google spreadsheet
Once it has opened as a Google spreadsheet, select the entire column with dates.
select the format type to Date (you can choose any format of date you want).
Download the Google spreadsheet as .xlsx. All the contents of the column are now dates
answered Jul 31, 2020 at 20:35
0
Select the column ->
Go to «Data» Tab -> Select «Text to Column» ->
Select Delimited -> check Tab ( uncheck other boxes) -> Select Date -> Change format to MMDDYYY -> Finish.
Redox
7,4765 gold badges8 silver badges25 bronze badges
answered May 12, 2022 at 19:34
Similar way as ron rosefield but a little bit simplified.
=DATE(RIGHT(A1,4),MATCH(MID(A1,4,2),{«01″;»02″;»03″;»04″;»05″;»06″;»07″;»08″;»09″;»10″;»11″;»12»},0),LEFT(A1,2))
answered Apr 13, 2017 at 13:09