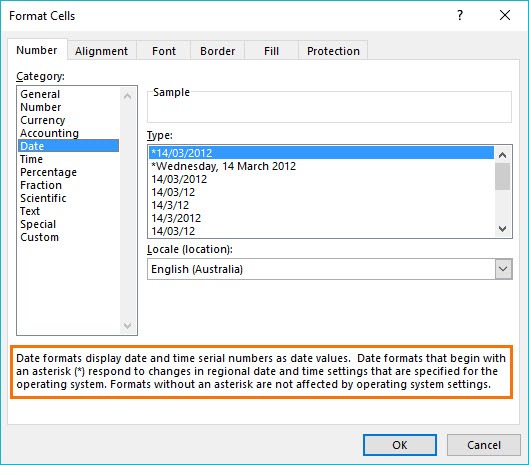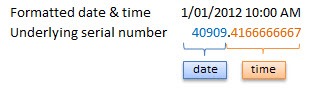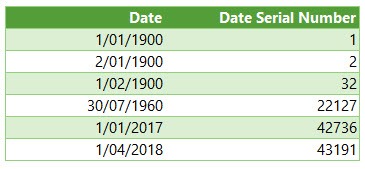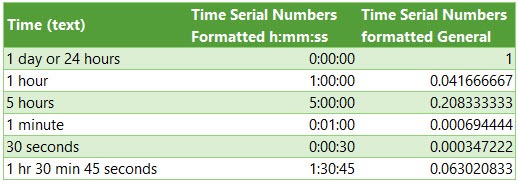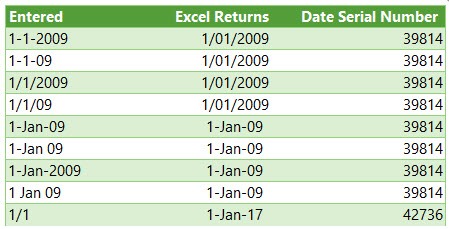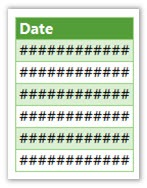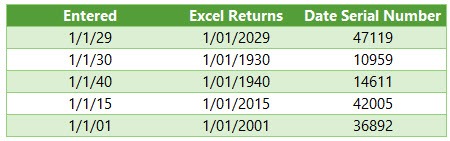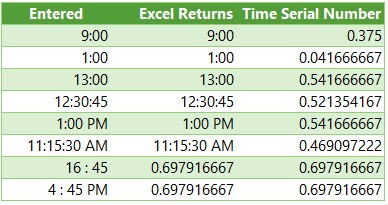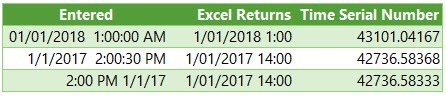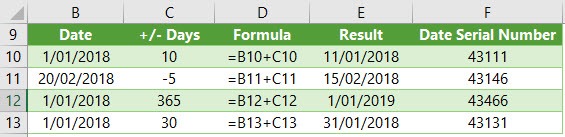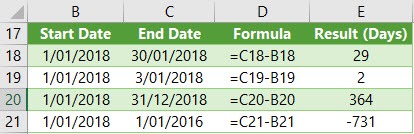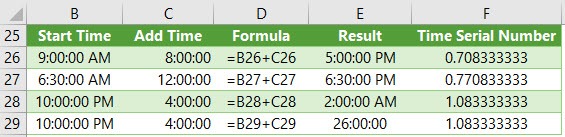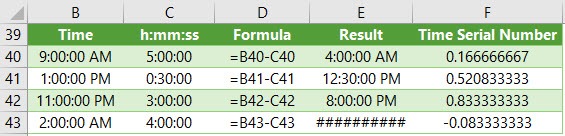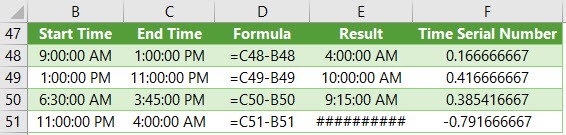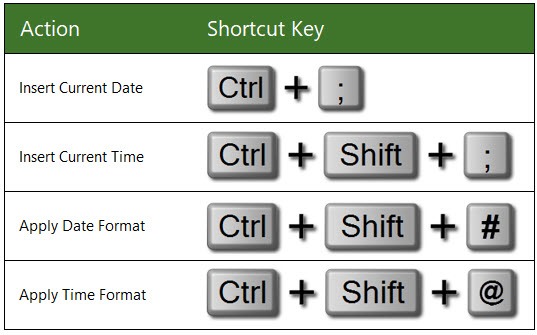Format numbers as dates or times
Excel for Microsoft 365 Excel for Microsoft 365 for Mac Excel for the web Excel 2021 Excel 2021 for Mac Excel 2019 Excel 2019 for Mac Excel 2016 Excel 2016 for Mac Excel 2013 Excel 2010 Excel 2007 Excel for Mac 2011 More…Less
When you type a date or time in a cell, it appears in a default date and time format. This default format is based on the regional date and time settings that are specified in Control Panel, and changes when you adjust those settings in Control Panel. You can display numbers in several other date and time formats, most of which are not affected by Control Panel settings.
In this article
-
Display numbers as dates or times
-
Create a custom date or time format
-
Tips for displaying dates or times
Display numbers as dates or times
You can format dates and times as you type. For example, if you type 2/2 in a cell, Excel automatically interprets this as a date and displays 2-Feb in the cell. If this isn’t what you want—for example, if you would rather show February 2, 2009 or 2/2/09 in the cell—you can choose a different date format in the Format Cells dialog box, as explained in the following procedure. Similarly, if you type 9:30 a or 9:30 p in a cell, Excel will interpret this as a time and display 9:30 AM or 9:30 PM. Again, you can customize the way the time appears in the Format Cells dialog box.
-
On the Home tab, in the Number group, click the Dialog Box Launcher next to Number.
You can also press CTRL+1 to open the Format Cells dialog box.
-
In the Category list, click Date or Time.
-
In the Type list, click the date or time format that you want to use.
Note: Date and time formats that begin with an asterisk (*) respond to changes in regional date and time settings that are specified in Control Panel. Formats without an asterisk are not affected by Control Panel settings.
-
To display dates and times in the format of other languages, click the language setting that you want in the Locale (location) box.
The number in the active cell of the selection on the worksheet appears in the Sample box so that you can preview the number formatting options that you selected.
Top of Page
Create a custom date or time format
-
On the Home tab, click the Dialog Box Launcher next to Number.
You can also press CTRL+1 to open the Format Cells dialog box.
-
In the Category box, click Date or Time, and then choose the number format that is closest in style to the one you want to create. (When creating custom number formats, it’s easier to start from an existing format than it is to start from scratch.)
-
In the Category box, click Custom. In the Type box, you should see the format code matching the date or time format you selected in the step 3. The built-in date or time format can’t be changed or deleted, so don’t worry about overwriting it.
-
In the Type box, make the necessary changes to the format. You can use any of the codes in the following tables:
Days, months, and years
|
To display |
Use this code |
|---|---|
|
Months as 1–12 |
m |
|
Months as 01–12 |
mm |
|
Months as Jan–Dec |
mmm |
|
Months as January–December |
mmmm |
|
Months as the first letter of the month |
mmmmm |
|
Days as 1–31 |
d |
|
Days as 01–31 |
dd |
|
Days as Sun–Sat |
ddd |
|
Days as Sunday–Saturday |
dddd |
|
Years as 00–99 |
yy |
|
Years as 1900–9999 |
yyyy |
If you use «m» immediately after the «h» or «hh» code or immediately before the «ss» code, Excel displays minutes instead of the month.
Hours, minutes, and seconds
|
To display |
Use this code |
|---|---|
|
Hours as 0–23 |
h |
|
Hours as 00–23 |
hh |
|
Minutes as 0–59 |
m |
|
Minutes as 00–59 |
mm |
|
Seconds as 0–59 |
s |
|
Seconds as 00–59 |
ss |
|
Hours as 4 AM |
h AM/PM |
|
Time as 4:36 PM |
h:mm AM/PM |
|
Time as 4:36:03 P |
h:mm:ss A/P |
|
Elapsed time in hours; for example, 25.02 |
[h]:mm |
|
Elapsed time in minutes; for example, 63:46 |
[mm]:ss |
|
Elapsed time in seconds |
[ss] |
|
Fractions of a second |
h:mm:ss.00 |
AM and PM If the format contains an AM or PM, the hour is based on the 12-hour clock, where «AM» or «A» indicates times from midnight until noon and «PM» or «P» indicates times from noon until midnight. Otherwise, the hour is based on the 24-hour clock. The «m» or «mm» code must appear immediately after the «h» or «hh» code or immediately before the «ss» code; otherwise, Excel displays the month instead of minutes.
Creating custom number formats can be tricky if you haven’t done it before. For more information about how to create custom number formats, see Create or delete a custom number format.
Top of Page
Tips for displaying dates or times
-
To quickly use the default date or time format, click the cell that contains the date or time, and then press CTRL+SHIFT+# or CTRL+SHIFT+@.
-
If a cell displays ##### after you apply date or time formatting to it, the cell probably isn’t wide enough to display the data. To expand the column width, double-click the right boundary of the column containing the cells. This automatically resizes the column to fit the number. You can also drag the right boundary until the columns are the size you want.
-
When you try to undo a date or time format by selecting General in the Category list, Excel displays a number code. When you enter a date or time again, Excel displays the default date or time format. To enter a specific date or time format, such as January 2010, you can format it as text by selecting Text in the Category list.
-
To quickly enter the current date in your worksheet, select any empty cell, and then press CTRL+; (semicolon), and then press ENTER, if necessary. To insert a date that will update to the current date each time you reopen a worksheet or recalculate a formula, type =TODAY() in an empty cell, and then press ENTER.
Need more help?
You can always ask an expert in the Excel Tech Community or get support in the Answers community.
Need more help?
As pointed out by others, Excel interprets some of your data as a date instead of a number, which depends on your regional settings. To avoid this happening try Tiago’s and stema’s responses, they will work depending on your regional settings.
To repair your problem in a large file after it has happened without re-entering/re-importing your data, you can use something like
=DAY(B5)+MONTH(B5)/100
to convert a «date» back to a number. Excel will still display it as a date when you first enter this, but when you reformat it as «Number» now it will display the value you originally entered.
Since your column seems to contain a mix between correct numbers and dates, you need to add an if() construct to separate the two cases. If you haven’t changed the display format yet (i.e. it still displays 31.Aug) you can use
=IF(LEFT(CELL("format";B7);1)="D";DAY(B7)+MONTH(B7)/100;B7)
which checks if the format is a «D»ate format. If you have already changed the format to Number, but know all your correct data is below 40000, you can use
=IF(B5>40000;DAY(B5)+MONTH(B5)/100;B5)
The objective of this post is to teach you how Excel handles date and time and provide you with all the tools you will need.
It’s designed to be read in conjunction with the accompanying Excel file, which you can download below.
Download the Files
Enter your email address below to download the comprehensive Excel workbook and PDF.
By submitting your email address you agree that we can email you our Excel newsletter.
Regional Settings
When reading this post keep in mind that my regional settings format dates as dd/mm/yyyy and so the screenshots throughout this post are in this format. However, if you open the accompanying Excel file you may see some dates have switched to match your regional settings, which may be different to mine e.g. mm/dd/yyyy.
Dates and times with a format that begins with an asterisk (*) automatically update based on your PC’s regional settings. You can see an example in the Format Cells dialog box below:
Ok, let’s crack on.
Excel Date and Time 101
Excel stores dates and time as a number known as the date serial number, or date-time serial number.
When you look at a date in Excel it’s actually a regular number that has been formatted to look like a date. If you change the cell format to ‘General’ you’ll see the underlying date serial number.
The integer portion of the date serial number represents the day, and the decimal portion is the time. Dates start from 1st January 1900 i.e. 1/1/1900 has a date serial number of 1.
Caution! Excel dates after 28th February 1900 are actually one day out. Excel behaves as though the date 29th February 1900 existed, which it didn’t.
Microsoft intentionally included this bug in Excel so that it would remain compatible with the spreadsheet program that had the majority market share at the time; Lotus 1-2-3.
Lotus 1-2-3 was incorrectly programmed as though 1900 was a leap year. This isn’t a problem as long as all your dates are later than 1st March 1900.
Excel gives each date a numeric value starting at 1st January 1900. 1st January 1900 has a numeric value of 1, the 2nd January 1900 has a numeric value of 2 and so on. These are called ‘date serial numbers’, and they enable us to do math calculations and use dates in formulas.
The Date Serial Number column displays the Date column values in their date serial number equivalent.
e.g. 1/1/2017 has a date serial number of 42736. i.e. 1st January 2017 is 42,736 days since 31st December 1899.
Tip: format the date serial number column as a Date and you’ll see they look the same as the Date column values.
Time
Times also use a serial number format and are represented as decimal fractions.
Hours: since 24 hours = 1 day, we can infer that 24 hours has a time serial number of 1, which can be formatted as time to display 24:00 or 12:00 AM or 0:00. Whereas 12 hours or the time 12:00 has a value of 0.50 because it is half of 24 hours or half of a day, and 1 hour is 0.41666′ because it’s 1/24 of a day.
Minutes: since 1 hour is 1/24 of a day, and 1 minute is 1/60 of an hour, we can also say that 1 minute is 1/1440 of a day, or its time serial number is 0.00069444′
Seconds: since a second is 1/60 of a minute, which is 1/60 of an hour, which is 1/24 of a day. We can also say one second is 1/86400 of a day or in time serial number form it’s 0.0000115740740740741…
Date & Time Together
Now that we know how dates and times are stored we can put them together — ddddd.tttttt
For example, the date and time of 1st January 2012 10:00:00 AM has a date-time serial value of 40909.4166666667
40909 being the serial value representing the date 1st January 2012, and .4166666667 being the decimal value for the time 10:00 AM and 00 seconds.
More examples below.
Entering Dates & Times in Excel
Entering Dates
You can type in various configurations of a date and Excel will automatically recognise it as a date and upon pressing ENTER it will convert it to a date serial number and apply a date format on the cell.
For example, try typing (or even copy and paste) the following dates into an empty cell:
| 1-1-2009 |
| 1-1-09 |
| 1/1/2009 |
| 1/1/09 |
| 1-Jan-09 |
| 1-Jan 09 |
| 1-Jan-2009 |
| 1 Jan 09 |
| 1/1 |
You can see in the table above that entering numbers that look like dates and are separated by a forward slash or hyphen will be recognised as a date. Even typing in a date with the month name gets converted to a date.
However, dates separated with a period like this 1.1.2009, or with spaces between numbers like this 01 01 2009, will end up as text, not a date. Gotta have some limits!
Tip: Dates that display ##### in a cell usually indicate that the column is simply not wide enough to display it.
However, if you make the cell really wide and it still displays ##### then this indicates that the date is a negative value and Excel can’t display negative dates.
Entering Dates with Two Digit Years
When you enter a date with two digits for the year e.g. 1/1/09, Excel has to decide if you mean 2009 or 1909.
It goes by the rule that dates with years 29 or before, are treated as 20xx and dates with the year 30 or older are treated as 19xx. See examples below.
Tip: You can enter the day and month portions of a date and Excel will insert the year based on your computer’s clock. Nice to know for data entry.
Entering Time
When you enter time you must follow a strict format of at least h:mm. i.e. the hour and minutes are separated by a colon with no spaces either side. Entering the h:mm components will result in a time formatted in military time e.g. 2:00 PM is 14:00 in military time.
If you enter a time that includes a seconds component e.g. 3:15:40, Excel will automatically format the cell in h:mm:ss.
If you want the time to be formatted with AM/PM you can simply enter a space after the time and then type AM or PM, or apply the number format to the cell later. Here are some examples:
Entering Dates & Time Together
Now that we know how to enter dates and time separately we can put them together to enter a date and time in the same cell.
You can even enter time then date and Excel will fix the order for you.
You’ll find that even if you enter AM/PM, that Excel will convert it to military time by default. You can override this with a custom number format. More on that later.
Simple Date & Time Math
Now that we understand that Excel stores dates and time as serial numbers, you’ll see how logical it is to perform math operations on these values. We’ll look at some simple examples here and tackle the more complex scenarios later when we look at Date and Time Functions.
Adding/Subtracting Days from Dates
Tip: you can also add/subtract the days directly in the formula e.g. =B10+10 or =B11-5 Although, it’s better to place the values you’re adjusting by in their own cell or a named range.
Subtracting Dates from one another
Tip: format the cell to General or Number to see the number of days between two dates.
Note: the ‘result’ is exclusive of the start day i.e. it assumes the start day is at the end of that day.
Adding Times to one another
The time being added is input as a time serial number. Notice there are no negative times in the table below. Remember we can’t display negative times. Instead we need to use the math operator to tell Excel to subtract time. See examples below.
Note: Times that roll over to the next day result in a time-date serial number >= 1. Cell E28 actually contains a time-serial number of 1.08333′, but since the cell is formatted to display time formatted as h:mm:ss, only the time portion is visible.
If you want to show the cumulative time (like cell E29) then you need to surround the ‘h’ part of the time format in square brackets like so: [h]:mm:ss
Subtracting Time from Times
Notice the last result in the table below shows ######, this is because it results in a negative time and Excel can’t display that, but notice it can return a negative time serial number. More on how to solve this later.
Subtracting Times from one another
Again, here the last result shows ###### because it results in a negative time.
Excel Date and Time Shortcuts
‘Good to Know’ Stuff about Excel Date and Time
— Dates prior to 1st January 1900 are not recognised in Excel.
— A negative date will display in the cell as #######
— Times stored without a date effectively inherit the date 0 Jan 1900 i.e. the month is Jan and the year 1900 and the day is zero. Remember, there are no dates prior to 1/1/1900 from Excel’s perspective. This means that times stored without a date e.g. 0.50 for 12:00 PM is the equivalent of 0 Jan 1900 12:00 PM.
This is important because if you try to take 14 hours from 12 hours (without a date) you’ll get the dreaded ###### display in the cell, because negative dates and times cannot be displayed. We’ll cover workarounds for this later, but for now keep in mind that math on dates and time that result in negative date-time serial numbers cannot be formatted as a date.
Date Modes
— Excel actually has two date modes. The other mode is called 1904 Date System and is used for compatibility with Excel 2008 for Mac and earlier Mac versions. You can change the date system in the Advanced Options.
In the 1904 date system dates are calculated using 1st January 1904 as the starting point. The difference between the two date systems is 1,462 days. This means that the serial number of a date in the 1900 date system is always 1,462 days greater than the serial number of the same date in the 1904 date system. 1,462 days is equal to four years and one day (including one leap day).
Caution; the date setting you choose applies to all dates within the workbook. You can’t mix and match modes and you shouldn’t reference workbooks that use a different date system in formulas.
Bottom line; don’t use the 1904 date system unless absolutely necessary! Click here for more on date systems in Excel.
— Excel applies date number formats based on your system region settings. For example, my system is set to display dates in dd/mm/yyyy format, but if you’re in the U.S. your system is likely to format them as mm/dd/yyyy. Excel will automatically convert the format of date serial numbers to suit your system settings as long as it’s one of the default date formats and not a custom number format.
More Excel Date and Time Tips
This post is just the beginning, the next steps in mastering Excel Date and Time are below:
- Every Excel Date and Time Function explained
- Formatting Date and Time in Excel
- Common Date and Time Calculations
Tip: Avoid waiting, download the workbook and get the above topics now.
Enter your email address below to download the comprehensive Excel workbook and PDF.
By submitting your email address you agree that we can email you our Excel newsletter.

So, how can you show a column with values like 12/2 without having them converted into dates?
How to get around this in Excel
The trick is to choose the format of the column before you enter or paste the data:
- Open Excel
- Select the columns or cells you want to paste into and choose «Text» in the format dropdown of the Home tab. You can also press Cmd+1 to select «Text» there and then click «Ok.»
- Now make sure that your data is pasted as text. To do so, go to the Home tab, then click on the little arrow next to «Paste» and select «Match Destination Formatting.» (To achieve the same result, you can also go to Edit > Paste Special…, and then select «Text» before clicking «Ok.»)
- You’ll see little green triangles in the top left of your pasted cells. Select them, click on the warning sign ⚠️ and select «Ignore Error.»
Here’s a 30 second video showing the whole process:
Please note that you can’t perform calculations such as SUM with the pasted text.
Choosing the correct format in Datawrapper
Even if Excel now thinks that your numbers are text, our data visualization tool Datawrapper will be able to recognize them. As soon as you upload the numbers to Datawrapper, it guesses what data format your columns have.
If that guess is wrong, you can easily change the format again. Click on the column, then choose the correct format in the drop-down menu that pops up on the left side:
Special formatting tricks to avoid having Excel change numbers into dates
Excel documentation has some additional tips on how to avoid that automatic change of numbers:
- Manual inspection
If your dataset has only a few lines, you can manually check whether datapoints where wrongly changed into dates. They are quite easy to spot in the columns. - To then change the format back:
- Add a space before the number. Press Enter to make sure that this space remains in the cell.
- Or, add an apostrophe (‘) BEFORE you enter the number, e.g. ‘1/2. The apostrophe will not be displayed after pressing Enter.
- Or, add a zero and space before number formats such as 1/2 to avoid the change to date format.
- Or, change fractions into decimals, e.g. 1/2 to 0.5 (or 0,5, if that is your local decimal format).
Last updated on July 13, 2022
I have several very large .csv files that I need to work with, and Excel makes this very easy (obviously). One of the fields is in the format 10/3/2013 19:00, and Excel automatically converts this to its own date/time format when it opens the .csv file. I need to handle the raw text data, however. If I select the column and change the cell format to Text, Excel changes the values to just decimal numbers (41550.7916666667 in the above example).
How can I get Excel to just display all of the fields in text format? I’m using Excel 2013.
asked Oct 28, 2014 at 21:56
3
Use Data, Get External Data, From Text to import your CSV. That will retain the field types better than opening directly in Excel. Excel has to «guess» what the field type is and often gets it wrong. When you use Data, From Text, this is more explicit. You can also refresh your data as long as you keep the CSV file in the same location.
answered Oct 29, 2014 at 19:03
SunSun
6,11210 gold badges33 silver badges53 bronze badges
When you open the file, use the Import Wizard. You can the the Wizard which fields you want imported as Text.
answered Oct 28, 2014 at 22:12
Gary’s StudentGary’s Student
19.2k6 gold badges25 silver badges38 bronze badges