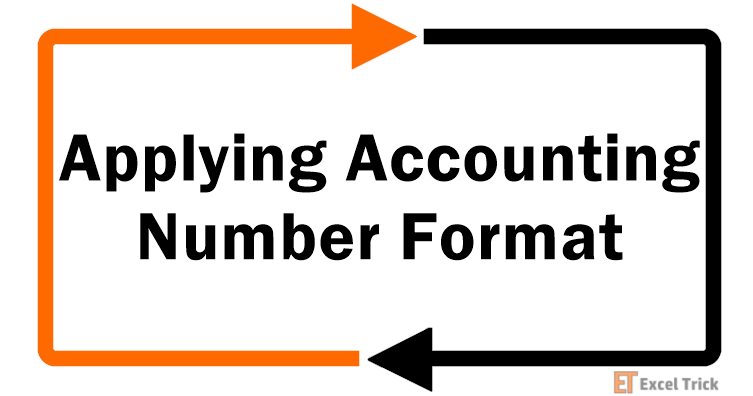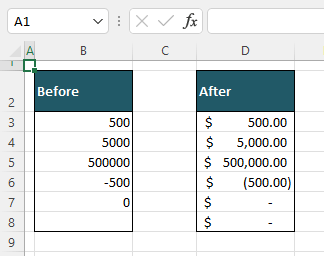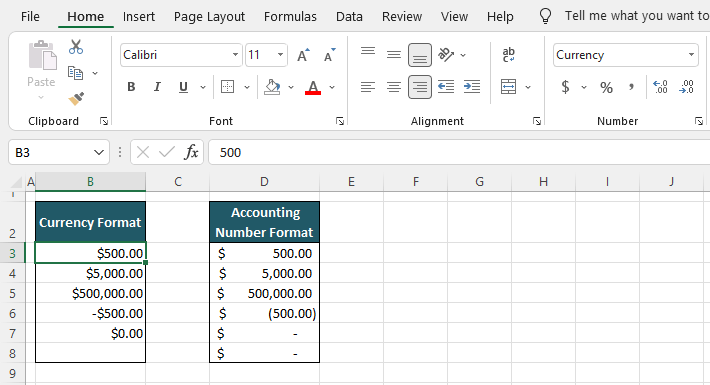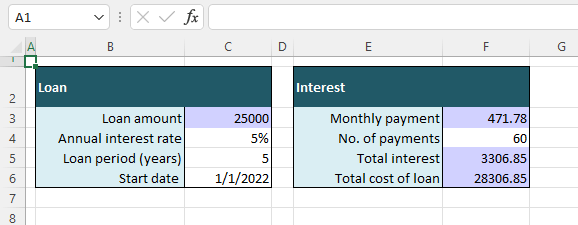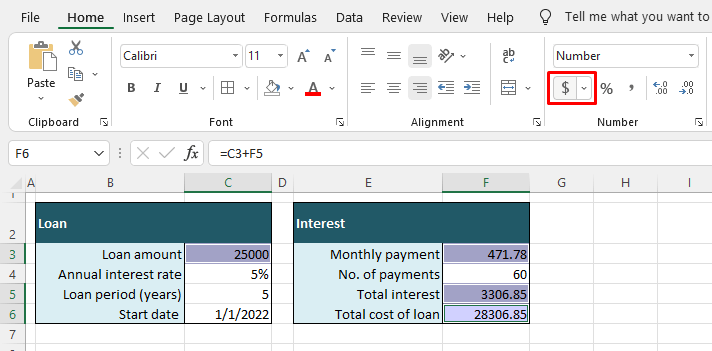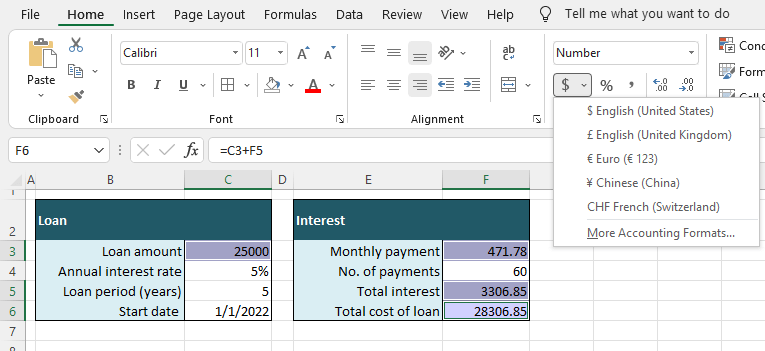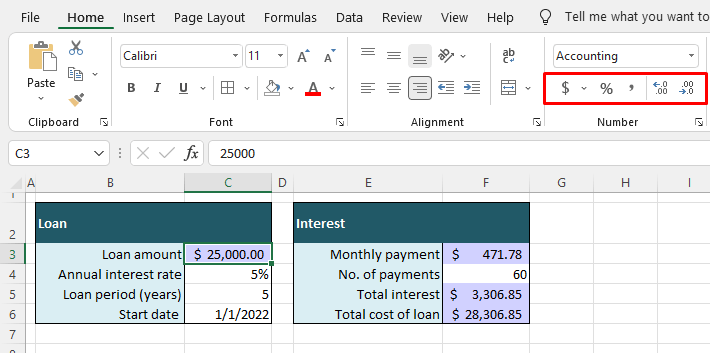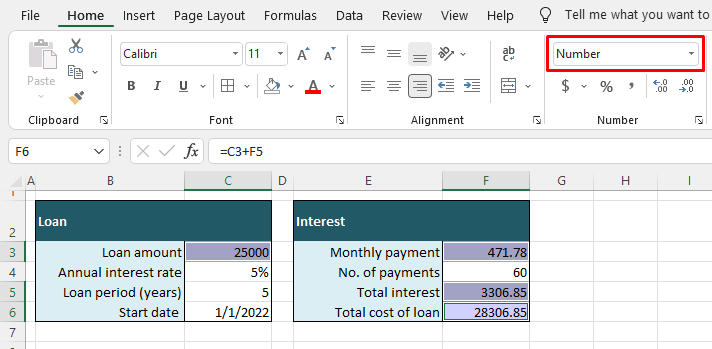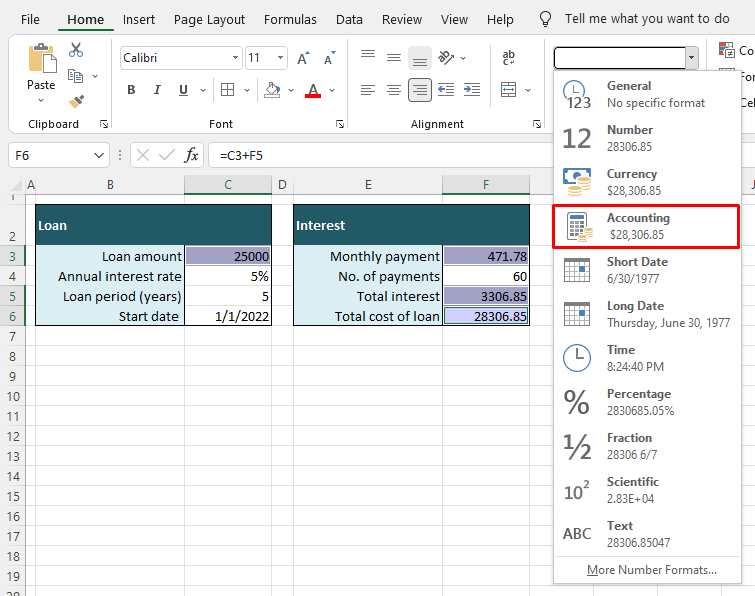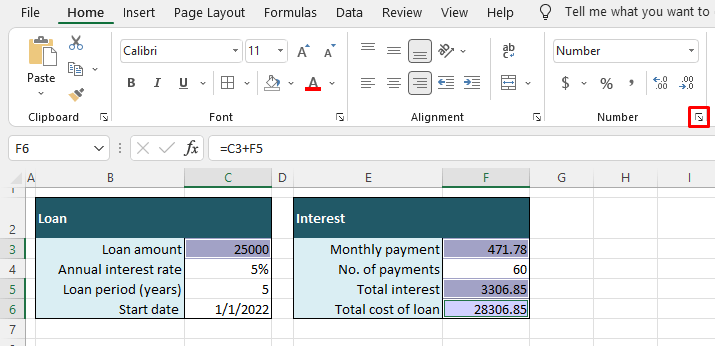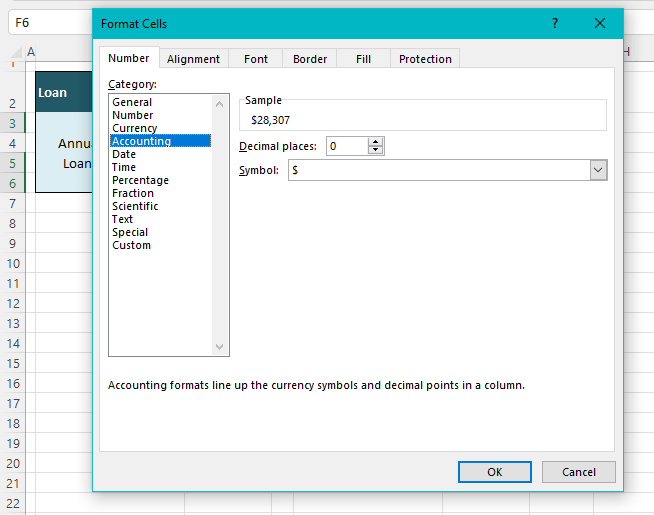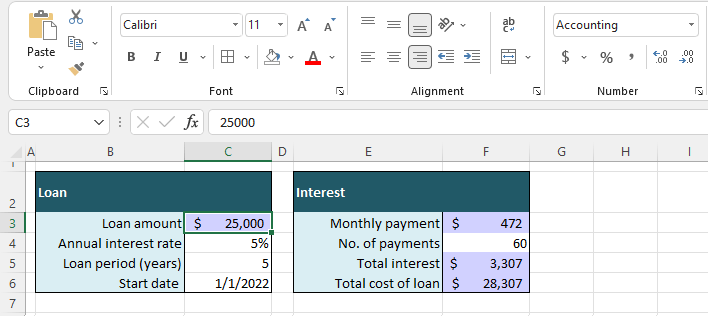Want to manage financial records of your company or clients? Now you can use MS Excel to manage complete financial records such as invoice, profit and loss statements, generate salary slips, prepare balance sheet, track accounts payable and receivable etc.
All excel templates are free to download and use. Click the link to visit the page to find the detail description about each template and understand how each template has been prepared.
If you didn’t find any accounting template here, please use of our suggestion form.
Accounts Payable Template is a ready-to-use template in Excel, Google Sheets, and Open Office Calc that helps you to easily to record your payable invoices all in one sheet. Just download the template and start using it entering by your company details.
We have created a simple and easy Accounts Receivable Template with predefined formulas and formating. Record date wise invoice and their respective payments and it’s done. The template shows invoice outstanding as well as total outstanding accounts receivable at any given point of time.
5 Types of Cash Book Templates with predefined formulas to help you record routine cash transactions of a company regularly. Enter the transaction on the debit or credit side and it will automatically calculate the cash on hand for you. These templates can be helpful for accounting professionals like accountants, accounts assistants, small business owners, etc.
Ready-to-use Invoice templates in Excel, Google Sheets, and Open Office Calc in different formats according to a different industry, different languages, and different currencies. This will help you to issue an invoice to your customer for the goods or services provided.
The Expense Report Template is a ready-to-use template in Excel, Google Sheets, and Open Office Calc to keep track of personal and business expenses. This template can be used for reimbursement purposes for business trips and can also be helpful to analyze expenses about a specific department or a project.
Petty Cash Book is a ready-to-use template in Excel, Google Sheets, and Open Office Calc to systematically record and manage your petty or small daily routine payments. Large businesses maintain Petty Cash Book to reduce the burden of ‘Main Cash Book’ by recording sundry expenses like postal, stationery, pantry, loading, etc.
Inventory Control template is a document that keeps track of products purchased and sold by a business. It also contains information such as the amount in stock, unit price, and stock value, etc. Furthermore, while preparing Profit and Loss Accounts for a company we require the cost of Inventory. This is also be derived using Inventory Control Template.
Download ready-to-use Billing Statement Templates in Excel, Google Sheets, and OpenOffice Calc to prepare the client’s outstanding report in just a few clicks. Billing Statement will also help us to prepare multiple customer’s billing statements quickly and easily in a very short period.
Purchase Return Book Template is a ready-to-use template in Excel, Google Sheets, and OpenOffice that helps you to easily manage and record purchase return transactions. You can customize it according to your needs as and when required.
Accounts Payable With Aging Template is a ready-to-use template in Excel, Google Sheets, and OpenOffice Calc that provides details of outstanding payables. The Accounts Payable Template is useful for Accounts Assistant, Accountants, Audit Assistants, etc.
Accounts Receivable Template With Aging is a ready-to-use template in Excel, Google Sheet, and OpenOffice Calc that find your Accounts receivable Aging. This template records the sale of services or goods by a company made on credit. In other words, Account receivable Ledger records the credit invoices of a company to its debtors.
Budget Template with Charts is a ready-to-use template in Excel, Google Sheet, and OpenOffice that helps to create and manage your financial plans. Additionally, it helps you to manage your finances well and achieve financial goals. This Budget Template is useful for Accounts Assistant, Accountants, Audit Assistants, etc.
Checkbook Register Template is a ready-to-use template in Excel, Google Sheets, and OpenOffice Calc to track and reconcile your personal or business bank accounts. Furthermore, this template helps you keep an eagle’s eye on your bank financials and avoid unnecessary charges in the form of interest or penalties.
Ready-to-use Purchase Order Template in Excel, Google Sheet, and OpenOffice Calc to create your professional order form for small and medium-sized businesses. You can also learn details about types of PO, how the PO works, advantages, disadvantages, etc.
Recently, many countries have implemented various taxes like GST and VAT. Taking into consideration all these things and other applicable expenses we have created an advanced Purchase Return Book With Tax.
Marketing Budget Template is a ready-to-use template in Excel, Google Sheets, and OpenOffice that helps you to organize and plan your marketing budget. This template will help you manage your allocated finances for the marketing department well and decide your revenue goals.
We have created a simple and easy Asset inventory and tracker with predefined formulas and formatting that helps you to record more than 500 personal/company assets. Furthermore, it also consists of a Quick Asset Tracker, where you can search for details of any asset by search the asset by its unique ID
Depreciation Calculator is a ready-to-use excel template to calculate Straight-Line as well as Diminishing Balance Depreciation on Tangible/Fixed Assets. The template displays the depreciation rate for the straight-line method based on scrap value. Moreover, it displays the year on year amount of depreciation for as per the Diminishing Balance method. Straight Line Depreciation means: “Straight Line […]
Transcript
In this lesson we’ll take a look at the Accounting format. Like the Currency format, the Accounting number format is designed for numbers with currency symbols. The main difference between Currency and Accounting formats is that Accounting aligns currency symbols to the left in each cell, and displays zero values with a hyphen.
Let’s take a look.
Let’s start off by copying a set of numbers in General format across our table.
Then let’s apply Accounting format to the columns C through H. The easiest way to apply Accounting is to use the Number Format menu on the ribbon.
Now let’s select cells in column D and check the options available for Accounting in the Format Cells dialog box. Like the Currency format, the Accounting format provides options for decimal places and a currency symbol, and it automatically uses a comma to separate thousandths. Unlike Currency, there are no options for negative numbers. The Accounting format places parentheses around all negative numbers by default.
Let’s set decimal places to zero. Like Number and Currency formats, we can also adjust decimal places up and down on the ribbon.
Because parentheses are automatic for negative numbers, there are no options to set in column E.
When it comes to setting the currency symbol for the Accounting format, we have some new options. There are shortcuts on the ribbon for several common currency symbols, and we can use these shortcuts for the British Pound and Euro.
Remember, using these buttons will automatically apply the Accounting number format, if it’s not already applied.
To set a currency symbol of None, or to set other currencies, use the Format Cells dialog box.
Excel has many formatting options to give your spreadsheet the look it’s meant for. A simple number can be formatted to completely change what it represents. From a considerable list of number formats, we have two formats pertaining to money; the Currency format and the Accounting Number Format, and today we will talk about the latter.
This tutorial will teach you how to apply the Accounting Number Format with its pros and cons, the differences between the two money formats, and some quick pointers on dealing with the Accounting Number Format. Time to dish the Excel tea.
What is the Accounting Number Format?
The Accounting Number Format applies to cells with numbers. It formats the number in the cell with a chosen currency lined to the left of the cell, sets the number with 2 decimal places, and adds thousands separators (a comma sign separating the number at every thousands digit). Other conditional additions are enclosing negative numbers in parentheses instead of a minus sign and changing zeroes into dashes “ – “.
Do note that in the last instance, the blank cell is showing as a dash because cell D8 refers B8. If the format was applied to B8, it would remain a blank cell since the format only applies to numeric values.
Difference between Currency and Accounting Number Formats
Both the Currency and Accounting Number Formats are number formats and currency formats. Let’s write up their features against each other to eye-down the differences:
| Accounting Number Format | Currency Format |
|---|---|
| Lines the currency sign to the left of the cell with the number to the right of the cell | Lines the currency sign right along the left of the number |
| Encloses negative numbers in parentheses | Shows negative numbers with a minus sign |
| Shows zero as a dash | Shoes zero as it is |
| Indents the number slightly to the left from its place on the right | Keeps the number as it is to the right |
As for similarities, both formats add currency signs and set the number to 2 decimal points. Here’s the difference in visual:
How to Apply Accounting Number Format
The Accounting Number Format can be applied in one of three easy ways; 2 of them are sitting on the ribbon menu and the third is from the Format Cells dialog box which is also accessed from the ribbon menu. Let’s have a look at them.
Using Accounting Number Format Button
We will start with the most obvious method of applying the Accounting Number Format and it only takes a click or two.
The cells we want to change to the Accounting Number Format are highlighted below:
- Select the cells to be formatted.
- From the Home tab, in the Number group, click on the $ button, which is the Accounting Number Format button, to apply the format.
- To select the currency to be applied with the format, click on the arrow of the Accounting Number Format button and choose currency from the list.
- Once applied, you will see the currency sign to the left of the cell with the number, thousands separator(s), and the number in 2 decimal points.
The decimal point can be adjusted from the buttons in the Number group. The thousands separator, however, is a special feature of the Accounting Number Format and you will have to change the format of the cell to remove them.
Using the Number Group Drop-down
This option sits just above and a click further than the previous one. A plus point of applying the Accounting Number Format from the Number drop-down is that you can view different formats for the cell along with a little sample text of the format in the drop-down menu. Here’s what to do:
- Select the cells you want to format.
- Go to the Home tab, Number group, and click on the arrow in the Number menu to view the drop-down list.
- From the list, select the Accounting
- The applied Accounting Number Format will add a currency sign, thousands separator(s), and set the number with 2 decimal points.
- The currency and decimal points can be adjusted from the Number group in the Home
Using Format Cells Dialog
This method involves the Format Cell dialog because the Accounting Number Format is a cell format, after all. Below we have the steps to apply the Accounting Number Format using the Format Cells dialog:
- Select the cells for formatting.
- Click on the dialog launcher in the Home tab’s Number group (or press Ctrl + 1) to launch the Format Cells dialog box.
- In the Number tab of the Format Cells dialog box, select Accounting from the left pane.
- Select the currency and decimal places of choice.
- Click OK when done.
The Accounting Number Format will be applied:
Advantages/Disadvantages of Using Accounting Number Format
Using the Accounting Number Format comes with a few pros and cons that we have listed below for you.
Advantages
- It changes a simple number entry with a preset format without much input from the user.
- It is a quick feature done in a few clicks.
- The format is easily customizable where the currency and decimal points can be edited to choice.
Disadvantages
- It always applies the default currency and 2 decimal points, even if you don’t require the decimal points, meaning you may have to adjust the results every time.
- Thousand separators are a part of this feature that cannot be edited out.
Notes on the Accounting Number Format
Here are some helpful pointers to keep in mind about the Accounting Number Format, the last 4 pointers are true for all number formats:
- The format only applies to cells with numbers. Applied on text, the format does nothing to it other than indent it slightly as it does to numbers (unless the text is center-aligned).
- The format only applies to cells with a single numeric value (there will be no effect on numbers entered in multiple lines by Alt + Enter or on numbers with spaces).
- A blank cell with the format applied will remain a blank cell. However, a blank cell referred to in a cell with the format applied will show as a dash » – «.
- Instead of selecting a range of cells to apply the format on, you can select the whole column or row and apply the format to it.
- A number entered in a cell with the format applied beforehand, will take onto the format.
- Applying the format only changes the look of the cell; the cell value entered remains unchanged.
- Removing the format from the cell restores it to the default General
And with a number of pointers, we end this guide. Here’s our takeaway; the Accounting Number Format is a quickly applicable feature, instantly changing the representation of a plain number into accounting format. The rendered format can be easily modified and if it’s still not your cup of Excel tea, there are other number formats to choose from. Otherwise, the components of the feature can also be individually applied. With more worlds of possibilities, we’ll be back to explore a small town from the Excel cosmos!
Application examples of formatting Excel data of various types for computationally intensive calculations.
Changing of cells format in data tables

Multiple copies of table cell formats on multiple sheets using the Format Painter tool. Copying the width of columns and rows of a sheet.
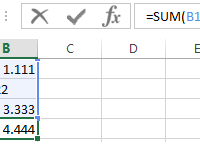
The possible errors in the summation, where there is a comma instead of a dot. Quick search of incorrect fractional numbers. Automatic assignment of the cell formats with the SUMM function.
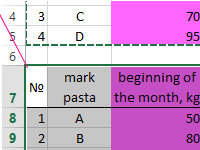
You can transfer table data within one sheet, as well as to another sheet or to another file. In this case, you can copy either the entire table, or its individual values, properties or parameters.