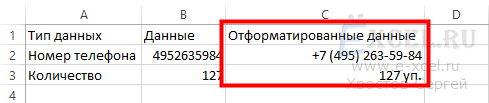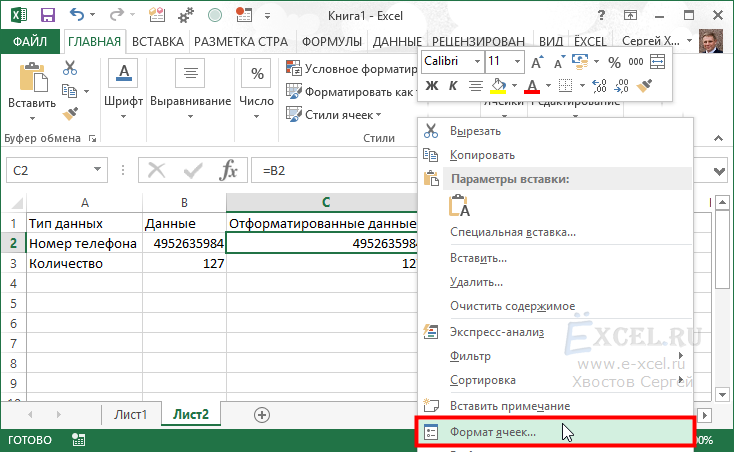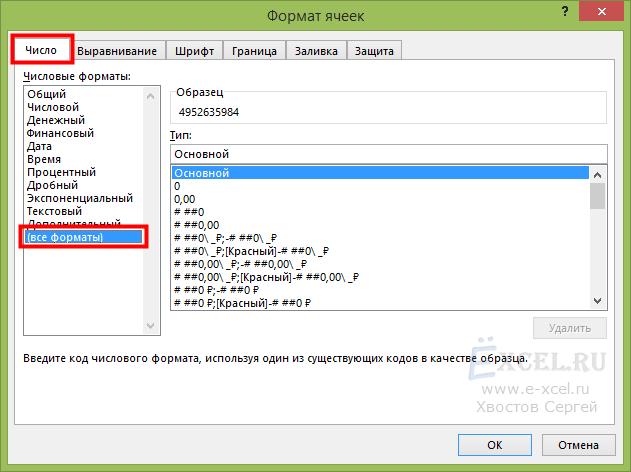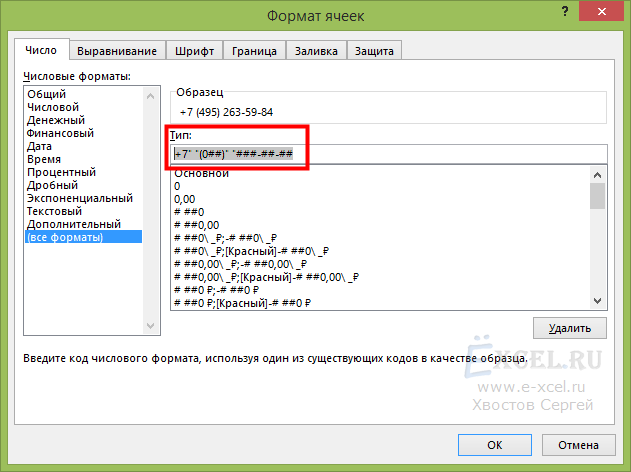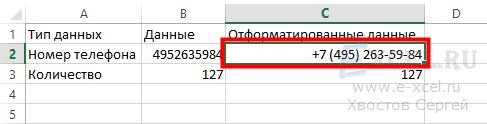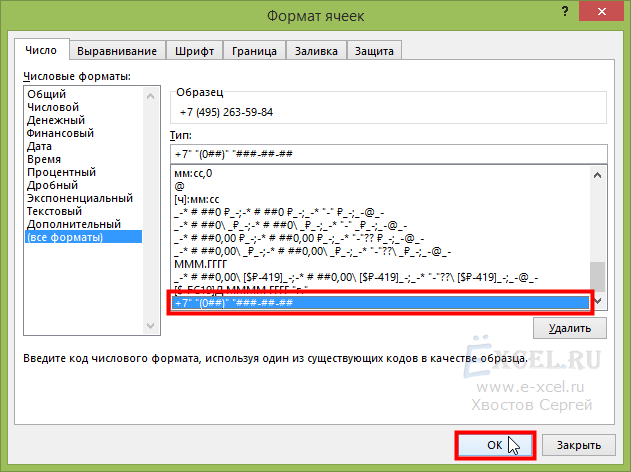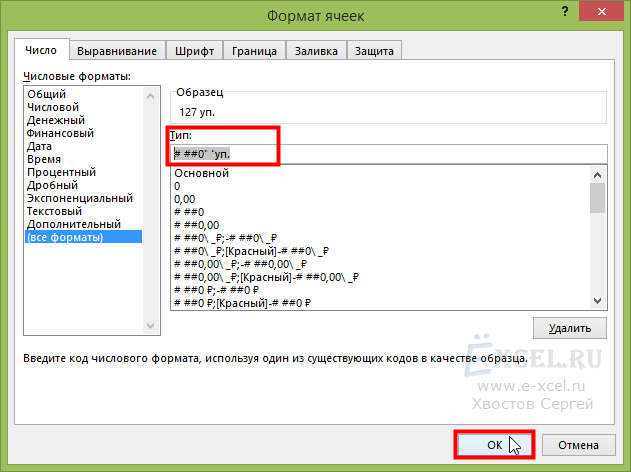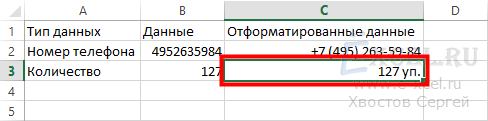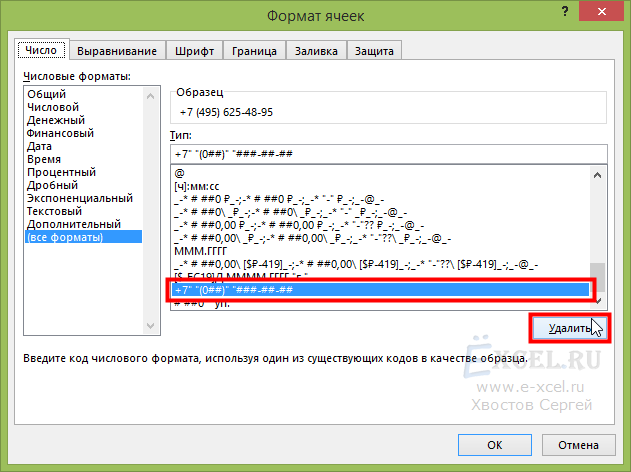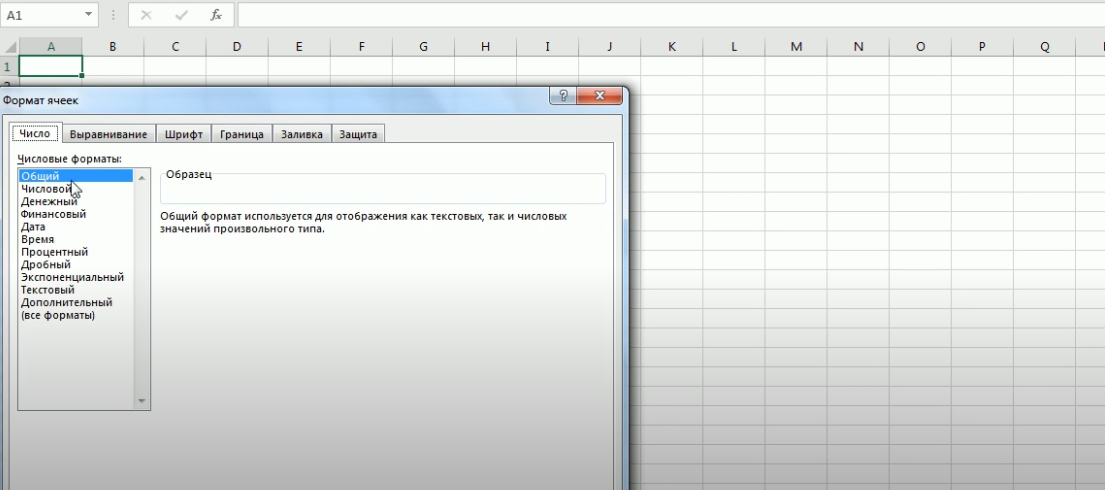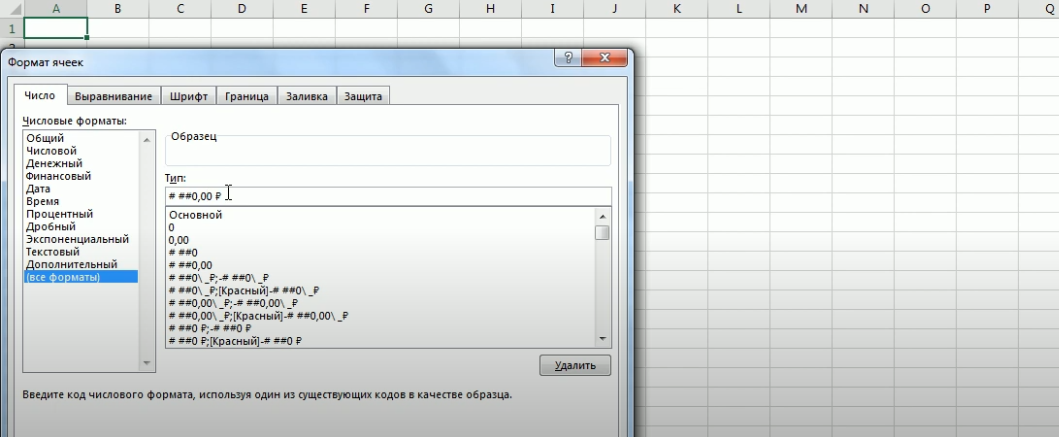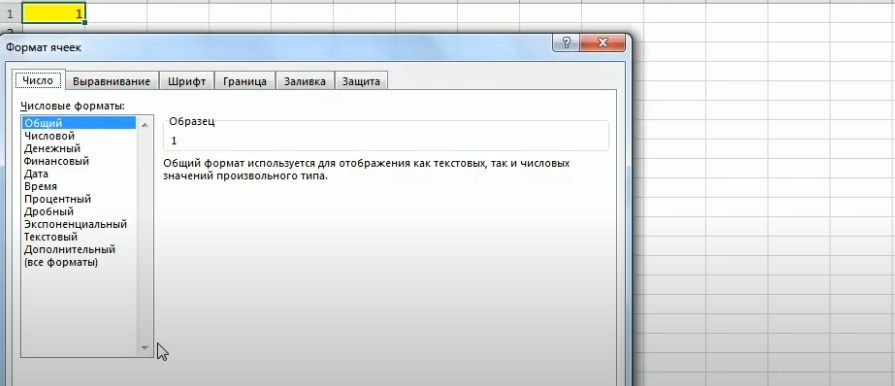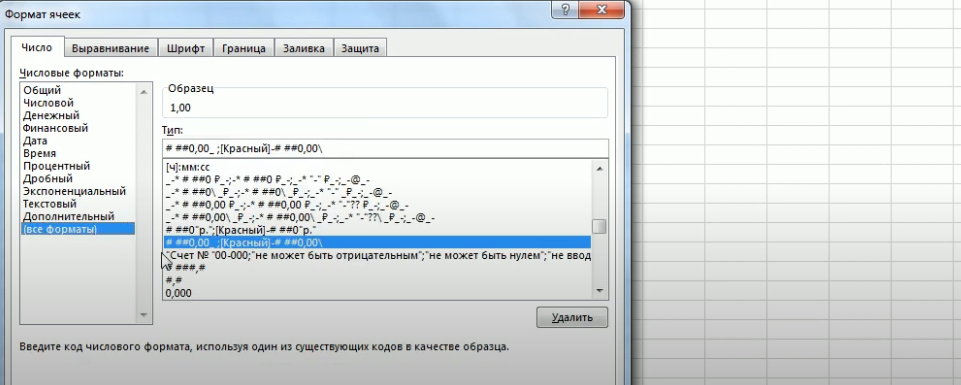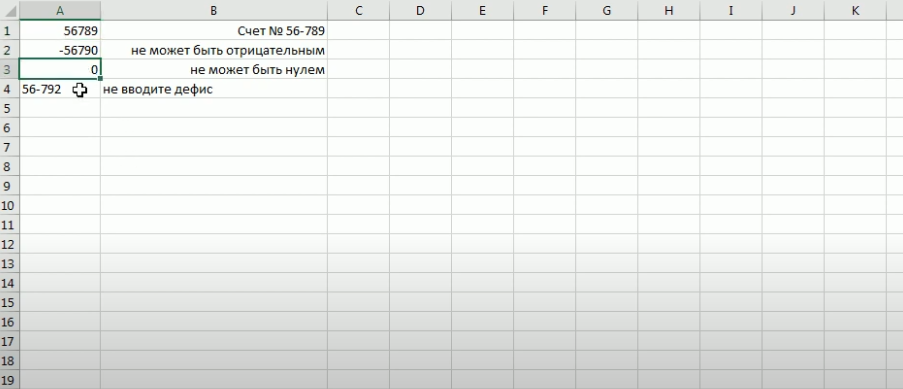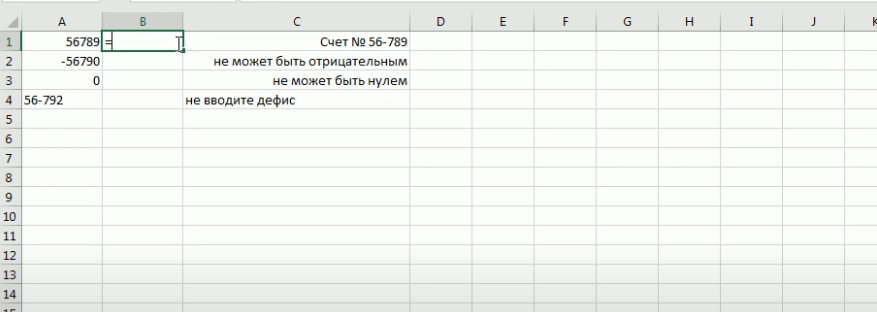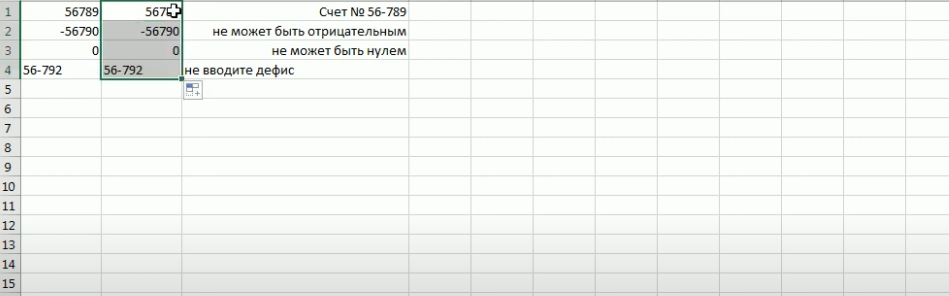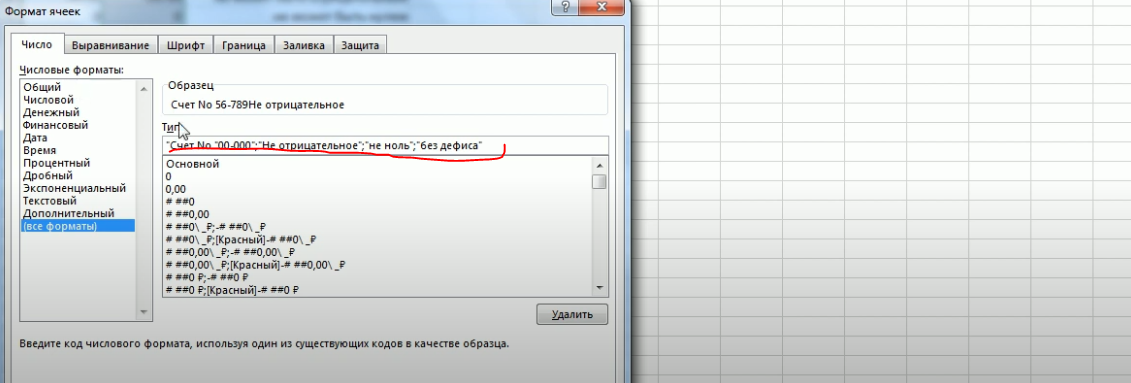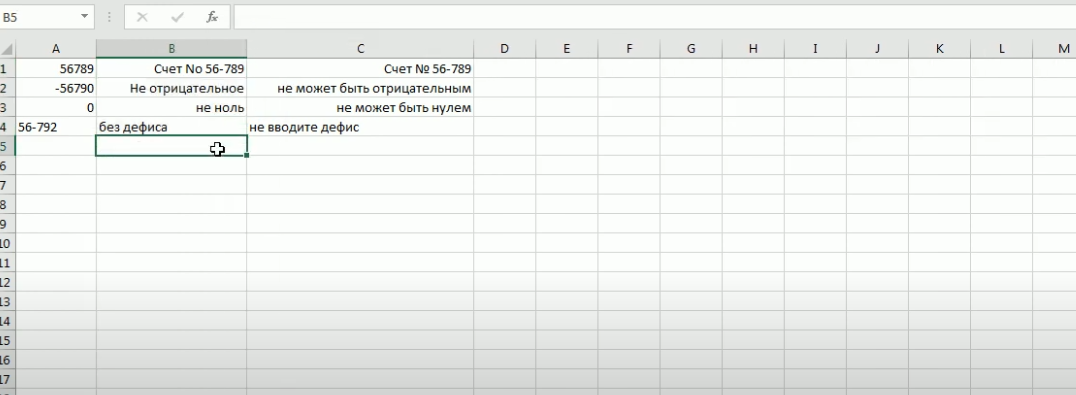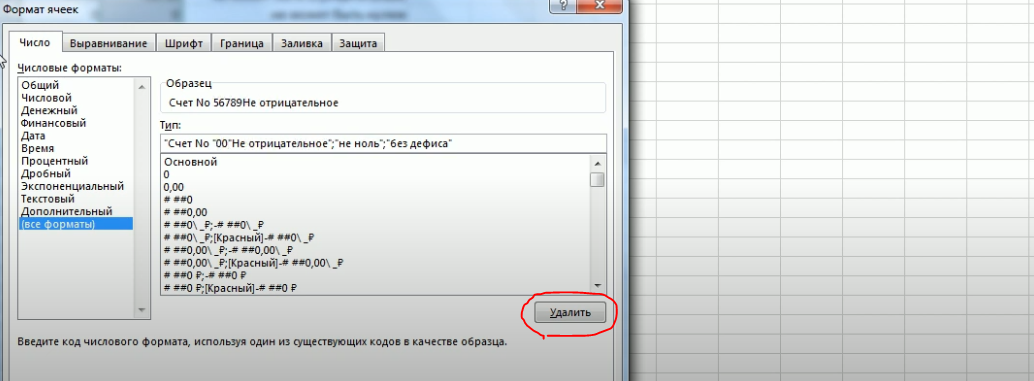При необходимости Вы можете легко добавить к стандартным числовым форматам Excel свои собственные. Для этого выделите ячейки, к которым надо применить пользовательский формат, щелкните по ним правой кнопкой мыши и выберите в контекстном меню команду Формат ячеек (Format Cells) — вкладка Число (Number), далее — Все форматы (Custom):
В появившееся справа поле Тип: введите маску нужного вам формата из последнего столбца этой таблицы:
Как это работает…
На самом деле все очень просто. Как Вы уже, наверное, заметили, Excel использует несколько спецсимволов в масках форматов:
- 0 (ноль) — одно обязательное знакоместо (разряд), т.е. это место в маске формата будет заполнено цифрой из числа, которое пользователь введет в ячейку. Если для этого знакоместа нет числа, то будет выведен ноль. Например, если к числу 12 применить маску 0000, то получится 0012, а если к числу 1,3456 применить маску 0,00 — получится 1,35.
- # (решетка) — одно необязательное знакоместо — примерно то же самое, что и ноль, но если для знакоместа нет числа, то ничего не выводится
- (пробел) — используется как разделитель групп разрядов по три между тысячами, миллионами, миллиардами и т.д.
- [ ] — в квадратных скобках перед маской формата можно указать цвет шрифта. Разрешено использовать следующие цвета: черный, белый, красный, синий, зеленый, жёлтый, голубой.
Плюс пара простых правил:
- Любой пользовательский текст (кг, чел, шт и тому подобные) или символы (в том числе и пробелы) — надо обязательно заключать в кавычки.
- Можно указать несколько (до 4-х) разных масок форматов через точку с запятой. Тогда первая из масок будет применяться к ячейке, если число в ней положительное, вторая — если отрицательное, третья — если содержимое ячейки равно нулю и четвертая — если в ячейке не число, а текст (см. выше пример с температурой).
Ссылки по теме
- Как скрыть содержимое ячейки с помощью пользовательского формата
Excel предоставляет достаточно много встроенных числовых форматов, однако возможны ситуации, в которых ни один вам не подойдет. В таком случае попробуйте создать собственный (пользовательский) числовой формат. [1] Для этого, находясь в ячейке, кликните правой кнопкой мыши, и в контекстном меню выберите Формат ячеек. Откроется диалоговое окно Формат ячеек (рис. 1). Перейдите на вкладку Число. Окно Формат ячеек также можно вызвать, нажав сочетание Ctrl+1 или с помощью ленты (меню Главная), щелкнув на стрелке в правом нижнем углу группы Число (рис. 2).
Рис. 1. Окно Формат ячеек
Скачать заметку в формате Word или pdf, скачать примеры в формате Excel
Рис. 2. Вызов окна Формат ячеек с помощью ленты
Некоторые пользователи Excel стараются обходиться без создания собственных числовых форматов, так как считают этот процесс слишком трудоемким. На самом деле сложность пользовательских числовых форматов сильно преувеличена.
Для создания числового формата нужно указать серию кодов как строку числового формата. Чтобы создать пользовательский числовой формат, выполните всего три действия:
- Нажмите Ctrl+1, чтобы открыть диалоговое окно Формат ячеек.
- Щелкните на вкладке Число и выберите на ней категорию (все форматы).
- Введите ваш собственный формат в поле Тип.
Вот здесь и возникают некоторые сложности, поскольку требуют от вас знания кодировки форматов в Excel. Но… Во-первых, эту кодировку несложно освоить по аналогии. Для этого, просто посмотрите, как кодируются стандартные форматы. Во-вторых, синтаксис кодов не так уж и сложен, что я надеюсь показать вам в настоящей заметке. И, наконец, освоив кодировку, вы почувствуете, что перешли на новую ступень владения Excel!
Разделы кода формата
Числовые форматы могут иметь до четырех разделов кода, разделенных точкой с запятой. Эти разделы определяют формат положительных, отрицательных, нулевых значений и текста. Причем, именно в таком порядке. Почему пользователи редко замечают столь сложную структуру формата? Дело в том, что большинство стандартных форматов содержат только один раздел – для отображения любого содержания. Это означает, что отрицательные числа или текст будут отражаться в том же формате, что и положительные числа. Например, если вы введете в разные ячейки положительное, отрицательное число, ноль и текст, то Excel применит формат по умолчанию – Общий (рис. 3).
Рис. 3. Формат Общий
Тем не менее, не все стандартные форматы имеют один раздел. Например, выбрав формат числовой и четвертый тип (нижний), вы «покрасите» отрицательные числа в красный цвет (рис. 4).
Рис. 4. Формат Числовой, тип четвертый: отрицательные числа – красным цветом
Чтобы увидеть, как Excel кодирует тот или иной стандартный формат, сначала выберите этот формат (например, как на рис. 4), а затем кликните на (все форматы). В области Тип, вы увидите, что формат содержит два раздела, разделенные точкой с запятой (рис. 5). Не пугайтесь, что большинство символов кода вам пока не понятны. Вскоре вы узнаете, что они обозначают. Сейчас же обратите внимание только на то, что формат содержит два раздела:
1) # ##0,00_ ˽
2) [Красный]-# ##0,00 ˽
Первый – для положительных чисел, второй – для отрицательных. Символом ˽ я обозначаю пробел.
Рис. 5. Кодировка формата, использованного на рис. 4
Ну что ж, пришло время создать ваш первый пользовательский формат. Допустим вы хотите отображать числа в формате Счет № 56-789 (рис. 6). Обращаю ваше внимание, что это именно формат отображения числа. Например, в ячейке А1 хранится число 56789. Я ввел несколько значений в ячейки А1:А4 и аналогичные в ячейки В1:В4. Ячейки А1:А4 оставлю нетронутыми (для сравнения), а В1:В4 отформатирую. Формат содержит четыре раздела: "Счет № "00-000;"не может быть отрицательным";"не может быть нулем";"не вводите дефис". Таким образом, при введении в ячейку положительного числа появится запись типа Счет № 23-456, при вводе отрицательного числа, нуля или текста (а значение 56-792 для Excel является тектом), появится запись, указывающая на ошибку ввода.
Рис. 6. Первый пользовательский формат
Задавать все разделы кода для пользовательского числового формата необязательно. Если указано только два раздела, первый используется для положительных чисел и нулей, а второй — для отрицательных чисел. Если задан только один раздел, он применяется для всех чисел. Если какой-то раздел кода нужно пропустить, но включить раздел, который следует за ним, необходимо оставить точку с запятой для пропускаемого раздела. Например, формат
# ##0;;;"введите число" будет отображать только положительные числа (для отрицательных чисел и нуля ячейка будет выглядеть как пустая), а если ввести в ячейку текст, то отобразится запись введите число.
Текстовый раздел всегда должен быть последним разделом числового формата. Чтобы вводимый в ячейку текст отображался на экране, в соответствующее место текстового раздела следует поместить знак @. Если текстовый раздел не содержит знака @, вводимый в ячейку текст на экране отображаться не будет. Чтобы вводимый текст дополнялся определенными символами, заключите эти символы в двойные кавычки (" "), например, "валовой доход за "@. Если в формате нет текстового раздела (например, используется формат Общий), то формат никак не влияет на нечисловые значения, вводимые в ячейку. Т.е., текст отобразится так, как введен. Кроме того, вся ячейка преобразуется в текст, т.е., выравнивается по левому краю. Изучите рис. 7; также рекомендую открыть соответствующий лист Excel-файла.
Рис. 7. Особенности использования текстового раздела формата
Последний пример может вызвать затруднение, но, обратите внимание, что в коде формата (ячейка В4) отсутствует символ @, который определяет место, где должен отразиться введенный в ячейку текст. Т.е. содержимое ячейки С4 будет оставаться постоянным, какой бы текст не был введен в ячейку А4.
Основные коды отображения чисел
| # | Основной символ для отображения числа. Показывает только значащие цифры, и не отображает незначащие нули, по обе стороны разделителя. |
| 0 (ноль) | Подобен символу #, но отображает незначащие нули по обе стороны разделителя, если в числе меньше цифр, чем нулей в формате. |
| ? | Аналогичен нулю, но отображает пробелы для незначащих нулей по обе стороны от разделителя. В моноширинном шрифте выравнивает числа относительно разделителя. Используется также в дробях с переменным количеством знаков. |
| , (запятая) | Задает отображение десятичного разделителя для русского Excel (для английского Excel используется точка). |
| ˽(пробел) | Между числовыми знаками (#, 0 или ?) задает разделение на группы разрядов (тысячи). Если используется после всех числовых знаков, то каждый пробел эквивалентен делению на тысячу. |
Примечание. Символ # является джокерным для числа, т.е., говорит о месте отображения чисел, введенных в ячейку. Аналогично символ @ является джокерным для текста, т.е., говорит о месте отображения текста, введенного в ячейку.
Для лучшего понимания рассмотрите примеры (рис. 8). Учтите, что когда вы вводите код формата, в соответствии с указаниями на рисунке, то он отражается именно в таком виде. Если же введенному коду формата соответствует какой-то стандартный формат, то при следующем просмотре формата (при открытии окна Формат ячеек) Excel покажет, что в ячейке именно этот стандартный формат. Чтобы опять перейти к редактированию кода формата, выберите в окне строку (все форматы).
Если в дробной части числа больше цифр, чем заполнителей в формате, число округляется до количества разрядов, равного количеству заполнителей. Если в целой части числа больше цифр, чем заполнителей в формате, отображаются дополнительные цифры. Если формат содержит слева от запятой только знаки номера # или ?, то числа, меньшие 1, будут начинаться с запятой.
Рис. 8. Использование основных кодов отображения числа
Включение текстовых элементов в код формата
Чтобы в ячейке отображался текст и числа, заключите текстовые знаки в двойные кавычки (" ") или поставьте перед отдельным символом обратную косую черту . Добавьте знаки в нужный раздел кода формата. Например, введите формат "Избыток "0,00р.;"Недостаток "-0,00р., чтобы положительные значения отображались в формате "Избыток 125,74р.", а отрицательные — в формате "Недостаток -125,74р.". Обратите внимание, что после слов "Избыток" и "Недостаток" в соответствующих разделах кода есть пробел. Знаки, приведенные на рис. 9, не требуют кавычек.
Рис. 9. Знаки, которые можно вводить в код формата без кавычек
Использование знаков из таблицы 9 в коде формата не следует путать с их использованием в ячейке в качестве элемента формулы. В качестве части кода формата эти знаки просто отображаются. На рис. 10 видно, что в ячейку введено значение 25. Всё остальное – это лишь формат отображения.
Рис. 10. Пример знаков кода формата, отображаемых без кавычек
Помимо знака доллара, Excel позволяет вводить без кавычек и несколько других значков валют. Их можно ввести, как до, так и после числа. Чтобы включить в числовой формат одно из указанных ниже обозначений денежных единиц, нажмите клавишу NUM LOCK и введите с цифровой клавиатуры код ANSI соответствующего символа.
Рис. 11. Символы денежных единиц в коде формата
Чтобы ввести в код формата один символ, используйте перед ним знак обратной косой черты . Более того, поскольку кавычки " говорят Excel’ю о начале ввода текста, чтобы отразить в коде формата символ кавычек, предварите их знаком косой черты ".
Задание цвета
Задать цвет для раздела формата можно одним из двух способов:
- введите название одного из указанных ниже восьми цветов в квадратных скобках: [Черный], [Белый], [Красный], [Зеленый], [Голубой], [Желтый], [Фиолетовый], [Синий];
- введите [ЦВЕТn], где n – число от 1 до 56 и соответствует одному из цветов в палитре; первые восемь цветов соответствуют перечню из предыдущего пункта (в указанном порядке); с остальными цветами палитры можно познакомиться, например, здесь.
Код цвета должен быть первым элементом в разделе. Пример использования цвета будет приведен ниже.
Использование в формате проверочных условий
Если формат должен быть применен только в том случае, когда число отвечает определенным условиям, укажите условие в квадратных скобках [условное значение]. Условие состоит из оператора сравнения и значения (рис. 12). В первом случае формат проверяет попадает ли значение в диапазон от 0 до 1, и выводит значение в процентах; в противном случае выводится текст о недопустимом значении. Во втором случае числа не более 100 отображаются красным цветом, а более — синим. Любопытно, что третье условие мне ввести не удалось. Возможно, Excel поддерживает не более двух условий в одном формате.
Рис. 12. Использование проверочных условий в формате
Некоторые дополнительные возможности форматирования
Иногда возникает потребность выровнять числа в ячейках. Чтобы создать пробел с шириной, равной ширине символа в числовом формате, добавьте соответствующий знак, предваренный знаком подчеркивания _. Например, если за знаком подчеркивания следует правая круглая скобка _), положительные числа будут расположены в одну колонку с отрицательными, заключенными в скобки (рис. 13).
Рис. 13. Выравнивание положительных и отрицательных чисел, если последние отображаются в скобках
Для заполнения всей ширины ячейки определенным знаком добавьте перед ним звездочку * в числовом формате. Например, для заполнения стрелками пустой области ячейки справа от числа следует указать #*→, для добавления перед числом знаков подчеркивания *_# (рис. 14).
Рис. 14. Использование заполнителей в числовом разделе формата
Иногда требуется отразить раздельно рубли и копейки (доллары и центы и т.п.). Методы форматирования позволяют несколько раз обратиться к одному и тому же числу, хранящемуся в ячейке, последовательно выводя его части, например:
Рис. 15. Пользовательский денежный формат
Выше (см. рис. 
Рис. 16. Приемы масштабирования чисел и не только
Помните, что пользовательские форматы сохраняются вместе с книгой. При открытии новой книги вам придется создавать пользовательские форматы заново. Можно упростить задачу, если скопировать из старой книги и вставить в новую «правильно» отформатированную ячейку.
Важно! Работая над созданием собственного числового формата, не забудьте о поле Образец (см., например, рис. 6). В этом поле вы видите значение активной ячейки, зависящее от строки формата, записанной в поле Тип. Обязательно тестируйте ваши пользовательские числовые форматы на примере следующих данных: положительное значение, отрицательное значение, нулевое значение, текст. Часто создать собственный числовой формат с первой попытки не удается. Всякий раз при редактировании строки формата она добавляется в список (рис. 17). Когда вы наконец сделаете строку, которая соответствует всем вашим требованиям, откройте диалоговое окно Формат ячеек, выделите и удалите результаты предыдущих неудачных попыток.
Рис. 17. Удаление промежуточных версий кода формата
Коды формата даты и времени
Для отображения чисел в формате даты (с указанием числа, месяца и года) используются коды, указанные ниже.
Рис. 18. Коды, применяемые при создании пользовательских форматов даты
Для отображения значений в формате времени (с указанием часов, минут и секунд) используются коды, указанные на рис. 19. Комментарии приведены на рис. 20. Обратите внимание, что для отображения значений, превышающих 24 для часов и 60 для минут и секунд, следует использовать коды в прямоугольных скобках, например, [ч]. Использование стандартного формата – ч – при переходе через 24 часа приведет к смене даты, но значение часов всегда будет оставаться в диапазоне 0–23.
Рис. 19. Коды, применяемые при создании пользовательских форматов времени
Рис. 20. Комментарии к использованию кодов для форматирования времени (обратите внимание, что первая строка таблицы не является заголовком; это просто неточность Microsoft при оформлении таблицы :))
Завершаем обзор примерами использования пользовательских форматов даты и времени (рис. 21).
Рис. 21. Примеры пользовательских форматов даты и времени
Любопытные примеры пользовательских форматов можно найти также в Инете, например, здесь или здесь.
По теме см. также Формат на основе содержимого ячейки
В MS Excel существует бесчисленное множество форматов, в которых можно представить свои числовые данные. Тут вам и даты, и валюты и даже номера телефонов. Но что делать если нам не подходит ни один из предустановленных форматов? Создать свой.
Делается это очень просто. Давайте попробуем для примера создать парочку форматов:
Для того чтобы создать формат данных установите курсор на ячейку с данными (в данном случае на номер телефона, введенный без «восьмерки») и нажмите сочетание клавиш «Ctrl+1» или нажмите правую клавишу мышки и в контекстном меню выберите пункт «Формат ячеек…»:
В открывшемся диалоговом окне во вкладке «Число» слева в списке «Числовые форматы:» кликните мышкой по пункту «(все форматы)»:
В поле «Тип:» вместо слова «Основной» вставьте +7″ «(0##)» «###-##-##:
Обратите внимание что в окошке «Образец» данные поменяли свой вид. Если вас устраивает такой вид данных нажмите «ОК»:
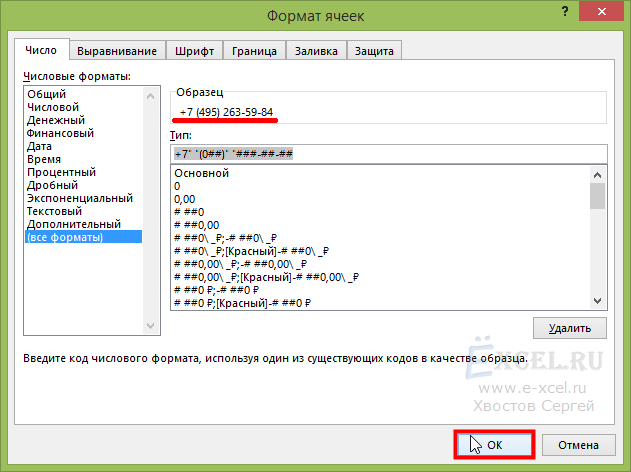
Данные в указанной ячейке примут соответствующий вид:
Теперь ваш формат сохранен в MS Excel и его можно применять к другим ячейкам. Для этого выделите необходимые ячейки и нажмите сочетание клавиш «Ctrl+1» или нажмите правую клавишу мышки и в контекстном меню выберите пункт «Формат ячеек…». В открывшемся диалоговом окне во вкладке «Число» слева в списке «Числовые форматы:» кликните мышкой по пункту «(все форматы)». В списке форматов найдите свой (он будет последним), выделите его и нажмите «ОК»:
Для закрепления знаний попробуйте создать еще один формат. Введите в любую ячейку любое число, например, «127». Откройте диалоговое окно «Формат ячеек» проделав операции, описанные выше и введите в поле «Тип:» следующий формат # ##0″ «уп. и нажмите «ОК»:
Если данные в выделенной ячейке приняли нужный вид, значит вы все сделали правильно:
Чтобы удалить ненужный формат — откройте диалоговое окно «Формат Ячеек» найдите в списке формат, который вы хотите удалить и нажмите кнопку «Удалить»:
Добавить комментарий
Перейти к содержанию
На чтение 6 мин Опубликовано 20.01.2021
Формат данных в Microsoft Office Excel — это тип отображения символов в ячейках табличного массива. В самой программе много стандартных вариантов форматирования. Однако иногда требуется создать пользовательский формат. О том, как это сделать, будет рассказано в данной статье.
Содержание
- Как изменить формат ячеек в Excel
- Как создать свой формат в Excel
- Как удалить ненужный формат данный в Microsoft Office Excel
- Заключение
Как изменить формат ячеек в Excel
Прежде чем приступать к созданию собственного формата, необходимо ознакомиться с принципами его изменения. Поменять один тип отображения информации в ячейках таблицы на другой можно по следующей схеме:
- Кликнуть левой клавишей манипулятора по нужной ячейке с данными, чтобы выделить ее.
- По любому месту выделенной области щёлкнуть ПКМ.
- В контекстном меню нажать по строке «Формат ячеек…».
- В открывшемся окне перейти в раздел «Число» и в блоке «Числовые форматы» выбрать один из подходящих вариантов, нажав по нему дважды ЛКМ.
- Щёлкнуть на «ОК» внизу окошка для применения действия.
Обратите внимание! После смены формата числа в табличных ячейках будут отображаться по-другому.
Как создать свой формат в Excel
Принцип добавления пользовательского формата данных в рассматриваемой программе можно разделить на несколько этапов:
- Выделить пустую ячейку рабочего листа и по указанной выше схеме перейти в окно «Формат ячеек…».
- Чтобы создать свой формат, надо прописать определённый набор кодов в строчку. Для этого нужно выбрать пункт «Все форматы» и в следующем окне в поле «Тип» ввести собственный формат, зная его кодировку в Эксель. При этом каждый раздел кода разделяется от предыдущего точкой с запятой.
- Проверить, как Microsoft Office Excel кодирует тот или иной формат. Для этого надо выбрать любой вариант кодирования из списка доступных в окне и нажать на «ОК».
- Теперь в выбранную ячейку надо ввести любое число, к примеру единицу.
- По аналогии войти в меню формата ячеек и кликнуть по слову «Числовой» в списке представленных значений. Теперь, если ещё раз перейти в раздел «Все форматы», то выбранное форматирование «Числовой», уже будет отображаться в виде кодировки, состоящей из двух разделов: разделитель и точка с запятой. В поле «Тип» будут показываться разделы, причем первый из них характеризует положительное число, а второй применяется для отрицательных значений.
- На этом этапе, когда пользователь уже разобрался в принципе кодирования, он может приступать к созданию собственного формата. Для этой цели ему сначала требуется закрыть меню «Формат ячеек».
- На рабочем листе Excel создать исходный табличный массив, представленный на изображении ниже. Эта таблица рассмотрена для примера, на практике можно создать любую другую табличку.
- Вставить дополнительный столбец между двумя исходными.
Важно! Чтобы создать пустой столбец, нужно кликнуть ПКМ по любому столбику табличного массива и в контекстном окошке нажать по строке «Вставить».
- В созданном столбце вручную с клавиатуры ПК необходимо прописать данные из первого столбика таблицы.
- Выделить добавленный столбик и нажать по нему ПКМ. Перейти в окно формата ячеек по рассмотренной выше схеме.
- Перейти во вкладку «Все форматы». Изначально в строке «Тип» будет прописано слово «Основной». Его потребуется заменить на собственное значение.
- На первом месте кода формата должно находиться положительное значение. Здесь прописываем слово «»Не отрицательное»». Все выражения нужно заключать в кавычки.
- После первого значения ставим точку с запятой и пишем «»не ноль»».
- Ещё раз ставим точку с запятой и пишем сочетание «»без дефиса»».
- В самом начале строки потребуется также прописать «Счет №», а затем задать свой формат, к примеру, «»00-000″».
- Сохранить изменения нажатием на «ОК» внизу окошка и расширить добавленный ранее столбец, чтобы вместо символов «####» увидеть конкретные значения. Там будут прописаны фразы из созданного формата.
Дополнительная информация! Если сведения в ячейках не отображаются, значит пользователь допустил ошибку при создании собственного формата. Для исправления ситуации потребуется зайти обратно в окно настройки форматирования элементов табличного массива и проверить корректность введённых данных.
Как удалить ненужный формат данный в Microsoft Office Excel
Если человек не хочет пользоваться тем или иным стандартным форматом программы, то он может его деинсталлировать из списка доступных значений. Чтобы справиться с поставленной задачей в кратчайшие сроки, можно воспользоваться следующим алгоритмом:
- Кликнуть левой клавишей мышки по любой ячейке табличного массива. Можно нажать просто по пустому элементу рабочего листа.
- В окошке контекстного типа щёлкнуть по строчке «Формат ячеек».
- Переместиться в раздел «Число» в верхней панели инструментов открывшегося меню.
- Выбрать подходящий числовой формат из списка представленных слева окошка и выделить его, кликнув ЛКМ.
- Нажать по кнопке «Удалить», которая находится в правом нижнем углу окошка «Формат ячеек».
- Согласиться с системным предупреждением и нажать на «ОК» для закрытия окна. Выбранный стандартный либо пользовательских формат должен удалиться из программы MS Excel без возможности восстановления в дальнейшем.
Заключение
Таким образом, добавление пользовательских форматов в Microsoft Office Excel — несложная процедура, с которой можно справиться самостоятельно. Для экономии времени и упрощения задачи рекомендуется пользоваться указанной выше инструкцией.
Оцените качество статьи. Нам важно ваше мнение:
Создайте и настройте пользовательский числовой формат для отображения чисел в виде процентов, денежных единиц, дат и т. д. Чтобы узнать, как изменять коды числовых форматов, ознакомьтесь со статьей Рекомендации по настройке числовых форматов.
-
Выберите числовые данные.
-
На вкладке Главная в группе Число выберите маленькую стрелку, чтобы открыть диалоговое окно.
-
Выберите пункт (все форматы).
-
В списке Тип выберите существующий формат или введите в поле новый.
-
Чтобы добавить текст в числовой формат, сделайте следующее:
-
Введите текст в кавычках.
-
Добавьте пробел, чтобы отделить текст от числа.
-
-
Нажмите кнопку ОК.
В приложении Excel числа можно отобразить в различных форматах (например в процентном, денежном или в формате даты). Если встроенные форматы не подходят, может потребоваться создать пользовательский числовой формат.
Вы не можете создавать пользовательские форматы в Excel в Интернете, но если у вас есть настольное приложение Excel, вы можете щелкнуть кнопку Открыть в Excel, чтобы открыть книгу и создать их. Дополнительные сведения см. в статье Создание пользовательского числового формата.