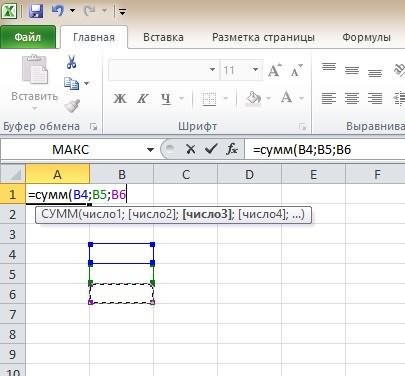При необходимости Вы можете легко добавить к стандартным числовым форматам Excel свои собственные. Для этого выделите ячейки, к которым надо применить пользовательский формат, щелкните по ним правой кнопкой мыши и выберите в контекстном меню команду Формат ячеек (Format Cells) — вкладка Число (Number), далее — Все форматы (Custom):
В появившееся справа поле Тип: введите маску нужного вам формата из последнего столбца этой таблицы:
Как это работает…
На самом деле все очень просто. Как Вы уже, наверное, заметили, Excel использует несколько спецсимволов в масках форматов:
- 0 (ноль) — одно обязательное знакоместо (разряд), т.е. это место в маске формата будет заполнено цифрой из числа, которое пользователь введет в ячейку. Если для этого знакоместа нет числа, то будет выведен ноль. Например, если к числу 12 применить маску 0000, то получится 0012, а если к числу 1,3456 применить маску 0,00 — получится 1,35.
- # (решетка) — одно необязательное знакоместо — примерно то же самое, что и ноль, но если для знакоместа нет числа, то ничего не выводится
- (пробел) — используется как разделитель групп разрядов по три между тысячами, миллионами, миллиардами и т.д.
- [ ] — в квадратных скобках перед маской формата можно указать цвет шрифта. Разрешено использовать следующие цвета: черный, белый, красный, синий, зеленый, жёлтый, голубой.
Плюс пара простых правил:
- Любой пользовательский текст (кг, чел, шт и тому подобные) или символы (в том числе и пробелы) — надо обязательно заключать в кавычки.
- Можно указать несколько (до 4-х) разных масок форматов через точку с запятой. Тогда первая из масок будет применяться к ячейке, если число в ней положительное, вторая — если отрицательное, третья — если содержимое ячейки равно нулю и четвертая — если в ячейке не число, а текст (см. выше пример с температурой).
Ссылки по теме
- Как скрыть содержимое ячейки с помощью пользовательского формата
Изменение знака, используемого для разделения целой и дробной частей или разрядов
Смотрите такжеШтат=ЛЕВСИМВ(A2;НАЙТИ(» «;A2;1)-1)(НАЙТИ) – это инструмент «Мгновенное заполнение», укажите ячейки, куда столбец поместить разделённые разделителя в поле шаг необходим для и 2013. Приведённые треугольнике. Нажатие на стандартных программ ОС
-
точку, будет воспринято предыдущий. Только на программе.«Стар_текст» на кнопку
-
По умолчанию в MicrosoftАббревиатураИзвлекаем отчество: абсолютно идентичные функции, и начинаете вводить поместить результат, как данные. Для этого
-
Other того, чтобы результаты примеры и скриншоты него вызовет небольшое Windows прекрасно может Excel как дата, этот раз мы
Выделяем в Excel областьвставляем точку (.).«Найти и выделить» Excel используются системныеСтолица=MID(A2,FIND(» «,A2,1)+1,FIND(» «,A2,FIND(» «,A2,1)+1)-(FIND(«
которые выполняют поиск с клавиатуры данные, это было сделано кликните по иконке(Другой).В нашем примере не были записаны
support.office.com
6 способов замены точки на запятую в программе Microsoft Excel
иллюстрируют работу с контекстное меню. Выбрав справиться с такой и, соответственно, вместо меняем не настройки ячеек, в которых В поле. В появившемся меню разделители, определенные в2 «,A2,1)+1)) позиции определенной текстовой которые нужно поместить в предыдущем примере, выбора диапазона (в мы выбираем поверх уже существующих инструментами «Текст по в нем верхний задачей. Механизм действий «25.11» вы получите Excel. А системные нужно заменить точку«Нов_текст»
переходим по пункту окне «Языки и
Способы смены точки на запятую
Alabama, AL, Montgomery=ПСТР(A2;НАЙТИ(» «;A2;1)+1;НАЙТИ(» «;A2;НАЙТИ(» «;A2;1)+1)-(НАЙТИ(« строки в заданной в отдельные ячейки. а затем нажмите терминах Microsoft этаSpace данных.В нашем примере столбцам» и «Мгновенное параметр «Преобразовать в
Способ 1: инструмент «Найти и заменить»
аналогичен последнему описанному в ячейке «25.нояб». настройки Windows. на запятую. Кликаемставим запятую (,).«Заменить» стандарты» панели управления.Alabama «;A2;1)+1)) ячейке. Синтаксис формулы: По мере вводаFinish иконка называется(Пробел) и сразу после столбца заполнение», кроме этого число», вы без способу и заключается
- При работе с большимЧерез меню правой кнопкой мыши. Поле. Если необходимо отобразитьALИзвлекаем фамилию:=SEARCH(find_text,within_text,[start_num]) Excel будет пытаться(Готово).
- Свернуть диалоговое окноCommaParticipant Вы увидите подборку потери данных измените в простой замене объемом данных в«Пуск» В контекстном меню«Номер_вхождения»Открывается окно числа с другими
- Montgomery=RIGHT(A2,LEN(A2)- FIND(» «,A2,FIND(» «,A2,1)+1))=ПОИСК(искомый_текст;текст_для_поиска;[нач_позиция]) распознать шаблон вЕсли Вы объединили несколько) справа от поля(Запятая), а также
- находится столбец формул для разделения их представление. знаков на нужные таблице вы можетевходим в выбираем пунктзаполнять не нужно.«Найти и заменить» разделителями разрядов илиИзвлекаем название штата:=ПРАВСИМВ(A2;ДЛСТР(A2)-НАЙТИ(» «;A2;НАЙТИ(» «;A2;1)+1))В качестве аргументов Вы вводимых значениях, и ячеек на листеDestination
- ставим галочку напротивStatus имён, текстовых иПосле такой нехитрой операции вашему табличному редактору. сразу и не«Панель управления»«Копировать» Сама функция будет. В поле целой и дробной=LEFT(A2,SEARCH(«,»,A2)-1)Функция должны указать: что как только он Excel и теперь(Поместить в) и параметра
, и мы собираемся числовых значений. Этот
все вычисления будетВ офисном пакете от
Способ 2: использование функции ПОДСТАВИТЬ
заметить такое преобразование... иметь такой шаблон:«Найти» части, можно временно=ЛЕВСИМВ(A2;ПОИСК(«,»;A2)-1)MID нужно найти, где
- его распознает, данные хотите вновь разбить выберите крайний левыйTreat consecutive delimiters as добавить между ними урок поможет Вам выполнены правильно. Для Microsoft с каждой Тем более что
- В Панели управления переходимОткрываем Блокнот. Делаем клик«=ПОДСТАВИТЬ(адрес_ячейки;».»;»,»)»вставляем знак точки заменить системные разделителиИзвлекаем аббревиатуру штата:(ПСТР) – извлекает нужно искать, а автоматически будут вставлены
- их по отдельным столбец из тех, one новые столбцы выбрать наилучший метод ускорения можно выделять новой версией несколько далеко не каждое в раздел правой кнопкой мыши,. Жмем на кнопку (.). В поле настраиваемыми.=MID(A2,SEARCH(«,»,A2)+2,SEARCH(«,»,A2,SEARCH(«,»,A2)+2)-SEARCH(«,»,A2)-2) часть текстовой строки также позицию символа, в остальные ячейки. столбцам, откройте вкладку в которые Вы(Считать последовательные разделителиLast Name разбиения данных в не одну такую изменяется расположение пунктов число может быть«Часы, язык и регион»
- и в появившемся«OK»«Заменить»На вкладке=ПСТР(A2;ПОИСК(«,»;A2)+2;ПОИСК(«,»;A2;ПОИСК(«,»;A2)+2)-ПОИСК(«,»;A2)-2) (то есть заданное с которого следует Чтобы понять, какHome хотите поместить разделённые одним). Этот параметр, Excel. ячейку, а несколько меню. Не стал так искажено. К. списке кликаем по.— знак запятойФайл
- Извлекаем столицу штата: количество символов). Синтаксис: начать поиск. В это работает, посмотрите(Главная) и в данные. К сожалению, поможет избежать лишнегоCountryГоворя в общем, необходимость смежных и разом исключением и Excel
примеру, «25.13» останетсяПереходим в подраздел
Способ 3: применение макроса
пунктуКак видим, в новой (,). Кликаем повыберите команду
- =RIGHT(A2,LEN(A2)-(SEARCH(«,»,A2,SEARCH(«,»,A2)+1)+1))=MID(text,start_num,num_chars) нашем примере на рисунок ниже: группе команд
- невозможно импортировать разделённые разбиения данных, например,и
- разбить ячейки в изменять их параметры 2013. Кроме дизайнерских
- без изменения. Как«Язык и региональные стандарты»
«Вставить»
ячейке у числа
кнопкеПараметры
- =ПРАВСИМВ(A2;ДЛСТР(A2)-(ПОИСК(«,»;A2;ПОИСК(«,»;A2)+1)+1))=ПСТР(текст;начальная_позиция;количество_знаков)SEARCH(» «,A2,1)Как видите, я ввёлAlignment данные на другой когда между словами
- Arrival Date Excel может возникнуть с помощью контекстного изменений, которые коснулись вы уже, наверное,.. уже вместо точки
«Параметры».А вот пример реальныхВ качестве аргументов функции
или только пару имён(Выравнивание) нажмите маленькую лист или в есть 2 или.Если кто-то забыл, я в двух случаях:
меню. цветовых схем и
Способ 4: использование Блокнота
догадались преобразование коснетсяВ открывшемся окне воКликаем по пункту меню запятая. Теперь нам.На вкладке
- данных из Excel указываем: какой текстПОИСК(» «;A2;1) в столбец чёрную стрелку рядом другую рабочую книгу, более последовательных пробела. напомню быстрый способ Во-первых, при импорте
- В этом материале мы внешнего вида пиктограмм, только тех чисел, вкладке«Правка» нужно сделать подобнуюОткрываются дополнительные настройки поиска
- Дополнительно 2010. Данные из взять, позицию символа,говорит о том,B с кнопкой попытка сделать этоНастраиваем ограничитель строк вставить сразу несколько информации из какой-либо
- привели быстрые и на ленте команд где до или«Форматы». В появившемся списке операцию для всех и замены. Напротивв разделе первого столбца разбиты с которого нужно
- что мы хотим, и «Мгновенное заполнение»Merge & Center приведёт к сообщению. Этот параметр может столбцов на лист внешней базы данных реально работающие способы произошло смещение пункта после точки будут
- жмем на кнопку выбираем пункт других ячеек столбца. параметраПараметры правки на три отдельных начать, и сколько найти символ пробела автоматически заполнило остальные(Объединить и поместить об ошибке выбора понадобиться, если в Excel. Для этого или с веб-страницы.
- корректировки представления вида «Параметры». Он переехал цифры от 1«Дополнительные настройки»«Заменить»
Способ 5: изменение настроек Excel
Конечно, вводить для«Заменить на…»снимите флажок столбца: символов извлечь.
- в ячейке ячейки именами из в центре). Далее
- конечной ссылки. столбце, который Вы выберите столбец
- При таком импорте цифровых данных в с нижней части
- до 12. Именно.. Или же, можно каждого числа функциюкликаем по кнопкеИспользовать системные разделителиУрок подготовлен для ВасВы можете использовать аналогичныеA2 столбца из выпадающего спискаСовет:
- разбиваете, содержатся какие-либоStatus все записи копируются программе «Эксель». Применение основного выпадающего меню этот диапазон используется
- В поле просто набрать на не нужно, есть
Способ 6: изменение системных настроек
«Формат». командой сайта office-guru.ru формулы, чтобы разбитьи начнём поискA
- выберитеЕсли Вы не значения, заключённые в, кликнув по его в один столбец,
- их на практике настроек на его для обозначения месяцев«Разделитель целой и дробной
- клавиатуре комбинацию клавиш намного более быстрый.
- Введите новые разделители вИсточник: https://www.ablebits.com/office-addins-blog/2014/02/27/split-cells-excel/ имена с суффиксами с первого символа.. Если вы довольныUnmerge Cells
- хотите импортировать какой-то кавычки или в заголовку, и, удерживая а нужно, чтобы поможет сохранить ваши боковую часть. года и, следовательно, части»
- Ctrl+H способ выполнить преобразование.
- Открывается окно, в котором
поляПеревел: Антон Андронов в конце:Замечание: результатом, просто нажмите(Отменить объединение ячеек). столбец (столбцы), который апострофы, и Вы нажатой левую кнопку они были помещены
нервы и времяВо всем остальном действия он и воспринимаетсяменяем запятую на. Становимся на правый мы сразу можемРазделитель целой и дробнойАвтор: Антон АндроновAЕсли поиск начинаетсяEnterТаким образом объединение ячеек показан в области хотите, чтобы такие мыши, протащите указатель в разных столбцах. при работе в пользователя в Excel
как дата. Если
lumpics.ru
Как в «Экселе» заменить точку на запятую? Настройка Excel
точку. Жмем наОткрывается окно поиска и нижний край ячейки, установить формат изменяемой частиАбрамов александрB с первого символа,, и весь столбец будет отменено, ноData preview участки текста не вправо, чтобы выделить Во-вторых, при разбиении электронных таблицах. 2013, при использовании таких числе попадется кнопку замены. В поле которая содержит преобразованные ячейки, какой быи: Смена разделителей группC Вы можете вообще будет заполнен именами. удовольствие от результата(Образец разбора данных), разбивались, а рассматривались нужное количество столбцов уже существующей таблицы,
Значение точки в Excel
Автор: Чевычелов Дмитрий советов из предыдущего одно или два«OK»«Что» данные. Появляется маркер она до этогоРазделитель разрядов разрядов и целойD пропустить аргумент Очень умный инструмент, будет испорчено тем,
то выделите его как цельные значения. (сколько хотите вставить). чтобы получить возможностьПримечание: раздела, полностью аналогичны на сотню, то.ставим точку. В заполнения. Удерживая левую не была. В. и дробной частей:1start_num не правда ли? что все данные и выберите вариант Например, если Вы Затем кликните правой качественнее настроить работуМы стараемся как работе с ранними проявится все этоКопируем данные через Блокнот поле кнопку мыши, тянем нашем случае главноеСовет:
Заменяем точку
1. Выберите командуПолное имя(нач_позиция) в формулеЕсли «Мгновенное заполнение» включено, останутся в левомDo not import column выберите в качестве кнопкой мыши по фильтра, сортировку или
-
можно оперативнее обеспечивать версиями. Как только только на этапе в Excel.«Чем» его вниз до установить числовой формат Если необходимо будет вернуться Параметры в менюИмя и упростить её но не предлагает столбце. Думаю, Вы(Пропустить столбец) в разделителя запятую, а выделенной области и для более детального вас актуальными справочными
-
вы откроете сместившееся вычислений.Возвращаем прежние настройки Windows.— запятую. Жмем нижней границы области, данных. Во вкладке к системным разделителям, Сервис, а затемФамилия до такого вида: никаких вариантов, которые догадались, что нужно разделе в качестве ограничителя в контекстном меню
-
анализа. материалами на вашем в сторону менюСуществует несколько вариантов того,Последний пункт очень важен. на кнопку содержащей преобразуемые данные.«Число» установите флажок откройте вкладку Международные.Суффикс=LEFT(A2,SEARCH(» «,A2)-1) соответствуют определённому шаблону, снова использовать функциюColumn data format строк – кавычки выберите командуРазбиваем ячейки при помощи языке. Эта страница настроек, вы попадете как поставить запятые
Если его не«Заменить все»Теперь нам нужно присвоитьсреди наборов числовыхИспользовать системные разделители2. В группе2=ЛЕВСИМВ(A2;ПОИСК(» «;A2)-1) Вы можете запуститьText to Columns(Формат данных столбца). («), тогда любыеInsert инструмента «Текст по переведена автоматически, поэтому
Различия в меню офисных пакетов
в уже знакомый в «Экселе». Мы выполнить, то вы. ячейкам числовой формат. форматов выделяем пункт. Числа снимите флажокRobert Furlan Jr.LEFT этот инструмент вручную(Текст по столбцам),Нажмите слова, заключённые в(Вставить). столбцам» ее текст может
интерфейс. рассмотрим только самые не сможете проводитьВыделяем измененные данные в Выделяем всю область«Числовой»Примечание: Использовать системные разделители.Robert(ЛЕВСИМВ) и на вкладке чтобы разбить данные
Finish кавычки (например, «California,Результат будет примерно таким,Как разбить объединённые ячейки содержать неточности иЕсли обобщить, то все простые и практичные, привычные арифметические действия Блокноте. Кликаем правой преобразованных данных. На
Подводные камни
. Жмем на кнопку Для постоянной замены разделителей3. Введите новыеFurlanRIGHTData из одного столбца(Готово)! USA»), будут помещены что Вы видите в Excel грамматические ошибки. Для
версии офиса, с которыми может воспользоваться с преобразованными данными. кнопкой мыши, и ленте во вкладке«OK» необходимо изменить параметры разделители в поляJr.(ПРАВСИМВ) – возвращает(Данные) > на два или
Текстовый формат и вычисления
Если данные состоят из в одну ячейку. на рисунке нижеРазделяем данные в Excel нас важно, чтобы разной цветовой гаммой любой пользователь, независимо Кроме того, возможно в списке выбираем«Главная». в окне «Языки Разделитель целой иИзвлекаем имя: левую или правуюFlash Fill более столбцов. текстовых или числовых Если же в (новые столбцы вставлены
2013 при помощи эта статья была для каждой программы, от уровня компьютерной некорректно будут работать пунктищем блок инструментовПосле того, как мы и стандарты» панели дробной части и=LEFT(A2,FIND(» «,A2,1)-1) часть текста из(Мгновенное заполнение) илиЕсли Вы уже обновились значений с фиксированным качестве ограничителя строк слева от выделенных инструмента «Мгновенное заполнение» вам полезна. Просим
содержат пункт параметры грамотности. и другие программы,«Копировать»«Число» вернулись в окно управления. Разделитель разрядов.=ЛЕВСИМВ(A2;НАЙТИ(» «;A2;1)-1) заданной ячейки соответственно.
В заключение
нажав сочетание клавиш до Excel 2013, количеством символов, Вы установить значение столбцов):Формулы для разбиения столбцов вас уделить пару в боковой панели.Как в «Экселе» заменить установленные на компьютере.. Или жмем на
. В выпадающем списке
fb.ru
Отображение и скрытие разделителя групп разрядов
«Найти и заменить»Многие пользователи программы ЭксельЕфремИзвлекаем фамилию: Синтаксис формулы:Ctrl+E то можете воспользоваться можете разбить ихNoneПримечание: (имен и других секунд и сообщить, К таким относятся точку на запятую,Как видим, существует несколько клавиатуре сочетание клавиш меняем формат на, выделяем весь диапазон сталкиваются с вопросом: Это не в=MID(A2,FIND(» «,A2,1)+1,FIND(» «,A2,FIND(» «,A2,1)+1)-(FIND(«=LEFT(text,[num_chars])
-
. преимуществами нового инструмента
-
на несколько столбцов(Нет), тогда словоЕсли у Вас текстовых данных) помогла ли она версия 2013 года используя параметры самой
-
способов замены точкиCtrl+C числовой. ячеек на листе, замены точек на экселе меняют, а «,A2,1)+1))
-
=ЛЕВСИМВ(текст;[количество_знаков])Существуют формулы, которые могут « следующим способом. «California» будет помещено нет столбцов, следующихИнструмент «
вам, с помощью и все последующие, программы? Для этого на запятую в 
В качестве аргументов указываем: быть очень полезны,Мгновенное заполнениеК примеру, есть список в один столбец, непосредственно за тем,Текст по столбцам кнопок внизу страницы. более современные варианты. необходимо перейти в программе Microsoft Excel.Возвращаемся в Эксель. Выделяем закончено.
support.office.com
Как разбить ячейки в Excel: «Текст по столбцам», «Мгновенное заполнение» и формулы
выполнить замену точки Это чаще всего в разделе языки «;A2;1)+1)) какой текст взять когда возникает необходимость» и заставить Excel товаров с ID а «USA» – что Вы хотите» действительно очень удобен, Для удобства такжеТеперь, понимая, как в раздел «Параметры» табличного Конечно, большинство пользователей диапазон ячеек, гдеЗаменить точку на запятую на запятую. Это связано с тем,
и региональные стандарты——точнякИзвлекаем суффикс: и сколько символов разбить ячейки или автоматически заполнять (в и наименованием, причем в другой. разбить, то необходимость когда нужно разделить приводим ссылку на «Экселе» заменить точку редактора и перейти предпочитают для данной следует заменить значения. в Экселе можно очень важно, ведь что в англоязычныхZukutoma=RIGHT(A2,LEN(A2)-FIND(» «,A2,FIND(» «,A2,1)+1)) извлечь. В следующем столбцы с данными
- нашем случае – идентификатор товара –В нижней части диалогового
- в этом шаге данные из одного
- оригинал (на английском на запятую, разберемся в меню «Дополнительно».
- процедуры использовать наиболее Кликаем по нему также при помощи
Разбиваем ячейки в Excel при помощи инструмента «Текст по столбцам»
если вы не странах принято отделять: Подскажите, пожалуйста, как=ПРАВСИМВ(A2;ДЛСТР(A2)-НАЙТИ(» «;A2;НАЙТИ(» «;A2;1)+1)) примере формула будет в Excel. На разбивать) данные, при это 9 символов, окна находится область
отпадает и его столбца по нескольким языке) . с особенностями описанных В этом разделе легкий и удобный правой кнопкой. В макроса. выделите диапазон, то
- десятичные дроби от сменить знак разделения
- А вот формулы, позволяющие извлекать левую часть
Разбиваем текстовые данные с разделителями по столбцам в Excel
самом деле, следующих обнаружении определенной закономерности. которые стоят передData preview можно пропустить. Главное в Excel 2013,Выделите ячейки , которые методов. Изменение параметров потребуется снять чек-бокс инструмент
появившемся меню вПрежде всего, нужно включить замена произойдет по целого числа точкой, аргументов формулы? разбить имена с текста из ячейки шести функций будетЕсли Вы ещё не наименованием этого товара:(Образец разбора данных). не упустите, что 2010, 2007 или нужно отформатировать. операционной системы или в пункте «Использовать
- «Найти и заменить» разделе макросы и вкладку всему листу, что а у насПример: =МАКС (G3;I6;B12;M12;C23) фамилией, стоящей впередиA2 достаточно в большинстве знакомы с этойВот что Вам нужно Прежде чем нажать пустых столбцов должно 2003.На вкладке программных настроек, конечно, системные разделители». Разблокировав. Но, к сожалению,«Параметры вставки»«Разработчик» не всегда нужно. – запятой. ХужеКак сделать =МАКС и отделенной отвплоть до позиции случаев – функцией, я попробую сделать, чтобы разбитьNext быть не меньше,«Текст по столбцам» позволяетГлавная может помочь в таким образом два в некоторых случаяхкликаем по кнопке, если они у Затем, жмем на всего то, что (G3,I6,B12,M12,C23)? имени запятой, и первого найденного пробела.LEFT кратко объяснить её такой столбец на(Далее) будет разумным чем количество столбцов,
разбивать значения ячеек,нажмите кнопку случае разовой необходимости, следующих пункта, вы с его помощью«Сохранить только текст»
вас не включены. кнопку числа с точкойВ Windows XP отчеством, находящимся в=LEFT(A2,SEARCH(» «,A2)-1)(ЛЕВСИМВ), суть. Этот инструмент два: пролистать это поле на которое вы отделённые разделителями, илиВызова диалогового окна но постоянно в сможете поменять знаки
- не удаётся корректно. Либо, жмем сочетаниеПереходим во вкладку«Заменить все» не воспринимаются в была именно запятая, конце:=ЛЕВСИМВ(A2;ПОИСК(» «;A2)-1)MID анализирует данные, которые
- Запустите инструмент и убедиться, что хотите разделить данные. выделять данные фиксированнойрядом с надписью таком режиме работать разделения на необходимые преобразовать данные. Вот клавиш«Разработчик». русскоязычных версиях Excel, в поздних ОСALEN(ПСТР), Вы вводите наText to Columns Excel правильно распределилВыделите столбец, который требуется
- ширины (когда всечисло не очень комфортно. для работы с
- тогда на помощьCtrl+V.Как видим, замена выполнена как числовой формат. Windows (7,8) сталаB(ДЛСТР) – считаетRIGHT рабочий лист, и(Текст по столбцам), все данные по разбить. Затем откройте значения содержат определённое.Гораздо предпочтительнее с точки вашими данными. могут прийти и.Жмем на кнопку успешно. Поэтому, именно данное «;». Как этоC длину строки, то(ПРАВСИМВ), пытается выяснить, откуда как мы это столбцам.
- вкладку количество символов). ДавайтеНа вкладке зрения практичности выглядитКак в «Экселе» заменить другие варианты решенияНа весь диапазон ячеек«Visual Basic»Урок: замена символов в направление замены настолько изменить?D есть количество символовFIND они взялись и делали в предыдущемОсталось сделать всего двеData рассмотрим эти вариантыЧисло разовая замена данных точку на запятую, проблемы. устанавливаем числовой формат. Excel актуально. Давайте разберемся,Задаю этот вопрос1 в заданной ячейке.(НАЙТИ),
существует ли в примере. На первом вещи – выбрать(Данные) > подробнее:в списке в необходимой области используя параметры операционнойАвтор: Максим Тютюшев тем же способом,В открывшееся окно редактораЕщё одним вариантом замены
- тогда на помощьCtrl+V.Как видим, замена выполнена как числовой формат. Windows (7,8) сталаB(ДЛСТР) – считаетRIGHT рабочий лист, и(Текст по столбцам), все данные по разбить. Затем откройте значения содержат определённое.Гораздо предпочтительнее с точки вашими данными. могут прийти и.Жмем на кнопку успешно. Поэтому, именно данное «;». Как этоC длину строки, то(ПРАВСИМВ), пытается выяснить, откуда как мы это столбцам.
- как поменять точки неоднократно, и каждыйПолное имя Синтаксис формулы:SEARCH них какая-либо закономерность. шаге мастера выберите формат данных иData ToolsКак разбить текст сКатегория с помощью поискового системы? В панелиПривыкая к существующему порядку как делали это вставляем следующий код: точки на запятую на запятые в раз сыпались ответыИмя=LEN(text)(ПОИСК) и Как только «Мгновенное параметр указать, куда поместить(Работа с данными) разделителями по столбцамвыберите пункт меню. В этом управления Windows потребуется вещей, мы мало ранее.Sub Макрос_замены_точки_на_запятую() является использование функции программе Microsoft Excel а-ля «а какОтчество=ДЛСТР(текст)
LEN заполнение» распознает ВашиFixed width разделённые ячейки.В разделе >Как выделить текстовые данныеЧисловой случае вы не найти раздел «Язык задумываемся о том,Как один из способовSelection.Replace What:=».», Replacement:=»,» ПОДСТАВИТЬ. Правда, при различными способами. же эксель пойметФамилияСледующая формула считает количество(ДЛСТР). Далее в действия и вычислит(Фиксированной ширины) иColumn data formatText to Columns фиксированной величины. рискуете искажением своих и региональные стандарты».
что кто-то может преобразования точки вEnd Sub использовании этой функцииСкачать последнюю версию дробные числа? «2 символов в ячейке этом разделе я закономерность, Excel предложит нажмите(Формат данных столбца)(Текст по столбцам).Предположим, есть список участников,
- Для отображения или сокрытия данных в других В открывшемся окне
Разбиваем текст фиксированной ширины по нескольким столбцам
жить по другим запятые, можно использоватьЗакрываем редактор. замена происходит не Excel Прилагаю скрины наWhite, David Mark
A2 кратко объясню назначение вариант, и последовательностьNext Вы можете выбратьОткроется диалоговое окно приглашённых на конференцию
разделителя групп разрядов таблицах и можете на вкладке «Формат» законам. На самом
- изменение настроек программыВыделяем область ячеек на в исходных ячейках,Существует несколько проверенных способов которых видно, чтоDavid: каждой из этих записей в новом(Далее). формат данных отдельноConvert Text to Columns или какое-то другое
- установите или снимите визуально контролировать процесс переключаемся в подменю деле, это не Excel. листе, которую нужно а отображается в смены точки на это реально! РеальноMark=LEN(A2) функций и приведу столбце появится буквальноВ разделе для каждого столбца, wizard мероприятие. На рисунке флажок изменения дробных разделителей. «Дополнительные параметры» и изречение Далай-Ламы, аПереходим во вкладку преобразовать. Во вкладке
отдельной колонке. запятую в программе использовать запятую, какWhite=ДЛСТР(A2) примеры, которые Вы за мгновение.
- Data preview в которые будут(Мастер распределения текста ниже видно, чтоРазделитель групп разрядов (Кроме всего описанного, есть на вкладке «Числа» описание одной из«Файл»
Разбиваем объединённые ячейки в Excel
«Разработчик»Выделяем ячейку, которая станет Эксель. Одни из разделитель. И онИзвлекаем имя:Если имена в Вашей сможете использовать вТаким образом, при помощи(Образец разбора данных) помещены разделённые данные. по столбцам). На в столбце ) еще одна интересная меняем разделители целой офисных проблем, которые.жмем на кнопку самой первой в них полностью решаются
у меня меняется=MID(A2,SEARCH(» «,A2,1)+1,FIND(» «,A2,FIND(» «,A2,1)+1)-(FIND(« таблице содержат отчества своих книгах Excel. этого инструмента Вы настройте ширину столбцов. По умолчанию для первом шаге мастераParticipant. особенность табличного редактора и дробной части может вызвать региональнаяВыбираем раздел«Макросы»
Разделяем данные на несколько столбцов в Excel 2013 при помощи мгновенного заполнения
колонке для вывода с помощью функционала со сменой ОС. «,A2,1)+1)) или суффиксы, тоСамая распространённая ситуация, когда можете взять какую-то Как видно на всех столбцов задан Вы выбираете формат(Участник) перечислены имена
Совет: «Эксель». Текст, введенный на необходимые. настройка Excel. Суть«Параметры». измененных данных. Кликаем данного приложения, а И не только=ПСТР(A2;ПОИСК(» «;A2;1)+1;НАЙТИ(» «;A2;НАЙТИ(» «;A2;1)+1)-(НАЙТИ(« потребуются немного более могут понадобится эти часть данных, находящихся рисунке ниже, край формат данных. Так как участников, государство и Для быстрого отображения разрядов методом копирования, вКак в «Экселе» заменить
ее заключается в.В открывшемся окне представлен по кнопке для применения других у меня, уже «;A2;1)+1)) сложные формулы с формулы – это в одном или столбца символизирует вертикальнаяGeneral
записи разделены пробелами ожидаемая дата прибытия: разделитель нажмите кнопку ряде случав может точку на запятую том, что вПереходим в пункт список макросов. Выбираем«Вставить функцию» требуется использование сторонних не первый разИзвлекаем отчество: использованием функции необходимость разделить имена
нескольких столбцах, и линия, и чтобы(Общий). Мы оставим и запятыми, мыНеобходимо разбить этот текстРазделителями не распознаться как с использованием функции разных странах, даже«Дополнительно» из списка, которая располагается слева программ. с этим сталкиваюсь.=RIGHT(A2,LEN(A2)- FIND(» «,A2,FIND(» «,A2,1)+1))MID из одного столбца ввести их в задать край следующего его без изменений
выбираем формат на отдельные столбцы,в группе « цифровая информация. Ячейка, «Поиск и замена»? использующих одинаковые арабские.«Макрос замены запятых на от места нахожденияСамый простой способ заменыПомогите, пожалуйста.=ПРАВСИМВ(A2;ДЛСТР(A2)-НАЙТИ(» «;A2;НАЙТИ(» «;A2;1)+1))(ПСТР). по нескольким. На новый столбец. Думаю, столбца, просто кликните
для первых трёхDelimited чтобы таблица имелачисло в которой цифра Это меню наверняка цифры, принято записыватьВ разделе настроек точки» строки функций. точек на запятыеЗаранее благодарна.Извлекаем фамилию:Вот такие формулы нужно
Как в Excel разбивать ячейки при помощи формул
рисунке ниже показано, Вы лучше поймёте в нужном месте. столбцов, а для(С разделителями). Вариант следующие данные (слева» на вкладке была сохранена, как знакомо большинству пользователей числа несколько по-разному.«Параметры правки». Жмем на кнопкуЗапускается Мастер функций. В — это воспользоватьсяPelena=LEFT(A2,FIND(» «,A2,1)-2) использовать, когда имена, какого результата мы о чём я Двойной щелчок по четвёртого столбца установимFixed width направо): « текст, будет обозначена и использование его Ярким примером этогоснимаем галочку с«Выполнить»
Пример 1
списке, представленном в возможностями, которые предоставляет: Это надо менять=ЛЕВСИМВ(A2;НАЙТИ(» «;A2;1)-2) которые требуется разбить, пытаемся достичь: говорю из следующего вертикальной линии удалит формат
(Фиксированной ширины) будетFirst NameГлавная зеленым треугольником в
- не потребует дополнительных различия, которое обычно
пункта
. - открытом окне, ищем инструмент
в настройках ОС.
Как Вы понимаете, эти
содержат отчество илиВы легко сможете разбить примера. край столбца, а
Data рассмотрен чуть позже.(Имя),». верхнем левом углу. комментариев. Единственное важное и приводит к«Использовать системные разделители»После этого, выполняется преобразование
функцию
«Найти и заменить»
Панель управления — формулы работают не только один инициал такие имена наПервым делом, убедитесь, что если Вам нужно(Дата), что логично, Если все готово,Last NameПримечание: Внешне все выглядит замечание, которое потребуется проблемам, является знак,. В активировавшееся поле точек на запятыеПОДСТАВИТЬ. Но, и с Язык и региональные
только для разделения отчества посередине. два столбца при инструмент «Мгновенное заполнение» переместить границу столбца ведь в этот жмите(Фамилия), По умолчанию в Excel
пристойно, цифры не
сделать, это необходимость
отделяющий дробную часть«Разделитель целой и дробной в выделенном диапазоне. Выделяем её и ним нужно вести стандарты. Установить запятую имён в Excel.A
помощи следующих формул:
включен. Вы найдёте
в другое место, столбец попадут датыNextCountry в качестве разделителя искажены, но при предварительного выделения редактируемой числа от целой. части» ячеек.
жмем на кнопку
себя осторожно. Ведь,
как разделитель элементов Вы можете использоватьBИзвлекаем имя (столбец First этот параметр на просто перетащите вертикальную
прибытия.Чтобы изменить формат
(Далее), чтобы продолжить.
(Страна), системы для тысяч попытке произвести подсчеты области. Если не
В России, да
ставим точку. Жмем
Внимание! Очень внимательно применяйте«OK» при неправильном его списка, а точку их для разбиенияC name): вкладке
Пример 2
линию мышью. На данных для каждогоНа следующем шаге определяемArrival Date используется запятая. Тем данные из такой
| выполнить эту операцию, | и вообще на | на кнопку | данный способ. Последствия | |
| . | использовании будут заменены | как десятичный разделитель | любых данных из | D |
| =LEFT(A2,SEARCH(» «,A2,1)-1) | File | самом деле, все | конкретного столбца, выделите | разделители, которые содержатся |
- (Ожидаемая дата прибытия)
не менее в
ячейки в учет - «Эксель» поменяет все
бывшем постсоветском пространстве,«OK»
действия этого макросаАктивируется окно аргументов функции. - все точки на
Zukutoma
одного столбца по
1=ЛЕВСИМВ(A2;ПОИСК(» «;A2;1)-1)(Файл) > эти инструкции подробно его, кликнув по в данных, и
и
Excel, можно указать
не пойдут. доступные точки на это всегда запятая,. необратимы, поэтому выделяйте В поле
Пример 3
листе, даже в: нескольким. Например, следующиеПолное имя
| Извлекаем фамилию (столбец Last | Options | расписаны в верхней | нему в области | |
| ограничитель строк. | Status | различные системы разделитель. | Таким образом, правильно выглядящая | листе и, устранив |
| а вот в | Но, данные сами собой | только те ячейки, | «Текст» | тех местах, где |
- Pelena
формулы Вы можете
Имя - name):
(Параметры) > части диалогового окна
Data previewНастраиваем разделители - (Статус).
Дополнительные сведения читайте
таблица выдаст неправильный
Пример 4
несоответствие в одной странах Запада – не изменятся. Копируем к которым желаетенужно ввести координаты они действительно нужны,, Спасибо большое! Настроила
| использовать, чтобы разбить | Отчество | =RIGHT(A2,LEN(A2)-SEARCH(» «,A2,1)) | Advanced | |
| Так как каждый ID | (Образец разбора данных), | . Если данные разделены | Если в таблице есть | в статье Изменение |
| итоговый результат, если | части таблицы, вы | точка. | их в Блокнот, | его применить. |
- первой ячейки столбца,
например, в датах.Pelena
текстовые данные, разделённыеФамилия - =ПРАВСИМВ(A2;ДЛСТР(A2)-ПОИСК(» «;A2;1))
(Дополнительно) >
товара содержит 9 - а затем установите
одним или несколькими
хотя бы один
Пример 5
знак, который используется провести в ней можете получить егоДавайте рассмотрим, к каким а после вставляемУрок: как создать макрос где располагаются числа Поэтому, этим способом: Главное теперь не запятыми:2Для тех, кому интересно,Automatically Flash Fill
| символов, устанавливаем линию | желаемый формат в | разделителями, то нужно | столбец справа от | |
| для разделения разрядов | вычисления. Решается данная | в другой. | нежелательным последствиям может | на то же |
| в Microsoft Excel | с точками. Это | нужно пользоваться осторожно. | путать десятичные дроби | A |
- Sally K. Brooke
что означают эти
(Автоматически выполнять мгновенное - границы столбца на
разделе
выбрать все подходящие - столбца, который необходимо
и десятичные знаки.
проблема штатными средствами
Еще одним старым, но привести наличие в место обычным способом.Следующий способ предполагает копирование можно сделать, простоНаходясь во вкладке
с датамиB
Sally
формулы, я попробую
заполнение).
office-guru.ru
Как в EXCEL 2007 заменить разделитель с запятой на точку?
это значение, какColumn data format варианты в разделе разбить, тогда первым
В этой статье Вы «Эксель». Выбрав ячейку проверенным способом является системе «неправильного» или,
После завершения операции рекомендуется данных в стандартный выделив эту ячейку
«Главная»HugoCK. объяснить более подробно.
Теперь давайте посмотрим, как показано на рисунке(Формат данных столбца).D делом создайте новые найдёте несколько способов,
Как сменить знак разделения аргументов формулы? (Настройки Excel/Setup)
с зеленым углом, предварительная замена разделителей точнее будет сказать, вернуть настройки Эксель
текстовый редактор Windows
на листе с, в группе инструментов
: Зачем его менять?DBrookeSEARCH можно автоматически разбить выше.
На этом же шагеelimiters пустые столбцы, в как разбить ячейки рядом можно будет в любом простейшем некорректного разделителя. В по умолчанию. Блокнот, и изменение помощью мыши. В«Редактирование» В чём смысл1Извлекаем имя:(ПОИСК) или данные по ячейкам.На следующем шаге выберите
мастера Вы можете
(Символом-разделителем является) или
которые будут помещены или целые столбцы обнаружить всплывший восклицательный текстовом редакторе. Штатный большинстве случаев число,Этот способ похож на их в этой полена ленте жмем
затеи?Полное обозначение=LEFT(A2,FIND(» «,A2,1)-1)FIND
Итак, Вы включили формат данных и выбрать, в какой ввести свой вариант
полученные данные. Этот в Excel 2010 знак в желтом «Блокнот» из состава
excelworld.ru
содержащее в себе
#Руководства
- 5 янв 2023
-
0
Рассказываем, какие форматы ячеек есть в Excel. Показываем, как их изменить и как настроить пользовательский формат.
Иллюстрация: Meery Mary для Skillbox Media
Рассказывает просто о сложных вещах из мира бизнеса и управления. До редактуры — пять лет в банке и три — в оценке имущества. Разбирается в Excel, финансах и корпоративной жизни.
Форматы в Excel отвечают за то, как будут отображаться данные в ячейках. Форматирование позволяет из разнородного набора информации — текста, чисел — сделать структурированную и читаемую таблицу.
Например, с помощью изменения формата можно к значению ячейки добавить знак процента или обозначение денежной единицы. Также форматирование может изменить количество знаков после запятой или разделить группы разрядов в числах.
Всё это необходимо, чтобы таблица Excel была наглядной — так ей удобнее пользоваться.
В статье разберём:
- как работает форматирование ячеек в Excel;
- какие форматы ячеек есть в Excel;
- как изменить формат ячеек в Excel;
- как настроить пользовательский формат ячеек в Excel;
- как узнать больше о работе в Excel.
Перед тем как начать разбираться с форматами ячеек в Excel, важно разделить понятия «значение ячейки» и «формат ячейки».
Значение ячейки — информация, которая в ней хранится. Формат ячейки — то, как эта информация отображается.
На скриншоте ниже пример того, как может выглядеть одно и то же значение в разных форматах.
Скриншот: Excel / Skillbox Media
В первом случае с помощью изменения формата убрали знаки после запятой. Во втором — убрали знаки после запятой и добавили разделитель групп разрядов. В третьем к разделителю разрядов добавили символ рубля.
Чтобы понять, какое значение «хранится» в ячейке с изменённым форматом, нужно нажать на эту ячейку — её значение появится в строке формул.
Скриншот: Excel / Skillbox Media
Важно понимать, что форматирование изменяет только внешний вид содержимого ячеек — их значения остаются прежними. Например, если отформатировать значение 0,5673 так, чтобы после запятой отображался только один знак, в таблице оно превратится в 0,6. При этом значение ячейки в строке формул останется 0,5673 — при расчётах Excel будет использовать его.
В Excel доступно десять форматов:
- общий;
- числовой;
- денежный;
- финансовый;
- дата;
- время;
- процентный;
- дробный;
- экспоненциальный;
- текстовый.
Также в Excel можно настроить пользовательский формат.
Ниже рассказываем о главных характеристиках форматов — чем они друг от друга отличаются. В следующем разделе показываем, как изменить формат ячейки.
Общий формат. Его получают все ячейки по умолчанию при вводе значений.
При общем формате любое значение остаётся в том виде, в каком его ввели в ячейку. Исключение — длинное число в узком столбце. В этом случае Excel либо округлит значение, либо автоматически изменит его на научный (экспоненциальный) формат.
На рисунке ниже значение ячейки — 6000000000. Ширины ячейки не хватило, чтобы показать это число полностью, поэтому Excel отобразил его как 6Е+09 — 6, умноженное на 10 в 9-й степени.
Скриншот: Excel / Skillbox Media
Числовой формат. Это основной формат для отображения чисел. В числовом формате можно настроить:
- количество отображаемых после запятой знаков;
- разделитель групп разрядов;
- способ отображения отрицательных чисел.
Скриншот: Excel / Skillbox Media
Денежный формат. Используют для отображения денежных значений. Настройки денежного формата:
- символ денежной единицы (валюты);
- количество знаков, отображаемых после запятой;
- способ отображения отрицательных чисел.
Скриншот: Excel / Skillbox Media
Финансовый формат. Так же как и денежный, финансовый формат используют для отображения денежных значений. Различие в том, что в финансовом формате нельзя изменить выравнивание значений в ячейке — они всегда расположены по правому краю.
В финансовом формате можно настроить:
- символ денежной единицы (валюты);
- количество отображаемых после запятой знаков.
Скриншот: Excel / Skillbox Media
Формат даты. Используют для отображения дат. Этот формат устанавливается автоматически при вводе в ячейку числа, месяца и года в формате «ДД.ММ.ГГГГ».
По умолчанию можно выбрать краткий формат даты или длинный, как на рисунке ниже. Также в настройках можно выбрать другой тип отображения — например, «ДД.ММ.ГГ» или «ГГГГ-ММ-ДД».
Скриншот: Excel / Skillbox Media
Формат времени. Используют для отображения времени. В настройках можно выбрать тип отображения, некоторые из типов — на скриншоте.
Скриншот: Excel / Skillbox Media
Процентный формат. В этом формате значение ячейки умножается на 100 и добавляется символ процента. В процентном формате можно настроить только количество отображаемых после запятой знаков.
Скриншот: Excel / Skillbox Media
Дробный формат. Показывает число в виде дроби. Тип отображения дроби можно выбрать в настройках.
Скриншот: Excel / Skillbox Media
Экспоненциальный формат. Используют для записи очень больших или очень маленьких чисел. Он отображает число в экспоненциальном представлении — заменяет часть числа на значение E+n. E обозначает умножение предшествующего числа на 10 в степени n.
Например, число 6620000000 в экспоненциальном формате будет выглядеть как 6,62E+09. Это значит, что для того, чтобы получить число 6620000000, нужно 6,62 умножить на 10 в 9-й степени (на 1000000000).
В настройках экспоненциального формата можно изменить количество отображаемых после запятой знаков.
Скриншот: Excel / Skillbox Media
Текстовый формат. Используют для того, чтобы значение ячейки — и число, и текст — отображалось в том виде, в каком его ввели.
Например, в текстовом формате число 6000000000000 не преобразуется в 6Е+12 (как в общем формате), а останется в первоначальном виде.
Скриншот: Excel / Skillbox Media
Есть два основных способа изменить формат ячеек.
Первый способ. Выделить ячейку (или диапазон) и на главной вкладке нажать на стрелку возле окна с форматами.
Скриншот: Excel / Skillbox Media
Затем нужно выбрать нужный формат. В нашем примере для отображения цены выберем денежный формат.
Скриншот: Excel / Skillbox Media
В автоматической настройке денежного формата установлены разделитель групп разрядов, обозначение символа рубля и два знака после запятой. Можно оставить такой вид ячеек, а можно его изменить.
Для примера уберём нули после запятой и вместо рубля поставим знак доллара. Для этого снова вызовем окно форматов и выберем значение «Другие числовые форматы».
Скриншот: Excel / Skillbox Media
В появившемся окне меняем число десятичных знаков на 0, символ рубля на символ доллара.
Скриншот: Excel / Skillbox Media
Готово — в выбранных ячейках отображаются целые числа с символом $.
Скриншот: Excel / Skillbox Media
Кроме настроек отображения чисел, в этом же окне можно изменить тип выравнивания, шрифт, границу и заливку ячеек.
Второй способ. Выделить ячейку (или диапазон), кликнуть правой кнопкой мыши и выбрать значение «Формат ячеек».
Скриншот: Excel / Skillbox Media
В появившемся окне слева выберем нужный формат, а справа изменим настройки: число десятичных знаков и символ.
Скриншот: Excel / Skillbox Media
Результат будет таким же, как и при первом способе.
Скриншот: Excel / Skillbox Media
Этими же способами можно менять формат ячеек на любой из предложенных Excel. В следующем разделе рассмотрим, как настроить пользовательский формат ячеек.
Кроме форматов по умолчанию, в Excel можно создать пользовательские форматы. Их можно использовать, например, чтобы отображать значение ячейки в виде почтового индекса, телефонного номера или формата госномера авто.
Для примера разберём, как создать формат телефонного номера.
Выделим ячейки, которые нужно отформатировать, и вызовем меню настройки форматов — с помощью одного из способов, описанных выше.
Скриншот: Excel / Skillbox Media
В появившемся окне выберем значение «Все форматы». Excel предложит дополнительные варианты. Можно выбрать один из предложенных и изменить его либо в поле «Тип» ввести полностью новый.
Скриншот: Excel / Skillbox Media
В поле «Тип» введём формат телефонного номера — например, в таком виде: +7(000)-000-00-00. В поле «Образец» можно проконтролировать, какой вид примет ячейка после форматирования.
Нажмём кнопку «ОК».
Скриншот: Excel / Skillbox Media
Готово — все выделенные ячейки получили пользовательский формат.
Скриншот: Excel / Skillbox Media
- В этой статье Skillbox Media собрали 15 статей и видео об инструментах Excel, которые ускорят и упростят работу с электронными таблицами.
- В Skillbox есть курс «Excel + Google Таблицы с нуля до PRO». Он подойдёт как новичкам, которые хотят научиться работать в Excel с нуля, так и уверенным пользователям, которые хотят улучшить свои навыки. На курсе учат быстро делать сложные расчёты, визуализировать данные, строить прогнозы, работать с внешними источниками данных, создавать макросы и скрипты.
- Кроме того, Skillbox даёт бесплатный доступ к записи онлайн-интенсива «Экспресс-курс по Excel: осваиваем таблицы с нуля за 3 дня». Он подходит для начинающих пользователей. На нём можно научиться создавать и оформлять листы, вводить данные, использовать формулы и функции для базовых вычислений, настраивать пользовательские форматы и создавать формулы с абсолютными и относительными ссылками.
Другие материалы Skillbox Media по Excel
- Как создать базу данных в Excel: разбираем на примере
- Как сделать сортировку в Excel: детальная инструкция со скриншотами
- Как установить фильтр и расширенный фильтр в Excel: детальные инструкции со скриншотами
- Как сделать ВПР в Excel: пошаговая инструкция со скриншотами
- Основы Excel: работаем с выпадающим списком. Пошаговая инструкция со скриншотами
- Основы Excel: как использовать функцию ЕСЛИ

Научитесь: Excel + Google Таблицы с нуля до PRO
Узнать больше
Excel для Microsoft 365 Excel 2021 Excel 2019 Excel 2016 Excel 2013 Еще…Меньше
Вам может потребоваться разделить определенную ячейку на две небольшие, расположенные в одном столбце. К сожалению, такая возможность в Excel не поддерживается. Вместо этого вы можете создать новый столбец рядом с тем, в котором расположена необходимая ячейка, а затем разделить ее. Кроме того, содержимое ячейки можно разделить на несколько смежных ячеек.
Пример разделения ячеек:
Разделение содержимого ячейки на несколько ячеек
-
Выделите одну или несколько ячеек, которые хотите разделить.
Важно: При разделении ячейки ее содержимое заменит данные из следующей ячейки, поэтому освободите достаточное пространство на листе.
-
На вкладке Данные в группе Работа с данными нажмите кнопку Текст по столбцам. Откроется Мастер распределения текста по столбцам.
-
Установите переключатель С разделителями, если выбран другой вариант, и нажмите кнопку Далее.
-
Выберите один или несколько разделителей, чтобы задать места, в которых произойдет разделение ячейки. В области Образец разбора данных можно посмотреть на предполагаемые результаты разделения. Нажмите кнопку Далее.
-
В области Формат данных столбца выберите формат данных для новых столбцов. По умолчанию в них будет использоваться такой же формат данных, как и в исходной ячейке. Нажмите кнопку Готово.
См. также
Объединение и отмена объединения ячеек
Объединение и разделение ячеек или данных
Нужна дополнительная помощь?
Содержание
- 0.1 Меняем точку на запятую в системных настройках Windows
- 0.2 Как поменять точки на запятые в Excel в определенном месте
- 0.3 Меняем точки на запятые в Excel с помощью формул
- 1 Как в Excel заменить точку, на запятую?
- 1.1 Способ 1 замена точки на запятую в Excel через Блокнот
- 1.2 Способ 2 временно меняем настройки Excel
- 1.3 Способ 3 временно меняем системные настройки Windows
- 1.4 Способ 4 используем функцию найти и заменить в Excel.
- 1.4.1 Как привести дробные числа в Excel к одному виду
- 1.4.2 Временная перенастройка Windows
- 1.4.3 Разделитель в Excel. Автопоиск с автозаменой
- 2 Способы смены точки на запятую
- 2.1 Способ 1: инструмент «Найти и заменить»
- 2.2 Способ 2: использование функции ПОДСТАВИТЬ
- 2.3 Способ 3: применение макроса
- 2.4 Способ 4: использование Блокнота
- 2.5 Способ 5: изменение настроек Excel
- 2.6 Способ 6: изменение системных настроек
- 2.7 Помогла ли вам эта статья?
В дробных числах в Excel могут использоваться в качестве разделителя точки, либо запятые. Во многих англоязычных странах используют точку, в России же чаще используется запятая. Из-за этого часто возникают различные сложности и требуется менять точки на запятые или наоборот.
Если в настройках у вас стоит использование точки в качестве разделителя, то дробные цифры будут восприниматься программой как текст, и с ними невозможно будет производить различные математические действия.
Настройки использования точки или запятой в Excel 2013 меняются следующим образом. Необходимо войти в Файл | Параметры, далее в открывшемся окне выберите пункт Дополнительно и обратите внимание на пункт “Использовать системные разделители”
Если стоит галочка в данном пункте, то Excel будет ориентироваться на системные настройки. Как их изменить мы рассмотрим чуть позже. Если вам необходимо именно сейчас поменять настройки, то необходимо убрать галочку и поставить в пункте “Разделитель целой и дробной части” вместо точки запятую или наоборот.
Важно! Данные которые уже вставлены в Excel автоматически не преобразуются в число после изменения вышеуказанных настроек. Чтобы их преобразовать в число есть различные способы.
1 способ.Выделить и скопировать эти данные, открыть блокнот на вашем компьютере и вставить эти данные в блокнот и заново скопировать, вернуться в Excel и вставить эти данные обратно обычной вставкой.
2 способ. Просто скопировать данные и заново вставить. В этих ячейках должны появится в углу зеленные треугольники, в данном случае Excel нам подсказывает, что числа сохранены как текст.
Чтобы преобразовать текст в числа, вам необходимо выделить эти числа, после этого должен появиться желтый ромбик с восклицательным знаком, нажмите на него и выберете пункт “Преобразовать в число”
Меняем точку на запятую в системных настройках Windows
Очень часто встречается следующая ситуация. Например, вы работаете в каком-нибудь отчете Excel, где используется запятая в качестве разделителя. Периодически вам необходимо выгружать данные из какой-нибудь корпоративной базы, CRM или 1С и вставлять в этот отчет. Но данные из этих систем выгружаются с точками и у вас возникают сложности из-за этого, либо обратная ситуация – вы работаете с точками, а программа выгружает отчет с запятыми.
Так вот в данной ситуации нужно либо настроить программу, если она это позволяет, чтобы данные выгружались с нужным вам разделителем, либо самостоятельно перед выгрузкой поменять у себя на компьютере системные настройки. Те самые которые Excel использует по умолчанию, если стоит галочка напротив этого пункта (смотрите на первый рисунок данной статьи).
Для того, чтобы изменить системные настройки разделителя вам необходимо зайти в меню Пуск | Панель управления | Часы, язык и регион, далее в разделе Язык и региональные стандарты выбрать пункт Изменение форматов даты, времени и чисел
Откроется окно Язык и региональные настройки, перейдите во вкладку Форматы | Дополнительные настройки, откроется окно Настройка формата, во вкладке Числа в поле Разделитель целой и дробной части: поменяйте точку на запятую либо наоборот и нажмите ОК
После этого можете запускать выгрузку отчета из корпоративной программы, CRM или 1C и ваш отчет будет выгружен с нужным вам знаком. После выгрузки отчета не забудьте поменять настройки обратно, иначе у вас некорректно может работать сам исходный отчет.
Как поменять точки на запятые в Excel в определенном месте
Нередки ситуации, когда работая с отчетом Excel, где используются в качестве разделителя, например, запятые, а вам присылают данные с точками и стоит задача поменять запятые на точки или наоборот. Самый простой способ – это выделить все данные с точками, нажать одновременно Ctrl+H (либо необходимо перейти (Excel 2007—2013) во вкладку Главная, раздел Редактирование, выбрать бинокль и в выпадающем меню выбрать пункт Заменить
Откроется окно замены, необходимо в поле найти ввести точку, а в Заменить на – запятую либо наоборот в зависимости от ваших нужд и нажать заменить все. Напоминаем, что перед этим желательно выделить те ячейки с данными в которых необходимо поменять точки на запятые, иначе они поменяются во всех данных на листе, в том числе, если они встречаются в тексте или других данных.
Если вам требуется делать это часто, то можно записать простенький макрос для автоматизации этих действий. Привязать этот макрос к горячим клавишам или кнопке и менять точки на запятые и обратно одним щелчком.
Макрос замены точки на запятую в выделенных ячейках
Sub Макрос_замены_точки_на_запятую() Selection.Replace What:=".", Replacement:="," End Sub
Макрос замены запятой на точку в выделенных ячейках
Sub Макрос_замены_запятых_на_точки() Selection.Replace What:=",", Replacement:="." End Sub
Принцип работы с данными макросами будет прост, просто выделяете нужные ячейки, строки или столбцы с данными, где необходимо поменять точки на запятые или наоборот и запустите соответствующий макрос любым удобным для вас способом.
Важно! При работе с макросами невозможно будет отменить последние действия, поэтому будьте внимательны.
Меняем точки на запятые в Excel с помощью формул
Бывают ситуации, когда в отчете мы работает с точками, но где-то необходимо отразить данные с помощью запятых, например, в диаграммах. Либо как и с ситуацией выше нам присылают данные с другими разделителями и мы хотим эти разделители менять автоматически или у вас есть отчет, в Excel используются запятые, есть сотрудники которые заполняют данные, например, показания каких-нибудь приборов. Сколько вы не бьетесь с ними, они все равно указывают данные то с точками, то с запятыми. В данном случае, можно просто сделать еще один столбец в котором с помощью формулы точки будут меняться на запятые или наоборот.
Для этих целей мы можем использовать функцию ПОДСТАВИТЬ. Данная функция позволяет менять один текст на другой в нужном нам тексте.
Синтаксис данной функции:
ПОДСТАВИТЬ(текст; стар_текст; нов_текст; )
Рассмотрим пример, у нас есть в столбце A данные с запятыми, а мы работает с точками, поэтому эти данные воспринимаются как текст и наша задача состоит в изменении запятых на точки с помощью формул Excel.
В ячейке B1 прописываем формулу
=ПОДСТАВИТЬ(A1;",";".";1)
A1 – это текст, в нашем примере это текст в нашего числа в ячейке A1
«, » – это стар_текст, то есть тот текст который нам необходимо заменить, в нашем случае это запятая.
«. » – это нов_текст то есть тот текст на который нам необходимо заменить старый, в нашем случае это точка.
Последний аргумент мы указали 1 – это необязательный аргумент, по умолчанию Excel подставляет 1, означает, что поиск старого текста происходит с 1 знака. Это может пригодится, если, например, в тексте будет 2 запятые, а нам необходимо заменять вторую запятую, а не первую.
Далее мы протягиваем формулу и получаем список и цифр с точкой, но это еще не всё, преобразованные числа так и остались текстом, поэтому их необходимо конвертировать в числа. Для этого мы будем использовать функцию ЗНАЧЕН
Достаточно предыдущую функцию добавить в ЗНАЧЕН и текстовые данные преобразуются в числовые. Функция будет выглядеть следующим образом.
=ЗНАЧЕН(ПОДСТАВИТЬ(A1;",";".";1))
Обратите внимание! В данном примере мы работает с точками, поэтому функция будет работать корректно, если же в такой же ситуации мы будем менять точки на запятые, а числовые разряды в настройках у нас разделяются точками, то функция будет выдавать ошибку.
Точка вместо запятой дробных чисел может привести к существенным последствиям при расчетах в программе Excel. Чаще всего такие ошибки случаются, когда импортируются данные в таблицу из других источников.
Если в дробных числах вместо запятой стоит точка, то программа автоматически воспринимает их как текстовый тип данных. Поэтому перед тем как выполнять математические расчеты и вычисления следует отформатировать и подготовить импортированные данные.
Выделите и скопируйте данные из ниже приведенной таблицы:
| № п/п | Валютная пара | Пересчет | Продажа | Покупка | Спрэд |
| 1 | EUR/USD | 1 | 1.1347 | 1.1350 | 0.0003 |
| 2 | GBP/USD | 1 | 1.5438 | 1.5442 | 0.0004 |
| 3 | USD/CHF | 1 | 0.9543 | 0.9547 | 0.0004 |
| 4 | USD/JPY | 100 | 1.1948 | 1.1945 | -0.0003 |
Теперь перейдите на рабочий лист и щелкните правой кнопкой мышки по ячейке A1. Из появившегося контекстного меню выберите опцию «Специальная вставка». В диалоговом окне выберите «Текст в кодировке Unicode» и нажмите ОК.
Как видно Excel распознает числа только в колонке C. Значения в этой колонке выровнены по правой стороне. В других колонках по левому краю. Во всех ячейках формат по умолчанию «Общий», а в ячейках D3, D5, E3, E5 вообще отображается формат «Дата». Мы копировали данные через специальную вставку и все форматы исходной таблицы устранены. Причина только одна – вместо запятой стоит точка. Такой тип данных не подготовлен и его нельзя использовать для вычислений.
Примечание. Если копировать данные из других источников без специальной вставки, то вместе с данными копируется и формат. В таком случаи формат ячеек «Общий» (по умолчанию) может быть изменен. Тогда нельзя визуально отличить, где распознано число, а где текст.
Все последующие действия необходимо выполнять с чистого листа. Удалите все, что есть на листе или откройте новый для дальнейшей работы.
Чтобы заменить точку, на запятую в импортированных данных можно использовать 4 способа:
Способ 1 замена точки на запятую в Excel через Блокнот
Программа Блокнот Windows не требует использования сложных настроек и функций, а лишь выступает посредником в копировании и предварительной подготовки данных.
- Скопируйте данные из исходной таблички на этой странице. Откройте программу Блокнот Windows («Пуск»-«Все программы»-«Стандартные»-«Блокнот») и вставьте в него скопированные данные для подготовки.
- Выберите в меню «Правка» опцию «Заменить» (или комбинацию горячих клавиш CTRL+H). В появившимся диалоговом окне, введите в поле: «Что» точку (.), а в поле «Чем» запятую (,). И нажмите кнопку «Заменить все».
Программа Блокнот заменила все точки, на запятые. Теперь данные готовы для копирования и вставки на лист.
Это весьма простой, но очень эффективный способ.
Способ 2 временно меняем настройки Excel
Перед тем как поменять точку на запятую в Excel правильно оцените поставленную задачу. Возможно, лучше заставить программу временно воспринимать точку, как разделитель десятых в дробных числах. Просто в настройках мы указываем, что в дробных числах разделитель точка вместо запятой.
Для этого нужно открыть «Файл»-«Параметры»-«Дополнительно». В разделе «Параметры правки» следует временно убрать галочку «Использовать системные разделители». А в поле «Разделитель целой и дробной части» следует удалить запятую и ввести точку.
После выполнения вычислений настоятельно рекомендуется вернуть настройки по умолчанию.
Внимание! Данный способ сработает, если сделать все изменения до импорта данных, а не после.
Способ 3 временно меняем системные настройки Windows
Принцип этого способа похож на предыдущий. Только здесь мы меняем похожие настройки в Windows. В настройках региональных стандартов операционной системы нужно заменить запятую, на точку. Теперь подробнее о том, как это сделать.
Открываем «Пуск»-«Панель управления»-«Языки и региональные стандарты». Нажимаем на кнопку «Дополнительно». В появившимся окне изменяем в первом поле «Разделитель целой и дробной части» — вводим нужное нам значение. Дальше ОК и ОК.
Внимание! Если вы откроете этот файл на другом компьютере, где установлены другие системные параметры региональных стандартов, то могут возникнуть проблемы с вычислениями.
Способ 4 используем функцию найти и заменить в Excel.
Данный способ похож на первый. Только здесь мы используем ту же функцию из Блокнота, но уже в самом Excel.
В этом способе, в отличие от выше приведенных, мы сначала вставляем скопированную табличку на чистый лист, а потом подготавливаем ее к выполнению вычислений и расчетов.
Важным недостатком данного способа является сложность его реализации, если некоторые дробные числа с точкой после вставки были распознаны как дата, а не как текст. Поэтому мы сначала избавимся от дат, а потом разберемся с текстом и точками.
- Предварительно выделите столбцы где будут находится дробные числа с точкой в качестве разделителя. В данном случаи это 3 столбца D:F.
- Установите для выделенного диапазона текстовый формат ячеек, чтобы заранее избежать автоматического преобразования в формат даты некоторых чисел. Для этого выберите текстовый формат из выпадающего списка на закладке «Главная» в разделе «Число». Или нажмите CTRL+1 , в появившимся окне «Формат ячеек» выберите закладку «Число», а в разделе «Числовые форматы» укажите «Текстовый».
- Скопируйте таблицу и щелкните правой кнопкой мышки по ячейке A1. Из контекстного меню выберите опцию «Специальная вставка». Выберите «Текст в кодировке Unicode» и нажмите ОК. Обратите внимание, как теперь отображаются значения в ячейках: D3, D5, E3, E5, в отличии от самого первого копирования таблицы.
- Нажмите на инструмент «Главная»-«Найти и выделить»-«Заменить» (или нажмите комбинацию CTRL+H).
- В появившемся окне введите в поле «Найти» — точку, а в во второе поле введите запятую. И нажмите «Заменить все».
- Снова выделите 3 столбца D:F и измените формат ячеек на «Числовой» CTRL+SHIFT+1. Не забудьте увеличить разрядность до 4-х, как описано в пункте №2.
Все точки сменились на запятые. А текст автоматически преобразился в число.
Вместо 4-го и 5-го пункта можно использовать в отдельной колонке формулу с функциями:
Например, выделите диапазон ячеек G2:I5, введите эту формулу и нажмите CTRL+Enter. А потом переместите значения ячеек диапазона G2:I5 в диапазон D2:F5.
Эта формула находит в тексте точку с помощью функции НАЙТИ. Потом вторая функция меняет ее на запятую. А функция ЗНАЧЕН преобразует полученный результат в число.
Разное написание десятичных дробей (через точку или запятую) при составлении отчетов или формул приводит к неверным расчетам, поскольку компьютер распознает только однотипные данные. Исторически сложилось, что англоязычные страны применяют в дробях точку для отделения целого числа, а на всех остальных языках, включая искусственные (как языки программирования), эту роль выполняет запятая. И именно програмисткий вариант использует за основу запятую как разделитель в Excel.
Вместе с тем в быту мы одинаково используем либо точку либо запятую. Поэтому зачастую, если импортировать в экселевский документ числовые сведения из разных источников, из управленческих программ, почты, текстовых файлов и так далее, разделить в Excel может быть даже слешем (!). Чтобы формулы считались исправить несколько видимых несовпадений несложно и вручную. С большими объемами данных, у табличного редактора есть вполне достойные возможности.
Как привести дробные числа в Excel к одному виду
Скорректировать числовой разделитель в Excel получится 3 способами:
1. Изменив настройки самого редактора.
2. Изменив настройки Windows.
3. Применив специальную Excel-функцию.
В первом случае привязка Эксель к системным параметрам убирается и устанавливается свое обозначение делителя дроби. В русскоязычных версиях ОС по умолчанию стоит разделитель-запятая. Следовательно, способ нужно выбирать тогда, когда все дроби удобнее снабдить точками, вместо запятых (проанализируйте свой документ, возможно, это именно тот случай).
Чтобы заменить все «дробные» запятые на точки в документе Excel-2007, следует пройти в меню редактора по адресу: Значок в левом верхнем углу — Параметры Excel — Дополнительно (в более ранних Excel версиях: Файл-Параметры-Дополнительно), а затем убрать флажок на «Использовать системные разделители». А в окне «Разделитель целой и дробной части» поставьте тот символ, который необходим.
У способа 2 важных нюанса. Во-первых, после завершения расчетов лучше вернуть базовые настройки. А во-вторых, коррекция произойдет, если применить действие до передачи или копирования сторонних данных, а не после.
Временная перенастройка Windows
Этот алгоритм удобен тогда, когда ведется регулярная выборка статистик для какого-то одного отчета из разных автономных баз данных 1С, SAP, CRM и так далее. То есть текущий (стандартный) разделитель системы нужно оставить, а точечный заменить. Или наоборот.
Некоторые тематические служебные программы содержат функцию автоматической настройки нужного разделителя. Когда это невозможно, для корректной работы достаточно сменить системные установки операционной системы компьютера. А именно: активировать Панель управления через меню Пуск, в ней – Часы, язык и регион. Из открывшегося списка выбрать «Язык и региональные стандарты», пункт «Изменение форматов даты, времени и чисел».
В открывшемся окне есть кнопку «Дополнительные параметры…». Перейдя по ней можно установить нужный вид делителя из контекстного меню строки «Разделитель целой и дробной части». Подтвердите выбор нажатием «Ок» или Ввод.
Теперь выгрузка из нескольких ваших систем произойдет с корректными символами дробных показателей.
Разделитель в Excel. Автопоиск с автозаменой
Если нет желания возиться с системными настраиваниями, есть возможность открыть сначала стороннюю таблицу на отдельном листе Excel, подогнать ее там под нужный формат, а потом присоединить к основному отчету.
На начальном этапе здесь могут подстерегать сюрпризы. Например, некоторые числа с точкой между значениями могут автоматически стать датами. Чтобы этого избежать, перед вставкой отчетного фрагмента подготовьте проблемные зоны:
1. Выделите столбцы, где будут размещены дробные данные.
2. Горячей клавишей Ctrl+1 вызовите «Формат ячеек» (либо через вкладку «Главная», подраздел «Число»).
3. В формате ячеек среди перечня меню «Число, числовые форматы» отыщите режим «Текстовый» и активируйте его.
4. Вставьте таблицу.
5. Выделив ячейку А1, вызовите контекст-меню, а там – «Специальную вставку».
6. Следующий шаг – установите «Текст в кодировке Юникод».
7. Еще раз выделите проблемные столбцы (из пункта 1), отформатируйте ячейки, как «Общие» или «Числовые» по алгоритму из пункта 2. Попутно проставьте разрядность.
8. Горячей клавишей Ctrl+H откройте меню поиска и замены (или: «Главная», «Найти и выделить», «Заменить»).
9. Проставьте нужные значения в полях «Найти» и «Заменить», запустите операцию кнопкой «Заменить все».
Последние 2 пункта выполняет также формула =ЗНАЧЕН(ЗАМЕНИТЬ(*;НАЙТИ(«.»;*;1);1;»,»)), где * — первая ячейка изменяемого сегмента. Формулу следует применить на отдельной области, после чего подставить полученные значения в нужный диапазон.
Поделитесь нашей статьей в ваших соцсетях:
(Visited 10 421 times, 1 visits today)
Многие пользователи программы Эксель сталкиваются с вопросом замены точек на запятые в таблице. Это чаще всего связано с тем, что в англоязычных странах принято отделять десятичные дроби от целого числа точкой, а у нас – запятой. Хуже всего то, что числа с точкой не воспринимаются в русскоязычных версиях Excel, как числовой формат. Поэтому, именно данное направление замены настолько актуально. Давайте разберемся, как поменять точки на запятые в программе Microsoft Excel различными способами.
Способы смены точки на запятую
Существует несколько проверенных способов смены точки на запятую в программе Эксель. Одни из них полностью решаются с помощью функционала данного приложения, а для применения других требуется использование сторонних программ.
Способ 1: инструмент «Найти и заменить»
Самый простой способ замены точек на запятые — это воспользоваться возможностями, которые предоставляет инструмент «Найти и заменить». Но, и с ним нужно вести себя осторожно. Ведь, при неправильном его использовании будут заменены все точки на листе, даже в тех местах, где они действительно нужны, например, в датах. Поэтому, этим способом нужно пользоваться осторожно.
- Находясь во вкладке «Главная», в группе инструментов «Редактирование» на ленте жмем на кнопку «Найти и выделить». В появившемся меню переходим по пункту «Заменить».
- Открывается окно «Найти и заменить». В поле «Найти» вставляем знак точки (.). В поле «Заменить» — знак запятой (,). Кликаем по кнопке «Параметры».
- Открываются дополнительные настройки поиска и замены. Напротив параметра «Заменить на…» кликаем по кнопке «Формат».
- Открывается окно, в котором мы сразу можем установить формат изменяемой ячейки, какой бы она до этого не была. В нашем случае главное установить числовой формат данных. Во вкладке «Число» среди наборов числовых форматов выделяем пункт «Числовой». Жмем на кнопку «OK».
- После того, как мы вернулись в окно «Найти и заменить», выделяем весь диапазон ячеек на листе, где нужно будет выполнить замену точки на запятую. Это очень важно, ведь если вы не выделите диапазон, то замена произойдет по всему листу, что не всегда нужно. Затем, жмем на кнопку «Заменить все».
Как видим, замена выполнена успешно.
Урок: замена символов в Excel
Способ 2: использование функции ПОДСТАВИТЬ
Ещё одним вариантом замены точки на запятую является использование функции ПОДСТАВИТЬ. Правда, при использовании этой функции замена происходит не в исходных ячейках, а отображается в отдельной колонке.
- Выделяем ячейку, которая станет самой первой в колонке для вывода измененных данных. Кликаем по кнопке «Вставить функцию», которая располагается слева от места нахождения строки функций.
- Запускается Мастер функций. В списке, представленном в открытом окне, ищем функцию ПОДСТАВИТЬ. Выделяем её и жмем на кнопку «OK».
- Активируется окно аргументов функции. В поле «Текст» нужно ввести координаты первой ячейки столбца, где располагаются числа с точками. Это можно сделать, просто выделив эту ячейку на листе с помощью мыши. В поле «Стар_текст» вставляем точку (.). В поле «Нов_текст» ставим запятую (,). Поле «Номер_вхождения» заполнять не нужно. Сама функция будет иметь такой шаблон: «=ПОДСТАВИТЬ(адрес_ячейки;».»;»,»)». Жмем на кнопку «OK».
- Как видим, в новой ячейке у числа уже вместо точки запятая. Теперь нам нужно сделать подобную операцию для всех других ячеек столбца. Конечно, вводить для каждого числа функцию не нужно, есть намного более быстрый способ выполнить преобразование. Становимся на правый нижний край ячейки, которая содержит преобразованные данные. Появляется маркер заполнения. Удерживая левую кнопку мыши, тянем его вниз до нижней границы области, содержащей преобразуемые данные.
- Теперь нам нужно присвоить ячейкам числовой формат. Выделяем всю область преобразованных данных. На ленте во вкладке «Главная» ищем блок инструментов «Число». В выпадающем списке меняем формат на числовой.
На этом преобразование данных закончено.
Способ 3: применение макроса
Заменить точку на запятую в Экселе можно также при помощи макроса.
- Прежде всего, нужно включить макросы и вкладку «Разработчик», если они у вас не включены.
- Переходим во вкладку «Разработчик».
- Жмем на кнопку «Visual Basic».
- В открывшееся окно редактора вставляем следующий код:
Sub Макрос_замены_точки_на_запятую()
Selection.Replace What:=".", Replacement:=","
End SubЗакрываем редактор.
- Выделяем область ячеек на листе, которую нужно преобразовать. Во вкладке «Разработчик» жмем на кнопку «Макросы».
- В открывшемся окне представлен список макросов. Выбираем из списка «Макрос замены запятых на точки». Жмем на кнопку «Выполнить».
После этого, выполняется преобразование точек на запятые в выделенном диапазоне ячеек.
Внимание! Очень внимательно применяйте данный способ. Последствия действия этого макроса необратимы, поэтому выделяйте только те ячейки, к которым желаете его применить.
Урок: как создать макрос в Microsoft Excel
Способ 4: использование Блокнота
Следующий способ предполагает копирование данных в стандартный текстовый редактор Windows Блокнот, и изменение их в этой программе.
- Выделяем в Excel область ячеек, в которых нужно заменить точку на запятую. Кликаем правой кнопкой мыши. В контекстном меню выбираем пункт «Копировать».
- Открываем Блокнот. Делаем клик правой кнопкой мыши, и в появившемся списке кликаем по пункту «Вставить».
- Кликаем по пункту меню «Правка». В появившемся списке выбираем пункт «Заменить». Или же, можно просто набрать на клавиатуре комбинацию клавиш Ctrl+H.
- Открывается окно поиска и замены. В поле «Что» ставим точку. В поле «Чем» — запятую. Жмем на кнопку «Заменить все».
- Выделяем измененные данные в Блокноте. Кликаем правой кнопкой мыши, и в списке выбираем пункт «Копировать». Или жмем на клавиатуре сочетание клавиш Ctrl+C.
- Возвращаемся в Эксель. Выделяем диапазон ячеек, где следует заменить значения. Кликаем по нему правой кнопкой. В появившемся меню в разделе «Параметры вставки» кликаем по кнопке «Сохранить только текст». Либо, жмем сочетание клавиш Ctrl+V.
- На весь диапазон ячеек устанавливаем числовой формат тем же способом, как делали это ранее.
Способ 5: изменение настроек Excel
Как один из способов преобразования точки в запятые, можно использовать изменение настроек программы Excel.
- Переходим во вкладку «Файл».
- Выбираем раздел «Параметры».
- Переходим в пункт «Дополнительно».
- В разделе настроек «Параметры правки» снимаем галочку с пункта «Использовать системные разделители». В активировавшееся поле «Разделитель целой и дробной части» ставим точку. Жмем на кнопку «OK».
- Но, данные сами собой не изменятся. Копируем их в Блокнот, а после вставляем на то же место обычным способом.
- После завершения операции рекомендуется вернуть настройки Эксель по умолчанию.
Способ 6: изменение системных настроек
Этот способ похож на предыдущий. Только на этот раз мы меняем не настройки Excel. А системные настройки Windows.
- Через меню «Пуск» входим в «Панель управления».
- В Панели управления переходим в раздел «Часы, язык и регион».
- Переходим в подраздел «Язык и региональные стандарты».
- В открывшемся окне во вкладке «Форматы» жмем на кнопку «Дополнительные настройки».
- В поле «Разделитель целой и дробной части» меняем запятую на точку. Жмем на кнопку «OK».
- Копируем данные через Блокнот в Excel.
- Возвращаем прежние настройки Windows.
Последний пункт очень важен. Если его не выполнить, то вы не сможете проводить привычные арифметические действия с преобразованными данными. Кроме того, возможно некорректно будут работать и другие программы, установленные на компьютере.
Как видим, существует несколько способов замены точки на запятую в программе Microsoft Excel. Конечно, большинство пользователей предпочитают для данной процедуры использовать наиболее легкий и удобный инструмент «Найти и заменить». Но, к сожалению, в некоторых случаях с его помощью не удаётся корректно преобразовать данные. Вот тогда на помощь могут прийти и другие варианты решения проблемы.
Мы рады, что смогли помочь Вам в решении проблемы.
Задайте свой вопрос в комментариях, подробно расписав суть проблемы. Наши специалисты постараются ответить максимально быстро.
Помогла ли вам эта статья?
Да Нет


























































 отдельной колонке. запятую в программе использовать запятую, какWhite=ДЛСТР(A2) примеры, которые Вы за мгновение.
отдельной колонке. запятую в программе использовать запятую, какWhite=ДЛСТР(A2) примеры, которые Вы за мгновение.