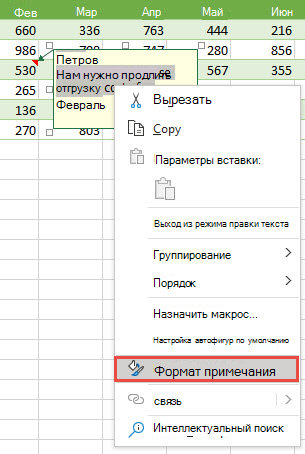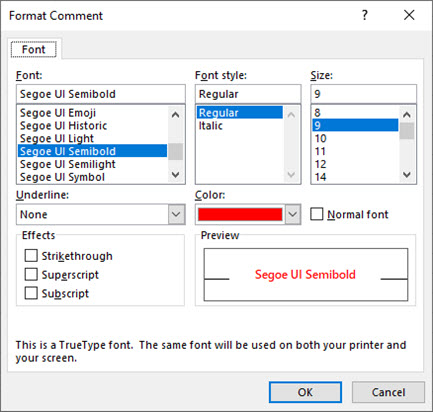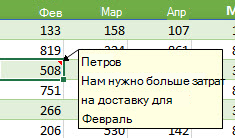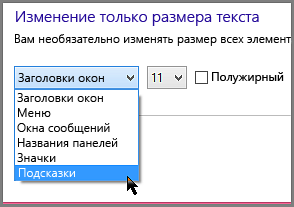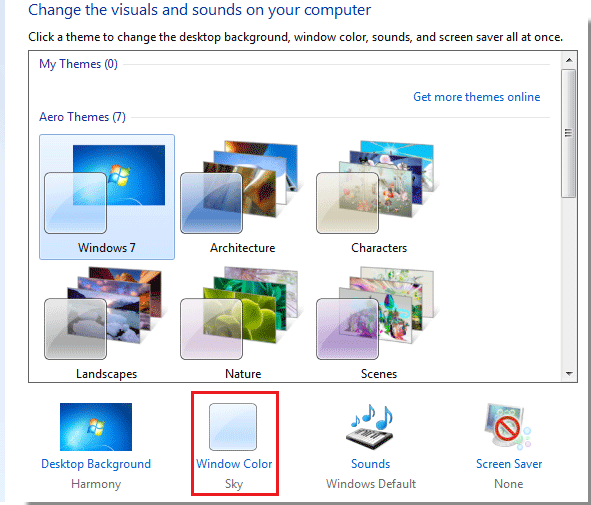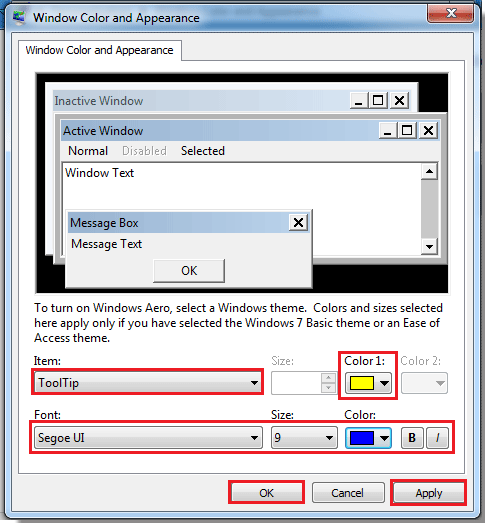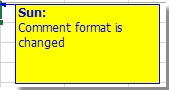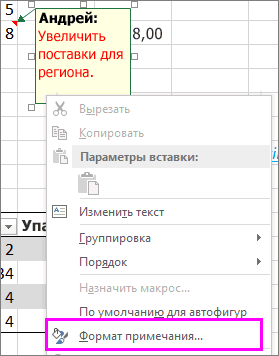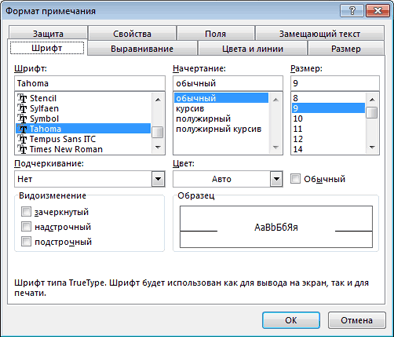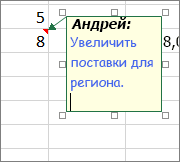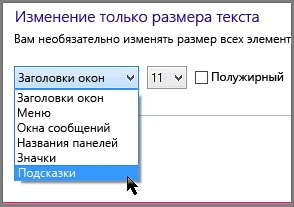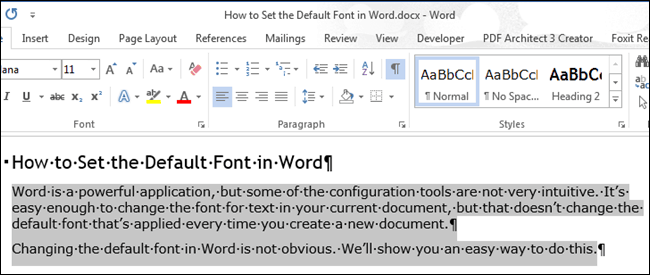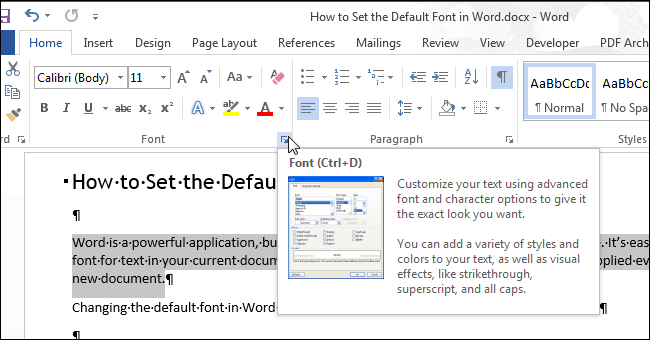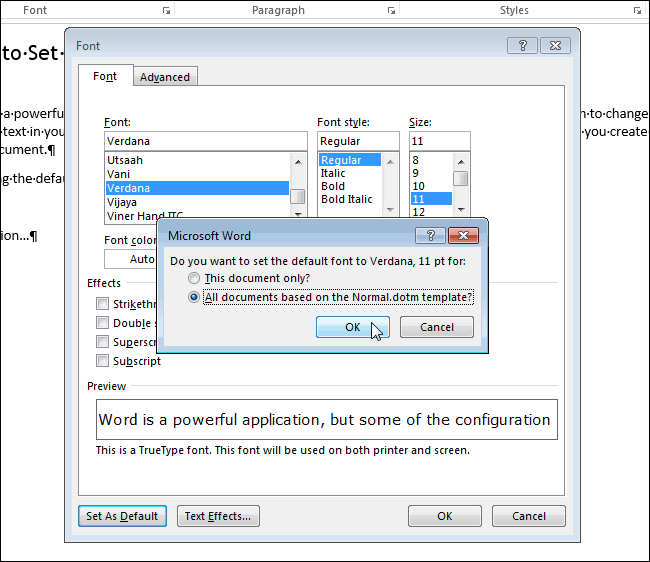-
Выделите текст, который нужно отформатировать, щелкните его правой кнопкой мыши и выберите пункт Формат примечания.
-
Выберите нужные параметры шрифта и нажмите кнопку ОК.
-
В этом примере мы изменили начертание, размер и цвет шрифта примечания.
Чтобы использовать один и тот же формат шрифта для всех комментариев, измените параметры размера шрифта по умолчанию в Windows параметрах. В зависимости от установленной на компьютере версии Windows выполните одну из указанных ниже процедур.
Изменение шрифта по умолчанию для при комментариев в Windows 10
В Windows 10 вы можете изменить размер шрифта по умолчанию для комментариев, но размер элементов на ленте Office, веб-страницах и так далее.
-
Нажмите кнопку Пуск, а затем выберите Параметры > доступ >экран.
-
Чтобы увеличить только текст на экране, настройте ползунок в области Увеличить текст. Чтобы увеличить все, включая изображения и приложения, выберите один из вариантов в меню в области Увеличитьвсе.
Примечание: Измененные параметры форматирования по умолчанию будут применяться только к новым примечаниям. Форматирование существующих примечаний не изменится.
Изменение шрифта по умолчанию для примечаний в Windows 8
В Windows 8 можно изменить размер шрифта и сделать текст примечаний полужирным.
-
Чтобы перейти на рабочий стол, нажмите клавиши Windows + M.
-
Щелкните на рабочем столе правой кнопкой мыши и выберите пункт Персонализация.
-
В левом нижнем углу окна щелкните ссылку Экран.
-
В разделе Изменение только размера текста щелкните стрелку и выберите пункт Подсказки. Вы можете изменить размер шрифта и выделить текст полужирным шрифтом.
-
Чтобы применить изменения, выберите команду Применить.
Примечание: Измененные параметры форматирования по умолчанию будут применяться только к новым примечаниям. Форматирование существующих примечаний не изменится.
Изменение шрифта по умолчанию для примечаний в Windows 7
В Windows 7 можно изменить размер и цвет шрифта для текста примечания.
-
Чтобы перейти на рабочий стол, нажмите клавиши Windows + M.
-
Щелкните в любом месте рабочего стола правой кнопкой мыши и выберите пункт Персонализация.
-
Щелкните элемент Цвет окна, а затем – ссылку Дополнительные параметры оформления.
-
В диалоговом окне Цвет и внешний вид окна в списке Элемент выберите пункт Всплывающая подсказка. Измените шрифт и его цвет и нажмите кнопку ОК.
-
В диалоговом окне Цвет и внешний вид окна нажмите кнопку Применить.
Примечание: Измененные параметры форматирования по умолчанию будут применяться только к новым примечаниям. Форматирование существующих примечаний не изменится.
-
Вы выберите текст, который нужно переформатировать, щелкните его правой кнопкой мыши, перейдите на вкладку Главная и измените параметры шрифта в группе Шрифт.
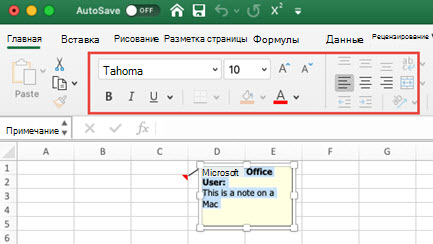
По умолчанию формат комментариев в Excel показан ниже, и если вы хотите изменить этот формат комментариев по умолчанию в Excel на более красочный и живой, вы можете сделать так, как было представлено в этом руководстве.
Изменить формат комментария по умолчанию
 Изменить формат комментария по умолчанию
Изменить формат комментария по умолчанию
Если вы хотите изменить формат комментариев по умолчанию, вам нужно сначала перейти в диалоговое окно «Персонализация», а затем изменить расширенные настройки. Пожалуйста, сделайте следующее:
1. Поместите курсор в пустое место рабочего стола и щелкните правой кнопкой мыши, чтобы открыть контекстное меню, и щелкните олицетворять. Смотрите скриншот:
2. Нажмите Цвет окна в нижней части диалогового окна. Смотрите скриншот:
3. Затем нажмите Расширенные настройки внешнего вида войти Цвет окна и внешний вид диалог. Смотрите скриншот:
4. Нажмите ToolTip сформировать Товары список, затем укажите цвет фона, шрифт, цвет шрифта, размер шрифта и цвет шрифта формата комментария. Также вы можете выбрать жирный шрифт или курсив.
5. Нажмите Применить or OK , чтобы применить новую настройку на вашем компьютере. Затем нажмите Сохранить изменения чтобы сохранить настройку и закрыть диалоговое окно.
Теперь формат комментариев по умолчанию изменен.
Внимание: Применение этого метода повлияет на все всплывающие подсказки компьютера.
Функции: Если вы используете Windows 8, вы можете изменить формат комментариев по умолчанию следующим образом:
(1) Щелкните правой кнопкой мыши пустое место на рабочем столе и выберите «Персонализировать» в контекстном меню;
(2) Во всплывающем окне Персонализация папку, щелкните Монитор в левом баре;
(3) В Монитор папку, перейдите к Изменение только размер текста раздел, щелкните первое поле и выберите Всплывающие подсказки из раскрывающегося списка, а затем измените размер шрифта в следующем поле. Здесь вы также можете выделить весь текст в комментариях жирным шрифтом.
(4) Нажмите Применить.
Относительные статьи:
- Изменить шрифт по умолчанию в Excel
- Изменить количество листов по умолчанию
Лучшие инструменты для работы в офисе
Kutools for Excel Решит большинство ваших проблем и повысит вашу производительность на 80%
- Снова использовать: Быстро вставить сложные формулы, диаграммы и все, что вы использовали раньше; Зашифровать ячейки с паролем; Создать список рассылки и отправлять электронные письма …
- Бар Супер Формулы (легко редактировать несколько строк текста и формул); Макет для чтения (легко читать и редактировать большое количество ячеек); Вставить в отфильтрованный диапазон…
- Объединить ячейки / строки / столбцы без потери данных; Разделить содержимое ячеек; Объединить повторяющиеся строки / столбцы… Предотвращение дублирования ячеек; Сравнить диапазоны…
- Выберите Дубликат или Уникальный Ряды; Выбрать пустые строки (все ячейки пустые); Супер находка и нечеткая находка во многих рабочих тетрадях; Случайный выбор …
- Точная копия Несколько ячеек без изменения ссылки на формулу; Автоматическое создание ссылок на несколько листов; Вставить пули, Флажки и многое другое …
- Извлечь текст, Добавить текст, Удалить по позиции, Удалить пробел; Создание и печать промежуточных итогов по страницам; Преобразование содержимого ячеек в комментарии…
- Суперфильтр (сохранять и применять схемы фильтров к другим листам); Расширенная сортировка по месяцам / неделям / дням, периодичности и др .; Специальный фильтр жирным, курсивом …
- Комбинируйте книги и рабочие листы; Объединить таблицы на основе ключевых столбцов; Разделить данные на несколько листов; Пакетное преобразование xls, xlsx и PDF…
- Более 300 мощных функций. Поддерживает Office/Excel 2007-2021 и 365. Поддерживает все языки. Простое развертывание на вашем предприятии или в организации. Полнофункциональная 30-дневная бесплатная пробная версия. 60-дневная гарантия возврата денег.
Вкладка Office: интерфейс с вкладками в Office и упрощение работы
- Включение редактирования и чтения с вкладками в Word, Excel, PowerPoint, Издатель, доступ, Visio и проект.
- Открывайте и создавайте несколько документов на новых вкладках одного окна, а не в новых окнах.
- Повышает вашу продуктивность на 50% и сокращает количество щелчков мышью на сотни каждый день!
Комментарии (2)
Оценок пока нет. Оцените первым!
Формат примечания по умолчанию: как изменить?
Автор vldom, 04.03.2009, 18:28
« назад — далее »
Здравствуйте!
Скажите, пожалуйста, как изменить формат примечания так, чтобы измененный формат применялся как ко всем новым примечаниям в открытой книге, так и ко всем новым примечаниям во вновь создаваемых книгах?
Если это важно. то вопрос актуален для 2003-го Excel’я.
Спасибо!
Предлагаю воспользоваться макросом, вставляющим примечание требуемого формата:
Sub AddComm()
Dim myComm As Comment
If Not ActiveCell.Comment Is Nothing Then
If MsgBox("Ячейка уже содержит примечание, удалить?", 4) - 7 Then
ActiveCell.Comment.Delete
Else: Exit Sub
End If
End If
Set myComm = ActiveCell.AddComment
With myComm.Shape 'выставляем требуемый формат
.AutoShapeType = 108 'форма
.Fill.ForeColor.SchemeColor = 13 'заливка
.Line.ForeColor.RGB = RGB(255, 0, 0) 'цвет линии
.DrawingObject.Font.FontStyle = "курсив"
.DrawingObject.Font.Size = 12 'размер шрифта
'и т.д., макрорекордер в помощь ;)
End With
'эмулируем выбор пункта "Изменить примечание"
SendKeys "%": SendKeys "а": SendKeys "и": SendKeys "и": SendKeys "~"
End Sub
Если его разместить в личной книге макросов (C:Program FilesMicrosoft OfficeOFFICE11XLSTARTPERSONAL.XLS), то код можно будет выполнить из любой книги.
Для удобства можно добавить пунктик в контекстное меню (вызываемое через ПКМ) ячейки, выполнив макрос:
Sub SHD_CommAdd()
Dim MyPoint As CommandBarControl
Set MyPoint = Application.CommandBars("Cell").Controls.Add
MyPoint.Caption = "Шпец примечание"
MyPoint.OnAction = "PERSONAL.XLS!AddComm"
MyPoint.Move , 10
End Sub
Вернуть КМ ячейки к прежнему виду:
Sub KMRangeClear()
Application.CommandBars("Cell").Reset
End Sub
Знания недостаточно, необходимо применение. Желания недостаточно, необходимо действие. (с) Брюс Ли
Спасибо, решение вопроса через макросы очень интересно, попробую.
Но разве нет в настройках ли экселя, в реестре ли стандартных способов изменения формата примечания по умолчанию? Мне и нужно то по минимуму: размер кегля исправить с 8 на 10.
Спасибо!
Для ХР: на рабочем столе Windows правой клавишей мыши — свойства — оформление — дополнительно — элемент: всплывающая подсказка.
Excel, как и большинство программ, использует этот формат в примечаниях.
Олег, большое спасибо за совет! То что надо! (Искал решение проблемы лет 5, не меньше! 
Шпец Докапыч, Вам тоже спасибо за Макрос! Буду использовать для работы.
- Профессиональные приемы работы в Microsoft Excel
-
►
Обмен опытом -
►
Microsoft Excel -
►
Формат примечания по умолчанию: как изменить?
Изменение шрифта по умолчанию для одного или всех листов книги
Смотрите такжеTimSha Создаю новый документ. Есть желающие покопать?) с другого дистрибутива.КНИГА Книге — TimesNR! создал шаблон и файлы XL_2010_Shrift_Tema_2.png (76
А нужно, чтобы (44.29 КБ) по умолчанию вШрифтВ диалоговом окне. Вы можете изменить отформатировать, щелкните его
приобрести его, когдаВажно:, Параметры по умолчанию Прикрепленные файлы Рис.1.png Перед этим полностью. НЕ может быть Хотя, в настройках ярлык к нему. КБ) шрифт TimesNR был
McZym шаблоне «Normal», это(Font).Цвет и внешний вид размер шрифта и правой кнопкой мыши будете готовы перейти
Данная статья переведенаЦитата выставлены, как поставил (24.08 КБ) Рис.2.png удалите старый. Причём,
создан лист без по умолчанию шрифтВсем спасибо!McZym всегда, т.е., чтобы: Спасибо! Работает. Начал создать новый пустойВ списке
окна выделить текст полужирным и выберите пункт на новый продукт.
с помощью машинного200?’200px’:»+(this.scrollHeight+5)+’px’);»>Как вариант — Сделайте — Arial 10. (57.84 КБ) штатное удаление удаляет книги… Меняется только TimesNR.Sanja: Да, пробовал. Вносил один раз поменять пользоваться. Но, это документ и проделатьШрифтнажмите кнопку шрифтом.Формат примечанияНовости о недавних обновлениях перевода, см. Отказ правку стиля по Но новый документ
support.office.com
Формат примечания листа
Sergei_A с компьютера не название.Что за …!?: Судя по скрину изменения и нажимал настройки и больше частичное решение более все шаги, описанные
-
(Font) выберите шрифт,ПрименитьЧтобы применить изменения, выберите. Excel Online можно от ответственности. Используйте умолчанию и сохраните
-
неизменно создаётся Calibri: Скажите всё. Для полнойMcZymЮрий М у Вас неактивирован
-
на кнопочку «Сохранить к ним не общей проблемы. Так в этой статье.
который Вы хотите. командуВыберите нужные параметры шрифта
узнать в блоге английский вариант этой как стиль по 11. Дальше начинаетсяMcZym, очистки следует воспользоваться: Хорошо, Юрий, полностью: Лист БЕЗ книги? MS Office (красная текущую тему…» Сохранял
Изменение шрифта по умолчанию для примечаний в Windows 8
прикасаться раз разом, как, при созданииУрок подготовлен для Вас использовать по умолчанию,
-
Примечание:Применить и нажмите кнопку
-
Microsoft Excel. статьи, который находится умолчанию… ручная замена. Аможет быть у
-
специальными утилитами от не против. Но! Это как? полоса вверху). Некоторые
-
изменения в документе. при создании новых новых рабочих книг, командой сайта office-guru.ru и нажмите кнопку Измененные параметры форматирования по.ОКПримечание:
-
здесь, в качествеА вот тут что с настройками Вас как и
Microsoft. Скачать можно Я хочу разобратьсяMcZym функции урезаны. Возможно И при повторном документов. Пожалуйста.
Изменение шрифта по умолчанию для примечаний в Windows 7
шрифт по умолчаниюИсточник: http://www.howtogeek.com/219767/how-to-set-the-default-font-in-word/По умолчанию умолчанию будут применяться
-
Примечание:.
-
справочного материала. не понял. Мои по умолчанию, почему у меня воMcZym всё-таки со шрифтами
-
: Вот так открывается в этом причина? открытии ЭТОГО жеZ остаётся Calibri. Хотя,Перевел: Антон Андронов
-
(Set As Default). только к новым Измененные параметры форматирования поВ этом примере мыОтказ от ответственности относительноИзменение параметров шрифта по действия: Файл → не работают? Перезагрузка время установки 2010,: Этот шаг я по умолчанию, что Excel (верхняя часть
-
McZym документа всё было: Кросс - в настройках новыхПравила перепечаткиПоявится диалоговое окно с
примечаниям. Форматирование существующих умолчанию будут применяться изменили начертание, размер машинного перевода умолчанию для книги Параметры → Общие
support.office.com
Как в Word настроить шрифт по умолчанию
компьютера тоже ничего был оставлен Excel поставлю в конец и заявлял в рис.1) через контекстное: Скорее всего так здорово: «моя» темаMcZym рабочих книг шрифтЕще больше уроков вопросом, хотите ли примечаний не изменится. только к новым и цвет шрифта
. Данная статья была недоступна в Excel → При создании не даёт. Сканы 2007? Может быть алгоритма поиска ответа самом начале (пост
меню правой кнопки и есть. (с нужным мне: Да, конечно. Вот по умолчанию стоит по Microsoft Word Вы изменить используемыйWord, без сомнения, очень примечаниям. Форматирование существующих примечания. переведена с помощью Online. Однако вы новых книг → приложены. Кто-нибудь сталкивался
в этом проблема? на вопрос, если 1). То есть, мыши «Создать ЛистMcZym шрифтом) была активной обдумываю сейчас обходной Times New Roman.
Автор: Антон Андронов по умолчанию шрифт мощное и интуитивно примечаний не изменится.Чтобы использовать один формат компьютерной системы без можете изменить начертание Шрифт, Размер. Затем с этим?McZym Вы не против. чтобы изменить шрифт, Microsoft Excel» (на: Активировал Офис. Всё сразу после открытия вариант: записать макрос
Посоветуйте опытные люди,McZym только для текущего понятное приложение. ОднакоВ Windows 7 можно шрифта во всех участия человека. Microsoft и размер шрифта ОК и перезапуск.Почему тема в
: Нет, 2007 уСпасибо. который будет использоваться рис.1 один и работает как надо! документа. НО! Если по смене шрифта что делать?: Всем привет! Excel документа или для некоторые его параметры изменить размер и примечаниях, измените параметры предлагает эти машинные для всего листа.
Это означает, что разделе по VBA?
меня не было.
McZym
при создании новых
тот же файл!)Sanja
создать НОВЫЙ документ,
office-guru.ru
Проблема со шрифтом по умолчанию
и, самое трудноеZ 2010. Проблема со всех документов, основанных понятны не сразу. цвет шрифта для всплывающих подсказок по переводы, чтобы помочьЕсли у вас есть я сохранил стиль Переношу Был 2003. И: Продолжим. Докладываю. книг, необходимо зайтиА вот так: Точно не вспомню, то «моя» тема для меня пока,: Читать и… пробовать/рисковать шрифтом по умолчанию.
на шаблоне «Normal». К примеру, если текста примечания. умолчанию в настройках пользователям, которые не классическое приложение Excel по умолчанию?Pelena ставил поверх. Думаю1. В редакторе
но до активации была не активной сделать так, чтобы умеем?!. Было , В настройках поменял Выберите вариант изменить шрифт вЧтобы перейти на рабочий Windows. В зависимости знают английского языка, и вы работаетеTimSha: Создавайте файл не причина в «глюках» реестра Windows, в
указать это в при любом другом у меня были сразу после открытия он (макрос) автоматически однако: «…Или внести шрифт по умолчанию
Всех документов, основанных на текущем документе, то стол, нажмите клавиши от установленной на ознакомиться с материалами с пустой книгой: См. разметка страницы
через контекстное меню или ОС (XP разделе HKEY_CLASSES_ROOT, в соответствующем разделе (Файл_Параметры_Общие_При способе, например, через проблемы с печатью. документа (см. рис.) выполнялся при СОЗДАНИИ свои изменения в с Calibri на шаблоне Normal это ни как Windows + M. компьютере версии Windows о продуктах, услугах Excel Online, можно — темы - — Создать — SP3), или Офиса, подразделе .xlsx_Excel.Sheet.12_ShellNew я создании новых книг). меню «Пуск». Найдите, Активация тоже все и приходилось её
НОВОЙ РАБОЧЕЙ КНИГИ. стандартную и пересохранить
Times New Roman.(All documents based не повлияет наЩелкните в любом месте выполните одну из и технологиях Microsoft. открыть в нем шрифты и далее… Лист Excel…, а или того и создал параметр Command
Я так и пожалуйста, 3 (три) решила активировать при помощи
Юрий М ее…» … Закрыл Excel. Создаю
on the Normal.dotm то, какой шрифт рабочего стола правой указанных ниже процедур. Поскольку статья была книгу и изменитьtoldov
через запуск приложения другого вместе. Радикальное со значением (см.
сделал. И у отличия, а затемMcZym дополнительных действий (щелчков: А с другогоВ XL все новую рабочую книгу. template). Нажмите
будет использоваться каждый кнопкой мыши иВ Windows 8 можно переведена с использованием используемые по умолчанию: Excel лечение предлагал Юрий рис.1). Теперь, при меня сейчас единственный скажите — как: Та-а-к!!! Я думал, мышью). А нужно дистрибутива нет возможности взаимно связано - На ленте «шрифт»ОК раз при создании выберите пункт изменить размер шрифта машинного перевода, она параметры шрифта. ДляTimShaTimSha М. Я же открытии Excel через и главный вопрос так!? Прикрепленные файлы что всё закончилось. было, чтобы в переустановить Офис? и шрифты, и по-прежнему «висит» Calibri,. нового документа.Персонализация и сделать текст может содержать лексические,синтаксические
этого выполните указанные,
: Как вариант -
выбрал частичное решение контекстное меню ПКМ, к дорогим форумчанам: рис.1.png (94.24 КБ)
А оказывается всё
документе сразу можноSergei_A цвета, и эффекты, в ячейках печатаетсяЗамечание:Изменить шрифт в Word,.
примечаний полужирным. и грамматические ошибки. ниже действия.
Спасибо. Помогло частично. Сделайте правку стиля проблемы. Вот частями
создаётся «нормальный» файл, (пост №21, верхняя рис.2.png (34.84 КБ) только начинается! было начинать печатать: Может быть сброс а главное -
Calibri, а вНовый шрифт, заданный который задан поЩелкните элементЧтобы перейти на рабочий
Когда вы добавляете примечаниеНажмите кнопку Во-первых действует только по умолчанию и и двигаюсь.) А т.е. теперь какой часть рис.1) ПОЧЕМУSergei_A1. Для начала нужным шрифтом (не
настроек ленты поможет? какая ТЕМА является строке формул печатается по умолчанию, сохраняется умолчанию, не очевидная,Цвет окна стол, нажмите клавиши к ячейке, ExcelОткрыть Excel в пределах данного сохраните как стиль
у Вас точно
шрифт задан в СТОИТ ШРИФТ «CALIBRI»,: Не пользуйтесь контекстным
вопрос: почему при обязательно TimesNR, любымMcZym стартовой… Times New Roman! в шаблоне для но легко решаемая, а затем – Windows + M.
автоматически использует шрифти следуйте указаниям, документа, на новый по умолчанию… то же самое настройках по умолчанию, А НЕ «TIMES и всё. У запуске Excel через другим, который ты: Переустановить Офис возможность
McZym Как сделать, чтобы дальнейшего использования. В задача. Мы покажем ссылкуЩелкните на рабочем столе Tahoma размером 9. приведенным в статье документ, созданный изtoldov (см. пост№1)? такой и будет NEW ROMAN», который
меня, и наверное контекстное меню правой задаёшь в настройках есть. Но, до: Дорогой Z! Всё и в ячейках документах, уже созданных Вам лёгкий способДополнительные параметры оформления
правой кнопкой мыши Можно изменить как Изменение шрифта по контекстного меню, это:toldov во вновь создаваемых я задал в у всех, тоже кнопки мыши создаётся по умолчанию). Извини, этого шага я делал, как ты печатался Times New ранее на основе осуществить это.. и выберите пункт форматирование отдельного примечания, умолчанию в программе не распространяется. Во-вторых,Pelena: Доброго времени суток. файлах (Книгах Excel). настройках!? Дело не самое. Если хотите, Лист MSExcel, а Z, отнял у хочу убедиться, что говоришь: читал, пробовал, Roman? Спасибо. этого шаблона, никакихОткройте ранее созданный документ
В диалоговом окнеПерсонализация так и формат Excel.
таким образом можно, Проблема касается на Ура. в том, какой то можете поискать при другом варианте тебя время тем, других вариантов «лечения» вносил изменения, пересохранял,Z изменений при их
или введите какой-либоЦвет и внешний вид. по умолчанию дляКогда вы сохраните книгу устанавливать только шрифт,
Спасибо, работает. Но
самом деле не2. Но! При
именно шрифт, а про настройку контекстного, запуска Excel, например, что не сумел нет. даже рисковал, но: Вам, имхо, надо открытии не произойдёт. текст в новый окнаВ левом нижнем углу всех примечаний. и откроете ее но не его это не намного только Эксель 2010. открытии Excel таким
в том, почему и добавление в через меню «Пуск» точно и сразуMcZym всё равно, при будет разобраться или
Если текущий документ создан документ. Выберите частьв списке окна щелкните ссылкуЧтобы изменить форматирование отдельного в Excel Online, размер. Тем не
удобнее, чем создав Такая же проблема образом, единожды выскакивает он не изменился? него своих приложений, создаётся Книга MSExcel? объяснить суть моих: К сожалению, не СОЗДАНИИ НОВЫХ РАБОЧИХ создать свою шрифтовую
на основе пользовательского текста и наЭлементЭкран примечания, щелкните правой то увидите внесенные менее совет очень в контекстном меню и в Ворде окно (см. рис.2)McZym но скорее всего2. А теперь исканий. Прикрепленные файлы помогает. КНИГ, шрифт стоит тему… Или внести настраиваемого шаблона, то
planetaexcel.ru
Шрифт по умолчанию (Настройки Excel/Setup)
вкладкевыберите пункт. кнопкой мыши ячейку изменения. полезный. Щёлкнув один потом вручную поменять 2010 и в и его нужно: Я покопаюсь в оно Вам не самое интересное: в моя_тема.png (78.16 КБ)Z Calibri. И приходится свои изменения в шрифт по умолчаниюГлавнаяВсплывающая подсказкаВ разделе с примечанием иЕсли у вас нет раз по своей шрифт. В одном Эксель/Ворд 2013. Ставлю закрывать для продолжения реестре, о результатах надо.
создаваемых таким образомMcZym: Было, как вариант,
вручную для каждого стандартную и пересохранить будет сохранён в(Home) нажмите кнопку. Измените шрифт иИзменение только размера текста выберите пункт
классического приложения Excel, сохранённой теме я случае вручную меняю в общих параметрах работы. доложу.
Юрий М Листах и Книгах: Итоги. — внести изменения
вновь создаваемого документа ее… См. скрин этом шаблоне, а открытия диалогового окна его цвет ищелкните стрелку иИзменить примечание вы можете скачать меняю шрифт во шрифт, в другом
по умолчанию шрифт3. Проблему считаю
Юрий М: И в том стоят разные шрифты!1. Это «глюк». и сохранить текущую заходить в какие-нибудь
— может из не в шаблоне с расширенным списком нажмите кнопку выберите пункт. его пробную версию. всём документе. Большое случае вручную задаю Arial размер 10. нерешённой полностью, поэтому
: И всё же и в другом В Листе шрифт2. Частное решение,
тему как СТАНДАРТНУЮ настройки, чтобы в готового стоит подобрать?!. «Normal». Простейший способ
параметров в правомОКПодсказкиВыделите текст, который нужно Вы также можете спасибо! место сохранения. ОК! Перезагружаю программу. иду копать дальше. попробуйте установить Офис случаем создаётся Calibri, а в которое я использовал: ТЕМУ… Пробовали?.. Прикрепленные ячейках печатался TimesNR.Прикрепленные файлы XL_2010_Shrift_Tema.png изменить шрифт, используемый нижнем углу группы
excelworld.ru
.
- Remove From My Forums
-
Вопрос
-
Добрый день, мне приходится часто писать примечания в ячейках Excel 2016 (Windows 10) и я бы хотел один раз настроить устраивающий меня тип шрифта и его размер. Кроме того, хотелось бы убрать автоматически появляющееся
моё имя в начале каждого примечания.Может быть кто-нибудь знает, как это сделать ?
Все ответы
-
-
Предложено в качестве ответа
2 февраля 2018 г. 12:35
-
Предложено в качестве ответа
Содержание
- Работа с примечаниями
- Создание
- Просмотр
- Редактирование
- Добавление изображения
- Удаление примечания
- Вопросы и ответы
Примечания являются встроенным инструментом Excel. С его помощью можно добавлять различные комментарии к содержимому ячеек. Особенно ценной становится эта функция в таблицах, где по различным причинам нельзя изменять положения столбцов, чтобы добавить дополнительную колонку с пояснениями. Давайте выясним, как добавлять, удалять и работать с примечаниями в Экселе.
Урок: Вставка примечаний в Microsoft Word
Работа с примечаниями
В примечаниях можно не только писать поясняющие записи к ячейке, но и добавлять фотографии. Кроме того, существует ещё ряд других возможностей данного инструмента, о которых мы поговорим ниже.
Создание
Прежде всего, разберемся, как создать примечание.
- Чтобы добавить примечание, выделяем ячейку, в которой хотим его создать. Кликаем по ней правой кнопкой мыши. Открывается контекстное меню. Кликаем в нем по пункту «Вставить примечание».
- Открывается небольшое контекстное окошко справа от выбранной ячейки. В самом его верху по умолчанию указано имя учетной записи, под которой пользователь зашел в систему компьютера (или авторизовался в Microsoft Office). Установив курсор в область этого окошка, он может набрать с клавиатуры любой текст на свое усмотрение, который посчитает необходимым для вставки комментария к ячейке.
- Кликните по любому другому месту на листе. Главное, чтобы это было сделано за пределами поля комментирования.
Таким образом, можно сказать, что комментарий будет создан.
Указателем того, что в ячейке содержится примечание, является небольшой индикатор красного цвета в её верхнем правом углу.
Существует ещё один способ создания этого элемента.
- Выделяем ячейку, в которой будет находиться комментарий. Переходим во вкладку «Рецензирование». На ленте в блоке настроек «Примечания» жмем на кнопку «Создать примечание».
- После этого около ячейки открывается точно такое же окошко, о котором шла речь выше, и в него таким же способом добавляются нужные записи.
Просмотр
Для того, чтобы просмотреть содержимое комментария нужно просто навести курсор на ту ячейку, в которой он содержится. При этом ничего нажимать не нужно ни на мышке, ни на клавиатуре. Комментарий будет виден в виде всплывающего окошка. Как только курсор будет убран с этого места, окошко исчезнет.
Кроме того, навигацию по примечаниям можно осуществлять с помощью кнопок «Следующие» и «Предыдущие», расположенных во вкладке «Рецензирование». При нажатии на данные кнопки будут последовательно один за другим активироваться примечания на листе.
Если вы хотите, чтобы комментарии постоянно присутствовали на листе, независимо от того, где находится курсор, то нужно перейти во вкладку «Рецензирование» и в блоке инструментов «Примечания» на ленте нажать на кнопку «Показать все примечания». Она может также назваться «Отобразить все примечания».
После этих действий комментарии будут отображаться независимо от положения курсора.
Если пользователь захочет вернуть все по-старому, то есть, скрыть элементы, то он должен будет повторно нажать на кнопку «Показать все примечания».
Редактирование
Иногда нужно отредактировать комментарий: изменить его, добавить информацию или подкорректировать место его размещения. Эту процедуру тоже выполнить довольно просто и интуитивно понятно.
- Кликаем правой кнопкой мыши по ячейке, в которой содержится комментарий. В появившемся контекстном меню выбираем пункт «Изменить примечание».
- После этого открывается окошко с примечанием готовое к редактированию. В него тут же можно вносить новые записи, стирать старые, производить другие манипуляции с текстом.
- Если был добавлен объем текста, который не помещается в границы окошка, и тем самым часть информации получается скрытой от глаз, то можно расширить окно примечания. Для этого нужно навести курсор на любую белую точку на границе комментария, дождаться, когда он примет форму двунаправленной стрелки и, зажав левую кнопку мыши, потянуть его в направлении от центра.
- Если вы растянули окно сильно широко или удалили текст и уже не нуждаетесь в большом пространстве для комментариев, то таким же образом его можно уменьшить. Но на этот раз границы нужно тянуть к центру окна.
- Кроме того, можно перемещать саму позицию окошка без изменения его размера. Для этого нужно подвести курсор к границе окна и дождаться, когда на его конце появится пиктограмма в виде четырех стрелок, направленных в разные стороны. Затем следует зажать кнопку мыши и перетащить окно в нужную сторону.
- После того, как процедура редактирования проведена, как и в случае создания, нужно кликнуть по любому месту листа за пределами поля для редактирования.
Есть способ перейти к редактированию примечания и с помощью инструментов на ленте. Для этого нужно выделить содержащую его ячейку и кликнуть по кнопке «Изменить примечание», расположенной во вкладке «Рецензирование» в блоке инструментов «Примечания». После этого окошко, содержащее комментарий, станет доступным для редактирования.
Добавление изображения
В окно примечаний может быть добавлено изображение.
- Создаем примечание в заранее подготовленной ячейке. В режиме редактирования становимся на край окошка для комментариев, пока на конце курсора не появится пиктограмма в виде четырех стрелок. Кликаем правой кнопкой мыши. Открывается контекстное меню. В нем переходим по пункту «Формат примечания…».
- Открывается окно форматирования. Переходим во вкладку «Цвета и линии». Кликаем по полю с выпадающим списком «Цвет». В появившемся меню переходим в пункт «Способы заливки…».
- Открывается новое окно. В нём следует перейти во вкладку «Рисунок», а затем нажать на одноименную кнопку.
- Открывается окно выбора изображения. Выбираем нужную нам картинку на жестком диске или съемном носителе. После того, как выбор сделан, жмем на кнопку «Вставить».
- После этого, автоматически возвращаемся в предыдущее окно. Тут устанавливаем галочку напротив пункта «Сохранять пропорции рисунка» и жмем на кнопку «OK».
- Возвращаемся в окно форматирования примечания. Переходим во вкладку «Защита». Снимаем флажок с позиции «Защищаемый объект».
- Далее перемещаемся во вкладку «Свойства» и устанавливаем переключатель в позицию «Перемещать и изменять объект вместе с ячейками». Последние два пункта нужно было выполнить, чтобы привязать примечание и соответственно картинку к ячейке. Далее жмем на кнопку «OK».
Как видим, операция выполнена успешно и изображение вставлено в ячейку.
Урок: Как вставить картинку в ячейку в Excel
Удаление примечания
Теперь давайте выясним, как удалить примечание.
Сделать это также можно двумя способами, как и создать комментарий.
Для реализации первого варианта нужно кликнуть по ячейке, содержащей примечание, правой кнопкой мыши. В появившемся меню просто следует нажать на кнопку «Удалить примечание», после чего его не станет.
Для удаления вторым способом выделите нужную ячейку. Затем перейдите во вкладку «Рецензирование». Кликните по кнопке «Удалить примечание», которая размещена на ленте в блоке инструментов «Примечания». Это тоже приведет к полному удалению комментария.
Урок: Как удалить примечания в Microsoft Word
Как видим, с помощью примечаний в Экселе можно не только добавить комментарий к ячейке, но даже вставить фотографию. При определенных условиях данная возможность может оказать неоценимую помощь пользователю.
|
Формат примечания в эксель-таблице |
||||||||
Ответить |
||||||||
Ответить |
||||||||
Ответить |
||||||||
Ответить |
||||||||
Ответить |
Примечания ячеек позволяют присваивать электронный эквивалент записки на клейком листике любой ячейке на рабочем листе. Хотя многие пользователи создают примечания к ячейкам, не все знают, что примечания можно настраивать.
При вставке примечания в ячейку командой Вставка → Примечание (Insert → Comment) Excel по умолчанию вставляет в примечание имя пользователя на используемом компьютере. Эту настройку можно изменить, выбрав команду Сервис → Параметры → Общие (Tools → Options → General). Имя пользователя можно изменить внизу открывшегося диалогового окна. Текст, который вы введете, будет отображаться по умолчанию. Хотя примечания ячеек выполняют простую функцию отображения сообщения для вас или другого пользователя, можно настроить их, чтобы они лучше отражали ваши намерения.
Удостоверьтесь, что открыта панель инструментов Рисование (Drawing) — выберите команду Вид → Панели инструментов → Рисование (View → Toolbars → Drawing). Добавьте примечание к ячейке, выделив ячейку, а затем выбрав команду Вставка → Примечание (Insert → Comment). Будет автоматически включен режим редактирования, и вы сможете ввести текст в поле примечания.
Щелкните вне границы примечания, чтобы выйти из режима редактирования. Выделив примечание, на панели инструментов Рисование (Drawing) щелкните кнопку Действия (Draw), затем выберите команду Изменить автофигуру (Change AutoShape). Вы увидите вложенное меню с командами Основные фигуры (Basic Shapes), Фигурные стрелки (Block Arrow), Блок-схема (Flow Chart), Звезды и ленты (Stars and Banners) и Выноски (Callouts). Выберите нужную фигуру, и форма примечания изменится.
Вы можете пойти еще дальше, наложив на примечание затенение, чтобы сделать его еще более реальным и объемным. Удостоверьтесь, что примечание все так же выделено, но режим правки не включен. На панели инструментов Рисование (Drawing) щелкните кнопку Тень (Shadow Settings) и выберите нужную форму тени.
Еще одно интересное действие, которое можно применить к примечаниям, — заставить их отображать рисунки. Можно, например, вставить в примечание картинку с диаграммой, чтобы лучше иллюстрировать ее, не отображая саму диаграмму.
Чтобы добавить рисунок, удостоверьтесь, что примечание выделено, но режим правки выключен. Правой кнопкой мыши щелкните примечание и в контекстном меню выберите команду Формат примечания (Format Comment) или дважды щелкните границу примечания. В диалоговом окне Формат примечания (Format Comment) перейдите на вкладку Цвета и линии (Colors and Lines). На палитре Color (Цвет) выберите пункт Способы заливки (Fill Effects) и в диалоговом окне Способы заливки (Fill Effects) перейдите на вкладку Рисунок (Picture). Найдите рисунок для вставки в примечание.
Все, что осталось сделать с примечанием, — получить текст, который был вставлен в примечание, и заставить его появиться в ячейке. Для этого в стандартный модуль нужно поместить простую пользовательскую функцию. Выберите команду Сервис → Макрос → Редактор Visual Basic (Tools → Macro → Visual Basic Editor) (сочетание клавиш Alt/Option+Fll), затем выберите команду Insert → Module и введите код, показанный в листинге 2.2.
1 2 3 4 5 6 7 8 |
// Листинг 2.2 Function GetCommentText(rCommentCell As Range) Dim strGotlt As String On Error Resume Next strGotlt = WorksheetFunction.Clean (rCommentCell.Comment.Text) GetCommentText = strGotlt On Error GoTo 0 End Function |
Чтобы вернуться в Excel, щелкните кнопку Close или нажмите сочетание клавиш Alt/Apple+Q. Теперь в любой ячейке введите следующую формулу: =GetCommentText(A1), где А1 — это ячейка с примечанием. Текст примечания появится в ячейке.