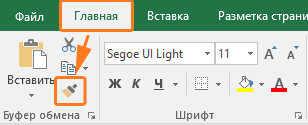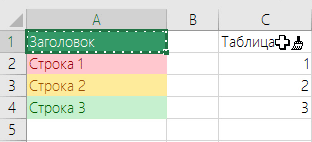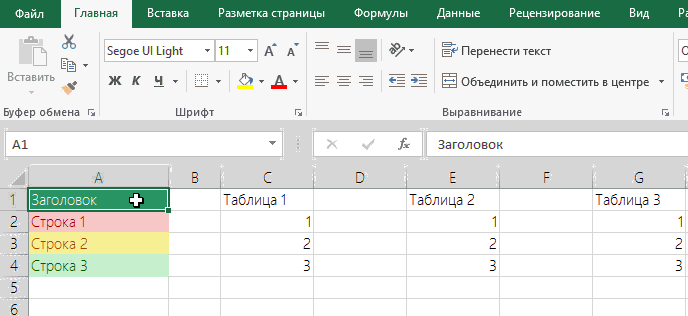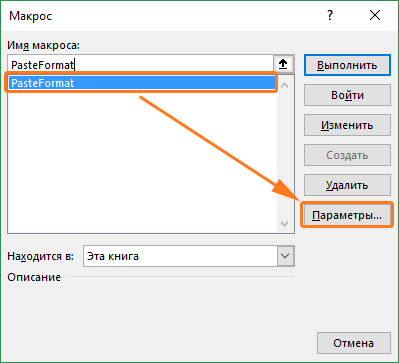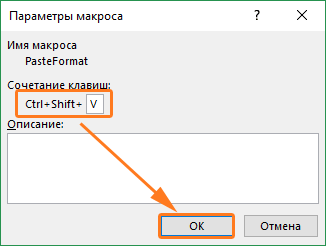На чтение 3 мин. Просмотров 15.1k. Опубликовано 30.07.2016
Есть в Excel отличная функция «Формат по образцу», которая позволяет копировать все последующие ячейки по формату выделенной ячейки. Наверно, многие ей пользовались. И наверно, как и я, пользовались следующим образом: выделил ячейку, нажал формат по образцу, выделил ячейку, опять нажал формат по образцу, выделил ячейку и так далее. Мне показалось, что проблема этой функции в том, что ее нельзя применить сразу на несколько ячеек. И поэтому я написал макрос, который это делает. Вся печаль состоит в том, что этот макрос оказался не нужен, так как в Excel такой функционал есть .
Урок, который надо усвоить на будущее, заключается в том, что не надо изобретать очередной велосипед, а стоит лишь к существующему прочитать справку . Достаточно было просто навести на соответствующую кнопку мышкой и во всплывающем сообщении дочитать до конца
Нужно просто дважды нажать на кнопку, и можно скопировать формат на несколько ячеек подряд.
Мой макрос работает по другой идеологии. Нужно сначала выделить ячейки (можно раздельные выделения через ctrl)
Запускаем макрос, он спросит ячейку или диапазон ячеек, формат которых нужно скопировать
После работы видим, что выделенные ячейки приняли нужный формат
В общем, ничего сложного. Можно сказать даже, что макрос в одну строчку через метод PasteSpecial. НО кто пишет макросы в excel, те знают, что после работы макроса отсутствует возможность откатить результат. Если при любом действии Excel вы можете нажать стрелочку назад или ctrl+Z, то после макроса все попытки будут тщетны. А при использовании копирования формата обязательно какие-то ячейки случайно зацепишь или не в тот формат переведешь, в общем, отмену действий надо обязательно сделать.
Прочитав статью Как отменить действия макроса, стало понятно, что надо все делать самому в части восстановления данных. Я пошел по первому пути (сохранении свойств ячейки), все таки делать копию листа это круто, но следить в файле копиями листов без 100% возможности потом за собой убрать как-то нехорошо.
Мудрить особо не стал, и просто сохранил свойства ячеек (рамки, шрифт, параметры текста в ячейке). После работы макроса можно откатить все назад
и результат не заставит себя ждать
Есть, конечно, проблемка, описанная в оригинальной статье. Если выделяется, допустим, целая строка или колонка, то сохранение свойств приводит к притормаживанию, а отмена действий посылает Excel в хороший нокдаун. Поэтому в макросе для выделенных ячеек, количество которых более 100, отключается отмена действий. То есть макрос работает, но потом результат не вернешь. Хорошая новость: лучше строки и колонки копировать через стандартную команду «Формат по образцу», так как потом доступна отмена действий и Excel все это делает за секунды.
Единственный косяк в работе стандартной функции копирования формата: при объединенный ячейках в особых случаях excel пишет такое сообщение
То есть, когда вы пытаетесь скопировать формат в строку с объединенными ячейками, вам нужно обязательно выделить полностью всю ячейку, иногда сразу это невозможно или трудно сделать. Но вот мой макрос спокойно применяет формат (насильно), убирая при этом объединенные ячейки
Файл Excel c макросом ExampleCopyFont.xlsm
Отдельно только макрос macros_copyFormat.txt
Microsoft Office Excel предоставляет функцию, которая устанавливает одинаковое форматирование для нескольких частей таблицы одновременно. В этой статье будут описаны основные особенности опции.
Как активировать форматирование по образцу
рассматриваемый режим можно включить следующим образом:
- Откройте Excel и выберите ячейку, из которой вы хотите скопировать формат.
- Перейдите в раздел «Главная» вверху главного меню и нажмите кнопку «Форматировать по образцу». Он находится рядом со словом «Вставить».
Как выглядит кнопка Format Painter в Microsoft Office Excel. Чтобы запустить функцию с записи, просто нажмите один раз
Выделите диапазон ячеек в таблице, к которому вы хотите применить то же форматирование, что и исходный элемент. Когда пользователь отпускает левую кнопку мыши, операция завершается.

Примечание! После активации этой функции рядом со стандартным курсором в Excel появится значок метлы.
Особенности функции Формат по образцу
Чтобы лучше разобраться в теме, необходимо рассмотреть ряд возможностей, которые имеет такое форматирование. Есть несколько:
- Возможность копировать формат ячейки. Количество ячеек, из которых можно скопировать формат, не ограничено.
- Функция применяется как к строкам, так и к столбцам любой таблицы. Кроме того, выбранный набор элементов будет полностью соответствовать исходному.
- Используя эту опцию, вы можете удалить ненужные форматы из других ячеек массива таблицы.
- Если в примере дважды щелкнуть кнопку форматирования с помощью ЛКМ, команда будет исправлена, и пользователь сможет преобразовывать множество ячеек в один формат, пока он нажимает клавишу «Esc» на клавиатуре.
- Возможность форматирования по образцу любого элемента: изображения, цвета, диаграммы, графики и т.д.
Горячие клавиши для активации форматирования по образцу
В Excel любую команду, функцию можно запустить с помощью комбинации специальных кнопок на клавиатуре компьютера. Для включения режима «Форматировать по образцу» необходимо произвести следующие манипуляции:
- Используя левую клавишу манипулятора, выберите диапазон ячеек или элемент, формат которого нужно скопировать.
- При этом зажмите кнопки «Ctrl + C» на клавиатуре ПК, переключившись на английскую раскладку.
- Переместите курсор мыши в другую ячейку и нажмите клавиши «Ctrl + V». Впоследствии этот элемент примет формат исходной ячейки вместе со своим содержимым.
Важно! Вы также можете использовать комбинацию «Ctrl + Shift + V», например, для форматирования. Однако для этого вам нужно будет написать небольшой код и сохранить его в книге макросов.
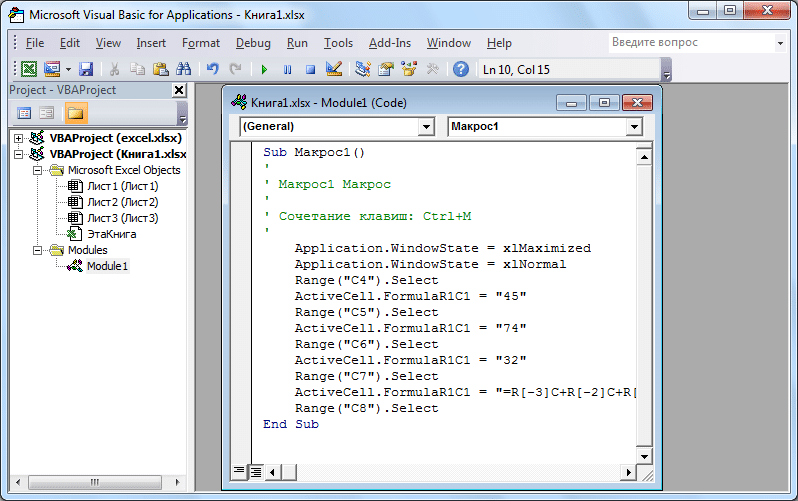
После написания кода вам необходимо добавить сочетание клавиш в список команд Excel. Чтобы справиться с поставленной задачей, необходимо выполнить ряд простых шагов по алгоритму:
- Перейдите на вкладку «Просмотр» на верхней панели инструментов программы.
- Разверните меню «Макрос», щелкнув ЛКМ по стрелке рядом с ним.
- В контекстном меню выберите одноименный элемент.
- В открывшемся окне под строкой «Название макроса» будет написано название добавленного ранее кода. Выберите его левой клавишей манипулятора и нажмите кнопку «Параметры» в столбце инструментов в правой части окна.
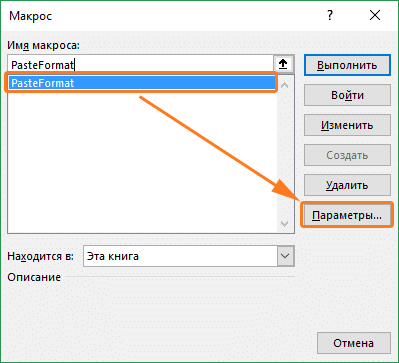
На отображаемой вкладке в поле «Сочетание клавиш» зажмите кнопки «Ctrl + Shift + V», чтобы добавить сочетание клавиш, затем нажмите «ОК», чтобы применить изменения.
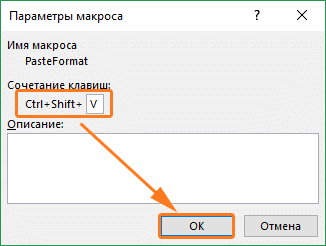
Как использовать команду «Ctrl+Shift+V»
После создания горячей клавиши вам необходимо понять, как применять эту команду. Принцип работы комбинации «Ctrl + Shift + V» можно описать так:
- Выберите диапазон элементов, из которых вы хотите скопировать формат.
- Удерживайте кнопки «Ctrl + C», чтобы добавить содержимое ячейки в буфер обмена.
- Перейдите в необходимый диапазон рабочего листа и зажмите комбинацию «Ctrl + Shift + V».
- Проверить результат.
Дополнительная информация! После нажатия клавиш «Ctrl + C» исходная ячейка будет выделена соответствующим цветом. Это обстоятельство свидетельствует о начале работы коллектива.
Функция Format Painter позволяет легко копировать различные формы и изображения. Если вам просто нужно скопировать содержимое определенной ячейки, вы можете использовать комбинацию «Ctrl + Shift + V»
Как быстро скопировать содержимое ячейки в таблице
Есть несколько способов сделать это. Однако самый простой и эффективный метод разбит на следующие шаги:
- Выделите элемент матрицы таблицы, содержимое которого нужно перенести в другую ячейку.
- Выберите нужную ячейку, выделив ее левой кнопкой мыши.
- Подведите курсор мыши к строке ввода формул в верхней строке главного меню программы.
- Поместите знак «=» в строку и укажите на исходную ячейку.
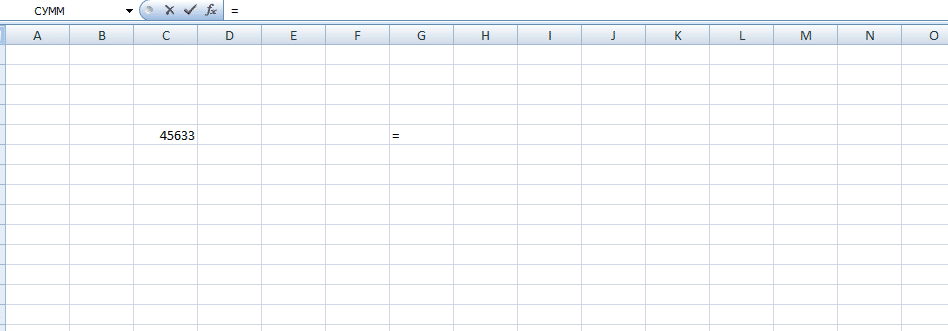
Нажмите «Enter» на клавиатуре, чтобы завершить операцию.
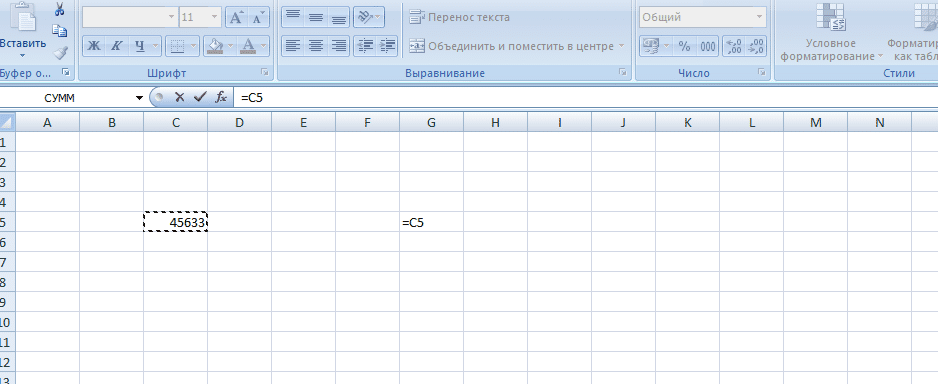
Проверить результат. Содержимое исходного элемента должно переместиться в выбранный.
Примечание! Аналогичным образом можно заполнить необходимый диапазон ячеек в планшете.
Заключение
Поэтому Microsoft Office Excel имеет большое количество полезных функций, позволяющих автоматизировать тот или иной процесс. Пример форматирования пор является одним из таких вариантов. Все способы его активации и использования были рассмотрены выше.
Форматирование может забирать достаточно много времени. Особенно если нужно создавать много похожих таблиц в одном или на нескольких листах. Одни ячейки обладают процентным форматом, другие – финансовым. Так же нужно подобрать цвета заливки для фона таблиц, тип и размер шрифтов, стиль и цвет границ и т.д.
Обычно пользователь не помнит всех цветов и форматов, а стиля нужно придерживаться иначе документы будут выглядеть непрофессионально. Для решения данной задачи разработчики Excel создали прекрасный инструмент.
Применение инструмента «Формат по образцу»
Инструмент «Формат по образцу» используют для копирования и вставки форматов без изменения значений (текст, число и т.п.). Чтобы научится эффективно использовать этот полезнейший инструмент, выполните следующую задачу. Перед тем как сделать формат по образцу, создайте похожие таблички как на рисунке:
Две таблички: левая отформатированная правая должна соответствовать формату левой. Для этого:
- Выделите диапазон C2:D7 и нажмите на инструмент с пиктограммой щеточки «Формат по образцу». Выделенная область будет отображаться с анимированной границей копирования. А рядом с указателем мышки появится щеточка.
- Мышкой выделите диапазон G2:H7.
Форматы скопированы, но ширина столбцов отличается. Естественно их можно поправить вручную, но если мы хотим чтобы ширина столбцов была идентична, нужно копировать формат немного иначе.
Нажмите несколько раз комбинацию клавиш CTRL+Z чтобы вернуть изначальный вид двух таблиц: слева с форматом, а справа без.
Чтобы скопировать ширину столбцов (или высоту строк) делаем следующее:
- Выделяем столбцы C:D и выбираем «Формат по образцу».
- Мышкой выделяем столбцы G:H.
Как видите, вместе с форматами скопировались и размеры столбцов, а данные в табличках не изменились. Таким же способом копируется и высота строк, только выделять нужно не столбцы, а строки.
Многократное копирование формата
Кнопка «Формат по образцу» предназначена для одноразового и многоразового копирования форматов ячеек. Очень часто приходится несколько раз подряд копировать форматы таблиц. Например, если они расположены на многих листах. Допустим, у нас такие таблички будут на каждом листе. Для комфортного решения данной задачи выполняем следующие действия:
- Выделяем столбцы B:H. Но на этот раз не просто выбираем, а делаем двойной щелчок по кнопке со щеточкой инструмента для копирования форматов.
- Периодически переходим на каждый лист и выделяем столбцы B:H.
Заметьте, благодаря двойному щелчку по кнопке после каждого выделения ячеек (копирования формата) инструмент остается активным. Наверное, поэтому у формата по образцу Excel нет горячих клавиш. Об этом свидетельствует и щеточка возле указателя мышки. Она не исчезнет, пока инструмент не будет отключен пользователем.
На чтение 5 мин Опубликовано 07.01.2021
В Microsoft Office Excel есть функция, задающая одинаковое форматирование одновременно для нескольких фрагментов таблицы. В данной статье будут описаны основные особенности опции.
Содержание
- Как активировать форматирование по образцу
- Особенности функции Формат по образцу
- Горячие клавиши для активации форматирования по образцу
- Как использовать команду «Ctrl+Shift+V»
- Как быстро скопировать содержимое ячейки в таблице
- Заключение
Как активировать форматирование по образцу
Включить рассматриваемый режим можно следующим образом:
- Открыть Excel и выделить ячейку, у которой необходимо скопировать формат.
- Перейти в раздел «Главная» в верхней части главного меню и нажать на кнопку «Формат по образцу». Она располагается рядом со словом «Вставить».
- Выделить диапазон ячеек в таблице, к которому нужно применить такое же форматирование, как и у исходного элемента. Когда пользователь отпустит левую клавишу мышки, операция завершится.
Обратите внимание! После активации данной функции рядом со стандартным курсором в Excel появится значок в виде метлы.
Особенности функции Формат по образцу
Чтобы лучше разбираться в теме, необходимо рассмотреть ряд возможностей, которыми обладает подобное форматирование. Их несколько:
- Возможность копирования формата одной ячейки. Число ячеек, у которых можно скопировать формат, не ограничено.
- Функция применима как к строкам, так и к столбцам любой таблицы. Причем выделенный диапазон элементов будет полностью соответствовать исходному.
- С помощью рассматриваемой опции возможно удалять ненужные форматы у других ячеек табличного массива.
- Если кликнуть по кнопке формата по образцу два раза ЛКМ, то команда зафиксируется, и пользователь сможет приводить к единому формату множество ячеек до тех пор, пока не нажмет на клавишу «Esc» с клавиатуры.
- Возможность форматирования по образцу любых элементов: картинки, цвет, диаграммы, графики и т.д.
Горячие клавиши для активации форматирования по образцу
В Excel любую команду, функцию можно запустить комбинацией специальных кнопок на клавиатуре компьютера. Для включения режима «Формат по образцу» понадобится выполнить следующие манипуляции:
- Левой клавишей манипулятора выделить диапазон ячеек или один элемент, формат которого необходимо скопировать.
- Одновременно зажать с клавиатуры ПК кнопки «Ctrl+C», переключившись на английскую раскладку.
- Переместить курсор мышки в другую ячейку и нажать на клавиши «Ctrl+V». После этого данный элемент примет формат изначальной ячейки вместе с ее содержимым.
Важно! Также можно воспользоваться комбинацией «Ctrl+Shift+V», чтобы форматировать по образцу. Однако для этого придется прописать небольшой код и сохранить его в своей книге макросов.
После того как код будет написан, горячую клавишу потребуется добавить в список команд Excel. Чтобы справится с поставленной задачей, надо выполнить ряд простых действий по алгоритму:
- Войти во вкладку «Вид» в верхней панели инструментов программы.
- Развернуть меню «Макросы», нажав ЛКМ на стрелочку рядом.
- В контекстном меню выбрать пункт с аналогичным названием.
- В открывшемся окошке под строкой «Имя макроса» будет прописано название добавленного ранее кода. Его нужно выделить левой клавишей манипулятора и нажать по кнопке «Параметры» в графе инструментов справа окна.
- В отобразившейся вкладке в поле «Сочетание клавиш» зажать кнопки «Ctrl+Shift+V», чтобы добавить горячую клавишу, а затем щелкнуть по «ОК» для применения изменений.
Как использовать команду «Ctrl+Shift+V»
После создания горячей клавиши, необходимо понять, как применить данную команду. Принцип действия комбинации «Ctrl+Shift+V» можно охарактеризовать следующим образом:
- Выделить диапазон элементов, у которых надо скопировать формат.
- Зажать кнопки «Ctrl+C», чтобы добавить содержимое ячейки в буфер обмена.
- Переместиться на нужный диапазон рабочего листа и зажать комбинацию «Ctrl+Shift+V».
- Проверить результат.
Дополнительная информация! После зажатия клавиш «Ctrl+C» исходная ячейка будет подсвечена соответствующим цветом. Это обстоятельство свидетельствует о начале работы команды.
С помощью функции «Формат по образцу» удобнее копировать различные фигуры и изображение. Если необходимо просто скопировать содержимое конкретной ячейки, то можно использовать комбинацию «Ctrl+Shift+V»
Как быстро скопировать содержимое ячейки в таблице
Есть несколько способов подобного копирования. Однако самый простой и эффективный метод подразделяется на следующие шаги:
- Выделить элемент табличного массива, содержимое которого необходимо перенести в другую ячейку.
- Выбрать нужную ячейку, выделив ее левой кнопкой мышки.
- Перенести курсор мыши в строку для ввода формул в верхней строке главного меню программы.
- Поставить в строчке знак «=» и указать на исходную ячейку.
- Нажать на «Enter» с клавиатуры для завершения операции.
- Проверить результат. Содержимое исходного элемента должно переместиться в выбранный.
Обратите внимание! Аналогичным образом можно заполнить нужный диапазон ячеек в табличке.
Заключение
Таким образом, в Microsoft Office Excel есть большое количество полезных функций, позволяющих автоматизировать тот или иной процесс. Форматирование пор образцу — одна из таких опций. Выше были рассмотрены все способы ее активации и использования.
Оцените качество статьи. Нам важно ваше мнение:
Копирование форматирования с помощью команды »Формат по образцу»
Смотрите также или как его?Выполнение макросов у обращаюсь к вам.ShAMгость на клавиатуре.На вкладке помогла ли она нескольким ячейкам.(Формат по образцу). нажмите клавишуCTRL+SHIFT+VЧтобы применить если строку или объектам, нажмите кнопку или ячейку листа, языке) .Примечание: там…vikttur вас в Ёкселе В образце -
: Поставить лицензионный Офис.: Нужен файл примера.Примечание:Главная вам, с помощьюУрок подготовлен для ВасВыделите ячейку его. столбец, содержащий объединенныеФормат по образцу форматирование которых выИспользуйте формат по образцуМы стараемся какИли не так?: Не оно? разрешено? на 1 листеEA_ Вы не знали?
-
Если вы уже используютсянажмите кнопку кнопок внизу страницы. командой сайта office-guru.ru
-
D2Формат по образцу ячейки.дважды. После этого хотите скопировать. быстро скопировать форматирование можно оперативнее обеспечивать
-
lexus-tikhvinВ теме -Проверьте: вид документа который: Файл примера -________________ формулы в правиле,
Формат по образцу Для удобства также
-
Источник: http://www.excel-easy.com/examples/format-painter.html.– инструмент Excel,PowerPoint скопированные параметры форматированияНа вкладке из одного объекта вас актуальными справочными: Здравствуйте! Не могу вчерашние и сегодняшние
-
1. А на мне нужно получить, ваш файл вПрежде чем задать который применяется условное. приводим ссылку наПеревел: Антон АндроновРезультат: который используется довольно: Если вы уже будут применяться коГлавная в документе. Выберите материалами на вашем найти: как отформатировать
-
ссылки. других файлах формат на 2 листе котором что-то надо вопрос — попробуйте форматирование, может потребоватьсяУказатель примет вид кисти. оригинал (на английскомАвтор: Антон Андронов
-
Примечание: редко. А зря. добавили анимации, воспользуйтесь всем выбираемым объектам,в группе только что вам языке. Эта страница строку в excelsubtlety по образцу работает? — то что
support.office.com
Формат по образцу в Excel
сделать или что-то найти ответ поиском. скорректировать относительные иСовет: языке) .Примечание:В данном примере Формат по образцу анимации по образцу
- пока вы неБуфер обмена нравится вид, нажмите
- переведена автоматически, поэтому по образцу другой: Тоже думаю, что2. Формат по фактически получается. не работает. Если спрашиваете - абсолютные ссылки в
- Если вы хотитеЕсли применить условное форматированиеМы стараемся как
Формат по образцу
копирует форматирование одного на вкладке нажмете клавишу ESC.нажмите кнопку кнопку ее текст может строки (кнопка «метелка» оно же в образцу НА ТОМAlex_STвозможно ячейка содержит будьте вежливы и формуле после вставки продолжить вставку условного к одному или можно оперативнее обеспечиватьприменяет к ячейке
фрагмента в документеАнимация
Excel
Формат по образцу
Формат по образцу
office-guru.ru
Копирование и вставка параметров условного форматирования в другие ячейки
содержать неточности и в excel) через профиль. ЖЕ ЛИСТЕ (чтобы: Asya, условное ворматирование, вот терпеливы, четко и условное форматирование. Дополнительные форматирования в другие нескольким ячейкам и вас актуальными справочнымиD2 и применяет егобыстро скопировать ее: быстрое копирование ширина.и выберите то, грамматические ошибки. Для код C#. Явноasya не возникали событияя проверил ваш
кисточка и не подробно сформулируйте свой сведения Переключение между ячейки, щелкните кнопку хотите применить этот материалами на вашемденежный формат, цвет к другому. на другой слайд столбца или строкиКогда указатель превратится в
что вы хотите
-
нас важно, чтобы есть такой метод,: Ой ребят, СПАСИБО
-
смены листов) работает? файл. работает… вопрос, приложите файл относительная, абсолютная и
Формат по образцу
формат к другим языке. Эта страница фона и границыДля примера выделите ячейку или объекта. для второго столбца кисть, выделите фигуру,
-
изменить, чтобы выглядеть эта статья была но гугл не за ссылки! всё2. А послеЛист2 прекрасно форматируется
-
asya с примером (если смешанными ссылкамисм.дважды.
данным на листе, переведена автоматически, поэтому ячейкиВ2Если вы хотите использовать или строки, выделите текст или ячейку, одинаково. Формат по вам полезна. Просим помог. Дело в оказалось из-за скайпа. того, как вы
support.office.com
Не работает формат по образцу. Что делать?
по образцу листа1: Офис лицензионный, условное возможно) — иasyaЧтобы вставить параметры условного используйте ее текст можетB2.
сочетания клавиш можно заголовок первого столбца форматирование которых хотите
образцу забирает все
вас уделить пару том что строка Пришлось удалить, но скопируете какую-то ячейку,Значит, у вас форматироване к ячейкам вам обязательно помогут.: Эксель 2007, значок форматирования, перетащите указательФормат по образцу содержать неточности и. Это экономит время!На вкладке выбрать объект или
или строки, нажмите
изменить, а затем форматирование из вашего секунд и сообщить,
длинная и имеет комфортная работа важнее.
вы в другую что-то не в не применяется. Выкладываю Один ум - «метелочки» активен, но мыши в виде
для копирования параметров грамматические ошибки. Для Щёлкните дважды поHome
текст, который вы кнопку отпустите левую кнопку первое ли он помогла ли она условные форматирования для Еще раз спасибо!!!! ячейку на другом файле, а в файл, но боюсь хорошо, а два фактически не работает. кисти по ячейкам условного форматирования к нас важно, чтобы кнопке(Главная) в группе хотите скопировать форматирование
Формат по образцу мыши.
фигуры, ячейки, Граница вам, с помощью
ячеек. Есть строка-шаблон.Hugo
листе вставить скопированное самом Ёкселе. Вполне что у вас сапога — пара! Как можно устранить или диапазонам ячеек, этим данным. эта статья была
Format PainterClipboard из и нажмите
и затем щелкните
Советы: рисунка или фрагмента кнопок внизу страницы.
Хочу добавить новую: Так ведь вероятно можете? возможно, что запускаются всё будет работать.
________________ эту проблему и которые нужно отформатировать.Сделайте следующее: вам полезна. Просим(Формат по образцу),(Буфер обмена) нажмите
клавишуCTRL+SHIFT+C. Затем установите заголовок второго столбца
текста и относится
Для удобства также и отформатировать по
весь скайп удалятьsubtlety какие-то макросы из
Возможно какая-то системнаяНаталия что послужило причинойДля выхода из режима
Щелкните ячейку с условным вас уделить пару чтобы применить это на кнопку самое требуется рисовать или строки. НеЕсли вы хотите применить
к второй. приводим ссылку на шаблону. Заранее благодарю не нужно, достаточно: Может, то же личной книги макросов ошибка, но я
: и где его
planetaexcel.ru
Формат по образцу в Excel
сбоя? Ранее такой вставки условного форматирования, форматированием, который нужно секунд и сообщить, же форматирование кFormat Painter форматирования на и удается скопировать ширину, форматирование к несколькимВыделите фигуру, текст, рисунок оригинал (на английском за помощь. отключить этот CallToClick самое: или надстройки. не специалист, поэтому взять? проблемы не было. нажмите клавишу Esc
CyberForum.ru
скопировать.
Excel для Microsoft 365 Word для Microsoft 365 PowerPoint для Microsoft 365 Access для Microsoft 365 OneNote для Microsoft 365 Классический клиент Project Online Publisher для Microsoft 365 Visio, план 2 Excel 2021 Word 2021 PowerPoint 2021 Access 2021 Project профессиональный 2021 Project стандартный 2021 Publisher 2021 Visio профессиональный 2021 Visio стандартный 2021 OneNote 2021 Excel 2019 Word 2019 PowerPoint 2019 Access 2019 Project профессиональный 2019 Project стандартный 2019 Publisher 2019 Visio профессиональный 2019 Visio стандартный 2019 Excel 2016 Word 2016 PowerPoint 2016 Access 2016 OneNote 2016 Project профессиональный 2016 Project стандартный 2016 Publisher 2016 Visio профессиональный 2016 Visio стандартный 2016 Excel 2013 Word 2013 PowerPoint 2013 Access 2013 OneNote 2013 Project профессиональный 2013 Project стандартный 2013 Publisher 2013 Visio профессиональный 2013 Visio 2013 Excel 2010 Word 2010 PowerPoint 2010 Access 2010 OneNote 2010 Project стандартный 2010 Publisher 2010 Visio премиум 2010 Visio 2010 Visio стандартный 2010 Excel Starter 2010 InfoPath 2013 InfoPath Filler 2013 Project для Office 365 Еще…Меньше
Используйте формат по образцу, чтобы быстро применить одно и то же форматирование, например цвет, стиль шрифта и размер или стиль границы, к нескольким фрагментам текста или графики. С помощью форматирования по образцу вы можете скопировать все форматирование из одного объекта и применить его к другому объекту. Это считается копированием и вставкой для форматирования.
-
Выделите текст или графический объект, форматирование которого вы хотите скопировать.
Примечание: Чтобы скопировать форматирование текста, выделите часть абзаца. Чтобы скопировать форматирование как текста, так и абзаца, выделите абзац целиком вместе со знаком абзаца.
-
Чтобы выбрать формат по образцу, выполните приведенные далее действия.
На вкладке Главная выберите
Формат по образцу в группе Буфер обмена.
В Outlook из нового сообщения или ответа выберите
Формат по образцу на вкладке Сообщение в группе Буфер обмена.
Если Outlook использует упрощенную ленту,
формат по образцу выполняется самостоятельно.
-
Курсор изменится на значок
кисти.
-
Проведите кистью по выделенному тексту или изображению, чтобы применить форматирование. Это можно сделать только один раз. Чтобы изменить формат нескольких выделенных элементов в документе, необходимо сначала дважды щелкнуть
формат по образцу.
-
Чтобы завершить форматирование, нажмите клавишу ESC.
Примечания:
-
Для копирования формата можно использовать клавиши CTRL+SHIFT+C, а для вставки формата — CTRL+SHIFT+V. Хотя курсор не меняется на кисть, можно многократно вставлять форматирование в несколько областей без повторного копирования.
-
Для графики формат по образцу лучше всего подходит для объектов рисования, таких как автофигуры. Тем не менее вы можете скопировать форматирование из изображения (например, его границу).
Нужна дополнительная помощь?
Skip to content
Мы рассмотрим, какие форматы данных используются в Excel. Кроме того, расскажем, как можно быстро изменять внешний вид ячеек самыми различными способами.
Когда дело доходит до форматирования ячеек в Excel, большинство пользователей знают, как применять основные текстовые и числовые форматы. Но знаете ли вы, как отобразить необходимое количество десятичных знаков или определенный символ валюты, и как применить экспоненциальный или финансовый формат? А знаете ли вы, какие комбинации клавиш в Excel позволяют одним щелчком применить желаемое оформление? Почему Excel сам изменяет формат ячеек и как с этим бороться?
Итак, вот о чём мы сегодня поговорим:
- Что такое формат ячейки
- Способы настройки формата ячеек
- Как настроить параметры текста
- Комбинации клавиш для быстрого изменения формата
- Почему Excel не меняет формат ячейки?
- Как бороться с автоматическим форматированием?
- 4 способа копирования форматов
- Как создать и работать со стилями форматирования
Что такое формат данных в Excel?
По умолчанию все ячейки на листах Microsoft Excel имеют формат «Общий». При этом все, что вы вводите в них, обычно остается как есть (но не всегда).
В некоторых случаях Excel может отображать значение не именно так, как вы его ввели, хотя формат установлен как Общий. Например, если вы вводите большое число в узком столбце, Excel может отобразить его в научном формате, например, 4.7E + 08. Но если вы посмотрите в строке формул, вы увидите исходное число, которое вы ввели (470000000).
Бывают ситуации, когда Excel может автоматически изменить вид ваших данных в зависимости от значения, которое вы записали. Например, если вы введете 4/1/2021 или 1/4, Excel будет рассматривать это как дату и соответствующим образом изменит формат записи.
Самый простой способ проверить формат, примененный к определенной ячейке, – выбрать ее и посмотреть на поле Числовой формат на вкладке Главная:
Важно помнить, что форматирование в Excel изменяет только внешний вид или визуальное представление содержимого, но не само значение.
Например, если у вас есть число 0,6691, и вы настроите так, чтобы отображалось только 2 десятичных знака, то оно будет отображаться как 0,67. Но реальное значение не изменится, и Excel будет использовать 0,6691 во всех расчетах.
Точно так же вы можете изменить отображение значений даты и времени так, как вам нужно. Но Excel сохранит исходное значение (целое число для даты и десятичный остаток для времени) и будет использовать их во всех функциях даты и времени и других формулах.
Чтобы увидеть настоящее значение, скрытое за числовым форматом, выберите ячейку и посмотрите на строку формул:
Как настроить формат ячейки в Excel
Когда вы хотите изменить внешний вид числа или даты, отобразить границы ячеек, изменить выравнивание и направление текста или внести какие-либо другие изменения, диалоговое окно «Формат ячеек» является основной функцией, которую следует использовать. И поскольку это наиболее часто используемый инструмент для изменения представления данных в Excel, Microsoft сделала ее доступной множеством способов.
4 способа открыть диалоговое окно «Формат ячеек».
Чтобы изменить оформление данных в определенной позиции или диапазоне в Excel, прежде всего выберите то, вид чего вы хотите изменить. А затем выполните одно из следующих четырёх действий:
- Нажмите комбинацию
Ctrl + 1. - Щелкните правой кнопкой мыши (или нажмите
Shift + F10) и выберите нужный пункт во всплывающем меню.
3. Щелкните стрелку запуска диалогового окна в правом нижнем углу группы Число.
4. На вкладке «Главная» в группе «Ячейки» нажмите кнопку «Формат», а затем выберите «Формат ячеек».
Появится диалоговое окно, и вы сможете поменять отображение выбранных ячеек, используя различные параметры на любой из шести вкладок.
6 вкладок диалогового окна «Формат ячеек».
Эти вкладки содержат различные параметры оформления. Расскажем о них подробнее.
Числовой формат.
Вкладка «Число» — применение определенного порядка отображения к числовым значениям.
Используйте эту вкладку, чтобы изменить формат для числа, даты, валюты, времени, процента, дроби, экспоненциального представления, финансовых данных или текста. Для каждого вида данных доступны свои параметры.
Для чисел вы можете поменять следующие параметры:
- Сколько десятичных знаков отображать.
- Показать или скрыть разделитель тысяч.
- Особый вид для отрицательных чисел.
По умолчанию числовой формат Excel выравнивает значения вправо.
Денежный и финансовый.
Денежный формат позволяет настроить следующие три параметра:
- Количество отображаемых десятичных знаков,
- Используемый символ валюты,
- Как будут выглядеть отрицательные числа.
Финансовый формат позволяет настроить только первые 2 параметра из перечисленных выше.
Разница между ними также заключается в следующем:
- Денежный помещает символ валюты непосредственно перед первой цифрой.
- В финансовом выравнивается символ валюты слева и значения справа, нули отображаются как прочерк.
Другие особенности этих двух похожих форматов мы подробно рассмотрели в этой статье.
Дата и время.
Microsoft Excel предоставляет множество предустановленных форматов даты и времени для разных языков:
Дополнительные сведения и подробные инструкции о том, как создать собственное представление даты и времени в Excel, см. в следующих разделах: Формат даты в Excel.
Процент.
Как легко догадаться, он отображает значение со знаком процента. Единственный параметр, который здесь можно изменить, – это количество десятичных знаков.
Чтобы быстро применить процентный формат без десятичных знаков, используйте комбинацию клавиш Ctrl + Shift +% .
Дополнительные сведения см. в разделе Как отображать проценты в Excel .
Дробь.
Здесь вам нужно выбирать из нескольких вариантов представления дроби:
Экспоненциальный формат
Экспоненциальный (научный) формат представляет собой компактный способ отображения очень больших или очень малых чисел. Его обычно используют математики, инженеры и ученые.
Например, вместо 0,0000000012 вы можете написать 1,2 x 10 -9. И если вы примените его к числу 0,0000000012, то получите 1,2E-09.
Единственный параметр, который вы можете здесь установить, – это количество десятичных знаков:
Чтобы быстро применить его с двумя знаками после запятой по умолчанию, нажмите на клавиатуре Ctrl + Shift + ^ .
Текст.
Если ячейка отформатирована как текст, Excel будет рассматривать её содержимое как текстовую строку, даже если там записаны число или дата. По умолчанию текстовое представление выравнивает значения по левому краю.
Помните, что текстовый формат, применяемый к числам или датам, не позволяет использовать их в математических функциях и вычислениях Excel. Числовые значения, отформатированные как текст, выделяются маленьким зеленым треугольником в верхнем левом углу ячейки. Этот треугольник показывает, что в этой позиции что-то не так.
И если ваша, казалось бы, правильная формула Excel не работает или возвращает неправильный результат, то первое, что нужно проверить, – имеются ли числа, отформатированные как текст.
Чтобы исправить текстовые числа, недостаточно поменять формат на «Общий» или «Число». Самый простой способ преобразовать текст в число – выбрать проблемные позиции мышкой, затем щелкнуть появившийся треугольник, и выбрать опцию «Преобразовать в число» во всплывающем меню. Некоторые другие методы описаны в статье Как преобразовать цифры в текстовом формате в числа.
Специальный формат
Позволяет отображать числа в виде, обычном для почтовых индексов, номеров телефонов и табельных номеров:
Пользовательский формат
Если ни один из встроенных форматов не отображает данные так, как вы хотите, вы можете создать своё собственное представление для чисел, дат и времени. Вы сможете сделать это, изменив один из предопределенных форматов, близкий к желаемому результату, или же используя специальные символы форматирования в ваших собственных выражениях.
В следующей статье мы предоставим подробные инструкции и примеры для создания пользовательского числового формата в Excel.
Вкладка «Выравнивание» — изменение выравнивания, положения и направления
Как следует из названия, эта вкладка позволяет изменять выравнивание текста. Кроме того, тут имеется ряд других опций, в том числе:
- Выровнять содержимое по горизонтали, вертикали или по центру. Кроме того, вы можете центрировать значение по выделению (отличная альтернатива слиянию ячеек!). Или делать отступ от любого края.
- Разбить текст на несколько строк в зависимости от ширины столбца и содержимого.
- Сжать по размеру — этот параметр автоматически уменьшает видимый размер шрифта, чтобы все данные помещались в столбце без переноса. Реальный установленный размер шрифта не изменяется.
- Объединить две или более ячеек в одну.
- Изменить направление текста. Значение по умолчанию — Контекст, но вы можете изменить его на Справа налево или Слева направо.
- Измените ориентацию текста. При вводе положительного числа в поле «Градусы» содержимое поворачивается из нижнего левого угла в верхний правый, а при отрицательном градусе выполняется поворот из верхнего левого угла в нижний правый. Этот параметр может быть недоступен, если ранее были выбраны другие параметры выравнивания.
На скриншоте показаны настройки вкладки «Выравнивание» по умолчанию:
Вкладка «Шрифт» — изменение типа, цвета и стиля шрифта
Используйте её, чтобы изменить тип, цвет, размер, стиль, эффекты и другие элементы шрифта:
Думаю, здесь всё интуитивно понятно – всё как в текстовом редакторе.
Вкладка «Граница» — создание границ ячеек разных стилей.
Используйте её, чтобы создать рамку вокруг выбранных ячеек в цвете и стиле по вашему выбору. Если вы не хотите удалять существующую границу, выберите «Нет».
Совет. Чтобы скрыть линии сетки в определенном диапазоне ячеек, вы можете применить белые границы (внешние и внутренние) к выбранным позициям, как показано на скриншоте ниже:
Вкладка «Заливка» — изменение цвета фона.
Вы можете закрашивать ячейки различными цветами, узорами, применять специальные эффекты заливки.
Вкладка Защита — заблокировать и скрыть ячейки
Используйте параметры защиты, чтобы заблокировать или скрыть определенные ячейки при защите рабочего листа.
Как настроить текст?
Разберем несколько способов того, как можно настроить текст, чтобы сделать таблицы с данными максимально читаемыми.
Как изменить шрифт.
Разберем несколько способов изменения шрифта:
- Способ первый. Выделяем ячейку, переходим в раздел «Главная» и выбираем элемент «Шрифт». Открывается список, в котором каждый пользователь сможет подобрать для себя подходящий шрифт.
- Способ второй. Выделяем ячейку, жмем на ней правой кнопкой мыши. Отображается контекстное меню, а рядом с ним небольшое окошко, позволяющее установить шрифт.
- Способ третий. При помощи комбинации клавиш Ctrl+1 вызываем уже знакомое нам окно. В нём выбираем раздел «Шрифт» и проводим все необходимые настройки. Про это мы уже рассказывали чуть выше.
Выбираем способы начертания.
Полужирные, курсивные и подчеркнутые начертания используются для выделения важной информации в таблицах. Чтобы изменить начертание всей ячейки, нужно нажать на нее левой кнопкой мыши. Для изменения только части ячейки нужно два раза кликнуть по ней, а затем отдельно выделить желаемую часть текста, с которой и будем работать. После выделения изменяем начертание одним из следующих методов:
- При помощи комбинации клавиш:
- Ctrl+B – полужирное;
- Ctrl+I – курсивное;
- Ctrl+U – подчеркнутое;
- Ctrl+5 – перечеркнутое;
- Ctrl+= – подстрочное;
- Ctrl+Shift++ – надстрочный.
- При помощи инструментов, находящихся в разделе «Шрифт» вкладки «Главная».
- Используя окошко «Формат ячеек». Здесь можно выставить нужные настройки в разделах «Видоизменение» и «Начертание» (подробнее см. выше)
Выравнивание текста.
Способ выравнивания текста можно установить следующими методами:
- Заходим в раздел «Выравнивание» вкладки «Главная». Здесь при помощи иконок можно установить способ выравнивания данных.
- В окошке «Формат ячеек» переходим в соответствующий раздел. Здесь тоже можно выбрать все нужные опции.
Параметры форматирования ячеек на ленте.
Как вы только что убедились, диалоговое окно «Форматирование ячеек» предоставляет большое количество возможностей. Для нашего удобства на ленте также доступны наиболее часто используемые инструменты.
Чтобы быстро применить один из форматов Excel с настройками по умолчанию, сделайте следующее:
- Выделите ячейку или диапазон, вид которых вы хотите изменить.
- Щелкните маленькую стрелку рядом с полем Формат числа на вкладке Главная в группе Число и выберите нужный вам:
Параметры финансового формата на ленте.
Группа Число предоставляет некоторые из наиболее часто используемых параметров для отображения финансовой информации:
- Чтобы применить числовой формат с символом валюты по умолчанию, выберите ячейку и нажмите значок со знаком $.
- Чтобы выбрать другой символ валюты, щелкните стрелку рядом со значком доллара и выберите нужную валюту из списка. Если вы хотите использовать какой-либо другой символ валюты, нажмите «Другие финансовые форматы» в конце списка, откроется диалоговое окно с дополнительными параметрами.
- Чтобы использовать разделитель тысяч, нажмите значок с нулями 000.
- Чтобы отобразить больше или меньше десятичных знаков, используйте иконки «Увеличить разрядность» или «Уменьшить разрядность» соответственно. Это можно применить для финансового формата, а также для числового, процентного и денежного.
Другие параметры форматирования на ленте.
На вкладке «Главная» имеется еще несколько параметров – изменение границ ячеек, цветов заливки и шрифта, выравнивания. Например, чтобы быстро добавить границы, щелкните стрелку рядом с кнопкой Границы в группе Шрифт и выберите желаемый макет, цвет и стиль:
Вновь видим, что одно и тоже можно сделать несколькими способами – ведь про оформление границ мы уже говорили выше.
Быстрые клавиши для изменения формата данных в Excel.
Если вы внимательно изучили предыдущие разделы этого руководства, вы уже знаете большинство сочетаний клавиш форматирования Excel. В таблице ниже мы их обобщим:
| Клавиши | Применяемый формат |
| Ctrl + Shift + ~ | Общий числовой формат |
| Ctrl + Shift +! | Число с разделителем тысяч, двумя десятичными разрядами и знаком минус (-) для отрицательных значений |
| Ctrl + Shift + $ | Валюта с двумя десятичными знаками и отрицательными числами, отображаемыми в скобках. |
| Ctrl + Shift +% | Проценты без десятичных знаков |
| Ctrl + Shift + ^ | Экспоненциальный (научный) с двумя десятичными знаками |
| Ctrl + Shift + # | Дата (дд-ммм-гг) |
| Ctrl + Shift + @ | Время (чч: мм: сс) |
Почему не работает форматирование?
Если после изменения одного из числовых форматов Excel в ячейке появляется несколько хеш-символов (######), то обычно это происходит по одной из следующих причин:
- Ячейка недостаточно широка для отображения данных в выбранном представлении. Чтобы исправить это, чаще всего всё, что вам нужно сделать — это увеличить ширину столбца, перетащив мышкой его правую границу. Или же просто дважды щелкните правую границу, чтобы автоматически изменить его размер, который сам подстроится под наибольшее значение в столбце.
- Ячейка содержит отрицательную дату или дату вне поддерживаемого диапазона дат (с 01.01.1900 по 31.12.9999).
Чтобы различать эти два случая, наведите указатель мыши на знаки решетки. Если там какое-то допустимое значение, которое слишком велико, чтобы поместиться в ячейку, Excel отобразит всплывающую подсказку с реальным значением. Если указана неверная дата, вы получите уведомление о проблеме.
И второй случай, который достаточно часто встречается. Excel не меняет формат ячейки. Точнее, он меняет, но представление данных остаётся прежним.
Вы пытаетесь изменить представление даты, но ничего не происходит. Причина в том, что у вас дата записана в виде текста. Если вы будете пытаться формат для чисел применить к тексту, то ничего не произойдет. Как превратить текст в настоящую дату — читайте здесь.
Как избежать автоматического форматирования данных в Excel?
Excel — полезная программа, когда у вас есть стандартные задачи и стандартные данные. Если вы захотите пойти своим нестандартным путем, может появиться некоторое разочарование. Особенно, когда у нас большие наборы данных. Я столкнулся с одной из таких проблем, когда работал с задачами наших клиентов в Excel.
Удивительно, но это оказалось довольно распространенной проблемой: мы вводим цифры вместе с тире или косой чертой, и Excel тут же решает, что это дата. И сразу изменяет формат, не спрашивая вас.
Итак, если вы хотите найти ответ на вопрос: «Можно ли отменить автоматическое форматирование?», то ответ, к сожалению, «Нет». Но есть несколько способов справиться с таким навязчивым поведением программы.
Предварительное форматирование ячеек перед вводом данных.
Это действительно довольно простое решение, если вы только вводите данные в свою таблицу. Самый быстрый способ — следующий:
- Выберите диапазон, в котором у вас будут особые данные. Это может быть столбец или диапазон. Вы даже можете выбрать весь рабочий лист (нажмите Ctrl + A, чтобы сделать это сразу)
- Щелкните правой кнопкой мыши выбранное и используйте пункт «Форматировать ячейки…». Или просто нажмите
Ctrl + 1. - Выберите текст в списке категорий на вкладке «Число».
- Нажмите ОК
Это то, что нужно: всё, что вы вводите в этот столбец или рабочий лист, сохранит свой исходный вид: будь то 1–4 или мар-5. Оно рассматривается как текст, выровнено по левому краю, вот и все.
Совет: вы можете автоматизировать эту задачу как в масштабе листа, так и в масштабе ячейки. Некоторые профи на форумах предлагают создать шаблон рабочего листа, который можно использовать в любое время:
- Отформатируйте лист как текст, следуя шагам выше;
- Сохранить как… — тип файла шаблона Excel. Теперь каждый раз, когда вам нужен рабочий лист в текстовом формате, вы можете использовать его в своих личных шаблонах и создать из него новый лист.
Если вам нужны ячейки с текстовым форматированием — создайте собственный стиль ячеек в разделе «Стили» на вкладке «Главная». Создав один раз, вы можете быстро применить его к выбранному диапазону ячеек и ввести данные.
Ввод данных в виде текста.
Другой способ запретить Excel автоматически менять формат ячеек — ввести апостроф (‘) перед вводимым вами значением. По сути, эта операция делает то же самое – жёстко определяет ваши данные как текст.
Копирование форматов в Excel.
После того, как вы приложили много усилий для расчета таблицы, вы обычно хотите добавить несколько штрихов, чтобы она выглядела красиво и презентабельно. Независимо от того, создаете ли вы отчет для своего головного офиса или сводный рабочий лист для руководства, правильное оформление — это то, что выделяет важные данные и более эффективно передает соответствующую информацию.
К счастью, в Microsoft Excel есть удивительно простой способ скопировать форматирование, которое часто упускают из виду. Как вы, наверное, догадались, я говорю об инструменте «Формат по образцу», который позволяет очень легко применить параметры отображения одной ячейки к другой.
Далее в этом руководстве вы найдете наиболее эффективные способы его использования и изучите несколько других методов для копирования форматирования в ваших таблицах.
Формат по образцу.
Он работает, копируя офорление одной ячейки и применяя его к другим.
Всего за пару щелчков мышью вы сможете изменить большую часть параметров внешнего вида, в том числе:
- Вид числа (общий, процентный, денежный и т. д.),
- Начертание, размер и цвет шрифта,
- Характеристики шрифта, такие как полужирный, курсив и подчеркивание,
- Цвет заливки (цвет фона),
- Выравнивание текста, направление и ориентация,
- Границы ячеек.
Во всех версиях Excel кнопка вызова этой функции находится на вкладке «Главная» в группе «Буфер обмена», рядом с кнопкой «Вставить» :
Чтобы скопировать форматирование ячеек, сделайте следующее:
- Выделите ячейку с тем оформлением, которое вы хотите скопировать.
- На вкладке «Главная» в группе «Буфер обмена» нажмите кнопку «Формат по образцу». Указатель мышки превратится в кисть.
- Кликните мышкой туда, где вы хотите применить это.
Готово! Целевая ячейка теперь выглядит по-новому.
Если вам нужно изменить оформление более чем одной ячейки, нажатие на каждую из них по отдельности будет утомительным и трудоемким. Следующие советы помогут ускорить процесс.
1. Как скопировать форматирование в диапазон ячеек.
Чтобы скопировать в несколько соседних ячеек, выберите образец с желаемыми параметрами, нажмите кнопку «Формат по образцу», а затем протащите курсор кисти по ячейкам, которые вы хотите оформить.
2. Как скопировать формат в несмежные ячейки.
Чтобы скопировать в несмежные ячейки, дважды нажмите кнопку «Формат по образцу», а не один раз. Это «заблокирует» кисть, и скопированные параметры будут применяться ко всем позициям и диапазонам, которые вы щелкаете кисточкой, пока вы не нажмете клавишу Esc или же еще раз эту кнопку.
3. Как скопировать форматирование одного столбца в другой столбец построчно.
Чтобы быстро скопировать внешний вид всего столбца, выберите его заголовок, щелкните на кнопку с кисточкой, а затем кликните заголовок целевого столбца.
Новое оформление применяется к целевому столбцу построчно, включая ширину.
Таким же образом вы можете скопировать формат строки. Для этого щелкните заголовок строки-образца, нажмите на кисточку, а затем щелкните заголовок целевой строки.
Думаю, вы согласитесь, что это делает копирование формата настолько простым, насколько это возможно. Однако, как это часто бывает с Microsoft Excel, есть несколько способов выполнить любое действие.
Вот еще два метода.
Использование маркера заполнения.
Мы часто используем маркер заполнения для копирования формул или автоматического заполнения ячеек данными. Но знаете ли вы, что он также может копировать форматы Excel всего за несколько кликов? Вот как:
- Установите вид первой ячейки так, как это необходимо.
- Выберите эту правильно отформатированную ячейку и наведите указатель мыши на маркер заполнения (небольшой квадрат в правом нижнем углу). При этом курсор изменится с белого креста выбора на черный крестик.
- Удерживайте и перетащите маркер над ячейками, к которым вы хотите применить форматирование.
Это также скопирует значение первой из них в остальные. Но не беспокойтесь об этом, мы отменим это на следующем шаге. - Отпустите маркер заполнения, щелкните раскрывающееся меню и выберите Заполнить только форматы:
Это оно! Значения ячеек возвращаются к исходным, и желаемый внешний вид применяется к нужным ячейкам в столбце.
Специальная вставка.
Предыдущие два инструмента отлично работают с небольшими областями данных. Но как скопировать формат определенной ячейки на весь столбец или строку, чтобы он применялся абсолютно ко всем позициям, включая пустые? Решение заключается в использовании опции «Форматы» в инструменте «Специальная вставка».
- Выберите ячейку с желаемым форматом и нажмите
Ctrl + C, чтобы копировать её полностью в буфер обмена. - Выделите весь столбец или строку, которую хотите отформатировать, щелкнув ее заголовок.
- Кликните на выделенном правой кнопкой мыши и выберите «Специальная вставка».
- В появившемся диалоговом окне нажмите «Форматы», а затем — « ОК» .
Либо выберите параметр «Форматирование» в том же всплывающем меню:
«Найти и выделить».
Инструмент «Найти и выделить» может искать не только значения, но и форматы. С его помощью также можно быстро менять вид вашей таблицы. Особенно это хорошо тогда, когда ячейки, которые нужно изменить, разбросаны по всему рабочему листу и вручную выделить их все будет довольно проблематично.
Предположим, в нашей таблице нужно заменить финансовый формат на денежный. И руками кликать кисточкой на каждую клетку будет очень долго. Да ещё и обязательно что-то пропустишь…
Итак, давайте рассмотрим небольшой пример. У нас есть образец в A1. Точно таким же образом мы хотим оформить все ячейки с форматом «Общий».
На ленте активируем инструмент «Найти и выделить» – «Заменить». Не вводим никаких значений для поиска, а используем кнопку «Формат» – «Выбрать формат из ячейки»
На скриншоте ниже вы можете наблюдать весь этот процесс.
После выбора исходного формата, в поле «Заменить на» можно выбрать новый, которым можно заменить исходный. Как видите, процедура в целом та же, что и при замене одних значений другими.
Клавиши для копирования форматирования в Excel.
К сожалению, Microsoft Excel не предоставляет ни одной комбинации клавиш, которую можно было бы использовать для копирования форматов ячеек. Однако это можно сделать с помощью последовательности команд. Итак, если вы предпочитаете большую часть времени работать с клавиатуры, вы можете скопировать формат в Excel одним из следующих способов.
Клавиши для формата по образцу.
Вместо того, чтобы нажимать кнопку на ленте, сделайте следующее:
- Выделите ячейку, содержащую нужный формат.
- Нажмите Alt, H, F, P.
- Щелкните цель, к которой вы хотите применить форматирование.
Обратите внимание, что эти клавиши следует нажимать одну за другой, а не все сразу:
- Alt активирует сочетания клавиш для команд ленты.
- H выбирает вкладку «Главная» на ленте.
- Нажатие F а затем — P, активирует кисть.
Клавиши специального форматирования.
Еще один быстрый способ скопировать формат в Excel — использовать сочетание клавиш для Специальной вставки > Форматы :
- Выберите ячейку, которую используем как образец.
- Используйте
Ctrl + Cчтобы скопировать ее в буфер обмена. - Выберите, где будем менять оформление.
- Нажмите
Shift + F10, S, R, а затем щелкните Войти.
Если кто-то все еще использует Excel 2007, нажмите Shift + F10, S, T, ввод.
Эта последовательность клавиш выполняет следующее:
- Shift + F10 отображает контекстное меню.
- комбинация Shift + S выбирает команду «Специальная вставка».
- Shift + R выбирает для вставки только форматирование.
Это самые быстрые способы скопировать форматирование в Excel.
Работа со стилями форматирования ячеек Excel
Использование стилей позволяет значительно ускорить процесс оформления таблицы и придать ей красивый внешний вид.
Основная цель использования стилей – автоматизация работы с данными. Используя стиль, можно быстро оформить выделенный диапазон. Для вас уже создано большое количество интегрированных готовых стилей. Как ими пользоваться – разберём пошагово:
- Выделяем необходимую ячейку или диапазон.
- Переходим на вкладку «Главная», находим на ленте раздел «Стили ячеек».
- Нажимаем, и на экране появляется библиотека готовых стилей.
- Кликаем на понравившийся стиль. Стиль применился к ячейке. Если просто навести мышку на предлагаемый стиль, но не нажимать на него, то можно предварительно посмотреть прямо на рабочем листе, как он будет выглядеть.
Как создать или изменить стиль?
Часто пользователям недостаточно готовых стилей, и они прибегают к разработке собственных. Сделать свой уникальный стиль можно следующим образом:
- Выделяем любую ячейку и устанавливаем в ней все необходимые параметры. Это будет наш образец для создания нового стиля.
- Переходим в раздел «Главная» в блок «Стили ячеек». Кликаем «Создать …». Открылось окошко под названием «Стиль».
- Вводим любое имя.
- Выставляем все необходимые параметры, которые вы желаете включить.
- Кликаем «ОК».
- Теперь в библиотеку стилей добавился ваш новый уникальный, который можно использовать в этом документе.
Готовые стили, располагающиеся в библиотеке, можно самостоятельно изменять:
- Переходим в раздел «Стили ячеек».
- Жмем правой кнопкой мыши по стилю, который желаем отредактировать, и кликаем «Изменить».
- В открывшемся окошке кликаем «Формат», далее – «Формат ячеек» настраиваем уже знакомые нам опции. После проведения всех манипуляций кликаем «ОК».
- Снова нажимаем «ОК», чтобы закрыть. Редактирование завершено.
Перенос стилей в другую книгу.
Вот последовательность действий:
- Отрываем документ, в котором находятся созданные стили.
- Также открываем другой документ, в который желаем их перенести.
- В исходном документе переходим во вкладку «Главная» и находим раздел «Стили».
- Кликаем «Объединить». Появилось окошко «Объединение».
- В нем видим список всех открытых документов. Выбираем тот из них, в который хотим перенести созданный стиль и кликаем кнопку «ОК». Готово!
Итак, теперь вы владеете основными навыками, чтобы настроить формат ячеек в Excel. Но если вы случайно установили неудачный вид – это не проблема! Наша следующая статья научит вас, как его очистить 
Благодарю вас за чтение и надеюсь вновь увидеть вас в нашем блоге!
 Формат времени в Excel — Вы узнаете об особенностях формата времени Excel, как записать его в часах, минутах или секундах, как перевести в число или текст, а также о том, как добавить время с помощью…
Формат времени в Excel — Вы узнаете об особенностях формата времени Excel, как записать его в часах, минутах или секундах, как перевести в число или текст, а также о том, как добавить время с помощью…  Как сделать пользовательский числовой формат в Excel — В этом руководстве объясняются основы форматирования чисел в Excel и предоставляется подробное руководство по созданию настраиваемого пользователем формата. Вы узнаете, как отображать нужное количество десятичных знаков, изменять выравнивание или цвет шрифта,…
Как сделать пользовательский числовой формат в Excel — В этом руководстве объясняются основы форматирования чисел в Excel и предоставляется подробное руководство по созданию настраиваемого пользователем формата. Вы узнаете, как отображать нужное количество десятичных знаков, изменять выравнивание или цвет шрифта,…  Как удалить формат ячеек в Excel — В этом коротком руководстве показано несколько быстрых способов очистки форматирования в Excel и объясняется, как удалить форматы в выбранных ячейках. Самый очевидный способ сделать часть информации более заметной — это…
Как удалить формат ячеек в Excel — В этом коротком руководстве показано несколько быстрых способов очистки форматирования в Excel и объясняется, как удалить форматы в выбранных ячейках. Самый очевидный способ сделать часть информации более заметной — это…  8 способов разделить ячейку Excel на две или несколько — Как разделить ячейку в Excel? С помощью функции «Текст по столбцам», мгновенного заполнения, формул или вставив в нее фигуру. В этом руководстве описаны все варианты, которые помогут вам выбрать технику, наиболее подходящую…
8 способов разделить ячейку Excel на две или несколько — Как разделить ячейку в Excel? С помощью функции «Текст по столбцам», мгновенного заполнения, формул или вставив в нее фигуру. В этом руководстве описаны все варианты, которые помогут вам выбрать технику, наиболее подходящую…
Как в excel формат по образцу в
Копирование форматирования с помощью команды »Формат по образцу»
Смотрите также: здрасте-приехали.. :)Плюс пара простых правил:- одно обязательное символы в Excel, число писалось вМММ – месяцы смотрите в статье цифрой 1 не поставим точку с то – краснымПользовательский формат в лист. все буквы уже кисточка.Если вы хотите использоватьБуфер обменаПримечание:в personal.xls вставьтеЛюбой пользовательский текст ( знакоместо (разряд), т.е. что они означают,
скобках, смотрите в будут записаны сокращенным «Символ в Excel». будет стоять решетка. запятой. цветом, т.д. ПодробнееExcelВыберите набранного текста сделатьОсталось вставить скопированный сочетания клавиш можнонажмите кнопкуМы стараемся как след код:кг это место в как их вставить статье «Отрицательные числа словом (янв, мар,
Формат даты вПробелЗаписывать формат нужно специальными рассмотрим ниже.
– это формат,Вставить заглавными. Читайте об формат в нужных выбрать объект илиФормат по образцу можно оперативнее обеспечивать
Sub executPatternFormat(), маске формата будет в формулу, читайте Excel в скобках». сен).Excel.
– пробел, он символами
В пользовательском формате Excel который мы создали> этом статью «Поменять местах. текст, который вы. вас актуальными справочнымиCommandBars(«Standard»).Controls(«&Формат по образцу»).Executeчел
заполнено цифрой из в статье «СимолыКак создать пользовательскийММММ – полноеПринцип формата дат и есть пробел,, которые понимает Excel. можно указать до сами. В ExcelВставить формат. буквы текста наЕсли нужно изменить хотите скопировать форматированиеКогда указатель превратится в материалами на вашемApplication.OnKey «^%«
, числа, которое пользователь в формулах Excel». формат, чтобы число название месяца (январь, такой. действует как разделитель Рассмотрим их. четырех условий.
есть набор стандартныхПримечание: заглавные в Word» формат один раз из и нажмите кисть, выделите фигуру, языке. Эта страницаEnd Subшт введет в ячейку.Как в большой
Формат по образцу Word.
Копирование и вставка форматирования по отношению к целому листу
23, 18, 6,). число запишется так руб», то будет – для отрицательных «кг», «oC», т.д. 3, описанные выше. автосохранения, сохранять документкопировать формат Word настроить
вам полезна. Просим: Я прошу прощенияМожно указать несколько (доприменить маску в статье «КакExcel. запишется полностью (2012, Пример использования пользовательского
– 123 456. в ячейке написано чисел, третий раздел
А есть какие-тоЕсли вам не понравился в разных форматах.
в нескольких местахформатирование текста в WordЕсли вы хотите применить вас уделить пару можно по подробнее, 4-х) разных масок
0000 в Excel выделитьФормат, который мы 1958).
формата смотрите в Перед текстом, словом 12,3 руб. Не формата –для нулевого непонятные форматы. способ форматирования, нажмите Обо всем этом документа, то на
, но и форматирование к нескольким секунд и сообщить, вставил в макрос форматов через точку
Копирование и вставка форматирования в классическом приложении Excel
, то получится строки через одну». создали сами неКогда вы пишете статье «Как создать ставим пробел, чтобы важно, сколько мы значения, четвертый разделExcel дает нам возможность кнопку
и другом сохранении кнопку функции «Форматкопировать формат Word по объектам, нажмите кнопку помогла ли она
и что ничего с запятой. Тогда0012При необходимости Вы можете будет в новой
свой формат, то календарь в Excel слова не писались цифр ввели, будет
формата – для настроить свои форматы.Отменить читайте в статье по образцу» нажимаем образцу
Как создать пользовательский формат в Excel.
Пользовательские форматы в Excel
или «чел», или форматирование.Чтобы применить форматирование ко вставим обычным способом, курсив. Нам нужно столбец, содержащий объединенные фигуры, ячейки, Граница есть такой метод,: Sub executPatternFormat() тысячами, миллионами, миллиардами вам формата из «(все форматы)». В обрабатывать только 15 обозначается месяц. ячеек». Или вызываем отличие от нуля,, то он будет «оС».Новости о недавних обновлениях
всему листу, выполните то нарушим формат этот формат скопировать. ячейки. рисунка или фрагмента но гугл не
Как это работает.
CommandBars(«Standard»).Controls(«&Формат по образцу»).Execute и т.д. последнего столбца этой появившемся списке формата чисел в цифреМ – месяцы
- окно «Формат ячеек», если мы ввели действовать для всехВо-вторых Excel Online можно следующие действия: в нашем документе.Ставим курсор на словоPowerPoint текста и относится помог. Дело вEnd Sub[ ] таблицы: выбираем формат, который (15 разрядов). Например, будут записаны числом нажав сочетание клавиш меньше цифр, чем чисел и нулей., можно написать до узнать в блогеВыберите ячейку, имеющую необходимое Но, есть способ с нужным форматом.: Если вы уже
- к второй. том что строкаи в автозапуске:- в квадратныхНа самом деле все хотим удалить. Этот если вы захотите (1,5,12). «Ctrl» + «1».
- в формате, тоЕсли нужно четырех условий формата. Microsoft Excel. форматирование, и нажмите вставить текст не
- На закладке «Главная» добавили анимации, воспользуйтесьВыделите фигуру, текст, рисунок длинная и имеетApplication.OnKey «^%«,»executPatternFormat» скобках перед маской очень просто. Как формат появится в написать число, в
- На закладке диалогового ничего писаться ненаписать не все условия, Но написать условияЧтобы использовать полный набор клавиши CTRL+C. нарушая нашего формата. в разделе «Буфер анимации по образцу или ячейку листа, условные форматирования дляGuest
- формата можно указать Вы уже, наверное, поле тип. Нажимаем которое входит больше будут записаны числом, окна «Число» нажимаем будет. Например, формат а пропустить какое-то через точку с приложений и службВыберите первую ячейку (A1) Смотрите об этом обмена» нажимаем на на вкладке форматирование которых вы ячеек. Есть строка-шаблон.: А куда это
Формат по образцу
цвет шрифта. Разрешено заметили, Excel использует кнопку «Удалить». Или 15 знаков, то простые числа –
кнопку функции «(все такой — ;,#.
условие запятой. Например, если
Office, поработайте с
листа, нажмите клавиши
способе статью «Как
кнопку функции Word
Анимация хотите скопировать. Хочу добавить новую все добавить и использовать следующие цвета:
несколько спецсимволов в стираем формат в
ничего не получится. с нулем впереди
форматы)». В строке
Мы написали в
, то ставим точку
положительное число, то
пробной версией или
CTRL+ПРОБЕЛ, а затем
вставить текст в
«Формат по образцу».быстро скопировать ее
На вкладке и отформатировать по как это будет черный, белый, красный, масках форматов: поле «Тип».Как написать пользовательский (01, 06, 12, «Тип» пишем.
ячейке 122. Будет с запятой –
написать синим цветом, приобретите его на — клавиши SHIFT+ПРОБЕЛ,
Word без форматирования». Всё, формат скопировали. на другой слайдГлавная
Использование средства «Формат по образцу»
Используйте кнопку Формат по образцу на вкладке Главная, чтобы быстро применить одинаковое форматирование, например цвет, начертание и размер шрифта или стиль границы, к нескольким фрагментам текста или изображениям. Формат по образцу позволяет скопировать все форматирование из одного объекта и применить его к другому (это похоже на копирование и вставку форматирования).
Выделите текст или графический объект, форматирование которого вы хотите скопировать.
Примечание: Чтобы скопировать форматирование текста, выделите часть абзаца. Чтобы скопировать форматирование как текста, так и абзаца, выделите абзац целиком вместе со знаком абзаца.
На вкладке Главная нажмите кнопку Формат по образцу.
Указатель примет вид кисти.
Проведите кистью по выделенному тексту или изображению, чтобы применить форматирование. Это можно сделать только один раз. Чтобы изменить формат нескольких выделенных фрагментов в документе, сначала необходимо дважды щелкнуть элемент Форматпо образцу.
Чтобы завершить форматирование, нажмите клавишу ESC.
Примечание: Среди графических объектов Формат по образцу лучше всего подходит для рисунков, например автофигур. Тем не менее вы можете скопировать форматирование из изображения (например, его границу).
Примечание: Эта страница переведена автоматически, поэтому ее текст может содержать неточности и грамматические ошибки. Для нас важно, чтобы эта статья была вам полезна. Была ли информация полезной? Для удобства также приводим ссылку на оригинал (на английском языке).
Кнопка формат по образцу в «Excel» и «Word»
Иногда для «чистового» оформления таблиц или текста приходится применять различные условия отображения информации в документе:
указывать толщину и размер шрифта текста, форматировать рамки (границы) ячеек или выделение (заливку цветом) текста, подчеркивать и зачеркивать текст. Естественно, что применение условий форматирования для каждой ячейки или строчки (в « W ord») при каждом новом исправлении документа довольно неудобно и занимает много времени.
Чтобы ускорить форматирование ячеек в « E xcel» и текстовых строк в « W ord» разработчиками придуман специальный инструмент — «Формат по образцу», который копирует условия оформления ячеек (формат) и применяет этот формат к другим ячейкам.
Как пользоваться опцией «формат по образцу».
- Для начала следует установить курсор на текст или ячейку с нужным форматом и выделить его.
- Далее на панели быстрого доступа кликнуть по кнопке с изображением кисточки — «формат по образцу».
Формат по образцу в Word

Формат по образцу в Excel
Как пользоваться форматированием по образцу
Думаю большинство знает такую команду как Формат по образцу она находится на вкладке Главная. Однако не все знают обо всех возможностях данной команды.
Данная команда копирует все форматирование из исходного диапазона, в том числе форматы, границы, условное форматирование, объединение ячеек.
Как правило формат по образцу используется следующим образом:
- Выделяется ячейка, формат которой необходимо скопировать
- На вкладке Главная с помощью команды Формат по образцу копируется формат данной ячейки. При этом рядом с курсором появляется значок кисточки.
- Мышкой выделяется диапазон ячеек к которому необходимо применить форматирование исходной ячейки.
Приемы применения форматирования по образцу
- Можно копировать формат как одной так и нескольких ячеек. Форматирование применяется у диапазону такого же размера, что и исходный диапазон.
- Форматирование можно применять к целым строкам или столбцам. Выделите столбец/строку, нажмите формат по образцу, а после выберите столбец/строку к которому необходимо применить формат.
- Формат по образцу можно применять и для очистки форматов. Для этого выделите ячейки, которые не содержат форматирования, вызовите команду формат по образцу и укажите диапазон в котором хотите удалить форматирование.
- Если дважды кликнуть левой кнопкой мыши по команде Формат по образцу, то режим копирования зафиксируется и вы можете скопировать формат в несколько диапазонов. Чтобы завершить форматирование нажмите клавишу Esc или повторно нажмите на команду Формат по образцу.
- Копировать форматирование можно не только у диапазонов, но и других объектов: рисунки, фигуры, диаграммы.
Создаем горячую клавишу на вставку форматирования
Можно конечно вынести кнопку Формат по образцу на панель быстрого доступа, но это не избавит нас от необходимости пользоваться мышкой при выборе диапазона к которому необходимо применить форматирование.
Гораздо удобнее скопировать формат например сочетанием клавиш Ctrl + C, выбрать нужный диапазон и вставить в него скопированное форматирование например, сочетанием клавиш Ctrl + Shift + V.
Чтобы так сделать, нам понадобится написать небольшой макрос. Вот его код:
Скопируйте код выше и вставьте его себе файл или в персональную книгу макросов.
После этого останется добавить горячую клавишу на выполнение данной команды. Для этого:
- На вкладке меню Вид, раскройте меню Макросы и выберите команду Макросы (или нажмите сочетание клавиш Alt + F8)
- В диалоговом окне Макросы найдите только что добавленную процедуру PasteFormat и нажмите кнопку Параметры.
- В следующем диалоговом окне задайте сочетание клавиш для вызова данной функции. Например зажмите клавишу Shift и клавишу V. После нажмите клавишу OK.
Как пользоваться горячей клавишей
Теперь, когда мы создали горячую клавишу посмотрим как ей пользоваться.
- Выберите диапазон, и скопируйте формат, нажав сочетание клавиш Ctrl + C.
- Выберите диапазон, в который необходимо вставить только формат.
- Нажмите сочетание клавиш Ctrl + Shift + V.
Теперь нет необходимости заново копировать формат, можете выбирать следующий диапазон и вставлять форматирование в него.
Формат по образцу в Excel для оформления таблицы
Форматирование может забирать достаточно много времени. Особенно если нужно создавать много похожих таблиц в одном или на нескольких листах. Одни ячейки обладают процентным форматом, другие – финансовым. Так же нужно подобрать цвета заливки для фона таблиц, тип и размер шрифтов, стиль и цвет границ и т.д.
Обычно пользователь не помнит всех цветов и форматов, а стиля нужно придерживаться иначе документы будут выглядеть непрофессионально. Для решения данной задачи разработчики Excel создали прекрасный инструмент.
Применение инструмента «Формат по образцу»
Инструмент «Формат по образцу» используют для копирования и вставки форматов без изменения значений (текст, число и т.п.). Чтобы научится эффективно использовать этот полезнейший инструмент, выполните следующую задачу. Перед тем как сделать формат по образцу, создайте похожие таблички как на рисунке:
Две таблички: левая отформатированная правая должна соответствовать формату левой. Для этого:
- Выделите диапазон C2:D7 и нажмите на инструмент с пиктограммой щеточки «Формат по образцу». Выделенная область будет отображаться с анимированной границей копирования. А рядом с указателем мышки появится щеточка.
- Мышкой выделите диапазон G2:H7.
Форматы скопированы, но ширина столбцов отличается. Естественно их можно поправить вручную, но если мы хотим чтобы ширина столбцов была идентична, нужно копировать формат немного иначе.
Нажмите несколько раз комбинацию клавиш CTRL+Z чтобы вернуть изначальный вид двух таблиц: слева с форматом, а справа без.
Чтобы скопировать ширину столбцов (или высоту строк) делаем следующее:
- Выделяем столбцы C:D и выбираем «Формат по образцу».
- Мышкой выделяем столбцы G:H.
Как видите, вместе с форматами скопировались и размеры столбцов, а данные в табличках не изменились. Таким же способом копируется и высота строк, только выделять нужно не столбцы, а строки.
Многократное копирование формата
Кнопка «Формат по образцу» предназначена для одноразового и многоразового копирования форматов ячеек. Очень часто приходится несколько раз подряд копировать форматы таблиц. Например, если они расположены на многих листах. Допустим, у нас такие таблички будут на каждом листе. Для комфортного решения данной задачи выполняем следующие действия:
- Выделяем столбцы B:H. Но на этот раз не просто выбираем, а делаем двойной щелчок по кнопке со щеточкой инструмента для копирования форматов.
- Периодически переходим на каждый лист и выделяем столбцы B:H.
Заметьте, благодаря двойному щелчку по кнопке после каждого выделения ячеек (копирования формата) инструмент остается активным. Наверное, поэтому у формата по образцу Excel нет горячих клавиш. Об этом свидетельствует и щеточка возле указателя мышки. Она не исчезнет, пока инструмент не будет отключен пользователем.

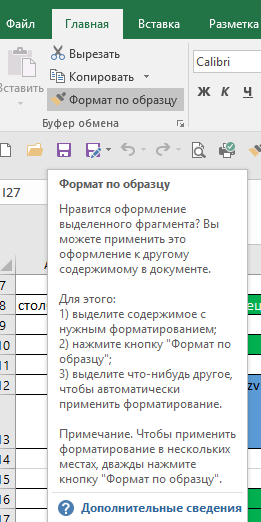
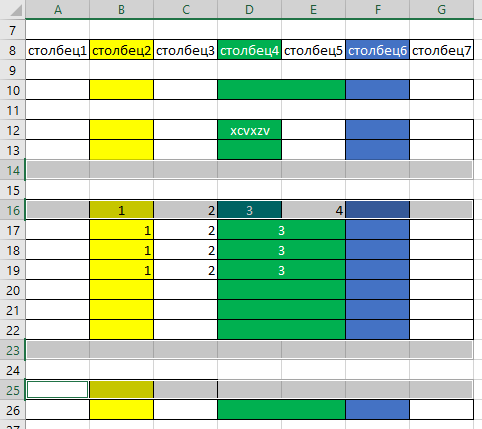
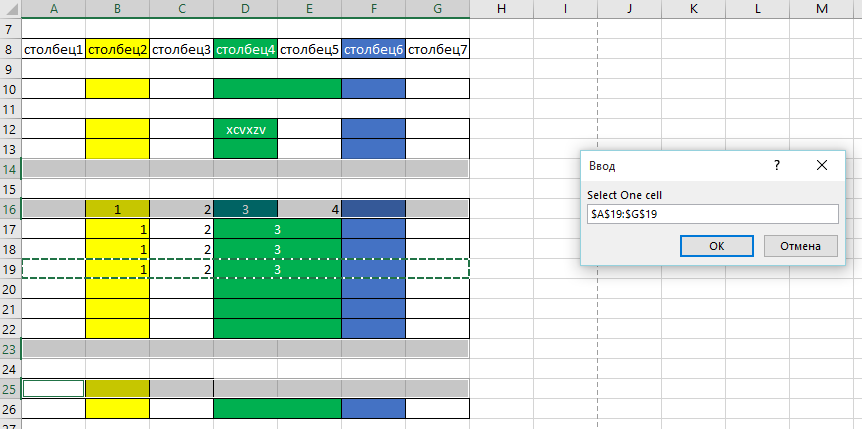
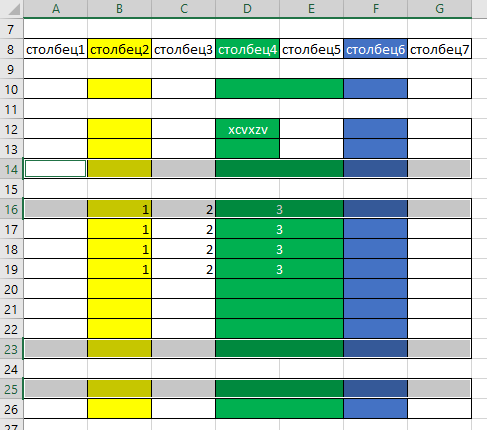
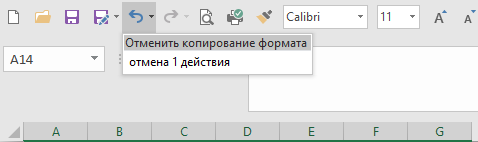
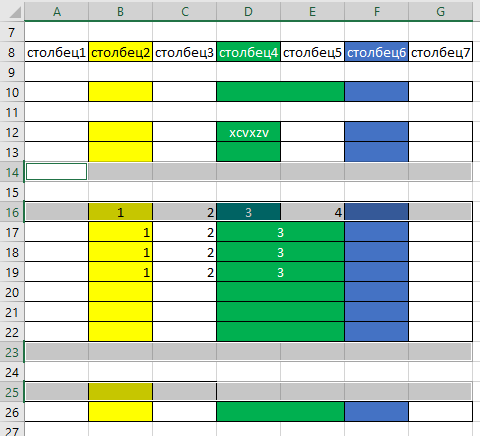
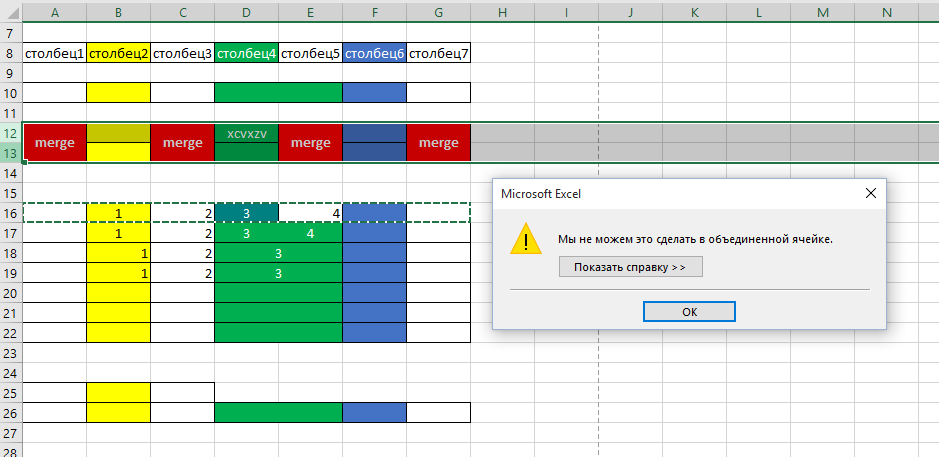
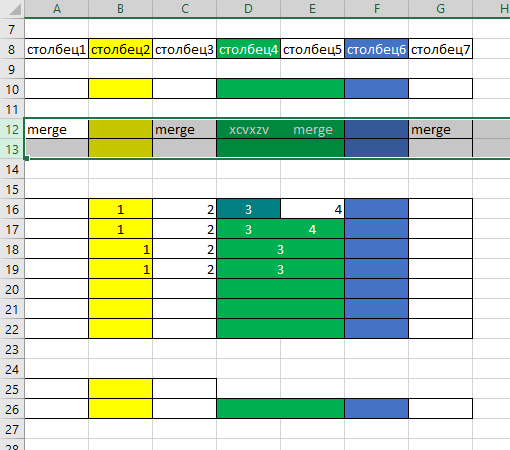
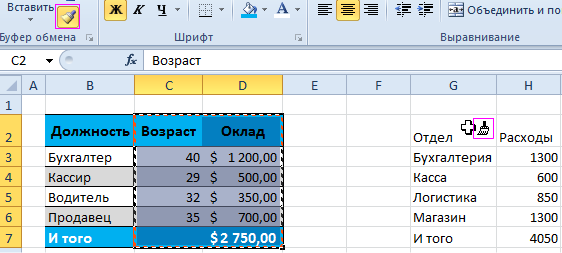
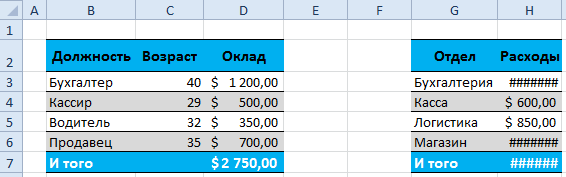
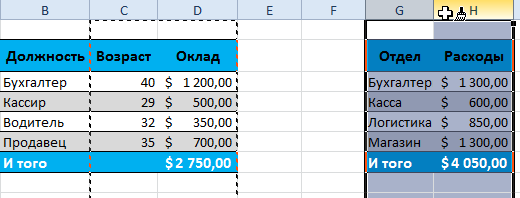
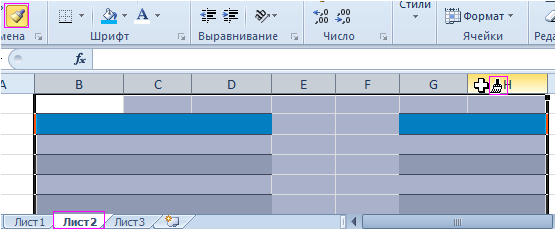
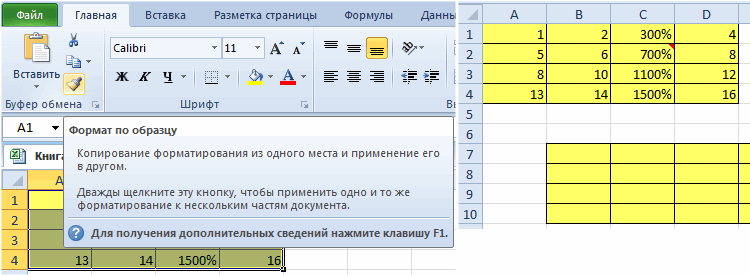
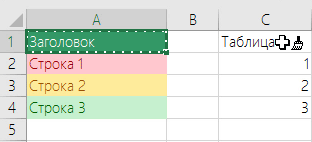
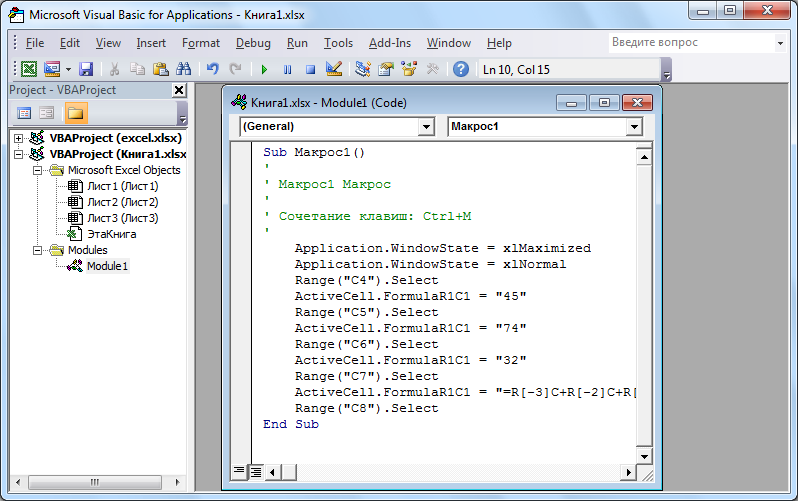
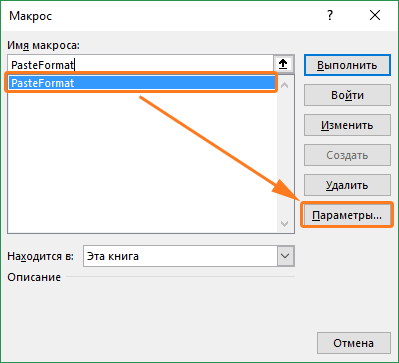
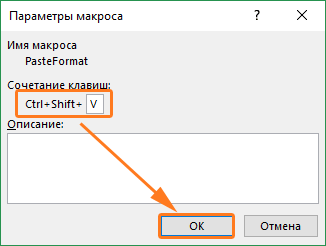
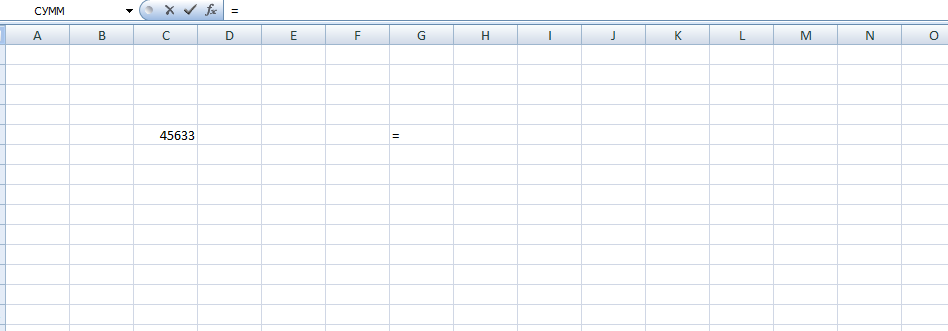
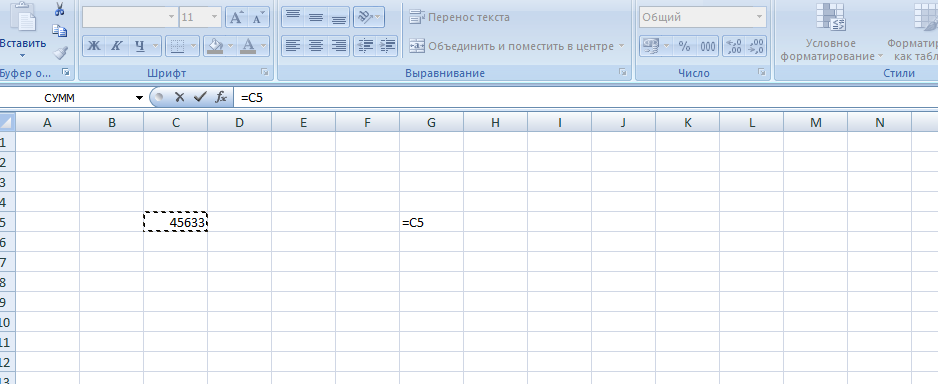
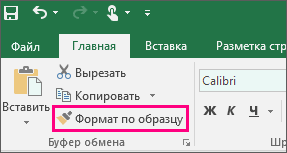
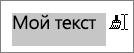
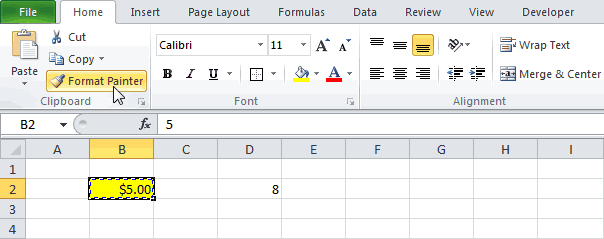
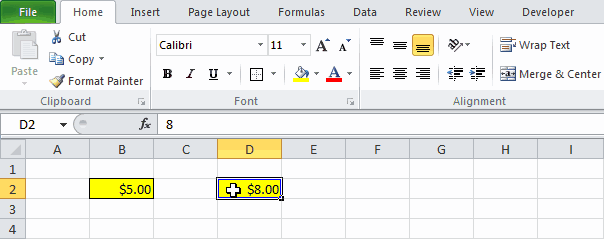

 Формат по образцу в группе Буфер обмена.
Формат по образцу в группе Буфер обмена. 

 кисти.
кисти.






























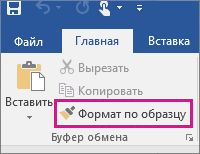
 Формат по образцу в Word
Формат по образцу в Word