Разберем варианты перевода числовых данных в тысячи, миллионы и другие порядки в Excel для сокращения записей (например, как число вида 123 456 перевести в 123,4 тыс. или 987 654 321 в 988 млн.).
Приветствую всех, уважаемые читатели блога TutorExcel.Ru.
Проблема наглядной визуализации данных всегда остро стоит перед любым пользователем программы Excel — сегодня мы остановимся на аспектах отображения чисел с выделением размерности.
К примеру, при виде числа 123 456 789 не сразу сообразишь что это за число, а уж при виде большой таблицы с подобными числами глаза точно устанут и таблица станет не читаемой.
Поэтому с помощью подобного отображения чисел можно существенно улучшить внешний вид отображаемых данных.
Проблему с переводом чисел мы можем решить 2 способами:
- Формула. Непосредственное деление содержимого ячейки на требуемый делитель (тысяча, миллион, миллиард и т.д.).
В этом случае меняется значение ячейки; - Формат ячейки. Изменение отображения ячейки с помощью настройки формата ячейки.
В этом случае значение ячейки не меняется, а меняется только формат отображения. Также мы можем настроить и подпись (для добавления текста к записи, к примеру «тыс.», «млн.» и т.д.)
Начнем с более очевидного и простого варианта.
Способ 1. Формула
Чтобы перевести числа в тысячи, нужно эти числа разделить на тысячу.
Достаточно очевидный факт, тем не менее именно в простоте и заключается суть применения варианта с формулами.
Возьмем таблицу с произвольными числами (продублируем данные в соседний столбец B для более понятного пояснения):
Оставим столбец A неизменным, а работать будем со столбцом B.
Запишем в любую неиспользуемую ячейку число 1 000 (или 1 000 000, в зависимости от порядка, который мы хотим показать).
Копируем данную ячейку, а затем выделяем диапазон ячеек (ячейки B2:B10), где будем менять размерность.
Воспользуемся инструментом Специальная вставка — щелкаем правой кнопкой мыши по выделенному диапазону и выбираем Специальную вставку (либо воспользуемся сочетанием клавиш Ctrl + Alt + V):
В появившемся окошке в разделе Операция выбираем Разделить и щелкаем на ОК, в результате получаем (для наглядности я добавил еще 1 знак после запятой):
Минус данного способа в том, что операцией деления мы меняем содержимое ячеек, что не всегда удобно и возможно.
Например, если какая-нибудь из данных измененных ячеек участвует в вычислении для других, то значения этих других ячеек могут поменяться, что математически верно, но логически совсем не нужно.
Теперь перейдем к рассмотрению более сложного, однако более гибкого и красивого варианта.
Способ 2. Формат ячеек
Помимо изменения самих ячеек, мы можем менять и их формат отображения.
К тому же, если перед нами стоит задача, например, перевести рубли в тысячи рублей, то мы сможем это сделать только данным способом (так как предыдущий способ меняет само число, но подпись оставляет неизменной).
Рассмотрим такую же таблицу, что и в примере выше, аналогично выделяем диапазон с данными (B2:B10), щелкаем правой кнопкой мыши и переходим в Формат Ячеек.
Во вкладке Число в разделе Числовые форматы выбираем (все форматы), в правой части окна показывается как будет отображаться ячейка, в моем случае маска отображения «# ##0».
Для того, чтобы сделать число в тысячах добавим 1 пробел в конце записи числа в маске — «# ##0 » (для миллиона 2 подряд пробела и т.д.), нажимаем ОК и получаем аналогичный результат.
Если нужно добавить в запись «тыс. руб.», то в формат маски записываем «# ##0,0 » тыс. руб.»«, т.е. ставим пробел именно после записи формата числа (до добавления текстовой записи, а не после):
Скачать файл с примером.
Спасибо за внимание!
Если у вас есть мысли или вопросы по теме статьи — делитесь в комментариях.
Удачи вам и до скорых встреч на страницах блога TutorExcel.Ru!
Поделиться с друзьями:
Поиск по сайту:
Если ячейка содержит значение больше 1000, то часто не требуется указывать точное значение, а достаточно указать число тысяч или миллионов, один-два знака после запятой и соответственно сокращение: тыс. или млн.
Если необходимо, чтобы вводимые числовые значения отображались в формате миллионов и тысяч с нотацией соответственно
млн
. или
тыс
. (например,
551 200
отобразить в виде
551,2 тыс., а 5 567 634
в виде
5,6 млн.
), то для реализации этого существует 2 принципиально разных подхода.
Использование формулы
Очевидным подходом для получения желаемого результата является использование простой формулы и, соответственно, дополнительной ячейки, куда эта формула вводится (см.
файл примера
):
=ЕСЛИ(A1<1000;A1; ЕСЛИ(A1<1000000;ОКРУГЛ(A1/1000;1)& » тыс.»;ОКРУГЛ(A1/1000000;1)& » млн.»))
Результат формулы – текстовое значение. Надо также иметь ввиду, что из-за округления число 999 990,00, например, будет отражено в виде 1000,0 тыс.
В
файле пример
а также создана формула на отрицательных значений.
Пользовательский формат
Если нет желания использовать дополнительную ячейку, то с помощью
пользовательского формата
можно изменить, лишь отображение значения в ячейке, а не само значение.
Пользовательский формат
вводим через диалоговое окно
Формат ячеек
.
-
для вызова окна нажмите
CTRL
+
1
; -
выберите (
все форматы
), -
удалите все из поля
Тип;
-
в поле
Тип
введите
[>1000000]#,0 » млн»;[>1000]#,0 » тыс.»;# ##0,00
Очень важно ввести правильно все пробелы, т.к. пробелы разделяют числовые разряды. Для корректного отображения ниже приведена формула с явным указанием местонахождения пробела (пробел заменен словом
Space
).
[>1000000]#,0
SpaceSpace
» млн»;[>1000]#,0
Space
» тыс.»;# ##0,00
При применении такого пользовательского формата будет произведено округление, т.е. число 1 290 000 будет отображено как 1,3 млн., а 1 240 000 как 1,2 млн.
Прочитал в умной книжке (Уокенбах Джон, Подробное руководство по созданию формул в Excel 2002, М., «Вильямс», 2002г., стр.599-600), что если добавить в конце маски числового формата пробел (два пробела), то число будет отображаться округлённым до тысяч (миллионов).
На сайте on-line-teaching.com/excel/lsn009.html нашёл подтверждение этому:
Цитата:
С помощью пробела можно округлять числа. Так один пробел в конце формата округляет и выводит числа с точностью до тысячи, два пробела — с точностью миллиона.
ПРИМЕР:
Формат # ### ### (один пробел в конце формата). Число 4683721 будет выведено так — 4 684
Формат # ### ### (два пробела в конце формата). Число 4683721 будет выведено так – 5
Конец цитаты.
Наконец, в справке Excel говорится то же самое.
Вроде бы всё просто как апельсин. Пробую – ничего не получается. Числа отображаются как есть, только добавляется отступ справа (добавляется тот самый пробел). Может тут секрет какой? Кто подскажет? А может выложит файл с примером?
Обычно мы применяем функцию ОКРУГЛ, чтобы указать десятичные разряды чисел. Но знаете ли вы, как округлять числа до миллионов / тысяч / сотен в Excel? Для ее решения есть несколько приемов:
Округление чисел (вверх / вниз) до сотен, тысяч или миллионов с формулами
Пакетное округление чисел (вверх / вниз) до сотен, тысяч или миллионов без формул
Пакетное округление чисел (вверх / вниз) до сотен, тысяч или миллионов с формулами или без них
округленные числа (вверх / вниз) до сотен, тысяч или миллионов без формул
 Округление чисел (вверх / вниз) до сотен, тысяч или миллионов с формулами
Округление чисел (вверх / вниз) до сотен, тысяч или миллионов с формулами
Мы можем легко применить функцию ОКРУГЛ, функцию ОКРУГЛВВЕРХ и функцию ОКРУГЛВНИЗ для округления чисел вверх / вниз до сотен, тысяч или миллионов в Excel.
Например, вам нужно округлить числа до миллионов, вы можете выбрать пустую ячейку рядом с исходным числом, ввести формулу = ОКРУГЛ (A2; -6) (A2 — это число, которое вы округлите до миллиона), а затем перетащите маркер автозаполнения этой ячейки в нужный диапазон. Смотрите скриншот:
Ноты:
(1) Для округления чисел до тысяч используйте эту формулу = ОКРУГЛ (A2; -3); для округления чисел до сотен используйте эту формулу = ОКРУГЛ (A2; -2).
(2) Для округления чисел до миллионов используйте эту формулу = ОКРУГЛВВЕРХ (A2; -6); для округления чисел до миллионов используйте эту формулу = ОКРУГЛ ВНИЗ (A2; -6).
 Пакетное округление чисел (вверх / вниз) до сотен, тысяч или миллионов без формул
Пакетное округление чисел (вверх / вниз) до сотен, тысяч или миллионов без формул
Kutools for Excel обеспечивает легкий Круглые утилита, помогающая пользователям Excel округлять числа без формул. Пожалуйста, сделайте следующее:
1. Выберите числа, которые нужно округлить, и нажмите Кутулс > Круглые.
2. В открывшемся диалоговом окне Раунд без формулы введите -6 в Десятичное число выберите один из вариантов в Опция и нажмите Ok кнопка. Смотрите скриншот:
Kutools for Excel — Включает более 300 удобных инструментов для Excel. Полнофункциональная бесплатная пробная версия 30-день, кредитная карта не требуется! Get It Now
Примечание: Чтобы округлить числа до миллионов, введите -6 в Десятичное число коробка; для округления до тысяч введите -3; для округления до сотен введите -2.
Затем все выбранные числа были округлены в соответствии с вашей конфигурацией, и результаты округления перезапишут исходные числа.
 Пакетное округление чисел до сотен, тысяч или миллионов с формулами или без них
Пакетное округление чисел до сотен, тысяч или миллионов с формулами или без них
Kutools for Excel также предоставляет другой Эксплуатация Утилита для пакетирования круглых чисел до сотен, тысяч или миллионов с формулами или без них. Пожалуйста, сделайте следующее:
1. Выберите числа, которые нужно округлить, и нажмите Кутулс > Больше (в Редактирование группа)> Эксплуатация. Смотрите скриншот:
2. В диалоговом окне «Инструменты работы» щелкните, чтобы выделить округление в Эксплуатация поле, введите -6 в коробку в Операнд раздел, установите / снимите флажок Создавать формулы вариант, как вам нужно, и щелкните Ok кнопка. Смотрите скриншот:
Примечание: Чтобы округлить числа до миллионов, введите -6 в поле Операнд раздел; для округления до тысяч введите -3; для округления до сотен введите -2.
И теперь все выбранные числа были округлены, и результаты округления будут перезаписывать исходные числа, как показано на скриншотах ниже:
Если проверить Создавать формулы опции:
Если снимите флажок Создавать формулы опции:
Kutools for Excel — Включает более 300 удобных инструментов для Excel. Полнофункциональная бесплатная пробная версия 30-день, кредитная карта не требуется! Get It Now
Демонстрация: округление чисел (вверх / вниз) до сотен, тысяч или миллионов в Excel
 Статьи по теме:
Статьи по теме:
Лучшие инструменты для работы в офисе
Kutools for Excel Решит большинство ваших проблем и повысит вашу производительность на 80%
- Снова использовать: Быстро вставить сложные формулы, диаграммы и все, что вы использовали раньше; Зашифровать ячейки с паролем; Создать список рассылки и отправлять электронные письма …
- Бар Супер Формулы (легко редактировать несколько строк текста и формул); Макет для чтения (легко читать и редактировать большое количество ячеек); Вставить в отфильтрованный диапазон…
- Объединить ячейки / строки / столбцы без потери данных; Разделить содержимое ячеек; Объединить повторяющиеся строки / столбцы… Предотвращение дублирования ячеек; Сравнить диапазоны…
- Выберите Дубликат или Уникальный Ряды; Выбрать пустые строки (все ячейки пустые); Супер находка и нечеткая находка во многих рабочих тетрадях; Случайный выбор …
- Точная копия Несколько ячеек без изменения ссылки на формулу; Автоматическое создание ссылок на несколько листов; Вставить пули, Флажки и многое другое …
- Извлечь текст, Добавить текст, Удалить по позиции, Удалить пробел; Создание и печать промежуточных итогов по страницам; Преобразование содержимого ячеек в комментарии…
- Суперфильтр (сохранять и применять схемы фильтров к другим листам); Расширенная сортировка по месяцам / неделям / дням, периодичности и др .; Специальный фильтр жирным, курсивом …
- Комбинируйте книги и рабочие листы; Объединить таблицы на основе ключевых столбцов; Разделить данные на несколько листов; Пакетное преобразование xls, xlsx и PDF…
- Более 300 мощных функций. Поддерживает Office/Excel 2007-2021 и 365. Поддерживает все языки. Простое развертывание на вашем предприятии или в организации. Полнофункциональная 30-дневная бесплатная пробная версия. 60-дневная гарантия возврата денег.
Вкладка Office: интерфейс с вкладками в Office и упрощение работы
- Включение редактирования и чтения с вкладками в Word, Excel, PowerPoint, Издатель, доступ, Visio и проект.
- Открывайте и создавайте несколько документов на новых вкладках одного окна, а не в новых окнах.
- Повышает вашу продуктивность на 50% и сокращает количество щелчков мышью на сотни каждый день!
Комментарии (0)
Оценок пока нет. Оцените первым!
Содержание
- Особенности округления чисел Excel
- Округление с помощью кнопок на ленте
- Округление через формат ячеек
- Установка точности расчетов
- Применение функций
- Вопросы и ответы
При выполнении деления или работе с дробными числами, Excel производит округление. Это связано, прежде всего, с тем, что абсолютно точные дробные числа редко когда бывают нужны, но оперировать громоздким выражением с несколькими знаками после запятой не очень удобно. Кроме того, существуют числа, которые в принципе точно не округляются. В то же время, недостаточно точное округление может привести к грубым ошибкам в ситуациях, где требуется именно точность. К счастью, в программе имеется возможность пользователям самостоятельно устанавливать, как будут округляться числа.
Все числа, с которыми работает Microsoft Excel, делятся на точные и приближенные. В памяти хранятся числа до 15 разряда, а отображаются до того разряда, который укажет сам пользователь. Все расчеты выполняются согласно хранимых в памяти, а не отображаемых на мониторе данных.
С помощью операции округления Эксель отбрасывает некоторое количество знаков после запятой. В нем применяется общепринятый способ округления, когда число меньше 5 округляется в меньшую сторону, а больше или равно 5 – в большую сторону.
Округление с помощью кнопок на ленте
Самый простой способ изменить округление — это выделить ячейку или группу ячеек и, находясь на вкладке «Главная», нажать на ленте на кнопку «Увеличить разрядность» или «Уменьшить разрядность». Обе кнопки располагаются в блоке инструментов «Число». Будет округляться только отображаемое число, но для вычислений при необходимости будут задействованы до 15 разрядов чисел.
При нажатии на кнопку «Увеличить разрядность» количество внесенных знаков после запятой увеличивается на один.
Кнопка «Уменьшить разрядность», соответственно, уменьшает на одну количество цифр после запятой.
Округление через формат ячеек
Есть возможность также выставить округление с помощью настроек формата ячеек. Для этого нужно выделить диапазон ячеек на листе, кликнуть правой кнопкой мыши и в появившемся меню выбрать пункт «Формат ячеек».
В открывшемся окне настроек формата ячеек следует перейти на вкладку «Число». Если формат данных указан не числовой, необходимо выставить именно его, иначе вы не сможете регулировать округление. В центральной части окна около надписи «Число десятичных знаков» просто укажите цифрой то количество знаков, которое желаете видеть при округлении. После этого примените изменения.
Установка точности расчетов
Если в предыдущих случаях устанавливаемые параметры влияли только на внешнее отображения данных, а при расчетах использовались более точные показатели (до 15 знака), то сейчас мы расскажем, как изменить саму точность расчетов.
- Перейдите на вкладку «Файл», оттуда — в раздел «Параметры».
- Откроется окно параметров Excel. В этом окне зайдите в подраздел «Дополнительно». Отыщите блок настроек под названием «При пересчете этой книги». Настройки в этом блоке применяются не к одному листу, а к книге в целом, то есть ко всему файлу. Поставьте галочку напротив параметра «Задать точность как на экране» и нажмите «OK».
- Теперь при расчете данных будет учитываться отображаемая величина числа на экране, а не та, которая хранится в памяти Excel. Настройку же отображаемого числа можно провести любым из двух способов, о которых мы говорили выше.
Применение функций
Если же вы хотите изменить величину округления при расчете относительно одной или нескольких ячеек, но не хотите понижать точность расчетов в целом для документа, в этом случае лучше всего воспользоваться возможностями, которые предоставляет функция «ОКРУГЛ» и различные ее вариации, а также некоторые другие функции.
Среди основных функций, которые регулируют округление, следует выделить такие:
| Функция | Описание |
|---|---|
| ОКРУГЛ | Округляет до указанного числа десятичных знаков согласно общепринятым правилам округления |
| ОКРУГЛВВЕРХ | Округляет до ближайшего числа вверх по модулю |
| ОКРУГЛВНИЗ | Округляет до ближайшего числа вниз по модулю |
| ОКРУГЛТ | Округляет число с заданной точностью |
| ОКРВВЕРХ | Округляет число с заданной точностью вверх по модулю |
| ОКРВНИЗ | Округляет число вниз по модулю с заданной точностью |
| ОТБР | Округляет данные до целого числа |
| ЧЕТН | Округляет данные до ближайшего четного числа |
| НЕЧЕТН | Округляет данные до ближайшего нечетного числа |
Для функций «ОКРУГЛ», «ОКРУГЛВВЕРХ» и «ОКРУГЛВНИЗ» используется следующий формат ввода: Наименование функции (число;число_разрядов). То есть если вы, к примеру, хотите округлить число 2,56896 до трех разрядов, то применяете функцию «ОКРУГЛ(2,56896;3)». В итоге получается число 2,569.
Для функций «ОКРУГЛТ», «ОКРВВЕРХ» и «ОКРВНИЗ» применяется такая формула округления: Наименование функции(число;точность). Так, чтобы округлить цифру 11 до ближайшего числа, кратного 2, вводим функцию «ОКРУГЛТ(11;2)». На выходе получается результат 12.
Функции «ОТБР», «ЧЕТН» и «НЕЧЕТ» используют следующий формат: Наименование функции(число). Для того чтобы округлить цифру 17 до ближайшего четного, применяем функцию «ЧЕТН(17)». Получаем результат 18.
Функцию можно вводить, как в ячейку, так и в строку функций, предварительно выделив ту ячейку, в которой она будет находиться. Перед каждой функцией следует ставить знак «=».
Существует и несколько другой способ введения функций округления. Его особенно удобно использовать, когда есть таблица со значениями, которые нужно преобразовать в округленные числа в отдельном столбике.
- Переходим во вкладку «Формулы» и кликаем по кнопке «Математические». В открывшемся списке выбираем подходящую функцию, например, «ОКРУГЛ».
- После этого открывается окно аргументов функции. В поле «Число» можно ввести число вручную, но если мы хотим автоматически округлить данные всей таблицы, тогда кликаем по кнопке справа от окна введения данных.
- Окно аргументов функции сворачивается. Теперь щелкнуте по самой верхней ячейке столбца, данные которого мы собираемся округлить. После того, как значение занесено в окно, жмем по кнопке справа от этого значения.
- Опять открывается окно аргументов функции. В поле «Число разрядов» записываем разрядность, до которой нам нужно сокращать дроби и применяем изменения.
- Число округлилось. Чтобы таким же образом округлить и все другие данные нужного столбца, наводим курсор на нижний правый угол ячейки с округленным значением, жмем на левую кнопку мыши, и протягиваем ее вниз до конца таблицы.
- Теперь все значения в столбце будут округлены.
Как видим, существуют два основных способа округлить видимое отображение числа: с помощью кнопки на ленте и путем изменения параметров формата ячеек. Кроме того, можно изменить и округление реально рассчитываемых данных. Это также можно сделать по-разному: изменением настроек книги в целом или применением специальных функций. Выбор конкретного метода зависит от того, собираетесь ли вы применять подобный вид округления для всех данных в файле или только для определенного диапазона ячеек.
На чтение 5 мин. Просмотров 125 Опубликовано 22.05.2021
Обычно мы применяем функцию ОКРУГЛ, чтобы указать десятичные разряды чисел. Но знаете ли вы, как округлять числа до миллионов/тысяч/сотен в Excel? Есть несколько приемов, чтобы решить эту проблему:
Округление чисел (вверх/вниз) до сотен, тысяч или миллионов с помощью формул
Пакетное округление чисел (вверх/вниз) до сотен, тысяч или миллионов без формул
Пакетное округление чисел (вверх/вниз) до сотен, тысяч или миллионов с формулами или без них
Подробнее … Скачать бесплатно …
Kutools for Excel решает большинство ваших проблем и увеличивает вашу производительность на 80%.
- Повторное использование чего угодно: добавление наиболее часто используемых или сложных формул, диаграмм и всего остального еще тебе наши избранные и быстро используйте их в будущем.
- Более 20 текстовых функций: извлечение числа из текстовой строки; Извлечь или удалить часть текстов; Преобразование чисел и валют в английские слова.
- Инструменты слияния: несколько книг и листов в одну; Объединить несколько ячеек/строк/столбцов без потери данных; Объедините повторяющиеся строки и суммируйте.
- Инструменты разделения: разделение данных на несколько листов в зависимости от значения; Из одной книги в несколько файлов Excel, PDF или CSV; Один столбец в несколько столбцов.
- Вставить пропуск скрытых/отфильтрованных строк; Подсчет и сумма по цвету фона; Массовая отправка персонализированных писем нескольким получателям.
- Суперфильтр: создавайте расширенные схемы фильтров и применяйте их к любым листам; Сортировать по неделе, дню, частоте и т. Д. Фильтр жирным шрифтом, формулами, комментарием …
- Более 300 мощных функций; Работает с Office 2007-2019 и 365; Поддерживает все языки; Простое развертывание на вашем предприятии или в организации.
Подробнее … Бесплатная загрузка …
 Круглые числа (вверх/вниз) до сотен, тысяч или миллионов с помощью формул
Круглые числа (вверх/вниз) до сотен, тысяч или миллионов с помощью формул
Мы можем применить функцию ОКРУГЛ, функцию ОКРУГЛВЕРХ и функцию ОКРУГЛВНИЗ для округления чисел вверх/вниз до сотен, тысяч , или просто миллионы в Excel.
Например, вам нужно округлить числа до миллионов, вы можете выбрать пустую ячейку рядом с исходным числом, ввести формулу = ОКРУГЛ (A2, -6) (A2 – это число, которое вы округлите до миллиона), а затем перетащите маркер автозаполнения этой ячейки в нужный диапазон. См. Снимок экрана:

Примечания:
(1) Для округления чисел до тысяч используйте эту формулу = ОКРУГЛ (A2, -3); для округления чисел до сотен , примените эту формулу = ОКРУГЛ (A2; -2).
(2) Для округления чисел до миллионов используйте эту формулу = ОКРУГЛВВЕРХ (A2, -6); для округления чисел в меньшую сторону к миллионам, примените эту формулу = ОКРУГЛ ВНИЗ (A2, -6).
 Пакетное округление чисел (вверх/вниз) до сотен, тысяч или миллионов без формул
Пакетное округление чисел (вверх/вниз) до сотен, тысяч или миллионов без формул
Kutools for Excel предоставляет easy Round , которая поможет пользователям Excel округлять числа без формул. Выполните следующие действия:
Kutools for Excel – включает более 300 удобных инструментов для Excel. Полнофункциональная бесплатная 30-дневная пробная версия, кредитная карта не требуется! Бесплатная пробная версия!
Kutools for Excel – объединяет более 300 расширенных функций s и инструменты для Microsoft Excel
Перейти к загрузке
Бесплатная пробная версия 60 дней Приобретение
PayPal/MyCommerce
->
1. Выберите числа, которые нужно округлить, и нажмите Kutools > Round .

2. В открывшемся диалоговом окне Раунд без формулы введите -6 в поле Десятичный разряд , отметьте один из вариантов в Option и нажмите кнопку ОК . См. Снимок экрана:

Kutools for Excel – включает более 300 удобных инструментов для Excel. Полнофункциональная 30-дневная бесплатная пробная версия, кредитная карта не требуется! Получить сейчас
Примечание: для округления чисел до миллионов введите -6 в поле Десятичный разряд ; для округления до тысяч введите -3; для округления до сотен введите -2.
Затем все выбранные числа были округлены в соответствии с вашей конфигурацией, и результаты округления перезапишут исходные числа.
 Пакетное округление чисел до сотен, тысяч или миллионов с формулами или без них
Пакетное округление чисел до сотен, тысяч или миллионов с формулами или без них
Kutools for Excel также предоставляет другую утилиту Operation для пакетирования округленных чисел до сотен, тысяч или миллионов с формулами или без них. . Пожалуйста, сделайте следующее:
Kutools for Excel – включает более 300 удобных инструментов для Excel.. Полнофункциональная бесплатная 30-дневная пробная версия, кредитная карта не требуется! Бесплатная пробная версия!
Kutools for Excel – объединяет более 300 дополнительных функций и инструментов для Microsoft Excel
Перейти к загрузке
Бесплатная пробная версия 60 днейПокупка
PayPal/MyCommerce
->
1. Выберите числа, которые вы округлите, и нажмите Kutools > Еще (в группе Редактирование )> Операция . См. Снимок экрана:

2. В диалоговом окне «Инструменты операции» щелкните, чтобы выделить Округление в поле Операция , введите -6 в поле в поле Операнд , установите/снимите флажок Создать формулы по мере необходимости и нажмите кнопку ОК . См. Снимок экрана:

Примечание: Для округления чисел до миллионов введите -6 в поле в разделе Операнд ; для округления до тысяч введите -3; для округления до сотен введите -2.
Теперь все выбранные числа были округлены, и результаты округления будут заменять исходные числа, как показано на скриншотах ниже:
Если установлен флажок Создать формулы :

Если убрать отметку с опции Создать формулы :

Kutools for Excel – включает более 300 удобных инструментов для Excel. Полнофункциональная бесплатная 30-дневная пробная версия, кредитная карта не требуется! Получить сейчас
Демонстрация: округление чисел (вверх/вниз) до сотен, тысяч или миллионов в Excel
Kutools for Excel включает более 300 удобных инструментов для Excel, которые можно бесплатно попробовать без ограничений в течение 30 дней. Загрузить и бесплатную пробную версию !
 Статьи по теме:
Статьи по теме:
Средний диапазон с округлением в Excel
Округление процентных значений до двух десятичные разряды в Excel
#Руководства
- 6 июн 2022
-
0
Методы, о которых должен знать каждый, кто работает с Excel. Разбираем, когда можно округлить число одной кнопкой, а когда лучше запустить функцию.
Иллюстрация: Meery Mary для Skillbox Media
Рассказывает просто о сложных вещах из мира бизнеса и управления. До редактуры — пять лет в банке и три — в оценке имущества. Разбирается в Excel, финансах и корпоративной жизни.
Округление числа — это замена его точного значения на приближённое. Число сокращают до нужного разряда — до десятков, сотых, тысячных, — а остальное отбрасывают. Чаще всего округление используют, когда точность не важна, а в округлённом виде число воспринимать проще.
В Excel числа округляют двумя основными способами: вносят изменения в формат ячейки или используют функции округления. В статье разберём особенности каждого способа и расскажем, когда их лучше применять. Расскажем, какие функции округления есть в Excel, чем они различаются и как ими пользоваться.
- Округление через изменение формата ячейки — когда нужно округлить число только визуально
- Функция ОКРУГЛ — когда нужно округлить число по правилам математики
- Функции ОКРУГЛВВЕРХ и ОКРУГЛВНИЗ — когда нужно самостоятельно выбрать, в какую сторону округлить число
- Функция ОКРУГЛТ — когда нужно округлить число с заданной точностью
Когда использовать. Подойдёт в случаях, когда нужно изменить только формат отображения числа. Например, при подготовке презентации или перед распечаткой документа. Если после округления ссылаться на эту ячейку в формулах, Excel будет использовать исходное значение и округлит число 44,7 до 45 только на экране, а при дальнейших действиях, например, 45 + 5 рассчитает как 49,7, а не как 50.
Число будет округлено по правилам математики: если оно заканчивается на цифру от 1 до 4, то округляется в меньшую сторону, если на цифру от 5 до 9 — то в большую.
Как сделать. Для примера округлим два числа. Выделим их в общий диапазон и на вкладке «Главная» нажмём на стрелку справа от окна форматов.

Скриншот: Skillbox Media
В появившемся окне выбираем пункт «Другие числовые форматы».

Скриншот: Skillbox Media
Появляется окно форматирования ячеек. По умолчанию в Excel стоит общий формат значений — числа в таком формате округлять нельзя.

Скриншот: Skillbox Media
Чтобы округлить значения, выбираем числовой формат, а в блоке «Число десятичных знаков» задаём 0 — для этого можно нажать на стрелку вниз справа от блока либо ввести значение с клавиатуры. Нажимаем «ОК».

Скриншот: Skillbox Media
В результате получаем целые значения. При этом число 17560,42 округляется в меньшую сторону, до 17560. Число 5149,8 — в большую, до 5150.

Скриншот: Skillbox Media
Такого же эффекта можно достичь более коротким путём. Снова выделим первоначальные значения общим диапазоном; на вкладке «Главная» нажмём кнопку «Уменьшить разрядность». Нажать на неё нужно столько раз, сколько цифр стоит после запятой, — в нашем случае дважды.

Скриншот: Skillbox Media
В результате формат ячеек самостоятельно меняется на числовой, а значения округляются по тому же принципу, что и в первом случае.

Скриншот: Skillbox Media
Когда использовать. Подойдёт, когда округлённое значение нужно использовать в дальнейших расчётах. Как и при применении предыдущего способа, Excel округлит число по правилам математики: от 1 до 4 округляется в меньшую сторону, от 5 до 9 — в большую.
Как сделать. Когда вы используете этот метод, округлённые значения появятся в новых ячейках. Поэтому создадим для них отдельный столбец и выделим первую ячейку в нём.
Дальше откроем окно для построения функции. Есть два способа сделать это. Первый — перейти во вкладку «Формулы» и нажать на «Вставить функцию».

Скриншот: Skillbox Media
Второй способ — нажать на «fx» в строке ссылок на любой вкладке таблицы.

Скриншот: Skillbox Media
Справа появляется окно «Построитель формул». В нём через поисковик находим функцию ОКРУГЛ и нажимаем «Вставить функцию».

Скриншот: Skillbox Media
Появляется окно для заполнения аргументов функции:
- «Число» — ячейка, значение которой нужно округлить.
- «Число_разрядов» — порядковый номер разряда, до которого нужно округлить значение. Или количество знаков после запятой, которое нужно оставить после округления.

Скриншот: Skillbox Media
Заполняем аргументы функции. Нажимаем на окно аргумента «Число» и из таблицы выбираем значение для него. В нашем случае это ячейка B3.
Выбранное значение переносится в построитель формул и одновременно появляется в формуле строки ссылок: fx=ОКРУГЛ(B3).
Нажимаем на окно «Число_разрядов». В нашем случае нужно округлить число до целого, поэтому поставим здесь 0. Это значит, что после запятой не будет ни одного значения.
В итоговом виде функция получается такой: fx=ОКРУГЛ(B3;0). Нажимаем кнопку «Готово».

Скриншот: Skillbox Media
В выбранной ячейке получаем целое значение первого числа. Теперь протягиваем результат вниз на следующую ячейку — функция автоматически выполняется и для следующего числа.
Excel округлил число 17560,42 в меньшую сторону, а 5149,8 — в большую.

Скриншот: Skillbox Media
Чтобы округлить число до тысяч, в окне аргумента «Число_разрядов» нужно задать значение -3. В этом случае функция округлит три значения до запятой. В случае с нашим примером первое число округлится до 18000, второе — до 5000.
Чтобы убрать лишние нули после запятой, воспользуемся кнопками изменения разрядности из первого метода. Выделим одновременно оба значения, перейдём во вкладку «Главная» и нажмём кнопку «Уменьшить разрядность».

Скриншот: Skillbox Media
Когда использовать. Когда пользователь хочет сам решить, в какую сторону округлить число — в большую или в меньшую.
Перечисленные выше методы округляли числа по правилам математики: от 1 до 4 — в меньшую сторону, от 5 до 9 — в большую. ОКРУГЛВВЕРХ и ОКРУГЛВНИЗ работают независимо от этого правила.
Как сделать. Помещаем курсор в ячейку, где мы хотим увидеть результат. Дальше откроем окно для построения функции. Для этого воспользуемся одним из двух способов:
- Перейти во вкладку «Формулы» и нажать на «Вставить функцию».
- Нажать на «fx» в строке ссылок в любой вкладке таблицы.

Скриншот: Skillbox Media
Появляется построитель формул. Аргументы в нём — «Число» и «Число_разрядов» — работают по тому же принципу, что и для функции ОКРУГЛ. Заполним их:
- «Число» — ячейка B3.
- «Число_разрядов» — 0.
В строке ссылок функция примет такой вид: fx=ОКРУГЛВВЕРХ(B3;0). Нажмём кнопку «Готово».

Скриншот: Skillbox Media
Получаем целое значение первого числа. Функция округлила его в большую сторону, до 17561, хотя по правилам математики округление должно было сработать в меньшую сторону. Протягиваем результат вниз на второе число — функция округляет и его.

Скриншот: Skillbox Media
Функция ОКРУГЛВНИЗ работает по обратному принципу: округляет в меньшую сторону все числа независимо от их значений.
Вызовем окно построителя формул, найдём функцию ОКРУГЛВНИЗ и заполним аргументы функции, как делали выше.
В строке ссылок функция примет вид: fx=ОКРУГЛВНИЗ(B3;0). Нажмём кнопку «Готово».

Скриншот: Skillbox Media
Получаем целое значение первого числа и протягиваем его вниз на второе — функция округлила его в меньшую сторону, до 5149, хотя по правилам округление должно было сработать вверх.

Скриншот: Skillbox Media
Когда использовать. Когда пользователь хочет сам решить, с какой точностью округлить число. При этом Excel округлит его не до ближнего значения, а до значения, которое будет кратно выбранному.
Например, если при округлении числа 49,5 пользователь выберет точность 2, функция округлит число до 50. Если точность будет 7, число округлится до 49.
Как сделать. Выберем пустую ячейку и откроем окно для построения функции так же, как и при использовании предыдущих методов. Найдём функцию ОКРУГЛТ и нажмём «Вставить функцию».
Появляется окно для заполнения аргументов функции:
- «Число» — ячейка, значение которой нужно округлить.
- «Точность» — точность, с которой нужно округлить число. Или значение, которому должно быть кратно первоначальное число после округления.

Скриншот: Skillbox Media
Заполняем аргументы функции. В окне аргумента «Число» выбираем значение, которое нужно округлить. Как и во всех предыдущих методах, это ячейка B3.
В окне «Точность» зададим значение 5. Это значит, что выбранное число после округления должно будет делиться на 5 без остатка.
В итоговом виде функция принимает вид: fx=ОКРУГЛТ(B3;5). Нажимаем кнопку «Готово».

Скриншот: Skillbox Media
Получаем целое значение первого числа и протягиваем его вниз до второго. Функция округлила числа до 17560 и 5150 — они оба полностью делятся на 5.
Принцип округления в математике эта функция не учитывает, так же как и функции ОКРУГЛВВЕРХ и ОКРУГЛВНИЗ. Это значит, что функция не следует правилу, по которому цифры от 1 до 4 округляются в меньшую сторону, а от 5 до 9 — в большую.

Скриншот: Skillbox Media
Какие методы округления есть в «Google Таблицах»? В них можно использовать все методы, описанные выше. При этом все они работают по аналогии с Excel. Одно отличие — в «Google Таблицах» нет построителя формул, поэтому нужно прописывать их вручную. Готовые формулы будут выглядеть так:
- fx=ОКРУГЛ(17560,42;0);
- fx=ОКРУГЛВВЕРХ(17560,42;0);
- fx=ОКРУГЛВНИЗ(17560,42;0);
- fx=ОКРУГЛТ(17560,42;7).
Другие материалы Skillbox Media по Excel
- Инструкция: как в Excel объединить ячейки и данные в них
- Руководство: как сделать ВПР в Excel и перенести данные из одной таблицы в другую
- Инструкция: как закреплять строки и столбцы в Excel
- Руководство по созданию выпадающих списков в Excel — как упростить заполнение таблицы повторяющимися данными
- Статья с разбором диаграммы Ганта — что должен знать каждый управленец

Научитесь: Excel + Google Таблицы с нуля до PRO
Узнать больше
Excel для Microsoft 365 Excel для Интернета Excel 2019 Excel 2016 Excel 2013 Excel 2010 Excel 2007 Еще…Меньше
Предположим, что необходимо округить число до ближайшего целого, так как десятичная часть не имеет для вас значения. Или вы хотите округление числа до кратного 10, чтобы упростить аппроксимацию сумм. Существует несколько способов округлки числа.
Изменение количества знаков после запятой без изменения значения
На листе
-
Выделите ячейки, формат которых требуется изменить.
-
Чтобы после запятой отображалось больше или меньше знаков, на вкладке Главная в группе Число нажмите кнопку Увеличить разрядность
или Уменьшить разрядность
.
Во встроенном числовом формате
-
На вкладке Главная в группе Число щелкните стрелку рядом со списком числовых форматов и выберите пункт Другие числовые форматы.
-
В списке Категория выберите значение Денежный, Финансовый, Процентный или Экспоненциальный в зависимости от типа данных.
-
В поле Число десятичных знаков введите требуемое число знаков после запятой.
Округление числа вверх
Используйте функцию ОКРУГЛВВЕРХ. В некоторых случаях может потребоваться использовать функции ЧЁТН и НЕЧЁТ для округления вверх до ближайшего четного или нечетного числа.
Округление числа вниз
Используйте функцию ОКРУГЛВНИЗ.
Округление числа до ближайшего значения
Используйте функцию ОКРУГЛ.
Округление числа до ближайшего дробного значения
Используйте функцию ОКРУГЛ.
Округление числа до указанного количества значимых разрядов
Значимые разряды — это разряды, которые влияют на точность числа.
В примерах этого раздела используются функции ОКРУГЛ, ОКРУГЛВВЕРХ и ОКРУГЛВНИЗ. Они показывают способы округления положительных, отрицательных, целых и дробных чисел, но приведенные примеры охватывают лишь небольшую часть возможных ситуаций.
В приведенном ниже списке содержатся общие правила, которые необходимо учитывать при округлении чисел до указанного количества значимых разрядов. Вы можете поэкспериментировать с функциями округления и подставить собственные числа и параметры, чтобы получить число с нужным количеством значимых разрядов.
-
Округляемые отрицательные числа прежде всего преобразуются в абсолютные значения (значения без знака «минус»). После округления знак «минус» применяется повторно. Хотя это может показаться нелогичным, именно так выполняется округление. Например, при использовании функции ОКРУГЛВНИЗ для округления числа -889 до двух значимых разрядов результатом является число -880. Сначала -889 преобразуется в абсолютное значение (889). Затем это значение округляется до двух значимых разрядов (880). После этого повторно применяется знак «минус», что дает в результате -880.
-
При применении к положительному числу функции ОКРУГЛВНИЗ оно всегда округляется вниз, а при применении функции ОКРУГЛВВЕРХ — вверх.
-
Функция ОКРУГЛ округляет дробные числа следующим образом: если дробная часть больше или равна 0,5, число округляется вверх. Если дробная часть меньше 0,5, число округляется вниз.
-
Функция ОКРУГЛ округляет целые числа вверх или вниз аналогичным образом, при этом вместо делителя 0,5 используется 5.
-
В общем при округлении числа без дробной части (целого числа) необходимо вычесть длину числа из нужного количества значимых разрядов. Например, чтобы округлить 2345678 вниз до 3 значимых разрядов, используется функция ОКРУГЛВНИЗ с параметром -4: = ОКРУГЛВНИЗ(2345678,-4). При этом число округляется до значения 2340000, где часть «234» представляет собой значимые разряды.
Округление числа до заданного кратного
Иногда может потребоваться округлить значение до кратного заданному числу. Например, допустим, что компания поставляет товары в ящиках по 18 единиц. С помощью функции ОКРУГЛТ можно определить, сколько ящиков потребуется для поставки 204 единиц товара. В данном случае ответом является 12, так как число 204 при делении на 18 дает значение 11,333, которое необходимо округлить вверх. В 12-м ящике будет только 6 единиц товара.
Может также потребоваться округлить отрицательное значение до кратного отрицательному или дробное — до кратного дробному. Для этого также можно применять функцию ОКРУГЛТ.

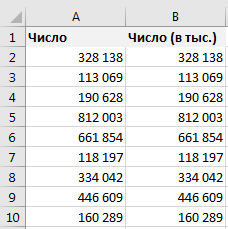
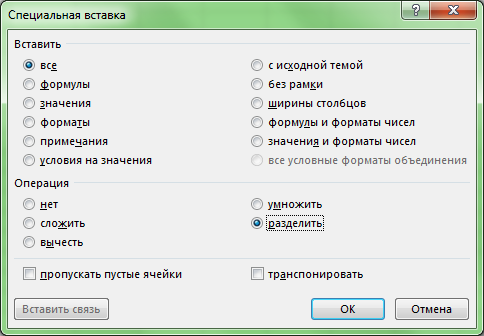





























 Круглые числа (вверх/вниз) до сотен, тысяч или миллионов с помощью формул
Круглые числа (вверх/вниз) до сотен, тысяч или миллионов с помощью формул 
 или Уменьшить разрядность
или Уменьшить разрядность  .
.