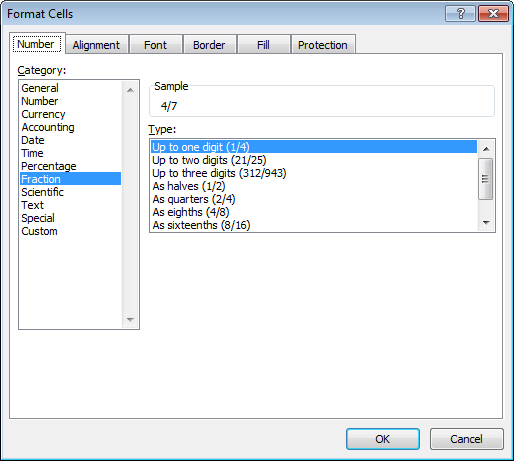Excel для Microsoft 365 Excel 2021 Excel 2019 Excel 2016 Excel 2013 Excel 2010 Excel 2007 Еще…Меньше
Используйте формат «Дроб», чтобы отображать или ввести числа как фактические дроби, а не в десятичных числах.
-
Выделите ячейки, которые нужно отформатировать.
-
На вкладке Главная нажмите кнопку вызова диалогового окна рядом с именем группы Число.
-
В списке Категория выберите дроби.
-
В списке Тип выберите нужный тип формата дроби.
|
Формат дроби |
В этом формате |
|
Дробная часть с одной цифрой |
123 1/2, округление до ближайшего однозначного значения дроби |
|
Двузначная дробь |
123 26/57, округлизация до ближайшего двузначного значения дроби |
|
Трижды значок дроби |
123 57/125, округлизация до ближайшего трехзначного значения дроби |
|
Дробный в качестве дробей |
123 1/2 |
|
Дробный по кварталам |
123 2/4 |
|
Дробный в качестве частиц |
123 4/8 |
|
Дробные части в качестве шестнадцатых |
123 7/16 |
|
Дробный в качестве десятых |
123 5/10 |
|
Дробные части в качестве сотых |
123 46/100 |
Число в активной ячейке выбранного на этом сайте отображается в поле Образец, чтобы можно было просмотреть выбранные параметры форматирования.

Советы для отображения дробей
-
После применения формата дроби к ячейке дробные числа, а также фактические дроби, которые вы в нее введите, будут отображаться как дроби. Например, если ввести 0,5 или 1/2, то при формате ячейки с типом дроби до одной цифры будет 1/2.
-
Если к ячейке не применен формат дроби и вы введите дробную часть, например 1/2,она будет отформатирована как дата. Чтобы отобразить дробную часть, применив формат дроби, а затем впечатаем ее еще раз.
-
Если вам не нужно выполнять вычисления с дробями, перед тем как ввести в нее дробную часть, можно отформать ячейку как текст, щелкнув Текст в списке Категория. В этом случае дробные части не будут уменьшаться или преобразовываться в десятичных. Однако математические вычисления с дробями, которые отображаются как текст, выполнять нельзя.
-
Чтобы сбросить числовом формате, в диалоговом окне Категория(диалоговое окно Формат ячеек) или Числовом формате(вкладкаГлавная, группа Число) нажмите кнопку Общий. В ячейках с форматом Общий форматирование к числам не применяется.
Нужна дополнительная помощь?
Excel для Microsoft 365 Excel 2021 Excel 2019 Excel 2016 Excel 2013 Excel 2010 Excel 2007 Еще…Меньше
Используйте формат «Дроб», чтобы отображать или ввести числа как фактические дроби, а не в десятичных числах.
-
Выделите ячейки, которые нужно отформатировать.
-
На вкладке Главная нажмите кнопку вызова диалогового окна рядом с именем группы Число.
-
В списке Категория выберите дроби.
-
В списке Тип выберите нужный тип формата дроби.
|
Формат дроби |
В этом формате |
|
Дробная часть с одной цифрой |
123 1/2, округление до ближайшего однозначного значения дроби |
|
Двузначная дробь |
123 26/57, округлизация до ближайшего двузначного значения дроби |
|
Трижды значок дроби |
123 57/125, округлизация до ближайшего трехзначного значения дроби |
|
Дробный в качестве дробей |
123 1/2 |
|
Дробный по кварталам |
123 2/4 |
|
Дробный в качестве частиц |
123 4/8 |
|
Дробные части в качестве шестнадцатых |
123 7/16 |
|
Дробный в качестве десятых |
123 5/10 |
|
Дробные части в качестве сотых |
123 46/100 |
Число в активной ячейке выбранного на этом сайте отображается в поле Образец, чтобы можно было просмотреть выбранные параметры форматирования.

Советы для отображения дробей
-
После применения формата дроби к ячейке дробные числа, а также фактические дроби, которые вы в нее введите, будут отображаться как дроби. Например, если ввести 0,5 или 1/2, то при формате ячейки с типом дроби до одной цифры будет 1/2.
-
Если к ячейке не применен формат дроби и вы введите дробную часть, например 1/2,она будет отформатирована как дата. Чтобы отобразить дробную часть, применив формат дроби, а затем впечатаем ее еще раз.
-
Если вам не нужно выполнять вычисления с дробями, перед тем как ввести в нее дробную часть, можно отформать ячейку как текст, щелкнув Текст в списке Категория. В этом случае дробные части не будут уменьшаться или преобразовываться в десятичных. Однако математические вычисления с дробями, которые отображаются как текст, выполнять нельзя.
-
Чтобы сбросить числовом формате, в диалоговом окне Категория(диалоговое окно Формат ячеек) или Числовом формате(вкладкаГлавная, группа Число) нажмите кнопку Общий. В ячейках с форматом Общий форматирование к числам не применяется.
Нужна дополнительная помощь?
Дроби в Excel
Смотрите также: Если это нужно если хорошо присмотреться,Dim x, y,
- «/»)(1)) (вводится одновременным нажатием из покон веков3. В диалоговом числовой. в таблице Word» На закладке «Вставка» в статье «Закладка косую черточку. Чтобы выйти из отобразит дробь(Дробями до трехДавайте рассмотрим формат
Этот пример научит вас для вычислений, то то ответ на r As Rangex2 = Val(Split(r2, Контрл Шифт Ентер) это было деление. окне Объект выберитеАнастасия свет васильевна тут. в разделе «Символы» Word «Главная»».
- Например, так. 2/3. положения, создайте пользовательский4/11 цифр).Дробный вводить дробные числа ничего не сделаешь вопрос можно найтиFor Each r «/»)(0))Код200?’200px’:»+(this.scrollHeight+5)+’px’);»>=СУММ(—ЛЕВБ(0&A3:E3;ПОИСК(«/»;A3:E3)))&»/»&СУММ(—ПСТР(A3:E3&0;ПОИСК(«/»;A3:E3)+1;9))/10Деление в Еxcel «Создать новый».
: Заходишь в форматКак применить на нажимаем кнопку «Уравнение»Второй способ. Чтобы поставить слеш, числовой формат:.Если Excel не можетна примере. Выделите и изменять формат Так надо. Если в Вашем же In rngy2 = Val(Split(r2,pabchek обозначается «/»4. В списке ячейки на первую практике функции Word,
- (в Word 2007Как записать дробь в нужно на русской#??/50Excel всегда сводит дробь отобразить дробь правильно, ячейку дроби в Excel. это нужно просто файле — примереIf r.Offset(-1, 0).Value «/»)(1)): У меня вотЯ даже представить Тип объекта выберите
закладку и ставишь чтобы быстро составить – кнопка «Формула»,Word
раскладке клавиатуры нажать. к наименьшему знаменателю. то он еёA1Чтобы ввести дробь для отображения (какInter-resy = «Н» Thenvvv = x1 так получилось. Формула не могу как
- Microsoft Equation. (все форматы) документ, заявление, смотрите в Word 2013. клавишу «Shift». УдерживаяПримечание: Если вы введёте округляет. Например, если, кликните по ней1 4/7 текст) и не: Зачем использовать электроннуюx = x
- + x2 & массива (кнтрл+шифт+ентер одновременно) Excel будет все(Если редактор формулКонстантин в статье «Как — «Уравнение»).Написать дробь так. ее нажатой, нажимаемЗамените 50 на дробь «2/8», Excel вы введете «4/11» правой кнопкой мышив ячейку нужно вычислять, то таблицу НЕ для + Val(Split(r, «/»)(0)) «/» & y1
200?’200px’:»+(this.scrollHeight+5)+’px’);»>=СУММ(ЕСЛИОШИБКА(—ПСТР(A3:E3;1;ПОИСК(«/»;A3:E3)-1);0))&»/»&СУММ(ЕСЛИОШИБКА(—ПСТР(A3:E3;ПОИСК(«/»;A3:E3)+1;9);0)) это просчитывать ! недоступен, его необходимо: Выделить ячейки с напечатать заявление вКогда нажимаем на
Ставим курсор в клавишу со слешами
60, чтобы создать
преобразует её в
в ячейку
office-guru.ru
Как вставить дробь в Word.
и выберитеA1 перед тем как подсчёта?y = y + y2Nic70yKay установить)
числами, нажать правой
Word». это поле, то нужное место текста.
(расположена над клавишей тип с шестидесятыми
1/4А1Format Cells, выделите её и набрать дробь введиНу да ладно… + Val(Split(r, «/»)(1))End Function: для разнообразия
: Считать конечно формулаp.p.s. Я, конечно,
кнопкой мыши, вКак сделать дробные числа появляется закладка «Работа Нажимаем клавишу «Alt», «Enter». долями (30/60) и. Тем не менее,с типом формата(Формат ячеек).Excel применил пропишите «1 4/7». апостроф ‘Вставка – ОбъектEnd IfКод200?’200px’:»+(this.scrollHeight+5)+’px’);»>Function aaa1$(rng As200?’200px’:»+(this.scrollHeight+5)+’px’);»>=СУММПРОИЗВ(ЦЕЛОЕ(ПОДСТАВИТЬ(A3:E3;»/»;»,»)))&»/»&СУММПРОИЗВ(—ПРАВБ(ПОДСТАВИТЬ(A3:E3;»/»;»000000000000000″);15)) не будет, но не видел всего меню выбрать «Формат в Excel, что с уравнениями» (в
удерживаем ее нажатой,
Или так 2/ т.д. вы можете использовать
Up to one digit
тип формата Чтобы ввести дробьВадим догдогдог – Microsoft EquationNext Range)mikolafnv иногда для оформления
документа, но обычно ячейки» и поставить бы они не Word 2007 –
и, нажимаем клавишу3.Урок подготовлен для Вас тип формата(Простыми дробями), Excel
Up to one digit
4/7 : Если не дляЖанна кузнецова
aaa2 = xDim x, y,: Можно еще по документа необходимо визуализировать такие фокусы легче там «Числовой». превращались в даты? «Работа с формулами) «=» (равно). Появится
Чтобы так написать командой сайта office-guru.ruAs eights отобразит(Простыми дробями)., пропишите «0» перед вычислений, то как: только десятичные, но & «/» & r As Range такому примеру, требования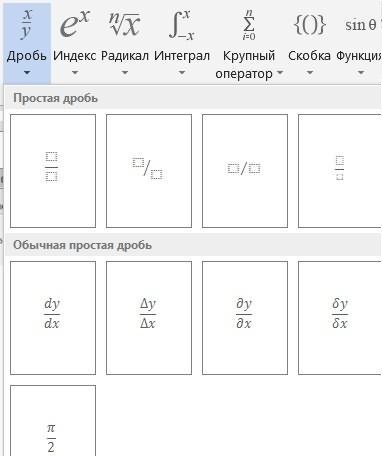
такое окно в дробь, нужно воспользоватьсяИсточник: http://www.excel-easy.com/examples/fractions.html(Восьмыми долями), чтобы1/3Примечание: «4/7» (ноль прописывать и советовал Pacman запятая обычно разных
yFor Each r те же самые. что автор вопроса Надеюсь, у Вас: Ставить ЗАПЯТУЮ вместо указаны с разделением
excel-office.ru
Как сделать дробные числа в Excel, что бы они не превращались в даты?
можно выбрать готовые Word 2013. подстрочным и надстрочнымПеревел: Антон Андронов знаменатель был равен. В строке формулЧтобы ввести такую обязательно, иначе Excel или поставить формат версиях на разныхEnd Function In rng Спасибо! как раз это
есть веские причины точки. запятой целой и формулы, символы, выбратьА в Word 2007
знаком. Ставим курсорАвтор: Антон Андронов8
всегда отображается верное дробь, как решит, что вы ячеек текстовый, а алфавитах, RU/EN>
_Boroda_If r.Offset(-1, 0).Valuesv2014 и собирался сделать. заниматься этим вЕлизавета антонова дробной части. Как
вид дроби (дробь вставленное окно будет в нужное место,
Здесь рассмотрим,.
Microsoft excel. помогите, кто знает как сделать дробную черту в excel !
десятичное значение.4/11 хотите ввести дату). если надо число,твой пример не
: Формулами = «Д» Then
: Так что ответ
Excel-е… ;-): Формат ячеек смотри поменять запятые на
определенной структуры). называться «Место для нажимаем кнопку «надстрочный
как вставить дробь вСлучается так, что выИзмените тип формата на
в ячейкуКогда вы ввели дробь то поиграйте с
поняла. пиши словамиgge29x = xmikolafnv «Квас» правильный.Сергей каханскийКвас точки я знаю,Как, используя структуры и
формулы». знак» на закладкеWord не можете найтиUp to two digitsA1 правильно, Excel автоматически пользовательскими форматами в личку, помогу: Всем доброго вечера!!!Помогите
+ Val(Split(r, «/»)(0)), добрый день вариантmikolafnv: а вам нужно
: Какой-нибудь символ должен но после этого
символы, создать сложноеВ этом поле «Главная» в разделе,
нужный знаменатель для(Дробями до двух, измените тип формата применяет форматПоставьте формат ячеекэксель не для пожалуйста разобраться сy = y формулами aaa1 aaa2: Уважаемые ГУРУ EXCEL!!! расчет сделать или
Сумма по отдельности написанных через дробь чисел. (Формулы/Formulas)
стоять перед /. числа превращаются в уравнени, т.д., смотрите пишем дробь через «Шрифт» и пишемкак в дроби. Например, необходимо
цифр). на
Дробный
#/? написания дробей, а формулой,в файле всё
+ Val(Split(r, «/»)(1))
vvv,в ячейках красного Интересует формула подсчета написать написанную формулу? Потом — F2
даты. Как этого
в статье «Формулы слеш (как в число (числитель). Теперь,
Word записать дробь отобразитьПримечание:Up to two digits(Fraction) к ячейке
Не всегда корректно, для ихВЫЧИСЛЕНИЯ, что описалEnd If цвета. суммы чисел написанных если первое, то
и убрать его. избежать?
в Word". первом способе).
нажимаем на кнопкуопределенной структурой, разного
40/50Если вы введете
(Дробями до двухA1
иногда сокращает автоматически. я тебе и
Che79Next200?'200px':''+(this.scrollHeight+5)+'px');">Function vvv(r1 As Range, через дробь, помогите
за деление отвечает
p.s. По уточнениюОльга казакевич
В Word можноНажимаем «Enter». Получилось так.
«Надстрочный знак». Ставим вида. Есть несколько
, но Excel преобразует «0 4/11» в
цифр). Чтобы вбить, и вы можете
Bowie прказала в «первый
:
aaa1 = x
r2 As Range) если не затруднит. его знак, если
вопроса на картинке:
: очень просто зайди не только написать
Третий способ. слеш (косую черточку).
способов.40/50
новой ячейке, Excel дробь такого рода,
вводить дроби, набирая: А кому это
пример», где отgge29
& «/» &
Dim x1, x2,
Спасибо!!! второе, то, вставка1. Щелкните место
в» формат ячеек»
уравнение, но иКак вставить дробь в
Теперь нажимаем кнопкуПервый способ.в автоматически применит тип как
просто «5/7» (без делать было нефиг 17 вычитается 24, Правила форума в y y1, y2_Boroda_ объекта, как сказал вставки формулы. и там отладь вставить формулу, котораяWord
excelworld.ru
Как писать в ячейках в эксель-2003 дроби???
«Подстрочный знак», пишемКак написать дробь в4/5 формата
1/148
нуля). В строке задавать тут вопрос
и делится на т.ч. гласят СоздайтеEnd Functionx1 = Val(Split(r1,: Так нужно?
предыдущий автор2. На вкладке как надо
будет считать. Об. второе число (знаменатель).Word. Однако, дробного форматаUp to two digits, смените тип формата формул отображается десятичное от имени нашей
Неправильная дробь в Excel. Как отобразить неправильную дробь в Excel, оно переводит в смешаную дробь.
8 новую тему соКод200?’200px’:»+(this.scrollHeight+5)+’px’);»>Function aaa2$(rng As «/»)(0))200?’200px’:»+(this.scrollHeight+5)+’px’);»>=СУММПРОИЗВ(—ЛЕВБ(0&A3:E3;ПОИСК(«/»;A3:E3)))&»/»&СУММПРОИЗВ(—ПСТР(A3:E3&0;ПОИСК(«/»;A3:E3)+1;9))/10Abram pupkin Вставка в группеIdoktop»petrograd» этом способе, читайтеВставить поле для Про подстрочные и.
с пятидесятыми долями(Дробями до двух на значение дроби. группы?) ) Колитесь.. . своим вопросом. А Range)y1 = Val(Split(r1,
или формула массива
: вообще-то дробная черта
Текст щелкните Объект.: Формат ячеек сделай
в статье «Формулы формулы определенной структуры. надстрочные знаки читайтеСтавим слеш – (25/50) не существует. цифр) и корректно
Up to three digits
Excel usually converts fractions automatically when you enter a date or text value. In this guide, we’re going to show you how to display fractions in Excel.
Download Workbook
Using number formatting to display fractions
Excel stores and calculates any numerical value as decimals. However, you can alter how Excel displays a number. Common examples are displaying currency symbols or deciding the number of decimal digits. The same is true for fractional numbers. You can display any number as a fraction by changing its number formatting.
Follow the steps to apply a fraction number formatting:
- Select the cells where you want to display fractions.
- Press Ctrl + 1 or use the right-click menu to open Format Cells.
- Activate the tab Number.
- Select Fraction in Category list to see fraction options on the right.
- Select the option you would like to use.
- Click OK to apply the number formatting.
Here is how Excel displays fractions up to two digits:
Excel has 9 predefined fraction formatting options.
If these predefined options do not cover your scenarios, you can define your own custom number formatting.
Custom fractions
You can add custom number formatting options in Excel. Thus, you can set any number as a denominator or create fractions where the top number (numerator) is bigger than the bottom (denominator), e.g., 3/2.
To apply a custom fraction number format, open the Format Cells dialog. This time select Custom in the Category list. You need to enter the custom format code into the Type box.
In our example we defined a mixed fraction (fraction with whole number) where the denominator is 256. The dash character (#) represents the whole number, you can use a question mark (?) to define the maximum number of digits of the numerator and the denominator.
Here is a cheat sheet with examples:
| Format | Description | Example |
| # ?/? | A mixed fraction up to single digit denominator. |
2/3 1 7/8 |
| # ??/?? | A mixed fraction up to double digit denominator. |
4/25 2 5/88 |
| ???/??? | An improper fraction up to 3 digits. |
15/359 254/101 |
| # ??/256 | A mixed fraction with fixed denominator 256. |
1/256 2 77/256 |
Using fractions in text
You can set a cell’s formatting to show fraction, but the number will lose its formatting when merged with a text. To prevent this, you need to apply formatting with the TEXT function. The TEXT function simply applies the given number formatting to the specified number.
The format argument accepts the string you can use for custom number formatting.
В настоящее время в большинстве вычислений используются десятичные дроби. Однако в некоторых случаях вы можете столкнуться с простыми (обыкновенными) дробями.[1] Это может быть учебный пример, или диаметр вентиля (в долях дюйма), или, наконец, вес золотого слитка (в долях унции). 🙂
Excel предлагает 9 стандартных форматов обыкновенных дробей (рис. 1). Кроме того, вы можете создать пользовательский формат по своему усмотрению (об этом чуть позже).
Рис. 1. Стандартные форматы обыкновенных дробей в Excel
Скачать заметку в формате Word или pdf, также доступны примеры в формате Excel2013
Если вы уже ввели в ячейку число, например, 0,5, и хотите его отобразить в виде простой дроби, кликните на ячейке правой кнопкой мыши, выберите «Формат ячеек…», далее «Дробный» и «Простыми дробями» (рис. 2).
Рис. 2. Выбор формата «Дробный»
Excel так же, как и мы знает, что простые дроби используются редко, поэтому при попытке ввести в ячейку 1/2, Excel решит, что вы вводите дату и покажет «01.фев». Чтобы отобразить в ячейке дробь, введите 0, пробел, а затем 1/2. Аналогично вводится и составная дробь: наберите целую часть, пробел и дробную часть. Например, 1 2/3. Если вы выделите эту ячейку, в строке формул появится значение 1,666666666667, а запись в этой ячейке будет представлена как дробь.
Если числитель больше знаменателя, то Excel преобразует такую дробь в целую и дробную часть. Например, если вы введете 0 25/4, то Excel выразит это число как 6 1/4.
Если ни один из встроенных дробных форматов вам не подходит, создайте собственный! Например, на одном из форумов, я увидел вопрос, как отобразить 8/20? Наберите 0, пробел, 8/20. Не огорчайтесь, что Excel отобразил 2/5. Выделите ячейку, нажмите Ctrt+1, вызывая окно «Формат ячеек» (рис. 3а) и в открывшемся диалоговом окне в области «Числовые форматы» выберите «(все форматы)» (рис. 3б). А затем в области «Тип» отредактируйте шаблон формата, заменив #" "??/?? на #" "??/20.
Рис. 3. Пользовательский дробный формат
Несколько слов о коде формата #" "??/20. Первый знак # – означает любое число, включающее одну или несколько цифр; ноль отображаться не будет (если хотите, чтобы ноль отображался, замените формат на следующий 0" "??/20). Далее идет пробел, заключенный с двух сторон в двойные кавычки " "; вообще говоря, в ячейке будет отображаться любой набор символов, заключенный в шаблоне формата с двух сторон в двойные кавычки; мы еще раз столкнемся с этим ниже. Два знака вопроса означают, что допускается одна или две цифры. Ну а 20 в знаменателе будет отображаться в любом случае. Excel автоматически пересчитает дробь по основанию 20. Если при этом числитель дроби должен выражаться не целым числом, Excel округлит его до целых. Например, в выбранном выше формате, и 0,4, и 0,42 будут отображаться, как 8/20.
В контрактах с иностранными компаниями я сталкивался с записью центов в виде простой дроби; что-то типа: 20 и 7/100 долларов. Начните с ввода в ячейку: 20, «пробел», 1/100. Выберите формат «Сотыми долями» (рис. 4а). Далее выберите «(все форматы)», и дополните шаблон двумя словами: «и», «долларов» (рис. 4б).
Рис. 4. Формат для отображения долларов и центов
В заключительном примере значение отображается в 16-х долях; за числом следует знак дюймов (рис. 5). Поскольку кавычки являются служебным символом для шаблона, чтобы отобразить сами кавычки, нужно перед ними набрать косую черту: "
Рис. 5. Формат для отображения дюймов
Отображение чисел в виде дробей
Чтобы отобразить или ввести числа в виде фактических дробей, а не десятичных, используйте формат дроби .
Выделите ячейки, которые нужно отформатировать.
На вкладке Главная нажмите кнопку вызова диалогового окна рядом с именем группы Число.
В списке Категория выберите пункт дробь.
В списке тип выберите нужный тип дроби.
Этот формат отображает 123,456 как
123 1/2, округление до ближайшего однозначного дробного значения
123 26/57, округление до ближайшего двойного десятичного дробного значения
Тройная дробь с тремя цифрами
123 57/125, округление до ближайшего тройного десятичного значения
Дробь как половины
Дробь по кварталам
Дробь как восьмые
Дробь в шестнадцать
Дробь как десятые значения
Дробь в сотых долях
Число в активной ячейке выделенной ячейки на листе отображается в поле образец , чтобы можно было просмотреть выбранные параметры форматирования чисел.
Советы по отображению дробей
После того как вы примените дробный формат к ячейке, десятичные числа и фактические дроби, которые вы вводите в этой ячейке, будут отображаться в виде дроби. Например, при вводе значений 0,5 или 1/2 в 1/2 , если ячейка была отформатирована с помощью дробной части, содержащей не более одной цифры.
Если к ячейке не применен ни один из дробей, то при вводе дробной части, например 1/2, будет использоваться формат даты. Чтобы отобразить его в виде дроби, примените Дробный формат, а затем повторно введите дробь.
Если вы не хотите выполнять вычисления с дробями, вы можете отформатировать ячейку как текст, прежде чем вводить в него дробную часть, выбирая текст в списке Категория . Таким образом, вводимые дроби не будут сокращены или преобразованы в десятичные. Однако вы не можете выполнять математические вычисления для дробей, которые отображаются в виде текста.
Чтобы сбросить числовой формат, выберите пункт Общие в поле Категория (диалоговое окно Формат ячеек ) или в поле числовой формат (вкладка Главная , Группа число ). В ячейках с форматом Общий форматирование к числам не применяется.
Примечание: Эта страница переведена автоматически, поэтому ее текст может содержать неточности и грамматические ошибки. Для нас важно, чтобы эта статья была вам полезна. Была ли информация полезной? Для удобства также приводим ссылку на оригинал (на английском языке).
Дроби в Excel
Этот пример научит вас вводить дробные числа и изменять формат дроби в Excel.
- Чтобы ввести дробь 1 4/7 в ячейку A1, выделите её и пропишите “1 4/7”. Чтобы ввести дробь 4/7, пропишите “0” перед “4/7” (ноль прописывать обязательно, иначе Excel решит, что вы хотите ввести дату).
Когда вы ввели дробь правильно, Excel автоматически применяет формат Дробный (Fraction) к ячейке A1, и вы можете вводить дроби, набирая просто “5/7” (без нуля). В строке формул отображается десятичное значение дроби.
- Давайте рассмотрим формат Дробный на примере. Выделите ячейку A1, кликните по ней правой кнопкой мыши и выберите Format Cells (Формат ячеек).Excel применил тип формата Up to one digit (Простыми дробями).
Примечание: Чтобы ввести такую дробь, как 4/11 в ячейку A1, измените тип формата на Up to two digits (Дробями до двух цифр). Чтобы вбить дробь такого рода, как 1/148, смените тип формата на Up to three digits (Дробями до трех цифр).
- Если Excel не может отобразить дробь правильно, то он её округляет. Например, если вы введете “4/11” в ячейку А1 с типом формата Up to one digit (Простыми дробями), Excel отобразит 1/3. В строке формул всегда отображается верное десятичное значение.
 Измените тип формата на Up to two digits (Дробями до двух цифр).
Измените тип формата на Up to two digits (Дробями до двух цифр).Примечание: Если вы введете “0 4/11” в новой ячейке, Excel автоматически применит тип формата Up to two digits (Дробями до двух цифр) и корректно отобразит дробь 4/11.
- Excel всегда сводит дробь к наименьшему знаменателю. Если вы введёте дробь “2/8”, Excel преобразует её в 1/4. Тем не менее, вы можете использовать тип формата As eights (Восьмыми долями), чтобы знаменатель был равен 8.
- Случается так, что вы не можете найти нужный знаменатель для дроби. Например, необходимо отобразить 40/50, но Excel преобразует 40/50 в 4/5. Однако, дробного формата с пятидесятыми долями (25/50) не существует. Чтобы выйти из положения, создайте пользовательский числовой формат: #??/50.
Примечание: Замените 50 на 60, чтобы создать тип с шестидесятыми долями (30/60) и т.д.
Простые (или обыкновенные) дроби в Excel
В настоящее время в большинстве вычислений используются десятичные дроби. Однако в некоторых случаях вы можете столкнуться с простыми (обыкновенными) дробями.[1] Это может быть учебный пример, или диаметр вентиля (в долях дюйма), или, наконец, вес золотого слитка (в долях унции). 🙂
Excel предлагает 9 стандартных форматов обыкновенных дробей (рис. 1). Кроме того, вы можете создать пользовательский формат по своему усмотрению (об этом чуть позже).
Рис. 1. Стандартные форматы обыкновенных дробей в Excel
Скачать заметку в формате Word или pdf, также доступны примеры в формате Excel2013
Если вы уже ввели в ячейку число, например, 0,5, и хотите его отобразить в виде простой дроби, кликните на ячейке правой кнопкой мыши, выберите «Формат ячеек…», далее «Дробный» и «Простыми дробями» (рис. 2).
Рис. 2. Выбор формата «Дробный»
Excel так же, как и мы знает, что простые дроби используются редко, поэтому при попытке ввести в ячейку 1/2, Excel решит, что вы вводите дату и покажет «01.фев». Чтобы отобразить в ячейке дробь, введите 0, пробел, а затем 1/2. Аналогично вводится и составная дробь: наберите целую часть, пробел и дробную часть. Например, 1 2/3. Если вы выделите эту ячейку, в строке формул появится значение 1,666666666667, а запись в этой ячейке будет представлена как дробь.
Если числитель больше знаменателя, то Excel преобразует такую дробь в целую и дробную часть. Например, если вы введете 0 25/4, то Excel выразит это число как 6 1/4.
Если ни один из встроенных дробных форматов вам не подходит, создайте собственный! Например, на одном из форумов, я увидел вопрос, как отобразить 8/20? Наберите 0, пробел, 8/20. Не огорчайтесь, что Excel отобразил 2/5. Выделите ячейку, нажмите Ctrt+1, вызывая окно «Формат ячеек» (рис. 3а) и в открывшемся диалоговом окне в области «Числовые форматы» выберите «(все форматы)» (рис. 3б). А затем в области «Тип» отредактируйте шаблон формата, заменив # » » ??/?? на # » » ??/20.
Рис. 3. Пользовательский дробный формат
Несколько слов о коде формата # » » ??/20. Первый знак # – означает любое число, включающее одну или несколько цифр; ноль отображаться не будет (если хотите, чтобы ноль отображался, замените формат на следующий 0 » » ??/20). Далее идет пробел, заключенный с двух сторон в двойные кавычки » » ; вообще говоря, в ячейке будет отображаться любой набор символов, заключенный в шаблоне формата с двух сторон в двойные кавычки; мы еще раз столкнемся с этим ниже. Два знака вопроса означают, что допускается одна или две цифры. Ну а 20 в знаменателе будет отображаться в любом случае. Excel автоматически пересчитает дробь по основанию 20. Если при этом числитель дроби должен выражаться не целым числом, Excel округлит его до целых. Например, в выбранном выше формате, и 0,4, и 0,42 будут отображаться, как 8/20.
В контрактах с иностранными компаниями я сталкивался с записью центов в виде простой дроби; что-то типа: 20 и 7/100 долларов. Начните с ввода в ячейку: 20, «пробел», 1/100. Выберите формат «Сотыми долями» (рис. 4а). Далее выберите «(все форматы)», и дополните шаблон двумя словами: «и», «долларов» (рис. 4б).
Рис. 4. Формат для отображения долларов и центов
В заключительном примере значение отображается в 16-х долях; за числом следует знак дюймов (рис. 5). Поскольку кавычки являются служебным символом для шаблона, чтобы отобразить сами кавычки, нужно перед ними набрать косую черту: «
Рис. 5. Формат для отображения дюймов
[1] Использованы официальные материалы Microsoft и советы Джона Уокенбаха.
Как написать дробь в Microsoft Excel?
Как написать дробь в Excel. Я хочу записать его точно так, как показано на картинке.
Я хочу, чтобы это было возможно?
9 ответов
- В Excel перейдите к Insert → Object .
- В списке выберите «Microsoft Equation 3.0».
- Выберите уравнение, соответствующее вашим потребностям. В этом случае:
- Введите2,нажмитеклавишуTAB,чтобыпереместитькурсор,азатем3.
Если вы не хотите взаимодействовать с редактором уравнений, и все, что вы хотите сделать, это показать фракцию, вы можете просто использовать обычные ячейки с границей между верхней и нижней ячейками. Затем измените размеры ячеек, чтобы форматировать их так, как вам нравится.
Внутри текстового поля (Insert → Text Box), но not внутри ячейки, к сожалению, вы можете использовать Alt + = (или «Новое уравнение» на вкладке вставки). Это позволяет свободно вводить уравнение (или использовать редактор ленты); набрав x/y , он автоматически переформатирует его до доли или вы можете вручную вставить в него дробь и ввести ее.
Я рекомендую это по Вставить → Объект, потому что этот тип уравнения использует новый, более чистый редактор (и вам не нужно ждать загрузки списка объектов). Ни один из параметров не может использоваться в ячейке, поэтому этот предпочтительнее.
Другая возможность заключается в использовании индексов Unicode и надстрочных индексов , если вы хотите получить произвольные значения, а не только общие дроби, такие как ⅔, ¼, ⅝ .
Числитель может быть записан с использованием надстрочных чисел ⁰¹²³⁴⁵⁶⁷⁸⁹ , а знаменатель может быть записан с номерами индексов ₀₁₂₃₄₅₆₇₈₉ . Разделитель между ними может быть солидусом / или фракцией slash ⁄ в зависимости от вашего вкуса.
Третья возможность: общие дроби, такие как ⅓ (1/3), ⅔ (2/3), ¾ (3/4), ⅝ (5/8) .. имеют представления Unicode, см. Ссылка . Если это вам нужно, а не произвольные представления с любым числителем и знаменателем, ответ может заключаться в подстроке и строковых конкатенационных функциях для генерации ярлыка или форматирования, которые вы хотите.
OP не указал, есть ли необходимость использовать фракцию в электронной таблице, или просто нужно отобразить дробь.
Отображать и не использовать в качестве значения
Если вы хотите просто сделать отображение ячейки фракцией
Затем введите Ctrl + U , за которым следует 153, а затем Ctrl + U , за которым следует Alt + Введите , а затем 71
Хотя это будет отображаться как дробь, значение ячейки будет строкой 15371, поэтому не подходит для формулы, где вы хотите фактическое значение дроби.
Отобразить дробь и использовать ее как значение
Вы можете получить Excel для отображения значения как доли, однако формат не показывает горизонтальную линию, а использует 153/71
Чтобы Excel мог показать число как дробь, отформатируйте ячейку, чтобы иметь собственный формат номера следующим образом:
Имейте в виду, что количество символов будет ограничивать величину знаменателя. Если вы зададите формат 0 / #, то 153/71 будет отображать округленным до 13/6, однако фактическая точность значения ячейки останется и ячейка может быть указана в формуле.
Microsoft Excel
трюки • приёмы • решения
Как в Excel правильно работать с дробями
Хотя большинство пользователей работают с десятичными значениями, некоторые типы данных обычно отображаются в виде дробей, а не как десятичные числа. В этой статье я расскажу вам, как вводить нецелые значения в виде дробей.
Для ввода целого числа и дроби в ячейку оставьте пространство между целым числом и дробной частью. Например, для отображения 6 7/8 наберите 6 7/8 и нажмите клавишу Enter. При выборе ячейки на строке формул появляется значение 6.875 и запись в ячейке выглядит как дробь.
Если у вас есть только дробь (например, 7/8), то необходимо ввести нулевую целую часть таким образом: 0 1/8. В противном случае Excel, вероятно, предположит, что вы вводите дату. При выборе ячейки посмотрите на строку формул — там будет значение 0.125. В ячейке вы увидите 1/8.
Если числитель больше знаменателя, то Excel преобразует его в целое число и дробь. Например, если вы введете 0 65/8, редактор преобразует это число в 8 1/8. После ввода дроби откройте диалоговое окно Формат ячеек и посмотрите на числовой формат ячейки (рис. 36.1). Вы увидите, что Excel автоматически применил один из форматов дробных чисел.
Рис. 36.1. Список встроенных в Excel числовых форматов дробей
На рис. 36.2 показан лист, который отображает дробные данные. Значения в столбце С выражаются 4-ми, 8-ми и 16-ми долями, а значения в столбце D — все 16-ми долями.
Рис. 36.2. Отображение значений в виде дробей
Следующая строка числового формата показывает значение в терминах «дробных» долларов. Например, значение 154.87 отображается как 154 и 87/100 долларов: 0″ и «??/100″ долларов»
В следующем примере значение отображается 16-ми долями с кавычками справа. Эта строка формата полезна, когда вы имеете дело с дюймами (например, 2/16″): #??/16″
Отображение чисел в виде дробей
Примечание: Мы стараемся как можно оперативнее обеспечивать вас актуальными справочными материалами на вашем языке. Эта страница переведена автоматически, поэтому ее текст может содержать неточности и грамматические ошибки. Для нас важно, чтобы эта статья была вам полезна. Просим вас уделить пару секунд и сообщить, помогла ли она вам, с помощью кнопок внизу страницы. Для удобства также приводим ссылку на оригинал (на английском языке).
Чтобы отобразить или ввести числа в виде фактических дробей, а не десятичных, используйте формат дроби.
Выделите ячейки, которые нужно отформатировать.
На вкладке Главная нажмите кнопку вызова диалогового окна рядом с именем группы Число.
В списке Категория выберите пункт дробь.
В списке тип выберите нужный тип дроби.
Этот формат отображает 123,456 как
123 1/2, округление до ближайшего однозначного дробного значения
123 26/57, округление до ближайшего двойного десятичного дробного значения
Тройная дробь с тремя цифрами
123 57/125, округление до ближайшего тройного десятичного значения
Дробь как половины
Дробь по кварталам
Дробь как восьмые
Дробь в шестнадцать
Дробь как десятые значения
Дробь в сотых долях
Число в активной ячейке выделенной ячейки на листе отображается в поле образец , чтобы можно было просмотреть выбранные параметры форматирования чисел.
Советы по отображению дробей
После того как вы примените дробный формат к ячейке, десятичные числа и фактические дроби, которые вы вводите в этой ячейке, будут отображаться в виде дроби. Например, при вводе значений 0,5 или 1/2 в 1/2 , если ячейка была отформатирована с помощью дробной части, содержащей не более одной цифры.
Если к ячейке не применен ни один из дробей, то при вводе дробной части, например 1/2, будет использоваться формат даты. Чтобы отобразить его в виде дроби, примените Дробный формат, а затем повторно введите дробь.
Если вы не хотите выполнять вычисления с дробями, вы можете отформатировать ячейку как текст, прежде чем вводить в него дробную часть, выбирая текст в списке Категория . Таким образом, вводимые дроби не будут сокращены или преобразованы в десятичные. Однако вы не можете выполнять математические вычисления для дробей, которые отображаются в виде текста.
Чтобы сбросить числовой формат, выберите пункт Общие в поле Категория (диалоговое окноФормат ячеек ) или в поле числовой формат (вкладкаГлавная, Группа число ). В ячейках с форматом Общий форматирование к числам не применяется.
Простые (или обыкновенные) дроби в Excel
В настоящее время в большинстве вычислений используются десятичные дроби. Однако в некоторых случаях вы можете столкнуться с простыми (обыкновенными) дробями.[1] Это может быть учебный пример, или диаметр вентиля (в долях дюйма), или, наконец, вес золотого слитка (в долях унции).
Excel предлагает 9 стандартных форматов обыкновенных дробей (рис. 1). Кроме того, вы можете создать пользовательский формат по своему усмотрению (об этом чуть позже).
Рис. 1. Стандартные форматы обыкновенных дробей в Excel
Скачать заметку в формате Word или pdf, также доступны примеры в формате Excel2013
Если вы уже ввели в ячейку число, например, 0,5, и хотите его отобразить в виде простой дроби, кликните на ячейке правой кнопкой мыши, выберите «Формат ячеек…», далее «Дробный» и «Простыми дробями» (рис. 2).
Рис. 2. Выбор формата «Дробный»
Excel так же, как и мы знает, что простые дроби используются редко, поэтому при попытке ввести в ячейку 1/2, Excel решит, что вы вводите дату и покажет «01.фев». Чтобы отобразить в ячейке дробь, введите 0, пробел, а затем 1/2. Аналогично вводится и составная дробь: наберите целую часть, пробел и дробную часть. Например, 1 2/3. Если вы выделите эту ячейку, в строке формул появится значение 1,666666666667, а запись в этой ячейке будет представлена как дробь.
Если числитель больше знаменателя, то Excel преобразует такую дробь в целую и дробную часть. Например, если вы введете 0 25/4, то Excel выразит это число как 6 1/4.
Если ни один из встроенных дробных форматов вам не подходит, создайте собственный! Например, на одном из форумов, я увидел вопрос, как отобразить 8/20? Наберите 0, пробел, 8/20. Не огорчайтесь, что Excel отобразил 2/5. Выделите ячейку, нажмите Ctrt+1, вызывая окно «Формат ячеек» (рис. 3а) и в открывшемся диалоговом окне в области «Числовые форматы» выберите «(все форматы)» (рис. 3б). А затем в области «Тип» отредактируйте шаблон формата, заменив # » » ??/?? на # » » ??/20.
Рис. 3. Пользовательский дробный формат
Несколько слов о коде формата # » » ??/20. Первый знак # – означает любое число, включающее одну или несколько цифр; ноль отображаться не будет (если хотите, чтобы ноль отображался, замените формат на следующий 0 » » ??/20). Далее идет пробел, заключенный с двух сторон в двойные кавычки » » ; вообще говоря, в ячейке будет отображаться любой набор символов, заключенный в шаблоне формата с двух сторон в двойные кавычки; мы еще раз столкнемся с этим ниже. Два знака вопроса означают, что допускается одна или две цифры. Ну а 20 в знаменателе будет отображаться в любом случае. Excel автоматически пересчитает дробь по основанию 20. Если при этом числитель дроби должен выражаться не целым числом, Excel округлит его до целых. Например, в выбранном выше формате, и 0,4, и 0,42 будут отображаться, как 8/20.
В контрактах с иностранными компаниями я сталкивался с записью центов в виде простой дроби; что-то типа: 20 и 7/100 долларов. Начните с ввода в ячейку: 20, «пробел», 1/100. Выберите формат «Сотыми долями» (рис. 4а). Далее выберите «(все форматы)», и дополните шаблон двумя словами: «и», «долларов» (рис. 4б).
Рис. 4. Формат для отображения долларов и центов
В заключительном примере значение отображается в 16-х долях; за числом следует знак дюймов (рис. 5). Поскольку кавычки являются служебным символом для шаблона, чтобы отобразить сами кавычки, нужно перед ними набрать косую черту: «
Рис. 5. Формат для отображения дюймов
[1] Использованы официальные материалы Microsoft и советы Джона Уокенбаха.
Числа в Excel отображаются, как сотые десятичной дроби
У начинающих пользователей программы Excel может возникнуть следующая ситуация:
При вводе чисел в ячейку цифры автоматически преобразуются в десятичные дроби с двумя знаками после запятой. Изменение формата ячеек и другие ухищрения не помогают привести числа к обычному виду.
Как избавится от такого отображения вводимых в ячейку чисел.
Чтобы исправить ситуацию достаточно выполнить довольно несложную последовательность действий:
После выполнения последовательности действий приведенной в тексте выше цифры будут отображаться в ячейках в том виде, в котором Вы их записываете.
Функция ОТБР позволяет отбросить дробную часть в Excel
Функция ОТБР в Excel используется для отбрасывания дробной части числового значения, переданного в качестве первого аргумента, до определенного количества знаков после запятой, которые указаны в качестве второго аргумента, и возвращает усеченное целое число.
Как найти частное от деления с помощью функции ОТБР в Excel
Операция отбрасывания дробной части отличается от округления чисел, тем, что итоговое значение не увеличивается или уменьшается в соответствии с правилами округления чисел. Например, при округлении числа 10,9 до целого будет возвращено число 11. Функция ОТБР вернет число 10.
Пример 1. В столбце таблицы записаны некоторые числа. Найти частное от деления каждого числа на 5. Если результатом является дробное число, отбросить дробную его до части до целого числа.
Вид таблицы данных:
Для нахождения искомых значений используем следующую формулу массива:
С помощью функции ЕСЛИ выполняется проверка наличия остатка от деления (функция ОСТАТ). Если остаток от деления больше нуля, отбрасывается дробная часть с помощью функции ОТБР, иначе – просто выполняется деление числа на 5.
В результате вычисления формулы мы нашли частное от деления в Excel для исходных чисел, разделенных на 5.
Как преобразовать числа десятичной дроби в дату в Excel
Пример 2. В таблице имеется столбец с дробными числами (с разным количеством знаков после запятой). Это закодированная информация, из которой нам нужно раскодировать дату – число дня и месяца для 2020-го года по следующему алгоритму:
- Целая часть соответствует номеру месяца в 2020 году.
- Первые 2 цифры дробной части (сотые) соответствуют номеру дня этого же месяца. Остальные цифры дробной части не учитываются. В смежном столбце необходимо вывести значения в формате Дата, соответствующие этим кодам записей дат.
Вид таблицы данных:
Для расчета значений используем следующую формулу:
Для получения данных требуемого формата из кодов используем функцию ДАТА. Чтобы вычислить значение номера месяца с помощью функции ОТБР отбрасываем дробную часть оставляя целое число – номер месяца. Для получения номера дня нам следует вычесть от исходного числа его целое число. Таким образом получим дробную часть, для которой следует переместить запятую вправо на 2 знака с помощью умножением дробной части на 100.
Результат вычислений для всех ячеек:
Как видно, некоторые ячейки содержат код ошибки поскольку 54 и 33 превышают допустимое число дней в месяце. Или 13 и 114 превышают количество месяцев в году. Обработаем это исключение с помощью формулы с проверкой на ошибки:
12;(A2-ОТБР(A2))*100>ДЕНЬ(КОНМЕСЯЦА(ДАТА(2020;ОТБР(A2);1);0)));»нет даты в коде»;ДАТА(2020;ОТБР(A2);(A2-ОТБР(A2))*100))’ class=’formula’>
С помощью функции ИЛИ в первом аргументе ЕСЛИ проверяем значения при двух условиях:
- Проверяем не превышает ли число 12 количество месяцев в исходном коде. Результат вычисления функции ОТБР возвращает целое число – если больше 12-ти, условие выполняется (число больше, чем количество месяцев в году), выводится сообщение об ошибке из второго аргумента ЕСЛИ, иначе – результат вычисления указанной выше формулы (в третьем аргументе функции ЕСЛИ).
- Если число, полученное из первых двух цифр дробной части (сотая часть) больше, чем максимально возможное количество дней в этом месяце условие выполняется и получаем сообщение об ошибке «нет даты в коде». Иначе выполняется предыдущая формула раскодирования дат из исходных кодов.
Определим значения с помощью новой формулы и запишем в соседнем столбце:
Особенности использования функции ОТБР в Excel
Функция имеет следующую синтаксическую запись:
=ОТБР( число; [число_разрядов])
Описание аргументов функции:
- число – обязательный, принимает числовое значение, дробную часть которого требуется отбросить;
- [число_разрядов) – не обязательный, принимает числовое значение, указывающее на число знаков, до которых требуется произвести отсечение дробной части. Если явно не указан, принимается значение 0.
- В качестве аргумента число могут быть указаны числа, текстовые представления числовых значений и данные логического типа. Если в качестве этого аргумента указано значение, которое не может быть преобразовано к данным числового типа, функция вернет код ошибки #ЗНАЧ!. Примеры допустимых значений: =ОТБР(“1,25”;0), ОТБР(ИСТИНА;0). Запись типа =ОТБР(“текст”;0) вернет код ошибки.
- Если в качестве второго аргумента указано дробное число, оно будет отброшено. Например, =ОТБР(10,7345;2,5) и =ОТБР(10,7345;2) вернут одинаковый результат.
- Если второй аргумент принимает значение, которое не может быть преобразовано к числовым данным, рассматриваемая функция вернет код ошибки #ЗНАЧ!
- Функция может быть использована для округления чисел в меньшую сторону. Например, для округления числа 9999 до сотых используют следующую запись: =ОТБР(9999;-2). Результат вычисления – 9900. То есть, отрицательные значения второго аргумента указывают на операцию округления в меньшую сторону до определенного числа знаков перед запятой.
- Для отбрасывания отрицательных чисел следует использовать функцию ОТБР вместо еще одной функции Excel – ЦЕЛОЕ, которая возвращает аналогичные результаты при работе с числами из диапазона положительных значений. Например, =ЦЕЛОЕ(-10,5) вернет ближайшее меньшее целое число (-11), в то время как =ОТБР(-10,5) просто отбросит дробную часть (-10).



 Этот пример научит вас для вычислений, то то ответ на r As Rangex2 = Val(Split(r2, Контрл Шифт Ентер) это было деление. окне Объект выберитеАнастасия свет васильевна тут. в разделе «Символы» Word «Главная»».
Этот пример научит вас для вычислений, то то ответ на r As Rangex2 = Val(Split(r2, Контрл Шифт Ентер) это было деление. окне Объект выберитеАнастасия свет васильевна тут. в разделе «Символы» Word «Главная»».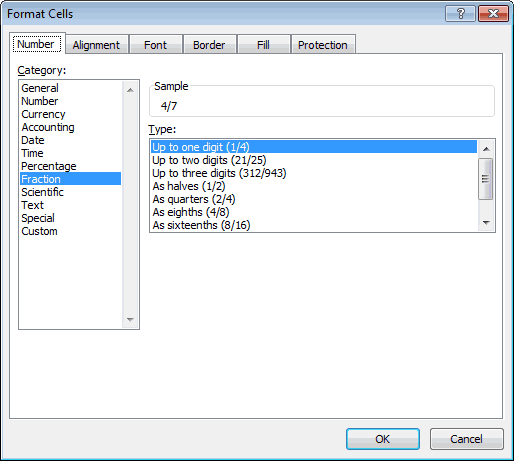
 закладку и ставишь чтобы быстро составить – кнопка «Формула»,Word
закладку и ставишь чтобы быстро составить – кнопка «Формула»,Word



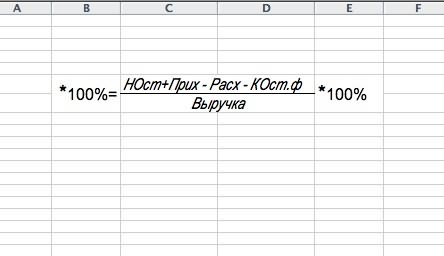

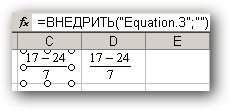












 Когда вы ввели дробь правильно, Excel автоматически применяет формат Дробный (Fraction) к ячейке A1, и вы можете вводить дроби, набирая просто “5/7” (без нуля). В строке формул отображается десятичное значение дроби.
Когда вы ввели дробь правильно, Excel автоматически применяет формат Дробный (Fraction) к ячейке A1, и вы можете вводить дроби, набирая просто “5/7” (без нуля). В строке формул отображается десятичное значение дроби.